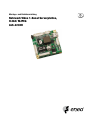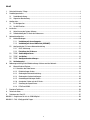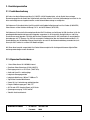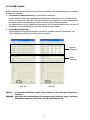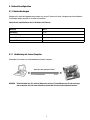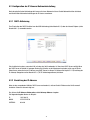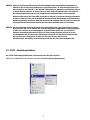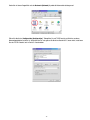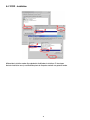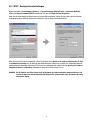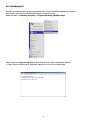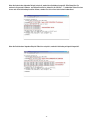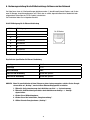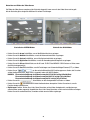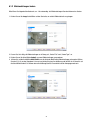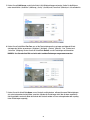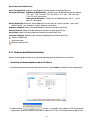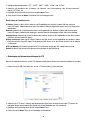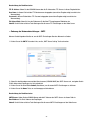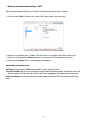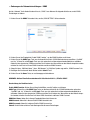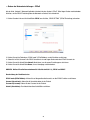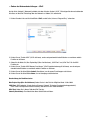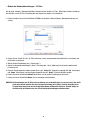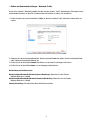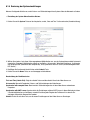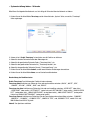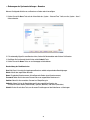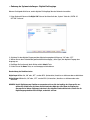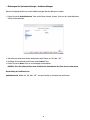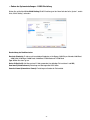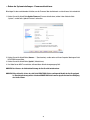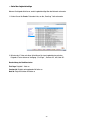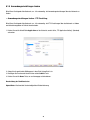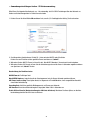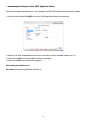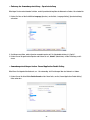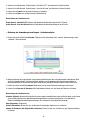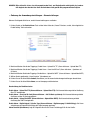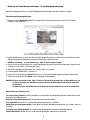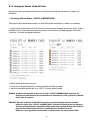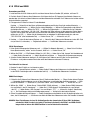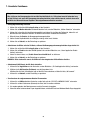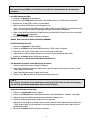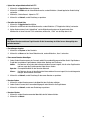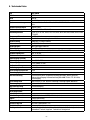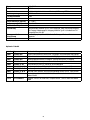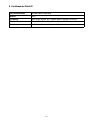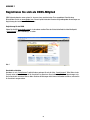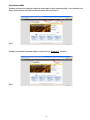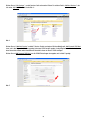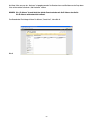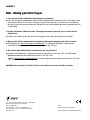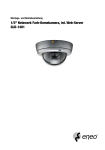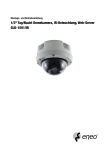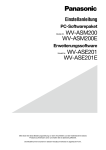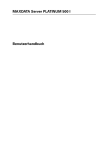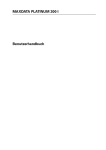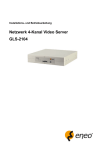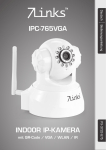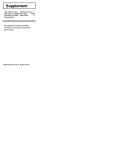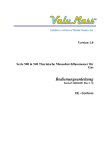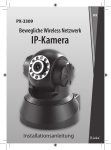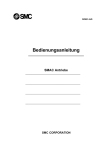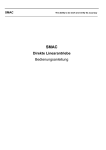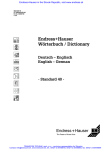Download Netzwerk Video 1-Kanal Serverplatine, H.264/ MJPEG GLS
Transcript
Montage- und Betriebsanleitung Netzwerk Video 1-Kanal Serverplatine, H.264/ MJPEG GLS-2202H Inhalt 1. Sicherheitshinweise / Pflege................................................................................................................................3 2. Produkteigenschaften..........................................................................................................................................4 2.1 Produktbeschreibung.................................................................................................................................4 2.2 Allgemeine Beschreibung..........................................................................................................................4 3. Konfiguration.......................................................................................................................................................5 3.1 Pin-Konfiguration.......................................................................................................................................5 3.2 Die USB Funktion.......................................................................................................................................6 4. Installation..........................................................................................................................................................7 4.1 Aktualisierung der System-Software..........................................................................................................7 4.2 Fehlerbehebung der SD-Karte des Videoservers.........................................................................................8 5. Netzwerkkonfiguration........................................................................................................................................9 5.1 Kabelverbindungen....................................................................................................................................9 5.1.1 Verbindung mit einem Computer...............................................................................................9 5.1.2 Verbindung mit einem LAN Switch (INTRANET)......................................................................10 5.2 Konfiguration der IP-Kamera-Netzwerkeinstellung ..................................................................................11 5.2.1 DHCP-Aktivierung.......................................................................................................................11 5.2.2 Einstellung der IP-Adresse......................................................................................................11 5.3 TCP/IP - Verbindungssoftware..............................................................................................................12 5.4 TCP/IP - Installation...............................................................................................................................14 5.5 TCP/IP - Konfigurationseinstellungen...................................................................................................15 5.6 Verbindungstest....................................................................................................................................16 6. Bedienungsanleitung für die Bildbetrachtungs-Software und das Netzwerk.......................................................18 6.1 Microsoft Internet Explorer.......................................................................................................................19 6.1.1 Anschluss des Video Servers..........................................................................................................19 6.1.2 Bildeinstellungen ändern............................................................................................................21 6.1.3 Änderung der Netzwerkeinstellung.............................................................................................23 6.1.4 Änderung der Systemeinstellungen............................................................................................32 6.1.5 Anwendungseinstellungen ändern..............................................................................................40 6.1.6 Anzeige der Dateien auf der SD-Karte.........................................................................................47 6.1.7 Steuerung der Speed-Domes......................................................................................................48 6.1.8 PPPoE und DDNS........................................................................................................................49 7. Erweiterte Funktionen.......................................................................................................................................50 8. Technische Daten..............................................................................................................................................53 9. Funktionen des Client PC...................................................................................................................................55 ANHANG 1 – Registrieren Sie sich als DDNS-Mitglied................................................................................................56 ANHANG 2 – FAQ - Häufig gestellte Fragen................................................................................................................60 1. Sicherheitshinweise / Pflege • Bevor Sie das System anschließen und in Betrieb nehmen, lesen Sie zuerst diese Sicherheitshinweise und die Betriebsanleitung. • Bewahren Sie die Betriebsanleitung sorgfältig zur späteren Verwendung auf. • Inbetriebnahme und Wartung des Systems darf nur durch dafür autorisierte Personen vorgenommen und entsprechend den Installationsanweisungen - unter Beachtung aller mitgeltenden Normen und Richtlinien - durchgeführt werden. • Um Wärmestaus zu verhindern, Lüftungsschlitze niemals abdecken. • Niemals metallische oder andere Gegenstände durch die Lüftungsschlitze stecken, dies könnte das Gerät dauerhaft schädigen. • Das Gerät gegen Eindringen von Wasser und Feuchtigkeit schützen, dies kann zu dauerhaften Schäden führen. Sollte dennoch Feuchtigkeit eingedrungen sein, das Gerät nie unter diesen Bedingungen einschalten und zur Überprüfung an eine qualifizierte Servicestelle geben. • Das System darf nie außerhalb der technischen Daten benutzt werden, da es zerstört werden kann. • Das Gerät nur in einem Temperaturbereich von 0 bis +50°C und einer Luftfeuchtigkeit bis max. 80% betreiben. • Das Gerät ist vor großer Hitze, Staub, Feuchtigkeit und Vibrationseinwirkung zu schützen. • Stellen Sie keine schweren Gegenstände auf dem Gerät ab. • Um das System von der Versorgungsspannung zu trennen, ziehen Sie das Kabel nur am Stecker heraus. Ziehen Sie nie direkt am Kabel. • V erlegen Sie die Verbindungskabel sorgfältig und stellen Sie sicher, dass die Kabel nicht mechanisch beansprucht, geknickt oder beschädigt werden und keine Feuchtigkeit eindringen kann. • Falls Funktionsstörungen auftreten, benachrichtigen Sie bitte Ihren Lieferanten. • Das Anschlusskabel sollte nur durch Videor E. Hartig GmbH ausgetauscht werden. • Das Gerät darf nur von qualifiziertem Servicepersonal geöffnet werden. Fremdeingriffe beenden jeden Garantieanspruch. • Montage, Wartung und Reparaturen dürfen nur von autorisiertem Fachpersonal ausgeführt werden. Vor Öffnen des Gehäuses ist eine Netztrennung erforderlich. • Verwenden Sie nur Originalersatzteile und Original-Zubehör von Videor E. Hartig GmbH. • Z ur Reinigung der Gehäuse immer nur ein mildes Haushaltsmittel verwenden. Niemals Verdünner oder Benzin benutzen, dies kann die Oberfläche dauerhaft schädigen. HINWEIS: Dies ist ein Gerät der Klasse A. Dieses Gerät kann im Wohnbereich Funktionsstörungen verursachen; in diesem Fall kann vom Betreiber verlangt werden, angemessene Maßnahmen durchzuführen und dafür aufzukommen. Montage- und Betriebsanleitung Installation and Operating Instructions Mode d’emploi Instrucciones de manejo ⇒ www.videor.com 2. Produkteigenschaften 2.1 Produktbeschreibung Wir liefern eine ideale Videoserverplatine (2x 2 MJPEG & H.26 Encoderplatine), mit der Sie bei Ihren analogen Überwachungsgeräten die Vorteile der Digitaltechnik nachrüsten können. Das kleine Gehäusedesign kann leicht in alle Arten von Analogkameras eingebaut werden, um die Netzwerküberwachung zu ermöglichen. Die Videoserver-Platine bietet hohe Qualität und effiziente Bandbreite/Speicherung ihrer Dual-Codec (H.26/MJPEG) Video-Streams mit der höchsten Auflösung, Full D1, bei 30/25 Bildern/s (NTSC/PAL). Die Videoserver-Platine stellt die benutzerfreundlichen UPnP-Funktionen zur Verfügung. Ihr USB-Anschluss ist für die grundlegende Netzwerkeinstellung und für Upgrades vorgesehen. Ihr SD-Kartenleser ermöglicht Alarm- und Ereignisaufnahmen sowie Upgrades. Zusätzlich besitzt diese Encoderplatine eine RS-485 Schnittstelle für verschiedenste Anwendungen mit PTZ-Kameras. Der PoE-Hub versorgt die Encoderplatine über das Netzwerkkabel und die RJ-45Standardbuchse des 10/100 Mbps Ethernet-Anschlusses, der auch für die Netzwerkverbindung verwendet wird, mit Strom (die PoE-Funktion ist nur beim PoE-Modell verfügbar). Wir führen diese komplett ausgestattete Dual-Codec Videoserverplatine für die fortgeschritteneren digitalen Überwachungsanwendungen unserer Kunden ein. 2.2 Allgemeine Beschreibung • 1-Kanal Video Server für LAN/WAN, Internet • Simultaner Video-Datenstrom (H.264 & MJPEG) • Übertragungsrate: bis zu 25 B./Sek. (720x576 Px) • Audio und Alarm Ein- und Ausgänge • Integrierter Bewegungsmelder • Integrierter Web Server: 10Base-T/100Base-TX • Zugriff über Standard Web Browser • Viewer für Live / Aufzeichnung und Konfiguration • Ereignis-Bildübertragung per E-Mail, FTP • AVI File oder JPEG Snapshot Export auf SD-Karte • Spannungsversorgung: 12VDC und PoE • Zubehör: Anschlusskabelsatz WERKEINSTELLUNGEN • IP-Adresse: 192.168.1.168 • Passwort: 9999 3. Konfiguration 3.1 Pin-Konfiguration 1 2 3 I/O PORT VOUT VIN 4 PIN 1: 485 + SD_MMC PIN 1: SD_D2 PIN 2: 485 – PIN 2: SD_D3 PIN 3: GND PIN 3: SD_CMD PIN 4: Audio_IN PIN 4: 3V PIN 5: Audio_OUT PIN 5: GND PIN 6: ALARM_OUT PIN 6: SD_CLK PIN 7: ALARM_RESET PIN 7: SD_D0 PIN 8: ALARM_IN PIN 8: SD_D1 PIN 9: Default RESET PIN 9: nSD_DET PIN10: GND PIN10: nSD_WEN 5 PIN 1: DC 12V_IN RJ45 PIN 1: SPEED PIN 2: GND PIN 2: ACTIVE PIN 3: GND PIN 3: 3V PIN 4: Video OUT PIN 4: SPARE– PIN 1: GND PIN 5: SPARE+ PIN 2: Video_IN PIN 6: TX+ PIN 3: RX PIN 7: TX– PIN 4: TX PIN 8: RX+ PIN 5: Day & Night Switch PIN 9: RX– PIN 6: DC 12V_OUT PIN10: GND 3.2 Die USB Funktion Wird der Videoserver über den USB-Anschluss mit einem PC verbunden, stellt die Videoserverplatine verschiedene Funktionen zur Verfügung. 1. Einstecken einer SD-Speicherkarte: Das Gerät arbeitet als Kartenleser. Stecken Sie die SD-Karte in den Videoserver und schließen Sie ihn dann an den PC an. Sie können Dateien zwischen SD-Karte und PC übertragen. Nach dem Anschließen Ihres Videoservers an Ihren Computer erkennt das Windows System die Verbindung und fragt Sie, was Sie mit Ihrer SD-Karte tun möchten. Mit anderen Worten, wenn der Videoserver bei eingesteckter SD-Karte über den USB-Anschluss mit einem PC verbunden wird, kann der Videoserver als normaler Kartenleser benutzt werden. 2. Als Konfigurationswerkzeug: Wird der Videoserver über den USB-Anschluss mit einem PC verbunden, können Sie die Netzwerk- und PPPoE-Funktionen des Videoservers direkt mit dem PC einstellen. Netzwerk Einstellung PPPoE Einstellung DHCP ON HINWEIS: DHCP OFF Sie können die Schaltfläche „Launch” (Start) anklicken, um die Homepage des Videoservers aufzurufen. WARNUNG: Bitte klicken Sie nach Änderung der Einstellungen auf die Schaltfläche „Apply” (Anwenden). Alle Optionen werden nach dem Trennen der USB-Verbindung wirksam. 4. Installation Installieren Sie das Gerät bitte an Hand der nachfolgenden Anweisungen 4.1 Aktualisierung der System-Software Wenn die Systemsoftware des Videoservers aktualisiert werden muss, gehen Sie bitte wie folgt vor, um den Vorgang auf sichere Weise durchzuführen. WICHTIG: Stellen Sie vor der Durchführung der folgenden Verfahren bitte sicher, dass die SD-Karte funktioniert und die Datei der Systemfirmware intakt ist. 1. Formatieren Sie eine SD-Karte mit dem FAT Format, falls sie noch nicht formatiert ist. Für die Kapazität der SD-Karte gibt es keine Beschränkung. 2. Erstellen Sie auf der SD-Karte ein Verzeichnis mit dem Namen „VSERVER”, falls es noch nicht existiert. 3. Kopieren Sie die Datei UPDATE.BIN in das Verzeichnis VSERVER. 4. Wenn der Videoserver läuft, schalten Sie ihn bitte zunächst aus. 5. Stecken Sie die SD-Karte in den Videoserver. 6. Trennen Sie das Ethernet-Kabel vom RJ-45 Anschluss und schalten Sie den Videoserver dann ein. 7. Nach 5 bis 10 Sek. erscheint auf dem Bildschirm vor blauem Hintergrund die Meldung „UPDATE PROCESSING” (Verarbeitung der Aktualisierung); falls nicht, prüfen Sie bitte sorgfältig die Schritte 1 bis 6 oder informieren Sie Ihren technischen Support, führen Sie die folgenden Schritte in diesem Fall nicht durch. 8. Schalten Sie den Videoserver NICHT aus, während dieser Aktualisierungsvorgang läuft, bis die Meldung „UPDATE OK RESET PLEASE” (Aktualisierung erfolgreich, bitte zurücksetzen) auf dem Bildschirm erscheint; dies kann 15 bis 30 Sekunden dauern. 9. Wenn statt der Meldung „UPDATE OK RESET PLEASE” die Meldung „UPDATE NG RESET PLEASE” (Aktualisierung misslungen, bitte rücksetzen) erscheint, schreiben Sie bitte die auf dem Bildschirm angezeigten Fehlermeldungen auf und informieren Sie Ihren technischen Support, führen Sie die folgenden Schritte in diesem Fall nicht durch. 10. Schalten Sie den Videoserver aus, wenn dieser Aktualisierungsvorgang beendet ist, nehmen Sie dann die SD-Karte aus dem Videoserver. 11. Schließen Sie das Ethernet-Kabel wieder an den RJ-45 Anschluss an, falls erforderlich. 12. Schalten Sie den Videoserver ein. Wenn der gesamte Aktualisierungsvorgang erfolgreich war, wird er normal arbeiten. 13. Überprüfen Sie die Version der Systemsoftware. WARNUNG: 1. Verwenden Sie in Schritt 1 nicht FAT32, NTFS oder ein anderes File-Format. 2. Die Schritte 1 bis 3 müssen auf einem PC durchgeführt werden. 3. Stellen Sie in Schritt 3 sicher, dass es sich bei der Datei UPDATE.BIN um die richtige Datei handelt, andernfalls wird der Videoserver nach der Aktualisierung nicht korrekt arbeiten. 4. Wenn in Schritt 8 die Stromversorgung des Videoservers ausfällt, nehmen Sie bitte zuerst die SD-Karte heraus und schalten Sie dann den Videoserver ein, um seinen Betrieb zu testen. Wenn der Videoserver weiterhin normal arbeitet, fahren Sie bitte mit Schritt 4 fort; andernfalls wenden Sie sich bitte an Ihren technischen Support. 5. Wenn die SD-Karte in Schritt 10 nicht herausgenommen wurde und der Videoserver auch nicht wieder online geht, muss der Aktualisierungsvorgang nach dem Neustart des Videoservers wiederholt werden. 6. Stellen Sie in Schritt 5 sicher, dass die SD-Karte in der korrekten Orientierung eingesetzt wird, andernfalls wird der Videoserver dauerhaft beschädigt. 7. Wenn in Schritt 8 die Meldung „CSUM ERROR” (Prüfsummenfehler) erscheint, weist dies auf ein Problem mit der Datei UPDATE.BIN hin. 8. Unterbrechen Sie den Aktualisierungsvorgang nicht, während das Gerät sich selbst aktualisiert; fahren Sie mit einer SD-Karte fort, die keinerlei Systemsoftware des Geräts enthält, andernfalls wird das Gerät abstürzen. 4.2 Fehlerbehebung der SD-Karte des Videoservers 1. Prüfen Sie, ob die Orientierung der SD-Karte korrekt ist oder nicht. Bitte schlagen Sie für diesbezügliche Informationen im Handbuch nach. 2. Setzen Sie die SD-Karte nach dem Einschalten des Videoservers korrekt ein, dann erscheint ein kleines „SD”-Symbol in den rechten oberen Ecke des Monitors. Falls nicht, bedeutet dies, dass die Geräteerkennung misslungen ist. Bitte wenden Sie sich in diesem Fall an Ihren technischen Support und führen Sie die folgenden Schritte nicht aus. 3. Wenn neben dem „SD”-Symbol kein Kreuzzeichen erscheint, fahren Sie bitte mit dem nächsten Schritt fort. Wenn ein Kreuzzeichen erscheint, prüfen Sie bitte Folgendes: a. Handelt es sich wirklich um eine SD „Memory” Karte (Speicherkarte) ? b. Ist diese SD-Karte im FAT16 Format formatiert ? c. Schließen Sie die SD-Karte an einen PC an und prüfen Sie, ob der PC die Daten lesen kann oder nicht. d. Besitzt diese SD-Karte noch ausreichende Kapazität für die Datenspeicherung ? e. Ist die SD-Karte beschreibbar ? Wenn die Antworten auf alle diese Fragen „ja” lautet, aber das Kreuzzeichen immer noch angezeigt wird, wenden Sie sich bitte an Ihren technischen Support und führen Sie die folgenden Schritte nicht durch. 4. Bitte stellen Sie sicher, dass die Funktion „SD CARD ENABLE” (SD-Karte aktiviert) auf den Seiten ALARM und SCHEDULE (Zeitplan) eingeschaltet ist, wenn auf dem Bildschirm neben dem „SD”-Symbol kein Kreuzzeichen erscheint. 5. Nach der Aufnahme können die Daten auf der Webseite „sdget.htm” gelesen werden. Wenn die Daten nicht über das Netzwerk ausgelesen werden können, lesen Sie sie stattdessen bitte mit einem PC aus. Prüfen Sie die im Verzeichnis „VSERVER” gespeicherten Daten und wenden Sie sich unabhängig davon, ob sich dort Daten befinden oder nicht, an Ihren technischen Support. WARNUNG: 1. Zur Durchführung dieses Störungsbehebungsprozesses sind möglicherweise ein Monitor, ein PC, ein Kartenleser und einige Kabel erforderlich. 2. Wenn die SD-Karte während des Speicherns oder des Zugriffs auf Daten aus dem Kartenleser genommen wird, gehen die Daten verloren. 3. Wenn sich neben dem „SD”-Symbol ein Kreuzzeichen befindet, bedeutet dies, dass die SD-Karte in den Videoserver gesteckt wurde, aber nicht beschrieben werden kann. Mögliche Gründe: a. Es handelt sich nicht um eine SD-Speicherkarte. b. Die SD-Karte ist unformatiert oder wurde mit einem anderen Format als FAT16 oder FAT12 formatiert. c. Das Dateisystem ist beschädigt. d. Die SD-Karte ist voll. e. Die SD-Karte ist schreibgeschützt. 4. Schalten Sie die Stromversorgung aus, bevor Sie die SD-Karte einführen. Andernfalls kann das Gerät sich abschalten. 5. Netzwerkkonfiguration 5.1 Kabelverbindungen Bitte gehen Sie nach den folgenden Anweisungen vor, um die IP-Kamera mit einem Computer oder einem Netzwerk zu verbinden und das korrekte RJ-45-Kabel auszuwählen. Physikalische Spezifikationen des RJ-45-Kabels für Ethernet Kabeltyp Kat. 5 Steckertyp RJ-45 Max. Kabellänge 100m Kabel für Hub-Verbindung gerade oder gekreuzt Kabel für PC-Verbindung gerade oder gekreuzt 5.1.1 Verbindung mit einem Computer Verwenden Sie ein Kabel zur Direktverbindung mit einem Computer. Normales oder gekreuztes Kabel Zur PC-Netzwerkkarte RJ-45 HINWEIS: Beim Verbinden des PCs mit dem Videoserver müssen PC und Videoserver IP-Adressen zuge wiesen werden, die sich in derselben Klasse befinden müssen wie Ihre Netzwerkadresse. 5.1.2 Verbindung mit einem LAN Switch (INTRANET) Das folgende Bild zeigt die Verbindung der Kamera mit einem LAN Switch. Zur PC-Netzwerkkarte Zum Netzwerk RJ-45 Switch 10 5.2 Konfiguration der IP-Kamera-Netzwerkeinstellung Nach der physikalischen Verbindung der Kamera mit einem Netzwerk müssen Sie die Netzwerkfunktion aktivieren und die korrekten Netzwerkeinstellungen der IP-Kamera vornehmen. 5.2.1 DHCP-Aktivierung Zum Einschalten der DHCP-Funktion kann die USB-Verbindung (siehe Abschnitt 3.2) oder der Internet Explorer (siehe Abschnitt 6.1.3) verwendet werden. Dies funktioniert nur dann, wenn das LAN, mit dem das Gerät verbunden ist, über einen DHCP Server verfügt. Wenn der DHCP Server in Betrieb ist, bewegen Sie den Dip-Schalter an der Seitenwand nach oben auf 3; nun erhält der Video Server automatisch eine IP-Adresse vom DHCP Server. In diesem Fall können Sie Kapitel 5.2.2 (Einstellung der IP-Adresse) übergehen und bei Abschnitt 5.3 (TCP/IP Verbindungssoftware) fortfahren. 5.2.2 Einstellung der IP-Adresse Wenn in dem verwendeten LAN kein DHCP-Server vorhanden ist, müssen Sie die IP-Adresse des Geräts manuell einstellen. Gehen Sie dazu wie folgt vor: Sie müssen die IP-Adresse, Netzmaske und die Gateway-Adresse eingeben. Die folgenden Angaben dienen als Beispiel: IP: 192.168.1.X MASK: 255.255.255.0 GATEWAY: 0.0.0.0 11 HINWEIS: Wenn nur ein einzelner Video Server mit einem Computer oder einem Netzwerk verbunden ist, können Sie die IP-Adresse des Video Servers frei wählen. Wenn z. B. durch die Netzmaske ein IP Adressenbereich von 192.168.1.1 bis 192.168.1.255 definiert ist, können Sie eine beliebige Adresse in diesem Bereich benutzen. In diesem Fall muss keine andere Netzwerkmasken- oder Gateway Einstellung vorgenommen werden; die vorgegebenen Grundeinstellungen sind ausreichend. Wenn der Video Server mit einem WAN verbunden ist, müssen Sie sich eine einmalige permanente IP-Adresse zuteilen lassen und die Netzmaske und die Gateway-Einstellungen entsprechend Ihrer Netzwerkarchitektur vornehmen. Wenn Sie mit diesen Einstellungen nicht vertraut sind, sollten Sie einen qualifizierten Netzwerkspezialisten oder Ihren Systemadministrator zu Rate ziehen. HINWEIS: Bei der Verbindung mit einem Netzwerk muss jedem Video Server eine eigene IP-Adresse zuge wiesen werden, die sich im Rahmen der durch die Netzmaske freigegebenen IP-Adressen bewegt. IP-Adressen bestehen aus 4 Zahlengruppen, die durch Punkte geteilt sind; z. B. 192.168.1.1. Wenn das vorhandene Netzwerk einer Klasse C-Adressierung entspricht, müssen die ersten 3 Zahlengruppen der IP-Adressen des Video Servers identisch sein. Bei Klasse B-Adressierung müssen die ersten 2 Gruppen der IP-Adressen des Video Servers identisch sein. Kontaktieren Sie, wenn nötig, einen Netzwerkspezialisten oder Ihren Systemadministrator. 5.3 TCP/IP - Verbindungssoftware Das TCP/IP-Verbindungsprotokoll wird auf Ihrem Computer wie folgt installiert: Wählen Sie im Start-Menü Ihres Computers die Funktion Systemsteuerung (Control panel). 12 Rufen Sie mit einem Doppelklick auf das Netzwerk (Network)-Symbol die Netzwerkeinstellungen auf. Öffnen Sie die Karte „Konfiguration (Configuration)”. Überprüfen Sie, ob TCP/IP bereits zusätzlich zu anderen Netzwerkprotokollen installiert ist. Sollte dies der Fall sein, gehen Sie direkt zu Abschnitt 5.5; wenn nicht, installieren Sie das TCP/IP-Protokoll, wie in Punkt 5.4 beschrieben. 13 5.4 TCP/IP - Installation Während der Installation werden Sie aufgefordert, die Windows-Installations-CD einzulegen. Nach der Installation muss je nach Betriebssystem der Computer eventuell neu gestartet werden. 14 5.5 TCP/IP - Konfigurationseinstellungen Wählen Sie Start –> Einstellungen (Settings) –> Systemsteuerung (Control Panel) –> Netzwerk (Network) Wählen Sie Internet-Protokoll (TCP/IP), und klicken Sie dann auf Eigenschaften (Properties). Bevor Sie die Verbindung Ihres Video Servers mit einem WAN vornehmen, stellen Sie bitte sicher, dass Ihre Internetverbindung korrekt funktioniert. Wenn nicht, wenden Sie sich an Ihren Systemadministrator. Wenn Sie einen DHCP-Server verwenden, wählen Sie bitte den Punkt Obtain an IP address automatically (IP-Adesse automatisch beziehen). Alle IP-Adressen der angeschlossenen Video Server müssen sich in derselben Adressierungsklassifizierung befinden. Wenn kein DHCP-Server zur Verfügung steht, wählen Sie bitte Specify an IP address (Folgende IP-Adresse verwenden) und geben Sie dann die IP-Adresse Ihres PCs ein. HINWEIS: Die IP-Adresse des Video Servers darf im Netzwerk nur einmal verwendet werden und muss sich von den IP-Adressen der im Netzwerk vorhandenen PCs unterscheiden, aber im Rahmen der Netz werkmaske liegen. 15 5.6 Verbindungstest Nachdem Sie die Netzwerkeinstellungen vorgenommen haben, nehmen Sie bitte die folgenden Schritte vor, um sicherzustellen, dass die Netzwerkverbindung erfolgreich eingerichtet wurde. Wählen Sie Start –> Programme (Programs) –> Eingabeaufforderung (MS-DOS Prompt) Geben Sie den Befehl ping 192.168.1.168 ein und drücken Sie Enter. (Siehe untenstehendes Beispiel) ** Diese IP-Adresse entspricht der IP-Adresse des Video Servers, wie in Schritt 2 beschrieben. 16 Wenn die Antwort dem folgenden Beispiel entspricht, wurde keine Verbindung hergestellt. Bitte überprüfen Sie nochmals die gesamte Hardware- und Softwareinstallation, indem Sie die Schritte 1 - 5 wiederholen. Wenn Sie dann immer noch keine Verbindung herstellen können, wenden Sie sich an Ihren technischen Kundendienst. Wenn die Reaktion dem folgenden Beispiel-Bildschirm entspricht, wurde die Verbindung erfolgreich hergestellt. 17 6. Bedienungsanleitung für die Bildbetrachtungs-Software und das Netzwerk Der Video Server kann mit 2 Softwarelösungen betrieben werden: (1) dem Microsoft Internet Explorer; und (2) dem eneo GL-Manager, einen Netzwerkbrowser auf PC-Basis, der es erlaubt, abgesetzte Bereiche zu beobachten oder aufgezeichnete Daten über das TCP/IP-Protokoll zu betrachten. Die Einzelheiten finden Sie im folgenden Abschnitt. RJ-45 PIN-Belegung für die Ethernet-Verbindung PIN Nr. PIN-Belegung 1. TX + 2. TX - 3. RX + 4. Nicht benutzt 5. Nicht benutzt 6. RX - 7. Nicht benutzt 8. Nicht benutzt RJ-45 Buchse Physikalische Spezifikation für Ethernet-Verbindung Kabeltyp Cat. 5 Steckertyp RJ-45 Max. Kabellänge 100m Kabel für Hub-Verbindung gerade oder gekreuzt Kabel für PC-Verbindung gerade oder gekreuzt HINWEIS: Wenn Sie zum Verbinden mit dem Videoserver einen Laptop verwenden, schalten Sie das Energie schema bitte auf „Desktop”, um eine höhere Überwachungsqualität zu erhalten. 1. Öffnen Sie die Systemsteuerung durch Anklicken von Start –> Systemsteuerung. 2. Öffnen Sie die Bildschirmeigenschaften durch Anklicken von Anzeige –> Anzeige eigenschaften. 3. Klicken Sie auf Bildschirmchoner. 4. Klicken Sie auf die Schaltfläche „Energieverwaltung”. 5. Wählen Sie unter Energieschemas „Desktop”. 18 6.1 Microsoft Internet Explorer 6.1.1 Anschluss des Video Servers 1. Starten Sie den Microsoft Internet Explorer und verbinden Sie den Video Server wie folgt: 2. Klicken Sie auf die URL-Taste im oberen Bereich des Fensters. 3. Geben Sie die URL-Adresse des Video Servers ein, und drücken Sie die Enter-Taste, um auf die Homepage zu gelangen. 4. Gehen Sie auf den unteren Bereich der Seite mit den 5 Icons „Image”, „Network”, „System”, „Application”, „SD Card” und „Pan/Tilt”. Klicken Sie auf eines dieser Symbole, und ein Fenster mit der Überschrift „Enter Network Password” wird geöffnet. 5. Geben Sie den Benutzernamen („User Name”) und das „Password” in den entsprechenden Feldern ein. 6. Bestätigen Sie durch Klicken auf die OK-Taste Ihre Eingaben. Damit verlassen Sie automatisch diese Seite. HINWEIS: Werkseitig voreingestellt sind als „User Name” = admin und als „Password” = 9999. HINWEIS: Das Fenster mit der Überschrift „Enter Network Password” wird in dem Bild weiter unten darge stellt. Bitte geben Sie jeweils den Benutzernamen und das Passwort des Video Servers ein, wenn dieses Fenster erscheint. Sollten entweder der Benutzernamen oder das Passwort nicht stimmen, überprüfen Sie die Einstellungen und korrigieren Sie diese, falls erforderlich. HINWEIS: Wenn die Anmeldung einmal erfolgreich durchgeführt wurde, erscheint dieses Fenster nicht mehr, bis die Verbindung geschlossen und eine erneute Verbindung aufgebaut wird. HINWEIS: Die Vorgehensweise zu Beginn ist, Ihre IP-Adresse einzugeben und auf die „Enter” Schaltfläche zu klicken, um zur Homepage zu gelangen. Wenn Sie jedoch Ihre Daten auf der „SYSTEM USERS” Seite überarbeiten oder ändern, wechselt die Reihenfolge, und es wird zuerst die „Enter Network Password” Seite angezeigt. 19 Betrachten von Bildern des Video Servers Die Bilder des Video Servers werden auf der Startseite dargestellt, wenn man mit dem Video Server online geht. Auf der Startseite gibt es einige Schaltflächen für weitere Einstellungen. Startseite des MJPEG4 Modus Startseite des H.264 Modus • Klicken Sie auf die Image Schaltfläche, um auf die Bildeinstellseite zu gelangen. • Klicken Sie auf die Network Schaltfläche, um auf die Netzwerkeinstellseite zu gelangen. • Klicken Sie auf die System Schaltfläche, um auf die Systemeinstellseite zu gelangen. • Klicken Sie auf die Application Schaltfläche, um auf die Anwendungseinstellungsseite zu gelangen. • Klicken Sie auf die SD card Schaltfläche, um die SD card- FILELIST des MEMORY CARD Fensters zu öffnen, wenn die SD Karte eingesteckt ist. • Klicken Sie auf die Pan/Tilt Schaltfläche, um die Einstellungen zum Schwenken/Neigen/Zoomen (PTZ) zu ändern. • K licken Sie auf , um die sechs Auflösung/Qualität-Einstellungspaare zu ändern, die Sie schon auf der Konfigurationsseite „Multi Profile” eingestellt haben (nur MJPEG-Modus). HINWEIS:Die maximale Auflösung der Videoerfassung bei CIF für PAL beträgt 352x288 Pixel. Die maximale Auflösung der Videoerfassung bei HALF D1 beträgt 720 x 288 Pixel. Die maximale Auflösung der Videoerfassung bei D1 beträgt 720 x 576 Pixel. • Klicken Sie auf die Schaltfläche, um den Anzeigemodus Zeit/Datum zu ändern. • Klicken Sie auf die Schaltfläche die Echtzeit-Audioaufnahme abzuspielen. Klicken Sie nochmals, um die Funktion wieder zu deaktivieren. • Digital zoom Funktion: Klicken Sie mit der linken Maustaste auf den Video-Anzeigebereich, und die heran ge- zoomten Bilder werden angezeigt. Doppelklicken Sie mit der linken Maustaste, um die maximale Größe anzuzeigen. Klicken Sie auf die rechte Maustaste, um wieder auf die normale Größe zu gelangen. 20 6.1.2 Bildeinstellungen ändern Bitte führen Sie folgende Schritte durch, um - falls notwendig - die Bildeinstellungen über das Netzwerk zu ändern. 1. Klicken Sie auf die Image Schaltfläche auf der Startseite, um auf die Bildeinstellseite zu gelangen. 2. Passen Sie, falls nötig, die Bildeinstellungen an in Bezug auf „Device Title” und „Viewer Type” an. 3. Klicken Sie auf die Schaltfläche Submit, um neue Bildeinstellungen vorzunehmen. 4. Klicken Sie auf die SchaltflächeMulti Profile, um die Seite der MultiProfile-Bildeinstellungen aufzurufen. Wählen Sie eine ID (1-6) aus der Dropdown-Liste aus und stellen Sie dann ihre Auflösung und Qualität ein. Klicken Sie auf die Schaltfläche Submit. Sie können dann die Auflösung/Qualität-Paare direkt auf der Homepage wechseln. 21 5. Klicken Sie auf H.264 Image, um die Seite für die H.264-Bildeinstellungen aufzurufen. Stellen Sie die Bildpara- meter einschließlich „Resolution” (Auflösung), „Quality” (Qualität) und „Frame Rate” (Bildrate) ein, falls erforderlich. 6. Klicken Sie auf Schaltfläche Fine Tune, um auf die Feineinstellungsseite zu gelangen und folgende Feinein- stellungen des Gerätes vorzunehmen: „Brightness” (Helligkeit), „Contrast” (Kontrast), ”Hue” (Farbton) und „Saturation” (Sättigung). Klicken Sie auf die Schaltfläche Default, um alle Einstellungen zurückzusetzen. HINWEIS: Das überarbeitete Bild erscheint sofort nachdem Änderungen vorgenommen wurden. 7. Klicken Sie auf die Schaltfläche Home, um zur Startseite zurückzukehren, während die neuen Bildeinstellungen sich sofort entsprechend auf die Bilder auswirken. (Wurden die Einstellungen nicht über die oben angeführten Schritte geändert, werden die Bilder bei Aufrufen der Startseite wieder mit ihren vorhergehenden oder ursprüng- lichen Einstellungen angezeigt.) 22 Beschreibung der Funktionstasten Device Title (Gerätetitel): Geben Sie im vorhandenen Feld einen Namen für den Video Server ein. Resolution (Auflösung): MJPEG mode (MJPEG-Modus) – Blättern Sie, um die Bildauflösung aus den Optionen „352 * 240”, ”720 * 240” oder ”720 * 480” (NTSC); „352 * 288”, „720 * 288„ oder „720 * 576„ (PAL) auszuwählen. H.264 mode (H.264-Modus) – Blättern Sie, um die Bildauflösung „Full D1”, „Half D1” oder „CIF” auszuwählen. Quality (Bildqualität): Blättern Sie, um die Bildqualität aus einer Skala von „highest” (höchste), „high” (hoch), „medium” (mittel), „low” (niedrig) bis „lowest” (niedrigste) auszuwählen. Brightness (Helligkeit): Geben Sie für die Bildhelligkeit einen Wert zwischen 0 und 255 ein. Contrast (Kontrast): Geben Sie für den Bildkontrast einen Wert zwischen 0 und 255 ein. Hue (Farbton): Geben Sie für den Bildkontrast einen Wert zwischen 0 und 255 ein. Saturation (Sättigung): Geben Sie in das Feld einen Sättigungswert zwischen 0 und 255 ein. : Zurück zur letzten Seite : Seite erneut laden : Weiter zur nächsten Seite 6.1.3 Änderung der Netzwerkeinstellung Nehmen Sie die folgenden Schritte vor, um die Netzwerkkonfiguration des Video Servers zu verändern. • Einstellung der Netzwerkoptionen und der IP-Adresse 1. Rufen Sie die Netzwerkeinstellungs-Seite durch einen Klick auf die Network-Schaltfläche auf der Homepage auf. 2. Ein Warnmeldung erscheint: „If you modify any IP address or HTTP Port of network setting, please restart the IE browser with the new IP address or HTTP Port. Zum Fortfahren bitte auf „OK” klicken. 23 3. Verfügbare Netzwerkprotokolle: „FTP”, „SMTP”, „SNTP”, „DDNS”, „PPPoE” und „IP Filter”. 4. Geben Sie, falls erforderlich, die „IP-Address”, die „Netmask”, das „Default gateway”, den „Primary nameserver” und die „HTTP Port” ein. 5. Bestätigen Sie Ihre Auswahl durch Klicken auf die Submit-Taste. 6. Durch einen Klick auf die Home-Taste kehren Sie zur Homepage zurück. Beschreibung der Funktionstasten IP Address: Geben Sie die 4-Byte IP-Adresse in die Eingabefelder ein (der Wert in jedem Feld kann zwischen 0 und 255 liegen). Jedem Video Server muss eine eigene IP-Adresse zugewiesen werden, um ihn im Netzwerk zu identifizieren. Netmask: Geben Sie die 4-Byte Netzwerkmaske in die Eingabefelder ein (der Wert in jedem Feld kann zwischen 0 und 255 liegen). Hierdurch wird festgelegt, in welcher Netzwerk-Untergruppe sich der Video Server befindet. Default gateway: Geben Sie die 4-Byte IP-Adresse des Gateway-Servers in die Eingabefelder ein (der Wert in jedem Feld kann zwischen 0 und 255 liegen). Primary nameserver: Geben Sie die 4-Byte IP-Adresse des DNS-Servers in die Eingabefelder ein (der Wert in jedem Feld kann zwischen 0 und 255 liegen). Die Aufgabe des DNS-Servers ist es, den Domain-Namen in die IP-Adresse zu übersetzen. HTTP Port Number: Hier wird die erforderliche HTTP Port Nummer eingetragen. Die Grundeinstellung ist 80. Submit: Mit dieser Taste aktivieren Sie die neuen Einstellungen für den Video Server. • Änderungen der Netzwerkeinstellungen für FTP Nehmen Sie folgende Schritte vor, um die FTP-Netzwerkeinstellungen zu ändern und um Aufnahmedaten live zu laden. 1. Klicken Sie auf die FTP-Taste oben links, um die „FTP Server Setting”-Seite aufzurufen. 2. Geben Sie die „FTP Server”-Adresse, den Benutzernamen (User Name) und das Passwort des FTP-Servers ein; und geben Sie den Aufnahmepfad (File Upload Path) für die Bilddateien ein, falls erforderlich. 3. Bestätigen Sie Ihre Auswahl durch Klicken auf die Submit-Taste. 4. Klicken Sie auf die Home-Taste, um zur Homepage zurückzukehren. 24 Beschreibung der Funktionstasten FTP IP Address: Geben Sie den DOMAIN-Namen oder die IP-Adresse des FTP-Servers in dieses Eingabefeld ein. User Name: In diesem Feld wird der FTP-Benutzername eingegeben (wenn keine Eingabe erfolgt, erscheint eine Warnmeldung). Password: In diesem Feld wird das FTP-Passwort eingegeben (wenn keine Eingabe erfolgt, erscheint eine Warnmeldung). File Upload Path: Geben Sie hier den Pfadnamen für die über FTP empfangenen Bilddateien ein. Submit: Durch Klicken auf diese Taste übertragen Sie die neuen FTP-Einstellungen an den Video Server. • Änderung der Netzwerkeinstellungen - SMTP Nehmen Sie die folgenden Schritte vor, um die SMTP-Einstellungen über das Netzwerk zu ändern. 1. Klicken Sie auf die SMTP-Taste oben links, um die „SMTP Server Setting”-Seite aufzurufen. 2. Geben Sie den Absendernamen und den Domainnamen (DOMAIN NAME) des SMTP-Servers ein, und geben Sie die E-Mail-Adresse des Empfängers ein, falls erforderlich. 3. Klicken Sie auf die Schaltfläche Submit (Abschicken), um die neuen SMTP-Einstellungen zu aktivieren. 4. Klicken Sie auf die Home-Taste, um zur Homepage zurückzukehren. Beschreibung der Funktionstasten SMTP Server: Geben Sie den DOMAIN-Namen oder die IP-Adresse des SMTP-Servers in diesem Feld ein. Email Address: Die Email-Adresse des Empfängers Submit: Durch Klicken auf diese Taste übertragen Sie die neuen SMTP-Einstellungen auf den Video Server. 25 • Änderung der Netzwerkeinstellungen - SNTP Nehmen Sie die folgenden Schritte vor, um die SNTP-Einstellungen über das Netzwerk zu ändern. 1. Klicken Sie auf die SNTP-Taste oben links, um die „SMTP Server Setting”-Seite aufzurufen. 2. Geben Sie, falls erforderlich, die „IP Address” des SNTP Servers ein, und wählen Sie eine der Zeitzonen aus. 3. Klicken Sie auf die Schaltfläche Submit (Abschicken), um die neuen SNTP-Einstellungen zu aktivieren. 4. Klicken Sie auf die Home-Taste, um zur Homepage zurückzukehren. Beschreibung der Funktionstasten SNTP Server: Geben Sie den DOMAIN-Namen des SNTP-Servers in diesem Feld ein. Time Zone (Zeitzone): Wie wir wissen, ist die Erde in unterschiedliche Zeitzonen unterteilt. Der Benutzer muss seine Zeitzone angeben. Geschieht dies nicht, ist die von der Einheit ausgegebenen Zeit möglicherweise nicht korrekt. Submit (Abschicken): Durch Klicken auf diese Taste übertragen Sie die neuen SNTP-Einstellungen auf den Video Server. 26 • Änderungen der Netzwerkeinstellungen - DDNS Auf der „Network”-Seite finden Sie oben links ein „DDNS”-Icon. Nehmen Sie folgende Schritte vor, um die DDNS- Einstellungen zu ändern. 1. Klicken Sie auf die DDNS-Taste oben links, um die „DDNS SETTING”-Seite aufzurufen. 2. Klicken Sie auf das Eingabefeld „Enable DDNS Function”, um die DDNS-Funktion zu aktivieren. 3. Klicken Sie auf die DDNS Type-Taste, um die Auswahlliste für die 2 DDNS-Betriebsarten auszuwählen: „DynDNS” und „hn”. Klicken Sie auf die Apply-Taste, um sich automatisch mit der entsprechenden Website zu verbinden. Geben Sie Ihre dynamische IP-Adresse und Ihre Email-Adresse ein. Wenn diese von der Website akzeptiert werden, erhalten Sie eine Email mit Ihrem DDNS-Verzeichnis und Ihrem DDNS-Passwort. 4. Geben Sie Ihren „DNS Host Name”, Ihren „DNS Account” (z.B. MyCam.Dyndns.org) und Ihr „DDNS Password” ein. 5. Bestätigen Sie Ihre Auswahl durch Klicken auf die Submit-Taste. 6. Klicken Sie auf die Home-Taste, um zur Homepage zurückzukehren. HIMNWEIS: Weitere Einzelheiten entnehmen Sie bitte Abschnitt 6.1.8 „PPPoE & DDNS”. Beschreibung der Funktionstasten Enable DDNS Function: Klicken Sie auf diese Schaltfläche, um die Funktion zu aktivieren. DDSN Type: Klicken Sie auf die DDNS Type-Taste, um die Auswahlliste für die 2 DDNS-Betriebsarten aufzurufen: „DynDNS” und „hn”. Klicken Sie auf die Apply-Taste, um sich automatisch mit der entsprechenden Website zu verbinden. Geben Sie Ihre dynamische IP-Adresse und Ihre Email-Adresse ein. Wenn diese von der Website akzep- tiert werden, erhalten Sie eine Email mit Ihrem DDNS-Verzeichnis und Ihrem DDNS-Passwort. DDNS Host Name: Geben Sie in diesem Eingabefeld Ihren Host-Namen ein. DDNS Account: Geben Sie in diesem Feld Ihr DDNS-Verzeichnis ein. DDNS Password: Geben Sie in diesem Feld Ihr DDNS-Passwort ein Submit: Durch Klicken auf diese Taste übertragen Sie die neuen Einstellungen. 27 • Ändern der Netwerkeinstellungen - PPPoE Auf der Seite „Network” (Netzwerk) befindet sich oben links das Symbol „PPPoE”. Bitte folgen Sie den nachstehenden Schritten, um die PPPoE-Einstellung über das Netzwerk zu ändern, falls erforderlich. 1. Klicken Sie oben links auf die Schaltfläche PPPoE, um die Seite „PPPoE SETTING” (PPPoE-Einstellung) aufzurufen. 2. Klicken Sie auf das Feld neben „PPPoE mode” (PPPoE-Modus), um die Funktion zu aktivieren. 4. Geben Sie im Feld „Account” das PPPoE-Verzeichnis ein und tragen Sie darunter das PPPoE-Passwort ein. 5. Klicken Sie auf die Schaltfläche Submit (Abschicken), um die neuen Einstellungen zu aktivieren. 6. Klicken Sie auf die Schaltfläche Home, um zur Homepage zurückzukehren. HINWEIS: Weitere Einzelheiten entnehmen Sie bitte Abschnitt 6.1.8, „PPPoE und DDNS”. Beschreibung der Funktionstasten PPPoE mode (PPPoE-Modus): Klicken Sie auf die gewünschte Auswahl, um die PPPoE-Funktion zu aktivieren. Account (Verzeichnis): Geben Sie die Verzeichnisdaten in das Feld ein Password (Passwort): Geben Sie das Passwort in das Feld ein. Submit (Abschicken): Zum Abschicken diese Schaltfläche anklicken. 28 • Ändern der Netzwerkeinstellungen – UPnP Auf der Seite „Network” (Netzwerk) befindet sich oben links das Symbol „UPnP”. Bitte folgen Sie den nachstehenden Schritten, um die UPnP-Einstellung über das Netzwerk zu ändern, falls erforderlich. 1. Klicken Sie oben links auf die Schaltfläche UPnP, um die Seite „Universal Plug and Play” aufzurufen. 2. Klicken Sie auf „Enable UPnP” (UPnP aktivieren), um das entsprechende Kontrollkästchen zu markieren und die Funktion zu aktivieren. 3. Geben Sie die Werte für „Max Expired Age” (Max. Verfallsdauer), „SSDP Port” und „UPnP Port” für die UPnP- Funktion ein. 4. Klicken Sie auf „Enable UPnP Memory Card Access” (UPnP-Speicherkartenzugriff aktivieren), um das entspre- chende Kontrollkästchen zu markieren und die Funktion zu aktivieren. 5. Klicken Sie auf die Schaltfläche Submit (Abschicken), um die neuen Einstellungen zu aktivieren. 6. Klicken Sie auf die Schaltfläche Home, um zur Homepage zurückzukehren. Beschreibung der Funktionstasten Max Expired Age (Max. Verfallsdauer): Geben Sie sie in das Feld ein. Mögliche Werte: 10 bis 3600. SSDP Port: SSDP bedeutet „Simple Service Discovery Protocol” (Einfaches Diensteentdeckungsprotokoll). SSDP sucht nach Upstream-Internet-Gateways, die den UDP-Port 1900 verwenden. UPnP Port: Geben Sie in dieses Feld den UPnP-Port ein. Submit (Abschicken): Zum Abschicken diese Schaltfläche anklicken. 29 • Ändern der Netzwerkeinstellungen – IP-Filter Auf der Seite „Network” (Netzwerk) befindet sich oben links das Symbol „IP-Filter”. Bitte folgen Sie den nachstehenden Schritten, um die IP-Filter-Einstellung über das Netzwerk zu ändern, falls erforderlich. 1. Klicken Sie oben links auf die Schaltfläche IP Filter, um die Seite „Network Setting” (Netzwerkeinstellung) auf- zurufen. 2. Klicken Sie auf „Enable IP Filter” (IP-Filter aktivieren), um das entsprechende Kontrollkästchen zu markieren und die Funktion zu aktivieren. 3. Wählen Sie die Standardregel aus („Default policy”). 4. Stellen Sie die gewünschten Regeln („Allow” [Zulassen] oder „Deny” [Ablehnen]) für die jeweils gewünschten IP-Adressen ein. 5. Nach der Einstellung dieser Regeln werden diese in der „Policy List” (Regelliste) angezeigt. Mit „Up” (Nach oben) und „Down” (Nach unten) kann eine Regel ausgewählt und mit „Delete” (Löschen) gelöscht werden. 6. Klicken Sie auf die Schaltfläche Submit (Abschicken), um die neuen Einstellungen zu aktivieren. 7. Klicken Sie auf die Schaltfläche Home, um zur Homepage zurückzukehren. HINWEIS:Die Einstellungen des IP-Filters müssen korrekt sein, andernfalls kann es passieren, dass das Gerät nicht mehr korrekt arbeitet. Bei einer falschen Einstellung des IP-Filters, welche dazu führt, dass Sie nicht mehr normal auf das Gerät zugreifen können, drücken Sie bitte den „Default”-Knopf an der Rückseite des Video Servers, um sie auf die Werkeinstellungen zurückzusetzen. 30 • Ändern der Netzwerkeinstellungen - Netzwerk-Traffic Auf der Seite „Network” (Netzwerk) befindet sich oben links das Symbol „Traffic” (Datenverkehr). Bitte folgen Sie den nachstehenden Schritten, um die UPnP-Einstellung über das Netzwerk zu ändern, falls erforderlich. 1. Klicken Sie oben links auf die Schaltfläche Traffic, um die Seite „Network Traffic” (Netzwerk-Datenverkehr) auf- zurufen. 2. Geben Sie die „Maximum Upload Bandwidth” (Maximale Upload-Bandbreite) und die „Maximum Download Band- width” (Maximale Download-Bandbreite) ein. 3. Klicken Sie auf die Schaltfläche Submit (Abschicken), um die neuen Einstellungen zu aktivieren. 4. Klicken Sie auf die Schaltfläche Home, um zur Homepage zurückzukehren. Beschreibung der Funktionstasten Maximum Upload Bandwidth (Maximale Upload-Bandbreite): Geben Sie sie in das Feld ein. Mögliche Werte: 0 bis 102400. Maximum Upload Bandwidth (Maximale Download-Bandbreite): Geben Sie sie in das Feld ein. Mögliche Werte: 0 bis 102400. Submit (Abschicken): Zum Abschicken diese Schaltfläche anklicken. 31 6.1.4 Änderung der Systemeinstellungen Nehmen Sie folgende Schritte vor, um die Datum- und Zeiteinstellungen Ihres Systems über das Netzwerk zu ändern. • Einstellung der System-Uhrzeit und des Datums 1. Klicken Sie auf die System-Taste auf der Hauptseite, um die „Date and Time”-Seite aufzurufen (Grundeinstellung). 2. Wählen Sie eine der 3 auf dieser Seite vorgegebenen Möglichkeiten aus, um das Systemdatum und die Systemzeit einzustellen. Folgende 3 Möglichkeiten stehen zur Verfügung: „Set manually” (Manuelle Einstellung), „Synchronize with computer time”(Übernahme der Computerzeit), und „Synchronize with NTP server (Zeiteinstellung durch den NTP-Server)”. 3. Bestätigen Sie Ihre Auswahl durch Klicken auf die Submit-Taste. 4. Klicken Sie auf die Home-Taste, um zur Homepage zurückzukehren. Beschreibung der Funktionstasten The Local Time (Lokale Zeit): Zeigt das aktuelle Datum und die aktuelle Uhrzeit des Video Servers an. Set manually: Manuelle Eingabe der Datums- und Zeiteinstellungen des Video Servers. Synchronize with computer time: Übernimmt die Zeiteinstellungen des mit dem Video Server verbundenen Computers. Synchronize with SNTP server: Synchronisiert die Einstellungen mit dem SNTP-Server. In dieser Betriebsart stehen 2 Einstellmöglichkeiten zur Verfügung: manuelle Einstellung oder Eingabe des Zeitintervalls in dem die Ein- stellungen automatisch übernommen werden. Submit: Klicken Sie auf diese Taste, um die neuen Einstellungen auf dem Video Server zu übertragen. 32 • Systemeinstellung ändern - Zeitmarke Bitte führen Sie folgende Schritte durch, um, falls nötig, die Zeitmarke über das Netzwerk zu ändern. 1. Klicken Sie auf die Schaltfläche Timestamp auf der linken Seite der „System” Seite, um auf die „Timestamp” Seite zu gelangen. 2. Setzen sie bei „Enable Timestamp” einen Haken, um die Funktion zu aktivieren 3. Geben Sie einzelne Zeitmarke-Daten oder Änderungen ein. 4. Geben Sie die gewünschte Zeitmarke-Farbe („Timestamp Color”) ein. 5. Geben Sie den gewünschten Zeitmarke-Ort („Timestamp Location”) ein. 6. Geben Sie das gewünschte Zeitmarke-Format („Timestamp Format”) ein. 7. Klicken Sie auf die Schaltfläche Submit, um die neuen Benutzer-Einstellungen einzureichen. 8. Klicken Sie auf die Schaltfläche Home, um zur Startseite zurückzukehren. Beschreibung der Funktionstasten Enable Timestamp: Zum Aktivieren der Funktion Kasten ankreuzen. Timestamp Color: Anklicken zum Öffnen der Liste und zum Auswählen zwischen „BLACK”, „WHITE”, „RED”, „ORANGE”, „YELLOW”, „GREEN”, „BLUE” und „PURPLE”. Timestamp Location: Anklicken zum Öffnen der Liste und zum Auswählen zwischen: „UPPER LEFT” (oben links), „UPPER RIGHT” (oben rechts), „BOTTOM LEFT” (unten links) und „BOTTOM RIGHT” (unten rechts), „ANALOG UPPER LEFT” (analog oben links), „ANALOG UPPER RIGHT” (analog oben rechts), „ANALOG BOTTOM LEFT” (analog unten links)m und „ANALOG BOTTOM RIGHT” (analog unten rechts). Timestamp Format: Anklicken zum Öffnen der Liste der Formatarten und zum Auswählen zwischen: „YY/MM/DD”, „MM/DD/YY”, „DD/MM/YY”, „YY/MM/DD TITLE”, „MM/DD/YY TITLE”, und „DD/MM/YY TITLE”, wobei YY für Jahr, MM für Monat und DD für Tag steht. Submit: Zum Speichern anklicken. 33 • Änderungen der Systemeinstellungen - Benutzer Nehmen Sie folgende Schritte vor, um Benutzer zu ändern oder hinzuzufügen. 1. Klicken Sie auf die Users-Taste auf der linken Seite der „System - Date and Time”-Seite, um die „System - Users”- Seite aufzurufen. 2. Falls notwendig, fügen Sie neue Benutzer hinzu, ändern Sie Benutzerdaten oder löschen Sie Benutzer. 3. Bestätigen Sie Ihre Auswahl durch Klicken auf die Submit-Taste. 4. Klicken Sie auf die Home-Taste, um zur Homepage zurückzukehren. Beschreibung der Funktionstasten User List: Diese Liste zeigt die eingetragenen Benutzer und die entsprechenden Berechtigungen. Delete: Löscht den angewählten Benutzer Name: Eingabe des Benutzernamens (Hinzufügen oder Ändern eines Benutzernamens) Password: Geben Sie hier das neue Passwort des zuvor angewählten Benutzers ein. Confirm: Geben Sie hier erneut das Passwort zur Überprüfung ein. Authority: Geben Sie hier die Berechtigungen für den angewählten Benutzer ein. Zur Auswahl stehen: Admin (Administrator), Operator (Bediener), und Viewer (Betrachter). Submit: Klicken Sie auf diese Taste, um die neuen Einstellungen auf den Video Server zu übertragen. 34 • Änderung der Systemeinstellungen - Digitale Ein/Ausgänge Nehmen Sie folgende Schritte vor, um die digitalen Ein/Ausgänge über das Netzwerk einzustellen. 1. Rufen Sie durch Klicken auf die Digital I/O-Taste auf der linken Seite der „System”-Seite die „DIGITAL I/O SETTING”-Seite auf. 2. Aktivieren Sie den digitalen Eingang und den digitalen Ausgang durch Klicken auf „ON” oder „OFF”. 3. Wählen Sie aus dem Listenfeld den gewünschten Aktivierungstyp („Active Type”) des digitalen Eingangs bzw. Ausgangs aus. 4. Bestätigen Sie Ihre Auswahl durch Klicken auf die Submit-Taste. 5. Klicken Sie auf die Home-Taste, um zur Homepage zurückzukehren. Beschreibung der Funktionstasten Digital Input: Wählen Sie „ON” oder „OFF”, um den GPIO- (Universellen-) Anschluss zu aktivieren oder zu deaktivieren. Digital Output: Wählen Sie „ON” oder „OFF”, um den GPIO- (Universellen-) Anschluss zu aktivieren oder zu de- aktivieren. HINWEIS:Um die Digitalausgang-Funktion zu verwenden, müssen Sie den Logiktyp des Alarmgeräts aus wählen. Der Videoserver gibt Ihnen die Wahl zwischen High oder Low. Wenn der Eingang des Alarmgeräts bei hohem Logikpegel oder durch die steigende Flanke aktiviert wird, setzen Sie die Digitalausgangsfunktion bitte auf High, andernfalls auf Low. 35 • Änderungen der Systemeinstellungen - Audioeinstellungen Nehmen Sie folgende Schritte vor, um die Audioeinstellungen über das Netzwerk zu ändern. 1. Klicken Sie auf die Audio Mechanism-Taste auf der linken Seite der „System”-Seite, um die „Audio Mechanism Setting”-Seite aufzurufen. 2. Aktivieren bzw. deaktivieren Sie das Audiosystem durch Klicken auf „ON” oder „OFF”. 3. Bestätigen Sie Ihre Auswahl durch Klicken auf die Submit-Taste. 4. Klicken Sie auf die Home-Taste, um zur Homepage zurückzukehren. HINWEIS: Diese Einstellung aktiviert bzw. deaktiviert die Audiofunktion des Video Servers automatisch. Beschreibung der Funktionstasten Audio Mechanism: Wählen Sie „ON” oder „OFF”, um diese Funktion zu aktivieren bzw. deaktivieren. 36 • Ändern der Systemeinstellungen – RS485-Einstellung Klicken Sie auf die Schaltfläche RS485 Setting (RS485-Einstellung) auf der linken Seite der Seite „System”, um die Seite „RS485 Setting” aufzurufen. Beschreibung der Funktionstasten: Baud rate (Baudrate): Es stehen acht verschiedene Baudraten zur Verfügung: 2400 Bits pro Sekunde, 4800 Baud, 9600 Baud, 19200 Baud, 28800 Baud, 38400 Baud, 57600 Baud und 115200 Baud. Type: Wählen Sie einen Typ aus. Device ID (Geräte-ID): Sie können einen ID-Code verwenden (eine beliebige Zahl zwischen 1 und 255). Raw format (Rohdatenformat): Einstellung zum Übertragen der ASCII-Codes. Canonical format (Kanonisches Format): Einstellung zum Senden der Zeichenkette. 37 • Ändern der Systemeinstellungen – Firmware aktualisieren Bitte folgen Sie den nachstehenden Schritten, um die Firmware über das Netzwerk zu aktualisieren, falls erforderlich. 1. Klicken Sie auf die Schaltfläche Update Firmware (Firmware aktualisieren) auf der linken Seite der Seite „System”, um die Seite „Update Firmware” aufzurufen. 2. Klicken Sie auf die Schaltfläche „Browse…” (Durchsuchen), um die vorher auf Ihren Computer übertragene Datei UPDATE.BIN auszuwählen. 3. Klicken Sie auf die Schaltfläche „Update” (Aktualisieren). 4. Den Video Server NICHT ausschalten, während dieser Aktualisierungsvorgang läuft. HINWEIS:Den Prozess der Selbstaktualisierung des Geräts nicht unterbrechen. HINWEIS:Bitte stellen Sie sicher, dass die Datei UPDATE.BIN für das vorliegende Modell des Geräts geeignet ist. Eine Aktualisierung mit der falschen UPDATE.BIN Datei kann zur physikalischen Beschädigung des Geräts führen. 38 • Aufruf der Logbucheinträge Nehmen Sie folgende Schritte vor, um die Logbucheinträge über das Netzwerk aufzurufen. 1. Klicken Sie auf die Events-Taste oben links, um die „Event Log”-Seite aufzurufen. 2. Mit einer der 3 Tasten auf dieser Seite können Sie einen Logbucheintrag aufrufen. Folgende 3 Tasten stehen zur Verfügung: „First Page”, „Previous 20”, und „Next 20”. Beschreibung der Funktionstasten First Page: Zeigt die 1. Seite an Previous 20: Zeigt die vorhergehenden 20 Seiten an Next 20: Zeigt die nächsten 20 Seiten an 39 6.1.5 Anwendungseinstellungen ändern Bitte führen Sie folgende Schritte durch, um - falls notwendig - die Anwendungseinstellungen über das Netzwerk zu ändern. • Anwendungseinstellungen ändern - FTP Einstellung Bitte führen Sie folgende Schritte durch, um - falls notwendig - die FTP-Einstellungen über das Netzwerk zu ändern und Aufzeichnungsdaten in Echtzeit heraufzuladen. 1. Klicken Sie auf die Schaltfläche Application auf der Startseite, um die Seite „FTP Application Setting” (Standard) aufzurufen. 2. Geben Sie die gewünschte Bildfrequenz in dem Feld „Upload Rate” ein. 3. Bestätigen Sie Ihre Auswahl durch Klicken auf die Submit-Taste. 4. Klicken Sie auf die Home-Taste, um zur Homepage zurückzukehren. Beschreibung der Funktionstasten Upload Rates: Bestimmt die Geschwindigkeit der Bildaufzeichnung 40 • Anwendungseinstellungen ändern - SD Kartenanwendung Bitte führen Sie folgende Schritte durch, um - falls notwendig - die SD CARD Einstellungen über das Netzwerk zu ändern und Aufzeichnungsdaten in Echtzeit heraufzuladen. 1. Klicken Sie auf die Schaltfläche SD card oben links, um die „SD-Card Application Setting” Seite aufzurufen. 2. Sie können beim Speicherformat für die SD - Karte zwischen MJPEG oder AVI wählen. Klicken Sie zum Einstellen auf das gewählte Format und dann auf „Submit”. 3. Wünschen Sie das MJPEG-Format, müssen Sie bei „Max MJPEG Numbers” die maximale Anzahl eingeben. 4. Wünschen Sie das AVI-Format, müssen Sie die Aufzeichnungsrate und die Dauer in Sekunden angeben und dann zum Speichern auf „Submit” klicken. Beschreibung der Funktionstasten MJPEG Format: Ein Bild pro Datei Max MJPEG Numbers: Legt die Anzahl der Dateisequenzen fest, die Sie pro Sekunde speichern können. AVI Format audio setting: Diese Option bietet, im Gegensatz zu Einzelbilddateien, einen ausgewählten Abschnitt einer Video-Aufzeichnung. Recording Rate: Stellt Ihre gewählte Bildfrequenzrate auf Frames pro Sekunde. AVI Duration: Nimmt eine Voreinstellung der Länge jeder Video-Datei in Sekunden vor. Enable SD Card Rewrite (Neubeschreibung der SD-Karte aktivieren): Markieren Sie diese Option, um die Neu- beschreibungsfunktion der SD-Karte zu aktivieren. 41 • Anwendungseinstellungen ändern -SMTP Application Setting Bitte führen Sie folgende Schritte durch, um - falls notwendig - die SMTP Einstellungen über das Netzwerk zu ändern. 1. Klicken Sie auf die Schaltfläche SMTP links, um die „SMTP Application Setting” Seite aufzurufen. 2. Geben Sie, falls nötig, die beigefügte Dateinummer ein. Die höchste Zahl, die verwendet werden kann, ist 8. 3. Klicken Sie auf Submit, um die neue SMTP Einstellung zu speichern. 4. Klicken Sie auf Home, um zur Startseite zu gelangen. Beschreibung der Funktionstasten File numbers: Stellt die Anzahl der Bilder pro E-Mail ein 42 • Änderung der Anwendungseinstellung – Spracheinstellung Bitte folgen Sie den nachstehenden Schritten, um die Spracheinstellung über das Netzwerk zu ändern, falls erforderlich. 1. Klicken Sie links auf die Schaltfläche Language (Sprache), um die Seite „Language Setting” (Spracheinstellung) aufzurufen. 2. Sie können auswählen, welche Sprache verwendet werden soll. Die Standardeinstellung ist „English”. 3. Klicken Sie auf die gewünschte Sprache und klicken Sie auf „Submit” (Abschicken), um die Einstellung zu akti- vieren. • Anwendungseinstellungen ändern -Record Application Enable Setting Bitte führen Sie folgende Schritte durch, um - falls notwendig - die Einstellungen über das Netzwerk zu ändern. 1. Klicken Sie auf die Schaltfläche Enable Record auf der linken Seite, um die „Record Application Enable Setting” Seite aufzurufen. 43 2. Setzen Sie ein Häkchen bei „Enable Record - UPLOAD Via FTP” und aktivieren Sie diese Funktion. 3. Setzen Sie ein Häkchen bei „Enable Record - Save Into SD card” und aktivieren Sie diese Funktion. 4. Klicken Sie auf Submit, um die neue Einstellung zu speichern. 5. Klicken Sie auf Home, um auf die Startseite zurückzukehren. Beschreibung der Funktionstasten Enable Record - Upload Via FTP: Aktiviert oder deaktiviert die Aufzeichnung auf den FTP Server Enable Record - Save Into SD Card: Aktiviert oder deaktiviert die Aufzeichnung auf die SD-Karte • Änderung der Anwendungseinstellungen - Aufnahmezeitplan 1. Klicken Sie auf die Schaltfläche Schedule (Zeitplan) auf der linken Seite unter „Record” (Aufzeichnung), um die „Schedule”-Seite aufzurufen. 2. Markieren/löschen Sie einige/alle der ersten sieben Kontrollkästchen, die sich untereinander in der oberen Hälfte der Seite „Record Schedule” (Aufnahmezeitplan) befinden, um die programmierte Aufzeichnungsfunktion zu aktivieren/deaktivieren. Sie können dann die Einstellung des jeweiligen Elements ändern, wenn es aktiviert ist. 3. Klicken Sie auf die Schaltfläche Submit (Abschicken), um die neuen Zeitplaneinstellungen zu aktivieren. 4. Klicken Sie auf Remove All Schedules (Alle Zeitplandaten löschen), um alle Daten des Zeitplans zu löschen. Beschreibung der Funktionstasten Schedule (Zeitplan): Markieren/löschen Sie die ersten sieben Kontrollkästchen in der vertikalen Spalte an der linken Seite, um die programmierte, geplante Aufzeichnungsfunktion zu aktivieren/deaktivieren, falls erforderlich. Ändern Sie beliebige Aufzeichnungseinstellungen, falls erforderlich (siehe obige Beschreibung). Chart (Diagramm): Zeitplanliste Submit (Abschicken): Klicken Sie hier, um die neue Einstellung des Videoservers zu validieren. Remove All Schedules (Alle Zeitplandaten entfernen): Klicken Sie hier, um alle Daten aus der Zeitplaneinstellung zu löschen. 44 HINWEIS:Bitte stellen Sie sicher, dass die zuzuweisenden Start- und Endzeitpunkte nicht gleich sind, andern falls beginnt oder beendet das Gerät die Aufnahme nicht gemäß dem programmierten Zeitplan. • Änderung der Anwendungseinstellungen - Alarmeinstellungen Nehmen Sie folgende Schritte vor, um die Alarmeinstellungen zu verändern. 1. Klicken Sie die auf die Enable Alarm-Taste auf der linken Seite des „Record”-Fensters, um die „Alarm Application Enable Setting”-Seite aufzurufen. 2. Markieren/löschen Sie die den Triggertyp „Enable Alarm – Upload Via FTP” (Alarm aktivieren – Upload über FTP) 3. Markieren/löschen Sie die den Triggertyp „Enable Alarm – Save into SD Card” (Alarm aktivieren – Speichern auf SD-Karte) 4. Markieren/löschen Sie die den Triggertyp „Enable Alarm – Upload Via SMTP” (Alarm aktivieren – Upload über SMTP). 5. Wählen Sie die gewünschte „Alarm Duration” (Alarmdauer) aus. 6. Klicken Sie auf die Schaltfläche Submit (Abschicken), um die neuen Aufzeichnungseinstellungen abzuschicken. 7. Klicken Sie auf die Schaltfläche Home, um zur Homepage zurückzukehren. Beschreibung der Funktionstasten Enable Alarm – Upload Via FTP (Alarm aktivieren – Upload über FTP): Die Alarmaufzeichnung wird bei Auslösung über FTP hochgeladen. Enable Alarm – Save Into SD Card (Alarm aktivieren – Auf SD-Karte speichern): Die Alarmaufzeichnung wird bei Auslösung auf der SD-Karte gespeichert. Enable Alarm – Upload Via SMTP (Alarm aktivieren – Upload über SMTP): Die Alarmaufzeichnung wird bei Auslösung über SMTP hochgeladen. Enable Alarm – Digital Output 1/2 Active Type (Alarm aktivieren – Digitalausgang 1/2 Aktivitätstyp): Die Alarm- aufzeichnung wird gemäß Aktivitätstyp des Digitalausgangs gesteuert. Alarm Duration (Alarmdauer): Legt die Länge des Alarms fest. Diese Einstellung gilt für die vier Kanäle. 45 • Änderung der Anwendungseinstellungen - Alarm-Bewegungserkennung Nehmen Sie folgende Schritte vor, um die Bewegungseinstellungsfunktion über das Netzwerk zu ändern. Einstellung der Bewegungsdetektion: 1. Klicken Sie auf die Motion Detection-Taste auf der linken Seite des Alarmfensters. um die „Alarm - Motion Detection”-Seite aufzurufen. 2. Klicken und ziehen Sie mit der linken Maustaste über die gewünschte Zone. Dabei wird ein rotes Rechteck in das Bild gezeichnet, dessen Koordinaten (Detection Range) unten angezeigt werden. HINWEIS: Sie können – je nach Anforderung – mehr als eine Zielzone festlegen. 3. Klicken Sie mit der rechten Maustaste, um das Popup-Menü aufzurufen. Nach dem Einstellen der Zielzone klicken Sie bitte auf „Save setting” (Einstellung speichern). 4. Schaltet die Bewegungsmelderfunktion ein („Enable”) oder aus („Disable”). 5. Einstellung der Empfindlichkeit („Sensitivity”). 6. Klicken Sie auf die Schaltfläche Submit (Abschicken), um die neuen Aufzeichnungseinstellungen abzuschicken. 7. Klicken Sie auf die Schaltfläche Home, um zur Homepage zurückzukehren. HINWEIS:Drücken und halten Sie die „Strg”-Taste ihrer Tastatur und verwenden Sie die linke Maustaste, um ein blaues Rechteck auf dem Bild zu zeichnen, mit dem der Bewegungsmelderbereich deaktiviert werden kann. Sie können mit der linken Maustaste auch direkt auf ein rotes Feld klicken, um es zu deaktivieren. Beschreibung der Funktionstasten The targeted zone (Zielzone): Klicken und ziehen Sie mit der Maus über die gewünschte Zone. Dabei wird ein rotes Rechteck in das Bild gezeichnet. Detection Range (Detektionsbereich): Die Koordinaten des roten Rechtecks. Save (Speichern): Klicken Sie hier, um den Bewegungsmelderbereich zu speichern. Motion Detection (Bewegungsmelder): Diese Option schaltet die Bewegungsmelderfunktion ein („Enable”) oder aus („Disable”). Sensitivity Level (Empfindlichkeit): Zur Auswahl einer der gegebenen Optionen für die Empfindlichkeit. Submit (Abschicken): Klicken Sie hier, um die neue Einstellung des Videoservers zu aktivieren. 46 6.1.6 Anzeige der Dateien auf der SD-Karte Bitte folgen Sie den nachstehenden Schritten, um die SD-Karten-Einstellung über das Netzwerk zu ändern, falls erforderlich. • Einstellung SD Karte ändern - FILELIST of MEMORY CARD Bitte folgen Sie den nachstehenden Schritten, um die Einstellung über das Netzwerk zu ändern, falls erforderlich. 1. Klicken Sie auf die Schaltfläche „SD card” (SD-Karte) am Unterrand der Homepage, um die Seite mit der „FILELIST of MEMORY CARD” (Dateiliste der Speicherkarte) aufzurufen. Die Seite wird in zwei Modi angezeigt, JPEG und AVI (siehe Seite „SD-Karten-Anwendungseinstellung”). 2. Wählen Sie den gewünschten Kanal aus. 3. Klicken Sie auf die gewünschte Datei, um die darin enthaltenen Bilder anzuzeigen. 4. Jede Datei kann durch Anklicken des Links „DELETE” (Löschen) gelöscht werden. HINWEIS:Sie können den Hyperlink der Datei auf der Seite „FILELIST of MEMORY CARD” (Dateiliste der Speicherkarte) nicht direkt mit der rechten Maustaste anklicken und „SAVE” (Speichern) anklicken, um die Datei zu speichern. VORSICHT: Wenn Sie die Dateien der SD-KARTE einer Kamera auf Ihrem Computer speichern möchten, können Sie auf der Seite „FILELIST of MEMORY CARD” (Dateiliste der Speicherkarte) die Dateien in der Spalte JPEG anklicken. Die angeklickten Bilder werden dann angezeigt. Bewegen Sie den Maus zeiger auf das Bild und klicken Sie mit der rechten Maustaste. Ein Menü erscheint. Klicken Sie „Save” (Speichern) an und wählen Sie ein Verzeichnis zum Speichern Ihrer Datei. 47 6.1.7 Steuerung der Speed-Domes Klicken Sie auf der Homepage auf die Schaltfläche Pan/Tilt (Schwenken/Neigen), um den Speed Dome Controller zu öffnen. 1. Klicken Sie auf „Configure” (Konfigurieren), um die Seiten zur Einstellung der RS485-Schnittstelle aufzurufen (siehe Ändern der Systemeinstellungen – RS485-Einstellung). Wählen Sie in diesem Listenfeld des Speed Dome Controllers eine Speed Dome Geräte-ID aus. Der Controller zeigt die entsprechende ID an. 2. Jede der zehn Schaltflächen neben „Set” (Einstellen) ist mit einem bestimmten Schwenk- und Neigungswinkel der Kamera verbunden. Klicken Sie auf die jeweilige Schaltfläche, um die entsprechende Position zu aktivieren. Klicken Sie auf die Schaltfläche „Preset” (Voreinstellung), um die Kamera Winkel für Winkel in die eingestellten Positionen zu bewegen. Jede der zehn mit „Goto” bezeichneten Schaltflächen kann angeklickt werden, um den jeweiligen Winkel zu sehen, auf den die Position eingestellt ist. 3. Wählen Sie die Schnittstelle für die Verbindung. Die RS-485 Kommunikationsschnittstelle arbeitet als Verbindung, wenn zwei oder mehrere Einheiten seriell an ein externes Steuergerät angeschlossen sind. 4. Beim Anklicken dieser Schaltflächen wird eine Kamera nur einen kleinen Schritt in eine der vier Richtungen bewegt. 5. Mit diesen Schaltflächen wird am Speed Dome Controller der Fokus eingestellt. Klicken Sie auf die Schaltfläche „+”, um den Fokus auf eine größere Entfernung einzustellen, und auf „–”, um ihn auf eine nähere Entfernung einzustellen. 6. Mit diesen Schaltflächen wird am Speed Dome Controller der Zoom eingestellt. Klicken Sie auf die Schaltfläche „+”, um heranzuzoomen, und auf „–”, um hinauszuzoomen. 7. Beim Anklicken dieser Schaltflächen wird eine Kamera ohne Unterbrechung bis zum Anschlag in eine der vier Richtungen bewegt. 8. Mit diesen Schaltflächen wird am Speed Dome Controller die Blendeneinstellung geändert. 48 6.1.8 PPPoE und DDNS Verwendung von PPPoE 1. Installieren Sie die XDSL-Software, die Sie von Ihrem Internet Service Provider (ISP) erhalten, auf Ihrem PC. 2. Ermitteln Sie die IP-Adresse Ihres Videoservers: Sie können das Scan IP-Programm Ihres Network-Viewers verwenden oder sich einfach mit dem Videoserver und dem Videomonitor verbinden. Die IP-Adresse wird auf der rechten Seite des Monitors angezeigt. 3. Eintragen einer IP-Adresse in Ihrem PC oder Notebook. Desktop –> Zeigen Sie mit der Maus auf Netzwerkumgebung und klicken Sie mit der rechten Maustaste –> Wählen Sie Eigenschaften –> Wählen Sie Ihre lokale Verbindung –> Wählen Sie Eigenschaften und wählen Sie die Konfiguration aus –> Wählen Sie TCP/IP –> Wählen Sie Eigenschaften –> Geben Sie die vier Zahlen der IP-Adresse ein, zum Beispiel „192.168.1.101” (die ersten drei Zahlen müssen mit den genannten Zahlen überein- stimmen, nur die letzte Zahl darf in die für Ihre Installation zutreffende Zahl geändert werden und darf niemals größer sein als 255) –> Klicken Sie die Subnetzmaske an und geben Sie die Subnetzmaske ein, und zwar „255.255.255.0” (eine feststehende Zahl) –> Klicken Sie auf „OK” –> Klicken Sie auf „OK”. 4. Desktop –> Rufen Sie den Internet Explorer auf –> Geben Sie die IP-Adresse des Videoservers in das URL-Feld ein (aus Schritt 2, siehe oben) –> Eingabetaste drücken –> Das Bild des Videoservers erscheint. PPPoE-Einstellungen 1. Rufen Sie die Homepage des Videoservers auf –> Wählen Sie Network (Netzwerk) –> Geben Sie im Feld User Name (Benutzername) „admin” und als Passwort „9999” ein –> Klicken Sie auf „OK”. 2. Wählen Sie PPPoE –> PPPoE-Modus: Wählen Sie „ON” (EIN) –> Geben Sie im Feld „Account” die Kontodaten ein –> Geben Sie das Passwort ein –> Submit (Abschicken) anklicken –> Trennen Sie die Spannungsversorgung. 3. Schalten Sie den Videoserver wieder ein. Er erhält dann eine IP-Adresse vom ISP (dies ist eine dynamische IP-Adresse – nach jedem erneuten Einschalten erhält der Videoserver eine neue IP-Adresse). Test: Gehen Sie ins Internet. 1. Bereiten Sie den PC dafür vor, ins Internet zu gehen. 2. Desktop –> Internet Explorer aufrufen –> Geben Sie die IP-Adresse des Videoservers ein (dieselbe Adresse wie in den PPPoE-Einstellungen und im vorstehenden Schritt 3) –> Die Bilder des Videoservers erscheinen. DDNS-Einstellungen 1. Prüfen Sie die IP-Adresse Ihres Videoservers (Scan IP-Software oder Monitor) –> Öffnen Sie den Internet Explorer –> Verwenden Sie diese Adresse, um sie mit dem Videoserver zu verbinden oder die Bilder anzusehen –> Wäh- len Sie das Netzwerk –> Geben Sie ein „User name: admin” und „Password: 9999” –> Klicken Sie auf „OK”. 2. Wählen Sie „DDNS” –> Klicken Sie auf „Enable DDNS” (DDNS aktivieren) –> Geben Sie den DDNS-Hostnamen ein, zum Beispiel „abc123. homeip.net” –> Geben Sie in „DDNS Account” die Kontodaten ein, zum Beispiel „abc123” –> Geben Sie das „DNS-Passwort” ein, zum Beispiel „7777” –> Klicken Sie „Submit” (Abschicken) an –> Die Einstellungen sind nun vollständig vorgenommen –> Schließen Sie den Internet Explorer. 3. Öffnen Sie wieder den Internet Explorer –> Geben Sie die Adresse der Website ein, die Sie beantragt hatten, wie etwa „abc123.homeip.net” –> Sie können nun direkt die Bilder Ihres Videoservers sehen. Die Prozedur ist beendet. HINWEIS:Diese Einstellungen sind nur für die Konfiguration der dynamischen IP Ihrer ADSL-Verbindung erforderlich. Wenn Sie eine feste (echte) IP besitzen, brauchen Sie die PPPoE- und DDNS-Einstel lungen nicht zu ändern. Die DDNS-Funktion ist nur im Bedarfsfall erforderlich. 49 7. Erweiterte Funktionen Frage 1: Wie stellt man den Bewegungsbereich und die Empfindlichkeit ein ? Wie nimmt man 30 Sekunden lang auf die SD Karte auf, wenn die Bewegungserkennungsfunktion schon aktiviert wurde, und wie kann man mit Hilfe des Microsoft Internet Explorers die aufgenommenen Dateien ansehen? • Bewegungserkennung einstellen 1. Klicken Sie auf die Schaltfläche Application auf der Startseite. 2. Klicken Sie auf Motion detection auf dem Bildschirm links, um den Bildschirm „Motion Detection” aufzurufen. 3. Klicken Sie, halten Sie die linke Maustaste gedrückt und ziehen Sie sie über den Zielbereich, indem Sie auf dem Bild ein rotes Rechteck zeichnen. Sie können auch weitere Zielbereiche einzeichnen. 4. Bitte aktivieren Sie Enable, die Bewegungserkennungsfunktion. 5. Stellen Sie die Empfindlichkeit ein: niedrigste, niedrig, mittel, hoch, höchste. 6. Klicken Sie auf Submit, um die Einstellung zu speichern. • Aufzeichnen der Bilder auf eine SD-Karte, während die Bewegungserkennungsfunktion eingeschaltet ist: 1. Klicken Sie auf die Schaltfläche Application auf der Startseite. 2. Klicken Sie auf Enable unter dem ALARM Symbol links auf dem Bildschirm, um „Alarm Application Enable Setting” aufzurufen. 3. Setzen sie einen Haken, um „Enable Alarm-Save into SD Card” zu aktivieren. 4. Klicken Sie auf Submit, um die Einstellung zu speichern. HINWEIS: Bitte stecken Sie zuerst die SD-Karte in den eingebauten SD-Schlitz des Gerätes. • Aufnahmezeit (AVI Dauer) der SD-Karte einstellen 1. Klicken Sie auf Application auf der Startseite, um den Bildschirm „SD-Card Application Setting” aufzurufen. 2. Wählen sie die AVI Duration (Zeitdauer) aus der Drop-down Liste. Möchten Sie die Datei 30 Sekunden lang auf die SD-Karte aufnehmen, wählen Sie bitte „30 Seconds”. 3. Klicken Sie auf Submit, um die Einstellung zu speichern. • Zum Ansehen der aufgenommenen Dateien IE verwenden 1. Klicken Sie auf SD Card auf der Startseite, um die Seite mit der „FILELIST of MEMORY CARD” aufzurufen. 2. Klicken Sie auf den Dateinamen (filename) der Datei, die Sie ansehen möchten. 3. Sie werden gebeten, den Benutzernamen und das Passwort einzugeben. 4. Wenn Sie vorher keinen anderen Player eingestellt haben, wird die AVI Datei vom Windows Media Player abgespielt. 50 Frage 2: Wie verwendet man DynDNS, um den Video Server mit Hilfe ihres Sub-Hostname über das Intranet zu verbinden ? • Die DDNS Funktion einstellen 1. Klicken Sie auf Network auf der Startseite. 2. Klicken Sie auf die DDNS Schaltfläche auf der linken Bildschirmseite, um „DDNS Setting” aufzurufen. 3. Aktivieren Sie „Enable DDNS Function” mit einem Haken. 4. Wählen Sie eine der DDNS Typen aus der Drop-down Liste. Falls Sie sich noch nicht für eine DDNS registriert haben, wählen Sie einen DDNS Typ aus und klicken Sie auf „Apply”, um zur Registrierungsseite zu gelangen und tragen Sie sich dort als Mitglied ein. 5. Geben Sie den DDNS Host Namen, das DDNS Verzeichnis und das DDNS Passwort ein, das Sie auf der Web- seite www.dyndns.com erstellt haben. 6. Klicken Sie auf Submit, um die Einstellung zu speichern. HINWIS: Bitte Lesen Sie für weitere Einzelheiten ANHANG 1. • Die PPPoE Funktion einstellen 1. Klicken Sie auf Network auf der Startseite. 2. Klicken Sie auf PPPoE auf der linken Bildschirmseite um „PPPoE Setting” aufzurufen. 3. Wählen Sie „ON” aus der „PPPoE mode” Liste, um die Funktion zu aktivieren. 4. Geben Sie das Verzeichnis und das Passwort ein, die Sie von Ihrem Internet-Provider erhalten. 5. Klicken Sie auf Submit, um die Einstellung zu speichern. HINWEIS: Bitte Lesen Sie für weitere Einzelheiten Abschnitt 6.1.8. • Sub-Hostname verwenden, um den Video Server anzusehen 1. Klicken Sie auf URL Block oben auf dem PC Bildschirm. 2. Geben Sie den DDNS Host-Name des Video Servers in den URL Block ein und klicken Sie „Enter”, um den „Login”-Bildschirm aufzurufen. 3. Geben sie den Benutzernamen ein sowie das Passwort. 4. Klicken Sie auf „OK” und rufen sie die Startseite des Video Servers auf. Frage 3: Wie stellt man den Zeitplan auf z.B. Aufzeichnung zwischen 18:00 und 19:00 h und einer Aufzeichnungsrate von 1F/8S und lädt die aufgezeichnete Datei auf den FTP Server ? • Vorgesehene Aufnahmezeit einstellen 1. Klicken Sie auf Application auf der Startseite. 2. Klicken Sie auf Schedule auf der linken Bildschirmseite, um auf den Bildschirm „Schedule” zu gelangen. 3. Wählen Sie einen der Zeitpläne und setzen Sie die Aufnahme-Zeitspanne fest. 4. Klicken Sie auf den entsprechenden Zeitplan um ihn zu aktivieren. Wollen Sie z.B. den Zeitplan so einstellen, dass zwischen 18:00 und 19:00 aufgenommen wird, wählen Sie „FROM 18:00 to 19:00” aus der Drop-down Liste. Setzen Sie dann einen Haken an den Zeitplan, den Sie gerade gewählt haben. 5. Klicken Sie auf Submit, um die Einstellung zu speichern. 51 • Upload der aufgezeichneten Datei mit FTP 1. Klicken Sie auf Application auf der Startseite. 2. Klicken Sie auf Enable auf der linken Bildschirmseite, um den Bildschirm „Record Application Enable Setting” aufzurufen. 3. Wählen Sie „Enable Record - Upload via FTP”. 4. Klicken Sie auf Submit, um die Einstellung zu speichern. • Einstellen der Upload-Rate 1. Klicken Sie auf Application Schaltfläche. 2. Klicken Sie auf FTP auf der linken Bildschirmseite, um den Bildschirm „FTP Application Setting” aufzurufen. 3. Stellen Sie den letzten Punkt „Upload Rate” auf der Bildschirmseite unten auf die gewünschte Rate. Möchten Sie mit einer Rate von 1F/8S aufzeichnen, wählen Sie „1F/8S” aus der Drop-down Liste. Frage 4: Wie können Benutzer und deren Zugriffsrechte für die Verwendung des Video Servers hinzugefügt oder geändert werden ? • Einstellungen eingeben 1. Klicken Sie auf System auf der Startseite. 2. Klicken Sie auf Users auf der linken Bildschirmseite, um den Bildschirm „Users” aufzurufen. • Einen neuen Benutzer hinzufügen 1. Geben Sie den Benutzernamen, das Passwort und die Passwortbestätigung und wählen Sie die Zugriffsebene. Es gibt drei verschiedene Zugriffsebenen: Administrator, Bediener und Zuschauer. Admin: Der Benutzer, der mit dem Admin-Namen und dem Passwort zugreift, hat die vollen Zugriffsrechte und kann sogar die Einstellungen des Video Servers ändern. Operator: Die empfohlene Wahl für den normalen Gebrauch Viewer: Der Benutzer, der nur mit dem Betrachter-Name und dem Passwort zugreift, hat nur die begrenzte Befugnis, die Aufnahmen anzusehen. 2. Klicken Sie auf Submit, um die Einstellung für den neuen Benutzer zu speichern. • Benutzer ändern 1. Klicken Sie auf den Benutzernamen in der User List, den Sie ändern möchten. 2. Geben Sie das Passwort, die Passwortbestätigung ein und wählen Sie die Zugriffsebene. 3. Klicken Sie auf Submit, um die neue Einstellung zu speichern. • Benutzer löschen 1. Klicken Sie auf den Benutzernamen der User List, den Sie ändern möchten. 2. Klicken Sie auf Delete. 52 8. Technische Daten Typ Art.-Nr. Serie System Systemvoraussetzungen Kompressionsverfahren Ethernet-Schnittstelle Netzwerkprotokolle Power over Ethernet Konfiguration Bildeinstellung Datenrate Bildwiedergabe Bildauflösung Videoauflösung Bildübertragungsrate Bildrate Videoeingänge (Anzahl) Videoeingänge Videoausgang Audiounterstützung Audioeingang Audio Samplingfrequenzen Alarmeingänge Alarmverarbeitung Systemintegration Alarmausgang Alarm-Rücksetzung PTZ Unterstützung Bewegungsmelder Interner Speicher Aufzeichnungsmedium Zugriff Steuer-Schnittstellen Software-Upgrade Texteinblendung Menüsprachen GLS-2202H 92527 eneo GL PAL/NTSC Prozessor: Pentium IV, Core2-Duo; 2,8GHz; 512MB RAM; Microsoft Windows XP, Vista MJPEG, H.264 10Base-T, 100Base-TX, RJ-45 TCP/IP, HTTP, HTTPS, RTSP, RTP, RTCP, DHCP, UPnP, ARP, DNS, DDNS, SNTP, PPPoE, FTP, SMTP ja, IEEE 802.3af Über WebBrowser und eingebautem WebServer Bildqualität 5-stufig einstellbar bis 2.0MB/Sek. Über CMS Viewer Software max. 720 x 576 720x576 (D1), 720x288 (2CIF), 352x288 (CIF), 176x144 (QCIF) max. 25 B./Sek. 25 / 24 /15 / 5 B./Sek. 1 1Vss, (F)BAS, 75Ohm 1 Vss, (F)BAS, 75 Ohm ja 1x Verstärker 8 kHz ja, 1 Alarmauslösung durch eingebauten Bewegungsmelder (Motion detection), Externer Alarmeingang. Alarmweiterleitung über ANNP, E-Mail, FTP, SD-Karte, Alarmausgang SDK-Kit mit HTTP-API, Active-X Steuerung, Erstellung eigener Webseiten 1x Umschalt-Relaiskontakt 1x Kontakteingang ja ja ja 6 MB RAM (Voralarm, MJPEG), SD-Karte (extern) 8 Nutzer gleichzeitig RS-485 SD-Karte / Web Browser / FTP Datum und Uhrzeit Deutsch, Englisch, Italienisch, Französisch, Polnisch, Holländisch, Spanisch, Schwedisch, Finnisch, Ungarisch, Tschechisch, Portugiesisch 53 Typ Art.-Nr. Passwortschutz Betriebsspannung Leistungsaufnahme Gehäuse Temperaturbereich (Betrieb) Abmessungen (HxBxT) 19 Zoll einbaufähig Lieferumfang Management-SoftwareUnterstützung Zertifizierungen GLS-2202H 92527 ja, Mehrstufig (Administrator und Benutzer), IP Filterung, HTTPS 12VDC 3,6W – 0 ~ +50°C 42 x 42 x 25mm nein Anschlusskabel: Ethernet (RJ-45), SD-Kartenhalter, Video-Durchschleifausgang/ DC-Eingang, Videoeingang/DC-Ausgang, USB Mini Typ-B 2.0, Audio/Alarm Ein/Ausgang/Reset, RS-485 Aimetis - Symphony, Zelaris IP, NetAvis, GL-Manager, Milestone XProtect Corporate CE Optionales Zubehör Art.-Nr. 76001 76002 76051 76053 76003 76056 76058 76047 70495 Typ ZELARIS V08 ZELARIS V16 ZELARIS V04 ZELARIS S04 ZELARIS_IP VC ZELARIS_IP S04E ZELARIS_IP HL-E ZELARIS_IP HL-B VT-PS12DC-7 77773 VT-PS12DCDT1 Kurzbeschreibung Digitale Video Netzwerk Kreuzschiene, 8 Eingänge, nicht erweiterbar, USB Dongle Digitale Video Netzwerk Kreuzschiene, 16 Eingänge, nicht erweiterbar, USB Dongle Videomanagementsoftware, Einzelplatz- Lösung, Basisversion, 4 Kameras Server/Client Videomanagementsoftware Basisversion, Serverlizenz für 4 Kameras Client Version für Zelaris_IP Server für einen Arbeitsplatz Erweiterungs-Software für Zelaris_IP S04 um je 4 Kameras, max. 64 Kameras Erweiterung zum Leitstand-Client um bis zu weiteren max. 1024 Kanälen Leitstand Client-Software, Basisversion Anbindung von bis zu max. 1024 Kanälen Stecker-Netzgerät, 100-240V/12VDC-1,25A, stabilisiert, Kontinent & UK-Netz- stecker-Einsatz Netzgerät 12VDC/1,0A, stabilisiert, Tischpult Version, 1,8m DC-Kabel mit offenen Enden 54 9. Funktionen des Client PC Systemanforderungen Windows 2000, XP oder höher Browser IE 6.x Live Monitor Max. 16 Split, Echtzeit REC / Capture / Audio / Live Event / Full Screen Playback Viewer Playback, Zeit / Echtzeit Ereignissuche / Export (JPEG / AVI) Einstellungen Gerät / System / Kamera Management / Webseite 55 ANHANG 1 Registrieren Sie sich als DDNS-Mitglied DDNS (dynamic domain name system) ist eine von einer amerikanischen Firma angebotene Dienstleistung. Bitte wenden Sie sich an www.dyndns.com. Dieses Kapitel bietet dem Benutzer die grundlegenden Anweisungen zur Registrierung des kostenlosen DDNS Dienstes. Registrierung für ein DDNS Geben Sie die URL www.dyndns.comein. In der oberen rechten Ecke der Startseite befindet sich der Menüpunkt „Create Account”, wie in Abbildung 1 zu sehen. Abb. 1 Verzeichnis einrichten Nachdem sie auf „Create Account” geklickt haben, gelangen Sie auf die Seite „Create Account”. Bitte füllen sie das Formular unten auf der Seite aus, um Ihr Verzeichnis zu generieren. Sie erhalten eine E-Mail mit Anweisungen, wie Sie Ihr Verzeichnis aktivieren können. Wenn Sie diese Anweisungen nicht binnen 48 Stunden ausführen, müssen Sie Ihr Verzeichnis neu generieren. 56 Einrichtung des DDNS Nachdem das Verzeichnis erfolgreich eingerichtet wurde, geben sie bitte, entsprechend Abb. 2, zum Anmelden in der oberen rechten Ecke der Startseite Ihren Benutzernamen und Ihr Passwort ein. Abb. 2 Nachdem Sie erfolgreich angemeldet wurden, erscheint der Text „My Services”, sihe Abb. 3. Abb. 3 57 Klicken Sie auf „My Services”, um die Services-Seite aufzurufen. Klicken Sie auf den Punkt „Add Host Services”, der sich unter „My Hosts” befindet, siehe Abb. 4.. Abb. 4 Klicken Sie auf „Add Host Service” und die 5 Service-Punkte erscheinen. Mit dem Menüpunkt Add Dynamic DNS Host kann, wie in der folgenden Abbildung gezeigt, eine neue DDNS erstellt werden. Jedes Mitglied kann nur ein kostenloses Verzeichnis haben und ein kostenloses Verzeichnis kann nur über 5 DDNS verfügen. Klicken Sie auf Add Dynamic DNS Host, um die DDNS Einstellungen einzugeben, wie in Abb. 5 gezeigt. Abb. 5 58 Auf dieser Seite muss nur der „Hostname” eingegeben werden. Der Benutzer kann nach Belieben aus der Drop-down Liste auf der rechten Seite einen „Sub-Hostname” wählen. HINWEIS: Die „IP-Adresse” braucht nicht das gleiche Format zu haben wie die IP-Adresse des Geräts. Die IP-Adresse wird automatisch erneuert. Zum Beenden der Einstellungen klicken Sie bitte auf „Create Host”, siehe Abb. 6.. Abb. 6 59 ANHANG 2 FAQ - Häufig gestellte Fragen 1. Kann man die SD Karte während der Aufzeichnung herausnehmen? A:Nein, sie kann nicht herausgenommen werden, bis die Aufnahme einen Einzelpunkt erreicht. Die LED blinkt, wenn die SD Karte in Betrieb ist. Das Grüne Licht zeigt an, dass das Gerät aktiviert ist. Das rote Licht ist eine Warnung, dass die SD Karte nicht entfernt werden darf. Wird die SD Karte in diesem Modus dennoch herausgenommen, wird sie beschädigt. 2. Ich habe die Funktion „Motion Detection” (Bewegungserkennung) eingestellt, aber es scheint nicht zu funktionieren. A:Prüfen Sie, ob „Motion Range” und „Sensitivity” eingestellt wurden, bevor die Funktion aktiviert wurde. 3. Meine auf der SD Karte aufgezeichneten AVI Dateien können nicht angezeigt werden. Was ist zu tun? A:Bitte besuchen Sie „http://www.morgan-multimedia.com/” um „Morgan M-JPEG codec” aufzurufen und installieren Sie dieses Programm. Prüfen Sie dann die Auswahl des „IJP Core”. 4. Wie wird das OSD (am Bildschirm) am Video Server ein-/ausgeschaltet ? A:Besuchen Sie die Homepage - tailpage.htm des Gerätes und wählen Sie „ON” oder „OFF” in der OSD Spalte. Beispiel: Angenommen, die IP-Adresse des Gerätes ist 192.168.1.168 Geben Sie http://192.168.1.168/tailpage.htm (es wird eine Registrierung verlangt) ein und wählen Sie „ON” oder „OFF” in der OSD Spalte. WARNUNG: Bitte schreiben Sie sich die IP-Adresse des Gerätes auf, bevor Sie die OSD ausschalten. eneo® ist eine eingetragene Marke der Videor E. Hartig GmbH Vertrieb ausschließlich über den Fachhandel. Videor E. Hartig GmbH Carl-Zeiss-Straße 8 · 63322 Rödermark/Germany Tel. +49 (0) 6074 / 888-0 · Fax +49 (0) 6074 / 888-100 V. 1.0 www.videor.com © Copyright by Videor E. Hartig GmbH 01/2010 Technische Änderungen vorbehalten 60