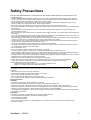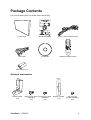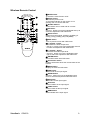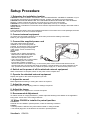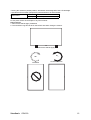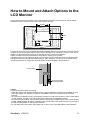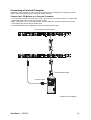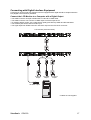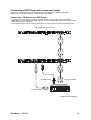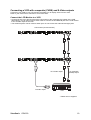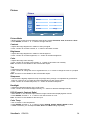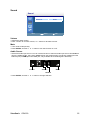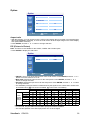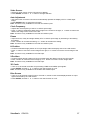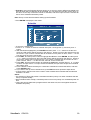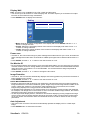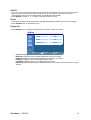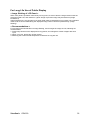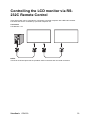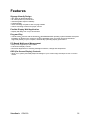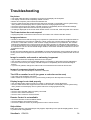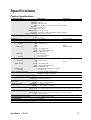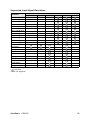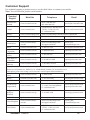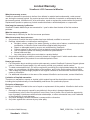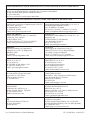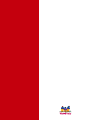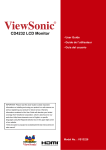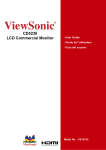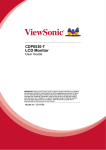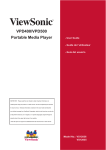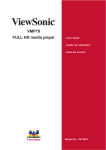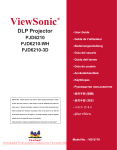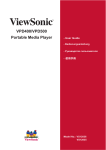Download ViewSonic CD4230 VS12541 User guide
Transcript
CD4230 LCD Commercial Monitor - User Guide - Guide de l’utilisateur - Guía del usuario Model No. : VS12541 Content Safety Precautions ...................................................................................................5 Package Contents ....................................................................................................6 Optional accessories ................................................................................................................ 6 Parts Name and Functions ......................................................................................7 Control Panel ........................................................................................................................... 7 Terminal Panel ......................................................................................................................... 8 Wireless Remote Control ......................................................................................................... 9 Installing the Remote Control Batteries.................................................................................... 10 Operating Range for the Remote Control ................................................................................ 10 Handling the remote control ..................................................................................................... 10 Setup Procedure ......................................................................................................11 How to Mount and Attach Options to the LCD Monitor ........................................13 Ventilation Requirements for enclosure mounting ................................................................... 14 To avoid monitor from falling .................................................................................................... 14 Connections .............................................................................................................15 Before making connections: ..................................................................................................... 15 Wiring Diagram ........................................................................................................................ 15 Connecting a Personal Computer ............................................................................................ 16 Connecting with Digital Interface Equipment ........................................................................... 17 Connecting a DVD Player with component output ................................................................... 18 Connecting a VCR with composite (CVBS) and S-Video outputs ............................................ 19 Connecting to External Speakers............................................................................................. 20 Basic Operation........................................................................................................21 Power ON and OFF Modes...................................................................................................... 21 Power Indicator ........................................................................................................................ 21 Using Power Management ....................................................................................................... 21 Selecting a video source .......................................................................................................... 22 Picture Mode ............................................................................................................................ 22 OSD (On-Screen-Display) Controls ........................................................................23 Picture ...................................................................................................................................... 24 Sound ....................................................................................................................................... 25 Option....................................................................................................................................... 26 Setting ...................................................................................................................................... 28 For Long Life Use of Public Display ......................................................................................... 32 Controlling the LCD monitor via RS-232C Remote Control .................................33 Appendix: Installing stands ....................................................................................34 Features ....................................................................................................................35 Troubleshooting.......................................................................................................36 Specifications...........................................................................................................37 Product Specifications.............................................................................................................. 37 Supported Input Signal Resolution........................................................................................... 38 Customer Support....................................................................................................39 Limited Warranty......................................................................................................40 ViewSonic CD4230 i Compliance Information For U.S.A. This device complies with part 15 of FCC Rules. Operation is subject to the following two conditions: (1) this device may not cause harmful interference, and (2) this device must accept any interference received, including interference that may cause undesired operation. This equipment has been tested and found to comply with the limits for a Class B digital device, pursuant to part 15 of the FCC Rules. These limits are designed to provide reasonable protection against harmful interference in a residential installation. This equipment generates, uses, and can radiate radio frequency energy, and if not installed and used in accordance with the instructions, may cause harmful interference to radio communications. However, there is no guarantee that interference will not occur in a particular installation. If this equipment does cause harmful interference to radio or television reception, which can be determined by turning the equipment off and on, the user is encouraged to try to correct the interference by one or more of the following measures: • Reorient or relocate the receiving antenna. • Increase the separation between the equipment and receiver. • Connect the equipment into an outlet on a circuit different from that to which the receiver is connected. • Consult the dealer or an experienced radio/TV technician for help. Warning: You are cautioned that changes or modifications not expressly approved by the party responsible for compliance could void your authority to operate the equipment. For Canada • This Class B digital apparatus complies with Canadian ICES-003. • Cet appareil numérique de la classe B est conforme à la norme NMB-003 du Canada. ViewSonic CD4230 1 Important Safety Instructions 1. 2. 3. 4. 5. Read these instructions completely before using the equipment. Keep these instructions in a safe place. Heed all warnings. Follow all instructions. Do not use this equipment near water. Warning: To reduce the risk of fire or electric shock, do not expose this apparatus to rain or moisture. 6. Clean with a soft, dry cloth. If further cleaning is required, see “Cleaning the Monitor” in this guide for further instructions. 7. Do not block any ventilation openings. Install the equipment in accordance with the manufacturer’s instructions. 8. Do not install near any heat sources such as radiators, heat registers, stoves, or other devices (including amplifiers) that produce heat. 9. Do not attempt to circumvent the safety provisions of the polarized or grounding type plug. A polarized plug has two blades with one wider than the other. A grounding type plug has two blades and a third grounding prong. The wide blade and the third prong are provided for your safety. If the plug does not fit into your outlet, consult an electrician for replacement of the outlet. 10. Protect the power cord from being tread upon or pinched, particularly at the plug, and the point where if emerges from the equipment. Be sure that the power outlet is located near the equipment so that it is easily accessible. 11. Only use attachments/accessories specified by the manufacturer. 12. Use only with the cart, stand, tripod, bracket, or table specified by the manufacturer, or sold with the equipment. When a cart is used, use caution when moving the cart/equipment combination to avoid injury from tipping over. 13. Unplug this equipment when it will be unused for long periods of time. 14. Refer all servicing to qualified service personnel. Service is required when the unit has been damaged in any way, such as: if the power-supply cord or plug is damaged, if liquid is spilled onto or objects fall into the unit, if the unit is exposed to rain or moisture, or if the unit does not operate normally or has been dropped. ViewSonic CD4230 2 Declaration of RoHS Compliance This product has been designed and manufactured in compliance with Directive 2002/ /95/EC of the European Parliament and the Council on restriction of the use of certain hazardous substances in electrical and electronic equipment (RoHS Directive) and is deemed to comply with the maximum concentration values issued by the European Technical Adaptation Committee (TAC) as shown below: Substance Proposed Maximum Concentration Actual Concentration Lead (Pb) 0.1% < 0.1% Mercury (Hg) 0.1% < 0.1% 0.01% < 0.01% 0.1% < 0.1% Cadmium (Cd) Hexavalent Chromium (Cr6+) Polybrominated biphenyls (PBB) 0.1% < 0.1% Polybrominated diphenyl ethers (PBDE) 0.1% < 0.1% Certain components of products as stated above are exempted under the Annex of the RoHS Directives as noted below: Examples of exempted components are: 1. Mercury in compact fluorescent lamps not exceeding 5 mg per lamp and in other lamps not specifically mentioned in the Annex of RoHS Directive. 2. Lead in glass of cathode ray tubes, electronic components, fluorescent tubes, and electronic ceramic parts (e.g. piezoelectronic devices). 3. Lead in high temperature type solders (i.e. lead-based alloys containing 85% by weight or more lead). 4. Lead as an allotting element in steel containing up to 0.35% lead by weight, aluminium containing up to 0.4% lead by weight and as a cooper alloy containing up to 4% lead by weight. ViewSonic CD4230 3 Copyright Information Copyright ViewSonic Corporation, 2009. All rights reserved. Macintosh and Power Macintosh are registered trademarks of Apple Computer, Inc. Microsoft, Windows, Windows NT, and the Windows logo are registered trademarks of Microsoft Corporation in the United States and other countries. ViewSonic, the three birds logo, OnView, ViewMatch, and ViewMeter are registered trademarks of ViewSonic Corporation. VESA is a registered trademark of the Video Electronics Standards Association. DPMS and DDC are trademarks of VESA. Disclaimer: ViewSonic Corporation shall not be liable for technical or editorial errors or omissions contained herein; nor for incidental or consequential damages resulting from furnishing this material, or the performance or use of this product. In the interest of continuing product improvement, ViewSonic Corporation reserves the right to change product specifications without notice. Information in this document may change without notice. No part of this document may be copied, reproduced, or transmitted by any means, for any purpose without prior written permission from ViewSonic Corporation. Product Registration To meet your future needs, and to receive any additional product information as it becomes available, please register your product on the Internet at: www.viewsonic.com. The ViewSonic Wizard CD-ROM also provides an opportunity for you to print the registration form, which you may mail or fax to ViewSonic. For Your Records Product Name: Model Number: Document Number: Serial Number: Purchase Date: CD4230 ViewSonic LCD Commercial Monitor VS12541 CD4230-2_UG_ENG Rev.1B 11-27-09 ________________________________ ________________________________ Product disposal at end of product life ViewSonic is concerned about the preservation of our environment. Please dispose of this product properly at the end of its useful life. Your local waste disposal company may provide information about proper disposal. ViewSonic CD4230 4 Safety Precautions FOR OPTIMUM PERFORMANCE, PLEASE NOTE THE FOLLOWING WHEN SETTING UP AND USING THE LCD COLOR MONITOR: • DO NOT REMOVE MONITOR BACK COVER. There are no user serviceable parts inside and opening or removing covers may expose you to dangerous shock hazards or other risks. Refer all servicing to qualified service personnel. • Do not spill any liquids into the cabinet or use your monitor near water. • Do not insert objects of any kind into the cabinet slots, as they may touch dangerous voltage points, which can be harmful or fatal or may cause electric shock, fire or equipment failure. • Do not place any heavy objects on the power cord. Damage to the cord may cause shock or fire. • Do not place this product on a sloping or unstable cart, stand or table, as the monitor may fall, causing serious damage to the monitor. • When operating the LCD monitor with an AC 100-120V power supply in North America, use a power supply cord provided with this monitor. • When operating the LCD monitor with an AC 220-240V power supply in Europe, use a power supply cord provided with this monitor. • In UK, use a BS-approved power cord with molded plug having a black (10A) fuse installed for use with this monitor. If a power cord is not supplied with this monitor, please contact your supplier. • When operating the LCD monitor with a 220-240V AC power supply in Australia, use the power cord provided with this monitor. If a power cord is not supplied with this monitor, please contact your supplier. • For all other case, use a power cord that matches the AC voltage of the power outlet and has been approved by and complies with the safety standard of your particular country. • Do not place any objects onto the monitor and do not use the monitor outdoors. • The inside of the fluorescent tube located within the LCD monitor contains mercury. Please follow the laws or rules of your municipality to dispose of the tube properly. • Do not bend power cord. • Do not use monitor in high temperature, humid, dusty, or oily areas. • If monitor or glass is broken, do not come in contact with the liquid crystal and handle with care. • Allow adequate ventilation around the monitor, so that heat can properly dissipate. Do not block ventilated openings or place the monitor near a radiator or other heat sources. Do not put anything on top of the monitor. • The power cable connector is the primary means of detaching the system from the power supply. The monitor should be installed close to a power outlet, which is easily accessible. • Handle with care when transporting. Save packaging for transporting. • Please clean the holes of back cabinet to reject dirt and dust at least once a year because of set reliability. • If using the cooling fan continuously, it’s recommended to wipe holes a minimum of once a month. • When installing the remote control batteries; - Align the batteries according to the (+) and (-) indications inside the case. - Align the (-) indication of the battery first inside the case. CAUTION: Immediately unplug your monitor from the wall outlet and refer servicing to qualified service personnel under the following conditions: • When the power supply cord or plug is damaged. • If liquid has been spilled, or objects have fallen into the monitor. • If the monitor has been exposed to rain or water. • If the monitor has been dropped or the cabinet damaged. • If the monitor does not operate normally by following operating instructions. Recommended Use CAUTION: • For optimum performance, allow 20 minutes for warm-up. • Rest your eyes periodically by focusing on an object at least 5 feet away. Blink often. • Position the monitor at a 90° angle to windows and other light sources to minimize glare and reflections. • Clean the LCD monitor surface with a lint-free, nonabrasive cloth. Avoid using any cleaning solution or glass cleaner! • Adjust the monitor’s brightness, contrast and sharpness controls to enhance readability. • Avoid displaying fixed patterns on the monitor for long periods of time to avoid image persistence (after image effects). • Get regular eye checkups. Ergonomics To realize the maximum ergonomic benefits, we recommend the following: • Use the preset Size and Position controls with standard signals. • Use the preset Color Setting. • Use non-interlaced signals. • Do not use primary color blue on a dark background, as it is difficult to see and may produce eye fatigue due to insufficient contrast. ViewSonic CD4230 5 Package Contents Your new CD4230 monitor box should contain the following: LCD monitor Quick Start Guide Power cord for North America VGA cable CD Wizard Wireless Remote Control AAA battery (x 2) Optional accessories Monitor stand (x 2) ViewSonic M6 screw for stand M4 screw for stand installation installation (x 2) (x 8) CD4230 External speaker (x 2) M3 screw for speaker installation (x 6) 6 Parts Name and Functions Control Panel 1 2 3 4 5 6 7 1 Carrying handles - Use these handles to carry the LCD monitor while installing. 2 INPUT button - Press this button to select an input source. Acts as SET button with OSD menu. 3 MENU button - Activates the OSD menu when the OSD menu is turned-off. Acts as EXIT button to move to previous menu with OSD menu. 4 / button - Moves the selection highlight up or down in the OSD menu. 5 / button - Moves the selection highlight left or right in the OSD menu. 6 POWER button ( ) - Switches the power on/off. 7 Power indicator - Glows green when the LCD monitor power is ON. Blinks red when the LCD monitor is in the standby mode. Glows red when the LCD monitor power is OFF. Control Button Lock Function To activate/deactivate Press these buttons... Description these lock functions.... Press and hold the and buttons Locks/unlocks all control buttons except Button lock simultaneously for 5 seconds. the POWER button ( ). Press and hold the and buttons Locks/unlocks the MENU button. Menu lock simultaneously for 5 seconds. Press and hold the MENU and • Locks/unlocks the POWER button ( ). buttons for 5 seconds. Power lock • Keeps power status after re-plugging the power cord. Press and hold the MENU and Locks/unlocks the wireless remote IR lock buttons for 5 seconds. control function. ViewSonic CD4230 7 Terminal Panel 23 22 21 18 19 14 15 16 17 20 1 2 3 4 5 6 1 AC-IN (100-240VAC, 4.0A) Connects to the supplied power cord. 2 AC-OUT (100-240VAC, 1.51A) Outputs AC power to another CD4230 monitor. 3 LINE-IN 7 8 9 10 11 12 13 connector to the RS232-IN connector of another CD4230 monitor. 12 Y Pb Pr OUT To output signals from Y Pb Pr IN. 13 Y Pb Pr IN To input audio signals from external equipment such Connects to equipment such as a DVD player, HDTV device or Laser disc player. as a computer. 4 SPEAKER-OUT (8 Ω, 6W x 2) To output audio signals for external speakers from the LINE-IN, AUDIO-IN or HDMI jacks. 5 AUDIO-IN R/L (CH1/CH2) 14 S-VIDEO-IN Connects to equipment such as a VCR or DVD player. 15 S-VIDEO-OUT To input audio signals from external equipment such To output signals from S-VIDEO-IN. 16 AV1 IN (BNC type connector) as a VCR or DVD player. Connects to equipment such as a VCR or DVD 6 HDMI player. To input digital RGB signals from a computer. 17 AV2 IN (BNC type connector) * This connector does not support analog input. Audio is supported via HDMI. Connects to equipment such as a VCR or DVD player. 7 DVI-OUT To output digital RGB signals from DVI-IN to another 18 AV1 OUT (BNC type connector) To output signals from AV1 IN. monitor. 8 DVI-IN 19 AV2 OUT (BNC type connector) To input digital RGB signals from a computer. *This connector does not support audio input. The audio signal should be connected to the LINE-IN jack. 9 VGA-OUT (mini D-Sub 15 pin) To output signals from VGA-IN. 10 VGA-IN (mini D-Sub 15 pin) To input analog RGB signals from a computer or other RGB equipment. 11 External control (mini D-Sub 9 pin) To output signals from AV2 IN. 20 Remote control sensor Receives the signal from the wireless remote control. 21 Kensington lock hole For installing a Kensington-type security lock. 22 IR OUT When connected to another device with IR input, it relays the remote control commands from the LCD monitor to the device. 23 Ambient light sensor Connects to the RS-232 output connector of a Automatically detects ambient lighting condition and computer, or the RS232-OUT connector of a multiadjusts screen brightness. connected CD4230 monitor. Connect the RS232-OUT ViewSonic CD4230 8 Wireless Remote Control 2 1 3 1 MUTE button To switch the mute function on/off. 2 Power button Switches the power on/off. *If the Power indicator on the monitor is not glowing, then no controls will work. 3 Number buttons These buttons are not used and do not work. 5 4 6 4 UP button Acts as button to move the highlighted area up to select the adjustment with OSD menu. 7 8 5 INPUT button Selects from input signal: [CVBS1], [CVBS2], [SVideo], [VGA], [YPbPr], [DVI] and [HDMI]. 9 10 12 11 13 15 17 14 16 6 EXIT button Turns to previous menu with OSD menu. 7 /Volume - button • Decreases the audio output level. • Acts as button to move the highlighted area left to select the adjustment with OSD menu. 8 /Volume + button • Increases the audio output level. • Acts as button to move the highlighted area right to select the adjustment with OSD menu. 9 ENTER button Acts as SET button with OSD menu. 10 Information button Displays information about the current status of the monitor. 11 MENU button Displays or hides the OSD menu. 12 VGA button Selects VGA as the input signal. 13 DOWN button Acts as button to move the highlighted area down to select the adjustment with OSD menu. 14 DVI button Selects DVI as the input signal. 15 AV button Selects CVBS1 as the input signal. 16 YPbPr button Selects YPbPr as the input signal. 17 HDMI button Selects HDMI as the input signal. ViewSonic CD4230 9 Installing the Remote Control Batteries The remote control is powered by 1.5V AAA batteries. To install or replace batteries: 1. Press and slide to open the cover. 2. Align the batteries according to the (+) and (-) indications inside the case. 3. Replace the cover. CAUTION: Incorrect use of batteries can result in leaks or bursting. Be careful especially about the following points. • Place “AAA” batteries matching the + and - signs on each battery to the + and - signs of the battery compartment. • Do not mix battery types. • Do not combine new batteries with used ones. It causes shorter battery life or leakage of batteries. • Remove dead batteries immediately to prevent battery liquid from leaking into the battery compartment. Don't touch exposed battery acid, it cause damage to your skin. NOTE: If you do not intend to use the Remote Control for a long period, remove the batteries. Operating Range for the Remote Control Point the top of the remote control toward the LCD monitor's remote sensor during button operation. Use the remote control within a distance of about 7 m/23 ft. from the front of the LCD monitor's remote control sensor and at a horizontal and vertical angle of within 15 . CAUTION: Important, the remote control system may not function when direct sunlight or strong illumination strikes the remote control sensor of the LCD monitor, or when there is an object in the path. Handling the remote control • Do not subject to strong shock. • Do not allow water or other liquid to splash the remote control. If the remote control gets wet, wipe it dry immediately. • Avoid exposure to heat and steam. • Other than to install the batteries, do not open the remote. ViewSonic CD4230 10 Setup Procedure 1. Determine the installation location CAUTION: DO NOT ATTEMPT TO INSTALL THE LCD MONITOR BY YOURSELF. Installation of your LCD monitor must be done by a qualified technician. Contact your dealer for more information. CAUTION: MOVING OR INSTALLING THE LCD MONITOR MUST BE DONE BY TWO OR MORE PEOPLE. Failure to follow this caution may result in injury if the LCD monitor falls. CAUTION: Do not mount or operate the monitor upside down, face up, or face down. CAUTION: Do not install the LCD monitor where it will be exposed to direct sunlight, as this will result in display defects. IMPORTANT: Lay the protective sheet, which was wrapped around the LCD monitor when it was packaged, beneath the LCD monitor so as not to scratch the panel. 2. Connect external equipment To protect the connected equipment, turn off the main power before making connections. Refer to your equipment user manual. 3. Connect the supplied power cord The power outlet socket should be installed as near to the equipment as possible, and should be easily accessible. Fully insert the prongs into the power outlet socket. Loose connection may cause noise. NOTE: • Please refer to “Safety Precautions, Maintenance & Recommended Use” section of this manual for proper selection of AC power cord. • This LCD monitor has no power switch. When installing the LCD monitor, incorporate a readily accessible disconnect device in the fixed wiring, or connect the power cord to socket-outlet which must be provided near the LCD monitor and easily accessible. If a fault should occur during operation of the unit, operate the disconnect device to switch the power supply off, or disconnect the power cord. 4. Switch on the power of all the attached external equipment When connected to a computer, switch on the power of the computer first. 5. Operate the attached external equipment Display the signal on the external equipment you wish. 6. Adjust the sound Make adjustments lowering or raising the volume as required. 7. Adjust the screen Make adjustments to the display position or settings if required. 8. Adjust the image Make adjustments to brightness or contrast if required. 9. Recommended Adjustment To reduce the risk of “image persistence”, please adjust the following items based on the application being used: “Power save“ and “Image retention“. 10. When CD4230 is installed in portrait position Conditions CD4230 can be installed in portrait position, under the following conditions: Caution: • Portrait position is effective only when wall-mounted or ceiling-mounted. • The stands (legs) can not be fitted to the monitor in portrait position. ViewSonic CD4230 11 • Placing the monitor in portrait position, will shorten the average life of the LCD backlight. • Operational Environment (Temperature) shall be limited, as shown below: Operational Environment Temperature 5 - 35 C / 41 - 95 F Humidity 20 - 80% (without condensation) Please orientate the monitor in the direction shown below: Do not place monitor in landscape in any other manner. How to set-up 1. Remove the stands (legs) if attached. 2. The ViewSonic logo should be on the RIGHT side when facing the monitor. Remove the stands (legs) 90 Clockwise ViewSonic CD4230 90 Counterclockwise 12 How to Mount and Attach Options to the LCD Monitor Lay the protective sheet on a table, which was wrapped around the monitor when it was packaged, beneath the screen surface so as not to scratch the screen face. 400mm 200mm This device cannot be used or installed without the Tabletop Stand or other mounting accessory. Failure to follow correct mounting procedures could result in damage to the equipment or injury to the user or installer. Product warranty does not cover damage caused by improper installation. Failure to follow these recommendations could result in voiding your warranty. Use M6 mounting screws (having a length 10 mm longer than the thickness of the mounting bracket) and tighten them securely. (Recommended torque: 470 - 635N•cm). ViewSonic recommends using mounting interface that comply with TÜV-GS and/or UL1678 standard in North America. LCD monitor Thickness of the mounting bracket 10mm Caution: For preventing the monitor from falling. • Install the monitor with metal brackets for wall or ceiling installation (commercially available) on your own responsibility. For detailed procedures of installation, refer to the instructions of the metal brackets. • To lessen the probability of injury and damage resulting from fall of the monitor in case of earthquake or other disaster, be sure to consult the bracket manufacturer for installation location. • To lessen the risk of falling of the monitor, thread commercially available rope (having a load capacity at least 1960N (200kgf)) through the handles at the right and left of the monitor and secure the rope to the wall mount brackets or ceiling mount brackets. • Do not sleep where the monitor may topple over or fall in case of an earthquake or other disaster. ViewSonic CD4230 13 Ventilation Requirements for enclosure mounting To allow heat to disperse, leave space between surrounding objects as shown in the diagram below. 100mm 100mm 100mm 100mm To avoid monitor from falling Take measures to prevent the monitor from falling over in case of an earthquake or other disaster to lessen the probability of injury and damage resulting from fall. As shown in the figure, secure the monitor to a solid wall or pillar using rope (commercially available) strong enough to bear the weight of the monitor. (CD4230: approx. 28.7 kg with stand) When you use screw hooks (commercially available), ring screw hooks, not C-shaped screw hooks (with opening), are recommended. Screw Holes Screw hook, etc. Commercially available Clamper Rope, etc. Commercially available Screw (M4 x 10mm) * Clamper and screws are not supplied Caution: • The effectiveness of preventing from falling substantially depends on the strength of brackets and base to which prevention device from falling is attached. When you cannot ensure sufficient strength, provide adequate reinforcement. • Though the recommended prevention from falling is intended to lessen the probability of injury and damage, it doesn’t assure its effectiveness against any kind of earthquake or disaster. • Do not sleep where the monitor may topple over or fall in case of an earthquake or other disaster. • Before moving the monitor, remove the rope that is securing the monitor. Failure to do so may result in injury or breakdown of the monitor. ViewSonic CD4230 14 Connections Before making connections: • First turn off the power of all the attached equipment and make connections. • Refer to the user manual included with each separate piece of equipment. Wiring Diagram LCD monitor (second monitor) DVD HD PC or equipment with digital interface VCR * Cables are not supplied ViewSonic CD4230 15 Connecting a Personal Computer Connecting your computer to your LCD monitor will enable you to display your computer's screen image. Some video cards may not display an image correctly. Connect the LCD Monitor to a Personal Computer • To connect the VGA-IN connector (mini D-sub 15 pin) on the LCD monitor, use a PC - Video RGB signal cable (mini D-sub 15 pin to mini D-sub 15 pin). • When connecting one or more LCD monitors, use the VGA-OUT connector (mini D-sub 15 pin). • The LINE-IN jack can be used for audio input. • The SPEAKER-OUT jack outputs sound from the selected Audio input. LCD monitor (second monitor) To analog RGB output To audio output * Cables are not supplied ViewSonic CD4230 16 Connecting with Digital Interface Equipment Connections can be made with equipment that is equipped with a digital interface compliant with the DVI (Digital Visual Interface) standard. Connect the LCD Monitor to a Computer with a Digital Output • The HDMI connector accepts a HDMI cable or a DVI-D to HDMI cable. • The HDMI connector can connect to HDMI output or DVI-D output of PC. • To maintain display quality, use a cable with a quality prescribed by HDMI and DVI standards. • The LINE-IN jack can be used for audio input. • The signal input from HDMI connector cannot be output to the VGA-OUT connector. LCD monitor (second monitor) To DVI-D output To HDMI output To DVI-D output To audio output * Cables are not supplied ViewSonic CD4230 17 Connecting a DVD Player with component output Connecting your DVD player to your LCD monitor will enable you to display DVD video. Refer to your DVD player owner’s manual for more information. Connect the LCD Monitor to a DVD Player • Connect the Y Pb Pr IN jacks of the LCD monitor to the Y Pb Pr output of the DVD player. Alternatively, you can also use a HDMI cable to connect the HDMI jack of the LCD monitor to the HDMI output of the DVD player. • The AUDIO-IN jacks can be used for audio input. Do not reverse the audio left and right jacks. LCD monitor (second monitor) To HDMI output To Y Pb Pr output To audio output DVD * Cables are not supplied ViewSonic CD4230 18 Connecting a VCR with composite (CVBS) and S-Video outputs Connecting your VCR to your LCD monitor will enable you to display video from the VCR. Refer to your VCR owner’s manual for more information. Connect the LCD Monitor to a VCR • Connect the AV1 IN or AV2 IN jack of the LCD monitor to the composite (AV) output of the VCR. Alternatively, you can also use an S-Video cable to connect the S-VIDEO-IN jack of the LCD monitor to the S-Video output of the VCR. • The AUDIO-IN jacks can be used for audio input. Do not reverse the audio left and right jacks. LCD monitor (second monitor) To S-Video output To composite (CVBS) output To audio output VCR * Cables are not supplied ViewSonic CD4230 19 Connecting to External Speakers This LCD monitor has a built-in 6W+6W amplifier, so you can connect your external speakers to the LCD monitor directly. Refer to your external speakers’ owner's manual for more information. Connect the LCD Monitor to External Speakers • Connect the lead wires of the external speakers to the SPEAKER-OUT jacks of the LCD monitor. Do not reverse the audio left and right jacks. External speakers ViewSonic CD4230 20 Basic Operation Power ON and OFF Modes The LCD monitor power indicator will turn green while powered on or red in off mode. The monitor can be powered on or off using the following two options: 1. Pressing the power button. NOTE: Before pressing the power button, be sure to connect the supplied power cord to the LCD monitor. 2. Using the remote control. NOTE: Before operating the remote control, be sure to connect the supplied power cord to the LCD monitor. Power Indicator Status Power ON Power OFF Power Standby Color Green Red Flashing red Using Power Management The LCD monitor follows the VESA approved DPM Power Management function. The power management function is an energy saving function that automatically reduces the power consumption of the monitor when the keyboard or the mouse has not been used for a fixed period. The power management feature on your new monitor has been set to the ”ON” mode. This allows your monitor to enter a Power Saving Mode when no signal is applied. This could potentially increase the life and decrease the power consumption of the monitor. ViewSonic CD4230 21 Selecting a video source Normally the CD4230 LCD monitor automatically searches for available video sources after it is turned on. You can also manually select one if multiple video sources are connected to the LCD monitor. To select a video source using the control panel: 1. Press the INPUT button on the control panel to display the Input Source menu. 2. Press the INPUT button several times, or press the or button to select an input source. To select a video source using the wireless remote control: 1. Press the INPUT button on the remote control to display the Input Source menu. 2. Press the INPUT button several times, or press the or button on the remote control to select an input source. You can also press the AV, VGA, DVI, HDMI or YPbPr button according to the video source you wish to view. Picture Mode Standard ViewSonic Vivid CD4230 Cinema User 22 OSD (On-Screen-Display) Controls 1. Press the MENU button to open Main menu. 2. Press or button to select sub-menu. 3. Press ENTER to decide. Remote Control 4. Press or button to select function, or control which you like, and press or to adjust, or press ENTER button to decide. 5. Press EXIT button to exit. 1. Press MENU button to open Main menu. 2. Press or button to select sub-menu. 3. Press INPUT button to decide. Control Panel 4. Press or button to select function, or control which you like, and press or to adjust, or press INPUT button to decide. 5. Press MENU button to exit. ViewSonic CD4230 23 Picture Picture Picture Mode Contrast Brightness Color Tint Sharpness Backlight DCR Color Temp :Move Enter :Enter Standard 88 43 55 50 5 5 OFF 9300 K Exit :Exit Picture Mode • Allows you to choose from the following preset picture modes: Standard, Vivid, Cinema and User. • Press ENTER, and then or button to change selection. Contrast • Adjusts the image brightness in relation to the input signal. • Press button to increase contrast, or button to decrease contrast. Brightness • Adjusts the image brightness in relation to the background. • Press button to increase brightness, or button to decrease brightness. Color • Adjusts the image color intensity. • Press button to increase color intensity, or button to decrease color intensity. Note: This item is not available for the VGA and DVI inputs. Tint • Adjusts the image color tint. • Press button to change the color to a greenish tone, or button to change the color to a purplish tone. Note: This item is not available for the VGA and DVI inputs. Sharpness • This function is digitally capable to keep crisp image at any timings. It is adjustable to get a distinct image or a soft one as you prefer and set independently for each picture mode. • Press button to increase sharpness, or button to decrease sharpness. Backlight • Adjusts the backlight intensity of the LCD screen. • Press button to increase backlight intensity, or button to decrease backlight intensity. DCR (Dynamic Contrast Ratio) • When turned on, this function helps enhance image contrast when displaying dark scenes. • Press ENTER, and then or button to turn this function on or off. Note: This item is not available for the DVI input. Color Temp • Use to choose a color temperature. • Press ENTER, and then or button to select 10000 K, 9300 K, 6500 K, 5800 K or User. • If User is selected, you can adjust the Red, Green and Blue settings separately. ViewSonic CD4230 24 Sound Sound Volume Mute Audio Source :Move 8 OFF Audio 1 Enter :Enter Exit :Exit Volume • Adjusts the audio volume. • Press button to increase volume, or button to decrease volume. Mute • Turns audio off temporarily. • Press ENTER, and then or button to turn this function on or off. Audio Source • Selects the audio input source. You can use this function to select an audio input source from Audio 1 (from the AUDIO-IN R/L CH1 jacks), Audio 2 (from the AUDIO-IN R/L CH2 jacks), Line-in (from the LINE-IN jack) or HDMI (from the HDMI jack, only available when HDMI signal is detected). Line-in Audio 1 HDMI Audio 2 • Press ENTER, and then or button to change selection. ViewSonic CD4230 25 Option Option Aspect Ratio PIP Video Source Auto Adjustment Clock Frequency Phase H.Position V.Position 3D Comb Blue Screen :Move Enter :Enter Full YPbPr 16 22 ON Exit :Exit Aspect ratio • With this function, you can choose to let the LCD monitor display the input image in its original aspect ratio (when Original is selected), or force the LCD monitor to fill the input image on the entire display area (when Full is selected). • Press ENTER, and then or button to change selection. PIP (Picture in Picture) Note: This item is not available for the CVBS1, CVBS2 and S-Video inputs. • Press ENTER to display the sub-menu: Option ON/OFF Main Input Sub Input :Move ON YPbPr HDMI Enter :Enter Exit :Exit • ON/OFF: Turns on or off the PIP function of this LCD monitor. Press ENTER, and then or button to turn this function on or off. • Main Input: Selects the input source for the main picture. Press ENTER, and then or button to change selection. • Sub Input: Selects the input source for the sub picture. Press ENTER, and then or button to change selection. • The availability of the PIP function is determined by the signal source combination. Please refer to the table below. ( : PIP function available, : PIP function unavailable) Main picture signal source CVBS1 CVBS2 S-Video VGA YPbPr DVI HDMI CVBS1 CVBS2 Sub S-Video picture VGA signal YPbPr source DVI HDMI Notes: • In PIP mode, only the audio from the Main Input picture will be available. • The size and position of the Sub Input picture can not be changed. ViewSonic CD4230 26 Video Source • Selects an input source for the LCD monitor to display. • Press ENTER, and then or button to change selection. Auto Adjustment • Use this function to let the LCD monitor automatically optimize the display of PC or YPbPr input image. • Press ENTER button to execute this function. Note: This item is only available for the VGA and YPbPr inputs. Clock Frequency • Adjusts the clock frequency of the PC or YPbPr input image. • Press button to expand the width of the image on the screen to the right, or button to narrow the width of the image on the screen to the left. Note: This item is only available for the VGA and YPbPr inputs. Phase • Improves focus, clarity and image stability of PC or YPbPr input image by increasing or decreasing this setting. • Press button to increase the setting, or button to decrease the setting. Note: This item is only available for the VGA and YPbPr inputs. H.Position • Controls Horizontal Image position of PC input image within the display area of the LCD monitor. • Press button to move the screen image to the right, or button to move the screen image to the left. Note: This item is only available for the VGA input. V.Position • Controls Vertical Image position of PC input image within the display area of the LCD monitor. • Press button to move the screen image up, or button to move the screen image down. Note: This item is only available for the VGA input. 3D Comb • Turns on or off the 3D comb filter for processing CVBS1 and CVBS2 input signals. • Press ENTER, and then or button to turn this function on or off. Note: This item is only available for the CVBS1 and CVBS2 inputs. Blue Screen • Turns on or off the blue screen function. If turned on, a blue screen will be displayed when no input signal is detected by the LCD monitor. • Press ENTER, and then or button to turn this function on or off. ViewSonic CD4230 27 Setting Setting Language Overscan Schedule Display-Wall Power Save Set Monitor ID Image Retention Auto Adjustment DDC/CI Reset Diagnostic :Move Enter :Enter English ON 1 ON ON OFF Exit :Exit Language • Allows you to select a preferred language for the OSD menu. English, Français (French) and Español (Spanish) are available for selection. • Press ENTER, and then or button to change selection. Overscan • Turns on or off the overscan function when displaying HDMI input image. • Press ENTER, and then or button to turn this function on or off. Note: This item is only available for the HDMI input. Schedule • Press ENTER, and then or button to select a function: • Date and Time: Sets up current date and time. Press ENTER to display the sub-menu: Setting Year Month Day Hour Minute Daylight Saving Time Current Date Current Time :Move :Select 2009 10 2 4 55 OFF 2009. 10. 2 4:55:57 Exit :Exit • To set up date and time: 1. Press or button to highlight Year, and then press or to select a year. 2. Press or button to highlight Month, and then press or to select a month. 3. Press or button to highlight Day, and then press or to select a day. 4. Press or button to highlight Hour, and then press or to set the hour. 5. Press or button to highlight Minute, and then press or to set the minute. 6. Press or button to highlight Daylight Saving Time, press ENTER, and then press or to select ON or OFF. • Once set, the current date and time will display in the Current Date and Current Time rows. ViewSonic CD4230 28 • Schedule: Using the Schedule function allows you to set up to seven different scheduled time intervals when the LCD Monitor will be activated. You can select the time the monitor turns on and turns off, the day of week the monitor is activated, and which input source the monitor will use for each scheduled activation period. Note: Set up current time first before setting up the Schedule. • Press ENTER to display the sub-menu: Schedule 2009. 10. 2 Today 1 2 3 4 5 6 7 :Move On -- : 00 Fri 4:55:57 Input CVBS1 Off -- : 00 Every Day Mon Tue Wed Fri Sat Sun Thu Every Week :Select Enter :Enter Exit :Exit • To set up a schedule item: 1. Press or button to select a schedule item (item 1 through item 7), and then press button. 2. With the On item highlighted, press ENTER and then press or button to set the hour when the LCD monitor will be turned on, then press button to move to the minute slot to set the minute. If you create a schedule but do not want to use a power on time, select “--” for the hour slot, and “00“ for the minute slot. 3. Press EXIT, and then pressbutton to highlight the Off item. Press ENTER, and then press or button to set the hour when the LCD monitor will be turned off, then press button to move to the minute slot to set the minute. If you create a schedule but do not want to use a power off time, select “--” for the hour slot, and “00“ for the minute slot. 4. Press EXIT, and then pressbutton to highlight the Input item, and then press or button to select an input source. If no input source is selected, the input from the previous schedule item will be used. 5. Pressbutton to select what days in a week this schedule item will be take effect, and then press ENTER button. 6. If you want to set up more schedule items, press EXIT and then repeat the steps above. • A check mark in the box next to the number of the schedule item indicates that the selected schedule is in effect. Notes: • The selection of Every Day within a schedule item takes priority over other schedules that are set up to operate weekly. • When schedule items overlap, scheduled power on time has priority over scheduled power off time. • If there are two schedule items programmed for the same time, then the highest numbered schedule has priority. ViewSonic CD4230 29 Display-Wall Note: This item is only available for the VGA, YPbPr and DVI inputs. • You can tile up to 25 monitors to create a display wall. This also requires you to feed the PC output into each of the monitors through a distributor. • Press ENTER button to display the sub-menu: Setting Matrix X.Index Y.Index :Move 2x2 1 1 Enter :Enter Exit :Exit • Matrix: Selects the matrix configuration of the display wall. Press ENTER, and then or button to change selection. • X.Index: Selects the horizontal position of the monitor in the display wall matrix. Press or button to change selection. • Y.Index: Selects the vertical position of the monitor in the display wall matrix. Press or button to change selection. Power save • If turned on, the LCD monitor will go to power management mode when PC sync is lost, and will enter power management mode when no DVD/HD or VIDEO input signal can be detected three times in a row. • Press ENTER, and then or button to turn this function on or off. Set Monitor ID • By connecting multiple LCD monitors to a PC using RS-232C cables, you can control any one monitor or all the monitors on the PC. Assign arbitrary ID number to each of multi-connected CD4230 monitors using this function. ID numbers 1 to 25 are selectable. It is recommended to assign sequential ID numbers from 1 and up. • Press ENTER, and then or button to change the ID number. Image Retention • If turned on, the LCD monitor automatically displays swift moving patterns to prevent the formation of image retention on the screen. • Press ENTER, and then or button to turn this function on or off. NOTE: IMAGE PERSISTENCE • Please be aware that LCD Technology may experience a phenomena known as Image Persistence. Image Persistence occurs when residual or “ghost” image of a previous image remains visible on the screen. Unlike CRT monitors, LCD monitors’ image persistence is not permanent, but constant images being displayed for a long period of time should be avoided. • To alleviate image persistence, turn off the monitor for as long as the previous image was displayed. For example, if an image was on the monitor for one hour and a residual image remains, the monitor should be turned off for one hour to erase the image. • As with all personal display devices, ViewSonic recommends displaying moving images and using a moving screen saver at regular intervals whenever the screen is idle or turning off the monitor when not in use. Please use the Power Save and Schedule functions to further reduce the risk of Image persistence. Auto Adjustment • Use this function to let the LCD monitor automatically optimize the display of PC or YPbPr input image. • Press ENTER button to execute this function. ViewSonic CD4230 30 DDC/CI • Turns on or off the DDC/CI (Display Data Channel/Command Interface) function of the LCD monitor. When this function is turned on and the LCD monitor is connected to a PC, the LCD monitor communicates with the PC and automatically and optimizes image display. • Press ENTER, and then or button to turn this function on or off. Reset • If activated, all OSD settings (except the Language setting) will be restored to the factory settings. • Press ENTER button to activate the reset. Diagnostic • Press ENTER button to display the diagnostic information of the LCD monitor: Setting Thermal Backlight Ambient 5V Detect 12V Detect Operating Time :Move Enter :Enter + 38 C 1Lux 368Lux 4.8V 11.8V 2D 23H Exit :Exit • Thermal: Displays current temperature inside the LCD monitor. • Backlight: Displays current backlight brightness of the LCD monitor. • Ambient: Displays current ambient brightness around the LCD monitor. • 5V Detect: Displays current 5V voltage detection result. • 12V Detect: Displays current 12V voltage detection result. • Operating Time: Displays the time elapsed since the LCD monitor was last turned on. D=Day, H=Hour. ViewSonic CD4230 31 For Long Life Use of Public Display < Image Sticking of LCD Panel > When LCD panel is operated continuously for long hours, a trace of electric charge remains near the electrode inside LCD, and residual or “ghost” image of previous image may be observed. (Image Persistence) Image Persistence is not permanent, but when fixed image is displayed for long period, ionic impurities inside LCD are accumulated along the displayed image, and it is observed permanently. (Image Sticking) < Recommendations > For preventing the fast transition to Image Sticking, and for longer life usage of LCD, following are recommended. 1. Fixed image should not be displayed for long period, and changed to another images with short cycle. 2. When not in use, please turn off the monitor. 3. Reducing the environmental temperature is effective for long life use. ViewSonic CD4230 32 Controlling the LCD monitor via RS232C Remote Control This LCD monitor can be controlled by connecting a personal computer with a RS-232C terminal. Functions that can be controlled by a personal computer are: Connection LCD Monitor + PC NOTE: Two kinds of RS-232 protocols are provided: serial connection and non-serial connection. ViewSonic CD4230 33 Appendix: Installing stands How to install stands 1. Spread the protective sheet on the flat surface, such as a desk. Place monitor on the protective sheet. 2. Place the stands on the monitor as shown. NOTE: Install the stands so that their longer portions come to the front. 3. Use the M4 and M6 screws and a suitable screwdriver to secure the stands on the LCD monitor. M6 screw hole M4 screw holes ViewSonic CD4230 34 Features Signage-friendly Design • Slim bezel for tiled applications • All metal (aluminum) construction • Industrial-grade superior reliability • Fanless design • VESA mounting compliance with carrying handles • Various mounting schemes for player carriers Flexible Display Wall Application • Display wall tiling from 4 up to 25 monitors Plug and Play • The Microsoft solution with the Windows 95/98/Me/2000/XP operating system facilitates setup and installation by allowing the monitor to send its capabilities (such as screen size and resolutions supported) directly to your computer, automatically optimizing display performance. R R PC-Based Multi-panel Management • Daisy-chain support up to 26 monitors • Full-function display controls • Real-time diagnostics for detecting backlight luminance, voltage and temperature OSD (On-Screen-Display) Controls • Allow you to quickly and easily adjust all settings of your screen image via simple to use on-screen menus ViewSonic CD4230 35 Troubleshooting No picture • The signal cable should be completely connected to the display card/computer. • The display card should be completely seated in its slot. • Monitor and computer power should be switched ON. • Check to make sure that a supported mode has been selected on the display card or system being used. (Please consult display card or system manual to change graphics mode.) • Check the monitor and your display card with respect to compatibility and recommended settings. • Check the signal cable connector for bent or pushed-in pins. • If nothing is displayed on the screen when HDCP device is connected, reset the power of the device. The Power button does not respond • Unplug the power cord of the monitor from the AC outlet to turn off and reset the monitor. Image persistence • Please be aware that LCD technology may experience a phenomenon known as Image Persistence. Image Persistence occurs when a residual or “ghost” image of a previous image remains visible on the screen. Unlike CRT monitors, LCD monitors’ image persistence is not permanent, but constant images being displayed for a long period of time should be avoided. To alleviate image persistence, turn off the monitor for as long as the previous image was displayed. For example, if an image was on the monitor for one hour and a residual image remains, the monitor should be turned off for one hour to erase the image. NOTE: As with all personal display devices, VIEWSONIC recommends displaying moving images and using a moving screen saver at regular intervals whenever the screen is idle or turning off the monitor when not in use. Image is unstable, unfocused or swimming is apparent • Signal cable should be completely attached to the computer. • Use the OSD controls to focus and adjust display by increasing or decreasing the fine adjustment. • Check the monitor and your display card with respect to compatibility and recommended signal timings. • If your text is garbled, change the video mode to non-interlace and use 60 Hz refresh rate. Image of component signal is greenish • Check to see if the DVD/HD input connector is selected. The LED on monitor is not lit (no green or red color can be seen) • The power cord should be connected. • Make certain the computer is not in a power-saving mode (touch the keyboard or mouse). Display image is not sized properly • Use the OSD Image Adjust controls to increase or decrease the coarse adjustment. • Check to make sure that a supported mode has been selected on the display card or system being used. (Please consult display card or system manual to change graphics mode.) No Sound • Check to see if speaker cable is properly connected. • Check to see if mute is activated. • Check to see if volume is set at minimum. Remote Control is not available • Check the Remote Control’s batteries status. • Check if batteries are inserted correctly. • Check if the Remote Control is pointing at the monitor’s remote sensor. Stripe Noise Either light vertical or horizontal stripes may appear, depending on the specific display pattern. This is no product fault or degradation. ViewSonic CD4230 36 Specifications Product Specifications Product specifications LCD Module Frequency Pixel Clock Viewable Size Input Signal PC Input: Analog Input Digital Input Diagonal: 106.68 cm / 42" Pixel Pitch: 0.681 mm Resolution: 1366 x 768 dots Color: Over 16 million colors (depending on video card used) Brightness: 500 cd/m2 (typ.) Contrast Ratio: 2500:1 (typ.) Response time: 4.5 ms (typ. G to G) View Angle: Up and Down 178 , Left and Right 178 (typ.) @CR>10 Design View Distance: 1100 mm / 43.34 inches Horizontal: 31 - 70 KHz Vertical: 50 - 70 Hz 25.2 - 85 MHz 25.2 - 148.5 MHz 930.25 x 523.01 mm / 36.62 x 20.59 inches VIDEO Input: VGA DVI HDMI Y Pb Pr CVBS S-Video 15 Pin Mini D-sub VGA DVI Y Pb Pr CVBS S-Video 15 Pin Mini D-sub AUDIO Input RS-232C Output Signal PC-Output: VIDEO Output: Speaker Output: RS-232C: Y Pb Pr Resolutions Supported Power Supply Power Consumption Operational Environment DVI-D HDMI with HDCP Y Pb Pr (RCA jacks) Composite Video (BNC jacks) Y/C (Mini-DIN jack) L/R (RCA jacks) L/R (3.5mm Mini-jack) 9 Pin Mini D-sub DVI-D Y Pb Pr (RCA jacks) Composite Video (BNC jacks) Y/C (Mini-DIN jack) External Speaker Jack 6 W + 6 W (8 ohm) 9 Pin Mini D-sub NTSC,PAL,SECAM,4.43NTSC,PAL60 480i@60, 576i@50, 480p@60, 576p@50, 1080i@60, 1080i@50, 720p@60, 720p@50, 1080p@60, 1080p@50 100 - 240 V AC, 50 / 60 Hz Max. 240 W Power Save: Less than 2 W (Standby) Temperature: Landscape: 0 - 40 C / 32-104 F, Portrait: 5 - 35 C / 41-95 F Humidity: 20 - 80% (Without condensation) Temperature: -20 - 60 C / -4 - 140 F Humidity: 10 - 90% (Without condensation) Dimension Net without stand: 962.7 mm (W) x 555.4 mm (H) x 109.6 mm (D) / 37.9" (W) x 21.8" (H) x 4.3" (D) Net with stand: 962.7 mm (W) x 598.7 mm (H) x 157 mm (D) / 37.9" (W) x 23.6" (H) x 6.2" (D) Weight Net without stand: 53.57 lbs / 24.3 kg (Approximately) Net with stand: 63.6 lbs / 28.7 kg (Approximately) (Stand is optional accessory) Gross: 64.6 lbs / 29.3 kg Wall mounting interface 4 Holes (400mm x 200mm) Complied Regulatory and Guidelines FCC, ICES003, UL/cUL, NOM Power Management VESA DPM Plug & Play VESA DDC2B, DDC/CI Storage Environment Note: Specifications and functions of this monitor are subject to change without prior notice. ViewSonic CD4230 37 Supported Input Signal Resolution Resolution CVBS1/CVBS2 S-Video Input source YPbPr VGA HDMI DVI 640 x 480 @ 60Hz 640 x 480 @ 72Hz 640 x 480 @ 75Hz 720 x 400 @ 70Hz 800 x 600 @ 60Hz 800 x 600 @ 75Hz 1024 x 768 @ 60Hz 1024 x 768 @ 75Hz 1280 x 768 @ 60Hz 1280 x 960 @ 60Hz 1280 x 1024 @ 60Hz 1366 x 768 @ 60Hz 576i (50Hz) 480i (60Hz) 480p (60Hz) 576p (50Hz) 720p (50Hz) 720p (60Hz) 1080i (50Hz) 1080i (60Hz) 1080p (50Hz) 1080p (60Hz) Note: • : supported • Blank: not supported ViewSonic CD4230 38 Customer Support For technical support or product service, see the table below or contact your reseller. Note: You will need the product serial number. Country/ Region Australia/New Zealand Web Site Telephone Email www.viewsonic.com.au AUS= 1800 880 818 NZ= 0800 008 822 [email protected] Canada www.viewsonic.com T (Toll-Free)= 1-866-463-4775 T (Toll)= 1-424-233-2533 F= 1-909-468-1202” [email protected] Europe www.viewsoniceurope.com www.viewsoniceurope.com/uk/Support/Calldesk.htm Hong Kong www.hk.viewsonic.com T= 852 3102 2900 [email protected] India www.in.viewsonic.com T= 1800 11 9999 [email protected] Ireland (Eire) www.viewsoniceurope. com/uk/ www.viewsoniceurope.com/ uk/support/call-desk/ service_ie@ viewsoniceurope.com www.kr.viewsonic.com T= 080 333 2131 [email protected] www.viewsonic.com/la/ T= 0800 666 0194 [email protected] www.viewsonic.com/la/ T= 800 440 303 [email protected] www.viewsonic.com/la/ T= 01 800 915 6588 [email protected] www.viewsonic.com/la/ T= 001 800 514 6518 [email protected] Korea Latin America (Argentina) Latin America (Chile) Latin America (Columbia) Latin America (Mexico) Renta y Datos, 29 SUR 721, COL. LA PAZ, 72160 PUEBLA, PUE. Tel: 01.222.891.55.77 CON 10 LINEAS Electroser, Av Reforma No. 403Gx39 y 41, 97000 Mérida, Yucatán. Tel: 01.999.925.19.16 Other places please refer to http://www.viewsonic.com/la/soporte/index.htm#Mexico Latin America (Peru) Macau www.viewsonic.com/la/ T= 0800 53458 [email protected] www.hk.viewsonic.com T= 853 2870 0303 [email protected] ap.viewsonic.com/me/ Contact your reseller [email protected] Puerto Rico & Virgin Islands www.viewsonic.com T= 1-800-688-6688 (English) T= 1-866-379-1304 (Spanish) F= 1-909-468-1202” [email protected] [email protected]” Singapore/ Malaysia/ Thailand www.viewsonic.com.sg T= 65 6461 6044 [email protected] South Africa ap.viewsonic.com/za/ Contact your reseller [email protected] United Kingdom www.viewsoniceurope. com/uk/ www.viewsoniceurope.com/ uk/support/call-desk/ service_gb@ viewsoniceurope.com United States www.viewsonic.com T (Toll-Free)= 1-800-688-6688 T (Toll)= 1-424-233-2530 F= 1-909-468-1202” [email protected] Middle East ViewSonic CD4230 39 Limited Warranty ViewSonic LCD Commercial Monitor What the warranty covers: ViewSonic warrants its products to be free from defects in material and workmanship, under normal use, during the warranty period. If a product proves to be defective in material or workmanship during the warranty period, ViewSonic will, at its sole option, repair or replace the product with a like product. Replacement product or parts may include remanufactured or refurbished parts or components. How long the warranty is effective: 9LHZ6RQLF3RUWDEOH0HGLD3OD\HUDUHZDUUDQWHGIRU\HDUIRUODERUIURPWKHGDWHRIWKH¿UVWFXVWRPHU purchase. Who the warranty protects: 7KLVZDUUDQW\LVYDOLGRQO\IRUWKH¿UVWFRQVXPHUSXUFKDVHU What the warranty does not cover: $ Q\SURGXFWRQZKLFKWKHVHULDOQXPEHUKDVEHHQGHIDFHGPRGL¿HGRUUHPRYHG 2. Damage, deterioration or malfunction resulting from: D $ FFLGHQWPLVXVHQHJOHFW¿UHZDWHUOLJKWQLQJRURWKHUDFWVRIQDWXUHXQDXWKRUL]HGSURGXFW PRGL¿FDWLRQRUIDLOXUHWRIROORZLQVWUXFWLRQVVXSSOLHGZLWKWKHSURGXFW b. Repair or attempted repair by anyone not authorized by ViewSonic. F & DXVHVH[WHUQDOWRWKHSURGXFWVXFKDVHOHFWULFSRZHUÀXFWXDWLRQVRUIDLOXUH G 8 VHRIVXSSOLHVRUSDUWVQRWPHHWLQJ9LHZ6RQLF¶VVSHFL¿FDWLRQV e. Normal wear and tear. f. Any other cause which does not relate to a product defect. 3. Any product exhibiting a condition commonly known as “image burn-in” which results when a static image is displayed on the product for an extended period of time. How to get service: 1. For information about receiving service under warranty, contact ViewSonic Customer Support (please refer to Customer Support page). You will need to provide your product’s serial number. 2. To obtain warranted service, you will be required to provide (a) the original dated sales slip, (b) your name, (c) your address, (d) a description of the problem, and (e) the serial number of the product. 3. Take or ship the product freight prepaid in the original container to an authorized ViewSonic service center or ViewSonic. 4. For additional information or the name of the nearest ViewSonic service center, contact ViewSonic. Limitation of implied warranties: There are no warranties, express or implied, which extend beyond the description contained herein LQFOXGLQJWKHLPSOLHGZDUUDQW\RIPHUFKDQWDELOLW\DQG¿WQHVVIRUDSDUWLFXODUSXUSRVH Exclusion of damages: ViewSonic’s liability is limited to the cost of repair or replacement of the product. ViewSonic shall not be liable for: 1. Damage to other property caused by any defects in the product, damages based upon LQFRQYHQLHQFHORVVRIXVHRIWKHSURGXFWORVVRIWLPHORVVRISUR¿WVORVVRIEXVLQHVVRSSRUWXQLW\ loss of goodwill, interference with business relationships, or other commercial loss, even if advised of the possibility of such damages. 2. Any other damages, whether incidental, consequential or otherwise. 3. Any claim against the customer by any other party. 4.3: ViewSonic DMP Warranty ViewSonic CD4230 DMP_LW01 Rev. 1A 06-25-09 40 Mexico Limited Warranty ViewSonic LCD Commercial Monitor What the warranty covers: ViewSonic warrants its products to be free from defects in material and workmanship, under normal use, during the warranty period. If a product proves to be defective in material or workmanship during the warranty period, ViewSonic will, at its sole option, repair or replace the product with a like product. Replacement product or parts may include remanufactured or refurbished parts or components & accessories. How long the warranty is effective: ViewSonic LCD TVs are warranted for 1 year for all parts excluding the light source and 1 year for labor from the GDWHRIWKH¿UVWFXVWRPHUSXUFKDVH Who the warranty protects: 7KLVZDUUDQW\LVYDOLGRQO\IRUWKH¿UVWFRQVXPHUSXUFKDVHU What the warranty does not cover: $Q\SURGXFWRQZKLFKWKHVHULDOQXPEHUKDVEHHQGHIDFHGPRGL¿HGRUUHPRYHG 2. Damage, deterioration or malfunction resulting from: D $FFLGHQWPLVXVHQHJOHFW¿UHZDWHUOLJKWQLQJRURWKHUDFWVRIQDWXUHXQDXWKRUL]HGSURGXFWPRGL¿FDWLRQ unauthorized attempted repair, or failure to follow instructions supplied with the product. b. Any damage of the product due to shipment. F &DXVHVH[WHUQDOWRWKHSURGXFWVXFKDVHOHFWULFDOSRZHUÀXFWXDWLRQVRUIDLOXUH G 8VHRIVXSSOLHVRUSDUWVQRWPHHWLQJ9LHZ6RQLF¶VVSHFL¿FDWLRQV e. Normal wear and tear. f. Any other cause which does not relate to a product defect. 3. Any product exhibiting a condition commonly known as “image burn-in” which results when a static image is displayed on the product for an extended period of time. 4. Removal, installation, insurance, and set-up service charges. How to get service: For information about receiving service under warranty, contact ViewSonic Customer Support (Please refer to the attached Customer Support page). You will need to provide your product’s serial number, so please record the product information in the space provided below on your purchase for your future use. Please retain your receipt of proof of purchase to support your warranty claim. For Your Records Product Name: ____________________________ Model Number: _______________________________ Document Number: ________________________ Serial Number: ________________________________ Purchase Date: ____________________________ Extended Warranty Purchase? ________________(Y/N) If so, what date does warranty expire? ______________ 1. To obtain warranty service, you will be required to provide (a) the original dated sales slip, (b) your name, (c) your address, (d) a description of the problem, and (e) the serial number of the product. 2. Take or ship the product in the original container packaging to an authorized ViewSonic service center. 3. Round trip transportation costs for in-warranty products will be paid by ViewSonic. Limitation of implied warranties: There are no warranties, express or implied, which extend beyond the description contained herein including the LPSOLHGZDUUDQW\RIPHUFKDQWDELOLW\DQG¿WQHVVIRUDSDUWLFXODUSXUSRVH Exclusion of damages: ViewSonic’s liability is limited to the cost of repair or replacement of the product. ViewSonic shall not be liable for: 1. Damage to other property caused by any defects in the product, damages based upon inconvenience, loss of XVHRIWKHSURGXFWORVVRIWLPHORVVRISUR¿WVORVVRIEXVLQHVVRSSRUWXQLW\ORVVRIJRRGZLOOLQWHUIHUHQFH with business relationships, or other commercial loss, even if advised of the possibility of such damages. 2. Any other damages, whether incidental, consequential or otherwise. 3. Any claim against the customer by any other party. 4. Repair or attempted repair by anyone not authorized by ViewSonic. Contact Information for Sales & Authorized Service (Centro Autorizado de Servicio) within Mexico: Name, address, of manufacturer and importers: México, Av. de la Palma #8 Piso 2 Despacho 203, Corporativo Interpalmas, Col. San Fernando Huixquilucan, Estado de México Tel: (55) 3605-1099 http://www.viewsonic.com/la/soporte/index.htm NÚMERO GRATIS DE ASISTENCIA TÉCNICA PARA TODO MÉXICO: 001.866.823.2004 Hermosillo: Distribuciones y Servicios Computacionales SA de CV. Calle Juarez 284 local 2 Col. Bugambilias C.P: 83140 Tel: 01-66-22-14-9005 E-Mail: [email protected] Villahermosa: Compumantenimietnos Garantizados, S.A. de C.V. AV. GREGORIO MENDEZ #1504 COL, FLORIDA C.P. 86040 Tel: 01 (993) 3 52 00 47 / 3522074 / 3 52 20 09 E-Mail: [email protected] Puebla, Pue. (Matriz): RENTA Y DATOS, S.A. DE C.V. Domicilio: 29 SUR 721 COL. LA PAZ 72160 PUEBLA, PUE. Tel: 01(52).222.891.55.77 CON 10 LINEAS E-Mail: [email protected] Veracruz, Ver.: CONEXION Y DESARROLLO, S.A DE C.V. Av. Americas # 419 ENTRE PINZÓN Y ALVARADO Fracc. Reforma C.P. 91919 Tel: 01-22-91-00-31-67 E-Mail: [email protected] Chihuahua Soluciones Globales en Computación C. Magisterio # 3321 Col. Magisterial Chihuahua, Chih. Tel: 4136954 E-Mail: [email protected] Cuernavaca Compusupport de Cuernavaca SA de CV Francisco Leyva # 178 Col. Miguel Hidalgo C.P. 62040, Cuernavaca Morelos Tel: 01 777 3180579 / 01 777 3124014 E-Mail: [email protected] Distrito Federal: QPLUS, S.A. de C.V. Av. Coyoacán 931 Col. Del Valle 03100, México, D.F. Tel: 01(52)55-50-00-27-35 E-Mail : [email protected] Guadalajara, Jal.: SERVICRECE, S.A. de C.V. Av. Niños Héroes # 2281 Col. Arcos Sur, Sector Juárez 44170, Guadalajara, Jalisco Tel: 01(52)33-36-15-15-43 E-Mail: [email protected] Guerrero Acapulco GS Computación (Grupo Sesicomp) Progreso #6-A, Colo Centro 39300 Acapulco, Guerrero Tel: 744-48-32627 Monterrey: Global Product Services Mar Caribe # 1987, Esquina con Golfo Pérsico Fracc. Bernardo Reyes, CP 64280 Monterrey N.L. México Tel: 8129-5103 E-Mail: [email protected] MERIDA: ELECTROSER Av Reforma No. 403Gx39 y 41 Mérida, Yucatán, México CP97000 Tel: (52) 999-925-1916 E-Mail: [email protected] Oaxaca, Oax.: CENTRO DE DISTRIBUCION Y SERVICIO, S.A. de C.V. Murguía # 708 P.A., Col. Centro, 68000, Oaxaca Tel: 01(52)95-15-15-22-22 Fax: 01(52)95-15-13-67-00 E-Mail. [email protected] Tijuana: STD Av Ferrocarril Sonora #3780 L-C Col 20 de Noviembre Tijuana, Mexico FOR USA SUPPORT: ViewSonic Corporation 381 Brea Canyon Road, Walnut, CA. 91789 USA Tel: 800-688-6688 (English); 866-323-8056 (Spanish); Fax: 1-800-685-7276 E-Mail: http://www.viewsonic.com 4.3: ViewSonic Mexico Limited Warranty LTV_LW02 Rev. 1A 06-25-07