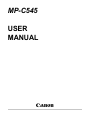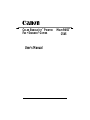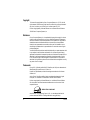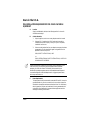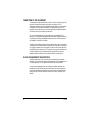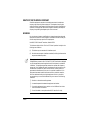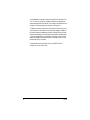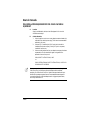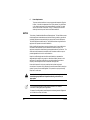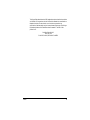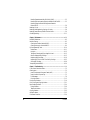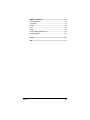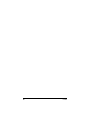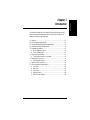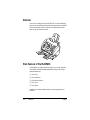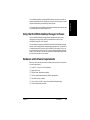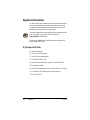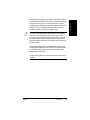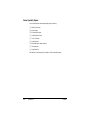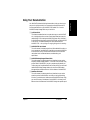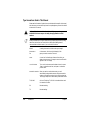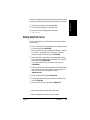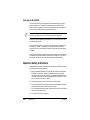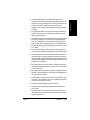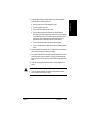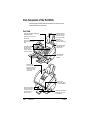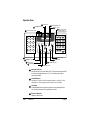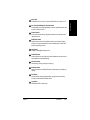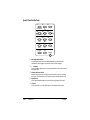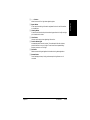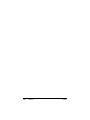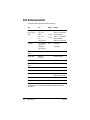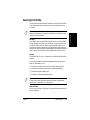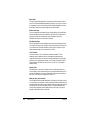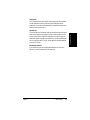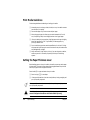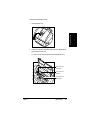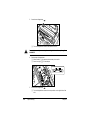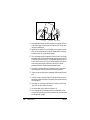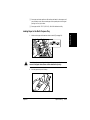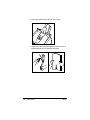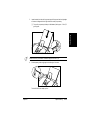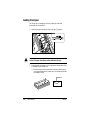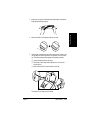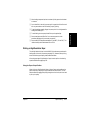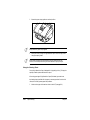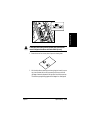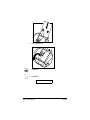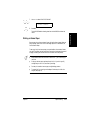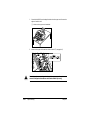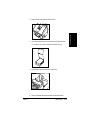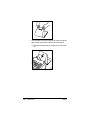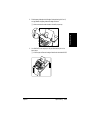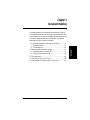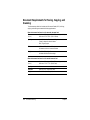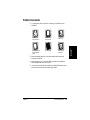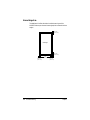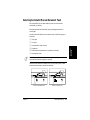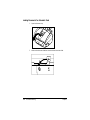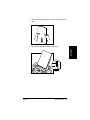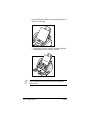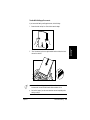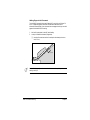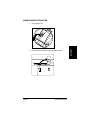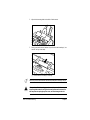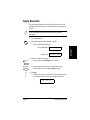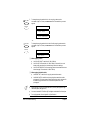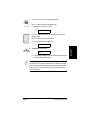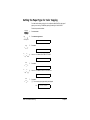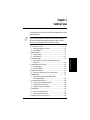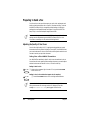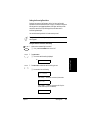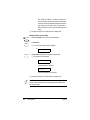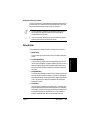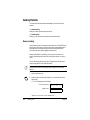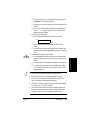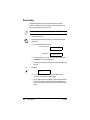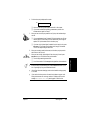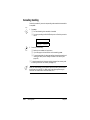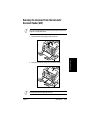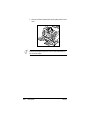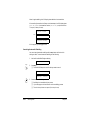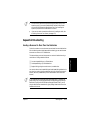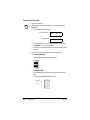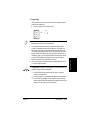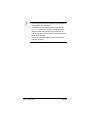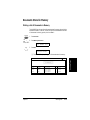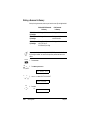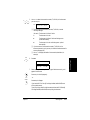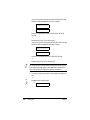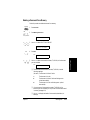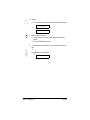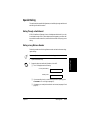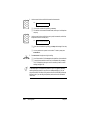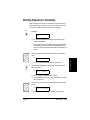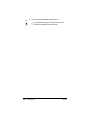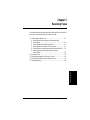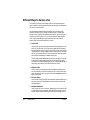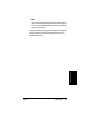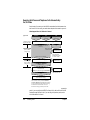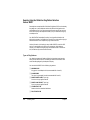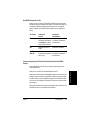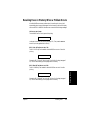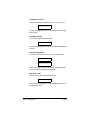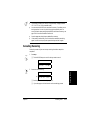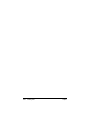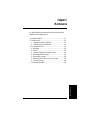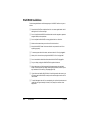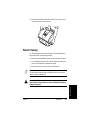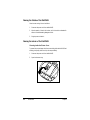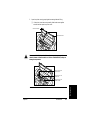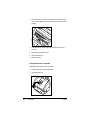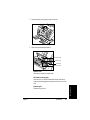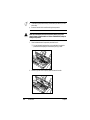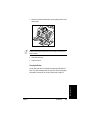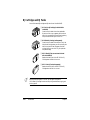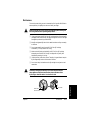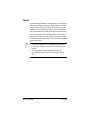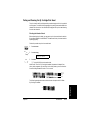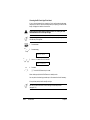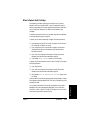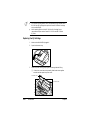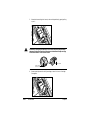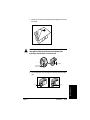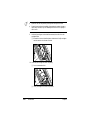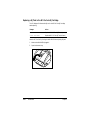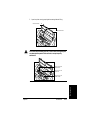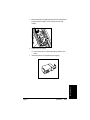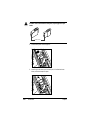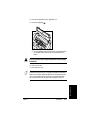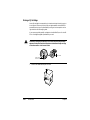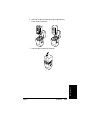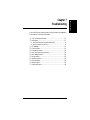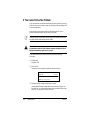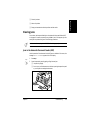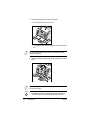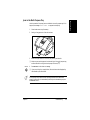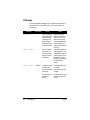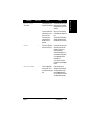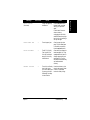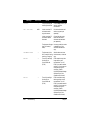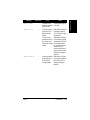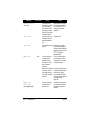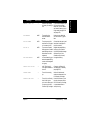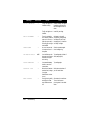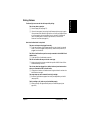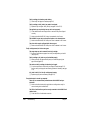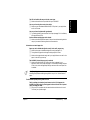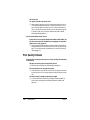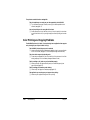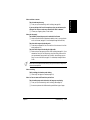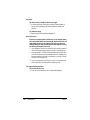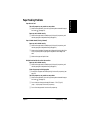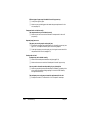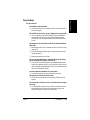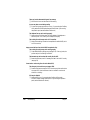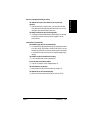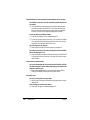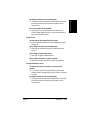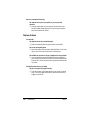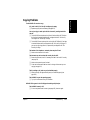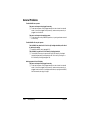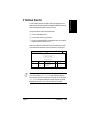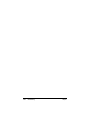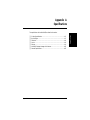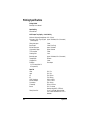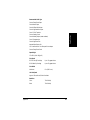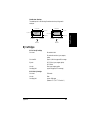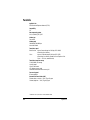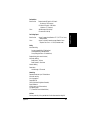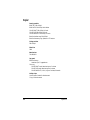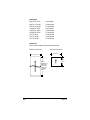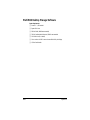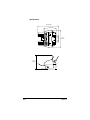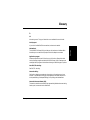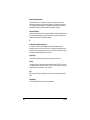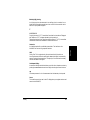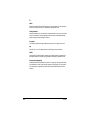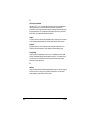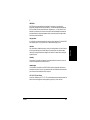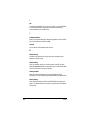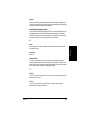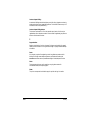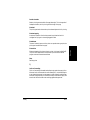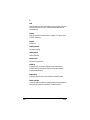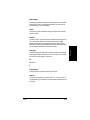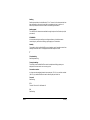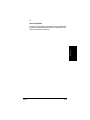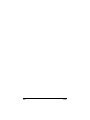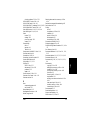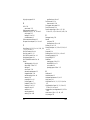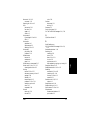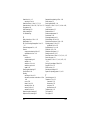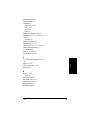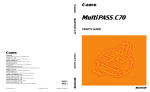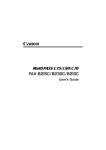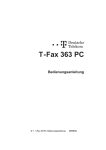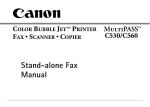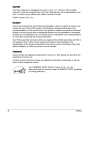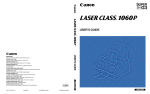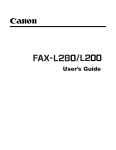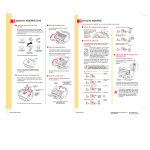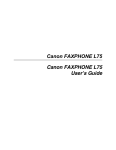Download Canon MultiPASS C545 User manual
Transcript
MP-C545 USER MANUAL Canon COLOR BUBBLE JET™ PRINTER FAX • SCANNER • COPIER User's Manual MULTIPASS™ C545 Copyright This manual is copyrighted by Canon Computer Systems, Inc. (CCSI) with all rights reserved. Under the copyright laws, this manual may not be reproduced in any form, in whole or part, without prior written consent of CCSI. Portions copyrighted by Infowave Software Inc. and Second Glance Software. ©1999 Canon Computer Systems, Inc. Disclaimer Canon Computer Systems, Inc. has reviewed this manual thoroughly in order to make it an easy to use guide for your Canon MultiPASS system. All statements, technical information, and recommendations in this guide and in any guides or related documents are believed reliable, but the accuracy and completeness thereof are not guaranteed or warranted, and they are not intended to be, nor should they be understood to be, representations or warranties concerning the products described. Your MultiPASS and the software media included with your system have been sold to you subject to the limited warranties set forth in the warranty and license agreement enclosed with the respective products. All software is licensed AS IS, as described in the license agreement enclosed with the software media. Further, CCSI reserves the right to make changes in the specifications of the products described in this guide at any time without notice and without obligation to notify any person of such changes. Trademarks Canon, BCI, BJ, Bubble Jet, MultiPASS, ScanGear, and UHQ are trademarks and SelectExchange is a service mark of Canon Inc. PowerPrint, SpoolMaster, and the Infowave logo are trademarks of Infowave Software Inc. Apple, Finder, ColorSync and Macintosh are registered trademarks of Apple Computer, Inc. ScanTastic is a trademark of Second Glance Software. Portions copyrighted by Infowave Software, Inc. and Second Glance Software. All other product and brand names are trademarks or service marks of their respective owners. ENERGY STAR® COMPLIANT As an ENERGY STAR® Partner, Canon U.S.A., Inc. has determined that this product meets the ENERGY STAR® guidelines for energy efficiency. ii Preface Users in the U.S.A. PRE-INSTALLATION REQUIREMENTS FOR CANON FACSIMILE EQUIPMENT A. Location Supply a suitable table, cabinet, or desk. See Appendix A for the unit’s dimensions and weight. B. Order Information 1. Only a single line, touch-tone or rotary telephone set is to be used. 2. Order an RJ11-C modular jack (USOC code), which should be installed by the phone company. If the RJ11-C jack is not present, installation cannot occur. 3. Order a normal business line from your telephone company’s business representative. The line should be a regular voice grade line or the equivalent. Use one line per unit. DDD (DIRECT DISTANCE DIAL) LINE -orIDDD (INTERNATIONAL DIRECT DISTANCE DIAL) LINE IF YOU COMMUNICATE OVERSEAS n Canon recommends an individual line following industry standards, e.g. the 2500 (Touch Tone) or 500 (Rotary/Pulse Dial) telephones. A dedicated extension off a PBX unit without “Call Waiting” can be used with your MultiPASS. Key telephone systems are not recommended because they send non-standard signals to individual telephones for ringing and special codes, which may cause a fax error. C. Power Requirements This equipment should be connected to a standard 120 volt AC, three-wire grounded outlet only. Do not connect this unit to an outlet or power line shared with other appliances that cause “electrical noise”. Air conditioners, electric typewriters, copiers, and machines of this sort generate electrical noise which often interferes with communications equipment and the sending and receiving of documents. Preface iii CONNECTION OF THE EQUIPMENT This equipment complies with Part 68 of the FCC rules. On the rear panel of this equipment is a label that contains, among other information, the FCC Registration Number and Ringer Equivalence Number (REN) for this equipment. If requested, this information must be given to the telephone company. This equipment may not be used on coin service provided by the telephone company. Connection to party lines is subject to state tariffs. An FCC compliant telephone cord and modular jack is provided with this equipment. This equipment is designed to be connected to the telephone network or premises wiring using a compatible modular jack which is Part 68 compliant. See Installation instructions for details. The REN is used to determine the quantity of devices which may be connected to the telephone line. Excessive RENs on the telephone line may result in the devices not ringing in response to an incoming call. In most, but not all areas, the sum of the RENs should not exceed five (5.0). To be certain of the number of devices that may be connected to the line, as determined by the total RENs, contact the telephone company to determine the maximum REN for the calling area. IN CASE OF EQUIPMENT MALFUNCTION Should any malfunction occur which cannot be corrected by the procedures described in this User’s Manual, disconnect the equipment from the telephone line or unplug the power cord. The telephone line should not be reconnected or the power cord plugged in until the problem is completely resolved. Users should contact Canon Authorized Service Facilities for servicing of equipment. Information regarding Authorized Service Facility locations can be obtained by calling the Canon Computer Systems Customer Care Center. (See page 1-9 for details.) iv Preface RIGHTS OF THE TELEPHONE COMPANY Should the equipment cause harm to the telephone network, the telephone company may temporarily disconnect service. The telephone company also retains the right to make changes in facilities and services which may affect the operation of this equipment. When such changes are necessary, the telephone company is required to give adequate prior notice to the user. WARNING Do not make any changes or modifications to the equipment unless otherwise specified in this manual. If such changes or modifications should be made, you could be required to stop operation of the equipment. MultiPASS C545: Facsimile Transceiver, Model H12159 This device complies with Part 15 of the FCC Rules. Operation is subject to the following two conditions: (1) This device may not cause harmful interference, and (2) this device must accept an interference received, including interference that may cause undesired operation. n This equipment has been tested and found to comply with the limits for a class B digital device, pursuant to Part 15 of the FCC Rules. These limits are designed to provide reasonable protection against harmful interference in a residential installation. This equipment generates, uses and can radiate radio frequency energy and, if not installed and used in accordance with the instructions, may cause harmful interference to radio communications. However, there is no guarantee that interference will not occur in a particular installation. If this equipment does cause harmful interference to radio or television reception, which can be determined by turning the equipment off and on, the user is encouraged to try to correct the interference by one or more of the following measures: ❑ Reorient or relocate the receiving antenna. ❑ Increase the separation between the equipment and receiver. ❑ Connect the equipment into an outlet on a circuit different from that to which the receiver is connected. ❑ Consult the dealer or an experienced radio/TV technician for help. Preface v Use of shielded cable is required to comply with class B limits in Subpart B of Part 15 of FCC Rules. Do not make any changes or modifications to the equipment unless otherwise specified in this manual. If such changes or modifications should be made, you could be required to stop operation of the equipment. The Telephone Consumer Protection Act of 1991 makes it unlawful for any person to use a computer or other electronic device to send any message via a telephone fax machine unless such message clearly contains in a margin at the top or bottom of each transmitted page or on the first page of the transmission, the date and time it is sent and an identification of the business or other entity, or other individual sending the message and the telephone number of the sending machine or such business, other entity, or individual. To automatically enter this information into your MultiPASS, follow the instructions in your Quick Start Guide. vi Preface Users in Canada PRE-INSTALLATION REQUIREMENTS FOR CANON FACSIMILE EQUIPMENT A. Location Supply a suitable table, cabinet, or desk. See Appendix A for the unit’s dimensions and weight. B. Order Information 1. Only a single line, touch-tone or rotary telephone set terminated with a standard 4-pin modular phone plug. (Touch tone is recommended if available in your area.) 2. Order an RJ11-C modular jack (USOC code), which should be installed by the phone company. If the RJ11-C jack is not present, installation cannot occur. 3. Order a normal business line from your telephone company’s business representative. The line should be a regular voice grade line or equivalent. Use one line per unit. DDD (DIRECT DISTANCE DIAL) LINE -orIDDD (INTERNATIONAL DIRECT DISTANCE DIAL) LINE IF YOU COMMUNICATE OVERSEAS n Preface Canon recommends an individual line following industry standards, e.g. the 2500 (Touch Tone) or 500 (Rotary/Pulse Dial) telephones. A dedicated extension off a PBX without “Camp On” signals is also permissable with your MultiPASS. Key telephone systems are not recommended because they send non-standard signals to individual telephones for ringing and special codes, which may cause a fax error. vii C. Power Requirements The power outlet should be a three-prong grounded receptacle (Single or Duplex). It should be independent from copiers, heaters, air conditioners or any electric equipment that is thermostatically controlled. The rated value is 120 volts and 15 amperes. The RJ11-C modular jack should be relatively close to the power outlet to facilitate installation. NOTICE The Industry Canada label identifies certified equipment. This certification means that the equipment meets telecommunications networks protective, operational and safety requirements as prescribed in the appropriate Terminal Equipment Technical Requirements document(s). The Department does not guarantee the equipment will operate to the user’s satisfaction. Before installing this equipment, users should ensure that it is permissible to be connected to the facilities of the local telecommunications company. The equipment must also be installed using an acceptable method of connection. The customer should be aware that compliance with the above conditions may not prevent degradation of service in some situations. Repairs to certified equipment should be coordinated by a representative designated by the supplier. Any repairs or alterations made by the user to this equipment, or equipment malfunctions, may give the telecommunications company cause to request the user to disconnect the equipment. Users should ensure for their own protection that the electrical ground connections of the power utility, telephone lines and internal metallic water pipe system, if present, are connected together. This precaution may be particularly important in rural areas. c Users should not attempt to make such connections themselves, but should contact the appropriate electric inspection authority, or electrician, as appropriate. n This Class B digital apparatus meets all requirements of the Canadian Interference-Causing Equipment Regulations. Cet appareil numérique de la classe B respecte toutes les exigences du Règlement sur le matériel brouilleur du Canada. viii Preface The Ringer Equivalence Number (REN) assigned to each terminal device provides an indication of the maximum number of terminals allowed to be connected to a telephone interface. The termination on an interface may consist of any combination of devices subject only to the requirement that the sum of the Ringer Equivalence Numbers of all the devices does not exceed 5. The REN of this product is 0.3. CANON CANADA INC. 1-800-263-1121 24 HOURS A DAY, SEVEN DAYS A WEEK Preface ix Contents Chapter 1: Introduction....................................................................................... 1-1 Welcome..................................................................................................................1-2 Main Features of the MultiPASS............................................................................1-2 Using the MultiPASS Desktop Manager Software ................................................1-3 Hardware and Software Requirements..................................................................1-3 Supplies and Accessories ........................................................................................1-4 BJ Cartridges and BJ Tanks ................................................................................1-4 Canon Specialty Papers ......................................................................................1-6 Using Your Documentation ...................................................................................1-7 Type Conventions Used in This Manual ...........................................................1-8 Getting Help From Canon .....................................................................................1-9 Servicing the MultiPASS...................................................................................1-10 Important Safety Instructions .............................................................................1-10 Main Components of the MultiPASS..................................................................1-14 Front View.........................................................................................................1-14 Back View..........................................................................................................1-15 Inside View........................................................................................................1-15 Operation Panel................................................................................................1-16 Special Function Buttons .................................................................................1-18 Chapter 2: Paper Handling.................................................................................. 2-1 Print Media Requirements.....................................................................................2-2 Selecting Print Media .............................................................................................2-3 Print Media Guidelines ..........................................................................................2-6 Setting the Paper Thickness Lever .........................................................................2-6 Loading Paper.........................................................................................................2-9 Guidelines ...........................................................................................................2-9 Loading Paper in the Multi-Purpose Tray.......................................................2-11 Loading Envelopes................................................................................................2-14 Using Canon’s Specialty Papers ...........................................................................2-16 Specialty Paper Guidelines ...............................................................................2-16 Printing on High Resolution Paper .................................................................2-18 Printing on Fabric Sheets .................................................................................2-21 Printing on Banner Paper ................................................................................2-23 x Contents Chapter 3: Document Handling .......................................................................... 3-1 Document Requirements for Faxing, Copying, and Scanning ............................3-2 Problem Documents ..............................................................................................3-3 Scanned Image Area ...........................................................................................3-4 Selecting Automatic/Manual Document Feed......................................................3-5 Loading Documents for Automatic Feed ..........................................................3-6 Loading Documents for Manual Feed.............................................................3-11 Copying Documents ............................................................................................3-13 Setting the Paper Type for Color Copying ..........................................................3-16 Setting the Length of the Bottom Margin for Color Printing............................3-17 Chapter 4: Sending Faxes ................................................................................... 4-1 Preparing to Send a Fax .........................................................................................4-2 Adjusting the Quality of Your Faxes ..................................................................4-2 Dialing Methods .................................................................................................4-5 Sending Methods....................................................................................................4-6 Memory Sending ................................................................................................4-6 Manual Sending..................................................................................................4-8 Canceling Sending................................................................................................4-10 Removing the Document From the Automatic Document Feeder (ADF) .......4-11 Redialing When the Line Is Busy .........................................................................4-13 Manual Redialing..............................................................................................4-13 Automatic Redialing.........................................................................................4-13 Sequential Broadcasting.......................................................................................4-15 Sending a Document to More Than One Destination ...................................4-15 Documents Stored in Memory ............................................................................4-19 Printing a List of Documents in Memory.......................................................4-19 Printing a Document in Memory....................................................................4-20 Deleting a Document From Memory..............................................................4-23 Special Dialing ......................................................................................................4-25 Dialing Through a Switchboard ......................................................................4-25 Dialing a Long Distance Number ....................................................................4-25 Switching Temporarily to Tone Dialing ..............................................................4-27 Chapter 5: Receiving Faxes................................................................................. 5-1 Different Ways to Receive a Fax .............................................................................5-2 Receiving Both Faxes and Telephone Calls Automatically: Fax/Tel Mode ......................................................................................................5-4 Receiving Faxes Manually: MANUAL MODE ..................................................5-5 Contents xi Receiving Faxes Automatically: FAX ONLY MODE .........................................5-5 Receiving With an Answering Machine: ANS.MACHINE MODE..................5-5 Receiving Using the Distinctive Ring Pattern Detection Feature: DRPD....................................................................................................5-6 Receiving in Color ..................................................................................................5-8 Receiving While Registering, Copying, or Printing ..............................................5-8 Receiving Faxes in Memory When a Problem Occurs..........................................5-9 Canceling Receiving .............................................................................................5-11 Chapter 6: Maintenance ..................................................................................... 6-1 MultiPASS Guidelines ............................................................................................6-2 Periodic Cleaning ...................................................................................................6-3 Cleaning the Outside of the MultiPASS ............................................................6-4 Cleaning the Interior of the MultiPASS ............................................................6-4 BJ Cartridges and BJ Tanks ..................................................................................6-10 Maintenance .....................................................................................................6-11 Using Ink...........................................................................................................6-12 Testing and Cleaning the BJ Cartridge Print Head.........................................6-13 When to Replace the BJ Cartridge ...................................................................6-15 Replacing the BJ Cartridge...............................................................................6-16 Replacing a BJ Tank in the BC-21e Color BJ Cartridge..................................6-22 Storing a BJ Cartridge ......................................................................................6-28 Transporting the MultiPASS ................................................................................6-30 Chapter 7: Troubleshooting ................................................................................ 7-1 If You Cannot Solve the Problem ..........................................................................7-2 Clearing Jams..........................................................................................................7-3 Jams in the Automatic Document Feeder (ADF) .............................................7-3 Jams in the Multi-Purpose Tray.........................................................................7-5 LCD Messages .....................................................................................................7-6 Printing Problems.............................................................................................7-15 Print Quality Problems ........................................................................................7-19 Color Printing and Copying Problems ...............................................................7-21 Paper Feeding Problems.......................................................................................7-24 Faxing Problems ...............................................................................................7-26 Telephone Problems .........................................................................................7-31 Copying Problems ................................................................................................7-32 General Problems .................................................................................................7-33 If the Power Goes Out..........................................................................................7-34 xii Contents Appendix A: Specifications .................................................................................A-1 Printing Specifications .......................................................................................... A-2 BJ Cartridges.......................................................................................................... A-5 Facsimile ................................................................................................................ A-6 Copier .................................................................................................................... A-8 Scanner................................................................................................................... A-9 MultiPASS Desktop Manager Software .............................................................. A-12 General Specifications......................................................................................... A-13 Glossary .................................................................................................................G-1 Index....................................................................................................................... I-1 Contents xiii xiv Contents This chapter introduces you to your MultiPASS and briefly describes the main features. It describes the supplies available for use with your MultiPASS, and explains how to use your documentation. ❑ ❑ ❑ ❑ ❑ ❑ ❑ ❑ ❑ Chapter 1 Welcome .........................................................................................................1-1 Main Features of the MultiPASS ...................................................................1-2 Using the MultiPASS Desktop Manager Software........................................1-3 Hardware and Software Requirements .........................................................1-4 Supplies and Accessories................................................................................1-4 ● BJ Cartridges and BJ Tanks......................................................................1-4 ● Canon Specialty Papers ...........................................................................1-5 Using Your Documentation...........................................................................1-7 Type Conventions Used in This Manual ................................................1-8 ● Getting Help From Canon.............................................................................1-9 Servicing the MultiPASS ........................................................................1-10 ● Important Safety Instructions.....................................................................1-10 Main Components of the MultiPASS .........................................................1-14 Front View ..............................................................................................1-14 ● Back View ...............................................................................................1-15 ● Inside View .............................................................................................1-15 ● Operation Panel .....................................................................................1-16 ● Special Function Buttons.......................................................................1-18 ● Introduction 1-1 Introduction Chapter 1 Introduction Welcome Thank you for purchasing the Canon MultiPASS C545—the multi-talented color printer for your home office and the whole family. We are sure that your MultiPASS C545 will provide all you need in one machine: Color Bubble Jet printer, plain paper fax, color copier, and color scanner. Main Features of the MultiPASS The MultiPASS is a complete multifunction system for your home or small office. The MultiPASS combines the following essential office machines into a single, convenient desktop unit: ❑ Color Printer ❑ Color Fax Machine ❑ Plain Paper Fax Machine ❑ Color Copier ❑ Color Scanner In addition, you can attach a telephone and/or an answering machine to your MultiPASS. 1-2 Introduction Chapter 1 The compact size of the MultiPASS makes it ideal for desktop use, and lets you use it in places where other machines might not fit. Using the MultiPASS Desktop Manager Software Canon’s MultiPASS Desktop Manager software package allows you to use or configure the printing, faxing, scanning, and telephone functions of your MultiPASS directly from your computer. For more details on using your MultiPASS with the MultiPASS Desktop Manager software, refer to the MultiPASS Desktop Manager Software Guide. This manual is in Adobe® Acrobat® PDF format on your MultiPASS C545 Installer CD. You can open the Software Guide from your CD or from the MultiPASS Desktop Manager folder on your hard disk. If you do not have Adobe Acrobat loaded, simply follow the instructions to load it on your system. Hardware and Software Requirements Before you start, make sure you have the following computer setup. These are the minimum requirements. ❑ Power PC™, iMac, G3 or G4 USB enabled ❑ System 8.5 or later ❑ 32MB of RAM (64MB recommended) ❑ 75MB of available hard disk space; 150 MB recommended ❑ CD-ROM drive (2x or better) ❑ Color monitor with 256 or more colors and 800 x 600 pixel display ❑ USB-to-Parallel cable (included) Chapter 1 Introduction 1-3 Introduction The multitasking ability of your MultiPASS enables you to perform a number of operations simultaneously. For example, you can print, scan a document, or make copies at the same time you are sending or receiving a fax. Supplies and Accessories Your MultiPASS C545 supports excellent and unique print media options that will allow you to produce dazzling, professional, and fun presentations. All of these print media are specially designed and manufactured to work with your Canon MultiPASS so you can produce the finest output possible. HELP Canon has an extensive dealer network equipped to offer you supplies as you need them. To find a dealer near you, call the Canon Referral Service at 1-800-OK-CANON (1-800-652-2666). If supplies are not available from your local dealer, you can order directly from Canon by calling 1-800-385-2155. BJ Cartridges and BJ Tanks Your MultiPASS comes with: ❑ One BC-21e Color BJ® Cartridge ❑ One SB-21 Ink Cartridge Storage Box ❑ One extra BCI-21 Black BJ Tank You can also purchase the following BJ cartridge for use with the MultiPASS: ❑ BC-20 Black BJ Cartridge You can purchase the following BJ tanks for use in the BC-21e Color BJ Cartridge: ❑ BCI-21 Black BJ Tank (one extra BJ tank comes with the printer) ❑ BCI-21 Color BJ Tank 1-4 Introduction Chapter 1 n Canon has more engineers dedicated to creating quality ink for providing the best results for output on Bubble Jet products than any other organization. Canon does not prohibit the use of third-party inks and the use of third-party inks does not invalidate the product’s limited warranty. However, Canon cannot guarantee the quality or performance of your MultiPASS when you are using inks from other suppliers. Canon’s limited warranty does not cover damage caused to Canon’s Bubble Jet products that is attributable to the use of third party parts or supplies, including inks. The limited warranty remains in effect for its life once that particular damage has been properly repaired. For optimum printing results, Canon recommends that you use only Canon ink cartridges. Chapter 1 Introduction 1-5 Introduction BJ cartridges contain the Bubble Jet print head and ink, while BJ tanks contain ink only. Some BJ cartridges, like the BC-21e Color BJ Cartridge, contain replaceable BJ tanks; when you run out of ink, you can replace the empty tank. Some BJ cartridges, like the BC-20 Black BJ Cartridge, contain both the print head and ink; when you run out of ink, you replace the entire BJ cartridge. See Chapter 6, Maintenance, for details on replacing BJ cartridges and BJ tanks. Canon Specialty Papers Canon manufactures numerous specialty papers, including: ❑ Glossy Photo Paper ❑ Banner Paper ❑ Brilliant White Paper ❑ High Resolution Paper ❑ T-Shirt Transfers ❑ Greeting Cards ❑ Bubble Jet Paper (water resistant) ❑ Transparencies ❑ High Gloss Film See Chapter 2, Paper Handling, for details on Canon’s Specialty Papers. 1-6 Introduction Chapter 1 Your MultiPASS includes the following documentation to help you learn how to use your unit quickly and easily. You can access the online Adobe Acrobat PDF format manuals either from your MultiPASS C545 Installer CD or from the MultiPASS Desktop Manager folder on your hard drive. ❑ Quick Start Guide This foldout sheet describes how to unpack and set up your new MultiPASS unit. It includes instructions on how to install the software that comes with the MultiPASS C545, including the MultiPASS Fax Setup Utility, ScanTastic™ for MultiPASS scanning software, the MultiPASS Toolbar, and the MultiPASS Printer Driver. This software enables you to use all the features of the MultiPASS C545 —color printing, color copying, faxing, and color scanning. ❑ MultiPASS C545 User’s Manual This online manual (in Adobe Acrobat format) offers detailed information on how to operate your new MultiPASS. It describes how to use the MultiPASS as a monochrome or color printer and covers the basics on how to send and receive faxes. It also includes maintenance, troubleshooting, and specifications. ❑ MultiPASS Desktop Manager Software Guide This online manual (in Adobe Acrobat format) describes how you use the MultiPASS Desktop Manager software — the Printer Driver, Fax Setup Utility, and ScanTastic for MultiPASS. If you plan to use the scanning features, the Toolbar, and set up fax preferences with the Fax Setup Utility, you must install the MultiPASS Desktop Manager software. You can then use the Desktop Manager software to define and control all of the features of the MultiPASS. ❑ Standalone Fax Manual This online manual (in Adobe Acrobat format) describes how you use the operation panel on the MultiPASS to control all your faxing and receiving functions. If you decide not to install and use the MultiPASS Fax Setup Utility, you can still use many of the features of the MultiPASS. In this case, you will define and control the features of the MultiPASS through the operation panel. Chapter 1 Introduction 1-7 Introduction Using Your Documentation Type Conventions Used in This Manual Please read the list below of symbols, terms, and abbreviations used in this manual, and make sure you know what they mean. A complete glossary of terms is included at the end of this manual. c n 1-8 Cautions tell you how to avoid actions that could injure you or damage your MultiPASS. In order to use your unit safely, always pay attention to these cautions. Notes provide advice on using the MultiPASS more effectively, describe operating restrictions, and tell you how to avoid minor difficulties. Reading these is recommended to make the most of your unit and its functions. default A setting that remains in effect unless you change it. document or fax A document or fax is the original sheet(s) of fax paper you send or receive on the unit. menu A menu is a list of settings or features from which you select an item to set up or change. A menu has a title which appears in the LCD display. d and u buttons The d and u buttons are used to select an item in a menu. Press d to select the next item, and press u to select the previous item. transaction number When you send or receive a document, your unit automatically assigns the document a unique transaction number. A transaction number is a four-digit number that will help you keep track of documents you send and receive. TX/RX NO. On the LCD display, TX/RX NO. is the abbreviation used for transaction number. RX Denotes receiving. TX Denotes sending. Introduction Chapter 1 Introduction In addition, this manual uses distinctive typefaces to identify the buttons you press, the lights on the operation panel, and any commands you enter at your computer. ❑ The buttons you press appear in this typeface: Start/Scan. ❑ The names of lights you see appear in this typeface: Alarm . ❑ What you see in the LCD display appears in this typeface: REGISTRATION. Getting Help From Canon Canon Computer Systems, Inc. offers a full range of customer technical support* options including: ❑ 24-hour, 7-day-a-week, toll-free automated support for troubleshooting issues on most current products (1-800-423-2366) ❑ Speak to a technician free of service charge (currently Monday — Friday 8:00 a.m. to 10:00 p.m. and Saturday 12:00 p.m. to 6:00 p.m. EST, excluding holidays) for products still under warranty** (1-757-413-2848) ❑ Speak to a technician (currently $24.99 per call) during holidays and days/ hours not listed above regarding urgent product questions or for products no longer under warranty (1-800-423-2366) Or for a charge of $2.50 per minute, to a maximum of $25.00 per call (1-900-246-1200) ❑ To find out about all Canon products and accessories, to download the latest drivers, and to explore all your technical support options incuding e-mail support, visit the Canon Computer Systems, Inc. Web site (www.ccsi.canon.com) ❑ 24-hour, toll-free Fax Retrieval System (1-800-526-4345) ❑ To download the latest drivers using your modem, 24-hour Bulletin Board Service (1-757-420-2000) ❑ Within Canada, 24 hours a day, 7 days a week* (1-800-263-1121) * Support program specifics subject to change without notice. ** Refer to individual product information for warranty details. Chapter 1 Introduction 1-9 Servicing the MultiPASS The Canon MultiPASS C545 is designed with the latest technology to provide trouble-free operation. The warranty card that comes with your MultiPASS describes Canon’s limited warranty. Be sure to read the warranty information to find out about the different service options available to you. n Save your sales receipt for proof of purchase. In the event that your printer needs service, you will need your proof of purchase to obtain warranty service. Be sure to fill out the Registration card and send it in. This will help Canon give you better support service. If you seem to have a problem, try to solve it by referring to the troubleshooting information in Chapter 7, Troubleshooting. If you cannot solve the problem, contact the Canon Computer Systems Customer Care Center (see previous page for details). If you feel your MultiPASS needs servicing, contact Canon on the World Wide Web to locate the Canon Authorized Service Facility (ASF) nearest you. If you do not have access to the Web, you can call Canon (see previous page for details). Important Safety Instructions Read these safety instructions thoroughly before using your MultiPASS, and refer to them later if you have any questions. ❑ Except as specifically described in this manual, do not attempt to service the MultiPASS yourself. Never attempt to disassemble the unit: opening and removing its interior covers will expose you to dangerous voltages and other risks. Refer all servicing to a Canon Authorized Service Facility (ASF). Call the Canon Customer Care Center for details. ❑ Follow all warnings and instructions marked on the MultiPASS. ❑ Place the MultiPASS on a level surface. To avoid serious damage from falling, never place the unit on an unstable cart, stand, or table. ❑ Do not use the MultiPASS near water. Make sure that no wet or humid objects come into contact with the unit. ❑ Do not use or store the unit outdoors. 1-10 Introduction Chapter 1 overheating (which can cause it to operate abnormally and create a fire risk), never block or cover any openings on the unit by placing it on a bed, sofa, rug, or other similar surface. Do not place the unit in a closet or built-in installation, or near a radiator or other heat register unless proper ventilation is provided. ❑ Only operate the MultiPASS from the type of power source indicated on the unit’s label. If you are not sure of the type of power available, consult your dealer or local power company. ❑ The MultiPASS is equipped with a three-prong, grounding-type plug provided with a third (grounding) pin. This plug will only fit into a grounding-type outlet. This is a safety feature. If you are unable to insert the plug into your outlet, contact an electrician to replace your outlet. Do not defeat the safety purpose of the grounding-type plug by breaking off the third prong or using a 3-to-2 adapter. ❑ Do not allow anything to rest on the power cord, and do not locate the unit where the cord will be walked on. Make sure the cord is not knotted or kinked. ❑ If you use an extension cord with the MultiPASS, make sure that the total of the ampere ratings on the products plugged into the extension cord does not exceed the extension cord ampere rating. Also make sure that the total ampere rating of all products plugged into the wall outlet does not exceed the current amperage of the circuit breaker. ❑ Do not push objects of any kind into the slots or openings on the cabinet as they may touch dangerous voltage points or short out parts. This could result in fire or electric shock. ❑ Do not allow small objects (such as pins, paper clips, or staples) to fall into the MultiPASS. If something does fall into it, unplug the unit immediately and call the Canon Customer Care Center. ❑ To avoid spillage in or around the unit, do not eat or drink near the unit. If you spill liquid or if any substance falls into the unit, immediately unplug the unit and call the Canon Customer Care Center. ❑ Always unplug the MultiPASS before moving or cleaning it. ❑ Whenever you unplug the MultiPASS, wait at least five seconds before you plug it in again. ❑ During electrical storms, disconnect the power cord from the power outlet. (Please note that any documents stored in the unit’s memory will be deleted when you unplug the unit.) Chapter 1 Introduction 1-11 Introduction ❑ To ensure reliable operation of the MultiPASS and to protect it from ❑ Do not install the MultiPASS near devices that contain magnets or generate magnetic fields, such as speakers. ❑ Do not stack boxes or furniture around the power outlet. Keep the area open so you can reach the outlet quickly. If you notice anything unusual (smoke, strange odors, noises) around the MultiPASS, unplug the unit immediately and call the Canon Customer Care Center. ❑ To avoid paper jams, never unplug the power cord, open the printer cover, or remove paper from the multi-purpose tray while printing. ❑ Keep the MultiPASS away from direct sunlight, as this may damage the unit. If you have to place it near a window, install heavy curtains or blinds. ❑ Locate the MultiPASS in a cool, dry, clean, well ventilted place. Do not expose the MultiPASS to extreme temperature fluctuations. Install the unit in a place with temperatures in the 50°–90.5°F (10°–32.5°C) range. ❑ Always lift the MultiPASS as shown below. Never lift it by its multi-purpose tray, document support, or document tray. 1-12 Introduction Chapter 1 ❑ Unplug the MultiPASS from the wall outlet and refer service to qualified Introduction personnel under the following conditions: ● When the power cord or plug is damaged or frayed. ● If liquid has spilled into the unit. ● If the unit has been exposed to rain or water. ● If the unit does not operate normally when you have followed the instructions in this manual. Adjust only those controls that are covered by the operating instructions in this manual. Improper adjustment of other controls may result in damage and may require extensive work by a qualified technician to restore the product to normal operation. ● If the unit has been dropped or the cabinet has been damaged. ● If the unit exhibits a distinct change in performance, indicating a need for service. ❑ Plug the MultiPASS into a standard 120 V AC power outlet. Do not attempt to use it outside of the country where you purchased it. ❑ Do not plug the MultiPASS into the same circuit as an appliance such as an air conditioner, electric typewriter, television, or copier. Such devices generate electrical noise that can interfere with your MultiPASS sending and receiving faxes. ❑ Check the plug frequently and make sure that it is firmly plugged into the socket. c Chapter 1 ● ● This product emits low level magnetic flux. If you use a cardiac pacemaker and feel abnormalities, please move away from this product and consult your doctor. Introduction 1-13 Main Components of the MultiPASS Before using your MultiPASS, take a few moments to look over the unit and become familiar with its components. Front View AUTOMATIC DOCUMENT FEEDER (ADF) AND PRINTER COVER Holds documents to be scanned. DOCUMENT SUPPORT Holds documents as they feed into the Automatic Document Feeder (ADF). PAPER GUIDE Keeps print media in position. Adjust to the width of the print media. PAPER REST Supports print media stacked in the multi-purpose tray. DOCUMENT GUIDES Keep the document in position when being scanned. Adjust to the width of the document. MULTI-PURPOSE TRAY Holds plain paper and other print media. OPERATION PANEL Use to control the MultiPASS. DOCUMENT TRAY When open, holds scanned documents as they exit the MultiPASS. When closed, serves as a cover for the operation panel. OUTPUT TRAY Holds printed pages as they exit the MultiPASS. PAPER OUTPUT GUIDES Hold high resolution paper when using the BC-22e Photo BJ cartridge. Also hold banner paper. 1-14 Introduction OUTPUT TRAY EXTENSION Holds printed pages as they exit the MultiPASS. Chapter 1 Introduction Back View PARALLEL INTERFACE PORT TELEPHONE/ANSWERING MACHINE JACK POWER CORD CONNECTOR DATA MODEM JACK TELEPHONE LINE JACK Inside View (CARTRIDGE) BUTTON Press this button to move the cartridge holder to its center position for installing or replacing the BJ cartridge or BJ tank. PAPER THICKNESS LEVER Adjust for the type of print media you are using. Chapter 1 PRINTER COVER CARTRIDGE HOLDER Introduction 1-15 Operation Panel 3 LCD DISPLAY 4 Receive Mode BUTTON 2 Color/B&W BUTTON 5 Alarm LIGHT 6 ONE-TOUCH SPEED DIALING/SPECIAL FUNCTION BUTTONS 1 DOCUMENT FEED LEVER MultiPASS C545 ABC 2 1 01 DEF 3 02 04 GHI JKL 4 Memory Reference 6 07 Redial /Pause Coded Dial TUV Color / B&W Receive Mode 06 OPER SYMBOLS + 09 08 Report 9 0 Space Copy WXY 8 7 05 MNO 5 PRS 03 Data Registration Alarm 10 11 12 Resolution Stop Hook # Cleaning Clear Function Set Start / Scan Resume Tone 14 Copy BUTTON 7 NUMERIC BUTTONS 8 Redial/Pause BUTTON 13 Stop BUTTON 9 Hook BUTTON 12 Resolution BUTTON 10 Coded Dial BUTTON 11 Start/Scan BUTTON 1-16 1 Document Feed Lever Sets the Automatic Document Feeder (ADF) to a (automatic document feed) for feeding multipage documents, or to B (manual document feed) for feeding single sheets. 2 Color/B&W Button Sets the unit for color or black & white transmission or copying. For color transmission or color copying, press this button to turn on its light. 3 LCD Display Displays messages and prompts during operation, and displays selections, text, numbers, and names when registering information. 4 Receive Mode Button Selects the receive mode. Introduction Chapter 1 Chapter 1 Alarm Light Flashes when an error occurs, or when the MultiPASS is out of paper or ink. 6 One-Touch Speed Dial/Special Function Buttons Dial fax/telephone numbers registered for one-touch speed dialing. Also used to perform special functions. 7 Numeric Buttons Enter numbers when dialing or registering numbers. Also enter letters when registering names. 8 Redial/Pause Button Redials the last number that was dialed using the numeric buttons (regular dialing). Also enters pauses between or after the telephone/fax number when dialing or registering numbers. 9 Hook Button Engages or disengages the telephone line. 10 Coded Dial Button Press this button and a two-digit code to dial a fax/telephone number that you have registered for coded speed dialing. 11 Start/Scan Button Starts sending, receiving, scanning, and copying. 12 Resolution Button Selects the resolution the MultiPASS uses for the document you are sending or copying. 13 Stop Button Cancels sending, receiving, registering data, copying and other operations, and returns the MultiPASS to standby mode. 14 Copy Button Sets the MultiPASS to make copies. Introduction 1-17 Introduction 5 Special Function Buttons 01 02 03 Data Registration 04 05 Memory Reference 07 06 Space + 08 09 11 12 Report 10 Cleaning Clear Function Set Resume ❑ Data Registration Button Accesses the different menus for setting speed dialing, user preferences, sending and receiving options, and many other important settings. ❑ d u Buttons Scroll through the settings so you can see other selections in the menus during data registration. ❑ Memory Reference Button Performs operations with documents currently stored in memory, including printing a list of documents, printing a document, and deleting a document. ❑ Space Button Enters a space between letters and numbers when registering information. ❑ + Button Enters a plus sign (+) when registering your unit telephone/fax number. 1-18 Introduction Chapter 1 r Buttons Move the cursor left or right when registering data. l ❑ Report Button Prints reports containing information registered in the unit and information on transactions. ❑ Cleaning Button Prints the nozzle check and performs cleaning operations for the BJ cartridge print head and unit rollers. ❑ Clear Button Clears an entire entry when registering information. ❑ Function Button/Light Accesses the special function buttons. To use the special function buttons, press this button to turn on its light. To use the one-touch speed dialing buttons, press to turn off its light. ❑ Set Button Selects a menu setting and registers information during data registration. ❑ Resume Button Form-feeds paper when printing, and resumes printing after an error is corrected. Chapter 1 Introduction 1-19 Introduction ❑ 1-20 Introduction Chapter 1 This chapter describes how to select, prepare, and load print media for the different functions your MultiPASS can perform. ❑ ❑ ❑ ❑ ❑ Print Media Requirements ............................................................................2-2 Selecting Print Media.....................................................................................2-3 Print Media Guidelines..................................................................................2-6 Setting the Paper Thickness Lever.................................................................2-6 Loading Paper ................................................................................................2-9 ● Guidelines.................................................................................................2-9 ● Loading Paper in the Multi-Purpose Tray ............................................2-11 ❑ Loading Envelopes .......................................................................................2-14 ❑ Using Canon’s Specialty Papers...................................................................2-16 ● Specialty Paper Guidelines ....................................................................2-16 ● Printing on High Resolution Paper.......................................................2-18 ● Printing on Fabric Sheets ......................................................................2-21 ● Printing on Banner Paper......................................................................2-23 Chapter 2 Paper Handling 2-1 Paper Handling Chapter 2 Paper Handling Print Media Requirements You can stack the following media in the multi-purpose tray. Type Size Weight Capacity Plain paper 20 lb. (75 g/m2) paper Letter (8.5 x 11 in.) Legal (8.5 x 14 in.) A4 (210 x 297 mm) 17–24 lb. Approx. 100 sheets (Max. 0.4 in./10 mm stack) Approx. 100 sheets (Max. 0.4 in./10 mm stack) Approx. 100 sheets (Max. 0.4 in./10 mm stack) U.S. Commercial (9.5 x 4.1 in.) European DL (220 x 110 mm) No. 10 Envelopes 17–24 lb. 17–24 lb. 10 envelopes 10 envelopes Glossy photo paper A4, Letter 1 sheet Banner paper Max. 66 in. (1676 mm) 1 sheet (2 to 6 long) Brilliant White Paper Letter Approx. 100 sheets High resolution paper A4, Letter Approx 10 sheets T-shirt Transfers Letter 1 sheet Greeting Cards Regular, half-fold 1 card Bubble Jet paper A4, Letter Approx. 100 sheets (Max. 0.4 in./10 mm stack) Transparencies A4, Letter 50 sheets High gloss film A4, Letter 1 sheet For specifications on the printable area of papers and envelopes, see Appendix A, Specifications. 2-2 Paper Handling Chapter 2 Selecting Print Media n Be sure to test print media before purchasing a large quantity. If you have any questions on whether a particular medium is suitable for your MultiPASS, please contact your local Canon dealer. Plain Paper The MultiPASS supports paper sizes of letter, legal, and A4 in portrait orientation. You can use regular copier paper, cotton bond paper, and typical letterhead. Your unit does not require special ink jet paper, and produces letter quality print on most plain bond paper, including cotton bond and photocopy paper. Always use paper without curls, folds, staples, or damaged edges. Copier paper has a preferred side for printing. Look at the label on the package to see which side to print on. Envelopes The MultiPASS can print on U.S. Commercial No. 10 envelopes and European DL envelopes. The following envelopes are not recommended because they may cause jams or smears, or may damage your unit: ❑ Envelopes with windows, holes, perforations, cutouts, and double flaps. ❑ Envelopes made with special coated paper or deeply embossed paper. ❑ Envelopes using peel-off sealing strips. ❑ Envelopes in which letters have been enclosed. n You may be able to stack envelopes of other sizes in the multi-purpose tray. However, Canon cannot guarantee consistent performance on envelope sizes other than U.S. Commercial No. 10 or European DL. Glossy Photo Paper Canon Glossy Photo Paper is a high gloss, thick paper that produces the look and feel of a photograph. Chapter 2 Paper Handling 2-3 Paper Handling This section describes the different print media you can use with your MultiPASS. To achieve the best possible printing performance, be sure to select the correct print media. Banner Paper This paper is specifically designed for printing one continuous sheet in a banner format. The connected sheets are divided by a perforation. You can print from two to six sheets at one time. Canon’s Banner Paper is specially designed for use with Bubble Jet printers and to produce bright and vivid color images. Brilliant White Paper Canon’s unique paper formulation gives you a bright white printing surface that produces incredibly brilliant colors and dark, crisp black text. This paper works great for proposals, color presentations, color charts/graphs, flyers, and newsletters. You can print on both sides of the sheet. High Resolution Paper Canon High Resolution Paper is designed to produce near-photographic quality print output with sharp and vivid graphics. When using this paper, be sure to print on the whiter side of the sheets, and after printing a pack of this paper, use the cleaning sheet provided with it to clean the unit’s rollers. T-Shirt Transfers Use Canon’s popular T-Shirt Transfers to create and personalize T-shirts, sweatshirts, aprons, tablecloths, napkins, tote bags, and anything else your imagination allows! Use on any cotton or cotton/poly blend fabric. Your image is printed in mirror image (when you select T-Shirt Transfer for the Media Type in the MultiPASS printer driver) so when you iron it on the T-shirt, the image is viewed correctly. Greeting Cards Get the most out of your Canon Creative or other card-making software with Canon Greeting Cards. These cards give your unique, personalized cards the look and feel of professional cards. You can create cards, invitations, announcements, and more. The cards come in regular size and half-fold. Bubble Jet Paper (water resistant) Canon Bubble Jet Paper has been developed for high quality printing with minimal or no smearing or running when in contact with water or damp surfaces, making it a good choice for damp environments. Images printed on this paper are bright and vivid and will not run if liquid is spilled on them. This paper also stands up to normal office highlighters, unlike images printed on other paper. The paper is specially coated and printable on both sides. 2-4 Paper Handling Chapter 2 High Gloss Film The Canon High Gloss Film features a bright white finish that lends striking visual power to charts, graphs, and photographic images. It creates a sharper and more vivid color output than is possible with coated paper. Use of this film gives your presentation materials and graphics a professional look. This film provides the best color print quality for the BC-21e Color BJ Cartridge and is recommended when printing at 720 × 360 dpi. Assorted Paper Starter Kit If you would like to try some of the papers described above, look for Canon’s Starter Kit. It contains an assortment of five paper types. Chapter 2 Paper Handling 2-5 Paper Handling Transparencies Canon Transparencies are recommended. These transparencies produce excellent contrast, sharpness, and color to produce crisp and professional overhead presentations. Do not use normal transparencies in the MultiPASS, as they do not absorb ink and may cause ink to run. Print Media Guidelines Follow these guidelines when selecting or loading print media: ❑ Attempting to print on damp, curled, wrinkled, or torn print media can cause jams and poor print quality. ❑ Use cut-sheet paper only. You cannot use multipart paper. ❑ When using graph paper, the lines may not match because the 1/6-inch (4 mm) line spacing of the printer is slightly less than that of graph paper. ❑ If the print density of your page is very high, light paper stock may curl slightly due to the large amount of ink. If you need to print dense graphics, try printing on heavier stock. ❑ Do not use thicker paper than meets the specifications for this unit. Printing with paper that is thick enough to come in contact with the print head nozzles may damage the BJ cartridge. ❑ Many media have a “right” side for printing. If you are using such a medium, make sure you set it in the multi-purpose tray with the print side facing upward. Setting the Paper Thickness Lever Before loading paper or other print media in the multi-purpose tray, set the paper thickness lever. The paper thickness lever adjusts the gap between the print head and the print paper to suit the paper’s thickness. Set to the left (m) for paper and most other print media. ❑ Set to the right (A) for envelopes. ❑ If the paper thickness lever is not set correctly before printing, smudging and poor print quality may result. n c 2-6 If the paper thickness lever is not set correctly before printing, smudging and poor print quality may result. To avoid paper jams, smearing, and other problems, never open the printer cover to set the paper thickness lever while the MultiPASS is printing. Paper Handling Chapter 2 Set the paper thickness lever as follows: Open the document tray. 2. If the printer cover does not open easily, slide the document guides outward and then open the printer cover. Paper Handling 1. ❑ Open the printer cover by grasping the document guides and lifting. DO NOT TOUCH THE ROUND SHAFT DO NOT TOUCH THE GUIDE RAIL DO NOT TOUCH THE RIBBON CABLE Chapter 2 Paper Handling 2-7 3. Press the cartridge button . ❑ The cartridge holder moves to the center of the unit. c Do not try to manually move or stop the cartridge holder as this may damage the MultiPASS. 4. Set the paper thickness lever. ❑ Set to the left ( m ) for paper and most other print media. ❑ Set to the right (A) for envelopes. C In Bartrk C C l-idg o 2e M lo 1 a Jd r ae p a in n C BarInk t BClrid la-2ge M c1 a Jd k ae p a in n 5. Press the cartridge button . ❑ The cartridge holder moves to its home position on the right side of the unit. 2-8 Paper Handling Chapter 2 6. Close the printer cover. 7. Close the document tray. Paper Handling c Do not try to manually move or stop the cartridge holder as this may damage the MultiPASS. Loading Paper You can stack paper in the multi-purpose tray to feed it automatically into the MultiPASS. n Certain environmental conditions, such as extreme temperatures or humidity, can cause some print media to feed incorrectly in the multi-purpose tray. If you have trouble with print media becoming skewed or multiple sheets being fed, do not stack them in the multi-purpose tray, but feed them one sheet at a time. Guidelines When automatically feeding a stack of paper in the multi-purpose tray, follow these guidelines: ❑ To avoid paper jams and poor print quality, never try to print on damp, curled, wrinkled, or torn paper. ❑ Do not try to load paper into the multi-purpose tray beyond the paper limit D mark ( ) or beyond the tabs on the multi-purpose tray. Stacking too much paper may cause paper feeding or printing problems. ❑ Make sure there are no gaps between the stack of paper and the paper guide or the right side of the multi-purpose tray. Chapter 2 Paper Handling 2-9 NO GAP HERE NO GAP HERE PAPER LIMIT MARK ❑ Do not leave paper stacked in the multi-purpose tray for long periods of time; longer sheets of paper may become bent or curled over time. This may cause the paper to misfeed or jam. ❑ Depending on the density of your printed pages, the ink may need time to dry. Within two or three seconds, the ink becomes smudge resistant. After drying for several minutes, the ink becomes water resistant. ❑ If your printed page contains a large amount of graphics, the ink on the page may be damp due to the print density. Leave the page in the output tray for 30 to 60 seconds to allow the ink to dry. Then remove the page being careful not to touch the document tray (if it is open). Should you dirty the document tray when removing the page, wipe it clean with a clean, soft, lint-free cloth moistened with water or diluted dishwashing detergent solution. ❑ The capacity of the paper output tray is 50 sheets of paper. To reduce paper jams, remove paper from the output tray before the count reaches 50. ❑ If paper curls after printing, remove it immediately; otherwise paper jams may occur. ❑ The platen (a roller on the inside of the unit) may become inked if you print data beyond the width of the page. If this happens, clean the platen with a soft cloth (see page 6-6). ❑ Let the paper run out before you refill the multi-purpose tray. Avoid mixing “new” paper with paper remaining in the tray. ❑ Use cut-sheet paper only, not paper that comes on a roll. ❑ Do not use paper that is thicker than specified for the MultiPASS. Printing with paper that is thick enough to come in contact with the print head nozzles may damage the BJ cartridge. 2-10 Paper Handling Chapter 2 ❑ Store paper and other media on a flat surface, and leave it in its wrapper until you are ready to use it. Store unused paper from opened packs in the original packing in a cool, dry location. ❑ Store paper at 64.4°–75.2°F (18°–24°C), 40%–60% relative humidity. Loading Paper in the Multi-Purpose Tray Make sure the paper thickness lever is set to the left m (see page 2-6). C Paper Handling 1. In Bart k Cri C l-dg o 2e M lo 1 r a Jd ae p a in n C BarInk tr BCl-id la 2ge M c1 a Jd k ae p a in n c To avoid paper jams, smearing, and other problems, never open the printer cover to set the paper thickness lever while the MultiPASS is printing. 2. Chapter 2 Pull the paper rest up until it stops. Paper Handling 2-11 2-12 3. Move the paper guide to the left to match the size of your paper. 4. Prepare a stack of paper by fanning the edge that will feed into the unit first, and then tapping the stack on a flat surface to even its edges. Paper Handling Chapter 2 5. Insert the stack into the multi-purpose tray until it stops, so that the right edge of the stack is aligned with the right side of the multi-purpose tray. ❑ The multi-purpose tray holds up to 100 sheets of plain paper — 20 lb. (75 Paper Handling g/m2) paper. 6. D n Make sure the top of the stack is below the paper limit mark ( ). Slide the paper guide snugly against the left edge of the stack. The MultiPASS is now ready to print. Chapter 2 Paper Handling 2-13 Loading Envelopes You can stack up to 10 envelopes in the multi-purpose tray to feed them automatically into the MultiPASS. 1. Make sure the paper thickness lever is set to the right A (page 2-6). C In Bartrk C C l-idg o 2e M lo 1 r a Jd ae p a in n C BarInk t BClrid la-2ge M c1 a Jd k ae p a in n c To avoid paper jams, smearing, and other problems, never open the printer cover to set the paper thickness lever while the MultiPASS is printing. 2. Arrange the stack of envelopes on a firm, clean surface, and press down firmly on the edges to make the folds crisp. ❑ Press all the way around the envelopes to remove any curls and expel air from inside the envelopes. Also, press firmly on the area that corresponds to the edges of the flap. FLAP 2-14 Paper Handling Chapter 2 Remove any curling from the envelopes by holding the edge of the envelopes diagonally and bending them gently. 4. Make sure the flaps of the envelopes are flat and not curled. Paper Handling 3. FLAP 5. Insert the stack of envelopes into the multi-purpose tray until it stops, so that the right edge of the stack is aligned with the right side of the multi-purpose tray. Then slide the paper guide snugly against the left edge of the stack. ❑ Insert the envelopes with the print side up. ❑ Feed the top of the envelope (return address portion) into the multipurpose tray first. ❑ Make sure the back flap is toward the multi-purpose tray. The MultiPASS is now ready to print envelopes. Chapter 2 Paper Handling 2-15 Using Canon’s Specialty Papers This section provides guidelines for printing on Canon’s specialty papers and describes special procedures required for high resolution paper, fabric sheets, and banner paper. Specialty Paper Guidelines n Be sure to read any instructions that come with your Canon specialty paper. These instructions provide important information regarding how to achieve the highest print quality with these papers. Follow these guidelines: ❑ When feeding transparencies, remove each sheet after it is delivered, being careful not to touch the document tray. Do not allow transparency sheets to stack up in the output tray. (Should you dirty the document tray when removing the sheets, wipe the document tray clean with a clean, soft, lint-free cloth moistened with water or diluted dishwashing detergent solution.) ❑ Let the printed sheets of transparency or paper dry completely before storing them. Paper Type Canon High Gloss Film Canon Glossy Photo Paper Canon Transparencies Drying Time 10 minutes 10 minutes 15 minutes ❑ When your output has dried completely, cover its printed side with a sheet of plain (not coated) paper before storing it; this is recommended even if you place the sheets of film in a clear file or plastic holder. 2-16 Paper Handling Chapter 2 ❑ When loading transparencies, insert one sheet of plain paper as the last sheet in the stack. ❑ Do not leave film in the multi-purpose tray for long periods of time. Dust and dirt may accumulate on the film resulting in spotty printing. ❑ To avoid smudging caused by fingerprints, use a pair of thin cloth gloves while loading and handling film. ❑ Store unused papers and films flat. Do not remove papers from their protective packaging until you are ready to use them. ❑ Store unused film at temperatures between 59° and 86°F (15° and 30°C). The relative humidity should be between 10% and 70%. Printing on High Resolution Paper To load High Resolution Paper in the MultiPASS, follow the same procedure as for loading paper in the multi-purpose tray (see page 2-11). However, before printing, be sure to raise the paper output guides, as described below. After using a package of High Resolution Paper, be sure to perform the cleaning operation described on page page 2-18. Using the Paper Output Guides When printing on High Resolution Paper or Banner Paper, use the guides on the paper output tray to help support the printed sheet as it exits the unit. This will keep the sheet from sagging and pulling through the unit as it exits, which can lead to poor print quality. Chapter 2 Paper Handling 2-17 Paper Handling ❑ To avoid fading, do not expose printed film to prolonged sunlight. 1. n Always raise both paper output guides. 2. n Raise both paper output guides to a vertical position. When you finish printing on High Resolution Paper or Banner Paper, lower the paper output guides. Always lower the paper output guides when using the MultiPASS as a fax machine; in the raised position they can cause the faxes to pile up and jam. Using the Cleaning Sheet Canon’s High Resolution Paper is designed for high quality printing. This paper is specially coated to produce delicate color output. After using a package of High Resolution Paper (200 sheets) you need to use the cleaning sheet, provided with the paper, to remove paper dust from the unit’s rollers; this will help prevent paper feed problems. 1. 2-18 Make sure the paper thickness lever is set to the left m (see page 2-6). Paper Handling Chapter 2 C In Bartrk C C l-idg o 2e M lo 1 a Jd r ae p a in n C BarInk t BClrid la-2ge M c1 a Jd k Paper Handling ae p a in n c Chapter 2 To avoid paper jams, smearing, and other problems, never open the printer cover to set the paper thickness lever while the MultiPASS is printing. 2. Remove the covers from the two pieces of tape on the cleaning sheet. 3. With the sticky side out (toward you) and down (going into the multi-purpose tray), insert the sheet into the multi-purpose tray until it stops, so that the right edge of the sheet is aligned with the right side of the multi-purpose tray. Then slide the paper guide snugly against the left edge of the cleaning sheet. Paper Handling 2-19 4. Open the document tray. . Function 5. Press Function. 6. Press Cleaning. 10 Cleaning NOZZLE CHECK 2-20 Paper Handling Chapter 2 08 02 7. Use d or u to select ROLLER CLEANING. ROLLER CLEANING Set 8. Press Set. Printing on Banner Paper Banner paper is a continuous sheet of paper with perforations at equal distances along its length, where it can be cut to the length required. For best results, use Canon’s Banner Paper. To set up a print job on banner paper, you must decide on the number of sheets you need. The banner can be a maximum of five actual printed pages (for a total of six pages, including the first sheet on which the banner cannot be printed). n Chapter 2 ● Always leave an extra sheet at the end of the banner — just in case the type runs over. ● Printing on banner paper requires quite a bit of ink. If you think your BJ cartridge may run out of ink, use a new BJ cartridge. ● For best print results on banner paper, use light design patterns. ● To prevent ink from running over the edges of the sheet, print within the margins (see page A-4). Paper Handling 2-21 Paper Handling The MultiPASS feeds the cleaning sheet into the MultiPASS and cleans the rollers. 1. Place the MultiPASS near the edge of a table so that the paper can flow over the edge as it exits the unit. ❑ Make sure the paper rest is extended. 2. Make sure the paper thickness lever is set to the left m (see page 2-6). C In Bart k Cri C l-dg o 2e M lo 1 r a Jd ae p a in n C BarInk tr BCl-id la 2ge M c1 a Jd k ae p a in n c 2-22 To avoid paper jams, smearing, and other problems, never open the printer cover to set the paper thickness lever while the MultiPASS is printing. Paper Handling Chapter 2 Raise both paper output guides to a vertical position. 4. Cut the banner paper along one of the perforations to the length required. ❑ Your banner can be up to six sheets (66 inches/1676 mm) long. Chapter 2 5. Place the banner paper behind the unit on a flat surface. 6. Gently fold along the perforations between the first and second sheets. Paper Handling 2-23 Paper Handling 3. 7. Insert the first sheet into the multi-purpose tray until it stops, so that the right edge of the sheet is aligned with the right side of the multi-purpose tray. ❑ Make sure the sheets behind the unit are aligned with the multi-purpose tray. 2-24 Paper Handling Chapter 2 8. Slide the paper guide against the left edge of the sheet, leaving a 0.04 inch (1 mm) gap between the paper guide and the edge of the sheet. Paper Handling ❑ Make sure the sheet is under the tabs on the multi-purpose tray. 9. Your MultiPASS is now ready to print. Set your Macintosh to print on the banner paper. ❑ Allow the paper to flow over the edge of the table as it exits the MultiPASS. Chapter 2 Paper Handling 2-25 2-26 Paper Handling Chapter 2 Chapter 3 Document Handling This chapter gives details on the requirements for documents you can feed into your MultiPASS. Whether you are faxing, copying, or scanning a document, read this chapter carefully for information on the types of documents you can feed, and instructions on loading documents for your specific needs. This chapter also describes how to use your MultiPASS to make copies. ❑ Document Requirements for Faxing, Copying, and Scanning....................4-2 Problem Documents................................................................................4-3 Scanned Image Area.................................................................................4-4 Selecting Automatic/Manual Document Feed .............................................4-5 ● Loading Documents for Automatic Feed ...............................................4-6 ● Loading Documents for Manual Feed ..................................................4-11 Copying Documents....................................................................................4-13 Setting the Paper Type for Color Copying..................................................4-16 Setting the Length of the Bottom Margin for Color Printing ...................4-17 ● ❑ ❑ ❑ ❑ Chapter 3 Document Handling 3-1 Document Handling ● Document Requirements for Faxing, Copying, and Scanning The documents you feed into the Automatic Document Feeder (ADF) for faxing, copying, and scanning must meet the following requirements. When the document feed lever is set for automatic document feed Size: (W x L) Maximum: 8.5 x Approx. 39 in. (216 mm x Approx. 1 m) Minimum: 8.27 x 5.83 in. (210 x 148 mm) Quantity: Up to 20 letter-size, 20 A4-size, or 10 legal-size sheets 1 sheet for sizes other than the above 20 lb (75 g/m2) paper Thickness: 0.003 to 0.005 in. (0.08 to 0.13 mm) All sheets should be of the same thickness. Weight: 20 to 24 lb. (75 to 90 g/m2) All sheets should be the same weight When the document feed lever is set for manual document feed 3-2 Size: (W x L) Maximum: 8.5 x Approx. 39 in. (216 mm x Approx. 1 m) Minimum: 3.15 x 1.77 in. (80 x 45 mm) Quantity: 1 sheet Thickness: 0.003 to 0.017 in. (0.08 to 0.43 mm) Weight: 24 to 90.7 lb. (90 to 340 g/m2) Document Handling Chapter 3 Problem Documents ❑ To prevent paper jams in the ADF, do not use any of the following in the WRINKLED OR CREASED PAPER CURLED OR ROLLED PAPER TORN PAPER CARBON PAPER OR CARBON-BACKED PAPER COATED PAPER ONION SKIN OR THIN PAPER Document Handling MultiPASS: ❑ Remove all staples, paper clips, or any other fasteners before loading the document into the ADF. ❑ Make sure any glue, ink, or correction fluid on the paper is completely dry before loading the document into the ADF. ❑ If you have a document that will not feed into the MultiPASS properly, make a photocopy of the document, then load the copy instead. Chapter 3 Document Handling 3-3 Scanned Image Area The shaded area in the illustration below is outside the scanning area of the MultiPASS. Make sure your document’s text and graphics do not extend into these margins. MAX. 0.16" (MAX. 4.0 mm) Letter/Legal MAX. 0.16" (MAX. 4.0 mm)* 8.42" (214 mm) MAX. 0.18" (MAX. 4.5 mm) 3-4 Document Handling MAX. 0.18" (MAX. 4.5 mm) Chapter 3 Selecting Automatic/Manual Document Feed With the MultiPASS, you can select whether you want to scan documents automatically or manually. Automatic document feed is used when scanning multipage documents on normal paper. Use manual document feed to scan one sheet at a time of the following types of documents: ❑ Thick paper ❑ Thin paper ❑ Documents with uneven surfaces Document Handling ❑ Photographs ❑ Small documents (business cards or postcards, for example) ❑ Special types of paper n When using manual feed, use a carrier sheet to avoid scratching the surface of important documents (photographs, for example). Use the document feed lever, located at the top of the operation panel, to select automatic document feed or manual document feed. AUTOMATIC DOCUMENT FEED Chapter 3 MANUAL DOCUMENT FEED Document Handling 3-5 Loading Documents for Automatic Feed 3-6 1. Open the document tray. 2. Make sure the document feed lever is set to automatic document feed. Document Handling Chapter 3 If the document has multiple pages, tap it on a flat surface to even the stack’s edges. 4. Adjust the document guides to the width of the document. Document Handling 3. Chapter 3 Document Handling 3-7 5. Gently insert the document, facedown (top of the document toward you), into the ADF until you hear a beep. ❑ The document is now ready for scanning. The MultiPASS automatically feeds the pages one by one from the bottom of the stack. n 3-8 Wait until all pages of your document have been scanned completely before starting a new job Document Handling Chapter 3 Trouble With Multipage Documents n Chapter 3 1. Remove the stack and tap it on a flat surface to even the edges. 2. “Slant” the stack so that its front edge is bevelled as shown below, then insert the stack into the ADF. ● You cannot feed a multipage document of thick media, such as postcards or business cards. Use manual feed instead to feed one sheet at a time. ● Wait until all pages of your document have been scanned completely before starting a new job. Document Handling 3-9 Document Handling If you have trouble feeding a multipage document, do the following: Adding Pages to the Document The MultiPASS Automatic Document Feeder (ADF) can hold up to 20 letter, 20 A4, or 10 legal-size pages at a time when the document feed lever is set to automatic document feed. If your document has more pages than this, you can add pages while the MultiPASS is scanning. 1. Wait until the last sheet in the ADF starts feeding. 2. Load up to 20 additional sheets (10 legal size). ❑ Insert the first new sheet so that it overlaps the last sheet by about one inch (2.5 cm). 1" (2.5 cm) n Wait until all pages of your document have been scanned completely before starting a new job. 3-10 Document Handling Chapter 3 Chapter 3 1. Open the document tray. 2. Make sure the document feed lever is set to manual document feed. Document Handling 3-11 Document Handling Loading Documents for Manual Feed 3. Adjust the document guides to the width of the document. 3. Gently insert the document, facedown (top of the document toward you), into the ADF until you hear a beep. ❑ The document is now ready for scanning. n c Wait until your document has been scanned completely before starting a new job. When you have finished scanning your document, be sure to slide the document guides outward. Leaving the document guides near the center of the ADF may obstruct opening the printer cover, and cause damage to the unit. 3-12 Document Handling Chapter 3 Copying Documents One of the convenient features of your MultiPASS is its ability to make up to 99 high-quality black & white copies. It can also make one color copy of a document at a time. n Be sure to adjust the document feed lever before loading your document. (See page 3-5.) 1. Open the document tray. 2. Prepare the document and load it, facedown, in the ADF. ❑ The LCD display shows the following: Standby to scan: 3. MEMORY USED 0% DOCUMENT READY Select color or black & white copying. Color / B&W ❑ For color copying, press Color/B&W to turn on its light. Color / B&W ❑ For black & white copying, make sure the Color/B&W light is off. If the Color/B&W light is on, press Color/B&W to turn it off. Copy 4. Press Copy. ❑ The display now shows COPY, the reduction size the copy will be printed at (the default is 100%), and the number of copies (the default is 1): COPY Chapter 3 100% 01 Document Handling 3-13 Document Handling Currently used memory: Color / B&W 5. To change the copying resolution for color copying, make sure the Color/B&W light is on, then press Resolution until the resolution you want appears. Resolution COLOR DRAFT COLOR FINE COLOR SNAPSHOT -orTo change the copying resolution for black & white copying, make sure the Color/B&W light is off, then press Resolution until the resolution you want appears. Color / B&W Resolution B&W TEXT B&W PHOTO ❑ When copying in color: ● Use COLOR DRAFT resolution for 360 x 360 dpi. ● Use COLOR FINE resolution for 360 x 360 dpi; this results in a much better quality reproduction, but takes longer than other settings. ● Use COLOR SNAPSHOT when scanning photos that are less wide than a letter-size page. The resolution is 360 x 360 dpi. ❑ When copying in black & white: n ● Use B&W TEXT resolution for copying most text documents. ● Use B&W PHOTO resolution when copying documents that contain photographs. This scans areas of the document that contain photos with 64 levels of gray, and results in a much better reproduction of the photograph. ● When copying in color, you can set the unit to print on plain paper or high resolution paper (see page 3-16.) ● You cannot use the BC-22e Photo BJ Cartridge to make black & white copies. ● For copying speeds, refer to Appendix A, Specifications. 3-14 Document Handling Chapter 3 Function 08 02 6. If you want to reduce the size of the copies, press Function. 7. Use d or u to select the reduction percentage you want. ❑ You can select 70%, 80%, 90%, or 100%. Ex: DEF 2 JKL 4 5 TUV PRS 7 3 8. MNO 6 OPER 9 SYMBOLS 0 # Tone If you want to make multiple copies, use the numeric buttons to enter the number of copies. Ex: Start / Scan 01 ❑ You can make up to 99 black & white copies. ❑ You can only make one color copy at a time. WXY 8 80% 9. COPY 80% 05 Press Start/Scan to begin copying. COPY ❑ To stop copying, press Stop. You may then need to lift the operation panel to remove the document (see page 7-3). n Chapter 3 If MEMORY FULL appears in the display while you are making multiple copies of a document, you will not be able to use the multiple copy feature for copying the document. Instead, you will need to make single copies of the document (as many times as required). To correct this situation, print out any documents stored in memory (see page 4-20). Document Handling 3-15 Document Handling ABC 1 GHI COPY Setting the Paper Type for Color Copying For best results when copying in color, adjust the MultiPASS for the type of paper you are using. The default paper type setting is PLAIN PAPER. Follow the procedure below: Function 01 1. Press Function. 2. Press Data Registration. Data Registration DATA REGISTRATION Set 3. Press Set. USER SETTINGS 08 02 4. Use d or u to select PRINTER SETTINGS. PRINTER SETTINGS Set 5. Press Set. RX REDUCTION 08 02 6. Use d or u to select COLOR COPY MEDIA. COLOR COPY MEDIA Set 7. Press Set. ❑ The current paper type setting is displayed. Ex: 3-16 Document Handling PLAIN PAPER Chapter 3 08 02 8. Use d or u to select the paper type setting you want for color copying. Ex: HIGH RES. PAPER ❑ You can select from the following settings: Set 9. ● PLAIN PAPER ● HIGH RES. PAPER (High resolution paper) Press Set to register your setting. BOTTOM MARGIN 9. Press Stop to return to standby mode. Ex: 12/27 FaxTel Setting the Length of the Bottom Margin for Color Printing You can adjust the length of the bottom margin for color copying, color printing, and color reception. The default margin length is NORMAL (0.83 inches/21 mm). Function 01 1. Press Function. 2. Press Data Registration. Data Registration DATA REGISTRATION Set 3. Press Set. USER SETTINGS Chapter 3 Document Handling 3-17 Document Handling Stop 08 02 Use d or u to select PRINTER SETTINGS. PRINTER SETTINGS Set 4. Press Set. RX REDUCTION 08 02 Use d or u to select BOTTOM MARGIN. BOTTOM MARGIN Set 5. Press Set. ❑ The current setting is displayed. Ex: 08 02 6. NORMAL Use d or u to select the length of the bottom margin for color copying, color printing, and color reception. Ex: SMALLER ❑ You can select from the following settings: ● NORMAL The bottom margin is longer than the bottom margin of a black & white printed page (0.83 inches/21 mm). ● SMALLER The bottom margin is the same length as the bottom margin of a black & white printed page (0.28 inches/7 mm). Set . Press Set to register your setting. SYSTEM SETTINGS Stop 7. Press Stop to return to standby mode. Ex: 3-18 Document Handling 12/27 FaxTel Chapter 3 Chapter 4 Sending Faxes This chapter describes how to use your MultiPASS to send faxes and how to use the special dialing features. n If you are using the MultiPASS Fax Setup Utility software, you can set up and control all the fax sending and speed dialing features through the Fax Setup Utility. See the online Desktop Manager Software Guide for details. ❑ Preparing to Send a Fax .................................................................................4-2 Adjusting the Quality of Your Faxes .......................................................4-2 ● Dialing Methods ......................................................................................4-6 Sending Methods ...........................................................................................4-7 ● Memory Sending......................................................................................4-7 ● Manual Sending .......................................................................................4-9 Canceling Sending .......................................................................................4-11 ● Removing the Document From the Automatic Document Feeder (ADF) .........................................................................................4-12 Redialing When the Line is Busy.................................................................4-13 ● Manual Redialing ...................................................................................4-13 ● Automatic Redialing ..............................................................................4-14 Sequential Broadcasting ..............................................................................4-18 ● Sending a Document to More Than One Destination.........................4-18 Delayed Sending...........................................................................................4-21 ● Sending Other Documents While the MultiPASS is Set for Delayed Sending.........................................................................4-21 Documents Stored in Memory....................................................................4-22 ● Printing a List of Documents in Memory ............................................4-22 ● Printing a Document in Memory .........................................................4-23 ● Deleting a Document From Memory ...................................................4-26 Special Dialing .............................................................................................4-27 ● Dialing Through a Switchboard............................................................4-27 ● Dialing a Long Distance Number .........................................................4-28 Switching Temporarily to Tone Dialing......................................................4-29 ❑ ❑ ❑ ❑ ❑ ❑ ❑ ❑ Chapter 4 Sending Faxes 4-1 Sending Faxes ● Preparing to Send a Fax For information on the types of documents you can fax, their requirements, and details on loading documents, refer to Chapter 3, Document Handling. To use the MultiPASS Fax Setup Utility to change factory default settings, including fax sending options and speed dial codes, see Chapter 3, Using the MultiPASS Fax Setup Utility, in the online Desktop Manager Software Guide. n To send a color fax, you need to use the MultiPASS operation panel. Color fax settings cannot be adjusted using the MultiPASS Fax Setup Utility. For more information on sending a color fax, see the the following section. Adjusting the Quality of Your Faxes Canon’s Ultra High Quality (UHQ™) imaging technology enables you to send documents that are very close to the quality of the original. The MultiPASS allows you to send a document in color or black & white, and to adjust the resolution and contrast to best suit your particular document. Setting Color or Black & White Transmission Your MultiPASS can send faxes in black & white. It can also send faxes in color to fax machines with color capability. Before sending a document, you need to adjust whether the document will be sent in color, or in black & white only. Color / B&W Color / B&W n 4-2 Sending in black & white ❑ Make sure the Color/B&W light is turned off. If not, press the Color/B&W button to turn it off. Sending in color (to fax machines that support color fax reception) ❑ Press the Color/B&W button to turn on the light above this button. If you send a color document to a fax machine that does not support color faxing, the document will not be sent, and the LCD display will show this message: TRY AGAIN IN B/W. Try sending again in black & white. Sending Faxes Chapter 4 Setting the Scanning Resolution Resolution is a measure of the fineness or clarity of a printout and is usually expressed in horizontal and vertical dots per inch (dpi). Low resolutions may cause text and graphics to have a jagged appearance, while higher resolutions provide smoother curves and lines, crisp text and graphics, and a better match to traditional typeface designs. You can set the scanning resolution for the documents you send. n The higher the resolution, the higher the quality of output, but the slower the scanning speed. Setting the resolution for black & white sending Color / B&W 1. Make sure the Color/B&W light is turned off. ❑ If not, press the Color/B&W button to turn it off. Resolution 2. Press Resolution. Ex: Resolution 3. Sending Faxes ❑ The current resolution setting is displayed. FAX STANDARD Press Resolution to select the resolution setting you want. ❑ You can select from the following: FAX STANDARD (203 x 98 dpi) — Suitable for most text-only documents. FAX FINE (203 x 196 dpi) — Suitable for documents with fine print (smaller than the print in this sentence). FAX PHOTO Chapter 4 Sending Faxes 4-3 (203 x 196 dpi with halftones) — Suitable for documents that contain photographs. With this setting, areas of the document that contain photos are automatically scanned with 64 levels of gray, rather than just two (black & white). This gives a much better reproduction of photos, though the transmission time is longer. ❑ After about 10 seconds, the LCD display returns to standby mode. Setting the resolution for color sending Color / B&W Resolution 1. Press the Color/B&W button to turn on the Color/B&W light. 2. Press Resolution. ❑ The current color resolution setting is displayed. Ex: Resolution 3. FAX STANDARD Press Resolution to select the color resolution setting you want. ❑ You can select from the following: FAX STANDARD Provides standard color resolution. FAX FINE Provides a higher quality color resolution. ❑ After about 10 seconds, the LCD display returns to standby mode. n 4-4 You can change the resolution setting while the document is being scanned for sending. However, please note that your new setting will only be effective from the next page scanned. Sending Faxes Chapter 4 Setting the Scanning Contrast Contrast is the difference in brightness between the lightest and darkest parts of a printed document. You can adjust the contrast the MultiPASS uses to send faxes. Adjust the contrast according to how light or dark your document is. n ● You can set the scanning contrast from the MultiPASS Fax Setup Utility. If you are using the Fax Setup Utility, see the online MultiPASS Desktop Manager Software Guide for details. ● If you are not using the Fax Setup Utility, you can set the contrast using the operation panel. See the online Standalone Fax Manual. Dialing Methods There are several ways of dialing the number of the party you want to send to: ❑ Regular Dialing ❑ One-Touch Speed Dialing Dial a fax number by pressing the one-touch speed dialing button (01 to 12) that the number is assigned to. For details on registering and using one-touch speed dialing, see the online MultiPASS Desktop Manager Software Guide. If you are using your MultiPASS as a standalone fax, see the online Standalone Fax Manual. ❑ Coded Speed Dialing Dial a fax number by pressing the Coded Dial button followed by the two-digit code (00 to 99) that the number is assigned to. For details on registering and using coded speed dialing, see the online MultiPASS Desktop Manager Software Guide. If you are using your MultiPASS as a standalone fax, see the online Standalone Fax Manual. ❑ Group Dialing Send a document to a predefined group of fax numbers. (The numbers must already be registered under one-touch speed dialing buttons or coded speed dialing codes.) For details on creating groups and using group dialing, see the online MultiPASS Desktop Manager Software Guide. If you are using your MultiPASS as a standalone fax, see the online Standalone Fax Manual. Chapter 4 Sending Faxes 4-5 Sending Faxes Dial a fax number by using the numeric buttons, just like dialing a telephone number. Sending Methods This section describes the methods and advantages of the two main sending methods. ❑ Memory sending Allows you to send a document easily and quickly. ❑ Manual sending Allows you to talk to the other party before you send the document. Memory Sending Memory sending is a quick and easy way to send a document. The MultiPASS scans the document into its memory, and as the first page of a multipage document is being scanned, the unit begins calling the other party and transmitting the information even as the remaining pages are being scanned. Because the MultiPASS is multitasking, you can even scan a document into memory while sending another document, receiving a document, or printing a report. The unit has enough memory to store up to 42 pages* (fewer if the document contains many graphics or particularly dense text). n Be sure to adjust the document feed lever before loading your document (see page 3-5). 1. Open the document tray. 2. Prepare the document and load it, facedown, in the Automatic Document Feeder (ADF). ❑ The LCD display shows the following: Currently used memory: Standby to scan: MEMORY USED 0% DOCUMENT READY * Based on ITU-T/CCITT No. 1 Chart, standard mode. 4-6 Sending Faxes Chapter 4 ❑ If you are sending in color to a fax machine with color capability, press Color/B&W to turn on its light (see page 4-2). ❑ If necessary, you can adjust the resolution and contrast (see page 4-3 and page 4-5). ❑ You may not be able to use memory sending if the percentage shown in the MEMORY USED display is close to 100%. In this case, use manual sending to send your document. 3. Dial the other party’s fax number. ❑ Use one of the dialing methods described earlier in this chapter. Ex: TEL= 9p7654321 ❑ If you enter the wrong number, press Stop, then enter the correct number. ❑ If you must first dial a digit to get an outside line (9 for example), add a pause after that digit by pressing Redial/Pause, as shown in the example above. Start / Scan 4. Press Start/Scan to begin scanning for sending. begin scanning the document into memory a few seconds after making the entry. ❑ You will see a series of brief messages showing details on the transmission. ❑ To cancel the transmission once the unit has started to dial, press Stop. The LCD display then asks you to confirm canceling. Press T to cancel sending (see page 4-10). n Chapter 4 ● You can scan up to 30 different documents for memory sending. ● When the document is sent, it is automatically deleted from memory. ● If an error occurs during sending, the MultiPASS will print out an error report. If this happens, try sending the document again. ● When an error occurs during sending, the document is automatically deleted from memory, even if it is not sent completely. ● If you send a color document to a fax machine that does not support color faxing, the document will not be sent, and the LCD display will show this message: TRY AGAIN IN B/W. Try sending again in black & white. Sending Faxes 4-7 Sending Faxes ❑ If you used speed dialing to dial the number, the unit will automatically Manual Sending Manual sending allows you to talk to the other party before you send the document. This method is useful if the other party must manually set their fax machine to receive before they can receive a fax. n To use this mode, you need to connect a telephone to your MultiPASS. 1. Open the document tray. 2. Prepare the document and load it, facedown, in the Automatic Document Feeder (ADF). ❑ The LCD display shows the following: Currently used memory: Standby to scan: MEMORY USED 0% DOCUMENT READY ❑ If you are sending in color to a fax machine with color capability, press Color/B&W to turn on its light (see page 4-2). ❑ If necessary, you can adjust the resolution and contrast (see page 4-3 and page 4-5). Hook 3. Press Hook. TEL= ❑ You can also lift the handset of the telephone or extension phone connected to your unit instead of pressing Hook. ❑ You can adjust the volume of the speaker. If you are using the MultiPASS Fax Setup Utility, see the online MultiPASS Desktop Manager Software Guide. If you are using the Operation panel, see the online Standalone Fax Manual. 4-8 Sending Faxes Chapter 4 4. Dial the other party’s telephone/fax number. Ex: TEL= 7654321 ❑ Use one of the dialing methods described earlier in this chapter. ❑ If you make a mistake during dialing, press Hook or put down the handset and start again from step 3. 5. When you hear the other party answer the call, pick up the handset and you can talk. ❑ If you pressed Hook in step 3 instead of lifting the handset, you will hear the other party’s voice but they will not be able to hear you through the speaker. Pick up the handset to talk to the other party. ❑ If you hear a high-pitched signal, instead of the other party’s voice, press Start / Scan 6. When you are ready to send the document, ask the other party to press the start button on their fax unit. 7. When you hear the high-pitched signal of the other party’s fax unit press Start/Scan on your unit and then hang up the handset. ❑ The unit begins sending the document. ❑ You will see a series of brief messages showing details on the transmission. n Chapter 4 ● Be sure to hang up the handset after you press the Start/Scan button on your unit. If you hang up first, you will disconnect the call. ● If the offhook alarm starts beeping, make sure the handset is resting properly in its cradle. ● If you send a color document to a fax machine that does not support color faxing, the document will not be sent, and the LCD display will show this message: TRY AGAIN IN B/W. Try sending again in black & white. Sending Faxes 4-9 Sending Faxes Start/Scan. If you picked up the handset to dial, hang up the handset. The unit will begin sending the document. Canceling Sending Follow this procedure if you want to stop sending a document before transmission is completed: Stop 1. Press Stop. ❑ For manual sending, the transmission is canceled. ❑ For memory sending, the MultiPASS asks you to confirm that you want to cancel. CANCEL? AYES #NO YES=(A) 2. Tone NO=(#) Press T to cancel sending. ❑ Sending is not canceled until you press T. ❑ If you change your mind and want to continue sending, press #. ❑ To cancel transmission of a document waiting to be sent (because the unit is waiting to redial), refer to Deleting a Document From Memory (see page 4-23). ❑ To cancel transmission of a document waiting to be sent from memory, refer to Deleting a Document From Memory (see page 4-23). n 4-10 When you cancel sending, you may need to open the operation panel to remove the document from the ADF. For details, refer to the next page, Removing the Document From the Automatic Document Feeder (ADF). Sending Faxes Chapter 4 Removing the Document From the Automatic Document Feeder (ADF) n Chapter 4 1. Open the operation panel by gently pulling it toward you. 2. Remove the document by pulling it out from the top or bottom. Sending Faxes n Do not try to pull the document out without opening the operation panel, or you might tear or smudge the document. If the paper does not pull out easily, do not force it. Sending Faxes 4-11 3. n 4-12 When you are finished, close the operation panel by pressing it down from the center. Be sure to close the operation panel until it locks into place. Otherwise the unit will not function properly. Sending Faxes Chapter 4 Redialing When the Line Is Busy There are two methods of redialing: manual redialing and automatic redialing. Manual Redialing Press the Redial/Pause button to dial the last number you dialed with the numeric buttons. (This also starts redialing regardless of whether automatic redialing is enabled.) Canceling Manual Redialing To cancel manual redialing, press the Stop button. Automatic Redialing After the initial dial attempt, the default setting is to wait two minutes and try to dial again. If the second attempt fails because the line was busy, the unit will again wait for two minutes and make a final attempt to complete the call. (Even if the MultiPASS is set to redial several times, it will redial only once if there is no tone or there is a ring back tone during the first attempt.) You can turn automatic redialing off and on. Also, you can adjust the number of redialing attempts and the time interval between attempts. You can set the Automatic Redialing features through the MultiPASS Fax Setup Utility or the operation panel. If you are using the MultiPASS Fax Setup Utility, see the online MultiPASS Desktop Manager Software Guide. If you are using the operation panel, see the online Standalone Fax Manual. When using automatic redialing, the LCD display alternately displays AUTO REDIAL and the transaction number (TX/RX NO.) while it is waiting to redial. AUTO REDIAL Ex: Chapter 4 TX/RX NO. 0013 Sending Faxes 4-13 Sending Faxes When you are using memory sending and the other party’s line is busy, the unit waits a specified time and then dials the same number again. You can set the MultiPASS to redial several times if the previous attempts failed because the line was busy. This feature is called automatic redialing. When it begins redialing, the LCD display shows details on the transmission. If the receiving fax machine is still busy on the last attempt, the LCD display shows BUSY/NO SIGNAL, the transaction number (TX/RX NO.), and prints the Error TX report (if set to print one). BUSY/NO SIGNAL Ex: TX/RX NO. 0013 PRINTING REPORT If this happens, try sending again later. Canceling Automatic Redialing You cannot cancel automatic redialing with the Stop button while the unit is waiting to redial. To cancel automatic redialing, do the following: 1. Wait until the MultiPASS begins redialing. DIALING Stop 2. Press Stop. ❑ The MultiPASS asks you to confirm that you want to cancel. CANCEL? AYES YES=(A) 3. Tone 4-14 NO=(#) Press T to cancel redialing. ❑ Redialing is not canceled until you press T. ❑ If you change your mind and want to continue redialing, press #. ❑ The unit then prints an error report (if set to print one). Sending Faxes Chapter 4 n ● You control error reports through the MultiPASS Fax Setup Utility or the operation panel. If you are using the MultiPASS Fax Setup Utility see the online MultiPASS Desktop Manager Software Guide. If you are using the operation panel, see the online Standalone Fax Manual. ● If you want to cancel a transmission while the unit is waiting to redial, refer to Deleting a Document From Memory (see page 4-23). Sequential Broadcasting Sending a Document to More Than One Destination Follow this procedure to scan a document once and send it to several destinations. With this sending method, called sequential broadcasting, you can send the same document to a maximum of 113 destinations. ❑ One-touch speed dialing: up to 12 destinations ❑ Coded speed dialing: up to 100 destinations ❑ Regular dialing (using the numeric buttons): one destination You can enter the one-touch speed dialing and coded speed dialing destinations in any order. You can also include one destination which you dial using the numeric buttons. (Be sure to press Set after you enter the destination with the numeric buttons.) n Chapter 4 If you frequently send the same document to the same group of recipients, use group dialing. If you are using the MultiPASS Fax Setup Utility, group dialing is described in the online MultiPASS Desktop Manager Software Guide. If you are using the MultiPASS as a standalone fax, group dialing is described in the online Standalone Fax Manual. Sending Faxes 4-15 Sending Faxes This feature allows you to send a document to a number of destinations using a combination of dialing methods as follows: Transmitting the Document 1. Open the document tray. 2. Prepare the document and load it, facedown, in the Automatic Document Feeder (ADF). ❑ The LCD display shows the following: Currently used memory: Standby to scan: MEMORY USED 0% DOCUMENT READY ❑ If you are sending in color to a fax machine with color capability, press Color/B&W to turn on its light (see page 4-2). ❑ If necessary, you can adjust the resolution and contrast (see page 4-3 and page 4-5). 3. Enter up to 113 fax numbers using any of the following methods: ❑ One-touch speed dialing Press the desired one-touch speed dialing button(s). 01 02 03 Data Registration 04 05 06 Space Memory Reference 07 + 08 09 11 12 Report 10 Cleaning Clear Function Set Resume ❑ Coded speed dialing Press Coded Dial, then use the numeric buttons to enter the two-digit code. ● Be sure to press Coded Dial before each code. Coded Dial ABC ➔ GHI DEF 2 1 JKL 4 PRS TUV 7 3 MNO 5 6 WXY 8 OPER 0 9 SYMBOLS # Tone 4-16 Sending Faxes Chapter 4 ❑ Regular dialing Use the numeric buttons to enter the fax number, then press Set to add the number to the broadcast list. ● You can only enter one fax number this way. ABC DEF 2 1 GHI JKL 4 PRS 5 TUV 7 3 MNO 6 Set ➔ WXY 8 OPER 0 9 SYMBOLS # n Start / Scan ● If you enter the wrong destination, press Function, then Clear. Then press Function again, and enter the correct destination. ● You must dial the second number within five seconds of dialing the first number. All subsequent numbers must be dialed within 10 seconds. If you wait longer than the time-out interval before dialing the next number, the unit will start scanning the document. You can turn off the time-out interval using the MultiPASS Fax Setup Utility (the “Auto Start and Send” option) or the operation panel. If you are using the MultiPASS Fax Setup Utility, see the online MultiPASS Desktop Manager Software Guide. If you are using the operation panel, see the online Standalone Fax Manual. ● If you want to review the numbers you entered, press Function and use d or u to scroll through the numbers. 4. Press Start/Scan to begin scanning for sending, or wait a few seconds for the MultiPASS to begin scanning automatically. ❑ The MultiPASS then scans the document into memory, and begins sending it to the destinations. ❑ You will see a series of brief messages showing details on the transmission. ❑ To cancel sending, press Stop. You will be asked to confirm canceling. Press T to cancel. Sending to all destinations you specified in step 3 will be canceled. (You cannot cancel only one destination.) Chapter 4 Sending Faxes 4-17 Sending Faxes Tone n 4-18 ● If a number is busy, the unit will continue sending to the other destinations and then redial the number that was busy. ● If the MultiPASS memory becomes full while scanning your document, MEMORY FULL appears in the LCD display. If this happens, remove the remainder of the document from the ADF (you may need to open the operation panel to do so), then divide the document into several sections and send each section individually. ● The document is automatically deleted from memory when sequential broadcasting is completed. Sending Faxes Chapter 4 Documents Stored in Memory Printing a List of Documents in Memory The MultiPASS can print out a list of documents stored in memory, along with the transaction number (TX/RX NO.) of each. Once you know the transaction number of a document in memory, you can print it or delete it. Function 04 1. Press Function. 2. Press Memory Reference. Memory Reference DOC. MEMORY LIST Set 3. Press Set. PRINTING REPORT ❑ The MultiPASS begins printing a list of documents stored in memory. CANON 001 Sending Faxes 12/27/2000 23:42 FAX 123 4567 ****************************** *** DOC. MEMORY LIST *** ****************************** TX/RX NO Chapter 4 MODE 0046 0047 0048 TRANSMIT TRANSMIT B’CAST 0049 B’CAST CONNECTION TEL/ID [A COL [ [ [A [ 01] 04] 01] 02] 03] Canon Canon Canon Canon Canon TOKYO ITALIA CANADA FRANCE GROUP 2 PGS. SET TIME 3 2 1 12/27 23:24 12/27 23:24 12/27 23:38 1 12/27 23:39 Sending Faxes 4-19 Printing a Document in Memory Before printing a document, make sure you have the correct BJ cartridge installed. Black and White Document in Memory n Color Document in Memory BC-21e Color BJ Cartridge Printing possible Printing possible BC-20 Black BJ Cartridge Printing possible Printing possible if converted to black and white BC-22e Photo BJ Cartridge Change BJ cartridge to BC-21e Color or BC-20 Black BJ Cartridge Printing possible You cannot print a document using the MultiPASS C545 printer driver if a Photo BJ Cartridge is installed. You must use the operation panel as described in this section. Function 04 1. Press Function. 2. Press Memory Reference. Memory Reference DOC. MEMORY LIST 08 02 3. Use d or u to select PRINT DOCUMENT. PRINT DOCUMENT Set 4. Press Set. Ex: 4-20 Sending Faxes TX/RX NO. 0001 Chapter 4 08 02 5. Use d or u to select the transaction number (TX/RX NO.) of the document you want to print. Ex: TX/RX NO. A0003 ❑ The marks before the transaction number (TX/RX NO.) have the following meanings: (No mark): The document is in black & white. A: The document is in color. #: The document is in black & white and is being sent or printed automatically. &: The document is in color and is being sent or printed automatically. ❑ If you are unsure of the transaction number (TX/RX NO.) of the document you want to print, you can print the list of documents stored in memory (see page 4-19). ❑ Use l or r to display the details of the transaction (destination, for example). 6. Press Set. 1ST PG ONLY? YES=(A) 7. NO=(#) Select whether you want to print the first page of the document only, or all pages of the document. Press T to print the first page only. Tone SYMBOLS # -orPress # to print all pages. If you have the BC-21e Color BJ Cartridge installed, the MultiPASS starts printing the document. If you are printing a black & white document and have the BC-20 Black BJ Cartridge installed, the MultiPASS starts printing the document. Chapter 4 Sending Faxes 4-21 Sending Faxes Set If you are printing a color document and have the BC-20 Black BJ Cartridge installed, the following messages alternate in the LCD display: CONVERT CLR>B&W? YES=(A) NO=(#) Press T to print the document in black & white with the BC-20 Black BJ Cartridge. -orPress # to cancel printing. The unit returns to step 5. If you are printing a color document and have the BC-22e Photo BJ Cartridge installed, the following messages alternate in the LCD display: PRINT W/ BC-22e? YES=(A) NO=(#) Press T to print the document with the BC-22e Photo BJ Cartridge. -orPress # to cancel printing. The unit returns to step 5. n You cannot print a black & white document with the BC-22e Photo BJ Cartridge. If you have this BJ cartridge installed, press the Stop button, install the BC-21e Color or BC-20 Black BJ Cartridge and start again from the beginning. 8. To continue printing other documents in memory, repeat the procedure from step 5. -or- Stop Press Stop to return to standby mode. Ex: 4-22 Sending Faxes 12/27 FaxTel Chapter 4 Deleting a Document From Memory Follow this procedure to delete a document from memory: Function 04 1. Press Function. 2. Press Memory Reference. Memory Reference DOC. MEMORY LIST 08 02 3. Use d or u to select DELETE DOCUMENT. DELETE DOCUMENT 4. Press Set. Ex: 08 02 5. TX/RX NO. 0001 Use d or u to select the transaction number (TX/RX NO.) of the document you want to delete. Ex: TX/RX NO. A0004 ❑ The marks before the transaction number (TX/RX NO.) have the following meanings: (No mark): The document is in black & white. A: The document is in color. #: The document is in black & white and is being sent or printed automatically. &: The document is in color and is being sent or printed automatically. ❑ If you are unsure of the transaction number (TX/RX NO.) of the document you want to delete, you can print the list of documents stored in memory (see page 4-19). ❑ Use l or r to display the details of the transaction (destination, for example). Chapter 4 Sending Faxes 4-23 Sending Faxes Set Set 6. Press Set. ❑ The MultiPASS asks you to confirm that you want to delete the document. OK TO DELETE? YES=(A) 7. NO=(#) Press T to delete the document. ❑ If you change your mind and want to keep the document in memory, Tone press #. ❑ The MultiPASS deletes the document. 8. Stop To continue deleting other documents in memory, repeat the procedure from step 5. -orPress Stop to return to standby mode. Ex: 4-24 Sending Faxes 12/27 FaxTel Chapter 4 Special Dialing This section explains special dialing features, such as dialing through a switchboard and dialing international numbers. Dialing Through a Switchboard A PBX (Private Branch Exchange) is an on-site telephone switchboard. If your unit is connected through a PBX or other telephone switching system, you have to dial the outside line access number first, and then dial the number of the party you are calling. Dialing a Long Distance Number Follow this procedure to dial a long distance number and send a document using regular dialing: 1. Open the document tray. 2. Prepare the document and load it, facedown, in the ADF. Sending Faxes n Be sure to adjust the document feed lever before loading your document. ❑ The LCD display shows the following: Currently used memory: Standby to scan: MEMORY USED 0% DOCUMENT READY ❑ If you are sending in color to a fax machine with color capability, press Color/B&W to turn on its light (see page 4-2). ❑ If necessary, you can adjust the resolution and contrast (see page 4-3 and page 4-5). Chapter 4 Sending Faxes 4-25 ABC JKL 4 TUV Ex: 6 WXY 8 7 Use the numeric buttons to dial the international access code. 3 MNO 5 PRS 3. DEF 2 1 GHI OPER TEL= 011 9 SYMBOLS 0 # ❑ If you make a mistake during dialing, press Stop. ❑ For details on the international access code, contact your local telephone Tone company. ABC DEF 2 1 GHI JKL 4 3 TUV PRS 6 WXY 8 7 4. MNO 5 OPER Use the numeric buttons to dial the country code, the area code, and the fax/ telephone number of the other party. 9 Ex: SYMBOLS 0 # Tone TEL=011p8112345P ❑ If you make a mistake during dialing, press Stop and start again from step 3. ❑ You may need to enter a pause in the number. To enter a pause, press Redial/Pause. Start / Scan 5. Press Start/Scan to begin scanning for sending. ❑ You will see a series of brief messages showing details on the transmission. ❑ To cancel the transmission once the unit has started to dial, press Stop. The LCD display then asks you to confirm canceling. Press T to cancel sending (see page 4-10). n 4-26 To take advantage of the speed dialing features of your unit, register frequently used long distance numbers for one-touch or coded speed dialing. If you are using the MultiPASS Fax Setup Utility, see the online MultiPASS Desktop Manager Software Guide. If you are using the operation panel, see the online Standalone Fax Manual. Sending Faxes Chapter 4 Switching Temporarily to Tone Dialing Many information services for banks, airline reservations, hotel reservations, etc., require tone dialing for their services. If your unit is connected to a rotary pulse line, follow this procedure to set the unit temporarily for tone dialing: Hook 1. Press Hook. TEL= ❑ You can also lift the handset of the telephone connected to your unit instead of pressing Hook. ❑ You can adjust the volume of the speaker. If you are using the MultiPASS Fax Setup Utility, see the online MultiPASS Desktop Manager Software Guide. If you are using the operation panel, see the online Standalone Fax Manual. DEF 2 JKL 4 PRS 3 5 TUV OPER Use the numeric buttons to dial the telephone number of the information service. 6 Ex: WXY 8 7 2. MNO 9 SYMBOLS 0 TEL= 7654321 # Tone ❑ The unit connects using the pulses required by your phone line. 3. Tone When the recorded message of the information service answers, press T to switch to tone dialing. Ex: TEL= 7654321T ❑ When T is pressed, T is displayed in the LCD display. ❑ If you pressed Hook in step 1, you can pick up the handset if you need to talk to the other party. ABC DEF 2 1 GHI JKL 4 PRS 5 TUV 7 3 MNO Use the numeric buttons to enter the numbers requested by the information service. 6 WXY 8 OPER 4. 9 SYMBOLS 0 Ex: TEL= 7654321TA34 # Tone ❑ Numbers entered after pressing T will be dialed using tone dialing. Chapter 4 Sending Faxes 4-27 Sending Faxes ABC 1 GHI Hook 5. When you have finished, press Hook to disconnect the call. ❑ If you used the handset, hang up the handset to disconnect the call. ❑ Tone dialing is canceled when you disconnect the call. 4-28 Sending Faxes Chapter 4 Chapter 5 Receiving Faxes This chapter describes the different methods for receiving faxes. You will also find instructions on setting the MultiPASS to receive color faxes. ❑ Different Ways to Receive a Fax.....................................................................5-2 Receiving Both Faxes and Telephone Calls Automatically: Fax/Tel Mode............................................................................................5-4 ● Receiving Faxes Manually: MANUAL MODE .......................................5-5 ● Receiving Faxes Automatically: FAX ONLY MODE ..............................5-5 ● Receiving With an Answering Machine: ANS.MACHINE MODE .......5-5 ● Receiving Using the Distinctive Ring Pattern Detection Feature: DRPD .........................................................................................5-6 Receiving in Color..........................................................................................5-8 Receiving While Registering, Copying, or Printing......................................5-8 Receiving Faxes in Memory When a Problem Occurs .................................5-9 Canceling Receiving.....................................................................................5-11 ● ● Receiving Faxes ❑ ❑ ❑ ❑ Chapter 5 Receiving Faxes 5-1 Different Ways to Receive a Fax The MultiPASS provides you with several modes for receiving faxes. Read this section to determine which mode best suits your requirements, by considering how you want to use the MultiPASS. You can change the Receive Mode and the Receive Fax options through the MultiPASS Fax Setup Utility or through the operation panel. To adjust these settings fromthe Fax Setup Utility, see Setting Up Receive Fax Options in Chapter 3, Using the MultiPASS Fax Setup Utility, in the online Desktop Manager Software Guide. To adjust these settings through the operation panel, see Chapter 5, Receiving Faxes in the online Standalone Fax Manual. ❑ Fax/Tel Mode Use this mode if you will occasionally use the MultiPASS as a telephone. In this mode, if an incoming call is from a fax machine, the MultiPASS receives the faxes automatically, without ringing; if the call is from a person, the MultiPASS rings to alert you to pick up the telephone (connected to your unit) to answer the call. This mode is economical, in that it allows you to have phone and fax service without the expense of an additional phone line. This mode also includes settings that let you control precisely how it handles incoming calls. To adjust these settings from the Fax Setup Utility, see the online MultiPASS Desktop Manager Software Guide. To adjust these settings via the operation panel, refer to the online Standalone Fax Manual. ❑ MANUAL MODE Use this mode if you will frequently use the MultiPASS as a telephone and want to answer every call yourself, including fax calls. The MultiPASS rings for every call, whether phone or fax, and you must press the Start/Scan button to begin receiving a fax. ❑ FAX ONLY MODE Use this mode if the MultiPASS will be connected to a separate telephone line used only for faxing. The MultiPASS then answers all calls, and receives all faxes automatically. ❑ ANS.MACHINE MODE Use this mode if you plan to connect an answering machine to the MultiPASS to receive faxes and phone messages. The MultiPASS then receives incoming faxes normally, and routes incoming phone calls to the answering machine. 5-2 Receiving Faxes Chapter 5 ❑ DRPD Use this mode if you have subscribed to a Distinctive Ring Pattern Detection (DRPD) service offered by some telephone companies. By subscribing to such a service, you can have several fax and telephone numbers for your MultiPASS using only one telephone line. Receiving Faxes Once you have decided which mode you want, set the mode either through the Fax Setup Utility (see the online MultiPASS Desktop Manager Software Guide) or through the operation panel (see the online Standalone Fax Manual). You can change the mode at any time. Chapter 5 Receiving Faxes 5-3 Receiving Both Faxes and Telephone Calls Automatically: Fax/Tel Mode Set this mode if you want your MultiPASS to automatically switch between voice and fax calls. For this mode, you need to have a telephone connected to your unit. What Happens When Fax/Tel Mode is Selected Telephone Type of call Telephone charges begin for the caller. RING START TIME (Factory default setting = 8 sec.) Fax Fax Sending document manually Sending document automatically The MultiPASS answers without ringing. The MultiPASS listens for the fax tone. (For 8 sec.) The fax tone is detected. The fax tone is not detected. The MultiPASS starts ringing. F/T RING TIME (Factory default setting =15 sec.) The document is received automatically. (The fax tone is detected and the MultiPASS switches to receive mode.) Pick up the handset to talk. If you don’t pick up the handset (within 15 sec.). DEFAULT ACTION Choose between: RECEIVE (factory default setting) and DISCONNECT. DISCONNECT The MultiPASS disconnects the call. RECEIVE (Factory default setting) Not all fax machines are capable of sending a fax tone. For those cases if you set the DEFAULT ACTION to RECEIVE, the MultiPASS switches to receive mode automatically and starts receiving the document. If no document comes in, it disconnects after approximately 55 seconds. You can select these options using the MultiPASS Fax Setup Utility or the operation panel. If you are using the MultiPASS Fax Setup Utility, see the online MultiPASS Desktop Manager Software Guide. If you are using the operation panel, see the online Standalone Fax Manual. 5-4 Receiving Faxes Chapter 5 Receiving Faxes Manually: MANUAL MODE In MANUAL MODE, if you connect a telephone to your unit, you can use the telephone to receive normal telephone calls and also to activate your MultiPASS to start receiving a document. If you place the extension phone away from the MultiPASS (on your desk, for example) and activate receiving from this phone, this is called remote receiving. Receiving Faxes Automatically: FAX ONLY MODE When the MultiPASS is set up for a dedicated line, set FAX ONLY MODE to automatically receive documents whenever a call comes over the fax line. Receiving With an Answering Machine: ANS.MACHINE MODE Connecting an answering machine to the MultiPASS allows you to receive faxes and phone messages while you are out of the office. In ANS.MACHINE MODE, the MultiPASS allows the answering machine to answer incoming calls, then listens for the fax tone and automatically receives the fax if it detects this tone. Using the MultiPASS With an Answering Machine ❑ Set the answering machine to answer on the first or second ring. ❑ When recording the outgoing message on the answering machine: ● The entire message must be no more than 15 seconds long. ● In the message, tell your callers how to send a fax. For example: “Hello. I can’t answer the phone right now, but please leave a message after the beep. I’ll return your call as soon as possible. If you would like to send a fax, press the start button on your fax machine after you leave your message. Thank you.” Chapter 5 Receiving Faxes 5-5 Receiving Faxes Follow these guidelines when using the MultiPASS with an answering machine. Receiving Using the Distinctive Ring Pattern Detection Feature: DRPD Some telephone companies offer a Distinctive Ring Pattern (DRP) service whereby they assign two or more telephone numbers with distinctive ring patterns to a single telephone line. If your phone company offers such a service, you can have both a fax number(s) and a telephone number(s) for your MultiPASS using only one telephone line. Your MultiPASS will automatically monitor incoming calls and based on the distinctive ring pattern, it will determine if the call is from a fax machine trying to send a document or from a telephone trying to make a voice call. Use the information in this section to set up the MultiPASS for use with a DRP service. For more details on the DRP service, contact your local telephone company. (Your telephone company may have a different name for this service. Also, this service may not be offered in all areas.) Types of Ring Patterns Your telephone company will assign a distinctive ring pattern to each number when you order the DRP service. The setting you make in the MultiPASS must match the setting assigned by the telephone company. You can set the MultiPASS for the following ring patterns: ❑ NORMAL RING Ring type of normal telephone line (recommended for voice calls) ❑ DOUBLE RING Two short rings at regular intervals (recommended for fax calls) ❑ SHORT-SHORT-LONG (Triple ring) Short-short-long at regular intervals ❑ SHORT-LONG-SHORT (Triple ring) Short-long-short at regular intervals ❑ OTHER RING TYPE Patterns other than those described above ❑ FAX/TEL AUTO SW 5-6 Receiving Faxes Chapter 5 How DRPD Responds to Calls When there is an incoming call, the MultiPASS checks the incoming ring pattern and determines the type of pattern being received. The MultiPASS may require up to 10 seconds to determine the pattern type. During this time, any telephone device connected to the MultiPASS reacts according to how you registered the setting. Your Setting Incoming Call From Fax Incoming Call From Telephone TEL Rings to alert you to pick up Rings to alert you to pick up the handset of the telephone. the handset of the telephone Press Start/Scan to receive and take the call. the fax (MANUAL MODE). FAX Receives the fax without ringing. Answers as a fax machine. FAX/TEL AUTO SW Switches to receive mode for fax transmission signals and does not ring. Rings to alert you to pick up the handset of the telephone and take the call. Communicating Using the Distinctive Ring Pattern Detection (DRPD Feature) Using the MultiPASS with a DRP service is almost the same as using it with a normal telephone line. When someone calls using the number assigned for telephone communication, the MultiPASS rings in the pattern you registered for telephone calls. When you hear this pattern, simply pick up the telephone connected to the MultiPASS and talk. If you do not pick up the telephone, the MultiPASS continues to ring until the other party hangs up. When someone sends a fax using the number assigned for fax communication, the MultiPASS does not ring. It receives the fax automatically. Chapter 5 Receiving Faxes 5-7 Receiving Faxes When you turn on DRPD, the receive mode defaults to DRPD. Receiving in Color Your MultiPASS has been factory-set to receive faxes in color from fax machines with color capability. When receiving a fax, your MultiPASS detects if the incoming fax is a color or black & white transaction, and prints the fax accordingly. For automatic printing of received color faxes, you need to have the BC-21e Color BJ Cartridge installed in your unit. If you have one of the optional BJ cartridges installed, the MultiPASS will receive the color fax in memory. Once received, the LCD display will alternate the following messages: REC’D IN MEMORY INSTALL BC-21e Replace the optional BJ cartridge with the BC-21e Color BJ Cartridge (see page 6-16). The unit then automatically prints the color fax stored in memory. If you want to print the color fax with a BJ cartridge other than the BC-21e Color BJ Cartridge, refer to Printing a Document in Memory (see page 4-20). You can set the MultiPASS for color reception through the operation panel (see the online Standalone Fax Manual). Receiving While Registering, Copying, or Printing As the MultiPASS is a multitasking device, it can receive faxes and phone calls while you are entering your user information, making copies, or printing. If you receive a fax while you are making copies or printing, the MultiPASS stores the incoming fax in memory. Then, as soon as you finish making copies or printing, the MultiPASS automatically prints the fax. If you are entering registration information, the fax is printed as soon as it is received, and does not go into memory. 5-8 Receiving Faxes Chapter 5 Receiving Faxes in Memory When a Problem Occurs If the MultiPASS encounters a problem when it is receiving a fax, the unit will automatically store the unprinted pages of the fax in memory, and the LCD display will show REC’D IN MEMORY as well as one or several of the following messages: Unit has run out of paper The MultiPASS has run out of paper while printing. LOAD PAPER Load paper in the multi-purpose tray (see page 2-11). Then press the Resume button to print the pages stored in memory. BCI-21 Color BJ Tank has run out of ink The BCI-21 Color BJ Tank installed in the MultiPASS has run out of ink while printing. COLOR INK EMPTY Change the BCI-21 Color BJ Tank in the BC-21e Color BJ Cartridge (see page 622). The unit automatically prints the pages stored in memory. BLACK INK EMPTY Change the BCI-21 Black BJ Tank in the BC-21e Color BJ Cartridge (see page 622). The unit automatically prints the pages stored in memory. Chapter 5 Receiving Faxes 5-9 Receiving Faxes BCI-21 Black BJ Tank has run out of ink The BCI-21 Black BJ Tank installed in the MultiPASS has run out of ink while printing. BJ cartridge has run out of ink The BJ cartridge installed in the MultiPASS has run out of ink while printing. CHANGE CARTRIDGE Change the BJ cartridge (see page 6-16). The unit automatically prints the pages stored in memory. BJ cartridge not installed There is no BJ cartridge installed in the MultiPASS. PUT IN CARTRIDGE Install a BJ cartridge (see page 6-16). The unit automatically prints the pages stored in memory. Incorrect BJ cartridge installed The MultiPASS has received a fax, but the incorrect BJ cartridge is installed. INSTALL BC-21e or INSTALL BC21e/20 Replace the BJ cartridge in the unit with the correct BJ cartridge (see page 6-16). The unit automatically prints the pages stored in memory. Paper jam has occurred A paper jam has occurred in the MultiPASS while printing. CLEAR PAPER JAM Clear the paper jam (see page page 7-3). Then press the Resume button to print the pages stored in memory. 5-10 Receiving Faxes Chapter 5 n ● The MultiPASS memory can store up to approximately 42 pages (based on ITU-T/CCITT No. 1 Chart, standard mode). ● You can set the MultiPASS not to store faxes in memory if a problem occurs during reception. You can only do this through the operation panel. For more information about setting the MultiPASS to store faxes in memory, see page 5-24 in the online Standalone Fax Manual. ● Once the pages are printed, they are deleted from memory. ● If the memory becomes full, you will not be able to receive the remaining pages. Contact the other party and request that they send the fax again. Canceling Receiving Follow this procedure if you want to stop receiving a fax before reception is completed. Stop 1. Press Stop. ❑ The MultiPASS asks you to confirm that you want to cancel. CANCEL? AYES YES=(A) NO=(#) Press T to cancel receiving. TX/RX CANCELLED Tone Ex: TX/RX NO. Receiving Faxes 2. #NO 5003 ❑ Receiving is not canceled until you press T. ❑ If you change your mind and want to continue receiving, press #. Chapter 5 Receiving Faxes 5-11 5-12 Receiving Faxes Chapter 5 Chapter 6 Maintenance Your MultiPASS requires no maintenance other than periodic cleaning, and replacement of BJ cartridges or BJ tanks. ❑ MultiPASS Guidelines....................................................................................6-2 ❑ Periodic Cleaning...........................................................................................6-3 Cleaning the Outside of the MultiPASS..................................................6-4 Cleaning the Interior of the MultiPASS..................................................6-4 ❑ BJ Cartridges and BJ Tanks..........................................................................6-10 ● Maintenance...........................................................................................6-11 ● Using Ink ................................................................................................6-12 ● Testing and Cleaning the BJ Cartridge Print Head ..............................6-13 ● When to Replace the BJ Cartridge ........................................................6-15 ● Replacing the BJ Cartridge ....................................................................6-16 ● Replacing a BJ Tank in the BC-21e Color BJ Cartridge .......................6-22 ● Storing a BJ Cartridge............................................................................6-28 ❑ Transporting the MultiPASS........................................................................6-30 ● Maintenance ● Chapter 6 Maintenance 6-1 MultiPASS Guidelines Follow these guidelines to avoid damage to your MultiPASS and harm to you or others: ❑ Place the MultiPASS on a stable surface. Do not use an angled stand. Avoid setting the unit in direct sunlight. ❑ Do not install the MultiPASS near devices that contain magnets or generate magnetic fields, such as speakers. ❑ Do not subject the MultiPASS to strong physical shock or vibration. ❑ Make sure the area where you use the unit is free from dust. ❑ Keep the MultiPASS clean. Dust accumulation can prevent the unit from operating properly. ❑ To ensure proper electrical contact, make sure the unit is firmly plugged in. ❑ Never pull on the cord to unplug the MultiPASS. Pull on the plug itself. ❑ Do not overload the electrical outlet where the MultiPASS is plugged in. ❑ For your safety, unplug the MultiPASS during electrical storms. ❑ When the power cord is disconnected, the image memory is completely erased. Therefore, before you begin cleaning the MultiPASS, be sure to print any faxes stored in its memory (see pages page 4-20). ❑ If you disconnect the MultiPASS while it is waiting to send a document, you will have to set the MultiPASS to send your document again once the unit is reconnected. ❑ To avoid damage to the unit from overheating, do not block the exhaust vent. Install the unit approximately 4 inches (10 cm) away from walls or other equipment. 6-2 Maintenance Chapter 6 ❑ Always lift the MultiPASS as shown below. Never lift it by its multi-purpose tray, document support, or document tray. Periodic Cleaning Your MultiPASS requires little periodic maintenance. Follow these guidelines to keep your MultiPASS in good operating condition: ❑ Before you clean the MultiPASS, be sure to print any faxes stored in memory. ❑ Do not use tissue paper, paper towels, or similar materials for cleaning; they can stick to the components or generate static charges. ❑ Be sure to disconnect the power cord before cleaning the unit. n Never use volatile liquids such as thinners, benzene, acetone, or any other chemical cleaner to clean the exterior or interior of the MultiPASS, as they can damage its components. Maintenance c When the power cord is disconnected, the image memory is completely erased. Therefore, before you begin cleaning the MultiPASS, be sure to print any faxes stored in its memory (see page 4-20). Chapter 6 Maintenance 6-3 Cleaning the Outside of the MultiPASS Clean the outer casing of the unit as follows: 1. Disconnect the power cord from the MultiPASS. 2. Wipe the exterior of the unit with a clean, soft, lint-free cloth moistened with water or diluted dishwashing detergent solution. 3. Plug the power cord back in. Cleaning the Interior of the MultiPASS Cleaning Inside the Printer Cover To prevent ink spots and paper dust from accumulating inside the MultiPASS and affecting print quality, clean the unit’s print area periodically. 6-4 1. Disconnect the power cord from the MultiPASS. 2. Open the document tray. Maintenance Chapter 6 3. Open the printer cover by grasping the document guides and lifting. ❑ If the printer cover does not open easily, slide the document guides outward and then open the printer cover. DOCUMENT GUIDE DOCUMENT GUIDE c Never use volatile liquids such as thinners, benzene, acetone, or any other chemical cleaner to clean the exterior or interior of the MultiPASS, as they can damage its components. DO NOT TOUCH THE ROUND SHAFT DO NOT TOUCH THE GUIDE RAIL Maintenance DO NOT TOUCH THE RIBBON CABLE Chapter 6 Maintenance 6-5 1. Use a clean, soft, dry, lint-free cloth to remove any ink or paper debris from the unit’s interior, especially around the platen. Be careful not to touch the BJ cartridge. 2. Check the small black rollers. If they are dirty, clean them with a soft, dry toothbrush. 3. When finished, close the printer cover. 4. Close the document tray. 5. Plug the unit back in. Cleaning the Scanner Components Periodically check and clean the scanner components. 6-6 1. Disconnect the power cord from the MultiPASS. 2. Open the document tray. Maintenance Chapter 6 3. Open the operation panel by gently pulling it toward you. 4. Clean the components as described below. SEPARATION GUIDE SCANNING GLASS WHITE SHEET SEPARATION ROLLER Separation roller Use a soft, dry, clean cloth to wipe the roller. White sheet and scanning glass Use a clean, soft, lint-free cloth moistened with water to clean the the white sheet and scanning glass, then wipe them with a soft, dry, lint-free cloth. Chapter 6 Maintenance Separation guide Wipe with a dry, soft cloth. Maintenance 6-7 n c ● If the scanning components are dirty, the documents you send or print will also be dirty. ● Be sure to use a soft cloth to avoid scratching the components. Never use volatile liquids such as thinners, benzene, acetone, or any other chemical cleaner to clean the exterior or interior of the MultiPASS, as they can damage its components. 5. Clean the shaded areas of the operation panel and the unit. ❑ Dirt and dust particles that collect on the underside of the operation panel also affect the quality of the documents you copy or send. 6. 6-8 Use a soft, dry, clean cloth to wipe up paper dust around the roller. Maintenance Chapter 6 7. n When you are finished, close the operation panel by pressing it down from the center as shown. Be sure to close the operation panel until it locks into place, or the unit will not function properly. 8. Close the document tray. 9. Plug the unit back in. Cleaning the Rollers Maintenance You will need to clean the unit’s rollers after using a package of High Resolution Paper. This process removes paper dust from the printer’s rollers, preventing paper feed problems. For details, refer to “Using the Cleaning Sheet” on page 2-18. Chapter 6 Maintenance 6-9 BJ Cartridges and BJ Tanks Canon offers several BJ cartridges and BJ tanks for use in the MultiPASS. B Ca ❑ BC-21e Color BJ Cartridge (included with the rtrInk Cl- idge Col or 21 Ma Ja de pa in n B BC -2 1e Ma de in Ja pa Ca rtrInk BlaCl-2 idge ck 1 Ma Ja de pa in n CaColor rtri BJ dg e n MultiPASS) Contains the print head unit and two replaceable BJ tanks, one color (cyan, magenta, yellow) and one black. You can replace the BJ tanks without replacing the print head unit when you run out of ink. ❑ BC-20 Black BJ Cartridge (sold separately) Contains the print head unit and black ink only. Use this optional cartridge when you will be printing with black ink only and for fast, five pages per minute printing. When you run out of ink, you replace the complete cartridge. B CartriInk dge C Bla l-21 ck Ma de Japa n in B CartriInk dge C Col l-21 or Ma de Japa n in n 6-10 ❑ BCI-21 Black BJ Tank (one extra tank included with the MultiPASS) Replace the black BJ tank in the BC-21e Color BJ Cartridge when the black ink runs out. ❑ BCI-21 Color BJ Tank (sold separately) Replace the color BJ tank in the BC-21e Color BJ Cartridge when the color ink runs out. We recommend using the BC-21e Color BJ Cartridge or the optional BC-20 Black BJ Cartridge for tasks such as printing received faxes, copying, and printing reports. Maintenance Chapter 6 Maintenance The most important thing you can do to extend the life of your MultiPASS and to ensure optimum print quality is to take care of the BJ cartridges. c Spilled ink can stain any surface. Open BJ cartridges and BJ tanks carefully, and follow the guidelines here to protect against spilled ink. ❑ If you are using both the BC-21e Color BJ Cartridge and any of the optional BJ cartridges, be sure to store the BJ cartridge not being used in the Ink Cartridge Storage Box provided with your MultiPASS. ❑ Keep BJ cartridges and BJ tanks in their sealed containers until you are ready to use them. ❑ Do not remove the BJ tanks from the BC-21e Color BJ Cartridge unnecessarily. This may cause the ink to clog. ❑ Make sure both BJ tanks are installed in the BC-21e Color BJ Cartridge. Attempting to use the BC-21e Color BJ Cartridge with only one BJ tank installed may cause the ink to clog. ❑ If spilled, the ink is difficult to remove. Therefore, it’s a good idea to keep the BJ cartridge and BJ tanks out of the reach of children. ❑ Do not touch the print head area on the BJ cartridge. Ink may leak out and cause stains. c Hold the BJ cartridge by its sides only. Do not touch the print head, the sharp edges around the print head, the silver plate on the bottom of the BJ cartridge, or the silver metal or circuit area on its side. B Ca rtrInk Cl- idge Col or 21 Ma Ja de pa in n B Ca rtrInk BlaCl-2 idge ck 1 Ma Ja de pa in n CaColor rtri BJ dg e BC -2 1e Ma de in Ja pa n Maintenance HOLD HERE PRINT HEAD DO NOT TOUCH Chapter 6 Maintenance 6-11 Using Ink Canon has more engineers dedicated to creating quality ink for providing the best results for output on Bubble Jet printers than any other organization. Canon does not prohibit the use of third-party inks and the use of third-party inks does not invalidate the product’s limited warranty. However, Canon cannot guarantee the quality or performance of your unit when you are using inks from other suppliers. Canon’s limited warranty does not cover damage caused to Canon’s Bubble Jet products that is attributable to the use of third party parts or supplies, including inks. The limited warranty remains in effect for its life once that particular damage has been properly repaired. n 6-12 ● For optimum printing results, Canon recommends that you use the Canon BC-21e Color BJ Cartridge or the optional Canon BC-20 Black with your MultiPASS. ● When replacing BJ tanks in the BC-21e Color BJ Cartridge, Canon recommends that you use the Canon BCI-21 Color and BCI-21 Black BJ Tanks. Maintenance Chapter 6 Testing and Cleaning the BJ Cartridge Print Head The print head in the BJ cartridge contains nozzles through which ink is propelled onto the paper. To maintain the best possible print quality, these nozzles need to be cleaned from time to time. Your MultiPASS is equipped with a print head cleaning function that does this. Printing the Nozzle Check Before cleaning the print head, you may want to print the nozzle check to test the BJ cartridge installed in the MultiPASS. This test shows if each print head nozzle is operating properly. Follow this procedure to print the nozzle check: Function 10 1. Press Function. 2. Press Cleaning. Cleaning NOZZLE CHECK Set 3. Press Set. ❑ The MultiPASS prints the nozzle check. When the BC-21e Color BJ Cartridge is installed, the pattern includes all four colors; yellow, magenta, cyan, and black. In the color pattern, you will notice that lines are missing between the colors. This is normal. 24 24 24 24 24 24 64 24 YELLOW MAGENTA CYAN BLACK The following sample shows the nozzle check when the optional BC-20 Black BJ Cartridge is installed: Chapter 6 Maintenance 128 Maintenance 6-13 Cleaning the BJ Cartridge Print Head If your printouts become faint or streaked, or if their quality otherwise decreases, clean the print head. To maintain the best possible print quality, you need to clean the BJ cartridge print head from time to time. c n Function 10 Cleaning the print head consumes a small amount of ink. Cleaning too often reduces the amount of ink in the BJ cartridge. If your printing is faint, you can often correct the problem by adjusting the print contrast and printing speed. 1. Press Function. 2. Press Cleaning. Cleaning NOZZLE CHECK 08 02 3. Use d or u to select HEAD CLEANING. HEAD CLEANING Set 4. Press Set. ❑ The MultiPASS cleans the print head. When cleaning ends, the MultiPASS returns to standby mode. You can perform the cleaning procedure up to five consecutive times if necessary. If the problem persists, install a new BJ cartridge. n 6-14 You can print the nozzle check to see if cleaning corrected the problem (see page 6-13). Maintenance Chapter 6 When to Replace the BJ Cartridge How frequently you need to replace your BJ cartridge or one of its BJ tanks depends on how you use your MultiPASS. If you print a good deal of graphics, halftones, or grayscales, you will need to replace the BJ cartridge more often than if you print mainly text. (See page A-5 for details on the life expectancy of BJ cartridges.) To help ensure the maximum life for your cartridges, always follow the guidelines for cartridge maintenance given on page 6-11. In general, you will need to replace the BJ cartridge in the following situations: ❑ If you have been using the BC-21e Color BJ Cartridge for over six months, or a BC-20 Black BJ Cartridge for over a year. ❑ If your printed output is not crisp and clear or has gaps in the characters (missing dots), even after you have cleaned the print head five times as described on page 6-14. ❑ If your color printouts appear to be missing a color, even after you have cleaned the print head five times as described on page 6-14. ❑ If the message CHANGE CARTRIDGE appears in the LCD display. In general, you will need to replace an ink tank in the BC-21e Color BJ Cartridge in the following situations: ❑ If your output is blank. ❑ If your color printouts appear to be missing a color, even after you have cleaned the print head five times as described on page 6-14. ❑ If the message BLACK INK EMPTY or COLOR INK EMPTY appears in the LCD display. You only need to replace the BC-21e Color BJ Cartridge when the print head is damaged (or after printing approximately 2000 pages). If one of the BJ tanks (either color or black) in your BC-21e Color BJ Cartridge runs out of ink, refer to the procedure on page 6-22 to replace the BJ tank. Chapter 6 Maintenance 6-15 Maintenance Use the procedure on the following page to replace an old BJ cartridge or change a BJ cartridge when switching between the BC-21e Color BJ Cartridge and any other optional BJ cartridge. n ● For optimum printing results, Canon recommends that you use the Canon BC-21e Color BJ Cartridge or the optional Canon BC-20 Black Cartridge with your MultiPASS. ● When replacing BJ tanks in the BC-21e Color BJ Cartridge, Canon recommends that you use the Canon BCI-21 Color and BCI-21 Black BJ Tanks. Replacing the BJ Cartridge 1. Make sure the MultiPASS is plugged in. 2. Open the document tray. 3. Open the printer cover by grasping the document guides and lifting. ❑ If the printer cover does not open easily, slide the document guides outward and then open the printer cover. DOCUMENT GUIDE DOCUMENT GUIDE 6-16 Maintenance Chapter 6 c Do not touch the round shaft, guide rail, or ribbon cable. Touching these parts may adversely affect operation of the unit and /or cause print quality deterioration. DO NOT TOUCH THE ROUND SHAFT DO NOT TOUCH THE GUIDE RAIL DO NOT TOUCH THE RIBBON CABLE 4. Press the cartridge button . c Chapter 6 ● Do not try to manually move or stop the cartridge holder as this may damage the MultiPASS. ● The MultiPASS includes an automatic protection feature that helps keep it from overheating. If the cartridge holder does not move, unplug the MultiPASS and let it cool for several minutes. When it has cooled, plug it in again, and press the button to move the cartridge holder. Maintenance 6-17 Maintenance ❑ The cartridge holder moves to the center of the unit. 5. c Raise the blue cartridge lock lever (on the cartridge holder) by gently pulling up on it. Hold the BJ cartridge by its sides only. Do not touch the print head, the sharp edges around the print head, the silver plate on the bottom of the BJ cartridge, or the silver metal or circuit area on its side. B Ca rtriInk Cl-2 dge Col or 1 Ma Ja de pa in n B Ca rtriInk BlaCl-2 dge ck 1 Ma Ja de pa in n CaColor rtrid BJ ge BC -2 1e Ma de in Jap an HOLD HERE PRINT HEAD DO NOT TOUCH 6. 6-18 Remove and dispose of the old BJ cartridge, or store it in the Ink Cartridge Storage Box. Maintenance Chapter 6 7. c Peel the cover off the new BJ cartridge’s protective packaging, and remove the BJ cartridge. Hold the BJ cartridge by its sides only. Do not touch the print head, the sharp edges around the print head, the silver plate on the bottom of the BJ cartridge, or the silver metal or circuit area on its side. HOLD HERE PRINT HEAD DO NOT TOUCH 8. Lift the orange cap off the BJ cartridge’s print head, then remove the orange tape. TAPE Maintenance CAP Chapter 6 Maintenance 6-19 n ● Spilled ink can stain any surface; protect yourself and your work area. ● Discard the cap and tape immediately. Never attempt to reattach the cap or tape to the print head, or you can adversely affect the ink flow or quality of the ink color. 9. Hold the BJ cartridge so that its label faces outward, then slide it into the cartridge holder. ❑ Be careful not to touch the silver plate on the bottom of the BJ cartridge or the silver metal or circuit area on its side. 10. Lower the blue cartridge lock lever completely. ❑ Do not use excessive force. ❑ The BJ cartridge is now locked into position. 6-20 Maintenance Chapter 6 11. Press the cartridge button . ❑ The cartridge holder moves to its home position on the right side of the unit and begins cleaning the print head. This process takes about 55 seconds. c Do not try to manually move or stop the cartridge holder as this may damage the MultiPASS. 12. Close the printer cover. 13. Close the document tray. Maintenance n Unplug the MultiPASS only when it is in standby mode (date and Receive mode shown in the LCD display), and the cartridge holder is in its home position on the right. If you unplug the unit while it is printing, or move the cartridge holder from its home position, the BJ cartridge will not be capped and can dry out. Chapter 6 Maintenance 6-21 Replacing a BJ Tank in the BC-21e Color BJ Cartridge The LCD display will indicate which BJ tank in the BC-21e Color BJ Cartridge needs replacing. Message Action BLACK INK EMPTY Replace the BCI-21 Black BJ Tank (right tank). COLOR INK EMPTY Replace the BCI-21 Color BJ Tank (left tank). Leave the BC-21e Color BJ Cartridge in the MultiPASS when replacing a BJ tank. 6-22 1. Make sure the MultiPASS is plugged in. 2. Open the document tray. Maintenance Chapter 6 3. Open the printer cover by grasping the document guides and lifting. DOCUMENT GUIDE DOCUMENT GUIDE c Do not touch the round shaft, guide rail, or ribbon cable. Touching these parts may adversely affect operation of the unit and /or cause print quality deterioration. DO NOT TOUCH THE ROUND SHAFT DO NOT TOUCH THE GUIDE RAIL Maintenance DO NOT TOUCH THE RIBBON CABLE Chapter 6 Maintenance 6-23 4. Press the cartridge button . ❑ The cartridge holder moves to the center of the unit. c ● Do not try to manually move or stop the cartridge holder as this may damage the MultiPASS. ● The MultiPASS includes an automatic protection feature that helps keep it from overheating. If the cartridge holder does not move, unplug the MultiPASS and let it cool for several minutes. When it has cooled, plug it in again, and press the button to move the cartridge holder. The color BJ tank is on the left, and the black BJ tank is on the right. BCI–21 COLOR BJ TANK Color Slot Black Slot Ink Cartridge Ink Cartridge BCl-21 Color BCl-21 Black Made in Japan Made in Japan BCI–21 BLACK BJ TANK Made in Japan Color BJ Cartridge 6-24 Maintenance BC-21e Chapter 6 5. Remove the empty BJ tank by grasping the tab on the top of the empty BJ tank and pulling forward to release it. Then lift out the BJ tank from the BJ cartridge. C BarInk tr BCl-id la 2ge M c1 a Jd k ae p a in n 6. Dispose of the BJ tank properly. ❑ You may want to place it in a plastic bag to keep any residual ink from spilling. Take the new BJ tank out of its bag and remove its orange cap. Maintenance 7. Chapter 6 Maintenance 6-25 c Be careful not to touch the bottom of the BJ tank, as you may get ink on your hands. DO NOT TOUCH 8. Slide the new BJ tank into the empty slot. C BarInk tr BCl-id la 2ge M c1 a k Jd ae p a in n 9. Press firmly on the tab on top of the new BJ tank, in the direction shown below, until the tank snaps into place. C In Bart k Cri C l-dg o 2e M lo 1 r a Jd ae p a in n C BarInk tr BCl-id la 2ge M c1 a Jd k ae p a in n 6-26 Maintenance Chapter 6 10. If you need to replace the other tank, repeat steps 5 to 9. 11. Press the cartridge button . ❑ The cartridge holder moves to its home position on the right side of the unit and begins cleaning the print head. This process takes about 55 seconds. c Do not try to manually move or stop the cartridge holder as this may damage the MultiPASS. 12. Close the printer cover. 13. Close the document tray. Unplug the MultiPASS only when it is in standby mode (date and Receive mode shown in the LCD display), and the cartridge holder is in its home position on the right. If you unplug the unit while it is printing, or move the cartridge holder from its home position, the BJ cartridge will not be capped and can dry out. Maintenance n Chapter 6 Maintenance 6-27 Storing a BJ Cartridge Once a BJ cartridge is unwrapped, its print head must be kept from drying out, or it can clog and fail to work properly. A BJ cartridge installed in the MultiPASS is protected from drying out by automatically moving to the home position on the right side of the unit and capping itself. If you remove a partially used BJ cartridge from the MultiPASS, store it in the SB21 Ink Cartridge Storage Box provided with your unit. c Hold the BJ cartridge by its sides only. Do not touch the print head, the sharp edges around the print head, the silver plate on the bottom of the BJ cartridge, or the silver metal or circuit area on its side. B Ca rtriInk Cl-2 dge Col or 1 Ma Ja de pa in n B Ca rtriInk BlaCl-2 dge ck 1 Ma Ja de pa in n CaColor rtrid BJ ge BC -2 1e Ma de in Jap an HOLD HERE PRINT HEAD DO NOT TOUCH 1. 6-28 Press on the release tab and open the cover. Maintenance Chapter 6 2. Insert the BJ cartridge in its container with the BJ cartridge’s label facing forward, and the print head down. Color Slot Black Ink Cartr idg BCl-2 e Color1 Made Japa in n Color Cartri BJ dge Made Japa in n Made in Jap an BC-2 1e Close the storage box. Make sure the lid snaps shut. Maintenance 3. Slot Ink Cartr idg BCl-2 e Black1 Chapter 6 Maintenance 6-29 Transporting the MultiPASS Whenever you plan to transport the MultiPASS, you need to prepare it so it will not be damaged during the move. 1. DO NOT remove the BJ cartridge from the unit. 2. Make sure the cartridge holder is in its home position on the right side of the unit. ❑ If it is not in its home position, press the cartridge button (inside the unit. n 6-30 3. With the cartridge holder on the right side of the unit, tape the BJ cartridge and cartridge holder to the side of the unit. 4. Disconnect the power cord. 5. Disconnect the telephone, extension phone or answering machine (if using them), the telephone line, and the USB to Parallel cable to the Macintosh. 6. Remove the document support. 7. Make sure the document tray is closed. 8. Replace all tapes and shipping materials you removed when you first unpacked the MultiPASS. 9. Pack the MultiPASS and all its components into its original shipping carton. ● Do not remove the BJ cartridge from the MultiPASS or ship a BJ cartridge or a BJ tank from which you have removed the protective cap. An opened BJ cartridge or BJ tank that is not installed in the MultiPASS or the Ink Cartridge Storage Box may leak, and the print head may dry out. Also, if you do not tape the BJ cartridge to the side to the unit, ink may spill into the unit. ● If you no longer have the shipping carton your MultiPASS came in, pack the unit in a suitably sized, sturdy cardboard box, using bubble wrap or other suitable packing materials. (If you use foam peanuts, be sure to wrap the unit in plastic first to prevent the packing materials from entering any opening on the unit.) Maintenance Chapter 6 If your MultiPASS is not operating properly, use the information and suggestions in this chapter to try and resolve the problem. ❑ If You Cannot Solve the Problem ..................................................................7-2 ❑ Clearing Jams .................................................................................................7-3 Jams in the Automatic Document Feeder (ADF)...................................7-3 Jams in the Multi-Purpose Tray ..............................................................7-5 LCD Messages ................................................................................................7-6 Printing Problems ........................................................................................7-15 Print Quality Problems................................................................................7-19 Color Printing and Copying Problems .......................................................7-21 Paper Feeding Problems ..............................................................................7-24 Faxing Problems...........................................................................................7-26 Telephone Problems.....................................................................................7-31 Copying Problems........................................................................................7-32 General Problems.........................................................................................7-33 If the Power Goes Out .................................................................................7-34 ● ● ❑ ❑ ❑ ❑ ❑ ❑ ❑ ❑ ❑ ❑ Chapter 7 Troubleshooting 7-1 Troubleshooting Chapter 7 Troubleshooting If You Cannot Solve the Problem If you have a problem with your MultiPASS and you cannot resolve it by referring to the information in this chapter, contact your local authorized Canon dealer sales or service representative. Canon’s support personnel are trained in the technical support of Canon’s products and should be able to help you with your problem. n c Attempting to repair the MultiPASS yourself may void the limited warranty as to that repair. See the limited warranty card for details. If the MultiPASS makes strange noises, emits smoke or strange smells, unplug it immediately and call the Canon Customer Care Center (see page 1-9). Do not attempt to disassemble or repair the unit yourself. If you need to contact Canon directly, make sure you have the following information: ❑ Product name MultiPASS C545 ❑ Serial number The serial number is located on the label on the back of the unit. HXXXXX CANON INC. XXXX SERIAL No. X X X X X X X ❑ MultiPASS Desktop Manager software version number In the MultiPASS Desktop Manager folder on your hard drive, click on the ScanTastic icon, or, in the Extensions folder, click the MultiPASS C545 printer driver icon. Choose Get Info from the File menu. 7-2 Troubleshooting Chapter 7 Troubleshooting ❑ Place of purchase ❑ Nature of problem ❑ Steps you have taken to solve the problem and the results Clearing Jams On occasion, the document feeding into the Automatic Document Feeder (ADF) or the paper in its multi-purpose tray may misfeed or jam. If this happens, you can usually fix the problem using one of the following procedures. n You do not need to unplug the MultiPASS while clearing paper jams. Jams in the Automatic Document Feeder (ADF) Use this procedure if the document in the ADF jams or misfeeds. If this occurs, the message CHECK DOCUMENT appears in the LCD display. Stop 1. Press Stop. 2. Open the operation panel by gently pulling it toward you. ❑ It opens only slightly. ❑ Do not try to pull the document out without opening the operation panel or you may tear or smudge the document. Chapter 7 Troubleshooting 7-3 3. While holding the operation panel, remove the document. ❑ Pull it in either direction, but do not force it. ❑ If a multipage document is loaded, remove the entire document from the ADF. n If the paper does not pull out easily, do not force it. Call the Canon Customer Care Center (see page 1-9). 4. n When you are finished, close the operation panel by pressing it down from the center. Be sure to close the operation panel until it locks into place. Otherwise the unit will not function properly. Resume 5. 7-4 Press Resume to clear the error message, then start the operation again. Be sure to fan and stack your document and replace the stack in the ADF. Troubleshooting Chapter 7 Use this procedure if the paper jams or misfeeds in the multi-purpose tray. If this happens, the message CLEAR PAPER JAM appears in the display. 1. Close the document tray if necessary. 2. Gently pull any paper out of the unit as shown. 3. Remove the paper stack from the multi-purpose tray and reload it. ❑ Make sure you push the paper to the back and right of the multi-purpose tray, Resume 4. D and that the stack is not higher than the paper limit mark ( ). Press Resume to clear the error message. ❑ If you are printing from an application, follow the instructions displayed by the software on your Macintosh. n Chapter 7 If the paper jam occurred while a fax was being received into the MultiPASS memory, that fax will print automatically when the jam is cleared and you press the Resume button. Troubleshooting 7-5 Troubleshooting Jams in the Multi-Purpose Tray LCD Messages The following messages are displayed in the LCD display when the MultiPASS is performing a function or encounters an error. The error code appears in the Activity Report. Message Error Code Cause Action AUTO REDIAL — The unit is waiting to redial the other party’s number because the line was busy or the other party did not answer when you tried to send the document Wait for the unit to try redialing. If that does not work, wait until the unit starts to dial the number, then press the Stop button to cancel redialing. Try to send the document again at a later time. BLACK INK EMPTY — The BCI-21 Black BJ tank in the BC-21e Color BJ cartridge is empty or its ink may have dried out. Clean the BJ cartridge print head (see page 6-14). If the message remains in the LCD display, replace the BJ tank (see page 6-22). The unit will then print automatically any faxes received in memory. BUSY/NO SIGNAL #005/018 The telephone number you dialed is busy. Try sending the document at a later time. The fax number dialed was incorrect. Check the fax number and dial again. The other party’s fax machine is not working. Contact the other party and have them check their fax machine. 7-6 Troubleshooting Chapter 7 Error Code Cause Action The other party is not Contact the other party and using a G3 fax machine. ask them to send or receive the document using a G3 fax machine. BUSY/NO SIGNAL (Continued) The touch tone/rotary pulse setting on your unit is incorrect. The receiving fax machine did not answer within 55 seconds. Set your unit to the setting that matches your telephone line. (See the MultiPASS Desktop Manager Software Guide or the Standalone Fax Manual.) CALLING — The unit is calling the other party’s fax line Contact the other party and have them check their fax machine. You can try to send the document manually (see page 4-8). For an overseas call, add pauses to the registered number (see page 4-25) If you want to cancel the transmission, press the Stop button. CARTRIDGE JAMMED — The cartridge holder cannot move. This is normally due to a paper jam. Clear the paper jam or whatever is obstructing the cartridge holder and then press the Resume button. Do not attempt to move the cartridge holder manually. Chapter 7 Troubleshooting 7-7 Troubleshooting Message Message Error Code Cause Action CHANGE CARTRIDGE #052 The BJ cartridge is empty or its ink may have dried out. Clean the BJ cartridge print head (see page 6-14). If the message remains in the LCD display, replace the BJ cartridge (see page 6-22). The unit will then print automatically any faxes received in memory. CHECK DOCUMENT #001 The document is jammed in the ADF. Remove the document you are trying to send or copy and start again. Set the document feed lever The document feed to automatic document feed lever is set to manual document feed (m) for (a) (see page 3-5). a multipage document. CHECK PAPER SIZE — The size of the paper in the multi-purpose tray is different than that specified in the settings. Set the correct paper size. (See the MultiPASS Desktop Manager Software Guide or the Standalone Fax Manual.) CHECK PRINTER — There may be an obstruction that is not allowing the cartridge holder mechanism to move right or left. Check for a paper clip or that the plastic orange cap is removed from the BJ Cartridge. Check also for a paper jam and clear the jam if necessary. Then press the Resume button and try your operation again. 7-8 Troubleshooting Chapter 7 Error Code CHECK PRINTER (Continued) Cause Action The BJ cartridge may be defective. Press the Resume button. Reinstall the BJ cartridge and try your operation again. In either case, if the error does not clear, try unplugging the unit. Wait several minutes, then plug it back in. Also, try installing a new BJ Cartridge. CLEAR PAPER JAM — There is a paper jam. Clear the paper jam (see page 7-3) and reload paper in the multi-purpose tray. Press the Resume button. COLOR INK EMPTY — The BCI-21 Color BJ Tank in the BC-21e Color BJ Cartridge is empty or its ink may have dried out. Clean the BJ Cartridge print head (see page 6-14). If the message remains in the LCD display, replace the BJ tank (see page 6-22). The unit will then print automatically any faxes received in memory. CONVERT CLR>B&W — The unit is confirming that it is all right to print a color document in memory with a BC20 Black BJ Cartridge in black & white. Press the T button to print the color document in black & white, or press the # button to cancel printing. Chapter 7 Troubleshooting 7-9 Troubleshooting Message Message DIALING DOC. TOO LONG Error Code Cause Action — The unit is dialing the receiving fax machine. Press the Stop button if you want to cancel the transmission. It took more than 32 minutes to send or copy a document. Divide the document and send or copy each part separately. It took more than 32 minutes to receive a document. Contact the other party. Have them divide the document and send each part separately. #003 The document is longer Use a copy machine to make than 39.4 inches (1 a reduced copy of the meter). document and send the copy. DOCUMENT READY — The document in the Send the document, scan ADF is ready for faxing, the document, or make the scanning, or copying. copy. ECM RX — The unit is receiving a fax using Error Correction Mode (ECM). ECM receptions may take longer than normal transmissions. Turn off ECM if you need to receive quickly, or if you know your local lines are in good condition. (See the MultiPASS Desktop Manager Software Guide or the Standalone Fax Manual.) ECM TX — The unit is sending a fax using Error Correction Mode (ECM). ECM transmissions may take longer than normal transmissions. Turn off ECM if you need to transmit quickly, or if you know your local lines are in good condition. (See the MultiPASS Desktop Manager Software Guide or the Standalone Fax Manual.) 7-10 Troubleshooting Chapter 7 Error Code Cause HANG UP PHONE — The handset of the telephone or extension phone is off hook. Place the handset properly in its cradle. INSTALL BC-21e — You tried to make color copies with a BC-20 Black BJ Cartridge installed. Remove the BC-20 Black BJ Cartridge and install the BC-21e Color BJ Cartridge (see page 6-16). You tried to print a received color fax with a BC-20 Black or BC22e Photo BJ Cartridge installed. Remove the BC-20 Black or BC-22e Photo BJ Cartridge and install the BC-21e Color BJ Cartridge (see page 616). You can also convert a received color fax in memory to black & white and print the fax with a BC20 Black BJ Cartridge (see page 4-20). You tried to make black & white copies with a BC-22e Photo BJ Cartridge installed. Remove the BC-22e Photo BJ Cartridge and install the BC-21e Color or BC-20 Black BJ Cartridge (see page 6-16). INSTALL BC21e/20 Chapter 7 — Action Troubleshooting 7-11 Troubleshooting Message Message Error Code INSTALL BC21e/20 (Continued) Cause Action You tried to print a received black & white fax, print a report, or print a black & white document in memory with a BC-22e Photo BJ Cartridge installed. Remove the BC-22e Photo BJ Cartridge and install the BC-21e Color or BC-20 Black BJ Cartridge (see page 6-16). Answer the call. — The unit is set for Fax/ Tel Mode and you are receiving a telephone call. LOAD PAPER — The multi-purpose tray Load paper in the multiis empty. purpose tray (see page 2-9). Make sure the stack does not exceed the paper limit mark ( ). Then press the Resume button. D LINE IN USE MEMORY FULL MEMORY FULL PLEASE WAIT (two messages toggle) 7-12 Troubleshooting #037 — The unit’s memory is full because it has received too many documents, or a very long or detailed document. Print out any documents that are stored in memory (see page 4-20). Then start the operation again. Memory is full because you tried to send too many pages at once, or a very long or detailed document. Divide the document and send each part separately. To free the unit’s memory, print or delete any faxes in memory you no longer need (see page 4-20 and page 4-23). The unit is sending a document and its memory is full. If sending a document, the unit continues to send the fax as memory becomes available. Chapter 7 Error Code MEMORY USED nn% — Cause Action Shows the percentage If you need more space, wait of memory currently in for the unit to send any use. faxes. Also, print or delete any faxes in memory you no longer need (see page 4-20 and page 4-23). NO ANSWER #005 The receiving fax machine does not answer. Make sure you dialed the correct number. Try again later. NO RX PAPER #012 The other party’s fax Contact the other party and machine is out of paper have them install paper in or its memory is full. their fax machine. NO TEL # #022 The one-touch speed dialing button or coded speed dialing code you entered has not been registered. NOT AVAILABLE #025 In manual sending, you Use regular dialing. entered a speed dialing number that is assigned to a group. Register the speed dialing button or code. (See the MultiPASS Desktop Manager Software Guide or the Standalone Fax Manual.) PHOTO INK IN USE — A BC-22e Photo BJ Change to a different BJ Cartridge is installed in cartridge type if necessary the unit. (see page 6-16). PLEASE WAIT — The unit is warming up. Wait until the date and receive mode appear in the LCD display, then begin. PRINT W/BC-22e? — The unit is confirming that it is all right to print a color document in memory with a BC22e Photo BJ Cartridge. Press the T button to print the color document with a BC-22e Photo BJ Cartridge, or press the # button to cancel printing. Chapter 7 Troubleshooting 7-13 Troubleshooting Message Message Error Code Cause Action PUT IN CARTRIDGE — The BJ cartridge is not installed correctly. Make sure the BJ cartridge is installed correctly and the blue cartridge lock lever is down. The BJ cartridge is not installed. Install a BJ cartridge. REC’D IN MEMORY — The unit received the fax in memory because paper or ink ran out, a paper jam occurred, or the wrong BJ cartridge was installed. Add paper to the multipurpose tray, change the BJ cartridge or BJ tank, clear the paper jam, or install the correct BJ cartridge. START AGAIN — An error has occurred in the phone line or in the system. Start the procedure again from the beginning. You tried faxing a color Try sending again in black & document to a machine white (see page 4-2). that does not support color faxing. TRY AGAIN IN B/W #085 TX/RX CANCELLED — You pressed the Stop button to cancel the transmission. Try sending again. TX/RX NO. nnnn — When the unit sends or receives a fax, it assigns it a unique identification number (nnnn). Write the number down if you will need it later. WAIT COOLING — During printing, the BJ cartridge print head may have become too hot. Allow the unit to cool down. The unit will resume printing when it has cooled down. 7-14 Troubleshooting Chapter 7 The Alarm light comes on and the unit beeps while printing. The unit may have a paper jam. ❑ Clear the paper jam (see page 7-3). ❑ If the unit has no paper jam, unplug it, wait five seconds, then plug it in again. If the problem is fixed, the Alarm light will turn off, the BJ cartridge will move to its home position on the right side of the unit, and the LCD display will return to standby mode. If the Alarm light remains lit, call the Canon Customer Care Center (see page 1-9). Data from the Macintosh is not printed. The power cord may not be plugged in securely. ❑ Check that the power cord is plugged securely into the unit and into the wall outlet. If the unit is plugged into a power strip, make sure the power strip is plugged in and turned on. The USB-to-Parallel cable may not be securely connected to the MultiPASS and the Macintosh. ❑ Check the USB-to-Parallel cable connection. The USB-to-Parallel cable may not be the correct type. ❑ Make sure the cable is the one provided with your MultiPASS. Other USB-toParallel cables may not work. The unit may have been plugged in or the Macintosh may have been turned on when you connected the USB-to-Parallel cable. ❑ Unplug the unit and turn off the Macintosh. Plug the unit back in and turn the Macintosh back on again. The orange tape may not be removed from the BJ cartridge. ❑ Be sure to remove the orange tape from the BJ cartridge before you install it (see page 6-22). The BJ cartridge or a BJ tank may not be installed properly. ❑ Make sure the BJ cartridge and the BJ tank(s) are installed properly (see page 6-22). Chapter 7 Troubleshooting 7-15 Troubleshooting Printing Problems The BJ cartridge print head may need cleaning. ❑ Clean the BJ cartridge print head (see page 6-16). The BJ cartridge or the BJ tank(s) may need to be replaced. ❑ Replace the BJ cartridge or the BJ tank(s) (see pages 7-16 and 7-22). The application you are printing from may not be set up properly. ❑ Check the Macintosh and the application to make sure they are configured correctly. ❑ Make sure the MultiPASS C545 is the printer selected in the Chooser. The MultiPASS may not be set as the default printer or the selected printer. ❑ Make sure the MultiPASS C545 USB printer driver is selected in the Chooser. The printer driver may be configured with the wrong port. ❑ Make sure the MultiPASS C545 USB printer driver is selected in the Chooser. The BJ cartridge moves, but ink does not appear. The orange tape may not be removed from the BJ cartridge. ❑ Be sure to remove the orange tape from the BJ cartridge before you install it (see page 6-19). The BJ cartridge or a BJ tank may not be installed properly. ❑ Make sure the BJ cartridge and the BJ tank(s) are installed properly (see page 6-16 and page 6-22). The nozzles on the BJ cartridge print head may be clogged. ❑ Print the nozzle check to check the BJ cartridge print head (see page 7-13). Perform the BJ cartridge print head cleaning procedure if necessary (see page 7-14). A BJ tank in the BC-21e Color BJ cartridge may be empty. ❑ Replace empty BJ tanks as necessary (see page 7-22). The printed output is not what you expected. There may be a communication problem between the MultiPASS and your Macintosh. ❑ Make sure the Macintosh and the application are configured correctly for communicating with the MultiPASS. The USB-to-Parallel cable may not be securely connected to the MultiPASS and the Macintosh ❑ Check the USB-to-Parallel cable connection. 7-16 Troubleshooting Chapter 7 You may not be using the correct printer driver. ❑ Make sure you have selected the MultiPASS C545 printer in your application and in the Chooser. You may not have the best media type selected. ❑ Try selecting Media Types other than Plain Paper (see page 2-9 in the Desktop Manager Software Guide). Previous software settings may not be cleared. ❑ Make sure the MultiPASS was cleared of the previous software settings before the print job started. See the application’s documentation. Printout does not match paper size. Paper may not be loaded and aligned correctly in the multi-purpose tray. ❑ Make sure the paper is loaded and aligned correctly (see page 2-11). ❑ The application’s page size and margin settings may be incorrect. ❑ Make sure the page size and margin set in your application are correct for the paper in the multi-purpose tray. The MultiPASS printer driver may not be selected. ❑ Make sure the MultiPASS C545 USB printer driver is selected in your application and in the Chooser (see page 2-2 in the Desktop Manager Software Guide). Also, check the Page Setup dialog to make sure the correct Paper Size is selected. n If the BJ cartridge print head prints on the platen, clean the ink off the platen by launching SimpleText and setting the application to print 2 or 3 blank sheets of paper. The MultiPASS suspends printing after each line. The BJ cartridge print head may have become too hot. If this happens, the MultiPASS may be slowing its printing speed at the end of each line to protect the BJ cartridge print head. ❑ Stop your print operation and wait several minutes to allow the unit to cool. Then start your operation again. Chapter 7 Troubleshooting 7-17 Troubleshooting The USB-to-Parallel cable may not be the correct type. ❑ Make sure the cable the one provided with your MultiPASS. The printout curls. Your page may include a large amount of ink. ❑ Leave the page in the output tray for 30 to 60 seconds to allow the ink to dry. Then remove the page being careful not to touch the document tray (if it is open). Allow the page to dry further, then roll it in the opposite direction of the curl. (Should you dirty the document tray when removing the page, wipe it clean with a clean, soft, lint-free cloth moistened with water or diluted dishwashing detergent solution.) Your Macintosh indicates a device time-out. A device time-out occurs when the Macintosh sends data to the MultiPASS, but the unit does not respond. The MultiPASS may be unplugged, not connected to the Macintosh, or have a paper jam. ❑ Make sure the MultiPASS is plugged in, and that its USB-to-Parallel cable is securely attached to the unit and to the Macintosh. Clear any paper jams (see page 7-3), and make sure paper is loaded properly in the multi-purpose tray (see page page 2-11). Print Quality Problems The print quality is not what you expect; print is not clear, is splashed, has missing dots or white streaks. The paper you are using may not be supported by the unit. ❑ Make sure you are using the recommended paper (see page A-3). You may be printing on the wrong side of the paper. ❑ Some papers have a “right” side for printing. If the print quality is not as clear as you would like it to be, try turning the paper over and printing on the other side. The nozzles on the BJ cartridge print head may be clogged. ❑ Print the nozzle check to check the BJ cartridge print head (see page 6-13). Perform the BJ cartridge print head cleaning procedure if necessary (see page 6-14). 7-18 Troubleshooting Chapter 7 Troubleshooting The BJ cartridge or a BJ tank may not be installed properly. ❑ Make sure the BJ cartridge and the BJ tank(s) are installed properly (see page 6-16). A BJ tank in the BC-21e Color BJ cartridge may be empty. ❑ Replace empty BJ tanks as necessary (see page 6-22). The BJ cartridge print head may be worn out. ❑ The BJ cartridge may need to be replaced. Replace as necessary (see page 6-15). Output appears jagged. The resolution selected via the printer driver may be Fast. ❑ Check the Print dialog to see what Print Mode you have selected. Printing in Fast mode will give the output a jagged look. Changing the Print Mode to Normal or Best should correct this problem (see page 2-9 in the Desktop Manager Software Guide). Fonts do not print as smoothly rounded characters. Bitmapped fonts designed for dot matrix printers do not print smoothly rounded characters when used with high resolution printers like the MultiPASS. ❑ Make sure you installed an outline font manager, such as Adobe® Type Manager or Bitstream® Facelift, or that you are choosing a TrueType® font. Certain MS fonts, such as MS Serif, will print jagged. ❑ Choose another font. Output is faint. You may be using Fast print quality. ❑ Try using Normal or Best print quality (see page 2-9 in the Desktop Manager Software Guide). Printing takes too much time. You may be using Best mode. ❑ Turn off Best mode (see page 2-9 in the Desktop Manager Software Guide). Chapter 7 Troubleshooting 7-19 The printout contains blurred or smudged ink. The print medium you are using may not be supported by the MultiPASS. ❑ Try a different paper type. However, use only print media specified in this manual (see page A-3). You may be printing on the wrong side of the sheet. ❑ Some papers have a “right” side for printing. If the print quality is not as clear as you would like it to be, try turning the paper over and printing on the other side. Color Printing and Copying Problems The MultiPASS prints only in black. (You are printing from an application that supports color printing but your output is black ink only.) The MultiPASS printer driver may not be selected. ❑ Make sure the MultiPASS is selected as the default printer in your application and in the Chooser (see page 2-2 in the Desktop Manager Software Guide). The printer driver may not be selecting color. ❑ Check that you selected Full Color from the Print Colors As menu in the Color dialog (see page 2-11 in the Desktop Manager Software Guide). The BJ cartridge or a BJ tank may not be installed properly. ❑ Make sure the BJ cartridge and the BJ tank(s) are installed properly (see page 6-16 and page 6-22). The BJ cartridge print head may need cleaning. ❑ Clean the BJ cartridge print head (see page page 6-13). The application you are using may not support color printing. ❑ Make sure your application supports color printing. 7-20 Troubleshooting Chapter 7 The print mode may be wrong. ❑ Check your print mode setting in the Print dialog (see page 2-9). If you are printing a thin line with a nonprimary color, your software may be telling the unit to place a color every other dot, with white in between. ❑ Choose cyan, magenta, yellow, or black instead. Colors print incorrectly. The MultiPASS printer driver may not be selected in the Chooser. ❑ Make sure the MultiPASS is selected as the default printer in your application and in the Chooser (see page 2-2 in the Desktop Manager Software Guide). The printer driver may not be selecting color. ❑ Check that you selected Full Color from the Print Colors As menu in the Color dialog (see page 2-11). The printer driver may not be selecting the right media. ❑ Make sure the correct paper type is set in the Print dialog (see page 2-9). If you selected Use ColorSync Color Matching in the Color dialog, make sure that you have selected an appropriate Printer Profile for the media type you are using. For more informatin, see page 2-11 in the Desktop Manager Software Guide. n Some colors are impossible to match exactly, though the MultiPASS is designed to come as close as possible. Colors are missing. The BJ cartridge print head may need cleaning. ❑ Clean the BJ cartridge print head (see page 6-14). Colors in a line are uneven or different from previous lines. The print settings may not be the best for the images you are printing. ❑ Check your print mode setting in the Print dialog (see see page 2-9). ❑ Be sure to experiment with different settings and different types of paper. Chapter 7 Troubleshooting 7-21 Troubleshooting Colors are broken or uneven. Hue changes. The nozzles on the BJ cartridge print head may be clogged. ❑ Print the nozzle check to check the BJ cartridge print head (see page 6-13). Perform the BJ cartridge print head cleaning procedure if necessary (see page 6-14). A BJ tank may be empty. ❑ Replace empty BJ tanks as necessary (see page 6-22). Blue looks like purple. Blue prints out as purple because of the difference in color technology used by the screen and the MultiPASS; the screen uses RGB (Red, Green, Blue) color and the MultiPASS uses CMYK (Cyan, Magenta, Yellow, Black) color. Due to the technology differences, when cyan and magenta are mixed together, blue prints dark blue or purple compared to the screen. ❑ If you selected Use ColorSync Color Matching in the Color dialog, make sure that you have selected an appropriate Printer Profile for the media type you are using (see page 2-11 in the MultiPASS Desktop Manager Software Guide). If you are not using screen matching, decreasing the amount of magenta by 30% produces a royal blue. If the output is not satisfactory, try turning off the Use ColorSync Color Matching option. ❑ If you are just looking for a nice blue color, try cyan. It prints beautifully and fast, and is available in almost all applications that support color. Color images are missing some detail. The print mode may be wrong. ❑ Check your print mode setting in the Print dialog (see see page 2-9). 7-22 Troubleshooting Chapter 7 Paper does not load. D The multi-purpose tray may contain too many sheets. ❑ Make sure the paper stack in the multi-purpose tray does not exceed the paper limit mark ( ) (see page 2-9). Paper may not be loaded correctly. ❑ Make sure the paper stack is loaded properly in the multi-purpose tray, and that the paper guide is adjusted correctly (see page 2-9). Paper is loaded skewed. (Printing is skewed.) Paper may not be loaded correctly. ❑ Make sure the paper stack is loaded properly in the multi-purpose tray, and that the paper guide is adjusted correctly (see page 2-9). ❑ Make sure the right edge of the paper stack is aligned with the right side of the multi-purpose tray and the paper guide is aligned with the left edge of the stack. ❑ Make sure the paper exit path is clear. Multiple sheets load into the unit at the same time. Paper may not be loaded correctly. ❑ Make sure the paper stack is loaded properly in the multi-purpose tray, and that the paper guide is adjusted correctly (see page 2-9). Sheets of paper may be sticking together. ❑ Be sure to fan the paper stack before placing it in the multi-purpose tray (see page 2-9). D The multi-purpose tray may contain too many sheets. ❑ Make sure the paper stack in the multi-purpose tray does not exceed the paper limit mark ( ) (see page 2-9). ❑ Do not load more than approximately 100 sheets — 20 lb. (75 g/m2) paper — of plain paper in the multi-purpose tray. ❑ Do not force the paper stack into the multi-purpose tray. Chapter 7 Troubleshooting 7-23 Troubleshooting Paper Feeding Problems Different types of paper may be loaded in the multi-purpose tray. ❑ Load just one type of paper. ❑ Make sure you are loading paper that meets the paper requirements for the unit (see page 2-2). Transparencies do not feed correctly. The transparencies may not be loaded correctly. ❑ Make sure you load no more than 50 sheets of transparencies in the multipurpose tray. Repeated paper jams occur. The paper you are using may be causing the jams. ❑ Be sure to fan the paper stack before loading it in the multi-purpose tray (see page 2-12). This keeps the sheets of paper from sticking together. ❑ Check that the paper you are using and your printing environment are within the specifications of the unit (seepage 2-2). Envelopes do not load. Envelopes may not be loaded correctly. ❑ Make sure the envelopes are loaded correctly (see page 2-14). ❑ Make sure there are no more than 10 envelopes in the multi-purpose tray. You may need to choose the envelope setting in your printer driver. ❑ Make sure you select the correct envelope size in the Media Type setting in the printer driver’s Page Setup dialog (see page 2-4 in the MultiPASS Desktop Manager Software Guide). The envelopes you are using may not meet the requirements for the unit. ❑ Envelopes must be U.S. Commercial No. 10 or European DL envelopes. 7-24 Troubleshooting Chapter 7 You cannot send a fax. The MultiPASS may have overheated. ❑ Unplug the unit and let it cool for several minutes. Then plug the unit back in and try sending again. The MultiPASS may not be set for the type of telephone line in use (pulse/tone). ❑ If you have a pulse line, make sure the MultiPASS is set for pulse dialing. (If you are using the Fax Setup Utility, see the MultiPASS Desktop Manager Software Guide. If you are using the operation panel, see the Standalone Fax Manual.) The document may not have been fed correctly into the Automatic Document Feeder (ADF). ❑ Remove the document, stack it if necessary, and feed it into the ADF correctly (see page 3-6). ❑ Check that the document feed lever is set for the type of document you are sending (see page 3-5). ❑ Make sure the operation panel is closed. The one-touch speed dialing button or coded speed dialing code you entered may not be registered for the feature you want to use. ❑ Check the one-touch speed dialing button or coded speed dialing code and make sure it is registered correctly. (If you are using the Fax Setup Utility, see the MultiPASS Desktop Manager Software Guide. If you are using the operation panel, see the Standalone Fax Manual.) You dialed or have been provided with an incorrect number. ❑ Dial the number again or check that you have the correct number. The other party’s fax machine may be out of paper. ❑ Call the other party and ask them to make sure paper is loaded in their fax machine. You may have sent a document in color to a fax machine that does not support color faxing. ❑ Your MultiPASS can only send in color to other fax machines that have color faxing capability. If the other party’s fax machine does not support color faxing, try sending again in black & white (see page 4-2). Chapter 7 Troubleshooting 7-25 Troubleshooting Faxing Problems There may be other documents being sent from memory. ❑ Allow time for the current document to finish sending. An error may have occurred during sending. ❑ Print an activity report and check for an error. (If you are using the Fax Setup Utility, see the MultiPASS Desktop Manager Software Guide. If you are using the operation panel, see the Standalone Fax Manual.) The telephone line may not be working properly. ❑ Make sure there is a dial tone when you lift the handset of the telephone or extension phone. If not, contact your local telephone company. The receiving fax machine may not be a G3 fax machine. ❑ Make sure the receiving fax machine is compatible with the MultiPASS (which is a G3 fax machine). Images on received faxes from the MultiPASS are spotted or dirty. The receiving fax machine may not be working properly. ❑ Check the MultiPASS by making a copy (see page 3-13). If the copy is clear, the problem may be in the receiving fax machine. The document may not have been fed correctly into the ADF. ❑ Remove the document, stack it if necessary, and feed it into the ADF correctly (see page 3-6). Cannot send or receive using Error Correction Mode (ECM). The other party’s fax machine may not support ECM. ❑ Some fax machines do not support ECM. If the other party’s fax machine does not support ECM, then the document is sent or received in normal mode without error checking. ECM may be disabled. ❑ Make sure ECM is on. (If you are using the Fax Setup Utility, see the MultiPASS Desktop Manager Software Guide. If you are using the operation panel, see the Standalone Fax Manual.) 7-26 Troubleshooting Chapter 7 The telephone lines may be in poor condition, or you may have a poor connection. ❑ Lower the transmission or reception speed. (If you are using the Fax Setup Utility, see the MultiPASS Desktop Manager Software Guide. If you are using the operation panel, see the Standalone Fax Manual.) The sending fax machine may not be functioning properly. ❑ The sending fax machine usually determines the fax’s quality. Call the sender and have them make sure the top cover and scanning glass on their fax machine are clean. Cannot receive a fax automatically. The MultiPASS may not be set to receive automatically. ❑ For the MultiPASS to receive faxes automatically, the receive mode must be set to FAX ONLY MODE, Fax/Tel Mode, or ANS.MACHINE MODE. If you have set ANS.MACHINE MODE, confirm that an answering machine is connected to the MultiPASS and that it is turned on with an outgoing message properly recorded. The MultiPASS may have a document stored in memory. ❑ Print out any faxes stored in memory (see page 4-20). An error may have occurred during reception. ❑ Check the LCD display for an error message (see page 7-6). The multi-purpose tray may be empty. ❑ Make sure paper is loaded in the multi-purpose tray (see page 2-11). The telephone line may not be connected properly. ❑ Make sure all line connections are secure (see your Quick Start Guide). Chapter 7 Troubleshooting 7-27 Troubleshooting Errors occur frequently while sending or receiving. The MultiPASS does not switch automatically between telephone and fax reception. The MultiPASS may not be set to switch automatically between telephone and fax reception. ❑ For the MultiPASS to switch automatically, the receive mode must be set to Fax/Tel Mode or ANS.MACHINE MODE. If you have set ANS.MACHINE MODE, confirm that an answering machine is connected to the MultiPASS and that it is turned on with an outgoing message properly recorded. An error may have occurred during reception. ❑ Check the LCD display for an error message (see page 7-6). ❑ Print an activity report and check for an error. (If you are using the Fax Setup Utility, see the MultiPASS Desktop Manager Software Guide. If you are using the operation panel, see the Standalone Fax Manual.) The multi-purpose tray may be empty. ❑ Make sure paper is loaded in the multi-purpose tray (see page 2-9). The sending fax machine may not send the CNG signal that tells the MultiPASS that the incoming signal is a fax. ❑ Some fax machines cannot send the CNG signal that tells your MultiPASS the incoming signal is from a fax machine. In such cases, you will have to receive the fax manually. Cannot receive a document manually. You may have disconnected the call by pressing the Start/Scan button or dialing the remote receiving ID for remote receiving after hanging up the handset of the telephone or extension phone. ❑ Always press the Start/Scan button or dial the remote receiving ID before hanging up the handset. Otherwise you will disconnect the call. Print quality is poor. You may not be using the correct type of paper. ❑ Make sure you are using paper that meets the paper requirements for the unit (see page 2-16). The BJ cartridge print head may need cleaning. ❑ Clean the BJ cartridge print head (see page page 6-14). 7-28 Troubleshooting Chapter 7 Error Correction Mode (ECM) may be disabled. ❑ Make sure ECM is on. (If you are using the Fax Setup Utility, see the MultiPASS Desktop Manager Software Guide. If you are using the operation panel, see the Standalone Fax Manual.) Faxes do not print. The orange tape may not be removed from the BJ cartridge. ❑ Be sure to remove the orange tape from the BJ cartridge before you install it see page 6-19). The BJ cartridge or a BJ tank may not be installed properly. ❑ Make sure the BJ cartridge and the BJ tank(s) are installed properly (see page 6-22). The BJ cartridge print head may need cleaning. ❑ Clean the BJ cartridge print head (see page 6-14). The BJ cartridge or the BJ tank(s) may need to be replaced. ❑ Replace the BJ cartridge or the BJ tank(s) (see page 6-16 and page 6-22). Fax images print blotched or uneven. The telephone lines may be in poor condition, or you may have a bad connection. ❑ Error Correction Mode (ECM) sending/receiving should eliminate such problems. However, if the telephone lines are in poor condition, you may have to try again. The sending fax machine may not be functioning properly. ❑ The sending fax machine usually determines the fax’s quality. Call the sender and have them make sure the top cover and scanning glass on their fax machine are clean. Chapter 7 Troubleshooting 7-29 Troubleshooting The sending fax machine may not be functioning properly. ❑ The sending fax machine usually determines the fax’s quality. Call the sender and have them make sure the top cover and scanning glass on their fax machine are clean. Errors occur frequently while receiving. The telephone lines may be in poor condition, or you may have a bad connection. ❑ Lower the reception speed. (If you are using the Fax Setup Utility, see the MultiPASS Desktop Manager Software Guide. If you are using the operation panel, see the Standalone Fax Manual.) Telephone Problems You cannot dial. The telephone line may not be connected properly. ❑ Make sure the telephone line is connected properly to the MultiPASS. The unit may not be getting power. ❑ Make sure the power cord is connected to the MultiPASS and to an AC outlet (see your Quick Start Guide). Make sure the AC outlet has power. The MultiPASS may not be set for the type of telephone line in use (pulse/tone). ❑ If you have a pulse line, make sure the MultiPASS is set for pulse dialing. (If you are using the Fax Setup Utility, see the online MultiPASS Desktop Manager Software Guide. If you are using the operation panel, see the online Standalone Fax Manual.) The phone disconnects while you are talking. The power cord may not be plugged in securely. ❑ Check that the power cord is plugged securely into the unit and into the wall outlet. If the unit is plugged into a power strip, make sure the power strip is plugged in and turned on. 7-30 Troubleshooting Chapter 7 The MultiPASS will not make a copy. A BJ tank in the BC-21e Color BJ Cartridge may be empty. ❑ Replace empty BJ tanks as necessary (see page 6-22). You may be trying to make copies with the incorrect BJ cartridge installed in the unit. ❑ The MultiPASS cannot make copies in black & white while the BC-22e Photo BJ Cartridge is installed. Replace the BJ cartridge with the BC-21e Color BJ Cartridge or a BC-20 Black BJ Cartridge. ❑ The MultiPASS cannot make copies in color while a BC-20 Black BJ Cartridge is installed. Replace the BJ cartridge with the BC-21e Color BJ Cartridge or if you want to copy using photo ink, replace the BJ cartridge with a BC-22e Photo BJ Cartridge. The handset of the telephone or extension phone may be off hook. ❑ Make sure the handset is in its cradle. The document may not have been fed correctly into the ADF. ❑ Remove the document, stack it if necessary, and feed it into the ADF correctly (see page 3-6). ❑ Make sure the operation panel is closed. ❑ Check that the document feed lever is set for the type of document you are copying (see page 3-5). The BJ cartridge or a BJ tank may not be installed properly. ❑ Make sure the BJ cartridge and the BJ tank(s) are installed properly (see page 6-22). The MultiPASS may not be operating properly. ❑ Try to print a document from your Macintosh. MEMORY FULL appears in the LCD display when making multiple copies. The MultiPASS memory is full. ❑ Print out any faxes stored in memory (see page 4-20), then start again. Chapter 7 Troubleshooting 7-31 Troubleshooting Copying Problems General Problems The MultiPASS has no power. The power cord may not be plugged in securely. ❑ Check that the power cord is plugged securely into the unit and into the wall outlet. If the unit is plugged into a power strip, make sure the power strip is plugged in and turned on. The power cord may not be supplying power. ❑ Check the power cord by substituting another, or by using a voltmeter to test it for continuity. The MultiPASS will not print reports. The MultiPASS may have the BC-21e Color BJ Cartridge installed, and its black BJ tank may be empty. ❑ Replace the black BJ tank (see page 6-22). The MultiPASS may have a BC-22e Photo BJ Cartridge installed. ❑ The MultiPASS cannot print reports while a BC-22e Photo BJ Cartridge is installed. Replace the BJ cartridge with the BC-21e Color BJ Cartridge or a BC-20 Black BJ Cartridge (see page 6-16). Nothing appears in the LCD display. The power cord may not be plugged in securely. ❑ Check that the power cord is plugged securely into the unit and into the wall outlet. If the unit is plugged into a power strip, make sure the power strip is plugged in and turned on. If the display remains blank, unplug the MultiPASS, wait five seconds, then plug it in again. 7-32 Troubleshooting Chapter 7 If power is suddenly lost due to an outage or accidental unplugging, a built-in battery retains the user data settings and the speed dialing settings. However, any sent or received documents stored in memory will be lost. During a power failure, functions are limited as follows: ❑ You cannot make telephone calls. ❑ You cannot send, receive, or copy documents. ❑ You can only use the MultiPASS to receive telephone calls if you connected a telephone or extension phone to your unit. When power is restored to the MultiPASS, the unit will automatically print out a list of documents that were stored in memory at the time of the power failure. 12/27/2000 17:23 FAX 123 4567 CANON 001 ************************************ MEMORY CLEAR REPORT *** *** ************************************ MEMORY FILES DELETED TX/RX NO n Chapter 7 MODE 0023 B’CAST 0024 TRANSMIT CONNECTION TEL/ID COL [ 01] Canon CANADA [ 05] Canon OPTICS [A 32] Canon UK PGS. SET TIME 3 12/27 16:03 1 12/27 16:08 If there are one or more documents in the image memory when the power is cut off, the LCD will display PRINTING REPORT when the power is restored. If there is no paper in the multi-purpose tray at this time, the LCD will also display LOAD PAPER. If this happens, load paper in the multi-purpose tray, press the Resume button and wait for the unit to print the Memory Clear Report. Troubleshooting 7-33 Troubleshooting If the Power Goes Out 7-34 Troubleshooting Chapter 7 Appendix A Specifications ❑ ❑ ❑ ❑ ❑ ❑ ❑ Appendix A Printing Specifications.................................................................................. A-2 BJ Cartridges ................................................................................................. A-5 Facsimile........................................................................................................ A-6 Copier ............................................................................................................ A-8 Scanner .......................................................................................................... A-9 MultiPASS Desktop Manager for Windows............................................... A-12 General Specifications ................................................................................ A-13 A-1 Specifications The specifications for the MultiPASS are listed in this section. Printing Specifications Printing Method Bubble Jet ink on-demand Paper Handling Automatic feed Multi-Purpose Tray Capacity — Auto Feed Only Maximum thickness of stacked paper: 0.4 in. (10 mm) Plain paper—20 lb. (75 g/m2) paper Approx. 100 sheets (0.4 in./10 mm stack) (Letter/Legal/A4) Glossy photo paper 1 sheet Banner paper 1 sheet (2 to 6 long) Brilliant white paper Approx. 100 sheets High resolution paper Approx. 10 sheets T-Shirt transfers 1 sheet Greeting Cards 1 card Bubble Jet paper Approx. 100 sheets (0.4 in./10 mm stack) Transparencies 50 sheets High gloss film 1 sheet Envelopes 10 envelopes (U.S. Commercial No. 10 or European DL) Paper Size Letter Legal A4 B5 COM 10 envelope Monarch envelope DL envelope C5 envelope Banner Glossy Photo Card A-2 8.5 x 11 in. 8.5 x 14 in. 210 x 297 mm 176 x 250 mm 9.50 in x 4.125 in 7.50 in x 3.875 in 220 x 110 mm 162 mm x 229 mm 8.5 x 11 in. sheets Maximum length 66 in. (1676 mm) 4 in x 6 in, full bleed (after perforated 4 x 6 in center removed from 8.5 x 4.7 in feed sheet Appendix A Recommended Media Type Canon Glossy Photo Paper Canon Banner Paper Canon Brilliant White Paper Canon High Resolution Paper Canon T-Shirt Transfers Specifications Canon Greeting Cards Canon Bubble Jet Paper (water resistant) Canon Transparencies Canon High Gloss Film Assorted Paper Starter Kit U.S. Commercial No. 10 or European DL envelopes Canon Glossy Photo Cards Paper Weight 17 to 30 lb. (64 to 105 g/m2) Print Speed BC-21e Color BJ Cartridge Up to 1.5 pages/minute BC-20 Black BJ Cartridge Up to 6.5 pages/minute Print Width Maximum 8 in. (203.2 mm) Line Feed Speed Approx. 150 ms/line at 2/6-inch line feeds Appendix A Resolution Color 720 x 360 dpi Black 720 x 360 dpi A-3 Printable Area—Papers The shaded portion in the following illustrations shows the printing area for papers: 8.5" (215.9 mm) 8.5" (215.9 mm) 0.12" (3 mm) 0.12" (3 mm) 11" (279.4 mm) LETTER FEED DIRECTION 14" (355.6 mm) LEGAL FEED DIRECTION 0.38" (9.5 mm)* 0.25" (6.4 mm) 0.25" (6.4 mm) 0.38" (9.5 mm)* 0.25" (6.4 mm) 0.25" (6.4 mm) 8.27" (210 mm) 0.12" (3 mm) 11.69" (297 mm) A4 FEED DIRECTION 0.38" (9.5 mm)* 0.13" (3.4 mm) 0.13" (3.4 mm) Banner Paper The shaded portions of the illustration below show the maximum recommended printing area of banner paper. APPROX. 66" OR 1676 mm (6 SHEETS MAX.) 2 SHEETS MIN. 11" (279 mm) 0.13" (3 mm) 8.5" (216 mm) 0.13" (3 mm) 0.5" (12 mm) 0.5" (12 mm) * The length of the lower margin varies depending on the printing conditions: – 0.28 in. (7 mm) for monochrome printing when not using the printer driver (0.16 in. (4 mm) when printing from memory). – 0.63 in. (16 mm) for monochrome and color printing when using the printer driver. – 0.83 in. (21 mm) for color copying and printing of received color faxes. A-4 Appendix A Printable Area—Envelopes The shaded portion in the following illustrations show the printing area for envelopes: 9.5" (241.3 mm) 8.66" (220 mm) 0.12" (3 mm) 0.12" (3 mm) 4.33" (110 mm) EUROPEAN DL 0.38" (9.5 mm) 0.25" (6.4 mm) 1.24" (31.4 mm) 0.38" (9.5 mm) 0.41" (10.4 mm) 0.25" (6.4 mm) FEED DIRECTION FEED DIRECTION BJ Cartridges BC-21e Color BJ Cartridge Print head 64 nozzles for black 24 nozzles for each color (cyan, magenta, yellow) Appendix A Print head life Approx. 2,000 color pages at 30% coverage. BJ tanks BCI-21 Color (cyan, magenta, yellow) BCI-21 Black Ink color Black, cyan, magenta, yellow Cartridge yield Approx. 80 pages (at 7.5% coverage) BC-20 Black BJ Cartridge Print head 128 nozzles Ink color Black Cartridge yield Approx. 1000 pages (Based on ITU-T/CCITT Chart No. 1) A-5 Specifications 4.1" (104.1 mm) U.S. COMMERCIAL NO. 10 Facsimile Applicable line Public Switched Telephone Network (PSTN) Compatibility G3 Data compressing system MH, MR, MMR, JBIG, JPEG Modem type Fax modem Modem speed 14400/9600/7200/4800 bps Automatic fallback Transmission speed Black & white: Approx. 6 seconds/page* at 14.4 Kbps, ECM-MMR, transmitting from memory Color: Approx. 45 seconds/page at 14.4 Kbps, ECM-JPEG, transmitting from memory (Based on Canon Snapshot Color Chart — 4 x 6 inch, standard mode) Transmission/reception memory 1.3 MB DRAM, MR storage Up to 80 pages* Up to 30 documents LCD displays memory used Uses direct transmission when memory full Fax scanning speed 8.2 seconds/page* Automatic Document Feeder (ADF) 20 sheets, letter or A4 size — 20 lb. (75 g/m2) paper 10 sheets, legal size — 20 lb. (75 g/m2) paper * Based on ITU-T/CCITT No. 1 Chart, standard mode A-6 Appendix A Color: Standard mode: 203 pels/in. x 98 lines/in. (8 pels/mm x 3.85 lines/mm) Fine mode: 203 pels/in. x 196 lines/in. (8 pels/mm x 7.7 lines/mm) Standard mode: 200 x 200 dpi Fine mode: 200 x 200 dpi Fax Printing Speed Black & white: Approx. 3 pages/minute (Based on ITU-T/CCITT No. 1 chart, standard mode) Color: Approx. 3 minutes 50 seconds per page (Based on Canon Snapshot Color Chart — 4 x 6 inch, standard mode) Dialing Automatic dialing One-touch speed dialing (12 destinations) Coded speed dialing (100 destinations) Group dialing (Maximum: 111 destinations) Regular dialing (with numeric buttons) Automatic redialing Redial times: 1–10 times Redial interval: 2–99 minutes Manual redialing Pause button Variable length: 1–15 seconds Networking Sequential broadcast: Up to 113 destinations Automatic receiving Non-ring reception Deactivate ECM DRPD (Distinctive Ring Pattern Detection) Report/Reference Activity report (up to 20 transactions) Non-delivery report TTI (Transmitter Terminal Identification) Ink Saver Economy mode for printing received black & white faxes extends cartridge life. Appendix A A-7 Specifications Fax Resolution Black & white: Copier Scanning resolution B&W TEXT: 360 x 360 dpi B&W PHOTO: 360 x 360 dpi with halftone COLOR DRAFT: 360 x 360 dpi, full color COLOR FINE: 360 x 360 dpi, full color COLOR SNAPSHOT: 360 x 360 dpi, full color Black & white direct copy: 360 x 360 dpi Black & white memory copy: 8 pels/mm x 7.7 lines/mm Printing resolution 360 x 360 dpi Default size 100% Reduction sizes 70%/80%/90% Copy speed Black & white copy Letter size: Up to 3.1 pages/minute Color copy COLOR DRAFT mode, Letter size: Approx. 3 minutes COLOR FINE mode, Letter size: Approx. 9 minutes COLOR SNAPSHOT (4 x 6 in.): Approx. 3 minutes, 50 seconds Multiple Copies Up to 99 copies of a black & white document 1 copy of a color document A-8 Appendix A Scanner Scanning image processing UHQ™ (Ultra High Quality) image enhancement Halftones: 256 levels of gray Color: 16,777,216 colors Automatic Document Feeder (ADF) Automatic document feed Size (W x L): Maximum: 8.5 x Approx. 39 in. (216 mm x Approx. 1 m) Minimum: 8.27 x 5.83 in. (210 x 148 mm) Quantity—20 lb. (75 g/m2) paper: Up to 20 letter-size, 20 A4-size 10 legal-size sheets Thickness: 0.003–0.005 in. (0.08–0.13 mm) Weight: 20–24 lb. (75–90 g/m2) Manual document feed Size (W x L) Quantity: Thickness: Weight: Maximum: 8.5 x Approx. 39 in. (216 mm x Approx. 1 m) Minimum: 3.15 x 1.77 in. (80 x 45 mm) 1 sheet 0.003–0.017 in. (0.08–0.43 mm) 24–90.7 lb. (90–340 g/m2) Resolution Optical: 300 dpi Enhanced: 30–600 dpi (set from within application) Effective scanning width 8.42 in. (214 mm) Compatibility Adobe Photoshop Plug-In Standard Appendix A A-9 Specifications Scanning method Solid-state electronic scanning by contact image sensor Scanning speed B&W Text (30–150 dpi) B&W Text (151–300 dpi) B&W Text (301–600 dpi) Grayscale (30–150 dpi) Grayscale (151–300 dpi) Grayscale (301–600 dpi) Color (30–150 dpi) Color (151–300 dpi) Color (301–600 dpi) 5.4 seconds/page 10.9 seconds/page 21.7 seconds/page 5.4 seconds/page 10.9 seconds/page 21.7 seconds/page 16.3 seconds/page 32.6 seconds/page 65.2 seconds/page Document Sizes When the document feed lever is set to automatic document feed Maximum Document Size 8.27" (210 mm) 8.5" (216 mm) UP TO A MAXIMUM OF 32 MINUTES FOR EACH PAGE OR 39.37 INCHES (1 METER) IN LENGTH A-10 Minimum Document Size 5.83" (148 mm) Appendix A When the document feed lever is set to manual document feed — Note that the scanning length may be shorter than the actual document. Maximum Document Size Minimum Document Size 8.5" (216 mm) 3.15" (80 mm) Specifications 1.77" (45 mm) UP TO A MAXIMUM OF 32 MINUTES FOR EACH PAGE OR 39.37 INCHES (1 METER) IN LENGTH Scanned Image The shaded area in the illustration below is outside the scanning area of the MultiPASS. Make sure your document’s text and graphics do not extend into these margins. MAX. 0.16" (MAX. 4.0 mm) Letter/Legal MAX. 0.16" (MAX. 4.0 mm)* 8.42" (214 mm) MAX. 0.18" (MAX. 4.5 mm) MAX. 0.18" (MAX. 4.5 mm) *Color fax: Max. 0.24” (Max. 6.0 mm) Appendix A A-11 MultiPASS Desktop Manager Software System Requirements ❑ Power PC™, USB enabled ❑ System 8.5 or later ❑ 32MB of RAM (64MB recommended) ❑ 75MB of available hard disk space; 150 MB recommended ❑ CD-ROM drive (2x or better) ❑ Color monitor with 256 or more colors and 800 x 600 pixel display ❑ USB-to-Parallel cable A-12 Appendix A General Specifications Power Source 120 V/60 Hz Specifications Power Consumption ❑ Approx. 37.9 W (Maximum) ❑ Approx. 6.1 W (Standby) Dimensions (W x D x H) ❑ 14.4 x 12.8 x 8.2 in. (366 x 324 x 208 mm) ❑ Main unit, no trays Weight 11.2 lb. (5.1 kg) Environmental Conditions ❑ Temperature: 50°–90.5°F (10°–32.5°C) ❑ Humidity: 20%–85% Liquid Crystal Display (LCD) 16 x 1 Display Languages English/French/Spanish Telephone ❑ Automatic Fax/Tel switchover ❑ DRPD (Distinctive Ring Pattern Detection) ❑ Answering machine hook-up (CNG detecting signal) ❑ Telephone hook-up ❑ Remote reception by telephone ❑ Remote receiving ID (Default): 25 ❑ Tone button ❑ Pause button (variable length: 1–15 seconds) Appendix A A-13 Space Requirements 22.6" (573 mm) 13.4" (340 mm) 14.4" (367 mm) 10.9" (277 mm) A-14 Appendix A Glossary A AC Alternating current. The type of electrical current available from a wall outlet. Address Book The MultiPASS Fax Setup Utility provides you with an electronic Address Book that allows you to create a list of people with their fax/telephone numbers. Application program Software prepared for a specific function or set of functions. Examples include word-processing programs and the MultiPASS Fax Setup Utility. Developers who make application programs include drivers that support different types of printers. Auto FAX/TEL switching See FAX/TEL switching. Automatic dialing Dialing fax or telephone numbers by using a shortcut of pressing one or three buttons. To use automatic dialing, you must register the numbers. See also Onetouch speed dialing, Coded speed dialing, Group dialing, and Address Book. Automatic Document Feeder (ADF) The device included in the MultiPASS that automatically feeds the document being faxed, copied, or scanned into the MultiPASS. Glossary G-1 Glossary Activity report A journal of the MultiPASS fax transactions, both sent and received. Automatic image reduction The MultiPASS can print the date, time, name or company name, and a fax/ telephone number at the top of the faxes it receives. To prevent this information from crowding the faxed image on the page and possibly lengthening the fax, the MultiPASS automatically reduces the size of the image on the page. Automatic redialing When the receiving fax machine is busy, the MultiPASS waits a specified time and then automatically redials the number. You define the number of times the unit redials and the length of time between redialing. B Bi-directional parallel interface port An interface connection that is capable of both sending and receiving. For example, when you print or send a fax from your Macintosh, data goes from your Macintosh to the MultiPASS; when you scan or receive a fax into your Macintosh, data goes from the MultiPASS to your Macintosh. BJ cartridge The printing mechanism that contains the print head unit and ink(s). BJ tank The special type of ink container housed by the BJ cartridge. The BC-21e Color BJ Cartridge contains two BJ tanks: one color — BCI-21 Color (which includes cyan, magenta, yellow) and one black — BCI-21 Black. bps Bits per second. Refers to the speed with which a fax machine sends and receives data. Broadcasting Transmitting documents to more than one destination. G-2 Glossary Bubble Jet (BJ) printing An ink jet type printer that heats the ink to a boiling point in a nozzle to form a bubble. When the bubble expands, there is no room left in the nozzle for the ink and the ink is projected onto paper. C CCITT/ITU-TS Formerly known as CCITT, Consultative Committee for International Telegraph and Telephone. CCITT has been replaced by the International Telecommunications Union-Telecommunications Sector (ITU-TS), a committee created to set international standards for telecommunications. CNG Calling Tone. This is a signal sent by fax machines to identify the call as an incoming document. When the receiving fax detects this signal, it automatically starts to receive the fax transmission. The majority of fax machines in use today can send and detect CNG signals. Coded speed dialing An automatic dialing method that allows you to dial a fax or telephone number by pressing the Coded Dial button and a two-digit code using the numeric buttons. cps Characters per second. A unit of measurement that indicates the printer’s speed. Cursor The underline symbol you see in the LCD display when you register numbers and names in the MultiPASS. Glossary G-3 Glossary Centronics An interface standard for parallel data transmission. The interface on the MultiPASS is a Centronics-type parallel interface. D dB(A) Stands for decibel level (a decibel being a unit of measurement for the intensity of the sound coming from the unit), adjusted for background noise. Dialing methods Ways of pressing one or more buttons to access a number to connect to an outside party or fax machine. Dialing methods include one-touch, coded speed dialing, group dialing, and manual (regular) dialing. Document The sheet of paper containing the data that you send to, or receive from a unit. dpi Dots per inch. A unit of measurement for indicating a printer’s resolution. DRPD Distinctive Ring Pattern Detection. Allows you to assign different ring patterns to distinguish voice and fax calls using your telephone company’s special services. Dual access (Multitasking) Enables the MultiPASS to receive a fax, even if it is copying or printing a document. Also enables you to scan other faxes into memory, make copies, print out reports, print documents or register information while the MultiPASS sends a fax from memory. G-4 Glossary E ECM Error Correction Mode. The ability of your MultiPASS to reduce system and line errors when sending or receiving from another fax machine with ECM capability. ECM is most effective in areas where the telephone lines are in poor condition or there is frequent interference on the line. Extension phone A telephone connected to the MultiPASS, usually placed away from the unit. You can use the extension phone to manually activate incoming faxes. Factory default The MultiPASS is preprogrammed in the factory with settings that we recommend. These are known as factory default settings. You can customize your MultiPASS by programming settings other than the factory default settings. FAX/TEL switching The ability of the MultiPASS to automatically detect whether a call is from a fax machine or telephone. With this feature, one telephone line can be shared by both the telephone and the fax machine. FINE The resolution setting for documents with very small characters and lines. Font A complete set of characters of the same size and type; a particular implementation of a typeface. For example, 12-point Courier bold. Form feed A printer function that automatically ejects the current page and advances the printer to the top of the next page. Glossary G-5 Glossary F G G3, Group 3 fax machine Defined by CCITT/ITU-T. Uses encoding schemes to transmit image data while reducing the amount of data that needs to be transmitted, thus reducing transmission time. G3 fax machines can transmit one page in less than one minute. Encoding schemes for G3 fax machines are Modified Huffman (MH), Modified READ (MR), and Modified Modified READ (MMR). Graphic A written, printed, or electronically displayed symbol or drawing. Also, characters or text that have been generated by a computer graphics application program. Grayscale Representing color in black & white as a result of different intensities of color. Different colors and intensities of colors appear as different shades of gray. Group dialing A dialing method that enables you to dial up to 111 registered one-touch speed dialing or coded speed dialing numbers together as a group. This means that you can press just one or three buttons to enter numbers when sending the same document to many destinations. H Halftone Using this method, the MultiPASS produces shades of gray or of colors by mapping dots to be printed. For color printing, different colored dots of ink are placed closely together to create illusions of other colors. G-6 Glossary I IEEE 1284 IEEE 1284 is the new specification standard for computer-to-peripheral bidirectional parallel interface communications. The new standard was adopted by IEEE, Institute of Electrical and Electronic Engineers, Inc., in 1993. Some of the benefits it provides are: bi-directional communication between Macintoshes and peripheral devices, a higher speed data transfer rate, and protection against data loss due to noise interference. Ink saver You can enable or disable economy printing (ink saving feature) for black & white printing. By enabling the ink saver feature, ink consumption can be decreased, resulting in a longer effective cartridge life. You set the ink saver feature using the operation panel. Intensity The amount of color. More intense or more saturated colors are more pure. Less intense or less saturated colors are less vivid. Interface port The MultiPASS comes with one IEEE 1284, bi-directional parallel interface port, located on the back of the unit. You attach the USB-to-Parallel cable that connects your Macintosh and the MultiPASS to this port. ITU-T/CCITT No. 1 Chart A test chart, defined by CCITT/ITU-TS, used to measure the transmission speed as well as the transmitting and receiving memory capacity of a fax machine. Glossary G-7 Glossary Ink Jet printer A nonimpact printer that ejects ink onto paper to form characters. The MultiPASS has a special type of ink jet printer built in called a Bubble Jet printer. J Jack The telephone receptacles (RJ11-C type) on your wall or in your MultiPASS used to connect the MultiPASS to the telephone line, telephone, and answering machine, extension phone, or data modem. L Landscape orientation Refers to printing across the length of the page (as opposed to portrait orientation, which is printing across the width of the page). Line feed A printer function that advances the paper one line. M Manual receiving A method of receiving faxes in which you answer all incoming calls using a telephone or extension phone. Manual redialing When you use regular dialing, you can redial a number “manually” by simply pressing the Redial/Pause button on the operation panel. The last number dialed with the numeric buttons is the number redialed. Memory broadcast Allows you to send a scanned fax to as many as 113 destinations, using a combination of one-touch speed dialing, coded speed dialing, and regular dialing. Memory sending Scans a document into memory before the MultiPASS dials the number(s) and sends it. This method allows you to retrieve your original document immediately after scanning. G-8 Glossary Modem A device that converts (MOdulates) digital data for transmission over telephone lines. At the receiving end, this device converts the modulated data (DEModulates) to digital format that the MultiPASS understands. MultiPASS Desktop Manager software Canon’s exclusive software package that allows you to use the MultiPASS with your software applications. The MultiPASS Desktop Manager software includes the MultiPASS C545 printer driver, the ScanTastic for MultiPASS scanning software, and the MultiPASS Fax Setup Utility and the MultiPASS toolbar. N Glossary Noise A term applied to a variety of problems that impair the operation of telephone lines used for faxing. Noise level See dB(A). Numeric buttons The round, numbered buttons on the operation panel marked the same as a standard telephone keypad. Press them to perform regular dialing. They are also used to enter numbers, letters, and symbols when registering numbers and names, and for entering two-digit codes for coded speed dialing. O Off-line The printer’s communication status in which you cannot transfer data from your Macintosh to the printer. On-line The printer’s communication status in which it is being controlled by your Macintosh and is ready to receive data. Glossary G-9 One-touch speed dialing An automatic dialing method that allows you to dial a fax or telephone number by pressing a single one-touch speed dialing button. The MultiPASS can store up to 12 numbers for one-touch speed dialing. One-touch speed dialing buttons The buttons numbered 01 to 12 on the operation panel, each of which may be registered as a fax or telephone number. Once a number is registered, you press one button to dial the entire number. P Page orientation Refers to the direction of print on the page. Printing across the width of a page is called portrait orientation. Printing across the length of a page is called landscape orientation. Pause A timing entry required for registering certain long distance numbers and for dialing out through some telephone systems or switchboards. Pressing the Redial/Pause button enters a pause between digits of a fax/telephone number. Photo The document setting you use for sending or copying documents with intermediate tones, such as photographs. Platen The printer component that holds the paper in position during ink transfer. G-10 Glossary Portrait orientation Refers to printing across the width of the page (letter style). This is the opposite of landscape orientation, which is printing across the length of the page. Print head The printing mechanism that contains print nozzles and ejects the ink for printing. Print head capping An automatic protection function that prevents the print head unit and ink cartridges from drying out or becoming clogged with dust. Printer driver Software that sends printing instructions to a printer (in this case, the MultiPASS). The printer driver keeps track of the attributes of a printer and the codes the program must send to access those attributes. Pulse See Rotary pulse. Q Quick-on-line sending Quick-on-line sending is the easiest and quickest way to send a document. After a document is set in the Automatic Document Feeder (ADF), the MultiPASS begins to scan the entire document into the memory. As the first page of a multiple page document is being scanned, your MultiPASS will begin to call the other party, and transmit the information even as the remaining pages are being scanned. Glossary G-11 Glossary Printable area The area of a sheet of paper on which a printer can reproduce text or graphics (the printing area is smaller than the paper). R RAM Random Access Memory. Memory that is used for temporary storage of information such as: documents you want to print, scanned and received documents, and downloaded fonts. Receiving Receiving transmission is also defined as RX or Reception. This refers to how the MultiPASS receives a fax. Reception See Receiving. Redialing-automatic See Automatic redialing. Redialing-manual See Manual redialing. Reduction mode See Automatic image reduction. Registering A process by which you place fax or telephone numbers and names in the MultiPASS memory for automatic dialing so that you can save time dialing frequently called destinations. Regular dialing Pressing the individual numeric buttons to dial a fax or telephone number. Remote receiving ID The two-digit code that enables you to manually activate a fax using a telephone or extension phone connected to the MultiPASS. (The default code is 25.) G-12 Glossary Remote reception Activating a fax by answering a telephone or extension phone that is connected to the MultiPASS, but that is not located near the MultiPASS. You need to dial the remote receiving ID to start remote reception. Reports A document printed by the MultiPASS containing information about the faxes it has sent or received. Rotary pulse A telephone dialing system where a dial is rotated to send pulses to the telephone switching system. When you pulse dial, you hear clicks. When you touch-tone dial, the most common dialing system, you hear tones. RX See Receiving. S Scanning contrast A setting that darkens or lightens the scanning of documents. Sender ID Information printed at the top of a fax (also called TTI or Transmit Terminal ID). This data appears only if the sending fax machine has been programmed with the information. Glossary G-13 Glossary Resolution The density of dots for any given output device. Expressed in terms of dots per inch (dpi). Low resolution causes font characters and graphics to have a jagged appearance. Higher resolution means smoother curves and angles as well as a better match to traditional typeface designs. Resolution values are represented by horizontal data and vertical data, for example, 360 x 360 dpi. Sending Sending transmission is also defined by TX or Transmit. A fax document that has been scanned by a fax machine and sent over telephone lines, in the form of electrical pulses, to another fax machine is a sending transmission. Sending speed The rate at which faxes are transmitted through the phone line. See also bps (bits per second). STANDARD A document setting for sending normal typewritten or printed documents containing only text and no drawings, photographs, or illustrations. Standby The mode in which the MultiPASS is on and ready to use. All operations start from standby mode when the LCD displays the date and reception mode. T Timed sending See Delayed sending. Tone/pulse setting The ability to set the MultiPASS to match the telephone dialing system your telephone line uses: touch-tone or rotary pulse. Transaction number A unique number assigned to each document sent (TX NO.) or each fax received (RX NO.) by the MultiPASS and used to identify that particular fax. Transmit See Sending. TTI Transmit Terminal ID. See Sender ID. TX See Sending. G-14 Glossary U Glossary UHQ (Ultra High Quality) An exclusive Canon digital image processing system that incorporates 64 shades of gray along with a special edge enhancement feature which ensures that text and photos are transmitted with ultimate clarity. Glossary G-15 G-16 Glossary Index A A4-size paper: A-9 Accessories: 1-4 to 1-6 Adding pages, ADF: 3-10 ADF. See Automatic Document Feeder Alarm light: 1-16 to 1-17, 7-15 Ans.machine mode: 5-2, 5-5 Answering machine: 5-2, 5-5 jack: 1-15 Applicable line, fax: A-6 Assorted Paper Starter Kit: 2-5 Authorized Service Facility (ASF): 1-10 Auto feed: 1-16, 3-2 loading documents: 3-6 to 3-10 selecting: 3-5 AUTO REDIAL message: 4-13, 7-6 Automated support: 1-10 Automatic Document Feeder (ADF): 1-14, 1-16, 3-2 to 3-3, 3-6 to 3-10, 3-12, 4-6, 4-8, Index B B&W PHOTO mode: 3-14, A-8 B&W TEXT mode: 3-14, A-8 Back Print Film: 1-6, 2-2, 2-5, 2-16 to 2-17, A-2 to A-3 does not feed: 7-25 uncurling: 2-17 to 2-18 Banner Paper: 1-6, 2-2, 2-4, 2-18, A-2 to A-3 printable area: A-4 printing: 2-23 to 2-27 Banner paper printable area: A-4 BC-20 Black BJ Cartridge: 1-5, 4-20 to 4-21, 6-10 to 6-13, 6-15 to 6-16, A-3, A-5 BC-21e Color BJ Cartridge: 1-4, 4-20 to 4-21, 5-8 to 5-10, 6-10 to 6-13, 6-15 to 6-16, 6-22 to 6-27, A-3, A-5 BC-22e Photo BJ Cartridge: 1-4, 2-3, 2-5, 3-14, 4-20, 4-22, 6-10 to 6-12, 6-16, A-5 BC-22e Photo Kit: 1-6, 2-5 BCI-21 Black BJ Tank: 1-4, 5-9, 6-10, 6-16, 6-22 to 6-27 BCI-21 Color BJ Tank: 1-4, 5-9, 6-10, 6-16, 6-22 to 6-27 BJ cartridges: 1-4, 4-20, 5-9 to 5-10, 6-10 to I-1 Index + button: 1-18 d u buttons: 1-18 l r buttons: 1-18 to 1-19 203 x 98 dpi: 4-3 256-color monitor: 1-3 300 dpi: A-9 30–600 dpi: A-9 360 x 360 dpi: A-8 720 x 360 dpi: A-3 4-16, A-6, A-9 clearing jams: 7-3 to 7-4 removing document: 4-11 to 4-12 Automatic redialing: 4-13 to 4-15 canceling: 4-14 6-30, 7-33, A-3 cleaning: 6-13 to 6-14 holding: 6-18 to 6-19, 6-23 maintenance: 6-11 to 6-12 replacing: 6-15 to 6-21 specifications: A-5 storing: 6-28 to 6-29 testing: 6-13 yield: A-5 BJ cartridges. See also BC-20, BC-21e, BC-22e BJ tanks: 1-4, 6-10 to 6-29 Black & white copy speed: A-8 copying: 1-16, 3-13 to 3-15 document: 4-23 resolution: 4-3, A-7 sending: 4-2 transmission: 1-16, 4-2 transmission speed: A-6 Black BJ Cartridge. See BC-20 Black BJ Cartridge BLACK INK EMPTY message: 5-9, 6-15, 6-22, 7-6 Black resolution: A-3 Blue looks purple: 7-23 Bottom margin, color copying: 3-17 to 3-18 Brilliant White Paper: 1-6, 2-2, 2-4, A-2 to A-3 Bubble Jet Paper: 1-6, 2-2, 2-4, A-2 to A-3 Bubble Jet print head: 1-5 Business cards: 3-5 Busy, line: 4-13 to 4-14 C Canada, Canon: 1-9 Canceling receiving: 5-11 sending: 4-10 to 4-12, 4-17 I-2 Canon Authorized Service Facility (ASF): 1-10 Canada: 1-9 Fax Retrieval System: 1-9 getting help: 1-9 Referral Service: 1-4 specialty Papers: 2-16 to 2-27 specialty papers: 1-6 Starter Kit: 2-5, A-3 Web site: 1-9 Carrier sheet: 3-5 Cartridge button: 1-15, 2-8, 6-17, 6-21 holder: 1-15, 2-8, 6-17, 6-24 yield: A-5 CHANGE CARTRIDGE message: 5-10, 6-15, 7-8 CHECK DOCUMENT message: 7-3, 7-8 Cleaning MultiPASS: 6-3 to 6-9 scanner components: 6-6 to 6-7 sheet: 2-19 to 2-21 Cleaning button: 1-18 to 1-19, 6-14 Clear button: 1-18 to 1-19 CLEAR PAPER JAM message: 5-10, 7-9 Coded Dial button: 1-16 to 1-17, 4-5, 4-16 Coded speed dialing: 4-5, 4-16 Color copy speed: A-8 document: 4-23 fax reception: 4-2 printing problems: 7-21 to 7-23 receiving faxes: 5-8 resolution: A-3, A-7 transmission: 1-16, 4-2 transmission speed: A-6 Color BJ Cartridge. See BC-21e Color BJ Cartridge Color copying: 1-16, 3-14 to 3-16 Index D Data compressing system: A-6 not printed: 7-15 Data modem jack: 1-15 Data Registration button: 1-18 Default, copy size: A-8 Index Deleting, document from memory: 4-23 to 4-24 Destinations, sequential broadcasting: 4-15 Device time-out: 7-19 Dialing fax: A-7 long distance: 4-25 to 4-26 methods: 4-5 special: 4-25 to 4-26 switchboard: 4-25 tone dialing: 4-27 to 4-28 Dimensions, MultiPASS: A-13 Display languages, LCD: A-13 Distinctive Ring Pattern Detection: 5-3, 5-6 to 5-7 Doc. Memory List: 4-19 Document feed lever: 1-16, 3-5 to 3-6, 3-11, 3-13 Document guides: 1-14, 2-7, 3-7, 3-12, 6-5 Document support: 1-14 Document tray: 1-14, 2-6, 3-6, 3-11, 3-13, 6-4 Document(s) copying: 3-13 to 3-15 deleting from memory: 4-23 to 4-24 handling: 3-1 to 3-18 printing from memory: 4-10 to 4-22 problems: 3-3 removing, ADF: 4-11 to 4-12 requirements: 3-2 sending, more than one location: 4-15 to 4-18 sizes, scanning: A-10 to A-11 stored in memory: 4-19 to 4-24 transmitting: 4-16 to 4-18 Documentation: 1-7 Downloading drivers: 1-9 Drivers, downloading: 1-9 DRPD mode: 5-3, 5-6 to 5-7 I-3 Index printing problems: 7-21 to 7-23 COLOR DRAFT mode: 3-14, A-8 COLOR FINE mode: 3-14, A-8 COLOR INK EMPTY message: 5-9, 6-15, 6-22 COLOR SNAPSHOT mode: 3-14, A-8 Color/B&W button: 1-16, 3-13, 4-2, 4-4 Color/B&W light: 3-14, 4-2, 4-4 Colors broken: 7-22 missing: 7-22 print incorrectly: 7-22 uneven: 7-22 Compatibility fax: A-6 scanner: A-9 TWAIN: A-9 Components, MultiPASS: 1-14 to 1-19 Contrast, scanning: 4-4 Conventions: 1-8 to 1-9 Converting, to black & white: 4-22 Copier, specifications: A-8 Copy button: 1-17, 3-13 Copying: 3-2 color: 3-16 to 3-17 documents: 3-13 to 3-15 problems: 7-32 speed: A-8 Cursor buttons: 1-18 to 1-19 Customer Care Center: 1-9 to 1-11 Customer service: 1-9 Drying time, papers: 2-16 E ECM: 7-10 cannot send: 7-27 Effective scanning width: A-9 Envelopes: 2-2 to 2-3, 2-6, A-2 to A-3 do not load: 7-25 loading: 2-14 to 2-15 printable areas: A-5 Environmental conditions: A-13 European DL envelopes: 2-3, A-2 to A-3 F Fabric Sheet: 1-6, 2-2, 2-5 to 2-6, 2-16, 2-21 to 2-23, A-2 to A-3 FAX FINE mode: 4-3 to 4-4 Fax Only mode: 5-2, 5-5 FAX PHOTO mode: 4-3 to 4-4 Fax Retrieval System: 1-9 FAX STANDARD mode: 4-3 to 4-4 Fax(es) adjusting quality: 4-2 to 4-4 cannot send: 7-26 to 7-27 dialing: A-7 do not print: 7-30 document requirements: 3-2 images, blotched: 7-30 manual sending: 4-8 to 4-9 memory: 5-11 preparing: 4-2 to 4-5 printing speed: A-7 problems: 7-26 to 7-31 receiving: 5-1 to 5-11 reception, color: 4-2 resolution: A-7 scanning speed: A-6 sending: 4-1 to 4-28 I-4 specifications: A-6 to A-7 Fax/Tel mode: 5-2, 5-4 does not switch: 7-29 Fixing agent, fabric sheet: 2-21 Fonts, not smooth: 7-20 Function button/light: 1-16 to 1-17, 2-21, 3-16 to 3-17, 4-17, 4-19 to 4-20, 4-23, 6-14 G Garbage printing: 7-18 General problems: 7-33 specifications: A-13 to A-14 Glossary: G-1 to G-15 Glossy Photo Paper: 1-6, 2-2 to 2-3, 2-16, A-2 to A-3 Grayscale: 3-14 Greeting Cards: 1-6, 2-2, 2-4, A-2 to A-3 Grounding-type plug: 1-11 Group dialing: 4-15 Guidelines loading paper: 2-9 to 2-11 MultiPASS: 6-2 to 6-3 print media: 2-6 specialty papers: 2-16 to 2-17 H Halftones: 4-3 Hard disk space: 1-3 Hardware requirements: 1-3, A-12 Help, Canon: 1-9 High Gloss Film: 1-6, 2-2, 2-5, 2-16, A-2 to A-3 High Resolution Paper: 1-6, 2-2, 2-4 to 2-5, 2-18 to 2-19, A-2 to A-3 Home position, cartridge holder: 6-21, 6-27 to 6-28 Hook button: 1-16 to 1-17, 4-8, 4-27 Hue, changes: 7-23 Index Images, spotted: 7-27 Incoming calls: 5-2 Ink color: A-5 not printed: 7-16 saver, faxing: A-7 spilled: 6-20 using: 6-12 Ink Cartridge Storage Box: 1-4 to 1-5, 2-5, 6-11, 6-28 to 6-29 INSTALL BC21e/20 message: 5-10, 7-11 L LCD display: 1-16, 3-13, 4-13, 4-16, 4-22, 4-25 messages: 7-6 to 7-14 nothing appears: 7-33 Legal size paper: A-2 Letter size paper: A-2 Limited Warranty: 1-5 Line busy, redialing: 4-13 to 4-15 Line feed speed: A-3 LOAD PAPER message: 5-9, 7-12 Loading documents auto feed: 3-6 to 3-10 manual feed: 3-11 to 3-12 Loading envelopes: 2-14 to 2-15 Loading paper: 2-9 to 2-11 guidelines: 2-9 to 2-11 Lock lever: 6-18, 6-20 Long distance dialing: 4-25 to 4-26 M Macintosh dialing: 4-5 faxing: 4-1, 4-28 G3: 1-3, A-12 Index iMac: 1-3, A-12 receiving faxes: 5-1 to 5-11 Magnetic fields: 6-2 Main components, MultiPASS: 1-14 to 1-19 Maintenance: 6-1 to 6-29 BJ cartridges: 6-11 to 6-12 Manual feed: 1-16, 3-2 loading documents: 3-11 to 3-12 selecting: 3-5 Manual mode, receiving faxes: 5-2, 5-5 does not work: 7-29 Manual redialing: 4-13 canceling: 4-13 Manual sending, faxes: 4-8 to 4-9 Memory: 1-3, 5-11, 6-2, A-12 deleting document: 4-23 to 4-24 documents stored: 4-19 to 4-24 list of documents: 4-19 printing document: 4-10 to 4-22 Memory Clear Report: 7-34 MEMORY FULL message: 3-15, 4-18, 7-12, 7-32 Memory Reference button: 1-18, 4-19 to 4-20, 4-23 Memory, sending faxes: 4-6 to 4-7 Messages, LCD: 7-6 to 7-14 Modem speed: A-6 type: A-6 Multipage documents: 3-9 MultiPASS cleaning: 6-3 to 6-9 components: 1-14 to 1-19 guidelines: 6-2 to 6-3 lifting: 6-3 no power: 7-33 servicing: 1-10 space requirements: A-14 transporting: 6-30 I-5 Index I will not print: 7-33 MultiPASS Desktop Manager software guide: 1-3 MultiPASS Desktop Manager Software software guide: 1-7 system requirements: A-12 version number: 7-2 Multiple copies: A-8 sheets load: 7-24 Multi-purpose tray: 1-14, 2-6, 2-9 to 2-13 capacity: 2-2, A-2 clearing jams: 7-5 loading paper: 2-11 to 2-13 Multitasking: 1-3, 5-8 N Networking, fax: A-7 Nozzle Check, printing: 6-13 Numeric buttons: 1-16 to 1-17 O One-touch speed dialing: 4-5, 4-15 buttons: 1-16 to 1-17 Operating system, System 8.1: 1-3, A-12 Operation panel: 1-14, 1-16 to 1-19, 4-11 to 4-12 Orange cap/tape, BJ cartridge: 6-19 Out of ink: 5-9 to 5-10 Out of paper: 5-9 Output faint: 7-20 jagged: 7-20 Output tray: 1-14 extension: 1-14 P Paper I-6 does not load: 7-24 drying time: 2-16 feeding, problems: 7-24 to 7-25 handling: 2-1 to 2-27, A-2 loading: 2-9 to 2-13 out: 5-9 printable area: A-4 skewed: 7-24 starter kit: A-3 type, color copying: 3-16 to 3-17 weight: 2-2, A-3 Paper guide: 1-14, 2-12, 2-27 Paper jams: 5-10 avoiding: 2-6 clearing: 7-3 to 7-4 occur repeatedly: 7-25 Paper limit mark: 2-9, 2-13 Paper output guides: 1-14, 2-18 to 2-19 Paper output tray, capacity: 2-10 Paper rest: 1-14 Paper size: 2-2, A-2 does not match printout: 7-18 Paper thickness lever: 1-15, 2-11, 2-14, 2-19, 2-22, 2-24 setting: 2-6 to 2-9 PBX (Private Branch Exchange): 4-25 Photo BJ Cartridge. See BC-22e Photo BJ Cartridge. Photo Kit: 1-6, 2-5 Photographs: 3-5, 4-3 copying: 3-14 Photo-realistic printing: 2-3 Plain paper: 2-2 to 2-3, A-2 Platen: 2-10 Power consumption: A-13 goes out: 7-34 outlet: 1-13 source: A-13 Index Index curls: 7-19 Problem documents: 3-3 solving: 7-2 Processor: 1-3 Proof of purchase: 1-10 PUT IN CARTRIDGE message: 5-10, 7-14 Q Quick Start Guide: 1-7 R RAM. See Memory. REC’D IN MEMORY message: 5-8 to 5-9, 7-14 Receive Mode button: 1-16 Receiving: 1-8 canceling: 5-11 errors: 7-28 faxes: 5-1 to 5-11 in color: 5-8 problem occurs: 5-9 while registering, copying, or printing: 5-8 Reception memory: A-6 Redial/Pause button: 1-16 to 1-17 Redialing automatic: 4-13 to 4-15 canceling: 4-13, 4-14 line busy: 4-13 to 4-15 manual: 4-13 Reduction size: 3-13, 3-15 copier: A-8 Registration card: 1-10 Regular dialing: 4-5, 4-17 Report button: 1-18 to 1-19 Requirements hardware and software: 1-3 print media: 2-3 I-7 Index Power cord: 1-11, 6-3 connector: 1-15 Preparing, fax: 4-2 to 4-5 Print jobs vanish: 7-18 not clear: 7-19 speed: A-3 width: A-3 Print head: A-5 BJ cartridge: 6-13 to 6-14 life: A-5 Print media guidelines: 2-6 requirements: 2-2 selecting: 2-3 to 2-5 Print quality poor, faxes: 7-29 problems: 7-19 Printable areas banner: A-4 envelopes: A-5 paper: A-4 Printed output, not expected: 7-17 Printer cover: 1-14 to 1-15, 2-7 cleaning inside: 6-4 to 6-5 Printing banner: 2-23 to 2-27 document, memory: 4-6 to 4-7 garbage: 7-18 method: A-2 Nozzle Check: 6-13 problems: 7-15 to 7-19 resolution, copier: A-8 slow: 7-18 suspended: 7-18 Printout black only: 7-21 blurred: 7-21 Resolution: 4-4, A-3 scanning: 4-2 to 4-4 Resolution button: 1-16 to 1-17, 3-14 Resume button: 1-18 to 1-19, 5-10, 7-4 to 7-5 Ring patterns: 5-6 Roller cleaning: 2-21 Roller, cleaning: 6-9 RX. See Receiving S Safety instructions: 1-10 to 1-13 Sales Receipt: 1-10 SB-21 Ink Cartridge Storage Box: 1-4 to 1-5, 2-5 Scanned image area: 3-4, A-11 Scanner components, cleaning: 6-6 to 6-7 specifications: A-9 to A-11 Scanning contrast: 4-4 image processing: A-9 method: A-9 resolution: 4-2 to 4-4 resolution, copier: A-9 speed: A-10 Scanning glass, cleaning: 6-7 Scroll buttons: 1-18 Sending canceling: 4-10 to 4-12 document, more than one location: 4-15 to 4-18 errors: 7-28 faxes: 4-1 to 4-28 manually: 4-8 to 4-9 memory: 4-6 to 4-7 methods: 4-6 to 4-9 Separation guide, cleaning: 6-7 Separation roller, cleaning: 6-7 I-8 Sequential broadcasting: 4-15 to 4-18 Serial number: 7-2 Servicing, MultiPASS: 1-10 Set button: 1-18 to 1-19, 4-17, 4-19 to 4-20, 4-23, 6-14 Small documents: 3-5 Software Guide: 1-7 Software requirements: 1-3 Space button: 1-18 Space requirements: A-14 Special dialing: 4-25 to 4-26 Special function buttons: 1-18 to 1-19 Specialty papers: 2-16 to 2-27 guidelines: 2-16 to 2-17 Specifications: A-1 to A-14 Spilled ink: 6-11, 6-20 Standalone Fax Manual: 1-7 Standby mode: 6-21, 6-27 Start/Scan button: 1-16 to 1-17, 4-7, 4-9, 4-17 Starter kit, paper: A-3 Stop button: 1-16 to 1-17, 4-10, 4-13, 4-17, 5-11 Storing, BJ cartridges: 6-28 to 6-29 Supplies: 1-4 to 1-6 SVGA monitor: 1-3 Switchboard, dialing: 4-25 System 8.1 operating system: 1-3, A-12 T Technical support: 1-9 Telephone: 5-2 to 5-5 cannot dial: 7-31 disconnects: 7-31 problems: 7-31 specifications: A-13 Telephone jack: 1-15 Thick paper: 3-5 Thin paper: 3-5 Index Tone dialing: 4-27 to 4-28 Transaction number: 1-8 Transmission: 1-8 black & white: 1-16, 4-3 color: 1-16, 4-3 memory: A-6 speed: A-6 Transmitting, document: 4-16 to 4-18 Transparencies: 1-6, 2-2, 2-5, 2-16 to 2-17, A-2 to A-3 do not feed: 7-25 Transporting, MultiPASS: 6-30 Troubleshooting: 7-1 to 7-34 T-Shirt Transfers: 1-6, 2-2, 2-4, A-2 to A-3 TWAIN-compatibility, scanner: A-9 TX. See Transmissions TX/RX NO: 1-8, 4-19, 4-23 Type Conventions: 1-8 to 1-9 U Index U.S. Commercial No. 10 envelopes: 2-3, A-2 to A-3 USB port: 1-3, A-12 USB-to-Parallel Cable: 1-3, A-12 User’s Manual: 1-7 W Warranty: 1-5, 6-12 service: 1-10 Water resistant paper: 1-6 Water resistent paper: 2-2, 2-4 Web site, Canon: 1-9 to 1-10 Weight, MultiPASS: A-13 White sheet, cleaning: 6-7 Index I-9