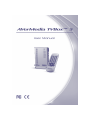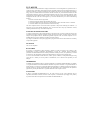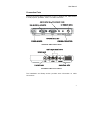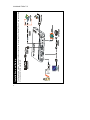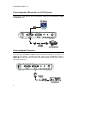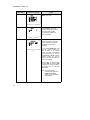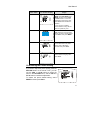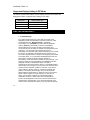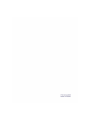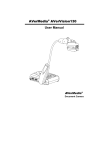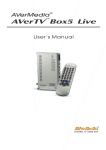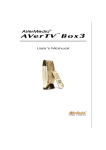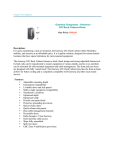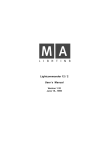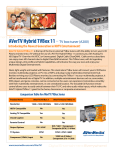Download Avermedia TV Box User`s manual
Transcript
FCC NOTICE This device has been tested and found to comply with the limits for a Class B digital device, pursuant to Part 15 of the FCC Rules. These limits are designed to provide reasonable protection against harmful interference in a commercial, industrial or business environment. This equipment can generate, use and radiate radio frequency energy and, if not installed and used in accordance with the instruction, may cause harmful interference to radio communications. However, there is no guarantee that interference will not occur in a particular installation. If this equipment does cause harmful interference to radio or television reception, which can be determined by turning the equipment off and on, the user is encouraged to try to correct the interference by one or more of the following measures : • Reorient or relocate the receiving antenna. • Increase the separation between the equipment and receiver. • Connect the equipment into an outlet on a circuit different from that to which the receiver is connected. • Consult the dealer or an experienced radio/TV technician for help. This device complies with Part 15 of the FCC Rules. Operation is subject to the following two conditions: (1) this device may not cause harmful interference, and (2) this device must accept any interference received, including interference that may cause undesired operation. CAUTION ON MODIFICATIONS To comply with the limits for the Class B digital device, pursuant to Part 15 of the FCC Rules, this device must be installed in computer equipment certified to comply with the Class B limits. All cables used to connect the computer and peripherals must be shielded and grounded. Operation with non-certified computers or nonshielded cables may result in interference to radio or television reception. Any changes or modifications not expressly approved by the grantee of this device could void the user's authority to operate the equipment. CE NOTICE This is a Class B product. DISCLAIMER No warranty or representation, either expressed or implied, is made with respect to the contents of this documentation, its quality, performance, merchantability, or fitness for a particular purpose. Information presented in this documentation has been carefully checked for reliability; however, no responsibility is assumed for inaccuracies. The information contained in this documentation is subject to change without notice. In no event will AVerMedia be liable for direct, indirect, special, incidental, or consequential damages arising out of the use or inability to use this product or documentation, even if advised of the possibility of such damages. TRADEMARKS AVerMedia and AVerMedia TVBox are registered trademarks of AVerMedia TECHNOLOGIES, Inc. IBM PC is a registered trademark of International Business Machines Corporation. Macintosh is a registered trademark of Apple Computer, Inc. Microsoft is a registered trademark and Windows is a trademark of Microsoft Corporation. All other products or corporate names mentioned in this documentation are for identification and explanation purposes only, and may be trademarks or registered trademarks of their respective owners. COPYRIGHT © 2003 by AVerMedia TECHNOLOGIES, Inc. All rights reserved. No part of this publication may be reproduced, transmitted, transcribed, stored in a retrieval system, or translated into any language in any form by any means without the written permission of AVerMedia TECHNOLOGIES, Inc. Contents Introduction ...........................................................................................1 What’s in the Package ......................................................................... 1 The AVerMedia TVBox™ 5 Unit .................................................. 2 Touch Button Control Panel................................................................ 2 Infrared Sensor.................................................................................... 2 Connection Ports................................................................................. 3 Installation and Setup .................................................................. 4 Connecting the VGA monitor or LCD Projector ................................. 6 Connecting the Computer.................................................................... 6 Connecting the Antenna ...................................................................... 7 Connecting the Audio Cable................................................................ 7 Connecting the External Amplified Speaker ........................................ 7 Connecting the Power Adapter............................................................ 7 Connecting the Audio/Video Equipment.............................................. 8 Connecting an Earphone or Headphone ............................................. 8 Using the AVerMedia TVBox 5 ................................................... 9 Accessing TV Controls ........................................................................ 9 The Remote Control............................................................................. 9 Calling Up a Menu Display................................................................. 10 TV Source ............................................................................................ 11 CH Finetune ....................................................................................... 11 CH Scan ............................................................................................. 11 More.. .................................................................................................. 12 Default................................................................................................. 12 Favorite CH......................................................................................... 12 Set Area ............................................................................................... 13 OSD Positioning ................................................................................. 13 Resolution ........................................................................................... 13 Language............................................................................................. 13 Customizing the Picture Setting................................................... 13 Supported Display Setting in PIP mode ....................................... 14 LIMITED WARRANTY ................................................................. 14 Introduction Thank you for purchasing the AVerMedia TVBox™ 5! With the AVerMedia TVBox 5, you can turn your VGA monitor or LCD projector into a TV/multimedia center with or without turning on your PC. It is true plug-n-play and there is no software driver required. You can easily switch between TV/Video source and PC display at anytime. What’s in the Package Your AVerMedia TVBox 5 package contains the following items: AVerMedia TVBox 5 User’s Manual Vertical Stand Power Adapter Audio Cable Remote Control (Batteries included) VGA Cable 1 AVerMedia TVBox™ 5 The AVerMedia TVBox™ 5 Unit Touch Button Control Panel The Touch Button Panel found on the top side of the AVerMedia TVBox 5 provides quick access to commonly used functions. Infrared Sensor When using the remote control, aim it at the Infrared Sensor which is located at the front panel of the AVerMedia TVBox 5. 2 User Manual Connection Ports The port connectors allow connection of your TV antenna, PC, VGA monitor or LCD projector, speakers, video, or s-video source etc. AVerMedia TVBox 5 Back Panel AVerMedia TVBox 5 Front Panel The Installation and Setup section provides more information on cable connections. 3 4 The figure below shows the proper cable connections for installing AVerMedia TVBox 5 and connecting it to your audio/video equipment. Installation and Setup AVerMedia TVBox™ 5 User Manual 5 AVerMedia TVBox™ 5 Connecting the VGA monitor or LCD Projector Connect the VGA monitor or LCD Projector cable to the AVerMedia TVBox 5 VGA OUT port. Connecting the Computer You can use AVerMedia TVBox 5 with or without turning on your PC. To switch to PC anytime, connect the VGA cable to the AVerMedia TVBox 5 VGA IN port and to your PC VGA card (the terminal where your monitor connects to the PC). 6 User Manual Connecting the Antenna Attach the antenna or cable TV to the ANT IN port of the AVerMedia TVBox 5 . Connecting an Audio Cable Plug one end of the supplied audio cable to your sound card LINE OUT (SPEAKER) port and the other end to the A U D I O I N p o r t o f t h e A V e r M e d i a T V B o x 5 . T h i s connection allows you to have audio at all times and to adjust the volume from the AVerMedia TVBox 5 . Connecting an External Amplified Speaker Connect your external amplified speaker to the AVerMedia TVBox 5 SPEAKER OUT port. . Connecting the Power Adapter DC Wall Outlet VGA OUT VGA IN AUDIO IN SPEAKER OUT ANT IN Connect the supplied power adapter to the DC port of the AVerMedia TVBox 5 Power then plug it into a standard AC power outlet. Adapter 7 AVerMedia TVBox™ 5 Connecting the Audio/ Video Equipment RCA (Composite) Video connection: Connect the video cable (not included) to the VIDEO OUT of the video device and to the AVerMedia TVBox 5 A/V IN yellow port. S-Video connection: Connect the s-video cable (not included) to the SVIDEO OUT of the video device and to the AVerMedia TVBox 5 S-IN port. If your video device supports s-video, use this type of connection as s-video provides better picture quality than composite video. Left and Right Audio connection : Connect the audio cable to the left & right AUDIO OUT of the video device and to the AVerMedia TVBox 5 A/V IN white and red ports. Connecting an Earphone or Headphone You can also use earphones or headphones to listen to audio. Plug the earphones or headphones to the AVerMedia TVBox 5 EARPHONE port. 8 User Manual Using the AVerMedia TVBox 5 Different countries have different TV systems, for example, PAL-BG, PAL-DK, NTSC-J, NTSC-M…etc. AVerMedia TVBox 5 functions only with the TV system of the country it is manufactured for and originally distributed in. Each column in the table below corresponds to a different type of TV system. Only one of these TV systems (only one column) will appear as your SET AREA. Make sure that you select the correct country signal from the menu. To change the area setting, refer to SET AREA (page 13). NTSC-J JAPAN PAL-N PAL-M NTSC-M ARGENTINA BRAZIL KOREA TAIWAN USA-STD USA-HRC USA-IRC SECAM-DK BULGARIA RUSSIA UKRAINE SECAM-L FRANCE PAL-I UK HK PAL-BG AUSTRALIA AUSTRIA BANGLADESH BELGIUM DENMARK EGYPT GERMANY GREECE INDIA INDONESIA IRAN ITALY NETHERLANDS NETHERLANDS_1 NETHERLANDS_2 RUMANIA PORTUGAL SINGAPORE SLOVENIA SPAIN SWEDEN SWITZERLAND TURKEY UAE PAL-DK CHINA CZECH HUNGARY POLAND-1 POLAND-2 POLAND-3 SLOVAKIA To ensure that you can select and watch all active channels, refer to section CH SCAN (page 11) on how to automatically scan and memorize all active TV channels in your area. Accessing TV Controls To access various TV controls, open up the menu displays or press on the remote control buttons. The Remote Control The diagram below shows the remote control unit layout. 9 AVerMedia TVBox™ 5 Note: Teletext buttons only present in European model. Calling Up a Menu Display Press the MENU button on the remote control to call up and exit the main menu or sub-menu display. Then, you can use the CH▲ or CH▼ buttons to select the items in the menu list; and the Vol◄ or Vol► buttons to adjust or to make a selection. The table on the next page lists the different functions you will find in the menu. 10 ) User Manual Main Menu On Screen Display TV SOURCE ) Usage Use the CH▲ or CH▼ buttons to select between antenna TV or cable TV source, then press Vol► button to make the selection. CH FINETUNE If the TV reception is not clear, choose CH FINETUNE then press Vol◄ and Vol► buttons until the TV picture becomes clear. CH SCAN Use the CH▲ or CH▼ buttons to select either CH SCAN or All FREQ SCAN, then press Vol◄ button to make the selection. If you want to interrupt or cancel the scanning process, press the MENU button. Only those channels scanned prior to interruption or cancellation will be memorized. ) These two types of channelpreset functions recall all active channels in your area. Use the CH SCAN function first. If there are channels missing after you perform CH SCAN, use the ALL FREQ SCAN function and repeat the searching process. NOTE: ALL FREQ SCAN is a very time consuming process. If the default frequency table already includes all active TV channels in your area, then you do not need to use the ALL FREQ SCAN. 11 AVerMedia TVBox™ 5 Main Menu On Screen Display MORE.. ) DEFAULT ) FAVORITE CH ) Usage Press Vol► button to call up MORE.. menu list. Use the CH▲ or CH▼ buttons to select YES to clear all the preset channels and to restore the original factory default picture setting or NO to exit. Then press Vol►. This function enables you to add, remove, reprogram or reassign the TV channels with channel numbers that are easier to remember. In the selected USER CH, enter the new channel number you want to assign or the channel number you want to remove/add to the channel line up. Then, in the CATV CH or TV CH, enter the channel number you want to remap or the channel number you want to remove/add. Use the CH▲ or CH▼ buttons to select ADD to include or DEL to remove the channel number in the channel line up and then press Vol►. Note: To browse through channels while setting the USER CH and CATV number, press the CH▲ or CH▼ buttons. 12 User Manual Main Menu On Screen Display SET AREA ) Usage Press the MENU button, select MORE, select SET AREA in the MORE, list items, use the CH▲ or CH▼ buttons to choose the appropriate country signal, then press Vol► button to make the selection. If your country is not listed, choose another country with the same TV system as yours. OSD POSITION Use the CH▲, CH▼, Vol◄, and Vol► buttons to move the frame where you want to set the position of the MENU, then press MENU. RESOLUTION Use the CH▲ or CH▼ buttons to choose either 640 x 480, 800 x 600 or 1024 x 768 display resolution then press Vol►. ) LANGUAGE Use the CH▲ or CH▼ buttons to select a different language then press Vol►. Customizing the Picture Setting If you want to adjust the picture quality, press the PICTURE button on the remote. Then, you can use the CH▲ or CH▼ buttons to select the items in the PICTURE menu; and the Vol◄ or Vol ► buttons to make the adjustment. To restore the picture default setting, select RESET and then press Vol ►. ) 13 AVerMedia TVBox™ 5 Supported Display Setting in PIP Mode The reference table below lists the monitor display resolution and refresh rate settings that TVBox 5 supports when viewing in PIP mode: Resolution Refresh Rate (Hz) 640 x 480 800 x 600 1024 x 768 60, 72, 75, 85 60, 72, 75, 85 60, 70, 75, 85 LIMITED WARRANTY 1. Limited Warranty: For a period of time beginning on the date of purchase of the applicable product and extending as set forth in Section 6 of this Limited Warranty (the “Warranty Period”), AVerMedia Technologies, Inc. (“AVerMedia”) warrants that the applicable product (“Product”) substantially conforms to AVerMedia’s documentation for the product and that its manufacture and components are free of defects in material and workmanship under normal use. “You” as used in this agreement means you individually or the business entity on whose behalf you use or install the product, as applicable. This limited warranty extends only to You as the original purchaser. Except for the foregoing, the Product is provided “AS IS.” In no event does AVerMedia warrant that You will be able to operate the Product without problems or interruptions, or that the Product is suitable for your purposes. Your exclusive remedy and the entire liability of AVerMedia under this paragraph shall be, at AVerMedia’s option, the repair or replacement of the Product with the same or a comparable product. This warranty does not apply to (a) any Product on which the serial number has been defaced, modified, or removed, or (b) cartons, cases, batteries, cabinets, tapes, or accessories used with this product. This warranty does not apply to any Product that has suffered damage, deterioration or malfunction due to (a) accident, abuse, misuse, neglect, fire, water, lightning, or other acts of nature, commercial or industrial use, unauthorized product modification or failure to follow instructions included with the Product, (b) misapplication of service by someone other than the manufacturer’s representative, (c) any shipment damages (such claims must be made with the carrier), or (d) any other causes that 14 User Manual do not relate to a Product defect. The Warranty Period of any repaired or replaced Product shall be the longer of (a) the original Warranty Period or (b) thirty (30) days from the date of delivery of the repaired or replaced Product. 2. Limitations of Warranty: AVerMedia makes no warranties to any third party. You are responsible for all claims, damages, settlements, expenses, and attorneys’ fees with respect to claims made against You as a result of Your use or misuse of the Product. This warranty applies only if the Product is installed, operated, maintained, and used in accordance with AVerMedia specifications. Specifically, the warranties do not extend to any failure caused by (i) accident, unusual physical, electrical, or electromagnetic stress, neglect or misuse, (ii) fluctuations in electrical power beyond AVerMedia specifications, (iii) use of the Product with any accessories or options not furnished by AVerMedia or its authorized agents, or (iv) installation, alteration, or repair of the Product by anyone other than AVerMedia or its authorized agents. 3. Disclaimer of Warranty EXCEPT AS EXPRESSLY PROVIDED OTHERWISE HEREIN AND TO THE MAXIMUM EXTENT PERMITTED BY APPLICABLE LAW, AVERMEDIA DISCLAIMS ALL OTHER WARRANTIES WITH RESPECT TO THE PRODUCT, WHETHER EXPRESS, IMPLIED, STATUTORY OR OTHERWISE, INCLUDING WITHOUT LIMITATION, SATISFACTORY QUALITY, COURSE OF DEALING, TRADE USAGE OR PRACTICE OR THE IMPLIED WARRANTIES OF MERCHANTABILITY, FITNESS FOR A PARTICULAR PURPOSE OR NONINFRINGEMENT OF THIRD PARTY RIGHTS. 4. Limitation of Liability IN NO EVENT SHALL AVERMEDIA BE LIABLE FOR INDIRECT, INCIDENTAL, SPECIAL, EXEMPLARY, PUNITIVE, OR CONSEQUENTIAL DAMAGES OF ANY NATURE INCLUDING, BUT NOT LIMITED TO, LOSS OF PROFITS, DATA, REVENUE, PRODUCTION, OR USE, BUSINESS INTERRUPTION, OR PROCUREMENT OF SUBSTITUTE GOODS OR SERVICES ARISING OUT OF OR IN CONNECTION WITH THIS LIMITED WARRANTY, OR THE USE OR PERFORMANCE OF ANY PRODUCT, WHETHER BASED ON CONTRACT OR TORT, INCLUDING NEGLIGENCE, OR ANY OTHER LEGAL THEORY, EVEN IF AVERMEDIA HAS ADVISED OF THE POSSIBILITY OF 15 AVerMedia TVBox™ 5 SUCH DAMAGES. AVERMEDIA’S TOTAL, AGGREGATE LIABILITY FOR DAMAGES OF ANY NATURE, REGARDLESS OF FORM OF ACTION, SHALL IN NO EVENT EXCEED THE AMOUNT PAID BY YOU TO AVERMEDIA FOR THE SPECIFIC PRODUCT UPON WHICH LIABILITY IS BASED. 5. Governing Law and Your Rights This warranty gives You specific legal rights; you may also have other rights granted under state law. These rights vary from state to state. Section 6 Warranty Period of AVerMedia Product Purchased: AVerVision110: 2 Year Limited Parts and Labor. 1 Year of Remote Control, Microscope Lens Adapters AVerVision300: 3 Year Limited Parts and Labor. 1 Year of LED Document Positioning Light Module, Remote Control, and Microscope Lens Adapters. All other AVerMedia Products: 1 Year Limited Parts and Labor CONTACT INFORMATION http://www.avermedia.com 16