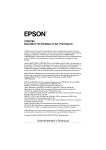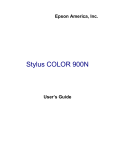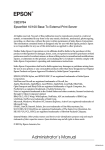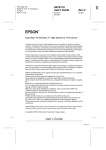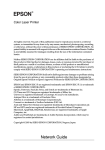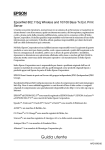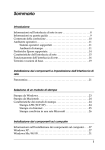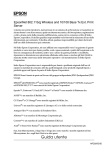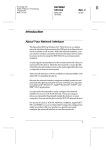Download Epson C82363 Specifications
Transcript
Front.fm Page i Friday, August 21, 1998 12:07 PM title page EPSON Type B Ethernet Interface Card C82362* (10Base2/10BaseT) C82363*/C82364* (10BaseT/100BaseTX) All rights reserved. No part of this publication may be reproduced, stored in a retrieval system, or transmitted in any form or by any means, electronic, mechanical, photocopying, recording, or otherwise, without the prior written permission of SEIKO EPSON CORPORATION. The information contained herein is designed only for use with this EPSON product. EPSON is not responsible for any use of this information as applied to other products. Neither SEIKO EPSON CORPORATION nor its affiliates shall be liable to the purchaser of this product or third parties for damages, losses, costs, or expenses incurred by purchaser or third parties as a result of: accident, misuse, or abuse of this product or unauthorized modifications, repairs, or alterations to this product, or (excluding the U.S.) failure to strictly comply with SEIKO EPSON CORPORATION’s operating and maintenance instructions. SEIKO EPSON CORPORATION shall not be liable for any damages or problems arising from the use of any options or any consumable products other than those designated as Original EPSON Products or EPSON Approved Products by SEIKO EPSON CORPORATION. EPSON, EPSON ESC/P, and EPSON Stylus are registered trademarks and EPSON ESC/P 2 is a trademark of SEIKO EPSON CORPORATION. EPSON SoundAdvice is a service mark and EPSON FaxAdvice is a trademark of Epson America, Inc. General Notice: Other product names used herein are for identification purposes only and may be trademarks of their respective owners. EPSON disclaims any and all rights in those marks. The ENERGY STAR emblem does not represent EPA endorsement of any product or service. Copyright © 1998 by Epson America, Inc. Administrator’s Manual CPD-7356 8/98 Front.fm Page ii Friday, August 21, 1998 12:07 PM ii DelmonteTOC.fm Page iii Tuesday, August 25, 1998 9:35 AM Contents Introduction Enclosed Items . . . . . . . . . . . . . . . . . . . . . . . . . Operating Environments. . . . . . . . . . . . . . . . . . . . Supported operating systems and network protocols . Environments for the setup utility . . . . . . . . . . . . Supported EPSON Printers . . . . . . . . . . . . . . . . . . Installation Overview . . . . . . . . . . . . . . . . . . . . . . . . . . . . . . . . . . . . . . . . . . . . . . . . . . . . . . . . . . . . . . . 2 3 3 4 7 8 . . . . . . . . . . . . . . . . . . . . . . . . . . . . 1-1 1-1 1-3 1-6 Installing EPSON Net!2 for Windows . . . . . . . . . . . . For Windows 95, Windows 98, and Windows NT 4.0 . For Windows NT 3.51 . . . . . . . . . . . . . . . . . . . Installing EPSON Net!2 for Macintosh . . . . . . . . . . . . . . . . . . . . . . . . . . . . . . . . . 2-1 . 2-1 . 2-2 . 2-3 Overview . . . . . . . . . . . . . . . . . . . . . . . . . . . . . . . Installing the TCP/IP Protocols in Your PC . . . . . . . . . . . . For Windows 95 and Windows 98 . . . . . . . . . . . . . . . For Windows NT 3.51/4.0 . . . . . . . . . . . . . . . . . . . Setting the IP Address Using the arp Command . . . . . . . . . Checking that the LAN can see the Ethernet card . . . . . . Setting and checking the new IP address . . . . . . . . . . . Setting the IP Address Using EPSON Net!2 for Windows/ Macintosh . . . . . . . . . . . . . . . . . . . . . . . . . . . . . . . Getting information about other network segments . . . . . Changing the IP Address Using the Ethernet Card Home Page. . . . . . . . . . . . . . . . 3-1 . 3-1 . 3-2 . 3-3 . 3-8 . 3-8 . 3-9 Chapter 1 Getting Started Ethernet Card Features . . . . Status lights . . . . . . . . Hardware Installation . . . . Initializing the Ethernet Card . . . . . . . . . . . . . . . . . . . . . . . . . . . . . . . . . . . . . . . . . . . . . . . . . . . . . . . . . . . . . . . . Chapter 2 Installing EPSON Net!2 Chapter 3 Setting the IP Address . . 3-10 . . 3-13 . . 3-14 Contents iii DelmonteTOC.fm Page iv Tuesday, August 25, 1998 9:35 AM Chapter 4 Using the Ethernet Card with NetWare Overview . . . . . . . . . . . . . . . . . . . . . . . . . . . . . . . . . . 4-1 Applicable systems . . . . . . . . . . . . . . . . . . . . . . . . . . 4-1 Overall steps . . . . . . . . . . . . . . . . . . . . . . . . . . . . . . 4-1 About modes . . . . . . . . . . . . . . . . . . . . . . . . . . . . . 4-2 Using NetWare 3.1x . . . . . . . . . . . . . . . . . . . . . . . . . . . . 4-3 Notes about using NetWare 3.1x . . . . . . . . . . . . . . . . . . 4-3 Using the Ethernet card in Print Server mode . . . . . . . . . . . 4-3 Using the Ethernet card in Remote Printer mode . . . . . . . . . 4-9 Using NetWare 4.1x . . . . . . . . . . . . . . . . . . . . . . . . . . . . 4-16 Instructions for using NetWare . . . . . . . . . . . . . . . . . . . 4-16 Using the Ethernet card in Print Server mode . . . . . . . . . . . 4-17 Using the Ethernet card in Remote Printer mode . . . . . . . . . 4-25 Configuring the Ethernet Card for NetWare Using the Ethernet Card Home Page . . . . . . . . . . . . . . . . . . . . . . . . . . . . . . . . . 4-35 Using EPSON Net!2 to Create Queues. . . . . . . . . . . . . . . . . . 4-37 Using a Dial-Up Network . . . . . . . . . . . . . . . . . . . . . . . . . 4-38 Using a dial-up network in each mode . . . . . . . . . . . . . . . 4-38 Using a print server at a dial-up destination (remote) . . . . . . 4-39 When the local network has a primary server . . . . . . . . . . . 4-40 Chapter 5 Using the Ethernet Card with Macintosh Overview . . . . . . . . . . . . . . . . . . . . . . . . . . . . . . . . . . 5-1 Applicable systems . . . . . . . . . . . . . . . . . . . . . . . . . . 5-1 Overall steps . . . . . . . . . . . . . . . . . . . . . . . . . . . . . . 5-2 Configuring the Ethernet Card Using EPSON Net!2 for Macintosh . 5-3 Configuring the Ethernet Card for AppleTalk Using the Ethernet Card Home Page . . . . . . . . . . . . . . . . . . . . . . . . . . . . . . . . . 5-6 iv Contents DelmonteTOC.fm Page v Tuesday, August 25, 1998 9:35 AM Chapter 6 Using the Ethernet Card with Windows 95 and Windows 98 Overview . . . . . . . . . . . . . . . . . . . . . . . . . . . . . . . . . . 6-1 Applicable systems . . . . . . . . . . . . . . . . . . . . . . . . . . 6-1 Overall steps . . . . . . . . . . . . . . . . . . . . . . . . . . . . . . 6-2 Printing with TCP/IP . . . . . . . . . . . . . . . . . . . . . . . . . . . 6-2 Printing method . . . . . . . . . . . . . . . . . . . . . . . . . . . . 6-2 Printing with NetBEUI . . . . . . . . . . . . . . . . . . . . . . . . . . . 6-3 Installing the NetBEUI protocol . . . . . . . . . . . . . . . . . . . 6-3 Configuring the Ethernet card for NetBEUI using the Ethernet card home page . . . . . . . . . . . . . . . . . . . . . . . . . . . . . . . 6-4 Setting up your printer . . . . . . . . . . . . . . . . . . . . . . . . 6-7 Chapter 7 Using the Ethernet Card with Windows NT Overview . . . . . . . . . . . . . . . . . . . . . . . . . . . . . . . . . . 7-1 Applicable systems . . . . . . . . . . . . . . . . . . . . . . . . . . 7-1 Overall steps . . . . . . . . . . . . . . . . . . . . . . . . . . . . . . 7-2 Printing with TCP/IP . . . . . . . . . . . . . . . . . . . . . . . . . . . 7-2 Printing via the LPR port for Windows NT 3.51 . . . . . . . . . . 7-2 Printing via the LPR port for Windows NT 4.0 . . . . . . . . . . . 7-5 Printing with NetBEUI . . . . . . . . . . . . . . . . . . . . . . . . . . . 7-6 Installing NetBEUI in Windows NT 3.51 . . . . . . . . . . . . . . 7-7 Installing NetBEUI in Windows NT 4.0 . . . . . . . . . . . . . . . 7-8 Configuring the Ethernet card for NetBEUI using the Ethernet card home page . . . . . . . . . . . . . . . . . . . . . . . . . . . . . . . 7-8 Setting up your printer . . . . . . . . . . . . . . . . . . . . . . . 7-11 Using the NET USE command to see the Ethernet card . . . . . 7-12 Chapter 8 Using the Ethernet Card with OS/2 Overview . . . . . . . . Applicable systems Overall steps . . . . Printing with TCP/IP . Printing with NetBEUI . . . . . . . . . . . . . . . . . . . . . . . . . . . . . . . . . . . . . . . . . . . . . . . . . . . . . . . . . . . . . . . . . . . . . . . . . . . . . . . . . . . . . . . . . . . . . . . . . . . . . . . . . . . . . . . . . . . . . . . . . . . . . . . . . . . 8-1 8-1 8-1 8-2 8-5 Contents v DelmonteTOC.fm Page vi Tuesday, August 25, 1998 9:35 AM Chapter 9 Using the Ethernet Card with UNIX Setting Up Different UNIX Systems Using the lpr Command Setting up for SunSoft Solaris 2.4 or later. . . . . . . . . . Setting up for SunOS 4.1.4 or later . . . . . . . . . . . . . Setting up for IBM AIX 3.2.5 or later and 4.1.3 or later . . Setting up for HP-UX 9.05 or later. . . . . . . . . . . . . . Setting up for SCO UNIX 4.2 or later (Open Server) . . . . . . . . . . . . . . . . . . . . . . . . . . . 9-1 9-2 9-3 9-4 9-5 9-6 Chapter 10 Using EPSON Net!2 and the Ethernet Card Home Page Using EPSON Net!2 for Windows . . . . . . . . . . . Launching the Browser . . . . . . . . . . . . . . . Configuring your printer . . . . . . . . . . . . . . Refreshing the printer information . . . . . . . . Setting time-out time and hops . . . . . . . . . . Using Subnet Settings. . . . . . . . . . . . . . . . Creating print queues. . . . . . . . . . . . . . . . Changing configuration settings . . . . . . . . . Using EPSON Net!2 for Macintosh . . . . . . . . . . Setting the time-out time . . . . . . . . . . . . . . Launching the browser . . . . . . . . . . . . . . . Changing configuration settings . . . . . . . . . Using the Ethernet Card Home Page . . . . . . . . . Viewing general information about the card. . . Using the Information and Configuration pages Changing optional settings. . . . . . . . . . . . . vi Contents . . . . . . . . . . . . . . . . . . . . . . . . . . . . . . . . . . . . . . . . . . . . . . . . . . . . . . . . . . . . . . . . . . . . . . . . . . . . . . . . . . . . . . . . . . . . . . . . . . . . . . . . . . . . . . . . . . . . . . . . . . . . . . . . . 10-1 . 10-2 . 10-2 . 10-2 . 10-2 . 10-3 . 10-4 . 10-4 . 10-9 10-10 10-10 10-10 10-12 10-13 10-13 10-15 DelmonteTOC.fm Page vii Tuesday, August 25, 1998 9:35 AM Chapter 11 EPSON Status Monitor 2 (Windows Only) Using EPSON Status Monitor 2 in NetWare . . . . . . . . . Installing EPSON Status Monitor 2 . . . . . . . . . . . . . . Selecting a Printer to Monitor . . . . . . . . . . . . . . . . . Windows 95 and Windows 98 . . . . . . . . . . . . . . Changing Status Monitor 2 Settings . . . . . . . . . . . . . Starting EPSON Status Monitor 2 . . . . . . . . . . . . . . . From Windows 95, 98, and NT 4.0 . . . . . . . . . . . . From Windows NT 3.51 . . . . . . . . . . . . . . . . . . Using the Basic Features of EPSON Status Monitor 2 . . . Using the main window. . . . . . . . . . . . . . . . . . Adding uninstalled network printers . . . . . . . . . . Getting detailed information about the printer status . Setting monitoring preferences . . . . . . . . . . . . . . Background Monitoring Icon and Status Alert . . . . . . . Background monitoring icon . . . . . . . . . . . . . . . Status Alert . . . . . . . . . . . . . . . . . . . . . . . . . Stopping Monitoring . . . . . . . . . . . . . . . . . . . . . . Uninstalling EPSON Status Monitor 2 . . . . . . . . . . . . From Windows 95, 98, and NT 4.0 . . . . . . . . . . . . From Windows NT 3.51 . . . . . . . . . . . . . . . . . . Tips for Using EPSON Status Monitor 2 . . . . . . . . . . . Controlling the packet traffic on the network. . . . . . Monitoring printers beyond routers . . . . . . . . . . . About uninstalled network printers . . . . . . . . . . . . . . . . . . . . . . . . . . . . . . . . . . . . . . . . . . . . . . . . . . . . . . . . . . . . . . . . . . . . . . . . . . . . . . . . . . . . . . . . . . . . . . . . . . . . . . . . . . . . 11-1 . 11-2 . 11-7 . 11-7 . 11-10 . 11-10 . 11-10 . 11-11 . 11-12 . 11-14 . 11-18 . 11-18 . 11-23 . 11-24 . 11-24 . 11-25 . 11-26 . 11-28 . 11-28 . 11-30 . 11-31 . 11-31 . 11-31 . 11-32 . . . . . . . . . . . . . . . . . . . . . . . . . . . . . . . . . . . Chapter 12 Troubleshooting General Problems . . . . . . . . . . . . . . . . . . Problems Specific to Your Network Environment Windows NT environment . . . . . . . . . . . Windows 95 and Windows 98 environments NetWare environment. . . . . . . . . . . . . . Macintosh environment . . . . . . . . . . . . Problems Using EPSON Status Monitor 2 . . . . . . . . . . . . . . . . . . . . . . . . . . . . . . . . . . . . . . . . 12-1 12-3 12-3 12-4 12-5 12-6 12-7 Appendix A Uninstalling EPSON Net!2 For Windows 95, 98, and NT 4.0 . . . . . . . . . . . . . . . . . . . . . A-1 For Windows NT 3.51 . . . . . . . . . . . . . . . . . . . . . . . . . . . A-2 Contents vii DelmonteTOC.fm Page viii Tuesday, August 25, 1998 9:35 AM Appendix B Specifications Environmental . . . . . . . . . . . . . . . . . . . . . . Network Software . . . . . . . . . . . . . . . . . . . . Network Connectors. . . . . . . . . . . . . . . . . . . Regulatory Approvals . . . . . . . . . . . . . . . . . . Reliability . . . . . . . . . . . . . . . . . . . . . . . . . Regulatory Approvals for AC Adapter Model EU-30 Index viii Contents . . . . . . . . . . . . . . . . . . . . . . . . . . . . . . . . . . . . . . . . . . . . . . . . . . . . . . B-1 B-1 B-1 B-2 B-2 B-2 Intro.fm Page 1 Friday, August 21, 1998 11:07 AM Introduction Your C82362*, C82363*, or C82364* EPSON Type B Ethernet Interface Card lets you connect your EPSON printer directly to your network. The Ethernet card supports IEEE 802.2, IEEE 802.3, Ethernet II, and Ethernet SNAP network frame types, and automatically selects the correct interface when it connects to the network. Thus, you can print using networks in the following environments: ❑ Microsoft ® Windows® ❑ Apple® Macintosh® ❑ UNIX ❑ IBM ® OS/2 The EPSON Net!2 software lets you quickly and easily configure the interface card to use the following protocols: ❑ Novell® NetWare® ❑ Microsoft IPX/SPX ❑ Microsoft TCP/IP ❑ EtherTalk ® ❑ NetBEUI and TCP/IP for OS/2 Warp ® and Warp Connect Note: ❑ This manual is written for network administrators, and many of the steps included here require detailed network knowledge and administrator rights. The term“Administrator” is synonymous with “supervisor” in this manual. ❑ The C82363* and C82364* Ethernet cards do not support Level 1 printers. ❑ The protocols that the Ethernet card can use may vary depending on the operating systems used and network configuration. See page 8 for an overview of installation steps. Introduction 1 Intro.fm Page 2 Friday, August 21, 1998 11:07 AM Cautions and Notes c Cautions must be observed to avoid damage to your equipment. Note: Notes contain important information and useful tips on the operation of the Ethernet card. Enclosed Items Your interface package includes: ❑ The EPSON C82362*, C82363*, or C82364* Ethernet card ❑ Software CD-ROM including: EPSON Net!2 for Windows EPSON Net!2 for Macintosh EPSON Status Monitor 2 (Ver. 2.0) Microsoft Internet Explorer™ ❑ Warranty sheet ❑ A coaxial Y-connector for 10Base2 (for C82362* only) ❑ An AC adapter, model EU-30 (for C82364* only) c Caution: For the C82364* Ethernet card, only use the model EU-30 AC adapter. Note: You need a network connection for your Ethernet card and an EPSON printer. For the C82362* card, use a 10Base2 cable with the included coaxial Y connector (and terminator, if necessary) or 10BaseT cable with an RJ-45 connector. For the C82363* or C82364* card, use category 5, 10BaseT or 100BaseTX cable with an RJ-45 connector. 2 Introduction Windows Shared Printer Intro.fm Page 3 Friday, August 21, 1998 11:07 AM Operating Environments Supported operating systems and network protocols See the following chapters for more information. ❑ NetWare 3.1x/4.1x and IntranetWare Print Server and Remote Printer mode NetWare 4.1x and IntranetWare (NDS and Bindery Emulation) r Chapter 4 ❑ Macintosh System 7.1, 7.5, 7.5.1, 7.5.2, 7.5.3, 7.5.5 Mac OS 7.6, 7.6.1, 8.0 AppleTalk r Chapter 5 ❑ r Chapter 6 Windows® 95 and Windows® 98 Printing via EPSON Status Monitor 2 (TCP/IP) Microsoft Windows Network (NetBEUI) ❑ Windows NT® 3.51/4.0 LPRport (TCP/IP) Microsoft Windows Network (NetBEUI) ❑ OS/2 Warp 3/4 (OS/2 Warp Connect and OS/2 Warp Server) lprport (TCP/IP) Share Printer (NetBEUI) ❑ UNIX Sun OS 4.1.4 or later: SPARC SunSoft Solaris 2.4 or later: SPARC and x86 SCO UNIX 4.2 or later SCO UnixWare 2.01 or later HP/UX 9.05 or later IBM AIX 3.2.5 or later and 4.1.3 or later lpr, ftp: Filtering operation (TCP/IP) r Chapter 7 r Chapter 8 r Chapter 9 Introduction 3 Intro.fm Page 4 Friday, August 21, 1998 11:07 AM Environments for the setup utility EPSON Net!2 for Windows/Macintosh ❑ EPSON Net!2 for Windows You can configure the Ethernet card for TCP/IP and NetWare. Applicable operating systems: Windows 95 Windows 98 Windows NT 3.51 Server and Workstation Windows NT 4.0 Server and Workstation ❑ EPSON Net!2 for Macintosh You can configure the Ethernet card for TCP/IP and AppleTalk. Applicable operating systems: System 7.1, 7.5, 7.5.1, 7.5.2, 7.5.3, 7.5.5 Mac OS 7.6, 7.6.1, 8.0 You can also set the IP address for the Ethernet card using the card home page and: ❑ Microsoft Internet Explorer version 4.0 or later ❑ Netscape Navigator version 3.02 or later You can view and configure settings for TCP/IP, NetWare, AppleTalk, and NetBEUI using the Ethernet card home page and an internet browser. You can also check the settings. 4 Introduction Intro.fm Page 5 Friday, August 21, 1998 11:07 AM Environments for EPSON Status Monitor 2 The protocols that must be installed to run EPSON Status Monitor 2 vary depending on your operating system and printer type. The following table divides printers into three categories: ❑ LPR printers, which use TCP/IP ❑ NetWare printers, which use Novell’s IPX/SPX protocol in a NetWare environment ❑ Windows shared printers Use the following table to determine which protocols are needed for your operating system and printer type. LPR Printer (TCP/IP) Windows 95/98 Windows NT 3.51 Windows NT 4.0 TCP/IP & EPSON 1 NetWare Printer (IPX/SPX) Windows Shared Printers NetWare Not available TCP/IP & LPR 2 NetWare TCP/IP & LPR 2 TCP/IP & LPR 2 NetWare TCP/IP & LPR 2 EPSON 1 = EPSON TCP/IP Printing protocol LPR 2 = Windows NT LPR protocol Note: ❑ LPR printers use LPR over TCP/IP as their communication protocol suite, and you must install both protocols to use the Status Monitor to monitor an LPR printer. See Chapter 3 for instructions on installing TCP/IP. ❑ NetWare printer protocols are already installed in your NetWare network. If you have a NetWare printer, see “Installing EPSON Status Monitor 2” in Chapter 11. For an explanation of NetWare printer protocols, see your NetWare documentation. ❑ Windows 95 and Windows 98 do not come with LPR, so in addition to installing TCP/IP you need to install the EPSON TCP/IP printer protocol. The Status Monitor installer program automatically prompts you when to install EPSON TCP/IP. See “Installing EPSON Status Monitor 2” in Chapter 11 for instructions. Introduction 5 Intro.fm Page 6 Friday, August 21, 1998 11:07 AM LPR printer with the Ethernet card TCP/IP NetWare printer with the Ethernet card IPX/SPX protocol NetWare server Local Printer Windows 95/98/NT 4.0 EPSON TCP/IP Windows NT 3.51/NT 4.0 Windows NT LPR Windows 95/98/ NT 3.51/NT 4.0 Windows Shared Printer Local Printer Connect the printer directly to the printer port of your computer. Wi ndows 95/ Wi ndows 98 Wi ndows NT 3.51 Wi ndows NT 4.0 Bi-directional support is necessary Not able to monitor Does not need any special settings For Windows 95/Windows 98: You need to enable bi-directional support in your printer’s properties dialog box. Click the Details tab and click Spool Settings. Then click the Enable bi-directional support for this printer radio button. Note: When you monitor a local printer with Windows 95 or Windows 98, use LPT1 for the printer port. 6 Introduction Intro.fm Page 7 Friday, August 21, 1998 11:07 AM TCP/IP printer (Windows 95/Windows 98)/LPR printer (Windows NT 3.51/4.0) To connect to and share the printer without using the server: For Windows 95/Windows 98: Select Yes to enable EPSON TCP/IP printing at the installation of EPSON Status Monitor 2. For Windows NT 3.51/4.0: You need to set up TCP/IP printing. See “Installing the TCP/IP Protocols in Your PC” in Chapter 3. Supported EPSON Printers Your EPSON Ethernet card can be installed in a variety of EPSON laser, ink jet, and dot-matrix printers. C82362* FX-880/1180/2180 DFX-5000+/8000 LQ-570+/1070+/670/870/1170/2070/2170 DLQ-3000/3000+ EPSON Stylus Pro XL+/5000 EPSON Stylus COLOR 800/850/1520/3000 EPSON Stylus 1500 EPL-N1200/N2000 C82363* EPSON Stylus COLOR 1520/3000 EPL-N1200/N2000 C82364* EPSON Stylus COLOR 800/850 FX-880/1180/2170 DFX-8500 LQ-670/2070/2170 DLQ-3000+ Introduction 7 Intro.fm Page 8 Friday, August 21, 1998 11:07 AM Installation Overview Perform the following steps to install and configure the Ethernet card. See the indicated chapters for detailed information. 8 1. Install the Ethernet card in your printer. See Chapter 1. 2. Install the protocols in your operating system, if necessary. See Chapter 3 or later. 3. Install EPSON Net!2, if necessary. See Chapter 2. 4. Install EPSON Status Monitor 2, if necessary. See Chapter 11. 5. Install Microsoft Internet Explorer or Netscape Navigator to access the Ethernet card’s home page. See your browser’s documentation. 6. Set the IP address using EPSON Net!2 or the arp command. See Chapter 3. 7. Configure the Ethernet card using EPSON Net!2. See Chapter 4 or later. 8. Configure your operating system to work with the printer. See Chapter 4 or later. Introduction Chap1.fm Page 1 Tuesday, August 25, 1998 9:34 AM Chapter 1 Getting Started This chapter explains Ethernet card operation and hardware installation. Ethernet Card Features The status lights and status sheet button provide you with important information about the operation and configuration of the Ethernet card. Status lights The Ethernet card has two status lights (one red and one green) that indicate the current operating status of the Ethernet card when you first turn on the printer, during normal operation, and when errors occur. The C82363* and C82364* cards also have a link select light (yellow) to show whether 10BaseT or 100BaseTX is connected. C82362* status lights status sheet button thin coaxial (10Base2) twisted-pair (10BaseT) Getting Started 1-1 Chap1.fm Page 2 Tuesday, August 25, 1998 9:34 AM C82363* and C82364* status sheet button link selection light status lights 10BaseT/100BaseTX DC-IN 5V (only C82364*) Here is a brief explanation of the red and green status lights: Red Green Status Flash simultaneously Initializing status at power on or reset Off Flashes slowly Printing data or the status sheet Off Flashes rapidly Sending and receiving packets Off On Normal ready status On Off Error status Here is a brief explanation of the yellow link selection light (C82363*/ C82364*): 1-2 Light Status On 10BaseT Off 100BaseTX Getting Started Chap1.fm Page 3 Tuesday, August 25, 1998 9:34 AM Hardware Installation This section explains how to install the Ethernet card in your printer. You must install the interface card in the printer, connect it to the network, and turn on the printer before you can set up the software. c Caution (for the C82363* and C82364*): Before you install the Ethernet card in your printer, make sure switch SW2 is set correctly for the card’s power source. If you are using the following printers, the switch should be set to P: EPSON Stylus COLOR 1520/3000, EPL-N1200/N2000. For all other printers, the switch should be set to A. SW2 A SW2 P 1 Install the Ethernet card in your printer Before installing the Ethernet card, see the section on using printer options in your printer documentation for specific instructions on installing the optional interface card. c Caution: When you install or remove the Ethernet card, you must turn off the printer and unplug the power cord from the wall outlet to prevent electric shock. 1. Turn off the printer and unplug it from the wall outlet. 2. Remove the printer’s interface slot cover. Getting Started 1-3 Chap1.fm Page 4 Tuesday, August 25, 1998 9:34 AM 3. Insert the card into the interface slot of your EPSON printer, then tighten the screws to secure the card in the slot. interface slot Note: The location of the interface slot varies from printer to printer. 4. If you are using the C82364* Ethernet card, connect the AC adapter to the Ethernet card and plug the adapter into a wall outlet. 5. Plug the printer into the wall outlet. 6. Turn on the printer while holding down the status sheet button for about five seconds to initialize the Ethernet card. status sheet button 1-4 Getting Started Chap1.fm Page 5 Tuesday, August 25, 1998 9:34 AM 2 Connect the network cable Once the Ethernet card is installed in your printer, attach the network cable. The card automatically detects which kind of cable is attached. 10Base2 connector (C82362* only) Connect an Ethernet thin coaxial (10Base2) cable to the card using the supplied Y-connector. 10BaseT connector (C82362* only) Connect the Ethernet twisted-pair (10BaseT) cable to the card using an RJ-45 connector. c Caution: Attach only one network cable at a time. 10BaseT/100BaseTX (C82363*/C82364*) Connect a category 5, twisted-pair Ethernet cable to the card with an RJ-45 connector. Category 5 cable should be used for both 10BaseT and 100BaseTX. DC-IN connector (C82364* only) Connect the AC adapter to the card. 3 Make printer settings using the printer’s control panel Some EPSON printers require you to use the printer’s control panel to select the interface you plan to use. See your printer manual for instructions on making the necessary interface settings. Note: If your printer automatically selects the interface and has been set to Auto mode, it is not necessary to make the interface settings. 4 Print a status sheet Press and hold down the status sheet button for about three seconds to print a status sheet. (Save the status sheet for reference.) If a status sheet prints, the Ethernet card has been installed correctly. Getting Started 1-5 Chap1.fm Page 6 Tuesday, August 25, 1998 9:34 AM c Caution: ❑ After turning off the printer, wait until the status lights go out before turning it back on; otherwise, the Ethernet card may not reset correctly. ❑ Wait until the status lights go out before pulling the card out of the printer; otherwise, the Ethernet card may not reset correctly. Note: ❑ If the printer does not print the status sheet, first make sure that the printer is online, then wait a minute. If it still does not print the status sheet, turn off the printer and wait until the status lights go out. Then turn it on again and retry the status sheet. ❑ Some printers take more than 30 seconds to initialize the card. Initializing the Ethernet Card You must initialize the Ethernet card under the following circumstances: ❑ If you move the card to another printer ❑ When there is an error communicating with the Ethernet card Note: You can also initialize the Ethernet card using EPSON Net!2. See Chapter 10 for more information. Follow these steps to initialize the Ethernet card: 1. Turn off the printer. It will take several seconds for the Ethernet card to power down. Wait until the status lights on the card go out before continuing with step 2. 1-6 Getting Started Chap1.fm Page 7 Tuesday, August 25, 1998 9:34 AM 2. Turn on the printer while holding down the status sheet button for about five seconds. When the red and green status lights on the Ethernet card start to flash simultaneously, release the status sheet button. Initialization is complete when the status lights stop flashing. status sheet button 3. After initialization is complete, press the status sheet button for about three seconds to print a status sheet. If the card initialized properly, the TCP/IP address reads 11.22.33.44 and the printer name reads <default printer name> <last six digits of the serial number>. Getting Started 1-7 Chap1.fm Page 8 Tuesday, August 25, 1998 9:34 AM 1-8 Getting Started Chap2.fm Page 1 Friday, August 21, 1998 12:32 PM Chapter 2 Installing EPSON Net!2 You can configure the Ethernet card for TCP/IP, NetWare, or AppleTalk using EPSON Net!2. By setting the IP address for the Ethernet card, you can configure the Ethernet card using the card’s internal home page on an Internet browser. See page 3-14 for details. Installing EPSON Net!2 for Windows Follow these steps to install EPSON Net!2 for your operating system. For Windows 95, Windows 98, and Windows NT 4.0 Before you install EPSON Net!2, make sure you have already installed any network protocols that are used to communicate with the Ethernet card. If you haven’t already installed TCP/IP or NetBEUI, see Chapter 3 for installing TCP/IP protocols or Chapters 6 or 7 for installing NetBEUI before continuing. 1. Insert the Ethernet card software CD-ROM in the CD-ROM drive. 2. The installation program starts automatically. If the screen does not appear, choose Run from the Start menu. Type D:\EPSETUP (where D is your CD-ROM drive) and click OK. Installing EPSON Net!2 2-1 Chap2.fm Page 2 Friday, August 21, 1998 12:32 PM 3. Select Install EPSON Net!2 on the installer screen, then click the right arrow button. click here 4. Follow the on-screen instructions. Note: If you add or delete the protocols or services for the operating system after installing EPSON Net!2 for Windows, EPSON Net!2 for Windows will not start. If this happens, uninstall EPSON Net!2 for Windows, then reinstall it. For Windows NT 3.51 2-2 1. Insert the Ethernet card software CD-ROM in the CD-ROM drive. 2. Choose Run from the File menu of the Program Manager. Type D:\EPSETUP (where D is your CD-ROM drive) and click OK. 3. Click the Install EPSON Net!2 on the installer screen, then click the right arrow button. 4. Follow the on-screen instructions. 5. After installation is complete, click the EPSON Net!2 icon in the EPSON Net!2 window to start the utility. Installing EPSON Net!2 Chap2.fm Page 3 Friday, August 21, 1998 12:32 PM Installing EPSON Net!2 for Macintosh To install EPSON Net!2 for Macintosh, follow these steps: 1. Insert the Ethernet card software CD-ROM. 2. Double-click the EPSON Net!2 CD-ROM icon on the desktop. 3. Drag the EPSON Net!2 icon to your hard disk. Installing EPSON Net!2 2-3 Chap2.fm Page 4 Friday, August 21, 1998 12:32 PM 2-4 Installing EPSON Net!2 Chap3.fm Page 1 Friday, August 21, 1998 11:11 AM Chapter 3 Setting the IP Address To use the Ethernet card with TCP/IP, you first need to set its IP address. Overview Follow these general steps to set the card’s IP address. See the indicated chapters for more information. 1. Install TCP/IP protocol on the operating systems, if necessary. See the section below. 2. For Windows or Macintosh, install EPSON Net!2. See Chapter 2. 3. Set the IP address using either: ❑ The arp command (see page 3-8) ❑ EPSON Net!2 for Windows/Macintosh (see page 3-10) Note: EPSON Net!2 cannot be used for OS/2 or UNIX. When setting the IP address for OS/2 or UNIX, use the arp command. 4. Set up the printer. See Chapters 6 through 9. Installing the TCP/IP Protocols in Your PC Before using the Ethernet card with TCP/IP, you must make sure that the TCP/IP protocol is installed on your operating system. After it is installed, you can use the computer to configure the Ethernet card for use with TCP/IP. Setting the IP Address 3-1 Chap3.fm Page 2 Friday, August 21, 1998 11:11 AM For Windows 95 and Windows 98 Follow the steps below to install TCP/IP. 3-2 1. Double-click the Network icon in the Control Panel, then check if TCP/IP is in the list of installed network components on the Configuration menu. 2. If TCP/IP is not in the list, click Add. 3. Select Protocol and click Add. Setting the IP Address Chap3.fm Page 3 Friday, August 21, 1998 11:11 AM 4. Select Microsoft from the list of manufacturers and TCP/IP from the Network protocols list. Then click OK. 5. Double-click TCP/IP on the Configuration menu to open the TCP/IP Properties dialog box. Make necessary settings, such as the IP address and subnet mask. For Windows NT 3.51/4.0 Follow the steps below to install LPR software in Windows NT. If you have already installed the TCP/IP Network Printing Service, skip these steps. Setting the IP Address 3-3 Chap3.fm Page 4 Friday, August 21, 1998 11:11 AM 1. Double-click the Network icon in the Control Panel to check if the TCP/IP Protocol and Microsoft TCP/IP Printing are installed. If they are already installed, skip to “Setting the IP Address Using EPSON Net!2 for Windows/Macintosh” on page 3-10. Windows NT 3.51 Windows NT 4.0 3-4 Setting the IP Address Chap3.fm Page 5 Friday, August 21, 1998 11:11 AM 2. If the TCP/IP protocol and Microsoft TCP/IP Printing are not listed, click Add Software (for NT 3.51) or Add (for NT 4.0) to add them. Select Connectivity Utilities and TCP/IP Network Printing Support Windows NT 3.51 Setting the IP Address 3-5 Chap3.fm Page 6 Friday, August 21, 1998 11:11 AM Select TCP/IP Protocol Select Microsoft TCP/IP Printing Windows NT 4.0 3-6 Setting the IP Address Chap3.fm Page 7 Friday, August 21, 1998 11:11 AM 3. If you continue installing the TCP/IP protocol, the TCP/IP Configuration dialog box appears, and you can set the IP address. (Ask your network administrator for your IP address.) Note: ❑ NT 3.51 To check the IP addresses which have already been assigned, select TCP/IP Protocol in the Network Settings dialog box. Click the Configure button to open the TCP/IP Configuration dialog box. ❑ 4. NT 4.0 To check the IP addresses which have already been assigned, click the Protocols tab in the Network dialog box, select TCP/IP Protocol, and then click the Properties button. When the installation is complete, check items such as the IP address to make sure they have been entered correctly. Setting the IP Address 3-7 Chap3.fm Page 8 Friday, August 21, 1998 11:11 AM Setting the IP Address Using the arp Command If you are using UNIX, OS/2, or peer-to-peer networking in Windows (95, 98, or NT), you can use the address resolution protocol (arp) command to set the IP address of the Ethernet card, and the ping command to check that you have set it correctly. Before you start, you will need the following information: ❑ A valid IP address to assign the Ethernet card. Use an address within your subnet that does not conflict with any other device. ❑ The MAC (Media Access Control) address (hardware serial number) of the Ethernet card. Press the status sheet button for about three seconds while the printer is on to print a status sheet that includes the MAC address. ❑ If the host from which you set up the Ethernet card is on a different LAN segment, make sure that the gateway to the Ethernet card (router or routing host) is correctly configured on your machine. Checking that the LAN can see the Ethernet card Check that the Ethernet card can be reached from the host. If you have already set the IP address of the Ethernet card to some value other than the factory default, skip step 1. 1. Re-initialize the Ethernet card by turning off the printer, waiting at least 10 seconds, and then turning on the printer again while holding down the status sheet button for about three seconds. 2. Check that the card is reachable by pinging it from the command line. For example, using the default IP address of the Ethernet card (11.22.33.44), type: ping 11.22.33.44 3-8 Setting the IP Address Chap3.fm Page 9 Friday, August 21, 1998 11:11 AM 3. If the card is reachable, you see results like the following (the exact form of the message depends on your operating system, and the times may vary): Reply from 11.22.33.44: bytes=32 time=19ms TTL=32 Reply from 11.22.33.44: bytes=32 time<10ms TTL=32 Reply from 11.22.33.44: bytes=32 time<10ms TTL=32 Reply from 11.22.33.44: bytes=32 time<10ms TTL=32 If you can’t ping the Ethernet card, make sure: ❑ The address is correct in the ping command. ❑ The Ethernet card is operating normally (red LED off, green LED on). ❑ The Ethernet connection to the card and to the host has been made correctly, and all hubs, routers, etc. are switched on. If you are using 10Base-2, make sure that both ends of the segment are terminated. Setting and checking the new IP address To set the new IP address, use the address resolution protocol (arp). Note: In the following example, the MAC address of the Ethernet card is 00:00:48:93:00:00 (hexadecimal), and the IP address you will assign is 192.135.223.6 (decimal). Substitute your values for these addresses when you type in the commands. Setting the IP Address 3-9 Chap3.fm Page 10 Friday, August 21, 1998 11:11 AM 1. From the command line, type: arp -s [IP address] [MAC address] Example: arp -s 192.135.223.6 00-00-48-93-00-00 Note: Although the MAC address is displayed with colons on the Status Sheet (00:00:48:93:00:00), you must enter the MAC address separated by hyphens (00-00-48-93-00-00) in a DOS window under Windows 95 and Windows 98. For other operating systems, use colons (00:00:48:93:00:00). 2. Ping the new IP address. Example: ping 192.135.223.6 Note: Do not skip this step, as the ping “locks in” the new address. 3. The Ethernet card should now respond to the ping. If it doesn’t, double-check the IP address and the MAC address that you entererd with the arp -s command and try again. If that fails, re-initialize the Ethernet card and try again. Note: You cannot change the subnet mask or gateway setting of the Ethernet card using the arp command. Use EPSON Net!2 running on Windows (95, 98, or NT), or Macintosh to change these parameters. Setting the IP Address Using EPSON Net!2 for Windows/Macintosh You can set the IP address for the Ethernet card using EPSON Net!2 in Windows 95, Windows 98, and Windows NT with TCP/IP or IPX. You can also set the IP address for the Ethernet card using EPSON Net!2 in Macintosh with TCP/IP or AppleTalk. c 3-10 Caution: Once you make changes to the Ethernet card, you must wait until the changes have been completely set before turning off or sending data to the printer. Setting the IP Address Chap3.fm Page 11 Friday, August 21, 1998 11:11 AM Note: When using TCP/IP, EPSON Net!2 shows the Ethernet card information for the same segment by default. To see the Ethernet card information for the other segments, see “Getting information about other network segments” on page 3-13. Here is an example of setting the IP address using EPSON Net!2, running under Windows 95 or Windows 98: 1. Make sure Windows is running, the Ethernet card is connected to the network, and the printer is turned on. 2. Click Start, point to Programs, point to EPSON Net!2, then click EPSON Net!2. 3. Click the printer where you want to set the IP address, and then click the Configuration button. click here Setting the IP Address 3-11 Chap3.fm Page 12 Friday, August 21, 1998 11:11 AM Note: ❑ If you have connected more than one printer with the same type of Ethernet card to the network, you can identify a card by pressing the status sheet button on the Ethernet card plate to print a status sheet for each printer. Then check the MAC address. ❑ If the IP address is set to the default IP address, the printer model might not appear. 4. Click the TCP/IP tab to display the TCP/IP menu. 5. Under The way of acquiring an IP address, select one of the following: Manual, RARP, BOOTP, or DHCP. Note: To use RARP, BOOTP, or DHCP, a server for each protocol is necessary. If there is no corresponding server, do not use any of these settings. See your network operating system documentation for the settings. 6. 3-12 Assign the IP address, the Subnet mask, and the Default gateway. If you use DHCP to acquire an IP address, you can’t assign these items; they are assigned by the server. Setting the IP Address Chap3.fm Page 13 Friday, August 21, 1998 11:11 AM Note: ❑ If you will be configuring the Ethernet card using the card’s home page, you must assign an IP address manually here. 7. ❑ The default IP address is 11.22.33.44. If you configure the Ethernet card using the card’s home page, you must change the default IP address. ❑ If a server or router acts as a gateway, type the gateway address. If there is no gateway, type the IP address of your computer. Click OK to save the new settings. The update is complete when the message “Configuration is successfully done” appears. c Caution: After clicking OK, you must wait approximately three seconds before turning off the printer while the new settings are sent to the Ethernet card. Getting information about other network segments To get information for interface cards on the other segments, use the Subnet Settings in the EPSON Net!2 for Windows Option menu. 1. Type the subnet address you want to search from 0 to 255 at the box. 2. Click Add to add the subnet in the Subnet List box. The interface cards in the subnet address you added are searched and are listed on the EPSON Net!2 dialog box. 3. When you want to delete the subnet address from the list, click the subnet address in the Subnet List box, and then click Delete. 4. Click OK to exit. Setting the IP Address 3-13 Chap3.fm Page 14 Friday, August 21, 1998 11:11 AM Changing the IP Address Using the Ethernet Card Home Page After you have configured the Ethernet card for TCP/IP using EPSON Net!2 for Windows/Macintosh or the arp command, you can make changes to the IP address or other settings using the Ethernet card home page. c Caution: ❑ You can’t use EPSON Net!2 for Windows/ Macintosh and the Ethernet card home page at the same time. ❑ Once you make changes to the Ethernet card using the home page, wait until the process is complete (the indicator lights stop flashing) before turning off the printer or sending data to the printer. Note: ❑ See “Setting the IP Address Using EPSON Net!2 for Windows/ Macintosh” on page 3-10 for the cautions and notes for each step. ❑ There are some restrictions on the characters you can use depending on your browser. For details, see your browser or OS documentation. Follow the steps below to make changes to the IP address using the Ethernet card home page. 1. Click the printer you want to configure from the list in the EPSON Net!2 dialog box and click the Launch Browser button. EPSON Net!2 closes automatically. Or, launch your browser, and type the IP address of the Ethernet card directly. Make sure EPSON Net!2 for Windows/Macintosh is closed before launching your browser. Type the following URL: http:// <the IP address of the Ethernet card> / The card home page appears. 3-14 Setting the IP Address Chap3.fm Page 15 Friday, August 21, 1998 11:11 AM 2. Click TCP/IP under Network on the Configuration menu to view the TCP/IP setting screen. 3. Under Get IP Address, select from the following: Manual, RARP, BOOTP, or DHCP. 4. Type the IP address, the subnet mask, and the default gateway. 5. Click the SUBMIT button to update the settings. If you have set the password, type the password to update the settings when you are prompted. 6. If the message “Configuration change is complete!” appears on your screen, the update is complete. Enable the changes by clicking RESET or turning your printer off and then on. Setting the IP Address 3-15 Chap3.fm Page 16 Friday, August 21, 1998 11:11 AM 3-16 Setting the IP Address Chap4.fm Page 1 Friday, August 21, 1998 1:05 PM Chapter 4 Using the Ethernet Card with NetWare This chapter explains how to configure the Ethernet card for use in a NetWare environment, and how to configure the card to operate in either Print Server or Remote Printer mode. Overview Applicable systems ❏ Server environments NetWare 3.1/3.11/3.12 (Bindery) NetWare 4.1/4.11 (NDS, Bindery emulation) IntranetWare (NDS, Bindery emulation) ❏ Client environments The client environment must be supported by NetWare. If necessary, you can print with the Ethernet card’s internal driver. Overall steps Follow these steps for configuring the Ethernet card for use with NetWare. Go to the indicated chapters for more information. 1. Log in as supervisor or admin. 2. Install EPSON Net!2. See Chapter 2. 3. Set the IP address. See Chapter 3. 4. Set up the printer environment using NetWare PCONSOLE or Nwadmin. Using the Ethernet Card with NetWare 4-1 Chap4.fm Page 2 Friday, August 21, 1998 1:05 PM 5. Set the NetWare mode using EPSON Net!2. About modes You can choose from Print Server, Remote Printer, or Standby mode. Select Print Server mode unless the number of print queues exceeds the limit specified below. In that case, configure the Ethernet card in Remote Printer mode. Features of the modes are described below. Print Server mode: ❑ Provides high-speed printing by controlling printing directly. ❑ Lets you use the NetWare user account. ❑ Gives you the ability to register up to 32 print queues. Remote Printer mode: ❑ Does not require a NetWare user account. ❑ Requires a print server to control the remote printer. ❑ Prints slower than in Print Server mode. ❑ Gives you the ability to attach up to 16 printers for NetWare 3.1x, and up to 255 for NetWare 4.1x. Note: When you turn on the printer in Remote Printer mode, the user account is temporarily used. If there is no disk space in the user account, turn on the printer before connecting the client to the network. 4-2 Using the Ethernet Card with NetWare Chap4.fm Page 3 Friday, August 21, 1998 1:05 PM Standby mode (factory default): Standby is the default mode. With this mode, all NetWare related functions are disabled. Note: Do not use Standby mode when using the Ethernet card in a NetWare environment. Using NetWare 3.1x Follow these instructions to set up your Ethernet card for use with NetWare 3.1x. Notes about using NetWare 3.1x ❏ Environment conflicts When you print a text file using the NetWare NPRINT command or DOS redirection, misconversion or a gap in characters might occur depending on the client environment. ❏ PCONSOLE limitation You cannot use the Print Server status display control in PCONSOLE to set up the Ethernet card in Print Server mode. ❏ Time required to recognize the Ethernet card It takes up to two minutes for the NetWare server to recognize the Ethernet card after turning on the printer. During this startup time, EPSON Net!2 and the status sheet do not show the correct information. Using the Ethernet card in Print Server mode The following sections describe how to configure the Ethernet card in Print Server mode. Using the Ethernet Card with NetWare 4-3 Chap4.fm Page 4 Friday, August 21, 1998 1:05 PM Creating print queues in a file server 1. From any NetWare client, log in to the network with supervisor privileges. 2. Run PCONSOLE. From the Available Options screen, select Print Queue Information and press Enter. 3. Press the Insert key on your keyboard and enter the print queue name. Press Enter. 4. From the Print Queue list, select the print queue name that you just entered and press Enter. 5. From the Print Queue Information list, select Queue Users and press Enter. 6. Select EVERYONE from the list. If EVERYONE is not in the list, press Insert and select EVERYONE from the queue users list. Creating a print server 4-4 1. From the Available Options screen, select Print Server Information and press Enter. 2. Press the Insert key on your keyboard and type the print server name. Press Enter. Write down this name for later use. Using the Ethernet Card with NetWare Chap4.fm Page 5 Friday, August 21, 1998 1:05 PM 3. From the Print Server list, select the print server name that you just entered and press Enter. 4. From the Print Server Information list, select Print Server Configuration and press Enter. 5. Select Printer Configuration from the Print Server Configuration Menu and press Enter. 6. From the Configured Printers list, select Not Installed (port number = 0) and press Enter. 7. From the Printer configuration screen, type the printer name. Using the Ethernet Card with NetWare 4-5 Chap4.fm Page 6 Friday, August 21, 1998 1:05 PM 8. Highlight Type and press Enter. Select Local Parallel, LPT1. 9. Press Esc; then press Enter to save changes. 10. Press Esc. 11. Select Queues Serviced by Printer from the Print Server Configuration Menu and press Enter. 12. Select the printer that you want to use from the Defined Printers list and press Enter. 13. Press the Insert key and assign a queue to the print server port from the Available Queues list. 14. Specify the priority level between 1 and 10. One is the highest priority. 15. Press Esc to exit PCONSOLE. Configuring the Ethernet card This section explains how to configure the printer using EPSON Net!2. 4-6 Using the Ethernet Card with NetWare Chap4.fm Page 7 Friday, August 21, 1998 1:05 PM 1. Turn on the printer. 2. Run EPSON Net!2 from the Start menu. 3. The EPSON Net!2 dialog box appears showing a list of interface cards on the network. Select the printer you want to configure from the list and click Configuration. Note: ❑ If you have connected more than one printer with the same type of Ethernet card to the network, you can identify the cards by their MAC (Media Access Control) addresses. To view a card’s MAC address, press the status sheet button on the card for three seconds. See Chapter 1 for details. ❑ If the IP address is set to the default, the printer model might not appear. Using the Ethernet Card with NetWare 4-7 Chap4.fm Page 8 Friday, August 21, 1998 1:05 PM 4. Click the NetWare Basic tab and make the following settings. Frame type: Select one from the following: Auto, Ethernet 802.2, Ethernet 802.3, Ethernet II, or Ethernet SNAP. Mode: Select Print Server. NDS: Select Disable. 5. 4-8 Click the Print Server tab and make the following settings. Using the Ethernet Card with NetWare Chap4.fm Page 9 Friday, August 21, 1998 1:05 PM Primary file server name: Select the server where you created the queue. Password: Type any new password up to 19 characters. The characters you enter appear as “✽”. You can also leave this space blank. Print server name: Type any new name up to 47 characters. The default name is shown below. (Printer name) - (last 6 digits of the serial number) for example: EPL-N2000-PRIFNW Polling interval: Set the polling time from 5 to 90 seconds. 6. Click OK to save changes. If the message “Configuration is successfully done” appears on your screen, the update is complete. c 7. Caution: Once you make changes to the Ethernet card, you must wait until it registers the settings before turning off the printer. Select the Connection Information in File Server Console’s MONITOR.NLM, and check if the print server name assigned to the Ethernet card is logged in to the Active Connections list. It takes up to five minutes to complete this. Using the Ethernet card in Remote Printer mode The following sections describe how to configure the Ethernet card in Remote Printer mode. Creating print queues in a file server 1. From any NetWare client, log in to the network with supervisor privileges. Using the Ethernet Card with NetWare 4-9 Chap4.fm Page 10 Friday, August 21, 1998 1:05 PM 2. Run PCONSOLE. From the Available Options screen, select Print Queue Information and press Enter. 3. Press the Insert key on your keyboard and enter the print queue name. Press Enter. 4. Select the print queue name that you just entered and press Enter. 5. From the Print Queue Information list, select Queue Users and press Enter. 6. Select EVERYONE from the list. If EVERYONE is not in the list, press Insert and select EVERYONE from the queue user list. Creating a print server 4-10 1. From the Available Options screen, select Print Server Information and press Enter. 2. Press the Insert key on your keyboard and enter the print server name. Press Enter. Write down the print server name for later use. 3. From the Print Server list, select the print server name that you just entered and press Enter. Using the Ethernet Card with NetWare Chap4.fm Page 11 Friday, August 21, 1998 1:05 PM 4. From the Print Server Information list, select Print Server Configuration and press Enter. 5. Select Printer Configuration from the Print Server Configuration Menu and press Enter. 6. From the Configured Printers list, select Not Installed (port number = 0) and press Enter. Using the Ethernet Card with NetWare 4-11 Chap4.fm Page 12 Friday, August 21, 1998 1:05 PM 4-12 7. From the Printer configuration screen, type the printer name. Then, highlight Type and press Enter. Select Remote Parallel, LPT1 or Remote Other, Unknown. 8. Press Esc; then press Enter to save changes. Using the Ethernet Card with NetWare Chap4.fm Page 13 Friday, August 21, 1998 1:05 PM 9. Select Queues Serviced by Printer from the Print Server Configuration menu and press Enter. 10. Select the Printer that you want to use from the Defined Printers list and press Enter. 11. Press the Insert key and assign a queue to the print server port from the Available Queues list. 12. Specify the priority from 1 to 10. One is the highest priority. 13. Press Esc to exit PCONSOLE. Configuring the Ethernet card in Remote Printer mode 1. 2. Run a print server. ❑ To use a file server as a print server, at the > prompt type: >LOAD PSERVER print server name ❑ To set up a dedicated print server, at the > prompt type: > PSERVER print server name Run EPSON Net!2 from the Start menu. Using the Ethernet Card with NetWare 4-13 Chap4.fm Page 14 Friday, August 21, 1998 1:05 PM 3. The EPSON Net!2 dialog box appears showing a list of interface cards on the network. Select the printer you want to configure from the list and click Configuration. Note: ❑ If you connect more than one printer with the same type of Ethernet card to the network, you can identify the cards by their MAC addresses. To view a card’s MAC address, press the status sheet button on the card for three seconds. See Chapter 1 for details. ❑ 4-14 If the IP address is set to the default, the printer model might not appear. Using the Ethernet Card with NetWare Chap4.fm Page 15 Friday, August 21, 1998 1:05 PM 4. Click the NetWare Basic tab and make the following settings. Frame type: Select one from the following: Auto, Ethernet 802.2, Ethernet 802.3, Ethernet II, or Ethernet SNAP. Mode: Select Remote Printer. NDS: Select Disable. 5. Click the Remote Printer tab and make the following settings. Using the Ethernet Card with NetWare 4-15 Chap4.fm Page 16 Friday, August 21, 1998 1:05 PM Primary print server: Select the print server name you have created. Printer port number: Type the same port number you assigned to the print server (type 0). 6. Click OK to save your changes. If the message “Configuration is successfully done” appears on your screen, the update is complete. c 7. Caution: Once you make changes to the Ethernet card, you must wait until it registers the settings before turning off the printer. Switch to the Print Server screen of the File Server Console, and check if the job status is Standby. Using NetWare 4.1x Follow these instructions to set up your Ethernet card for use with NetWare 4.1x. Instructions for using NetWare Printing a text file When you print a text file using the NetWare NPRINT command or DOS redirection, misconversion or a gap in characters might occur depending on the client environment. Bindery and NDS 4-16 ❑ When printing on the network printer from a Bindery client, make the object related to the print server right under the Bindery context in the directory tree. ❑ The bindery context path can be confirmed from the server console with the SET BINDERY CONTEXT command. Using the Ethernet Card with NetWare Chap4.fm Page 17 Friday, August 21, 1998 1:05 PM ❑ If the bindery context path has not been set, or if you want to switch the bindery context to print in a different bindery context from that of a bindery client, use SET BINDERY CONTEXT command to set the context in the AUTOEXEC.NCF file. See your Netware 4.1x manual for more information. IPX routing protocol NLSP It is possible to use the IPX routing protocol NLSP in NetWare4.1x; however, the Ethernet card does not support NLSP. RIP/SAP controls the communication. You can select NLSP with RIP/SAP Compatibility or RIP/SAP Only. If you arbitrarily remove the RIP or SAP binding when NLSP with RIP/SAP Compatibility is specified, the Ethernet card is not able to communicate with the file server and NDS. (Reference: “Protocols” and “Bindings” in the menu items of the Utility INETCFG.) Time required to recognize the Ethernet card It takes up to two minutes for the NetWare server to recognize the Ethernet card after the printer is turned on. During this startup time, EPSON Net!2 and the status sheet do not show the correct information. Using the Ethernet card in Print Server mode This section explains how to configure the Ethernet card in Print Server mode using the Nwadmin tool of NetWare 4.1x. If the client does not correspond to NDS, set up the printer, print server, and queue in Bindery context. 1. Log in to the NDS tree (or to the server with Bindery context) with admin or supervisor privileges. 2. Run the administrator tool (Nwadmin). Using the Ethernet Card with NetWare 4-17 Chap4.fm Page 18 Friday, August 21, 1998 1:05 PM 3. Create a printer: Click the directory context icon (or Bindery context), and select Object, then Create, and then Printer. Type the printer name and click Create. 4. Create a print server: Click the directory context icon (or Bindery context), and select Object, then Create, and then Print Server. Type the print server name and click Create. 4-18 Using the Ethernet Card with NetWare Chap4.fm Page 19 Friday, August 21, 1998 1:05 PM 5. Create a print queue: Click the directory context icon (or Bindery context), and select Object, then Create, and then Print Queue. Type the print queue name and select the print queue volume. Then click Create. 6. The objects you have just created are added to the NDS tree (or Bindery). Using the Ethernet Card with NetWare 4-19 Chap4.fm Page 20 Friday, August 21, 1998 1:05 PM 7. Double-click the Printer Object icon on the NetWare Administrator screen. 8. The Printer dialog box appears. Click Assignments and then click Add. 9. From the print queue list, select the queue you want to assign and click OK. 10. Double-click the Print Server Object icon on the NetWare Administrator screen. 11. The Print Server dialog box appears. Click Assignments and then click Add. 4-20 Using the Ethernet Card with NetWare Chap4.fm Page 21 Friday, August 21, 1998 1:05 PM 12. From the printer object list, select the printer object you want to assign and click OK. 13. Double-click the Print Queue Object icon on the NetWare Administrator screen. 14. The Print Queue dialog box appears. Click Assignments. Check if the print server and the printer are assigned to the queue. Using the Ethernet Card with NetWare 4-21 Chap4.fm Page 22 Friday, August 21, 1998 1:05 PM Configuring the Ethernet card in Print Server mode This section explains how to configure the card in Print Server mode with EPSON Net!2. 4-22 1. Turn on the printer. 2. Run EPSON Net!2 from the Start menu. 3. The EPSON Net!2 dialog box shows a list of printers on the network. Select the printer you want to configure from the list, and click Configuration. Using the Ethernet Card with NetWare Chap4.fm Page 23 Friday, August 21, 1998 1:05 PM Note: ❑ If you have connected more than one printer with the same type of Ethernet card to the network, you can identify the cards by their MAC addresses. To view a card’s MAC address, press the status sheet button on the card for three seconds. See Chapter 1 for details. ❑ 4. If the IP address is set to the default IP address, the printer model might not appear. Click the NetWare Basic tab and make the following settings. Frame type: Select one from the following: Auto, Ethernet 802.2, Ethernet 802.3, Ethernet II, or Ethernet SNAP. Mode: Select Print Server. NDS: Select Enable or Disable. NDS Tree Name: If you are using NDS mode, type the same name you used in Nwadmin (up to 31 characters). Using the Ethernet Card with NetWare 4-23 Chap4.fm Page 24 Friday, August 21, 1998 1:05 PM NDS Context: NDS context is the Object rank in the Directory tree. Type the container object (up to 255 characters) from the Object to the Root. Do not type the “.” at the top. Note: See your NetWare manual for the available characters and number of characters you can use. 5. Click the Print Server tab and make the following settings. Primary file server name: Select the server where you created the queue. Password: Type any new password up to 19 characters. The characters you enter appear as “✽”. Print server name: Type any new name up to 47 characters. The default name is shown below. (Printer name) - (last 6 digits of the serial number) Polling interval: Set the polling time from 5 to 90 seconds. 4-24 Using the Ethernet Card with NetWare Chap4.fm Page 25 Friday, August 21, 1998 1:05 PM 6. Click OK to save your changes. If the message “Configuration is successfully done” appears on your screen, the update is complete. c 7. Caution: Once you make changes to the Ethernet card, you must wait until it registers the settings (up to two minutes) before turning off the printer. In the File Server Console’s MONITOR.NLM, open the Connection Information. Check if the print server name assigned to the Ethernet card is logged in to the Active Connections list. It takes up to five minutes for this information to appear. Using the Ethernet card in Remote Printer mode This section explains how to configure the Ethernet card in Remote Printer mode using the Nwadmin tool in NetWare 4.x. If the client does not correspond to NDS, use the Bindery context. 1. Log in to the NDS tree (or to the server with Bindery context) with admin or supervisor privileges. 2. Run the administrator tool (Nwadmin). 3. Create a printer: Click the directory context icon (or Bindery context), and select Object, then Create, and then Printer. Type the printer name and click Create. Using the Ethernet Card with NetWare 4-25 Chap4.fm Page 26 Friday, August 21, 1998 1:05 PM 4. Create a print server: Click the directory context icon (or Bindery context), and select Object, then Create, and then Print Server. Type the print server name and click Create. 5. Create a print queue: Click the directory context icon (or Bindery context), and select Object, then Create, and then Print Queue. Type the print queue name and select the print queue volume. Then click Create. 4-26 Using the Ethernet Card with NetWare Chap4.fm Page 27 Friday, August 21, 1998 1:05 PM 6. The objects you have just created are added to the directory context (or Bindery context). 7. Double-click the Printer Object icon on the NetWare Administrator screen. Using the Ethernet Card with NetWare 4-27 Chap4.fm Page 28 Friday, August 21, 1998 1:05 PM 8. The Printer dialog box appears. Click Assignments and then click Add. 9. From the print queue list, select the queue you want to assign and click OK. 10. Click Configuration, and select Other/Unknown for the Printer type and click OK. 4-28 Using the Ethernet Card with NetWare Chap4.fm Page 29 Friday, August 21, 1998 1:05 PM 11. Double-click the Print Server Object icon on the NetWare Administrator screen. 12. The Print Server dialog box appears. Click Assignments and then click Add. Using the Ethernet Card with NetWare 4-29 Chap4.fm Page 30 Friday, August 21, 1998 1:05 PM 13. From the printer object list, select the printer object you want to assign and click OK. 14. Go back to the Print Server box (shown in step 12), and click the Printer Number button to set the printer number from 0 to 254, then click OK. 15. Double-click the Print Queue Object icon on the NetWare Administrator screen. 4-30 Using the Ethernet Card with NetWare Chap4.fm Page 31 Friday, August 21, 1998 1:05 PM 16. The Print Queue dialog box appears. Click Assignments. Check if the print server and a printer are assigned to the queue. See your NetWare 4.1x manual for more detailed information. Using the Ethernet Card with NetWare 4-31 Chap4.fm Page 32 Friday, August 21, 1998 1:05 PM Configuring the Ethernet card in Remote Printer mode 1. From the System Console of the file server where you set the print queue, load the print server module with the following command (type the print server name you used in step 4 on page 4-26): >LOAD PSERVER print server name 2. Run EPSON Net!2 from the Start menu. 3. The EPSON Net!2 dialog box shows a list of printers on the network. Select the printer you want to configure from the list and click Configuration. Note: ❑ If you have connected more than one printer with the same type of Ethernet card to the network, you can identify the cards by their MAC addresses. To view a card’s MAC address, press the status sheet button on the card for three seconds. See Chapter 1 for details. ❑ 4-32 If the IP address is set to the default, the printer model might not appear. Using the Ethernet Card with NetWare Chap4.fm Page 33 Friday, August 21, 1998 1:05 PM 4. Click the NetWare Basic tab and make the following settings. Frame type: Select one from the following: Auto, Ethernet 802.2, Ethernet 802.3, Ethernet II, or Ethernet SNAP. Mode: Select Remote Printer. NDS: Select Enable or Disable. NDS Tree Name: If you are using NDS mode, type the same name (up to 31 characters) as you set in Nwadmin. NDS Context: NDS context is the Object rank in the Directory tree. Type the container object (up to 255 characters) from the Object to the Root. Do not type the “.” at the top. Note: See your NetWare manual for the available characters and number of characters you can use. Using the Ethernet Card with NetWare 4-33 Chap4.fm Page 34 Friday, August 21, 1998 1:05 PM 5. Click the Remote Printer tab and make the following settings. Primary print server name: Select the print server name you have created. Printer port number: Type the same port number you assigned to the print server (0). 6. Click OK to save changes. If the message “Configuration is successfully done” appears on your screen, the update is complete. c 4-34 Caution: Once you make changes to the Ethernet card, you must wait until it completes the settings before turning off the printer. 7. Select Printer Status from the Console screen of the print server. Select a printer from the list and check the status. 8. Select Queues serviced. Check if the print queue name which you set in step 5 on page 4-26 exists in the Print Queues Serviced By Printer box. Using the Ethernet Card with NetWare Chap4.fm Page 35 Friday, August 21, 1998 1:05 PM Configuring the Ethernet Card for NetWare Using the Ethernet Card Home Page If you have set the IP address for the Ethernet card in Chapter 3, you can configure the Ethernet card using the card’s home page. c Caution: ❑ Do not use EPSON Net!2 for Windows/Macintosh and configure the card using the home page at the same time. ❑ Once you make changes to the Ethernet card using the home page, wait until the process is complete (the indicator lights stop flashing) before turning off the printer or sending data to the printer. Using the Ethernet Card with NetWare 4-35 Chap4.fm Page 36 Friday, August 21, 1998 1:05 PM Note: 1. ❑ See the EPSON Net!2 setup procedures for Windows for additional cautions and notes. ❑ There are some restrictions on the characters you can use depending on your browser. For details, see your browser or OS documentation. Run EPSON Net!2. Select the printer you want to configure from the list, and click the Launch Browser button. EPSON Net!2 closes automatically. Or, start your browser and type the IP address of the Ethernet card, as shown below. Make sure EPSON Net!2 for Windows is closed before launching your browser. http://(the IP address of the Ethernet card)/ The card’s home page appears. 2. Click NetWare under Network on the Configuration menu to view the NetWare settings screen. 3. Make basic settings for NetWare. You can select either Enable or Disable in the NetWare text box. Choose Enable to use NetWare. Note: If Disable is on, all NetWare related functions stop. When this occurs, you can’t configure the Ethernet card for NetWare using EPSON Net!2 for Windows. 4. Select the Primary Frame Type. 5. Select the Mode. ❑ 4-36 Select NDS Print Server or NDS Remote Printer when you are using NDS mode in NetWare 4.1x. Using the Ethernet Card with NetWare Chap4.fm Page 37 Friday, August 21, 1998 1:05 PM ❑ Select Bindery Print Server or Bindery Remote Printer when you are using Bindery mode in NetWare 3.x or NetWare 4.1 or later. ❑ When you select NDS Print Server or NDS Remote Printer for the Mode, enter the NDS Tree name (up to 31 characters) and the NDS Context (up to 255 characters). ❑ When you select NDS Print Server or Bindery Print Server for the Mode, make the Print Server settings. 6. Type the Primary File Server name (up to 47 characters), Print Server name (up to 47 characters), Polling Interval (from 5 to 90 seconds), and the NetWare Password (up to 19 characters). 7. When you select NDS Remote Printer or Bindery Remote Printer for Mode, make the Remote Printer settings. 8. Type the Primary Print Server name (up to 47 characters) and Printer Port Number (from 0 to 254). 9. Click the SUBMIT button to update the settings. If you set up a password, type the password when you are prompted. 10. If the message “Configuration change is complete!” appears on your screen, configuration is complete. Activate the changes by clicking RESET or turning your printer off and on. Using EPSON Net!2 to Create Queues If you are using the bindery context, you can create a print queue and set up the queue information on the NetWare file server with EPSON Net!2 for Windows. Follow these steps: 1. From any NetWare client, log in to the file server you want to set up with supervisor privileges. 2. Run EPSON Net!2 from the Start menu. 3. Select Queue Settings from the Option menu. Using the Ethernet Card with NetWare 4-37 Chap4.fm Page 38 Friday, August 21, 1998 1:05 PM 4. The file server list appears. 5. Click the file server in which you want to create a queue, and click New. The setting screen appears. 6. Type the queue name and printer name (up to 47 characters), and select the print server name you want to assign. Then click OK. 7. When you want to delete a queue, click the queue in the list, and click Delete. Using a Dial-Up Network This section covers important information about using a dial-up network. Note: The primary server described in this manual is a primary time server, which offers time to the workstations on the network. Using a dial-up network in each mode Print Server mode Since polling is performed on the file server in print server mode, you must use a dedicated dial-up line. Remote Printer mode In Remote Printer mode, the primary server can be located at the dial-up destination. However, an extra account might be generated when the primary server is down. To avoid this problem, use connections via a dedicated dial-up line. 4-38 Using the Ethernet Card with NetWare Chap4.fm Page 39 Friday, August 21, 1998 1:05 PM Using a print server at a dial-up destination (remote) ❏ When the power is turned on The computer dials out because access is made to a local file server first and then to a primary server. There is no problem since this occurs only once at power on. ❏ When the Ethernet card is not set up correctly The computer dials out because access is made to a local file server first and then to a primary server. It dials out repeatedly at intervals of approximately 5 minutes. Use the correct Ethernet card settings to avoid this phenomenon. ❏ During normal operation (standby) An SPX Watchdog packet is sent according to the NetWare protocol convention. Use a router with a vicarious response function to avoid dialing out unintentionally. ❏ During normal operation (printing) The computer dials out while the print data is being transferred. ❏ When the primary server is down during printer operation The computer dials out because connection to the primary server is attempted periodically. Since this is attributable to the automatic re-connection function, turn off the printer until the primary server is restored. Using the Ethernet Card with NetWare 4-39 Chap4.fm Page 40 Friday, August 21, 1998 1:05 PM ❏ When the file server on the local network is down NetWare cannot be used on the local network without a file server. In this case, the NetWare protocol that the Ethernet card uses is unavailable. The computer does not dial out under this condition. When the file server on the local network is restored, the Ethernet card is also automatically restored. When the local network has a primary server Even if a primary server is installed on the local network, the computer may unnecessarily dial out depending on the configuration. The following problems are common to the both Print Server mode and Remote Printer mode. ❏ When the power is turned on Since access is made only to the primary server, the computer does not dial out. ❏ When the Ethernet card is not set up correctly Since access is made only to the primary server, the computer does not dial out. However, if the file server/print server of the remote network is erroneously set as the primary server, the computer may dial out. Correct the setting error to avoid this problem. 4-40 Using the Ethernet Card with NetWare Chap4.fm Page 41 Friday, August 21, 1998 1:05 PM ❏ During normal operation (standby) Since access is made only to the primary server, the computer does not dial out. ❏ During normal operation (printing) Since access is made only to the primary server, the computer does not dial out. ❏ When the primary server is down during operation Connection to the primary server is periodically attempted, but the computer does not dial out. However, if the router is set to pass SAP packets (Find Nearest Server), it may dial out unnecessarily. To avoid this, turn off the printer, or do not allow the router to pass SAP packets. Using the Ethernet Card with NetWare 4-41 Chap4.fm Page 42 Friday, August 21, 1998 1:05 PM 4-42 Using the Ethernet Card with NetWare Chap5.fm Page 1 Friday, August 21, 1998 1:15 PM Chapter 5 Using the Ethernet Card with Macintosh This chapter describes how to configure the Ethernet card for TCP/IP or AppleTalk using EPSON Net!2 for Macintosh. Overview Applicable systems ❏ Macintosh OS System 7.1, 7.5, 7.5.1, 7.5.2, 7.5.3, 7.5.5 Mac OS 7.6, 7.6.1, 8.0 ❏ Apple network driver EtherTalk Phase 1 and 2 ❏ EPSON printer driver AT-Stylus COLOR EPSON Stylus (AT) AT-EPSON ESC/P2 AT-EPSON DFX AT-EPSON FX ❏ Apple printer driver LaserWriter, LaserWriter 8 ❏ EPSONScript driver EPSONScript driver, EPSONScript Utility Using the Ethernet Card with Macintosh 5-1 Chap5.fm Page 2 Friday, August 21, 1998 1:15 PM Overall steps Follow these basic steps to set up and use the Ethernet card with Macintosh systems. Go to the indicated chapters for more information. 1. Install the correct printer driver in your Macintosh system. 2. Make AppleTalk active in the Chooser. 3. Install EPSON Net!2 for Macintosh. See Chapter 2. 4. If you plan to configure the card using the card’s home page, make the TCP/IP settings using EPSON Net!2. See Chapter 3. 5. Make the AppleTalk settings using EPSON Net!2 for Macintosh or the card’s home page. See this chapter. Note: Do not use EPSON Namer with the Ethernet card. 5-2 Using the Ethernet Card with Macintosh Chap5.fm Page 3 Friday, August 21, 1998 1:15 PM Configuring the Ethernet Card Using EPSON Net!2 for Macintosh Use EPSON Net!2 for Macintosh to configure the Ethernet card as described below. c Caution: Once you make changes to the Ethernet card using EPSON Net!2, wait until it registers the settings before turning off or sending data to the printer. 1. Make AppleTalk active in the Chooser. 2. Connect the Ethernet card to the network and turn on the printer. 3. From your hard disk, double-click the EPSON Net!2 icon. 4. Highlight the printer you want to configure from the list and click Configuration. Note: ❑ If you have connected more than one printer with the same type of Ethernet card to the network, you can distinguish the cards by their MAC (Media Access Control) addresses. To view a card’s MAC address, press the status sheet button on the card for three seconds. See Chapter 1 for details. ❑ If the IP address is set to the default IP address, the printer model might not appear. Using the Ethernet Card with Macintosh 5-3 Chap5.fm Page 4 Friday, August 21, 1998 1:15 PM 5. The IP Address Configuration and AppleTalk Configuration dialog box appears. Note: See “Setting the IP address for EPSON Net!2 for Windows/ Macintosh” in Chapter 3 for more information about setting the IP address. 6. Set the following options in the AppleTalk Configuration box. Printer Setting: Printer Name: Type the printer name (up to 31 characters). The default name is shown below. (Printer name)-(last 6 digits of the serial number) Entity Type: If you are using a Level 2 printer, you do not have to set these options. EPSON Net!2 just shows the printer’s Entity type on an AppleTalk network. If you are using a Level 1 printer, set the Entity type to match the printer driver for the printer with the Ethernet card. 5-4 Using the Ethernet Card with Macintosh Chap5.fm Page 5 Friday, August 21, 1998 1:15 PM AppleTalk Setting: Zone Name: Select the network zone in which you want the printer to appear. If the zone has not been set, a “✽” appears. Network Number Set: Select the network number setting. In most cases, you should select Auto. Network Number for Manual Mode: The default number is 65535. If you have selected Auto for the network number setting, you cannot type the network number manually. Note: If you cannot see the printer in the Chooser, make sure your AppleTalk routers have been set up correctly. If you cannot change the router settings, select Manual under Network Number Set and type a network number in the Network Number for Manual Mode box as a temporary solution. You must type the correct zone and the network number of the zone. If setting is not made correctly, you cannot configure the Ethernet card for use with the Macintosh. Try one of the following: 6. ❑ Start the browser from EPSON Net!2 for Windows and configure the Ethernet card again. ❑ Configure the Ethernet card using the card’s home page (TCP/IP must be set correctly). ❑ Re-initialize the Ethernet card. See page 1-6. Click the Send button to save the new settings to the Ethernet card. If the message “Configuration is successfully done” appears, the update is complete. Using the Ethernet Card with Macintosh 5-5 Chap5.fm Page 6 Friday, August 21, 1998 1:15 PM Configuring the Ethernet Card for AppleTalk Using the Ethernet Card Home Page You can configure the Ethernet card using the card home page and an Internet browser. c Caution: ❑ You cannot use EPSON Net!2 for Macintosh and configure the card using the home page at the same time. ❑ Once you make changes to the Ethernet card using the home page, wait until the process is complete (the indicator lights stop flashing) before turning off the printer or sending data to the printer. Note: ❏ If you have not assigned an IP address to the card or if you use the default setting (included when you select DHCP to acquire an IP address) with EPSON Net!2 for Macintosh, you cannot set the IP address for the Ethernet card using the card’s home page. ❏ See the previous section “Configuring the Ethernet Card Using EPSON Net!2 for Macintosh” for the cautions and notes for each step. ❏ There are some restrictions on the characters you can use depending on your browser. For details, see your browser or OS documentation. 1. Run EPSON Net!2. Click the printer you want to configure from the list, and click the Launch Browser button. EPSON Net!2 closes automatically. Or, run the browser and type the IP address for the Ethernet card. Do not run EPSON Net!2 while the browser is running. Type the following URL: http:// (IP address of the Ethernet card) / The home page appears. 5-6 Using the Ethernet Card with Macintosh Chap5.fm Page 7 Friday, August 21, 1998 1:15 PM 2. Click AppleTalk under Network on the Configuration menu to view the AppleTalk setting screen. 3. You can select either Enable or Disable in the AppleTalk text box. Choose Enable to use AppleTalk. Note: If Disable is on, all AppleTalk related functions are disabled. 4. Type up to 31 characters for each of the following: the Printer Name, Zone Name, and Entity Type. If you are using a Level 2 printer, you don’t need to type anything in the Entity Type box. 5. Select either Auto or Manual for Network Number Set. In most cases, you can set it to Auto. Type the network number in the Network Number for Manual Mode box when you select Manual for Network Number Set. 6. Click the SUBMIT button to update the settings. If you have set a password under the Optional menu, you need to type your password before you update the settings. See Chapter 10 for more information about passwords. Using the Ethernet Card with Macintosh 5-7 Chap5.fm Page 8 Friday, August 21, 1998 1:15 PM 7. 5-8 If the message “Configuration change is complete!” appears on your screen, the update is complete. Enable the changes by pressing RESET or by turning your printer off and then on. Using the Ethernet Card with Macintosh Chap6.fm Page 1 Friday, August 21, 1998 11:20 AM Chapter 6 Using the Ethernet Card with Windows 95 and Windows 98 This chapter explains how to install the protocols when using the Ethernet card with Windows 95 and Windows 98, and how to configure the Ethernet card for NetBEUI using the card home page. Overview Applicable systems ❏ Printing via EPSON Status Monitor 2 (TCP/IP) Because Windows 95 and Windows 98 do not support LPR printing, you need EPSON Status Monitor 2 to print with TCP/IP. ❏ Microsoft Windows Network (NetBEUI) You need to install the NetBEUI protocol and the Client for Microsoft Networks. Printing to the Ethernet card is equivalent to printing by printer sharing. Using the Ethernet Card with Windows 95 and Windows 98 6-1 Chap6.fm Page 2 Friday, August 21, 1998 11:20 AM Overall steps Follow these steps to use the Ethernet card with Windows 95 and Windows 98. Go to the indicated chapters for more information. 1. Install TCP/IP components, if necessary. See Chapter 3. 2. Install NetBEUI components, if necessary. See this chapter. Note: If you use the Ethernet card with TCP/IP, you need to make sure TCP/ IP is installed. If you use the Ethernet card with NetBEUI, you also need TCP/IP, which allows you to access the card’s home page. 3. If you are not on a peer-to-peer network, install EPSON Net!2 for Windows. See Chapter 2. 4. Assign an IP address to the Ethernet card using EPSON Net!2 or the arp command. See Chapter 3. 5. Set up the printer. See this chapter. Printing with TCP/IP If you haven’t installed TCP/IP on the workstations using the printer, you need to install it as described on page 3-1. Printing method Because Windows 95 and Windows 98 do not support the LPR printing protocol, you need EPSON Status Monitor 2 to print with TCP/IP. See Chapter 11, “EPSON Status Monitor 2 (Windows only)” for more information. 6-2 Using the Ethernet Card with Windows 95 and Windows 98 Chap6.fm Page 3 Friday, August 21, 1998 11:20 AM Printing with NetBEUI Installing the NetBEUI protocol After installing TCP/IP, you need to install NetBEUI. If NetBEUI is already installed, skip the steps below. Follow the steps below to install the Client for Microsoft Networks and the NetBEUI Protocol. 1. Double-click Network in the Control Panel, and check if Client for Microsoft Networks is in the list of installed network components on the configuration tab. 2. If Client for Microsoft Networks is not in the list, click the Add button. Select Client and click Add. If it’s in the list, go to step 4. 3. Select Microsoft from the Manufacturers list and Client for Microsoft Networks from the Network Clients list and click OK. 4. Check in the network settings to see if NetBEUI is in the list of installed network components on the configuration tab. 5. If NetBEUI is not in the list, click the Add button. Select Protocol and click Add. If NetBEUI is in the list, go to the next section. Using the Ethernet Card with Windows 95 and Windows 98 6-3 Chap6.fm Page 4 Friday, August 21, 1998 11:20 AM 6. In the Select Network Protocol dialog box, select Microsoft from the Manufacturers list, and then select NetBEUI from the Network Protocols list and click OK. Configuring the Ethernet card for NetBEUI using the Ethernet card home page You can configure the Ethernet card for NetBEUI using the Ethernet card home page. c Caution: ❑ You cannot use EPSON Net!2 for Windows and the Ethernet card home page at the same time. ❑ Once you make changes to the Ethernet card using the home page, wait until the process is complete (the indicator lights stop flashing) before turning off the printer or sending data to the printer. 6-4 Using the Ethernet Card with Windows 95 and Windows 98 Chap6.fm Page 5 Friday, August 21, 1998 11:20 AM Note: ❑ If you have not assigned the IP address on the TCP/IP menu of EPSON Net!2 for Windows, or if you use the default setting (including when you select DHCP to acquire an IP address), you cannot configure the Ethernet card for NetBEUI using the Ethernet card home page. ❑ There are some restrictions on the characters you can use. For details, see your browser or OS documentation. 1. Run EPSON Net!2. Click the printer you want to configure from the list, and click the Launch Browser button. EPSON Net!2 closes automatically. Or, run the browser and type the IP address for the Ethernet card. Do not run EPSON Net!2 while the browser is running. Type the following URL: http:// (IP address of the Ethernet card) / The home page appears. 2. Click NetBEUI under Network on the Configuration menu. The NetBEUI setting screen appears. 3. Select Enable in order to use NetBEUI. Note: If Disable is on, all NetBEUI related functions stop. Using the Ethernet Card with Windows 95 and Windows 98 6-5 Chap6.fm Page 6 Friday, August 21, 1998 11:20 AM 6. Type the NetBIOS name (up to 15 characters), the workgroup name (up to 15 characters), and the device name (up to 8 characters). Note: ❑ The NetBIOS name is the name of your computer on the network. Make sure to give the printer a unique name for the network. ❑ For the workgroup name, type the domain name or the workgroup name used in the Windows network. 6-6 7. Click SUBMIT to update the settings. If you have set a password, type the password to update the settings when prompted. See Chapter 10 for more information about passwords. 8. If the message “Configuration change is complete!” appears on your screen, the update is complete. Enable the changes by pressing RESET or turning your printer off and on. Using the Ethernet Card with Windows 95 and Windows 98 Chap6.fm Page 7 Friday, August 21, 1998 11:20 AM Setting up your printer This section explains how to set up your printer and Ethernet card. 1. Double-click Add Printer in the Printer window. 2. Click the Network Printer radio button and click Next. 3. Click the Browse button, and add the network path from the list. If it is not possible to browse, type the following at the Network path or queue name box. \\(NetBIOS name of the Ethernet card)\ (Device name of the Ethernet card) 4. Follow the on-screen instructions to set up the printer. Using the Ethernet Card with Windows 95 and Windows 98 6-7 Chap6.fm Page 8 Friday, August 21, 1998 11:20 AM 6-8 Using the Ethernet Card with Windows 95 and Windows 98 Chap7.fm Page 1 Friday, August 21, 1998 11:26 AM Chapter 7 Using the Ethernet Card with Windows NT This chapter explains how to install protocols when using the Ethernet card with Windows NT 3.51/4.0 and how to configure the Ethernet card for NetBEUI using the Ethernet card home page. Overview Applicable systems ❑ Windows NT 3.51 and Windows NT 4.0 ❑ LPR Port (TCP/IP) ❑ Microsoft Windows Network (NetBEUI) ❑ It is necessary to install the NetBEUI protocol on each system when printing with NetBEUI. Printing to the Ethernet card is equivalent to printing by printer sharing. Using the Ethernet Card with Windows NT 7-1 Chap7.fm Page 2 Friday, August 21, 1998 11:26 AM Overall steps Follow these steps to set up and use the Ethernet card with Windows NT. Go to the indicated chapters for more information. 1. Install TCP/IP components, if necessary. See Chapter 3. 2. Install NetBEUI components, if necessary. See this chapter. Note: If you use the Ethernet card with TCP/IP, you only need TCP/IP. If you use the Ethernet card with NetBEUI, you need both TCP/IP and NetBEUI. You need TCP/IP when you use NetBEUI to access the Ethernet card home page. 3. Install EPSON Net!2 for Windows. See Chapter 2. 4. Assign an IP address to the Ethernet card using EPSON Net!2 or the arp command. See Chapter 3. 5. Configure the NetBEUI settings on the Ethernet card home page. See this chapter. 6. Set up the printer on the workstations that will use it. See this chapter. Printing with TCP/IP If you haven’t installed TCP/IP, you need to install it, as described in Chapter 3. Printing via the LPR port for Windows NT 3.51 To use the printer with the Ethernet card and Windows NT, connect the network printer to your computer using the LPR port. If you are using the printer on a TCP/IP network with Windows NT (LPR), follow the steps in the next sections. 7-2 Using the Ethernet Card with Windows NT Chap7.fm Page 3 Friday, August 21, 1998 11:26 AM Setting up your printer Note: You must install the correct printer drivers before starting these operations. 1. Select Create Printer from the Printer menu in Print Manager. 2. Type the printer name, and select the printer driver. 3. If you use the printer on a network, check the Share this printer on the network check box, and type the share name and the location. Share Name: Type the shared printer name. Location: The location is treated as a comment. If you want, you can type descriptive information here. 4. Select Other from the Print to pull-down menu. 5. The Print Destinations dialog box appears. Select LPR Port from the Available Print Monitors list and click OK. Using the Ethernet Card with Windows NT 7-3 Chap7.fm Page 4 Friday, August 21, 1998 11:26 AM 6. The Add LPR compatible printer dialog box appears. Type the IP address of the Ethernet card and the name of the printer, and click OK. 7. In the Create Printer dialog box, if the Print to box shows “IP address: printer name,” the setting is complete. 8. Click OK to start installing the printer driver. Follow the on-screen instructions. Changing the type of access of the spool directory You need to change the access rights of the spool directory when you create a shared printer on the Windows NT 3.51 Server (when you select NTFS file system). 7-4 1. Start the File Manager and point the cursor at \WINNT35\SYSTEM32\SPOOL\PRINTERS. 2. Select Permissions from the Security menu. Using the Ethernet Card with Windows NT Chap7.fm Page 5 Friday, August 21, 1998 11:26 AM 3. Change the type of access of Everyone to ADD & READ (RWX)(RX), and click OK. Printing via the LPR port for Windows NT 4.0 Setting up your printer 1. Double-click the My Computer icon on the desktop, then double-click the Printers icon. 2. Double-click the Add Printers icon, and click the My Computer radio button, then click Next. 3. Click Add Port in the Add Printer Wizard dialog box. Using the Ethernet Card with Windows NT 7-5 Chap7.fm Page 6 Friday, August 21, 1998 11:26 AM 4. Select LPR Port from the Available Printer Port list, and click the New Port button. Note: You cannot use the Lexmark TCP/IP Network Port with this Ethernet card. 5. The Add LPR compatible printer dialog box appears. Type the IP address of the Ethernet card in the first text box and an appropriate printer name in the second text box. Then click OK to return to the Printer Ports dialog box. 6. Follow the on-screen instructions to install the printer driver. Printing with NetBEUI After installing TCP/IP as described in Chapter 3, you need to install the NetBEUI protocol. If NetBEUI is already installed, skip to “Configuring the Ethernet card for NetBEUI using the Ethernet card home page” on page 7-8. 7-6 Using the Ethernet Card with Windows NT Chap7.fm Page 7 Friday, August 21, 1998 11:26 AM Installing NetBEUI in Windows NT 3.51 1. Double-click the Network icon in the Control Panel to display the Network Settings dialog box. Check if NetBEUI Protocol is listed in the Installed Network Software list. 2. If NetBEUI Protocol is not in the list, click the Add Software button. Select NetBEUI Protocol from the Network Software pull-down menu, and click Continue to add NetBEUI. Using the Ethernet Card with Windows NT 7-7 Chap7.fm Page 8 Friday, August 21, 1998 11:26 AM Installing NetBEUI in Windows NT 4.0 1. Double-click the Network icon in the Control Panel. Click the Protocols tab, and check if the NetBEUI Protocol is in the Network Protocols list. 2. If NetBEUI Protocol is not in the list, click Add. Select NetBEUI Protocol and click OK. Configuring the Ethernet card for NetBEUI using the Ethernet card home page You can configure the Ethernet card for NetBEUI using the Ethernet card home page. c 7-8 Caution: ❑ You cannot use EPSON Net!2 for Windows and EPSON Net!2 for Intranet at the same time. ❑ Once you make changes to the Ethernet card using EPSON Net!2, wait until it registers the settings before turning off or sending data to the printer. Using the Ethernet Card with Windows NT Chap7.fm Page 9 Friday, August 21, 1998 11:26 AM Note: ❑ If you have not assigned the IP address on the TCP/IP menu of EPSON Net!2 for Windows or with the arp command, if you use the default setting, or if you selected DHCP to acquire an IP address, you can’t configure the Ethernet card for NetBEUI using the Ethernet card home page. ❑ There are some restrictions on the characters you can use depending on your browser. For details, see your browser or OS documentation. Before you follow these steps, make sure to set the IP address for the Ethernet card in the EPSON Net!2 for Windows TCP/IP dialog box. 1. Run EPSON Net!2. Click the printer you want to configure from the list, and click the Launch Browser button. EPSON Net!2 closes automatically. Or, run the browser and type the IP address for the Ethernet card. Do not run EPSON Net!2 while the browser is running. Type the following URL: http:// (IP address of the Ethernet card) / The home page appears. 2. Click NetBEUI under Network on the Configuration menu. The NetBEUI setting screen appears. Using the Ethernet Card with Windows NT 7-9 Chap7.fm Page 10 Friday, August 21, 1998 11:26 AM 3. Select Enable to use NetBEUI. Note: If Disable is on, all NetBEUI related functions will stop. 4. Type the NetBIOS name (up to 15 characters), the workgroup name (up to 15 characters), and the device name (up to 8 characters). Note: ❑ The NetBIOS name is the computer name on the network. Make sure to give the printer a unique name for the network. ❑ 7-10 For the workgroup name, type the domain name or the workgroup name used for the Windows network environment. 7. Click SUBMIT to update the settings. If you have set a password under the Optional menu, you will need to type the password to update the settings. See Chapter 10 for more information about passwords. 8. If the message “Configuration change is complete!” appears on your screen, the update is complete. Enable the changes by pressing RESET or turning your printer off and on. Using the Ethernet Card with Windows NT Chap7.fm Page 11 Friday, August 21, 1998 11:26 AM Setting up your printer This section explains how to set up your printer on network workstations. For Windows NT 3.51 1. Double-click Print Manager in the Main dialog box, and select Connect to Printer from the Printer menu. 2. Select the printer you want to configure from the Shared Printers list and click OK. If you cannot select the printer, type directly in the Printer box as follows: \\ (NetBIOS name of the Ethernet card) \ (Device name of the Ethernet card) For Windows NT 4.0 1. Double-click Add Printer in the Printers dialog box. 2. Click the Network printer server radio button in the Add Printer Wizard dialog box. 3. The Connect to Printer dialog box appears. Select the printer you want to configure from the Shared Printers list. If you cannot select the printer, type directly in the Printer box as follows: \\ (NetBIOS name of the Ethernet card) \ (Device name of the Ethernet card) 4. Follow the on-screen instructions to set up the printer. Using the Ethernet Card with Windows NT 7-11 Chap7.fm Page 12 Friday, August 21, 1998 11:26 AM Using the NET USE command to see the Ethernet card When you are using Windows NT Server and using NetBEUI to connect to the Ethernet card, we recommend that you use the NET USE command, as outlined below: 1. Double-click Network in the Control Panel and check that the following services are installed. For Windows NT 4.0: Check that Server or Workstation is listed in the Services menu. For Windows NT 3.51: Check that Server or Workstation is listed in the Installed Network Software list. 2. Open the command prompt of Windows NT and type in the following command. NET USE (printer port): \\(NetBIOS name of the Ethernet card)\(Device name of the Ethernet card) 7-12 Using the Ethernet Card with Windows NT Chap8.fm Page 1 Friday, August 21, 1998 11:27 AM Chapter 8 Using the Ethernet Card with OS/2 This chapter explains how to configure and use the Ethernet card with an IBM OS/2 network. The instructions in this chapter are valid for OS/2 Warp 3 and Warp 4 (OS/2 Warp Connect and OS/2 Warp Server). Overview Applicable systems ❏ OS/2 Warp 3, OS/2 Warp 4 ❏ lprportd (TCP/IP) of Warp ❏ Shared printer It is necessary to install the IBM OS/2 NetBIOS protocol. Overall steps Follow these basic steps for using the Ethernet card with OS/2. Go to the indicated chapters for more information. 1. Install TCP/IP protocol or NetBEUI protocol if necessary. 2. Set the IP address using the arp command. See Chapter 3. 3. Configure the Ethernet card for printing. See this chapter. Using the Ethernet Card with OS/2 8-1 Chap8.fm Page 2 Friday, August 21, 1998 11:27 AM Printing with TCP/IP This section explains TCP/IP printing using the LPR port supported by standard OS/2. 8-2 1. Double-click the OS/2 system folder, then the System Setup folder, and then double-click the TCP/IP Configuration icon. 2. Click the Printing tab. Type the IP address of the Ethernet card in the Remote print server box and the name of the remote print server’s printer in the second text box. Type a value of 1 or greater in the Maximum number of LPD ports box. Using the Ethernet Card with OS/2 Chap8.fm Page 3 Friday, August 21, 1998 11:27 AM 3. Click the Autostart tab. Select lprportd in the Services to autostart list. Check the Autostart service check box, and select the Detached radio button. 4. Save the settings you made in the TCP/IP Configuration dialog box, and restart your computer. 5. Double-click the Template icon in the OS/2 System folder. Drag the Printer icon to your desktop to create a printer. 6. Double-click the Printer icon to link lprportd to the printer (see your OS/2 manual for more information about setting up the printer). Using the Ethernet Card with OS/2 8-3 Chap8.fm Page 4 Friday, August 21, 1998 11:27 AM 7. Select Properties from the control menu, then click the Output Port tab. 8. From the Output Port list box, select one port from \PIPE\LPD0 to \PIPE\LPDn (where n is the maximum number of LPD ports). The \PIPE\LPD -Settings dialog box appears. 9. Type the IP address of the Ethernet card in the LPD server box. Type the printer name set in step 2 in the LPD printer box. 10. Close the window to exit printer configuration. 8-4 Using the Ethernet Card with OS/2 Chap8.fm Page 5 Friday, August 21, 1998 11:27 AM Printing with NetBEUI Follow these steps to set up printing on the workstations: 1. Create a printer. 2. Connect to the printer from the command line. For example, to connect the printer on LPT1, type: net use LPT1: \\ (NetBIOS name of the Ethernet card) \(Device name of the Ethernet card) Using the Ethernet Card with OS/2 8-5 Chap8.fm Page 6 Friday, August 21, 1998 11:27 AM 8-6 Using the Ethernet Card with OS/2 Chap9.fm Page 1 Friday, August 21, 1998 11:29 AM Chapter 9 Using the Ethernet Card with UNIX This chapter explains how to set up the printer for different UNIX systems using the lpr command. The Ethernet card supports many standard UNIX commands and can be configured from a host computer without using a special setup utility. The Ethernet card is able to function as a remote printer on systems using TCP/IP Ethernet transfer with lpr remote printing protocol, or standard ftp (file transfer protocol). Note: Because this Ethernet card does not convert data into the printer control language, a printer driver and filter are necessary for each system. Setting Up Different UNIX Systems Using the lpr Command The following UNIX systems can print using the standard lpr command: SunSoft Solaris 2.4 or later SunOS 4.1.4 or later IBM AIX 3.2.5 or later and 4.1.3 or later HP-UX 9.05 or later SCO UNIX 4.2 or later Using the Ethernet Card with UNIX 9-1 Chap9.fm Page 2 Friday, August 21, 1998 11:29 AM Setting up for SunSoft Solaris 2.4 or later In the following steps, substitute the name you will use to configure your printer’s Ethernet card on the network for HOSTNAME. Substitute the printer name that users will send print jobs to for Rprinter. 1. Add the IP address and printer host name to the \etc\hosts file. For example: 22.33.44.55 HOSTNAME 2. Define the host name as a print server. For example: lpsystem -t bsd HOSTNAME 3. Create the printer. For example: lpadmin -p Rprinter -s HOSTNAME\aux-T unknown-1 any 4. Enable the printer for use. For example: accept Rprinter enable Rprinter Files are printed using the lp command. For example: lp -d Rprinter Print-File-Name 9-2 Using the Ethernet Card with UNIX Chap9.fm Page 3 Friday, August 21, 1998 11:29 AM Setting up for SunOS 4.1.4 or later In the following steps, substitute the name you will use to configure your printer’s Ethernet card on the network for HOSTNAME. Substitute the printer name that users will send print jobs to for Rprinter. 1. Add the IP address and printer host name to the \etc\hosts file. For example: 22.33.44.55 HOSTNAME 2. Create a spool directory. For example: mkdir\var\spool\lpd\PRIFx 3. Add the printer entry to the \etc\printcap file. For example: Rprinter | LP-1700:lp=:rm=HOSTNAME:rp=aux:sd=/var/spool/ lpd/PRIFx Files are printed using the lpr command. For example: lpt -s -PRPrinter Print-File-Name c Caution: The -s option should be included to print files that exceed 1 MB. Using the Ethernet Card with UNIX 9-3 Chap9.fm Page 4 Friday, August 21, 1998 11:29 AM Setting up for IBM AIX 3.2.5 or later and 4.1.3 or later In the following steps, substitute the name you will use to configure your printer’s Ethernet card on the network for HOSTNAME. Substitute the printer name that users will send print jobs to for Rprinter. 1. Add the IP address and printer host name to the /etc/hosts file. For example: 22.33.44.55 HOSTNAME 2. Run smit. For example: smit printer 3. Set the printer name (for example: Rprinter) in: “Manage Remote Printer” “Client Services” “Remote Printer Queues” “NAME of queue to add” Set the host name (for example: HOSTNAME) in: “DESTINATION HOST for remote jobs” Set the port name (for example: aux) in: “Name of QUEUE on remote printer” Use the lpr command to print. For example: lpr -PRPrinter Print-File-Name 9-4 Using the Ethernet Card with UNIX Chap9.fm Page 5 Friday, August 21, 1998 11:29 AM Setting up for HP-UX 9.05 or later In the following steps, substitute the name you will use to configure your printer’s Ethernet card on the network for HOSTNAME. Substitute the printer name that users will send print jobs to for Rprinter. 1. Add the IP address and host name to the /etc/hosts file. For example: 22.33.44.55 HOSTNAME 2. Terminate the printer service. For example: lpshut 3. Create the printer. For example: lpadmin -pRPrinter -v/dev/null -mrmodel -ormHOSTNAME -orpaux 4. Restart the print service. For example: lpshed 5. Enable the printer for use. For example: accept Rprinter enable Rprinter Use the lp command to print. For example: lp -DRPrinter Print-File-Name Using the Ethernet Card with UNIX 9-5 Chap9.fm Page 6 Friday, August 21, 1998 11:29 AM Setting up for SCO UNIX 4.2 or later (Open Server) In the following steps, substitute the name you will use to configure your printer’s Ethernet card on the network for HOSTNAME. Substitute the printer name that users will send print jobs to for Rprinter. 1. Add the IP address and host name to the /etc/hosts file. For example: 22.33.44.55 HOSTNAME 2. Execute rlpconf to register the printer. For example: rlpconf 3. Enter the name of the printer. For example: Please enter the printer name (q to quit):RPrinter 4. Specify the remote printer as the printer type. For example: Is Rprinter a remote printer or a local printer (r/l)? r 5. Enter the name of the remote printer’s host. For example: Please enter the name of the remote host that Rprinter is attached to: HOSTNAME Printer RPrinter is connected to host HOSTNAME 6. Confirm that the entries are correct. For example: Is this correct?(y/n)y 9-6 Using the Ethernet Card with UNIX Chap9.fm Page 7 Friday, August 21, 1998 11:29 AM 7. Specify that the RLP extended function (valid when the print server is SCO-UNIX) will not be used. For example: If HOSTNAME currently runs SCO OpenServer Release 5 or above, it can support the extended remote line printer protocol. Do you want to turn on the "extended RLP protocol" support flag? If you are not sure, answer "n"? (y/n)[n]n 8. Specify whether the created printer is to become the default printer. For example: Would you like this to be the system default printer? (y/n)y Use the lpr command to print. For example: lpr -d RPrinter Print-File-Name Using the ftp command Ftp commands are common to all UNIX systems. Ftp programs use an interface that is common for all UNIX systems. The following is an example of printing using the ftp command (the entry operations are underlined). ftp> open 22.33.44.55 Connected to 22.33.44.55 220 PR-Ifx(22.33.44.55) ftp server ready. Name: 331 Password Required for (No Name). Password: Using the Ethernet Card with UNIX 9-7 Chap9.fm Page 8 Friday, August 21, 1998 11:29 AM 230 User logged in. 200 Type set to I. ftp> put binary file 200 PORT command successful. 150 Opening data connection for binary_file 226 Transfer complete ftp> bye 9-8 Using the Ethernet Card with UNIX Chap10.fm Page 1 Friday, August 21, 1998 11:32 AM Chapter 10 Using EPSON Net!2 and the Ethernet Card Home Page This chapter describes the functions of EPSON Net!2 for Windows, EPSON Net!2 for Macintosh, and the Ethernet card home page. Using EPSON Net!2 for Windows You can use EPSON Net!2 to check the configuration of your Ethernet card and change settings when necessary. The main dialog box for EPSON Net!2 is shown: The three categories are ALL, TCP/IP, and NETWARE; and the printer list is shown as a tree structure. Note: If the NetWare communication protocol IPX is not used, the NetWare category is not displayed. When you start EPSON Net!2 an error message appears: “NetWare cannot be used.” Click OK. Using EPSON Net!2 and the Ethernet Card Home Page 10-1 Chap10.fm Page 2 Friday, August 21, 1998 11:32 AM Launching the Browser Select the printer you want to configure on the EPSON Net!2 screen, and then click the Launch Browser button. The Ethernet card home page appears in your Internet browser. EPSON Net!2 for Windows automatically closes when the browser opens. Configuring your printer Select the printer you want to configure from the printer list on the EPSON Net!2 dialog box, and click the Configuration button to configure the Ethernet card using EPSON Net!2. (Or, select Configuration from the file menu.) Refreshing the printer information Select Refresh from the View menu to access all printers and update the list to show the latest information. Setting time-out time and hops Select Option from the Option menu to change the performance settings for EPSON Net!2. Save the values by clicking OK. They take effect the next time you run EPSON Net!2. 10-2 Using EPSON Net!2 and the Ethernet Card Home Page Chap10.fm Page 3 Friday, August 21, 1998 11:32 AM Time-out time: Use this to set the time-out for communication with the Ethernet card(s). You can choose a value between 3 and 99 seconds. (The default value is 15 seconds.) Note: When the network is large and many Ethernet cards are used, a longer time-out is recommended. NetWare effective hops: Set the number of hops you can take to get to the Ethernet card when searching for printer information. All cards within this number of hops are identified and listed in EPSON Net!2. You can set the number of hops from 0 to 15. (The default value is 3.) c Caution: Set the smallest value necessary for the number of hops. If you set a large number of hops, many search packets are generated, causing excess network traffic. If you use a dial-up router, account faults may be caused by passing search packets through the line. Using Subnet Settings Use these settings when you want to get the interface card’s information for another segment on the network. See Chapter 3. Item Explanation Subnet Type the subnet address you want to search (0 to 255). Subnet List box The interface cards in the subnet address you added to the Subnet box are searched and are listed on the EPSON Net!2 dialog box. Add button Adds the subnet address to the Subnet List box. Delete button Deletes the subnet address from the Subnet List box by selecting the subnet address and then clicking the Delete button. Using EPSON Net!2 and the Ethernet Card Home Page 10-3 Chap10.fm Page 4 Friday, August 21, 1998 11:32 AM Creating print queues Use these settings when creating a print queue and setting the queue information in the NetWare file server. See Chapter 4. Note: Only Bindery queues are supported. You have to log onto the NetWare server with supervisor privileges. Item Explanation Queue list Shows the file server’s list (when logged in as a supervisor). Double-click the file server to show the queues. New button Click this button to open the Create Queue dialog box and create a new queue. Delete button Click the queue you want to delete, then click the Delete button. Create Queue dialog box File server name Shows the file server name selected in the tree. Queue name Type a queue name up to 47 characters. Printer name Type a printer name up to 47 characters. Print server name Select a print server from the drop-down list. Changing configuration settings You can see the Ethernet card parameters or change configuration settings for your network protocol. Select your printer in the EPSON Net!2 main dialog box and click the Configure button. See each section below to change the appropriate settings for your network. 10-4 Using EPSON Net!2 and the Ethernet Card Home Page Chap10.fm Page 5 Friday, August 21, 1998 11:32 AM Viewing the Ethernet card parameters The Information tab shows the current Ethernet card parameters. Items Explanations MAC address Shows the Media Access Control address (physical address) of the Ethernet card. Printer model Shows the printer name. Hardware version Shows the version of the Ethernet card. Software version Shows the version of the Ethernet card. Return to Default Resets all configuration settings to the defaults. This is the same as initializing the Ethernet card. Using EPSON Net!2 and the Ethernet Card Home Page 10-5 Chap10.fm Page 6 Friday, August 21, 1998 11:32 AM Changing TCP/IP Settings Specify TCP/IP settings on the TCP/IP tab as described below. See Chapter 3 for details. 10-6 Items Explanations The way of acquiring an IP address: Select the way of acquiring an IP address from Manual, RARP, BOOTP, or DHCP. IP address Set the IP address for the Ethernet card. Subnet mask Set the subnet mask of the IP address. Default gateway Set the gateway. Using EPSON Net!2 and the Ethernet Card Home Page Chap10.fm Page 7 Friday, August 21, 1998 11:32 AM Making basic NetWare settings You can make basic NetWare settings on the NetWare Basic tab. See Chapter 4 for details. Items Explanations Frame type Select the frame type. Mode Select the mode from Print Server, Remote Printer, or Standby. NDS Enable or Disable NDS. NDS Tree Name Type the NDS tree name. NDS Context Type the NDS context. Using EPSON Net!2 and the Ethernet Card Home Page 10-7 Chap10.fm Page 8 Friday, August 21, 1998 11:32 AM Changing settings for Print Server mode Make settings on the Print Server tab when you use the Ethernet card in Print Server mode. See Chapter 4 for details. 10-8 Items Explanations Primary file server name Select the server where you create a print queue. Password Type the print server password, if necessary. Re-input password Re-input the password. Print server name Type the print server name. Polling interval Type the polling interval in seconds. Using EPSON Net!2 and the Ethernet Card Home Page Chap10.fm Page 9 Friday, August 21, 1998 11:32 AM Changing settings for Remote Printer mode Make settings on the Remote Printer tab when you use the Ethernet card in Remote Printer mode. See Chapter 4 for details. Items Explanations Primary print server Select the primary print server name. Printer port number Type the printer port number. Using EPSON Net!2 for Macintosh You can use EPSON Net!2 to check the configuration of your Ethernet card and change settings when necessary. The main dialog box for EPSON Net!2 is shown: Using EPSON Net!2 and the Ethernet Card Home Page 10-9 Chap10.fm Page 10 Friday, August 21, 1998 11:32 AM Setting the time-out time Click the Option button to set the time-out used for communication with the Ethernet card. Choose a value between 3 and 99 seconds. (The default value is 5 seconds.) Launching the browser Select the printer you want to configure in the EPSON Net!2 window, and then click the Launch Browser button. The Ethernet card home page will appear in your Internet browser. EPSON Net!2 for Windows automatically closes when your browser opens. Changing configuration settings You can change IP address and AppleTalk settings in the dialog box shown below. To access the settings, select your printer in the EPSON Net!2 main dialog box and click the Configuration button. Then see the sections below to change the settings for your network. See Chapter 3, “Setting the IP Address,” and Chapter 5, “Using the Ethernet Card with Macintosh,” for more details. 10-10 Using EPSON Net!2 and the Ethernet Card Home Page Chap10.fm Page 11 Friday, August 21, 1998 11:32 AM IP Address Configuration settings Items Explanations IP Address Setting Select the method of acquiring an IP address from the following: Manual, RARP, BOOTP, or DHCP. IP Address Set the IP address for the Ethernet card. Subnet Mask Set the subnet mask of the IP address. Default Gateway Set the gateway. AppleTalk Configuration settings Items Explanations Printer Name Shows the name of the printer with the interface card. Entity Type Shows the Entity type of the printer attached with the interface card. Zone Name Select an AppleTalk zone. Network Number Set Specify the setting method for the AppleTalk network number. Network Number for Manual Mode Type the network number. Return to Default Resets all configuration settings of the Ethernet card to the default settings. This is the same as initializing the Ethernet card. Cancel Cancels the changes and returns to the EPSON Net!2 dialog box. Send Sends the settings for the Ethernet card to the printer. Using EPSON Net!2 and the Ethernet Card Home Page 10-11 Chap10.fm Page 12 Friday, August 21, 1998 11:32 AM Using the Ethernet Card Home Page This section describes how to configure the Ethernet card using the card’s home page. To access the Ethernet card, open your browser and type the IP address of your Ethernet card. Or, from EPSON Net!2, click the Launch Browser button. The card home page appears: The home page screens described in the following sections give you detailed information about your Ethernet card and also let you configure the card, if necessary. Note: If you use a version of Microsoft Internet Explorer that is earlier than 4.0, you cannot use Update Home Page in the Configuration menu of the card home page, or scroll properly in Windows NT 3.51. 10-12 Using EPSON Net!2 and the Ethernet Card Home Page Chap10.fm Page 13 Friday, August 21, 1998 11:32 AM Viewing general information about the card The initial page shows the general information about the Ethernet card. (If you are on a different page, click Home to view this information.) Items Explanations Interface Card Model Name Shows the model of the Ethernet card. MAC Address Shows the Media Access Control address (physical address) of the Ethernet card. Hardware Version Shows the version of the Ethernet card. Software Version Shows the version of the Ethernet card. Using the Information and Configuration pages The Information and Configuration settings are described in the tables below. Click the protocol you want to configure or check information for in the Configuration or Information menu to access the page. (Contents are the same for both Information and Configuration screens). NetWare Basic Configuration/Information Items Explanations NetWare Enable or Disable NetWare. Primary Frame type Select the frame type. Mode Select the mode from NDS Print Server, NDS Remote Printer, Bindery Print Server, Bindery Remote Printer, or Standby. NDS Tree Name Type the NDS tree name. NDS Context Type the NDS context. Using EPSON Net!2 and the Ethernet Card Home Page 10-13 Chap10.fm Page 14 Friday, August 21, 1998 11:32 AM Print Server Mode Items Explanations Primary File Server Name Select the server where you create a print queue. Print Server Name Type the print server name. Polling Interval Type the polling interval in seconds. NetWare Password Type the print server password. Remote Printer Mode Items Explanations Primary Print Server Name Select the primary print server name. Printer Port Number Type the printer port number. SUBMIT Updates the settings. Items Explanations Get IP Address Select the method of acquiring the IP address as Manual, RARP, BOOTP, or DHCP. IP Address Type the IP address for the Ethernet card. Subnet Mask Type the subnet mask of the IP address. Default Gateway Type the gateway. SUBMIT Updates the changes. TCP/IP 10-14 Using EPSON Net!2 and the Ethernet Card Home Page Chap10.fm Page 15 Friday, August 21, 1998 11:32 AM AppleTalk Items Explanations AppleTalk Enable or Disable AppleTalk. Printer Name Shows the printer name attached with the interface card. Entity Type Shows the Entity type of the printer attached with the interface card. Zone Name Input the AppleTalk zone. Network Number Set Specify the setting method for the AppleTalk network number. Network Number for Manual Mode Input the network number when you select Manual for the Network Number Set. SUBMIT Update the changes. Items Explanations NetBEUI Enable or Disable NetBEUI. NetBIOS Name Type the computer name (NetBIOS name) up to 15 characters. Workgroup Name Type the workgroup or domain name up to 15 characters. Device Name Type the device name up to 8 characters. SUBMIT Update the changes. NetBEUI Changing optional settings You can change any of the optional settings to update the card or the card’s home page. Click the setting you want to configure under the Optional menu to access the page. The settings are described in the tables that follow. Using EPSON Net!2 and the Ethernet Card Home Page 10-15 Chap10.fm Page 16 Friday, August 21, 1998 11:32 AM Reset options You can initialize or reset the Ethernet card from the Reset screen. The update is complete when the message “Configuration change is complete!” appears after you click the SUBMIT button. Items Explanations RESET button Click RESET to cause the changes to take effect. If you click RESET for each setting screen, or restart the printer, you do not need to click the RESET button. RETURN TO DEFAULT Returns the interface card to the default settings. Password settings The password protects the Ethernet card settings. You are asked for the password when you update or change the settings on each setting screen. Update is complete when the message “Password change is complete!” appears after clicking the SUBMIT button. Items Explanations Old Password Input the old password. New Password Input the new password. Re-input Password Re-input the new password. SUBMIT Update the changes. Note: If you forget your password, you need to return all settings to the default settings by selecting RESET under the Optional menu. Select the RETURN TO DEFAULT option, then input a new password. Update Home Page Normally, you do not need to make any changes here. 10-16 Using EPSON Net!2 and the Ethernet Card Home Page Chap10.fm Page 17 Friday, August 21, 1998 11:32 AM Monitoring a Windows shared printer (supported under Windows NT only) To monitor a shared printer from the client through the server machine, select Allow monitoring in the Windows shared printer dialog box when you install EPSON Status Monitor 2 in the server machine. 1. The port used for monitoring will differ from system to system. 2. The environment must support normal printing from the shared printer. See the Readme file for more information about support for Windows shared printers. Using EPSON Net!2 and the Ethernet Card Home Page 10-17 Chap10.fm Page 18 Friday, August 21, 1998 11:32 AM 10-18 Using EPSON Net!2 and the Ethernet Card Home Page Chap11.fm Page 1 Friday, August 21, 1998 1:50 PM Chapter 11 EPSON Status Monitor 2 (Windows Only) EPSON Status Monitor 2 is a utility program that: ❑ Monitors and shows information about your printer, including the amount of remaining ink or toner. ❑ Provides error messages if a print error occurs. ❑ Allows you to print using the TCP/IP protocol with Windows 95 and Windows 98. For more information on using the Status Monitor, open the online help included with the utiity. Note: Before using the Status Monitor, be sure to read the Readme file located on the Ethernet card CD-ROM. This file contains the latest information. Using EPSON Status Monitor 2 in NetWare You can use the network printer though the NetWare server. Connect the printer to a Bindery queue or NDS queue in Windows 95, Windows 98, Windows NT 3.51, or Windows NT 4.0. Use IntranetWare Client32 Ver 1.12 or later if you are using Windows 95 or Windows 98. Use IntranetWare Client if you are using Windows NT. See the EPSON Status Monitor 2 Readme file for more information about NDS support. You must set the port number to 0 when using Remote Printer mode. EPSON Status Monitor 2 (Windows Only) 11-1 Chap11.fm Page 2 Friday, August 21, 1998 1:50 PM If you use your printer in a NetWare environment, you need to connect to the print queue that is assigned to your printer before installing EPSON Status Monitor 2. 1. Click Start, point to Settings, and click Printers. 2. Double-click Add Printer. 3. Select Network printer, and click Next. 4. Double-click the NetWare file server that services the print queue assigned to your printer. 5. All of the queues serviced by that file server appear in a list. Select the correct print queue, and click OK. (If the printer driver is not installed, a dialog box appears prompting you to select the printer driver.) 6. Click Yes to make your printer the default and click Next. 7. Click Finish. Installing EPSON Status Monitor 2 Note: Turn off all other active applications (such as virus protection programs). For instructions on how to do this, see your application or Windows documentation. Note for NT 3.51 & 4.0: Before starting the installation, log on as Administrator. 1. 11-2 Insert the Ethernet card software CD-ROM in the drive. EPSON Status Monitor 2 (Windows Only) Chap11.fm Page 3 Friday, August 21, 1998 1:50 PM 2. Click Install EPSON Status Monitor 2, and then click the right arrow button. Note: If the screen above does not appear automatically, do the following: If you are using Windows 95, 98, or NT 4.0, click Start and Run. If you’re using Windows NT 3.51, choose Run from the File menu in the Program Manager. Type D:\EPSETUP and click OK. If you inserted the CD-ROM in a drive other than drive D, substitute the appropriate letter. Windows 95, 98, and NT Windows NT EPSON Status Monitor 2 (Windows Only) 11-3 Chap11.fm Page 4 Friday, August 21, 1998 1:50 PM 3. Read the on-screen instructions and click Next. 4. Click Next, or if you want to change the destination directory, click Browse and select your directory. Note (Windows 95 and Windows 98): Select Yes in the screen below to enable EPSON TCP/IP printing, and then click Next. (This screen only appears if TCP/IP is installed.) 5. Select the type of printer(s) you want to monitor and click Next. The printer types that you can monitor and the protocols you need to use vary from system to system. Does not appear in Windows NT 3.51 Does not appear in Windows 95 and 98 11-4 EPSON Status Monitor 2 (Windows Only) Chap11.fm Page 5 Friday, August 21, 1998 1:50 PM 6. Select Monitor to monitor network printers that do not have drivers installed in your computer. Select Do not monitor only if network traffic is a problem. Click Next. Note (NetWare network-based printers): In the screen shown below, set the number of hops (0 to 15) and click Next. This option is available only if IPX/SPX is installed in your computer and you selected Monitor NetWare printers in step 5. c Caution: If you have dial-up routers, they may automatically dial up the next hop and you are likely to be charged for the line connection depending on the number of hops you set. To prevent this and to keep network traffic to a minimum, set hops carefully. For more information, see “Monitoring printers beyond routers” on page 11-31. EPSON Status Monitor 2 (Windows Only) 11-5 Chap11.fm Page 6 Friday, August 21, 1998 1:50 PM 7. Select Allow monitoring to monitor Windows shared printers. If you don’t want to monitor Windows shared printers, select Do not allow monitoring. Note for Windows 95/98: The screen shown below does not appear in Windows 95 or Windows 98. 8. 11-6 Check the current settings and click Next. The installation program starts installing the necessary files. Follow the instructions on the screen. EPSON Status Monitor 2 (Windows Only) Chap11.fm Page 7 Friday, August 21, 1998 1:50 PM 9. Select Yes and click Finish to restart Windows when you see the following screen. Selecting a Printer to Monitor Before you can start monitoring a TCP/IP or LPR printer with EPSON Status Monitor 2, you need to select the printer in your operating system. For Windows 95 and Windows 98, see the following section. For Windows NT, see Chapter 7. Note: A printer will only appear if the Ethernet card’s IP address is set. For instructions on installing the card, see Chapter 1. For instructions on setting the IP address for the card, see Chapter 3. Windows 95 and Windows 98 Note: The EPSON TCP/IP Printing setting must be set to Yes for Windows 95. 1. Double-click the Network Neighborhood icon on your desktop. EPSON Status Monitor 2 (Windows Only) 11-7 Chap11.fm Page 8 Friday, August 21, 1998 1:50 PM 11-8 2. Double-click Epson_tcpip_printers, so that available printers equipped with Ethernet cards in the same segment as your computer appear in the window. 3. Double-click the target printer. EPSON Status Monitor 2 (Windows Only) Chap11.fm Page 9 Friday, August 21, 1998 1:50 PM 4. Follow the instructions that the Wizard gives you on the screen. If you are required to install the printer driver, follow the instructions in the documentation that came with the printer. Note: To install a printer located beyond a router, double-click Add Printer in the Printers folder to start the Add Printer Wizard. Set the IP address for the target printer by typing \\EPSON_TCPIP_Printers\ followed by your IP address. EPSON Status Monitor 2 (Windows Only) 11-9 Chap11.fm Page 10 Friday, August 21, 1998 1:50 PM Changing Status Monitor 2 Settings You can change EPSON Status Monitor 2 settings as described below. 1. Open the Run dialog box from the Start menu or the Control Panel depending on your system. Type the path to the directory where you installed the Status Monitor, followed by Setup. Then click OK. Windows 95, Windows 98, and Windows NT 4.0 Windows NT 3.51 When you have installed the program in directory ESM2 of drive C, type C:\ESM2\SETUP. Note: If you installed the program in a directory other than ESM2, type the path to the directory instead of ESM2. 2. Follow the instructions on the screen. Note (Windows NT 3.51 and 4.0): Users can individualize their own settings without affecting the settings of other users. Starting EPSON Status Monitor 2 From Windows 95, 98, and NT 4.0 Double-click the Status Monitor icon taskbar. 11-10 on the right side of the EPSON Status Monitor 2 (Windows Only) Chap11.fm Page 11 Friday, August 21, 1998 1:50 PM You can also start EPSON Status Monitor 2 by clicking Start, pointing to Programs and EPSON, and then clicking EPSON Status Monitor 2. From Windows NT 3.51 Double-click the EPSON Status Monitor 2 icon on the screen. You can also start EPSON Status Monitor 2 from within the Epson program group in Program Manager. EPSON Status Monitor 2 (Windows Only) 11-11 Chap11.fm Page 12 Friday, August 21, 1998 1:50 PM Using the Basic Features of EPSON Status Monitor 2 This section describes the basic operation and functions of EPSON Status Monitor 2. 1. Click a printer in the EPSON Status Monitor 2 window. The Installed Printers list shows the current status of all EPSON printers that have printer drivers installed in your computer. 2. Click the Printer Status icon to see detailed information about the printer. Click the Monitoring Preferences icon to make various settings. printer status 11-12 EPSON Status Monitor 2 (Windows Only) monitoring preferences Chap11.fm Page 13 Friday, August 21, 1998 1:50 PM 3. Click OK to close the dialog box after checking the printer status or making preference settings. For details, see page 11-16 For details, see page 11-23 Note: If you click the Monitor this printer check box in the Monitoring Preferences dialog box, a Status Alert message appears according to the conditions you select in the Status Alert box. For detailed information, see “Background Monitoring Icon and Status Alert” on page 11-24. EPSON Status Monitor 2 (Windows Only) 11-13 Chap11.fm Page 14 Friday, August 21, 1998 1:50 PM Using the main window You can use the main window to see the current status of the printers. The color of the printer icon changes according to the printer’s status. Printer Icon: Meaning: Green Yellow Ready to print. Ready to print; however the printer has detected something that may become a problem if it isn’t fixed. Cannot print because of a problem. Cannot monitor the printer. Red Gray Note: ❑ Close the Printer list window when you do not need it; this window uses computer resources if left open. ❑ If you change the printer port setting Print to the following port or Print to in the printer driver, quit EPSON Status Monitor 2 as described in “Stopping Monitoring” on page 11-26, and then restart it. Getting printer status from the Printer menu Note (Windows NT 3.51 and Windows 4.0): Job Status is not available. This menu provides you with detailed information on printer and print job status for any printer you select in the Installed Printers list. 11-14 EPSON Status Monitor 2 (Windows Only) Chap11.fm Page 15 Friday, August 21, 1998 1:50 PM Click Printer Status for detailed information on the selected printer’s status, or click Job Status to get details on jobs waiting to print. Click Select Paper Memory to open the Paper Memory Selection dialog box, where you can select a saved paper type to print on. The Select Paper Memory command is not available on some printers. Click Close to close the Status Monitor. If you select Job Status while monitoring an EPSON TCP/IP printer, the following menu commands are available but do not take effect: Printer menu Pause Printing, Purge Print Jobs Document menu Pause Printing, Cancel Printing Checking monitoring settings The EPSON Status Monitor 2 Settings menu gives you control over the background monitoring feature, and allows you to add and delete printers from the Installed Printers list. Select a printer from the Installed Printers list and click Monitoring Preferences to turn background monitoring on or off, and to adjust the monitoring preferences for the selected printer. Click Add Printer to add a new printer to the list, or click Delete Printer to delete the selected printer from the list. Point to Background Monitoring to select when to start and stop the background monitoring feature. Click Select background monitoring icon to specify the type of printer icon that is displayed on the taskbar when background monitoring is turned on. Using the Installed Printers list This list displays information about the EPSON printers that are connected to your computer through the network and have printer drivers installed in your system. EPSON Status Monitor 2 (Windows Only) 11-15 Chap11.fm Page 16 Friday, August 21, 1998 1:50 PM Printer Name Provides the names of the installed printers. You can add or delete printers to be monitored by choosing Add Printer or Delete Printer from the Settings menu. To save computer resources and reduce network traffic, delete printers you do not need to monitor. (Doing so does not remove the printer driver from your computer.) Status Displays brief messages describing the current status of the printer. Job Count Displays the number of print jobs waiting to be printed from a particular printer. The job count is not displayed for Windows shared printers. Note: You can rearrange the order of the printers in the list by clicking the Printer Name, Status, and Job Count title bars. Using the Uninstalled Network Printers list The Uninstalled Network Printers list displays non-EPSON printers and EPSON printers that do not have installed printer drivers. Note: You need to check Monitor in the Network Printer Monitoring dialog box during installation for the Uninstalled Network Printers list to be available. 11-16 EPSON Status Monitor 2 (Windows Only) Chap11.fm Page 17 Friday, August 21, 1998 1:50 PM To monitor network printers that do not have drivers installed in your computer, add uninstalled network printers as described on the next page. Printer Path: Shows the network printer path. Status: Shows the current printer status. Model: Shows the model name of the network printer. Note (Windows NT 3.51 and 4.0): You need to log on as the Network Administrator to use this feature. Note: Delete printers that appear in this list but are not always connected to the network and printers that the Status Monitor cannot get status information about, because they unnecessarily use system resources. To delete a printer, select the printer and click Delete Printer from the Settings menu. EPSON Status Monitor 2 (Windows Only) 11-17 Chap11.fm Page 18 Friday, August 21, 1998 1:50 PM Adding uninstalled network printers Before you start monitoring uninstalled network printers, you need to add them to the Uninstalled Network Printers list. Follow these steps: 1. Click the Uninstalled Network Printers list. 2. Click Add Printer on the Settings menu. 3. Type the path or IP address of the printer. Or, click Browse to select the target printer from the network. Note: The Browse for Printer window shows the network configuration. Do not select printers that you cannot monitor. Windows 95 and Windows 98 Windows NT 3.51 and NT 4.0 Getting detailed information about the printer status To get detailed information about a printer, right-click that printer and select Printer Status, or select the printer and click Printer Status on the Printer menu. The Printer Status window appears. There are three menus in the Printer Status window. You can switch between menus by clicking the tabs at the tops of the menus. 11-18 EPSON Status Monitor 2 (Windows Only) Chap11.fm Page 19 Friday, August 21, 1998 1:50 PM Checking the current status You can check the status of the selected printer on the Current Status tab. If a problem occurs, the most likely solution appears in the Troubleshooting Message box. 1 1 This screen capture shows the EPL-N2000 3 4 2 This screen capture shows the 3 EPSON Stylus Color 1520 Number Description 1. Image icon Shows the printer status graphically. 2. Replace Ink Cartridge button Explains how to replace an empty ink cartridge. Follow instructions on the screen. 3. Current Status Message box Explains the current status of the selected printer. 4. Troubleshooting Message box Explains how to solve problems that may occur. If the problem is not solved after following the instructions, see the troubleshooting section in your printer’s documentation. EPSON Status Monitor 2 (Windows Only) 11-19 Chap11.fm Page 20 Friday, August 21, 1998 1:50 PM Checking the Consumables information (EPSON Stylus COLOR/EPSON Stylus Photo series) The information given on the Consumables tab varies according to the printer you are monitoring. 3 1 2 1 2 4 The Consumables menu for the EPSON Stylus COLOR 1520 The Consumables menu for the EPSON Stylus COLOR 3000 Number Description 1. Remaining color ink Shows the amount of color ink remaining. 2. Remaining black ink Shows the amount of black ink remaining. 3. Remaining paper Shows the approximate amount of remaining paper. This feature is available only on some printers. 4. Check paper size before Defines whether the paper size is checked before printing. This feature is available only on some printers. 11-20 EPSON Status Monitor 2 (Windows Only) Chap11.fm Page 21 Friday, August 21, 1998 1:50 PM Checking the Consumables information (EPL Series) The information given on the Consumables tab varies according to the printer you are monitoring. 1 2 Number Description 1. Remaining paper Shows the paper size and approximate amount of remaining paper in each paper source. 2. Remaining toner Shows the amount of toner remaining. EPSON Status Monitor 2 (Windows Only) 11-21 Chap11.fm Page 22 Friday, August 21, 1998 1:50 PM Viewing Printer Information The Printer Information tab provides you with information about the selected printer and its options. 1 2 This example shows the Printer Information menu for the EPL-N2000 printer Number Description 1. Printer Resources Provides information about the printer and the print server. 2. Details Provides details about the item selected in the Printer Resources list. 11-22 EPSON Status Monitor 2 (Windows Only) Chap11.fm Page 23 Friday, August 21, 1998 1:50 PM Setting monitoring preferences To make specific monitoring settings, right-click a printer and select Monitoring Preferences, or select the printer and click Monitoring Preferences on the Settings menu. The Monitoring Preferences window appears. Note (Windows NT 3.51 and Windows 4.0): Monitoring Preferences settings made from one computer do not affect the settings made from another computer. 1 2 3 Number Description 1. Monitoring Interval Determines how often the Status Monitor checks for new printer status information, from short (every 2 seconds) to long (every 60 seconds). The default setting is 10 seconds. 2. Background Monitoring Click the Monitor this printer check box to monitor the selected printer. A check in the check box means the selected printer is being monitored. 3. Status Alert Determines under what conditions the Status Alert window will open. See “Status Alert” on page 11-25. EPSON Status Monitor 2 (Windows Only) 11-23 Chap11.fm Page 24 Friday, August 21, 1998 1:50 PM Background Monitoring Icon and Status Alert When you select Monitor this printer in the Monitoring Preferences dialog box, EPSON Status Monitor 2 monitors the selected printer. The background monitoring icon changes its color according to the printer’s status, and the Status Alert window opens according to the conditions you select in the Monitoring Preferences dialog box. Background monitoring icon A printer-shaped background monitoring icon appears on the taskbar after you install EPSON Status Monitor 2. Double-clicking the background monitoring icon opens the EPSON Status Monitor 2 window. Right-clicking this icon opens a pop-up menu where you can choose to have the Status Alert displayed in front of other windows on the desktop. This pop-up menu also allows you to turn off the background monitoring feature. The background monitoring icon changes its color according to the printer status: Printer Icon Meaning Green Yellow Ready to print. Ready to print; however the printer has detected someting that may become a problem if it isn’t fixed. Cannot print because of a problem. Cannot monitor the printer. Red Gray 11-24 EPSON Status Monitor 2 (Windows Only) Chap11.fm Page 25 Friday, August 21, 1998 1:50 PM Note: If you turn off the monitoring feature, the background monitoring icon disappears from the taskbar and the Status Alert window will not open. You can restart background monitoring by clicking Monitor now on the Settings menu (as shown below) and by selecting Monitor this printer in the Monitoring Preferences dialog box. Status Alert The Status Alert window opens above the background monitoring icon under the conditions you select in the Monitoring Preferences dialog box. Click the printer name and click Printer Status on the Printer menu to open the Status window. For details about the Status menu, see page 11-16. EPSON Status Monitor 2 (Windows Only) 11-25 Chap11.fm Page 26 Friday, August 21, 1998 1:50 PM Stopping Monitoring EPSON Status Monitor 2 automatically monitors the printer or printers you designate. To stop monitoring a printer, follow these steps: 1. Double-click the icon of EPSON Status Monitor 2 at the bottom of your desktop. Windows 95 and NT 4.0 Double-click 2. 11-26 Windows NT 3.51 Double-click Click Settings, point to Background monitoring, and then click Stop monitoring now. EPSON Status Monitor 2 (Windows Only) Chap11.fm Page 27 Friday, August 21, 1998 1:50 PM 3. Click Printer and click Close. Note: You can restart the Status Monitor by clicking Monitor from restart or Monitor now on the Settings menu. If you stop monitoring and close EPSON Status Monitor 2, the background monitoring icon disappears from the taskbar of Windows 95, Windows 98 and NT 4.0, but the icon remains on the desktop in Windows NT 3.51. To restart the Status Monitor, see “Starting EPSON Status Monitor 2” on page 11-10. EPSON Status Monitor 2 (Windows Only) 11-27 Chap11.fm Page 28 Friday, August 21, 1998 1:50 PM Uninstalling EPSON Status Monitor 2 You can remove EPSON Status Monitor 2 from your computer by following the instructions for your operating system below. c Caution: Quit other programs such as virus check programs before removing EPSON Status Monitor 2. Note for Windows 95: If EPSON TCP/IP printing is enabled, disable it as described on page 11-5. Note for Windows NT 3.51 and 4.0: ❑ You need to log on as the Administrator. ❑ When you try to uninstall EPSON Status Monitor 2 when using IntranetWare Client for NT in Windows NT 3.51/4.0, a message reading "Could not complete Setup because EPSON Status Monitor 2 is running. Quit EPSON Status Monitor 2 and run Setup again" may appear, and uninstall processing may terminate. In this case, delete the following files from the directory where EPSON Status Monitor 2 is installed, and then delete EPSON Status Monitor 2. Deleting these files will not cause errors in the operation of Novell IntranetWare Client for NT. Files: NETWIN16.DLL, CLNWIN16.DLL, LOCWIN16.DLL, NCPWIN16.DLL, NWIPXSPX.DLL, CLXWIN16.DLL, CALWIN16.DLL From Windows 95, 98, and NT 4.0 1. 11-28 Close EPSON Status Monitor 2 as described in “Stopping Monitoring” on page 11-26. EPSON Status Monitor 2 (Windows Only) Chap11.fm Page 29 Friday, August 21, 1998 1:50 PM 2. Click Start on the taskbar, point to Settings, and then click Control Panel. 3. Double-click Add/Remove Programs. EPSON Status Monitor 2 (Windows Only) 11-29 Chap11.fm Page 30 Friday, August 21, 1998 1:50 PM 4. Click EPSON Status Monitor 2 and click the Add/Remove button. 5. Follow the instructions on the screen. From Windows NT 3.51 11-30 1. Double-click Epson in the Program Manager. 2. Double-click EPSON Status Monitor 2 Uninstall. EPSON Status Monitor 2 (Windows Only) Chap11.fm Page 31 Friday, August 21, 1998 1:50 PM 3. Follow the instructions on the screen. Tips for Using EPSON Status Monitor 2 Controlling the packet traffic on the network The computer with EPSON Status Monitor 2 communicates with the printer across the network. If there are many monitoring computers and printers to be monitored, packet traffic increases and may slow down the network. Limit the number of monitoring computers and printers to be monitored to control network traffic. It is a good idea to designate a single printer administrator who can monitor all printers on the network and allow others to monitor only the printer that they usually use. This is one way to decrease network traffic. The monitoring interval also affects the network traffic. Make the interval longer for printers at a great distance on the network. Monitoring printers beyond routers When you monitor NetWare printers located beyond dial-up routers in the wide area network, you are likely to be charged because of the line connection. Consider the network configuration and set hops carefully on NetWare networks. If you set one or more hops for the NetWare network, the search packet travels beyond the router. Even if there are no printers to be monitored beyond dial-up routers, it is likely that the dial-up line will be used and you will be charged more than you expect. If you do not monitor printers beyond routers, set the number of hops to 0 during installation. To reset the number of hops, reinstall the Status Monitor. EPSON Status Monitor 2 (Windows Only) 11-31 Chap11.fm Page 32 Friday, August 21, 1998 1:50 PM About uninstalled network printers The Uninstalled Network Printers menu shows network printers that do not have drivers installed in your computer. Because you can monitor printers without installing printer drivers, this feature is useful for network printer administrators. 11-32 EPSON Status Monitor 2 (Windows Only) Chap12.fm Page 1 Friday, August 21, 1998 2:00 PM Chapter 12 Troubleshooting General Problems You cannot configure the Ethernet card or print from the network. Cause What to do Printer settings or network settings may be wrong. First, press the status sheet button to try to print a status sheet, as described in Chapter 1. If a status sheet does not print, set the interface mode of the printer’s control panel to Auto or Option. If you can print a status sheet, check the network settings. You are unable to set the IP address using the arp command. Cause What to do The network cable may be disconnected. Connect the network cable. Also, check the network environment. The address of the router is set as the default gateway. Set the IP address of your computer for the default gateway temporarily. After setting the IP address, return the default gateway to the original value. Troubleshooting 12-1 Chap12.fm Page 2 Friday, August 21, 1998 2:00 PM You are unable to start EPSON Net!2 for Windows. Cause What to do You have added or deleted protocols after installing EPSON Net!2 for Windows. Uninstall EPSON Net!2 for Windows and reinstall it. The message “NetWare cannot be used” appears when you start EPSON Net!2. Cause What to do There is no NetWare server. You may disregard it if you are using a TCP/IP environment to print. Click OK to start EPSON Net!2 for Windows. You are unable to make settings using EPSON Net!2 for Intranet. Cause What to do You haven’t set the IP address Set the IP address for the Ethernet for the Ethernet card. card using EPSON Net!2 for Windows/Macintosh or the arp command, as described in Chapter 3. You can check the IP address on the status sheet. Note: If you have a direct connection to the Internet (not dial-up), you may need to apply to the InterNIC to obtain an IP address. Ask your system administrator for more information. 12-2 Troubleshooting Chap12.fm Page 3 Friday, August 21, 1998 2:00 PM Problems Specific to Your Network Environment Windows NT environment Clients cannot print with TCP/IP via Windows NT Server 3.51 (NTFS). Cause What to do You have not changed the access rights to allow everyone to print. You need to change the access rights in the \\WINNT35\system32\spool\PRI NTERS directory of the NT Server. See “Changing the type of access of the spool directory” on page 7-4. No client except an administrator can print via Windows NT Server 3.51/4.0. Cause What to do The CREATOR OWNER has been deleted from the Printer Permissions list, or the CREATOR OWNER is set to Print or No Access. Add the CREATOR OWNER by clicking the Add button on the Printer Permissions dialog box, or set the CREATOR OWNER to Manage Documents (a default setting). Troubleshooting 12-3 Chap12.fm Page 4 Friday, August 21, 1998 2:00 PM Windows 95 and Windows 98 environments A dial-up connection dialog box appears when printing with TCP/ IP via EPSON Status Monitor 2. Cause What to do You have selected the automatic dial-up option in Internet Explorer 4.0x for the Internet connection. Printing continues normally after you cancel this dialog, but the message appears every time you print until you change this setting in Internet Explorer. You cannot print when using EPSON Stylus printers from Windows 95 and Windows 98. 12-4 Cause What to do Print Manager is not on. On the EPSON Spool Manager’s Queue Setup dialog box, select Spool to local printer and then check the Use Print Manager for this port box. Troubleshooting Chap12.fm Page 5 Friday, August 21, 1998 2:00 PM You cannot print correctly in NDS Print Server mode or NDS Remote Printer mode under Windows 95 or Windows 98. Cause What to do You may not be able to print Open the target printer’s properties correctly under the following dialog box. Click Capture Printer conditions: Port in the Details menu. Select LPT port for the Device name and ❏ When using an \\(server name)\(print queue NDS queue in name) for the Path name, then click Windows 95 (version OK. OSR 2.1, with USB support) or Windows 98. ❏ When using the printers listed below: EPSON Stylus COLOR 800/850/1520/3000, EPSON Stylus 1500, EPSON Stylus Pro 5000 NetWare environment Nothing prints even though NetWare clients completed sending the data to the printer. Cause What to do Clients may not be registered, or the Ethernet card may not be logged in to the NetWare server. Make sure clients are registered users of the print queue and the print server. Also, make sure the Ethernet card is logged in to the NetWare server. If you need more information about Print Server mode or Remote Printer mode, see Chapter 4 or your NetWare manual. Troubleshooting 12-5 Chap12.fm Page 6 Friday, August 21, 1998 2:00 PM You are likely to be charged for the line connection depending on the number of hops you set. Cause What to do You haven’t set a small number for the hops. Set hops carefully to prevent a charge for the line connection and to keep network traffic to a minimum. EPSON Net!2 will not start correctly. Cause What to do Microsoft NetWare Directory If you are using NDS service, use Service is installed in your Novell NetWare Client32. computer. Macintosh environment Printers do not appear in the Chooser. Cause What to do EtherTalk is not selected in ❏ the Network control panel or in the AppleTalk control panel. ❏ 12-6 Troubleshooting For models without Open Transport: Make sure to select EtherTalk in the Network control panel. For models with Open Transport: Make sure to select EtherTalk in the AppleTalk control panel, and make sure AppleTalk is active in the Chooser. Also, check the network equipment including the hub and cables. Chap12.fm Page 7 Friday, August 21, 1998 2:00 PM Problems Using EPSON Status Monitor 2 The Current Status menu shows the message “A communication error has occurred.” Cause What to do The printer is turned off. Make sure that the power cord is properly plugged into the electrical outlet. Turn on the printer. The printer is running the self Turn off the printer to terminate the test or initializing itself. self test, and then turn it on again. Allow the printer enough time to finish initialization. Multiple computers are monitoring a single printer, and the printer cannot reply to all of them at the same time. Decrease the number of monitoring computers or make the monitoring interval longer in the Monitoring Preferences dialog box. See “Setting monitoring preferences” on page 11-23 and “Tips for Using EPSON Status Monitor 2” on page 11-31. The printer is not ready to print. Make sure the printer is ready to print. For details, see your printer documentation. Troubleshooting 12-7 Chap12.fm Page 8 Friday, August 21, 1998 2:00 PM The status information does not match the real status of the printer. Cause What to do EPSON Status Monitor 2 monitors the printer at intervals set in the Monitoring Preferences dialog box. A long interval may result in incorrect information. Click Refresh on the View menu to update the information. Decrease the monitoring interval in the Monitoring Preferences dialog box if you find that the Status Monitor often displays data that is old. Wait until the next monitoring interval and check the information again. NetWare printers cannot be monitored. Cause What to do You are using EPSON Net!2. You cannot use EPSON Status Monitor 2 and EPSON Net!2 at the same time. Quit EPSON Net!2 and use EPSON Status Monitor 2. If you use EPSON Net!2, quit EPSON Status Monitor 2 in advance. You can only monitor NetWare printers in Remote Printer mode if the printer port number is set to 0. 12-8 Cause What to do This is set internally by EPSON Status Monitor 2. Use the NetWare control tool to set the port number to 0. Troubleshooting Chap12.fm Page 9 Friday, August 21, 1998 2:00 PM NetWare print servers cannot be monitored beyond routers. Cause What to do The number of hops is set to 0. Change the number of hops according to “Changing Status Monitor 2 Settings” on page 11-10. See also “Tips for Using EPSON Status Monitor 2” on page 11-31. NDS printers cannot be monitored. Cause What to do You are not using Novell’s Client software. If you are using Windows NT, use Novell IntranetWare Client for NT. If you are using Windows 95 or Windows 98, use Novell IntranetWare Client 32 for Windows 95 or Windows 98. An existing printer cannot be found in Windows NT 3.51. Cause What to do You may have logged on to the network before network modules were completely loaded. Log on again. To clear this problem immediately after the operating system starts, log on after access to the hard disk drive is completed. Troubleshooting 12-9 Chap12.fm Page 10 Friday, August 21, 1998 2:00 PM Cannot print when using EPSON TCP/IP in Windows 95 or Windows 98. Cause What to do An incompatible or invalid printer name is typed in the Print to the following port box of the printer’s Properties dialog box. Delete the unnecessary printer name. For example, “EPSON_TCPIP_Printers\ 255.255.255.255 (EPL-N2000)” should be “EPSON_TCPIP_Printers\ 255.255.255.255”. If you use the EPL-N1200 printer, only printers with the 7717 or later ROM version are compatible. To confirm the ROM version number, print a status sheet and make sure the first four numbers of the Firmware Revision number are 7717 or higher. See Chapter 1 for information on how to print a status sheet. Contact your dealer and purchase a ROM update if necessary. An application error occurs, and NetWare printers cannot be monitored when Allow monitoring is selected for monitoring Windows shared printers under Windows NT 4.0. 12-10 Cause What to do There is a known bug in the operating system. Install Service Pack 3 or higher before monitoring Windows shared printers under Windows NT 4.0. Troubleshooting Chap12.fm Page 11 Friday, August 21, 1998 2:00 PM NetWare printers cannot be monitored when Allow monitoring is selected for monitoring Windows shared printers under Windows NT 3.51/4.0. Cause What to do This is a feature of EPSON Status Monitor 2. Double-click Services in the Control Panel and stop the EPSON Printer Status Agent service. Restart EPSON Status Monitor 2 and then restart the service. This procedure must be repeated every time you log on to Windows NT 3.51/4.0. Windows shared printers cannot be monitored. Cause What to do This is set internally by EPSON Status Monitor 2. Right-click Network Neighborhood and then click Properties. Verify that File and printer sharing for Microsoft Networks is shown in the list of installed components. Verify that EPSON Status Monitor 2 is installed in the machine hosting the Windows shared printer, and be sure that the Windows shared printer is set for monitoring. You must set EPSON Status Monitor 2 settings in order to monitor Windows shared printers. Troubleshooting 12-11 Chap12.fm Page 12 Friday, August 21, 1998 2:00 PM 12-12 Troubleshooting Appa.fm Page 1 Friday, August 21, 1998 11:39 AM Appendix A Uninstalling EPSON Net!2 Follow the steps below to uninstall EPSON Net!2 for Windows. For Windows 95, 98, and NT 4.0 1. Double-click the Control Panel icon in the My Computer window. 2. Double-click the Add/Remove Programs icon. 3. Select EPSON Net!2 and click the Add/Remove button. 4. When the message “Are you sure you want to completely remove the selected application and all of its components?” appears on your screen, click Yes. Uninstall is complete. Uninstalling EPSON Net!2 A-1 Appa.fm Page 2 Friday, August 21, 1998 11:39 AM For Windows NT 3.51 A-2 1. Double-click the Uninstall icon in the EPSON Net!2 window. 2. When the message “Are you sure you want to completely remove the selected application and all of its components?” appears on your screen, click Yes. 3. When the message “Uninstall successfully completed” appears on your screen, click OK to complete the uninstallation. Uninstalling EPSON Net!2 Appb.fm Page 1 Friday, August 21, 1998 11:41 AM Appendix B Specifications Environmental Operating temperature: 5° to 35° C (41° to 95° F) Storage temperature: -30° to 70° C (-22° to 158° F) Operating humidity: 20% to 80% Storage humidity: 5% to 95% Operating Vibration: 0.4 G (5 Hz to 55 Hz) Storage Vibration: 1 G (5 Hz to 55 Hz) Shock: 4G B Network Software NetWare 3.1x or 4.1x EtherTalk (AppleTalk) lpr, ftp over TCP/IP protocol NetBEUI NetBIOS over TCP/IP protocol Network Connectors Connectors and Signal Assignment: RJ-45: ISO/IEC8802-3 12.6 MDI Specification BNC: ISO/IEC8802-3 10.6.3 MAU to Coaxial Connection Specification Specifications B-1 Appb.fm Page 2 Friday, August 21, 1998 11:41 AM Regulatory Approvals EMC FCC part 15B Class A EN55022 Class A EN50082-1 IEC801-2 ESD Immunity IEC801-3 Radiated Immunity IEC801-4 EFT/Burst Immunity Reliability MTBF for C82362✽: 10,000 hours (power on, 100% duty) MTBF for C82363✽/C82364✽ 268,973 hours MTTR: N/A (Replacement) ✽ varies according to country Regulatory Approvals for AC Adapter Model EU-30 UL1950 CSA C22.2 No.950 EN60950 AS/NZS3260 B-2 Specifications DelmonteIX.fm Page 1 Tuesday, August 25, 1998 9:35 AM Index A AppleTalk, 5-1, 5-5, 5-7 zone, 5-5, 5-7 arp, 3-8 to 3-10 Ethernet card home page, 3-14 to 3-15, 4-35 to 4-37, 5-6 to 5-8, 6-4 to 6-6, 7-8 to 7-10, 10-12 Ethernet card installation, 1-3 to 1-6 Ethernet II, 1 Ethernet SNAP, 1 B Bindery emulation, 4-1 BOOTP, 3-12, 3-15 Browser, starting, 3-14, 4-36, 5-6 F File server, primary, 4-9, 4-24, 4-37 Frame type, 1, 4-8, 4-15, 4-23, 4-36 ftp, 9-7 C Connecting network cable, 1-5 G Gateway, 3-12, 3-15 D Device name, 6-6, 6-7, 7-11 DHCP, 3-12, 3-15, 6-5, 7-9 Dial-up network, 4-38 E Environmental specifications, B-1 Environments, 1, 4 EPSON Namer, 5-2 EPSON Net!2 for Macintosh, 3-10 to 3-13, 5-3 to 5-5, 10-9 for Windows, 3-10 to 3-13, 4-6 to 4-9, 4-13 to 4-16, 4-22 to 4-25, 4-32 to 4-34, 4-37 to 4-38, 10-1 installing, 2-1 to 2-3 EPSON Status Monitor 2, 5 to 7, 11-1 to 11-32 H Hub, 3-9, 12-6 I IEEE 802.2/802.3, 1 Initialization, 1-4, 1-6 to 1-7 Installation EPSON Net!2, 2-1 to 2-3 EPSON Status Monitor 2, 11-2 to 11-7 hardware, 1-3 to 1-6 overview, 8 Interface slot, 1-4 IntranetWare, 4-1 IP address, 3-1 to 3-15 Index I-1 DelmonteIX.fm Page 2 Tuesday, August 25, 1998 9:35 AM L Lights, status, 1-1 to 1-2 LPR port, 7-3 to 7-4, 7-6 M MAC address, 10-5, 10-13 Problems general, 12-1 to 12-2 Macintosh, 12-6 NetWare, 12-5 to 12-6 Status Monitor 2, 12-7 to 12-11 Windows 95, 12-4 Windows 98, 12-4 Windows NT, 12-3 Protocols, 1, 3 N NDS settings, 4-24, 4-33, 4-36 NetBEUI, 6-3 to 6-7, 7-8 to 7-12, 8-5 NetBIOS name, 6-6, 7-11, 7-12 NetWare 3.1x, 4-3 to 4-16 4.1x, 4-16 to 4-34 basic settings in EPSON Net!2, 4-8, 4-15, 4-23, 4-33 effective hops, 10-3 Network connectors, B-1 Network number, 5-5, 5-7 Network protocols, 3 Network software, B-1 Nwadmin, 4-17 to 4-21, 4-25 to 4-31 Q Queue settings, 10-4 Queues creating in EPSON Net!2, 4-37 to 4-38 creating in NetWare 3.1x, 4-4, 4-9 creating in NetWare 4.1x, 4-19, 4-26 R Operating environments, 3 RARP, 3-12, 3-15 Regulatory approvals, B-2 Reliability, B-2 Remote Printer mode, 4-2, 4-9 to 4-16, 4-25 to 4-34, 4-37 Reset, 10-5, 10-16 Router, 3-9 P S Password, 4-9, 4-24, 10-8, 10-14, 10-16 PCONSOLE, 4-3 to 4-6, 4-9 to 4-13 Polling interval, 4-9, 4-24, 4-37 Print Server mode, 4-2, 4-3 to 4-9, 4-17 to 4-25, 4-37 Print server, primary, 4-16, 4-34, 4-37 Printer port number, 4-16, 4-34 Setting the IP address, 3-8 to 3-13 Specifications, B-1 to B-2 Spool directory, 7-4 Status lights, 1-1 to 1-2 sheet, 1-5 Subnet, 10-3 mask, 3-12, 3-15 settings, 3-13 O Index I-2 DelmonteIX.fm Page 3 Tuesday, August 25, 1998 9:35 AM T TCP/IP, 3-1 to 3-15, 6-2, 7-2 to 7-6, 8-2 to 8-4 Time-out time, 10-3, 10-10 Troubleshooting, 12-1 to 12-11 U Uninstalling EPSON Net!2, A-1 to A-2 Using the Ethernet card with Macintosh, 5-1 to 5-8 NetWare, 4-1 to 4-41 OS/2, 8-1 to 8-5 UNIX, 9-1 to 9-8 Windows 95, 6-1 to 6-7 Windows 98, 6-1 to 6-7 Windows NT, 7-1 to 7-12 W Workgroup name, 6-6, 7-10 Index I-3 DelmonteIX.fm Page 4 Tuesday, August 25, 1998 9:35 AM Index I-4 Cover.fm Page 1 Friday, August 21, 1998 11:00 AM FCC Compliance Statement For United States Users This equipment has been tested and found to comply with the limits for a Class A digital device, pursuant to Part 15 of the FCC Rules. These limits are designed to provide reasonable protection against harmful interference when the equipment is operated in a commercial environment. This equipment generates, uses and can radiate radio frequency energy and, if not installed and used in accordance with the instruction manual, may cause harmful interference to radio communications. Operation of this equipment in a residential area is likely to cause harmful interference in which case the user will be required to correct the interference at his own expense. This device complies with Part 15 of the FCC Rules. Operation is subject to the following two conditions: (1) this device may not cause harmful interference, and (2) this device must accept any interference received, including interference that may cause undesired operation. WARNING The connection of a non-shielded equipment interface cable to this equipment will invalidate the FCC Certification of this device and may cause interference levels which exceed the limits established by the FCC for this equipment. It is the responsibility of the user to obtain and use a shielded equipment interface cable with this device. If this equipment has more than one interface connector, do not leave cables connected to unused interfaces. Changes or modifications not expressly approved by the manufacturer could void the user’s authority to operate the equipment. For Canadian Users This Class A digital apparatus complies with Canadian ICES-003. Cet appareil numérique de la classe A est conforme à la norme NMB-003 du Canada. WARNING This is a Class A product. In a domestic environment this product may cause radio interference in which case the user may be required to take adequate measures.