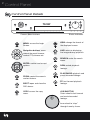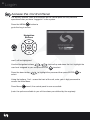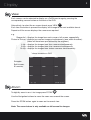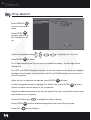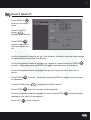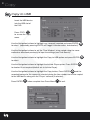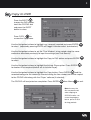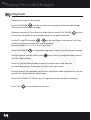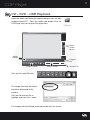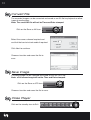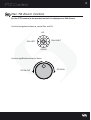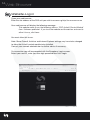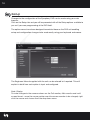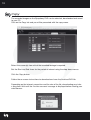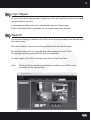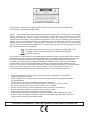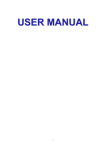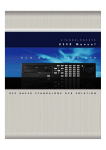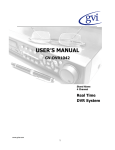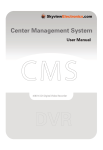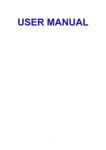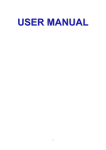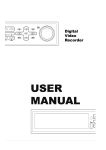Download COP Security DVR16SHD Instruction manual
Transcript
1 SYMPHONY USERS GUIDE 2 Control Panel Control Panel Details Camera Select buttons Status indicators MENU: access the Login Screen. VIEW: change the format of the displayed screen. Navigation buttons: move around the menu screens, control PTZ cameras etc. LIVE: return to displaying live images during playback. SEARCH: enter the search menu. ENTER: confirm and accept options. ZOOM: control the zoom in and out feature. EJECT: open and close the DVD drawer. COPY: access the copy menu. REW: rewind playback footage. PLAY/PAUSE: playback and pause recorded footage. FF: fast forward playback footage. JOG/SHUTTLE: Outer wheel to fast forward and rewind recorded footage. Inner wheel to “step” through frame by frame. 3 Remote Control Unit Remote Control Details The remote control has been designed to include all the features available on the DVR unit. PTZ ZOOM FRAME STEP Requires 2 x AAA (LR03) batteries. In situations where more than one DVR is used, the DVRs will have been given a unique ID (1 to 4) by the engineer to allow each unit to be controlled independently using the same remote. Press the relevant DVR Selection button on the remote control handset before use. 4 Log in Access the Control Panel For security reasons, most of the buttons on the control panel will only become operational after you have “Logged in” to the system. Press the MENU button to go to the Log in screen. Navigation Buttons user1 will be highlighted. Use the Navigation buttons to scroll up and down the List, highlight the user level assigned to you and press ENTER Press the down button select. to select. to highlight the password then press ENTER to Using the buttons 1 to 4 across the front of the unit, enter your 4 digit password to access the Main Menu. Press Menu to exit, the control panel is now accessible. (note: the options available to you will have been pre-defined by the engineer). 5 Display View Each camera can be selected to display as a Full Screen image by pressing the corresponding camera button on the front of the DVR. Alternatively, to select the on screen format press VIEW Each time the button is pressed the display will change to the next available format. Repeat until the screen displays the cameras as required. e.g. Sequential - displays the image from each camera, full screen, sequentially. Picture in Picture - displays two camera images simultaneously, (one within the other). (these will have been pre-defined by the engineer). 4-Up - displays the images from four cameras simultaneously. * 9-Up - displays the images from nine cameras simultaneously. * 16-Up - displays the images from sixteen cameras simultaneously. * where available on DVR. Example: Split screen, 9 cameras. Zoom To digitally zoom in on a Live image press ZOOM Use the Navigation buttons to move the zoom area around the screen. Press the ZOOM button again to zoom out to normal view. Note: The zoom feature is only available on full screen live images. 6 Search Time Search Press SEARCH to access the search menu. Press ENTER to select and access the Time Search set up. Use the Navigation buttons press ENTER to highlight the ‘Day’ box, to select. The 2 digits denoting the Day will now be available for editing - the first digit will be highlighted. The LEFT and RIGHT Navigation buttons can now be used to move along and highlight the digit to be changed - when selected, the UP and DOWN buttons are used to increment that number. When the Day is displayed as required, press ENTER to select. Use the Navigation buttons to highlight the ‘Month’ box. press ENTER Repeat as above until the Month is set as required . to select. Repeat the above procedure to set the year and the time (hh : mm) until the search start time and date are as required. Use the DOWN button Press ENTER Press LIVE to highlight the Search button. and the recorded footage from that time will be replayed. to exit playback. 7 Event Search Press SEARCH to access the search menu. Press the DOWN button highlight Event Search. Press ENTER to select and access the Event Search set up. Use the Navigation buttons to set the ‘Time Window’ of interest using the same method as described previously (see Time Search). Use the Navigation buttons to highlight any camera as required and press ENTER to select. (repeatedly pressing ENTER will ‘toggle’ between select and deselect). Use the Navigation buttons to highlight the type of Event(s) for which you want to search. Press ENTER and deselect). to select. (repeatedly pressing ENTER will ‘toggle’ between select Use the DOWN button Press ENTER to highlight the Search button. and a list of events will be displayed. Use the Navigation buttons to highlight an event. Press ENTER footage for that event will be replayed. Press LIVE to exit playback. and the recorded 8 Copy Copy to USB Insert the USB device into the USB slot of the DVR. Press COPY to access the Copy menu. Use the Navigation buttons to highlight any camera(s) required and press ENTER to select. (repeatedly pressing ENTER will ‘toggle’ between select and deselect). Use the Navigation buttons to set the ‘Time Window’ to be copied using the same method as described previously to input the settings (see Time Search). Use the Navigation buttons to highlight the Copy to USB option and press ENTER to select. Use the Navigation buttons to highlight the Include Player option. Press ENTER to deselect if not required (default set to Include Player). Use the Navigation buttons to highlight the Copy button, Press ENTER and the recorded footage for the camera(s) selected during the time window set will be copied to the USB device along with the ‘Player’ software (if selected). Press ENTER when complete then Press Menu to exit. 9 Copy to DVD Press the EJECT to open the DVD drawer, insert the CD/DVD disk and press the EJECT button to close Press COPY to access the Copy menu. Use the Navigation buttons to highlight any camera(s) required and press ENTER to select. (repeatedly pressing ENTER will ‘toggle’ between select and deselect) Use the Navigation buttons to set the ‘Time Window’ to be copied using the same method as described previously to input the settings (see Time Search). Use the Navigation buttons to highlight the Copy to DVD option and press ENTER to select. Use the Navigation buttons to highlight the Include Player option. Press ENTER to deselect if not required (default set to Include Player). and the Use the Navigation buttons to highlight the Copy button, Press ENTER recorded footage for the camera(s) selected during the time window set will be copied to the CD/DVD disk along with the ‘Player’ software (if selected). The CD/DVD will be ejected on completion. Press ENTER then Menu to exit. Note: the way the files are processed, when copying to CD/DVD media, can cause the progress bar to pause at 50% for long periods. 10 Playing Recorded Images Playback Remember to Log in to the system. and the unit will start to playback all the recorded images. Press PLAY/PAUSE (from the the first available footage). Following selection of Time Search or Event Search, press PLAY/PAUSE unit will start to playback the recorded images for the period selected. and the Use the FF and REW buttons or the Jog Wheel at any time to Fast Scan forward or backward through the recorded footage. (speeds available: 2x, 4x, 8x, 16x, 32x and Max). Press PLAY/PAUSE to freeze the image and to return to normal playback speed. During Playback, use the VIEW button for Full or Split screens. at any time to change the display format Press any Camera Select button to display the full screen image from the corresponding camera. Press again to return to the split screen. During Playback, any movement of the inner Jog/Shuttle wheel automatically puts the playback into Step (frame by frame) mode. Press PLAY/PAUSE, FF, REW or use the Jog Wheel to return to normal playback. Press LIVE to exit playback at any time. 11 COP Player CD - DVD - USB Playback Insert the media containing the copied footage into a suitable windows based PC. Open the media and double click the COPPlayer.exe icon to open the application. Select screen format Select Camera Progress bar Player controls Status screen Click on the Load File icon. The image files from the media should be displayed in the window. Click on the relevant file to highlight and then click “open”. The images will be buffered and then played back on screen. Convert File 12 Convert File The recorded images can be converted and saved as an AVI file for playback on other types of media player. Note: The saved AVI file will not be Time and Date stamped. Click on the Save as AVI icon. Select the camera channel required and and tick the box to include audio if required. Click Next to continue. Choose a location and name the file to save. Save Image A Paused Image can be captured and saved to Disk as a JPG file. Note: a Full screen image will not be Time and Date stamped. Click on the Save as JPG icon. Choose a location and name the file to save. Close Player Click on the standby icon to Exit. 13 PTZ Control Pan Tilt Zoom Control Set the PTZ camera to be operated so that it is displayed on Full Screen. Use the Navigation buttons to control Pan and Tilt. UP PAN RIGHT PAN LEFT DOWN Use the Jog/Shuttle button to Zoom. ZOOM OUT ZOOM IN 14 Web Browser Website Log in Open your web browser. Enter the site address of the DVR unit you wish to access e.g http://nn.nnn.nnn.nn:nn Your web browser will display the following message:This website wants to run the following add-on: ‘COP ActiveX Control Module’ from ‘Unknown publisher’. If you trust the website and the add-on and want to allow it to run, click here... You must allow this to run. Note: Some Firewall, Antivirus and Internet Explorer settings may have to be changed to allow the ActiveX control module to be installed. Contact your network administrator for further advice if necessary. On connection you will be presented with the Symphony Log in screen. Select your user ID, enter your four digit password then click Login. 15 Live The Live screen displays the ‘live’ images from the site you are currently connected to. These images can be displayed in a split screen format or, alternatively, any camera can be selected to display full screen. A coloured indicator by the side of each camera channel indicates the current status of each camera (e.g. motion detected). If Audio is available at the site, this can be turned on or off as required. Double click on any image and the single or multi-screen view will be displayed full screen. Double click on the screen to return to the normal view, 16 Setup Changes to the configuration of the Symphony DVR can be made using your web browser. Click on the Setup tab and you will be presented with all the Setup options available to you as if you were programming at the DVR itself. The option menus have been designed to emulate those on the DVR unit enabling setup and configuration changes to be made easily using your keyboard and mouse. The Engineers Manual supplied with the unit can be referred to if required. This will explain in detail how each option is input and configured. Note: Display: To make changes to the cameras shown on the Call monitor, Main monitor and multi screen format - move the mouse pointer over the camera number to be changed, right click the mouse and choose from the drop down menu. 17 PTZ The Pan Tilt Zoom feature on any connected PTZ camera can be controlled over your web browser. Click on the PTZ tab and you will be presented with all the PTZ control screen. Click on the arrows to Pan and Tilt the camera. Click to open and close the Iris. Click to Focus (Far and Near). Click to zoom IN and OUT. Enter the number for a camera preset by clicking on the keypad. Click :Go to view the preset. Clear to remove the preset. Set to save as a preset. A confirmation message will be displayed on screen when using COP dome cameras. Select the Step rate (dome speed) from the drop down menu for the Pan and Tilt operation. (Note: to stop ‘continuous’ click the centre button of the Pan/Tilt arrows). 18 Copy The recorded images on the Symphony DVR can be selected, downloaded and saved to your PC. Click on the Copy tab and you will be presented with the copy menu. Select the camera(s) from which the recorded footage is required. Set the Start and End times for the period of interest using the drop down menus. Click the Copy button. Follow the on screen instructions to download and save the Archived DVR file. Depending on the internet connection and the size of the file, downloading may take a long time. Wait until the ‘Archive success’ message is displayed before closing your web browser. 19 Cop Player To view the recorded footage from a Symphony DVR, the CopPlayer software will need to be installed on your PC. If not already installed, this can be downloaded from the Copy screen. Select ‘Download Player’ and follow the on screen instructions to install. Search The recorded footage available on the DVR can be searched through and replayed over the web browser. Click on the Search tab and you will be presented with the Search menu. Set the Start Date and Time using the drop down menus then click PLAY. The footage will be replayed from the start time specified. To search again, click STOP and enter the new start Date and Time. Note: The Event/Motion based search features available on the DVR are not accessible via the web browser. TO REDUCE THE RISK OF FIRE OR ELECTRIC SHOCK, DO NOT EXPOSE THIS APPLIANCE TO RAIN OR MOISTURE. NOTE: This equipment has been tested and found to comply with the limits for a class digital device, pursuant to part 15 of the FCC Rules. These limits are designed to provide reasonable protection against harmful interference when the equipment is operated in a commercial environment. This equipment generates, uses, and can radiate radio frequency energy and, if not installed and used in accordance with the instruction manual, may cause harmful interference to radio communications. Operation of this equipment in a residential area is likely to cause harmful interference in which case the user will be required to correct the interference at his own expense. Disposal of Old Electrical & Electronic Equipment (Applicable in the European Union and other European countries with separate collection systems) This symbol on the product or on its packaging indicates that this product shall not be treated as household waste. Instead it shall be handed over to the applicable collection point for the recycling of electrical and electronic equipment. By ensuring this product is disposed of correctly, you will help prevent potential negative consequences for the environment and human health, which could otherwise be caused by inappropriate waste handling of this product. The recycling of materials will help to conserve natural resources. For more detailed information about recycling of this product, please contact your local city office, your household waste disposal service or the shop where you purchased the product. • • • • • • • • • There is the danger of an electric shock if the DVR is opened by an unqualified service engineer or installer. Avoid using the DVR outside of the reference temperature and humidity indicated in the specifications. Avoid exposing the DVR to violent movement or vibration. Do not use or store the DVR in direct sunlight or near to any source of heat. Do not place any object into the holes used for air circulation. Always use the DVR in a well ventilated location to prevent overheating. Risk of explosion if battery is replaced by an incorrect type. Dispose of used batteries according to the instructions. IF the system becomes overheated, a warning message will be displayed on the monitor. If this message is displayed, switch off the power right away and check the cooling fan is working and not obstructed. “SYSTEM IS OVERHEATED, TURN THE POWER OFF AND CHECK COOLING FAN”