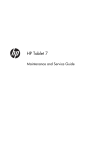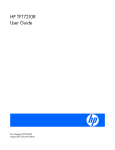Download HP 2540 Docking Station
Transcript
HP 2540 Docking Station User Guide © Copyright 2010 Hewlett-Packard Development Company, L.P. Microsoft is a U.S. registered trademark of Microsoft Corporation. The information contained herein is subject to change without notice. The only warranties for HP products and services are set forth in the express warranty statements accompanying such products and services. Nothing herein should be construed as constituting an additional warranty. HP shall not be liable for technical or editorial errors or omissions contained herein. First Edition: March 2010 Document Part Number: 607792-001 Table of contents 1 Identifying components ................................................................................................................................. 1 Top components ................................................................................................................................... 1 Right-side components ......................................................................................................................... 2 Rear components ................................................................................................................................. 3 Getting more information ...................................................................................................................... 3 2 Docking and undocking ................................................................................................................................. 4 Connecting to the AC adapter .............................................................................................................. 4 Docking the computer .......................................................................................................................... 4 Undocking the computer ...................................................................................................................... 5 3 Using the docking station .............................................................................................................................. 7 Turning the computer on and off .......................................................................................................... 7 Connecting an optional security cable .................................................................................................. 7 4 Troubleshooting .............................................................................................................................................. 9 Docking and undocking problems and solutions .................................................................................. 9 External device problems and solutions ............................................................................................. 10 Appendix A Spare parts .................................................................................................................................. 11 Appendix B Connector pin assignments ....................................................................................................... 12 Audio-out (headphone) ....................................................................................................................... 12 Audio-in (microphone) ........................................................................................................................ 12 External monitor ................................................................................................................................. 13 RJ-11 (modem) .................................................................................................................................. 14 RJ-45 (network) .................................................................................................................................. 14 Universal Serial Bus ........................................................................................................................... 15 Appendix C Power cord set requirements .................................................................................................... 16 Requirements for all countries and regions ........................................................................................ 16 Requirements for specific countries and regions ............................................................................... 16 Index ................................................................................................................................................................... 18 iii iv 1 Identifying components Top components Component Description (1) Docking posts (2) Align and secure the computer for proper connection to the docking station. (2) Power button Turns on power to the computer. (3) Computer power light ● On: A docked computer is turned on. ● Blinking: A docked computer is in the Sleep or Standby state. ● Off: A docked computer is off or in Hibernation. (4) Computer connect/release mechanisms (2) Connect and release the computer when you press the connect button. (5) Docking connector Connects the computer to the docking station. (6) Connect button Secures and releases the computer. (7) Connect light ● Slide in to secure the computer. ● Slide out to release the computer. On: A computer is fully docked. Top components 1 Right-side components (1) Component Description Connect button Secures and releases the computer ● Slide in to secure the computer. ● Slide out to release the computer. (2) Connect light On: A computer is fully docked. (3) Computer power light ● On: A docked computer is turned on. ● Blinking: A docked computer is in the Sleep or Standby state. ● Off: A docked computer is off or in Hibernation. (4) Powered USB 2.0 port Provides power to an external device if used with a powered USB cable. (5) Vent Enables airflow to cool internal components. CAUTION: To prevent overheating, do not obstruct vents. Use the computer and the docking station only on a hard, flat surface. Do not allow another hard surface, such as an adjoining optional printer, or a soft surface, such as pillows or thick rugs or clothing to block airflow. (6) HP Lock Secures the docking station and a connected computer or only the docking station with an optional security cable (purchased separately). NOTE: A security cable is designed to act as a deterrent, but it may not prevent the computer or the docking station from being mishandled or stolen. 2 Chapter 1 Identifying components Rear components Component Description (1) Integrated security cable slot (for locking the docking station only) Supports an optional security cable, which secures the docking station when a computer is not connected. (2) Integrated security cable slot (for locking the computer and the docking station) Supports an optional security cable, which secures the docking station and a connected computer. (3) RJ-45 (network) jack Connects a network cable. (4) External monitor port Connects an external VGA monitor. (5) Monitor stand port Connects the docking station to an optional HP monitor stand. (6) eSATA port Connects the docking station to high-performance eSATA components, such as an eSATA external hard drive. (7) USB ports (3) Connect USB devices. (8) DisplayPort Connects the docking station to an option digital display device, such as a high-performance monitor or projector. (9) Audio-in jack Connects home audio equipment such as CD and MP3 players. (10) Audio-out jack Produces computer sound when connected to optional powered stereo speakers, headphones, ear buds, a headset, or television audio. (11) Power connector Connects the docking station to the AC adapter. (12) Power light On: The docking station is connected to AC power. Getting more information WARNING! To reduce the risk of serious injury, read the Safety and Comfort Guide. It describes proper workstation setup, and proper posture, health, and work habits for notebook users. The Safety and Comfort Guide also provides important electrical and mechanical safety information. This guide is available on the Accessory User Guides disc and the Web at http://www.hp.com/ergo. ● Help and Support on your computer includes information about the use of your computer. Click Start > Help and Support. ● Governmental agency and safety information about the use of this device is also included on the Accessory User Guides disc. ● The HP Web site at http://www.hp.com provides product news and software updates. Rear components 3 2 Docking and undocking Connecting to the AC adapter The docking station requires AC power for full functionality of all ports. WARNING! To reduce the risk of electric shock or damage to your equipment: Plug the power cord into an AC outlet that is easily accessible at all times. Disconnect the power from the product by unplugging the power cord from the AC outlet. If provided with a 3-pin attachment plug on your power cord, plug the cord into a grounded (earthed) 3pin outlet. Do not disable the power cord grounding pin; for example, by attaching a 2-pin adapter. The grounding pin is an important safety feature. Do not place anything on power cords or cables. Arrange them so that no one can accidentally step on or trip over them. Do not pull on a cord or cable. When unplugging a cord from the AC outlet, grasp the cord by the plug. WARNING! To reduce the risk of electric shock, fire, or damage to the equipment, do not attempt to operate the computer and docking station with a voltage converter kit sold for appliances. Use only the power cord included with the docking station. To connect the docking station to AC power: 1. Plug the AC adapter into the power connector (1) on the docking station. 2. Plug the power cord into the AC adapter (2). 3. Plug the other end of the power cord into an AC outlet (3). Docking the computer To dock the computer: 1. 4 Slide the connect button all the way to the right (1). Chapter 2 Docking and undocking 2. Align the docking posts on the docking station with the receptors on the bottom of the computer and lower the computer into the docking station (2). 3. Slide the connect button (1) to the left to fully dock the computer. The connect light (2) will be turned on. Undocking the computer To undock the computer: 1. Slide the connect button (1) to the right. The computer disconnects from the docking station. Undocking the computer 5 2. 6 Lift up the computer (2). Chapter 2 Docking and undocking 3 Using the docking station Turning the computer on and off When you connect a computer to the docking station, you can turn the computer on and off using either the computer power button or the docking station power button. When you turn on the computer using either button, the computer power light on the docking station is turned on. Connecting an optional security cable NOTE: The security cable is designed to act as a deterrent, but it may not prevent the computer from being mishandled or stolen. The docking station has two security cable slots. One slot is used for a cable that can secure either the docking station alone or the docking station and a docked computer. The other slot is used for a cable that only secures the docking station. To connect an optional security cable to secure only the docking station or the docking station and a docked computer: 1. Loop the security cable around a secured object. 2. Insert the security cable connector (1) into the security cable port at the back of the docking station. 3. Insert the key into the lock slot on the right side of the docking station (2). Turning the computer on and off 7 4. Turn the key to the 1 or 2 position (3) to secure the lock and security cable, and then remove the key (4). To connect an optional security cable to secure only the docking station: 8 1. Loop the security cable around a secured object. 2. Insert the cable lock into the security cable slot on the back of the docking station, and then lock the cable lock. Chapter 3 Using the docking station 4 Troubleshooting If you experience problems with your docking station, follow the troubleshooting steps below: 1. Refer to the information in this chapter. 2. Access Help and Support by selecting Start > Help and Support from your computer. In addition to providing information about your operating system, Help and Support provides a searchable database of help topics, updated regularly by HP and Microsoft. Type in the name of your accessory —for example, docking station—to search for relevant topics in the HP Knowledge Base and Microsoft® Knowledge Base. 3. Visit the HP Web site at http://www.hp.com. Then select your country or region. Docking and undocking problems and solutions Problem Possible cause Solution The connect button on the docking station will not slide to secure the computer. An optional security cable is connected to the wrong security cable slot. Disconnect the security cable. The computer is turned on and properly docked, but the power light is not on. The power cord is not plugged into either the docking station or the AC outlet. Properly plug in the power cord. The computer will not disconnect from the docking station. The connectors may be jammed. Slide the connect button all the way in and then slide it all the way out. If the computer does not disconnect, repeat this procedure. CAUTION: Applying excessive force may damage connector pins. An optional security cable is connected. Disconnect the security cable. Docking and undocking problems and solutions 9 External device problems and solutions 10 Problem Possible Cause A new device is not recognized as part of the system. The computer may not be fully seated or Undock the computer and dock it again. docked in the docking station. Be sure the computer is properly seated and fully docked. Chapter 4 Troubleshooting Solution The device cable or power cord is loose. ● Be sure that all cables are securely connected to the device and the docking station. ● Be sure that all power cords are securely plugged into the device or docking station and into an AC outlet. The device was connected while the system was on. Turn off the computer, turn on the device (if applicable), and then turn on the computer. Cabling is incorrect. Be sure that the device cable is in the correct connector on the docking station. You may need to install device drivers on the computer. Install drivers according to the device manufacturer's instructions. A Spare parts Description Part number SPS-DOCKING STATION 2540 SERIES 598774-001 11 B Connector pin assignments Audio-out (headphone) Pin Signal 1 Audio out, left channel 2 Audio out, right channel 3 Ground Audio-in (microphone) 12 Pin Signal 1 Audio signal in 2 Audio signal in 3 Ground Appendix B Connector pin assignments External monitor Pin Signal 1 Red analog 2 Green analog 3 Blue analog 4 Not connected 5 Ground 6 Ground analog 7 Ground analog 8 Ground analog 9 +5 VDC 10 Ground 11 Monitor detect 12 DDC 2B data 13 Horizontal sync 14 Vertical sync 15 DDC 2B clock External monitor 13 RJ-11 (modem) Pin Signal 1 Unused 2 Tip 3 Ring 4 Unused 5 Unused 6 Unused RJ-45 (network) 14 Pin Signal 1 Transmit + 2 Transmit - 3 Receive + 4 Unused 5 Unused 6 Receive - 7 Unused 8 Unused Appendix B Connector pin assignments Universal Serial Bus Pin Signal 1 +5 VDC 2 Data - 3 Data + 4 Ground Universal Serial Bus 15 C Power cord set requirements The wide range input feature of the docking station permits it to operate from any line voltage from 100 to 120 volts AC or from 220 to 240 volts AC. The 3-conductor power cord set included with the docking station meets the requirements for use in the country or region where the equipment is purchased. Power cord sets for use in other countries and regions must meet the requirements of the country or region where the docking station is used. Requirements for all countries and regions The requirements listed below are applicable to all countries and regions: ● The length of the power cord set must be at least 1.5 m (5.0 ft) and no more than 2.0 m (6.5 ft). ● All power cord sets must be approved by an acceptable accredited agency responsible for evaluation in the country or region where the power cord set will be used. ● The power cord sets must have a minimum current capacity of 10 amps and a nominal voltage rating of 125 or 250 V AC, as required by the power system of each country or region. ● The appliance coupler must meet the mechanical configuration of an EN 60 320/IEC 320 Standard Sheet C13 connector for mating with the appliance inlet on the back of the docking station. Requirements for specific countries and regions 16 Country/region Accredited agency Applicable note number Australia EANSW 1 Austria OVE 1 Belgium CEBC 1 Canada CSA 2 Denmark DEMKO 1 Finland FIMKO 1 France UTE 1 Germany VDE 1 Italy IMQ 1 Japan METI 3 Korea EK 4 The Netherlands KEMA 1 Norway NEMKO 1 The People's Republic of China CCC 5 Appendix C Power cord set requirements Country/region Accredited agency Applicable note number Sweden SEMKO 1 Switzerland SEV 1 Taiwan BSMI 4 The United Kingdom BSI 1 The United States UL 2 1. The flexible cord must be Type HO5VV-F, 3-conductor, 1.0-mm² conductor size. Power cord set fittings (appliance coupler and wall plug) must bear the certification mark of the agency responsible for evaluation in the country or region where it will be used. 2. The flexible cord must be Type SPT-3 or equivalent, No. 18 AWG, 3-conductor. The wall plug must be a two-pole grounding type with a NEMA 5-15P (15 A, 125 V) or NEMA 6-15P (15 A, 250 V) configuration. 3. The appliance coupler, flexible cord, and wall plug must bear a “T” mark and registration number in accordance with the Japanese Dentori Law. The flexible cord must be Type VCT or VCTF, 3-conductor, 1.00-mm² conductor size. The wall plug must be a two-pole grounding type with a Japanese Industrial Standard C8303 (7 A, 125 V) configuration. 4. The flexible cord must be Type RVV, 3-conductor, 0.75-mm² conductor size. Power cord set fittings (appliance coupler and wall plug) must bear the certification mark of the agency responsible for evaluation in the country or region where it will be used. 5. The flexible cord must be Type VCTF, 3-conductor, 0.75-mm² conductor size. Power cord set fittings (appliance coupler and wall plug) must bear the certification mark of the agency responsible for evaluation in the country or region where it will be used. Requirements for specific countries and regions 17 Index A AC adapter, connecting 4 additional information 3 audio-in jack pin assignments 12 audio-out jack pin assignments 12 B buttons connect 1, 2, 5 power 1, 7 C computer docking 4 turning off and on 7 undocking 5 computer power light 1, 2 connect button 1, 2, 5 connect light 1, 2, 5 connectors docking 1 power 3 D device not recognized 10 docking connector 1 docking posts 1 docking problems 9 docking the computer 4 E external devices, troubleshooting 10 external monitor port pin assignments 13 H headphone jack pin assignments 12 help 3 18 Index J jacks audio-in 3 audio-out 3 RJ-45 (network) 3 L lights computer power 1, 2 connect 1, 2, 5 power 3 M microphone jack pin assignments modem jack pin assignments monitor port pin assignments monitor stand port 12 power connector 3 power cord set requirements 16 power light 3 power light, computer 1, 2 power, connecting 4 powered USB port 2 R rear components 3 right-side components 2 RJ-11 jack pin assignments 14 RJ-45 (network) jack 3 RJ-45 jack pin assignments 14 14 13 3 N network jack pin assignments 14 P pin assignments audio-in jack 12 audio-out jack 12 external monitor port 13 headphone jack 12 microphone jack 12 modem jack 14 monitor port 13 network jack 14 RJ-11 14 RJ-45 jack 14 Universal Serial Bus (USB) port 15 ports external monitor 3 monitor stand 3 USB 2, 3 power button 1, 7 S safety information 3 security cable slots 3, 7 security cable, connecting 7 slots, security cable 3, 7 spare parts 11 T top components 1 troubleshooting 9 turning off and on the computer 7 U undocking problems 9 undocking the computer 5 Universal Serial Bus (USB) port pin assignments 15 USB port 2, 3 V vent 2