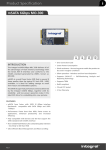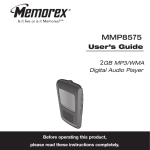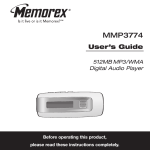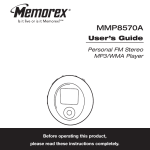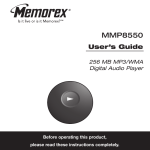Download Memorex 8564 User`s guide
Transcript
MMP8564 User’s Guide 256MB MP3/WMA Digital Audio Player Before operating this product, please read these instructions completely. PRECAUTIONS COPYRIGHT: • Distributing copies of MP3, WMA with DRM or WAV tracks without permission is a violation of international copyright laws. SAFETY: • Vibration experienced during walking or exercising will not affect the player. However, dropping the player or dropping a heavy object on the player may result in damage or sound distortion. • Avoid spilling any liquid onto or into the player. • Do not leave the player in a location near heat sources; in a location subject to direct sunlight, excessive dust, sand, moisture, rain or mechanical shock; on an unlevel surface; or in a car with the windows closed during periods of excessive heat. ROAD SAFETY: • Do not use headphones while driving, cycling or operating any motorized vehicle. It may create a traffic hazard and it is illegal in some areas. It can be potentially dangerous to play your headset at a high volume while walking, especially at pedestrian crossings. You should exercise extreme caution or discontinue use in potentially hazardous situations. FCC WARNING: • This equipment may generate or use radio frequency energy. Changes or modifications to this equipment may cause harmful interference unless the modifications are expressly approved in the instruction manual. The user could lose the authority to operate this equipment if an unauthorized change or modification is made. This Class B digital apparatus complies with Canadian ICES-003. Cet appareil numérique de la classe B est conforme à la norme NMB-003 du Canada. 1 FCC DECLARATION This device complies with Part 15 of the FCC rules. Operation is subject to the following two conditions: 1) This device may not cause interference, and 2) This device must accept any interference received, including interference that may cause undesired operation. Warning: Changes or modifications to this unit not expressly approved by the party responsible for compliance could void the user’s authority to operate the equipment. NOTE: This equipment has been tested and found to comply with the limits for a Class B digital device, pursuant to Part 15 of the FCC Rules. These limits are designed to provide reasonable protection against harmful interference in a residential installation. This equipment generates, uses and can radiate radio frequency energy and, if not installed and used in accordance with the instructions, may cause harmful interference to radio communications. However, there is no guarantee that interference will not occur in a particular installation. If this equipment does cause harmful interference to radio or television reception, which can be determined by turning the equipment off and on, the user is encouraged to try to correct the interference by one or more of the following measures: • Reorient or relocate the receiving antenna. • Increase the separation between the equipment and receiver. • Connect the equipment into an outlet on a circuit different from that to which the receiver is connected. • Consult the dealer or an experienced radio/TV technician for help. Shield cable must be used with this unit to ensure compliance with class B FCC limits. 2 Dear Customer: Selecting fine audio equipment such as the unit you’ve just purchased is only the start of your musical enjoyment. Now it’s time to consider how you can maximize the fun and excitement your equipment offers. This manufacturer and the Electronic Industries Association’s Consumer Electronics Group want you to get the most out of your equipment by playing it at a safe level. One that lets the sound come through loud and clear without annoying blaring or distortion and, most importantly, without affecting your sensitive hearing. Sound can be deceiving. Over time your hearing “comfort level” adapts to higher volumes of sound. So what sounds “normal” can actually be loud and harmful to your hearing. Guard against this by setting your equipment at a safe level BEFORE your hearing adapts. To establish a safe level: • Start your volume control at a low setting. • Slowly increase the sound until you can hear it comfortably and clearly, and without distortion. Once you have established a comfortable sound level: • Set the dial and leave it there. Taking a minute to do this now will help to prevent hearing damage or loss in the future. After all, we want you listening for a lifetime. We Want You Listening For A Lifetime Used wisely, your new sound equipment will provide a lifetime of fun and enjoyment. Since hearing damage from loud noise is often undetectable until it is too late, this manufacturer and the Electronic Industries Association’s Consumer Electronics Group recommend you avoid prolonged exposure to excessive noise. This list of sound levels is included for your protection. 3 Decibel Level 30 40 50 60 70 80 Example Quiet library, soft whispers Living room, refrigerator, bedroom away from traffic Light traffic, normal conversation, quiet office Air conditioner at 20 feet, sewing machine Vacuum cleaner, hair dryer, noisy restaurant Average city traffic, garbage disposals, alarm clock at two feet THE FOLLOWING NOISES CAN BE DANGEROUS UNDER CONSTANT EXPOSURE: 90 100 120 140 180 Subway, motorcycle, truck traffic, lawn mower Garbage truck, chain saw, pneumatic drill Rock band concert in front of speakers, thunderclap Gunshot blast, jet engine Rocket launching pad Information courtesy of the Deafness Research Foundation. We Want You LISTENING For A Lifetime NI C IND N A EST. 1924 O O C I A TI IES ELECT TR EIA S S 4 U S R O LOCATION OF CONTROLS 1. 2. 3. 4. 5. Headphone Jack Battery Compartment (Under Cover) MENU/Lock Button (Side of Unit) Power On/Off/Stop Button (Side of Unit) Navigation Control*: (clockwise) Navigation π Navigation ®/Skip/Search n Navigation † Navigation √/Skip/Search o USB Jack & SD/MMC Memory Card Slot (Under Cover) 7. Display 8. Volume + Button 9. Volume - Button 10. Play/Pause ®p Button* 6. 5 *Pressing the Navigation control also acts as an Enter/Select/Play/Pause ®p button. BATTERY INSTALLATION When the bars in the battery indicator (in the display) become low (see Figure 1), replace the battery as follows. 1. Remove the top cover by pressing the 50% EMPTY Open button, then lifting the top cover FULL up to remove it as shown in Figure 2. Figure 1 2. Insert one (1) “AAA” battery (positive side facing the bottom of the unit and negative side facing the top) as shown in Figure 3, making sure to close the battery latch (press down the battery latch and slide the latch until it locks in place). An alkaline battery is recommended for the longest playing time. 3. Put the top + cover back on until it snaps in place. Figure 2 Figure 3 NOTE: Each time after you have replaced the battery, when you turn on the unit again, it will search the music files to update the index. It will take approx. several seconds to update the index; this updating time depends on the number of music files in the SD/MMC card and in the internal memory. BATTERY PRECAUTIONS Follow these precautions when using a battery in this device: 1. Use only the size and type of battery specified. 2. Be sure to follow the correct polarity when installing the battery as indicated. Reversed batteries may cause damage to the device. 3. If the device is not to be used for a long period of time, remove the battery to prevent damage or injury from possible battery leakage. 4. Do not try to recharge batteries not intended to be recharged; they can overheat and rupture. (Follow battery manufacturer’s directions.) 6 1 USING THE ARM STRAP 2 Insert the arm strap into the slot on the rear of the unit and pull through. Pull the arm strap and insert it into the buckle. 3 Insert the arm strap into the slot on the rear of the unit and pull through. 7 INSTALL “DIGITAL AUDIO PLAYER” SOFTWARE TO INSTALL THE "DIGITAL AUDIO PLAYER" CD SOFTWARE For Windows ME, Windows2000 or Windows XP: Windows will automatically detect the audio player without installing the CD software when the USB cable is connected. For Macintosh OSX: Macintosh OSX will automatically detect the audio player without installing the CD software. Do not install the software when using a Macintosh. For Windows98SE: The USB mass storage function will not be activated without driver installation. To activate the USB mass storage function, please use the installation CD-Rom to install the driver. For Windows 98SE, if you are connecting your player to your computer for the first time, please follow these instructions: Procedure to Install Player Driver 1. Insert the Installation CD-Rom into the CD Drive, then the installation screen will appear. If the installation screen doesn't automatically appear, doubleclick my computer then doubleclick on the CD drive, then the installation screen will appear. Click on the Windows 98 firmware icon. Then click on the MMP8564 icon. 8 WINDOWS 98 DRIVER INSTALLATION 2. At the Welcome screen, click NEXT. 3. Read the License Agreement. If you accept the terms of the license agreement, select and dot the circle at the left of "I accept the terms of the license agreement". Then click NEXT. 4. At the Setup screen, click NEXT. It is recommended to leave the destination folder as it is. 9 WINDOWS 98 DRIVER INSTALLATION (CONTINUED) 5. At the Program Folder screen, click NEXT. It is recommended to leave the program folder as it is. 6. Click "Install" to start the installation. 7. When finished, the InstallShield Wizard Complete screen will appear. Click FINISH to exit the Install program and complete the Windows 98 Driver installation. 10 WINDOWS MEDIA PLAYER 10 INSTALLATION Windows Media Player 10 is for use with Windows XP only. For Windows ME and Windows 2000, please install Windows Media Player 9. For Windows 98SE, please visit www.Microsoft.com to download the corresponding Windows Media Player for your computer. Once you have installed Windows Media Player 10, you can transfer MP3 files, WMA files, WMA files with DRM 9 or DRM 10 to your player using the “Sync” function. 1. Insert the Installation CD-Rom into the CD Drive, then the installation screen will appear. If the installation screen doesn’t automatically appear, double-click “My Computer” then double-click on the CD drive, then the installation screen will appear. Click on the Windows Media Player 10 Setup icon. 2. Installation will begin. 3. Read the License Agreement, then click I ACCEPT. 11 WINDOWS MEDIA PLAYER 10 INSTALLATION (CONT.) 4. Installation will continue. 5. At the Welcome screen, click NEXT. 6. Select the desired privacy options. 12 WINDOWS MEDIA PLAYER 10 INSTALLATION (CONT.) 7. Click on Privacy Statement to view the Statement, if desired. When finished, click Next. 8. Read the instructions and tick the check boxes as desired. Then click on More Options and tick the check boxes as desired. 9. Click “Finish” to finish the installation of the Windows Media Player 10. 13 DOWNLOADING AND TRANSFERRING FILES TRANSFERRING FILES You can download digital music files from the Internet or use encoding software to convert music that you have on an audio CD into MP3 or WMA format. Once these files are stored on your computer you can easily copy them to your player. For Windows XP, if you already installed Windows Media Player 10, you can transfer music files (MP3, WMA, WMA files with DRM 9 or DRM 10) to the player through the "Sync" function of Windows Media Player 10. Connect your computer to the USB port on your computer using the USB cable. “Removable Disk” will appear in your "My Computer" folder which indicates the player is connected. Also, the player will display the above figure. Then, follow the procedure on page 17 to transfer music files to the player. For Windows ME, Windows 2000, Windows 98 or Windows XP (without Windows Media Player 10), transfer music files as follows: 1. Connect your player to the USB port on your computer using the USB cable as shown above. 2. A "Removable Disk" window will automatically pop-up on your computer screen. 3. To add more files and songs to your player, simply drag and drop MP3 or WMA files from anywhere on your computer into the "Removable Disk" window. IMPORTANT: A WMA file with DRM 9 or DRM 10 will not play back if you directly drag and drop it into the "Removable Disk" window. You must use Windows Media Player 10 to transfer copy-protected files as described on page 17. 14 DOWNLOADING AND TRANSFERRING FILES (CONT.) TRANSFERRING AUDIO FILES TO YOUR DIGITAL AUDIO PLAYER USING A MACINTOSH COMPUTER Make sure to use a Macintosh computer with an operating system of 10.0 or layer to transfer audio files. 1. Turn on your computer. 2. Turn on your digital audio player. 3. Connect the smaller end of the cable to the USB jack on the player and the larger end of the cable to the USB port on your Macintosh. 4. Your computer will automatically recognize your player and mount a hard disk icon onto your desktop. 5. Locate the folder where your audio files are stored on your computer’s hard drive. Simply drag and drop the audio files onto the mounted hard disk drive icon of your digital audio player located on your desktop. 6. After you have finished your transfer, put away the digital audio player hard disk icon(s) by dragging it to the Trash icon or Control-click its icon and choose Eject from the File menu or select Eject from the File drop-down menu located at the top of your screen. You can also use the keyboard shortcuts by selecting the digital audio player hard disk icon and pressing the Command-E keys. 7. Your player is ready to play the files you transferred. 15 DOWNLOADING AND TRANSFERRING FILES (CONT.) For Windows XP, you can also utilize the previously installed Windows Media Player 10 software to convert music on an audio CD into MP3 or WMA format as follows: 1. Open the Windows Media Player 10 Browser, then click on the “Rip” icon on the top tool bar. Insert a Music CD into the CD-Rom drive of your computer. NOTE: For Windows 98SE, Windows ME and Windows 2000, please use the Windows Media Player 9 to convert music on an audio CD into MP3 or WMA format. 2. 3. 4. 5. 6. Click on the “Tools” menu option at the top menu bar, then click on “Options”; the Option setting menu will appear. Click on Rip Music and set the Rip Music to the desired location on your computer. Then, set the desired format for the newly ripped music (MP3 format or Windows Media Audio format). Adjust the audio quality as desired. When finished, click “OK” to confirm the settings. Click on the “Rip Music” icon to start ripping the music to your computer. When the music tracks are ripped; connect the player to your computer. Open the “Removable Disk” window and open the ripped music location window. To add the transferred/ripped music files/songs to your player simply drag and drop the MP3 and/or WMA files into the “Removable Disk” window. When the files are finished loading into the player, follow the “Safely Remove Hardware” procedure as shown on page 18. 16 DOWNLOADING AND TRANSFERRING FILES (CONT.) TRANSFERRING MP3/WMA FILES AND WMA FILES WITH DRM 9 OR DRM 10 USING THE WINDOWS MEDIA PLAYER 10 (FOR WINDOWS XP ONLY) To transfer MP3 files/WMA files/WMA files with DRM 9 or 10 to the player, follow the procedure described below using the previously installed Windows Media Player 10. Before beginning the procedure please turn the unit on and connect the unit to the computer as previously described. 1. Open the “Windows Media Player Browser 10” and click on “Sync”. 2. Click on the “Sync List” pull-down menu to locate the music files you wish to download. Then make sure to tick the box next to the files. 3. Select the Portable Device (“Removable Disk”) that you want to copy to from the right side drop-down menu. Click “Start Sync” to start transferring music files to the player. 4. After finished transferring all the desired files to your unit, follow the “Safely Remove Hardware” procedure on the next page. NOTES: • For WMA files with DRM 10, you can only use Windows Media Player 10 to transfer files to your player. • For WMA files with DRM 10, the files will not be played if you transfer the files into the SD/MMC card’s memory. You must transfer the WMA files with DRM 10 to the player’s internal memory for playback. • For Windows ME and Windows 2000, please use Windows Media Player 9 to transfer WMA files with DRM 9 to the player. For Windows 98SE, please visit www.Microsoft.com to download the corresponding Windows Media Player to transfer music files to the player. 17 SAFELY REMOVE HARDWARE SAFELY REMOVING YOUR PLAYER FROM THE COMPUTER NOTE: To avoid damage to your player or data loss, always follow the procedure listed below before disconnecting your player from the USB port on your computer. Using your mouse, double click the "Safely Remove Hardware" icon on the task bar. From the "Safely Remove Hardware" window, select "USB Mass Storage Device" and click the "Stop" button. The "Stop a Hardware Device" window will pop-up as shown: Click "OK". When the "Safe to Remove Hardware" window is displayed, you may remove the player from the USB cable or remove the USB cable from the computer. NOTES: • If the “Safely Remove Hardware” icon is not displayed on the task bar, please double click on My Computer. Right click on “Removable Disk” and left click on “Eject”. Then it is safe to remove the player from the computer. • The “Safely Remove Hardware” procedure is not necessary for Win98 and Win98SE users. 18 DOWNLOADING AND TRANSFERRING FILES (CONTINUED) EXTERNAL MEMORY CARD TO AVOID DAMAGE, make sure the unit is off before inserting or removing the card. 1. Remove the top cover by pressing the Open button, then lifting the top cover up to remove it as shown in Figure 1. 2. 3. 4. Insert a SD/MMC memory card (not included) up to 1GB, label side facing the rear of the player, as shown in Figure 2. Connect the USB cable as described previously. Drag MP3 and WMA files into the SD/MMC memory card's "Removable Disk" window. NOTE: A WMA file with DRM will not playback if you directly drag and drop it into the “Removable Disk” window. See page 17 for downloading WMA files with DRM from the computer to your player. 5. To remove the SD/MMC memory card, turn the unit off, then push the edge of the card and the card will spring out. Carefully remove the card, as shown in Figure 3. 6. Replace the top cover until it snaps in place. NOTE: • If the external card is inserted, removed or replaced, the unit will search the music files to update the index when the unit is turned on again. • If the external card is inserted, the memory card indicator will appear at the top side of the display while in the Music Player mode. • While the player is on, if the SD/MMC card is removed or inserted, “Unload the Card?” or “Load the card?” will appear in the display. Press the Navigation control to select YES to reload or load the SD/MMC card to update the player. Otherwise, the SD/MMC card’s music files will not be played. 19 Figure 1 labe l side Figure 2 Figure 3 OPERATION LOCK SWITCH TURNING THE POWER ON/OFF 1 1 Turn the unit on by pressing the Power On/Off/ Stop button; the Memorex start screen will appear in the display temporarily. Then the Music Player menu will appear and the MP3/WMA track’s information will appear in the display. To turn the unit off, press and hold the Power On/Off/Stop button; “Hold Down To Power Off” will appear in the display. The unit will turn off after it counts up from one to three. Do not release the Power On/Off/Stop button until the unit turns off. With the unit on, press and hold the MENU/Lock button until LOCKED appears in the display; no buttons will function. This is useful when you do not want the track changed by accidentally pressing a button. Press and hold the MENU/Lock button until UNLOCKED appears in the display to cancel the Lock function. 1 1 NOTE: After you have transferred music files to the player, when you turn on the player, the “Memorex” start screen will appear in the display temporarily followed by “Internal Updating Music Library” and “Create New Music Playlist” (if a SD/MMC card is inserted, “Ext card checking changes in music content” will appear in the display temporarily). It will take several seconds to several minutes to update the player’s library or the music files depending on the number of songs that you transferred to the player. When done, the Music Player menu will appear in the display. 20 OPERATION (CONTINUED) TO LISTEN TO THE FM RADIO 1 2 1 2 Turn the unit on by pressing the Power On/Off/Stop button; the Memorex start screen will appear in the display temporarily. Then the Music Player menu will appear and the MP3/WMA’s track information will appear in the display. Press the Menu/Lock button 1; the Main menu will appear. Push the Navigation control towards ▲ or ▼ 2 to select FM Tuner, then press the Navigation control 2; the FM Tuner will appear. NOTE: When you select the Radio mode for the first time, the unit will automatically scan and set the available stations into Presets 1 through 20. Then Preset 1 will appear with the corresponding frequency tuned in. 3 41 1 2 1 Select a station by pushing the Navigation control towards √/m or ®/l. When a station is broadcasting in stereo, “STEREO” will appear in the display, otherwise “MONO” will appear in the display. AUTOMATIC TUNING: You can also push and hold the Navigation control towards √/m or ®/l 21 until " " appears and then release; the unit will automatically search for the next strong station. Press the VOLUME +/- buttons 2 to increase or decrease the volume. ANTENNA FM–The headphones act as an antenna for FM. Extend the headphone wire for best FM reception. OPERATION (CONTINUED) TO ADD PRESETS 1 2 1 2 2 1 While in FM Playback mode, and with a desired station selected, press the Menu/Lock button 1; the FM Menu will appear. Push the Navigation control towards ▲ or ▼ 2 to select Add to Preset, then press the Navigation control 2. Select a desired Preset by pushing the Navigation control towards ▲ or ▼ 1, then press the Navigation control 1. Select Yes (confirm adding the station to the Preset) or No (cancel adding the station to the Preset) by pushing the Navigation control towards √/m or ®/l 1, then press the Navigation control 1. To exit the FM menu, press the Menu/Lock button 2. 1 2 TO LOAD PRESETS 1 2 While in FM Playback mode, press the Menu/Lock button 1; the FM Menu will appear. Push the Navigation control towards ▲ or ▼ 2 to select Load Preset, then press the Navigation control 2. Select a desired Preset by pushing the Navigation control towards ▲ or ▼, then press the Navigation control. NOTE: You can also push the Navigation control towards ▲ (for Preset Up) or ▼ (for Preset Down) to select the desired preset station while in the FM playback mode (with the radio frequency in the display). AUTO SCAN: While in FM Playback mode, press the Menu/Lock button; the FM menu will appear. Push the Navigation control towards ▲ or ▼ to select Auto Scan then press the Navigation control. The unit will automatically scan and set the available stations into Presets 1 through 20. Then Preset 1 will appear with the corresponding frequency tuned in. NOTE: During Auto Scan, " " will appear in the display. 22 OPERATION (CONTINUED) TO DELETE ONE PRESET 1 1 2 2 While in FM Playback mode, press the Menu/Lock button 1; the FM Menu will appear. Push the Navigation control towards ▲ or ▼ 2 to select Delete One, then press the Navigation control 2. TO DELETE ALL PRESETS 1 1 2 While in FM Playback mode, press the Menu/Lock button 1; the FM Menu will appear. Push the Navigation control towards ▲ or ▼ 2 to select Delete All, then press the Navigation control 2. Push the Navigation control towards ▲ or ▼ to select the Preset station which you want to delete and press the Navigation control. Select YES (delete the Preset) or NO (cancel deleting the Preset) by pushing the Navigation control towards √/m or ®/l, then press the Navigation control. 2 Press the Navigation control again and then push the Navigation control towards √/m or ®/l to select YES (delete all presets) or NO (cancel deleting all presets) and press the Navigation control. 23 OPERATION (CONTINUED) TO LISTEN TO MP3s/WMAs/WAVs 1 2 1 2 Turn the unit on by pressing the Power On/Off/Stop button; the Memorex start screen will appear in the display temporarily. Then the Music Player menu will appear and the MP3/WMA’s track 1 information will appear in the display. 3 3 2 1 Press the Play/Pause ®p button 1 to start playback; the MP3 information will appear/scroll across the display. Press the VOLUME +/buttons 2 to increase or decrease the volume. To stop playback, press the Power On/Off/Stop button 3; the Stop indicator will appear. If the unit is in the FM mode, press the MENU/Lock button ❶; the FM menu will appear in the display. Push the Navigation control towards ▲ or ▼ 2 to select Exit, then press the Navigation control 2 to select it. The Main menu will appear in the display. Select “Play Now” by pushing the Navigation control towards ▲ or ▼ 2, 1 press the Navigation control 2; the Music Player then menu will appear. 4 To turn the unit off, press and hold the Power On/Off/Stop button; “Hold Down To Power Off” will appear in the display. The unit will turn off after it counts up from one to three. Do not release the Power On/Off/Stop button until the unit turns off. NOTE: • See pages 8-17 for information on uploading MP3, 1 WMA and WAV files to this unit. NOTE (AUTO RESUME): Each time you exit the Music Player mode or turn the unit off, when the unit is turned back on or you enter the Music Player mode again, this unit will resume at the beginning of the last track which was playing before turning the power off or changing mode. 24 OPERATION (CONTINUED) TO PAUSE PLAYBACK 1 2 During playback, if you wish to pause the file momentarily, press the Play/Pause ®p button; playback will pause, the Pause indicator will appear and the timer will stop counting. Press the Play/Pause ®p button again to resume playback; the sound will return, the Play indicator will appear and the timer will start counting again. 1 2 TO SELECT/BROWSE THROUGH THE FILES 1 2 Press the MENU/Lock button 1; the Main menu will appear. Scroll to Browse by pushing the Navigation control towards ▲ or ▼ 2 then press the Navigation control 2. Select the desired Browse option (Artist, Album, Genre or All Songs) by pushing the Navigation control towards ▲ or ▼ 2 then press the Navigation control 2. 25 For the Browse option, see more details below: Artist: All Artists will be shown in the display. Select the desired Artist by pushing the Navigation control towards ▲ or ▼ then press the Navigation control. All the Artist’s albums will appear; select the desired album by pushing the Navigation control towards ▲ or ▼ then press the Navigation control. Then, select the desired song by pushing the Navigation control towards ▲ or ▼ then press the Navigation control to start playback. Album/Genre: All the albums/genres will appear. Select the desired album/genre by pushing the Navigation control towards ▲ or ▼ then press the Navigation control. Then, select the desired song by pushing the Navigation control towards ▲ or ▼ then press the Navigation control to start playback. All Songs: The song’s name will appear in the display. Select the desired song by pushing the Navigation control towards ▲ or ▼ then press the Navigation control to start playback. OPERATION (CONTINUED) FORWARD/REVERSE SKIP 1 During playback, push the Navigation control towards ®/l to advance the player to the beginning of the next file. Push the Navigation control towards ®/l repeatedly to advance the player to higher-numbered files. HIGH-SPEED MUSIC SEARCH 2 During playback, push the Navigation control towards √/m to move the player back to the beginning of the currently playing file. Push the Navigation control towards √/m repeatedly to move the player back to lowernumbered files. 1 During playback, push and hold the Navigation control towards √/m or ®/l to move the player forward or backward within a file to locate a specific musical passage. The player will move forward or backward at high speed as long as the button is held. When you release the button, normal playback will resume. 26 OPERATION (CONTINUED) SETTING THE EQUALIZER 1 2 1 2 Press the MENU/Lock button 1; the Main menu will appear. Scroll to Settings by pushing the Navigation control towards ▲ or ▼ 2, then press the Navigation control 2. Scroll to Equalizer by pushing the Navigation control towards ▲ or ▼, then press the Navigation control. 3 4 Select a desired EQ setting (Normal, XBass, Rock, Classical, Jazz or Pop) by pushing the Navigation control towards ▲ or ▼ 2, then press the Navigation control 2. P ush the Navigation control towards √/m twice to exit the menus. NOTE: You can also press the MENU/Lock button twice to exit and return to the Music Player menu. 27 OPERATION (CONTINUED) SETTING THE PLAY MODE 1 2 1 2 Press the MENU/Lock button 1; the Main menu will appear. Scroll to Settings by pushing the Navigation control towards ▲ or ▼ 2, then press the Navigation control 2. Scroll to Play Mode by pushing the Navigation control towards ▲ or ▼, then press the Navigation control. 3 4 Select the desired Play mode by pushing the P ush the Navigation control towards √/m twice to exit the menus. The selected Play mode symbol will appear at the top of the display. NOTE: You can also press the MENU/Lock button twice to exit and return to the Music Player menu. Navigation control towards ▲ or ▼ 2, then press the Navigation control 2. Normal: Repeat One: Repeat All: Shuffle: Normal playback Repeats the current track Repeats all of the files Randomly plays the files once and then stops Shuffle Repeat: Randomly plays all the files repeatedly 28 OPERATION (CONTINUED) SETTING THE CONTRAST 1 2 1 2 Press the MENU/Lock button 1; the Main menu will appear. Scroll to Settings by pushing the Navigation control towards ▲ or ▼ 2, then press the Navigation control 2. Scroll to Contrast by pushing the Navigation control towards ▲ or ▼, then press the Navigation control. 3 4 Push the Navigation control towards √/m or ®/l to decrease/increase the contrast, then press the Navigation control. P ush the Navigation control towards √/m twice to exit the menus. NOTE: You can also press the MENU/Lock button twice to exit and return to the Music Player menu. 29 OPERATION (CONTINUED) SETTING THE BACKLIGHT 1 2 1 2 Press the MENU/Lock button 1; the Main menu will appear. Scroll to Settings by pushing the Navigation control towards ▲ or ▼ 2, then press the Navigation control 2. Scroll to Backlight by pushing the Navigation control towards ▲ or ▼, then press the Navigation control. 3 4 Push the Navigation control towards ▲ or ▼ to select the desired backlight time (time the backlight will stay on after a button is pressed–Off, 3 seconds, 5 seconds, 10 seconds or Always On), then press the Navigation control. P ush the Navigation control towards √/m twice to exit the menus. NOTE: You can also press the MENU/Lock button twice to exit and return to the Music Player menu. 30 OPERATION (CONTINUED) SETTING THE POWER SAVINGS 1 2 1 2 Scroll to Power Savings by pushing the Press the MENU/Lock button 1; the Main menu will appear. Scroll to Settings by pushing the Navigation control towards ▲ or ▼ 2, then press the Navigation control 2. Navigation control towards ▲ or ▼, then press the Navigation control. 4 3 Push the Navigation control towards ▲ or ▼ to select the desired Power Savings (time the unit will stay on before turning off due to inactivity–Disable [ Off ], 1 Minute, 2 Minutes, 5 Minutes or 15 Minutes), then press the Navigation control. NOTE: Select Disable to disable this feature and not have the unit enter the Power Savings mode. P ush the Navigation control towards √/m twice to exit the menus. NOTE: You can also press the MENU/Lock button twice to exit and return to the Music Player menu. 31 OPERATION (CONTINUED) SETTING THE LANGUAGE 1 2 1 2 Press the MENU/Lock button 1; the Main menu will appear. Scroll to Settings by pushing the Navigation control towards ▲ or ▼ 2, then press the Navigation control 2. Scroll to Language by pushing the Navigation control towards ▲ or ▼, then press the Navigation control. 3 4 Push the Navigation control towards ▲ or ▼ to select the desired Language the text on the display will be in (English, Traditional Chinese, Spanish, Italian, French, Dutch or Japanese), then press the Navigation control. P ush the Navigation control towards √/m twice to exit the menus. NOTE: You can also press the MENU/Lock button twice to exit and return to the Music Player menu. 32 OPERATION (CONTINUED) TO VIEW THE SYSTEM INFO (ABOUT) 1 2 1 2 Press the MENU/Lock button 1; the Main menu will appear. Scroll to Settings by pushing the Navigation control towards ▲ or ▼ 2, then press the Navigation control 2. Scroll to About by pushing the Navigation control towards ▲ or ▼, then press the Navigation control. The unit will then display the Push the Navigation control towards ▼ to view the External Media and External Free Space. (This information will only be available if an external media card is inserted.) NOTE: If there is no SD/MMC card inserted, when you push the Navigation control towards ▼, it will return to the Settings menu. P ush the Navigation control towards √/m three times to exit the menus. NOTE: You can also press the MENU/Lock button three times to exit and return to the Music Player menu. Version, Internal Media (the total internal memory) and Internal Free Space. 4 3 33 OPERATION (CONTINUED) USING THE STOP WATCH 1 1 2 2 Press the MENU/Lock button 1; the Main menu will appear. Scroll to Stopwatch by pushing the Navigation control towards ▲ or ▼ 2, then press the Navigation control 2. Press the Navigation control to start the timer; the timer will then start counting up. Press the Navigation control to stop the timer; the timer will then stop counting. Press the Navigation control to reset the timer to “0:00:00:00” and start the timer again. You can also select another timer by pushing the Navigation control towards ▲ or ▼. To reset the timer, push the Navigation control towards ®/l for two seconds and then release; the timer will be reset. To reset all the timers, push the Navigation control towards ▲ or ▼ repeatedly to select “Clear lap times” then press the Navigation control to reset all the timers. Push the Navigation control towards √/m twice to exit the Stopwatch and return to the Music Player menu. NOTE: You can also press the MENU/Lock button twice to exit and return to the Music Player menu. 3 4 NOTE: • The MP3/WMA files can still be played back while using the Stopwatch. 34 TROUBLESHOOTING GUIDE If you experience a problem with this unit, check the chart below before calling for service. SYMPTOM Unit will not turn on. No sound. The computer is not recognizing the player. WMA files with DRM can’t playback. CAUSE Battery is low/empty. Unit is not turned on. Headphones are not inserted. Volume is set too low. The MP3 or WMA files are corrupted. No files are in the player. The player is not securely connected. Win98 Driver isn’t installed or computer is not compatible. Incorrect downloading methods. 35 SOLUTION Replace battery. Press Power On/Off/Stop button to turn the unit on. Insert headphones. Raise the volume using the Volume + button. Download uncorrupted files. Upload files to the unit as described on pages 14-17. Make sure player is securely connected. Install Win98 driver and/or see pages 8-13 for compatibility. See page 17 to download WMA files with DRM. TROUBLESHOOTING GUIDE (CONTINUED) SYMPTOM No buttons work. Unit acting erratically. CAUSE The Lock feature is activated. Unit needs to be reset or firmware needs to be updated. Unit needs to be reset or firmware needs to be updated. 36 SOLUTION Deactivate Lock feature as described on page 20. Reset unit and/or update firmware, see pages 37-38. Reset unit and/or update firmware, see pages 37-38. FORMATTING THE PLAYER Formatting the Player WARNING! Do not format this player unless it stops working and you are instructed to do so by technical support personnel. 1. Use the USB cable to connect the player and the computer. 236MB 2. Double click on My Computer, then right click "Removable Disk" and left click on "Format". 3. At the "Format" window, select "FAT 32" from the file system pull-down menu, then click "Start" to format the unit (see figure above). NOTE: Make sure you have selected "FAT 32" at the file system pull-down menu; otherwise, after formatting, the player will not work properly. Then, click OK to confirm and the player will start to format. When finished, click "Close" to close the Format window. 37 UPDATING THE FIRMWARE WARNING! Do not update the firmware unless you are experiencing problems with your digital audio device. Incorrect or faulty firmware installation will cause the player to stop functioning. 1. Download the updated firmware at www.memorexelectronics.com. 2. Unzip the file, then double click setup.exe in the Desktop folder to install the software to your computer. 3. Connect the player to the computer using the supplied USB cable and the installation screen will appear. (If the installation screen does not appear, unplug the USB cable and turn off the unit). Connect to the computer again and press and hold the Power On/Off/Stop button until the installation screen appears. 4. Follow the on-screen instructions to install the driver. 5. When finished, click START and locate the newly installed software “Stop Sime II” and select “Firmware Download”. RESETTING THE UNIT To reset the unit, open the top cover, remove the battery for a few seconds and then replace it. This will reset the unit but all the default settings (i.e. Radio Presets, Play mode, Equalizer, Contrast, Power Savings, etc.) will be saved in the unit. 38 Audio File Support SPECIFICATIONS Frequency Range Headphones Output S/N Ratio MP3 WMA Bit Rate FM Tuner General FM Frequency Range Antenna Dimension Weight USB LCD Built-in Memory Max. Playtime Supported OS Operating Temperature Battery 20Hz – 20KHz 5mW, 32ohm (Max. Vol) 85db (MP3) MPEG 1/2/2.5 Layer 3 Windows Media Audio (WMA file with DRM9 or DRM 10) 32kbps–320kbps (MP3) 32kbps–192kbps (WMA) 87.5MHz–108MHz Headphones/Earphones Cord Antenna 2.4 (W) x 2.5 (H) x 0.8 (D) inches 1.6 ounces (without battery) USB 2.0 Full Graphic with Backlight 256MB Approx. 18 hours Win ME, 2000, XP and Mac OSX Win 98SE (Driver is required) 23° F to 104° F 1 x AAA battery Specifications are subject to change without notice. 39 FOR FIRMWARE UPGRADE, PLEASE VISIT OUR WEBSITE AT WWW.MEMOREXELECTRONICS.COM TO CHECK IF THERE IS NEW FIRMWARE AVAILABLE. FOR ADDITIONAL SET-UP OR OPERATING ASSISTANCE, PLEASE VISIT OUR WEBSITE AT WWW.MEMOREXELECTRONICS.COM OR CONTACT CUSTOMER SERVICE AT (954) 660-7100. PLEASE KEEP ALL PACKAGING MATERIAL FOR AT LEAST 90 DAYS IN CASE YOU NEED TO RETURN THIS PRODUCT TO YOUR PLACE OF PURCHASE OR TO MEMOREX. FOR PARTS AND ACCESSORIES, CONTACT FOX INTERNATIONAL AT 1-800-321-6993. 40 Memcorp, Inc. Weston, FL Printed in China Visit our website at www.memorexelectronics.com
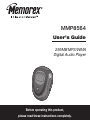
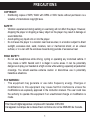

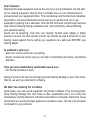
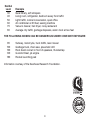

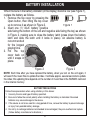
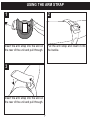
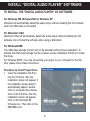
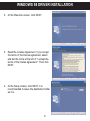
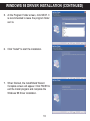

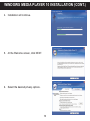
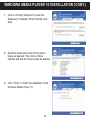

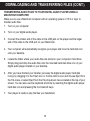
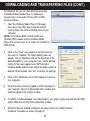

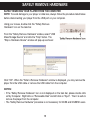
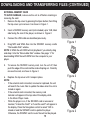
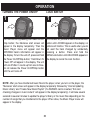
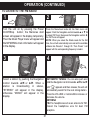
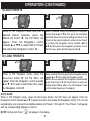
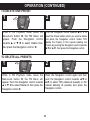
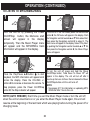
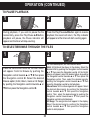


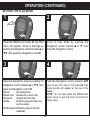


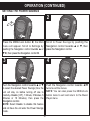
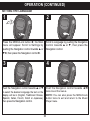
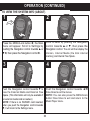
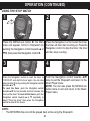
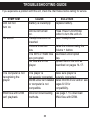
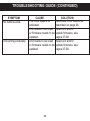
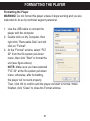


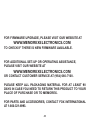

![[Insert the picture here]](http://vs1.manualzilla.com/store/data/005750886_1-61b7896b0a61bec1f004b64a994fc9d3-150x150.png)