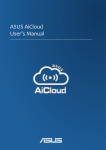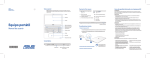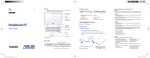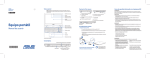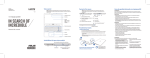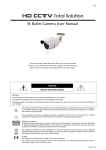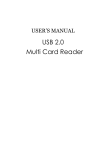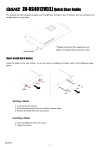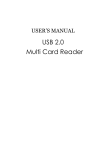Download How to Update the Firmware
Transcript
How to Update the Firmware. ( for O!Play HD2 ) Step1. Firmware Version check. 1. Please check the version of your Media Player’s current firmware before beginning this update. If your Media Player’s firmware is the latest version. you will not need to update the firmware. 2. Connect the Media Player to your TV and then turn on the Media Player. 3. Press the Setup button on the Remote controller and the setup screen will be displayed. 4. Click the System item. Check the Version Info→ Revision: 01. 12.11 (earlier version). 5. If you want to upgrade your O!Play HD2. you can choose either an Online upgrade or USB upgrade. Step2. Online upgrade 1.Go to Setup > Firmware upgrade > Online upgrade to perform the firmware upgrade process via the Internet. Note: Make sure that you have Internet connection before upgrading the firmware via the Internet. Step3. USB upgrade 1. Visit to ASUS SUPPORT site to Download the latest Firmware. http://support.asus.com/download/download.aspx?SLanguage=en-us 2. In the search window. Please Select the Product.(Multimedia) Series (Digital Media Player). Models(O!Play HD2 ), then click Search. Please see image below. 3. When the page open, Please Select your operating system. Then click Search. Please see image below. 4. When the next page open, you can find the firmware folder. Please see image below. 5. Please click the firmware folder, Please see image below. 6.Select an appropriate Firmware. then Click the Download from…that's nearest you, a 'File Download' window will probably pop up. Please see image below. 7. Click the save. if save it to your computer’s Desktop. Please see image below. 8.The zipped firmware will be downloaded and saved to your Desktop. Once the zipped firmware ( install.zip ) is downloaded and saved on your desktop, 9. Unzip the compressed firmware to ( install.img ). Then using a blank/ formatted USB Flash Stick to copy or paste the ( install.img Only ). The attached PDF (How to Update the Firmware) only for your reference. The Unzipped firmware file ( install.img ) as below: Step4. To Update the Firmware. 1. Insert the USB Flash Stick( the install.img Loaded ) to USB port of your Media Player. The System will recognize the firmware in the USB Flash drive automatically. 2. Press the Setup button on the Remote controller and the setup screen will be displayed. 3. Click on the System item and press OK. Then navigate to the system Upgrade and press OK to start updating. ( USB upgrade ) 4. At this moment, Your TV screen will go dark temporarily and following screen will display again. New firmware updates is in the process ( take about 4 minute).when the update is successfully completed the Media Player will reboot automatically. WARNING: DO NOT UNPLUG ( Power Cord and USB Flash drive)TURN OFF, OR USE ANY OTHER FEATURE OF YOUR MEDIA PLAYER DURING THE FIRMWARE UPDATE PROCESS. Doing so will cause the writing of the firmware update to the player to be halted and the player may no longer operate properly. If the player stops working, please contact ASUS Authorized Service Provider at 0800-093-456. Emergency Recovery Instructions. If the O!Play accidentally shut down during the firmware upgrade, the safe mode will enable the O!Play to be re-upgraded. you can to restart the Safe Mode Upgrade. Please follow the steps below: 1.While pressing the reset button (The reset button is located on the rear panel. Use a pointed object to press this button), Disconnect DC plug. wait 5 seconds and reconnect DC plug of the Power adapter. 2.The message will be displayed on the screen as “Preparing for update. It takes a few seconds” 3. The Media Player will re-upgrade automatically. Repeat the procedure Until the upgrade has been successfully finished. If the firmware cannot be upgraded with the Safe Mode. it means that either incorrect firmware or problems with the USB Flash Stick. ( Replace it & re-download )