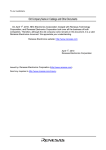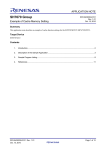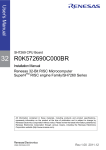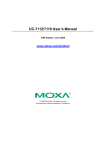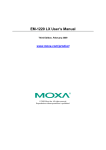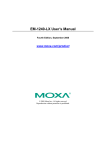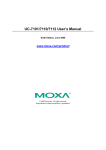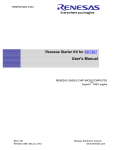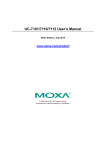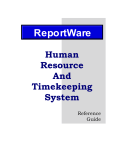Download Renesas SH7670 Technical information
Transcript
To our customers, Old Company Name in Catalogs and Other Documents On April 1st, 2010, NEC Electronics Corporation merged with Renesas Technology Corporation, and Renesas Electronics Corporation took over all the business of both companies. Therefore, although the old company name remains in this document, it is a valid Renesas Electronics document. We appreciate your understanding. Renesas Electronics website: http://www.renesas.com April 1st, 2010 Renesas Electronics Corporation Issued by: Renesas Electronics Corporation (http://www.renesas.com) Send any inquiries to http://www.renesas.com/inquiry. Notice 1. 2. 3. 4. 5. 6. 7. All information included in this document is current as of the date this document is issued. Such information, however, is subject to change without any prior notice. Before purchasing or using any Renesas Electronics products listed herein, please confirm the latest product information with a Renesas Electronics sales office. Also, please pay regular and careful attention to additional and different information to be disclosed by Renesas Electronics such as that disclosed through our website. Renesas Electronics does not assume any liability for infringement of patents, copyrights, or other intellectual property rights of third parties by or arising from the use of Renesas Electronics products or technical information described in this document. No license, express, implied or otherwise, is granted hereby under any patents, copyrights or other intellectual property rights of Renesas Electronics or others. You should not alter, modify, copy, or otherwise misappropriate any Renesas Electronics product, whether in whole or in part. Descriptions of circuits, software and other related information in this document are provided only to illustrate the operation of semiconductor products and application examples. You are fully responsible for the incorporation of these circuits, software, and information in the design of your equipment. Renesas Electronics assumes no responsibility for any losses incurred by you or third parties arising from the use of these circuits, software, or information. When exporting the products or technology described in this document, you should comply with the applicable export control laws and regulations and follow the procedures required by such laws and regulations. You should not use Renesas Electronics products or the technology described in this document for any purpose relating to military applications or use by the military, including but not limited to the development of weapons of mass destruction. Renesas Electronics products and technology may not be used for or incorporated into any products or systems whose manufacture, use, or sale is prohibited under any applicable domestic or foreign laws or regulations. Renesas Electronics has used reasonable care in preparing the information included in this document, but Renesas Electronics does not warrant that such information is error free. Renesas Electronics assumes no liability whatsoever for any damages incurred by you resulting from errors in or omissions from the information included herein. Renesas Electronics products are classified according to the following three quality grades: “Standard”, “High Quality”, and “Specific”. The recommended applications for each Renesas Electronics product depends on the product’s quality grade, as indicated below. You must check the quality grade of each Renesas Electronics product before using it in a particular application. You may not use any Renesas Electronics product for any application categorized as “Specific” without the prior written consent of Renesas Electronics. Further, you may not use any Renesas Electronics product for any application for which it is not intended without the prior written consent of Renesas Electronics. Renesas Electronics shall not be in any way liable for any damages or losses incurred by you or third parties arising from the use of any Renesas Electronics product for an application categorized as “Specific” or for which the product is not intended where you have failed to obtain the prior written consent of Renesas Electronics. The quality grade of each Renesas Electronics product is “Standard” unless otherwise expressly specified in a Renesas Electronics data sheets or data books, etc. “Standard”: 8. 9. 10. 11. 12. Computers; office equipment; communications equipment; test and measurement equipment; audio and visual equipment; home electronic appliances; machine tools; personal electronic equipment; and industrial robots. “High Quality”: Transportation equipment (automobiles, trains, ships, etc.); traffic control systems; anti-disaster systems; anticrime systems; safety equipment; and medical equipment not specifically designed for life support. “Specific”: Aircraft; aerospace equipment; submersible repeaters; nuclear reactor control systems; medical equipment or systems for life support (e.g. artificial life support devices or systems), surgical implantations, or healthcare intervention (e.g. excision, etc.), and any other applications or purposes that pose a direct threat to human life. You should use the Renesas Electronics products described in this document within the range specified by Renesas Electronics, especially with respect to the maximum rating, operating supply voltage range, movement power voltage range, heat radiation characteristics, installation and other product characteristics. Renesas Electronics shall have no liability for malfunctions or damages arising out of the use of Renesas Electronics products beyond such specified ranges. Although Renesas Electronics endeavors to improve the quality and reliability of its products, semiconductor products have specific characteristics such as the occurrence of failure at a certain rate and malfunctions under certain use conditions. Further, Renesas Electronics products are not subject to radiation resistance design. Please be sure to implement safety measures to guard them against the possibility of physical injury, and injury or damage caused by fire in the event of the failure of a Renesas Electronics product, such as safety design for hardware and software including but not limited to redundancy, fire control and malfunction prevention, appropriate treatment for aging degradation or any other appropriate measures. Because the evaluation of microcomputer software alone is very difficult, please evaluate the safety of the final products or system manufactured by you. Please contact a Renesas Electronics sales office for details as to environmental matters such as the environmental compatibility of each Renesas Electronics product. Please use Renesas Electronics products in compliance with all applicable laws and regulations that regulate the inclusion or use of controlled substances, including without limitation, the EU RoHS Directive. Renesas Electronics assumes no liability for damages or losses occurring as a result of your noncompliance with applicable laws and regulations. This document may not be reproduced or duplicated, in any form, in whole or in part, without prior written consent of Renesas Electronics. Please contact a Renesas Electronics sales office if you have any questions regarding the information contained in this document or Renesas Electronics products, or if you have any other inquiries. (Note 1) “Renesas Electronics” as used in this document means Renesas Electronics Corporation and also includes its majorityowned subsidiaries. (Note 2) “Renesas Electronics product(s)” means any product developed or manufactured by or for Renesas Electronics. User’s Manual Renesas Starter Kit 2+ for SH/7670 μClinux-Setup Guide RENESAS SINGLE-CHIP MICROCOMPUTER SuperH™RISC engine Rev.1.00 2008.10 µClinux-SH7670 Setup Guide 2 Contents Contents ....................................................................................................................................................................................... 2 Programming the SH7670 Flash Memory ................................................................................................................................... 3 Starting HEW .............................................................................................................................................................................. 3 Create a Workspace ................................................................................................................................................................. 3 Connecting to the board........................................................................................................................................................... 5 Setting up HEW for Flashing .................................................................................................................................................. 7 Setting FMTool ................................................................................................................................................................... 7 Setting the board initialisation script ................................................................................................................................... 9 Flashing the images to the board ........................................................................................................................................... 11 Image manipulation ............................................................................................................................................................... 16 Changing the IP address ........................................................................................................................................................ 16 Running the µClinux Demo on the RSK ................................................................................................................................... 12 Connecting the RSK .................................................................................................................................................................. 12 Board Setup ........................................................................................................................................................................... 12 Debugging / Terminal Output................................................................................................................................................ 12 Booting µClinux on the RSK .................................................................................................................................................... 12 Webserver demonstration on the RSK ...................................................................................................................................... 14 Configuring the Ethernet interface ........................................................................................................................................ 14 Configure the IP address........................................................................................................................................................ 14 Web Front End ...................................................................................................................................................................... 15 Changing Images stored on the Board ................................................................................................................................... 16 More information ...................................................................................................................................................................... 17 D008961_11_S01_V01 µClinux-SH7670 Setup Guide Programming the RSK2+SH7670 Flash Memory It is assumed that; • The user has a Renesas E10A in-circuit debugger. • RSK2+SH7670 development board & supplied PSU. Use the accompanying RSK Quick Start Guide to install the HEW High-performance Embedded Workbench software. Starting HEW Create a Workspace 1. Open HEW, and click on File -> New Workspace to get started and connect to the board. Select the RSK2+SH7670 option, and provide a Workspace name. Click OK, when you are ready to continue. D008961_11_S01_V01 3 µClinux-SH7670 Setup Guide Select the Sample Code option, Click Next when you are ready to continue. Select the SH Linux application. Press Next to continue the setup or Finish to complete the process. D008961_11_S01_V01 4 µClinux-SH7670 Setup Guide 5 Press Finish to complete the process. Connecting to the board 1. When a new workspace has been created, you will be presented with the option to connect to the board. Select the E10AUSB Emulator mode and continue D008961_11_S01_V01 µClinux-SH7670 Setup Guide 6 2. HEW may ask you to connect to the E10A. If there are any problems, usually the best course of action is to disconnect the E10A and then reconnect it. Note: The Channel displayed may vary. 3. HEW will connect to the board. Again follow the on screen prompts, and reset the RSK2+SH7670 board when required. D008961_11_S01_V01 µClinux-SH7670 Setup Guide Setting up HEW for Flashing Once HEW has a workspace set up, it will be necessary to ensure that HEW has the appropriate settings for writing to the flash chips on the RSK2+SH7670 board. Setting FMTool Once connected, you will need to ensure HEW has some settings entered to communicate with the RSK2+SH7670. 1. Choose the “Emulator > System” configuration options from the Setup menu, and check the following settings. D008961_11_S01_V01 7 µClinux-SH7670 Setup Guide 8 2. On the “Loading Flash Memory” tab set “Loading flash memory” to enable. This will enable the configuration of the rest of the dialog control. Then set “Erasing flash memory” to enable. This will enable the erasing details to be configured. • These settings are not retained through disconnects of the board, and you will need to check this page every time you reconnect to the RSK2+SH7670 board. • “File name” should point to the chip erase tool “fmtool_MultiBank.mot”. This file is located in the following directory: $PROJECT_DIR\$PROJECT_NAME\Flash_Tool\ Finally ensure the Entry point addresses are correct. H’FFF80000 3. Click “OK” to save the settings. D008961_11_S01_V01 µClinux-SH7670 Setup Guide Setting the board initialisation script 1. Select the “Debug Settings” menu option from the “Debug” menu. 2. Add the binary file that are available for downloading to the board, to the target download section. In the Download Module Dialog, the Format should be set to “Binary” and the Access Size should be set to 4. The sh-uclinux-full binary should be written at address 0x00000000. 3. Finally under the options tab it is necessary to add a batch file operation to run before download of modules. This batch file is required to set up the board initially for access by the FMtool when flashing. D008961_11_S01_V01 9 µClinux-SH7670 Setup Guide 4. Add the fmtool_rsk.hdc to run “Before download of modules” as shown in the following screenshot. Note: fmtool_rsk.hdc can be found in: $PROJECT_DIR\$PROJECT_NAME\FMTools\ 5. Click “OK” to save the settings. D008961_11_S01_V01 10 µClinux-SH7670 Setup Guide 11 Flashing the images to the board Once connected, the image can be downloaded to the board through the debug menu This may take approximately 2 minutes. Once the binary file “sh-uclinux-bin” is programmed to the RSK2+SH7670 board the programming is complete. Click the ‘Disconnect’ icon on HEW debug toolbar, and power down the power supply and remove the programming cable from the RSK2+SH7670 board. Re-apply the power to boot the board and run the demo. D008961_11_S01_V01 µClinux-SH7670 Setup Guide 12 Running the µClinux Demo on the RSK This chapter details the operation of the µClinux that has just been downloaded. It is assumed that you have the following; • RSK2+SH7670 development board & supplied PSU. • A network connection to a PC (either direct using the supplied crossover cable or via an Ethernet hub) • Renesas USB 128MB Stick k Optional (not supplied) • Serial 9-way cable (for terminal connectivity to the SH device). Connecting the RSK Insert the power connector into the board, plug the power supply into a mains socket and switch on the power at the mains socket. Board Setup In case the board configuration switches have been altered, the correct settings for this demonstration are: Switch SW4 SW5 SW6 SW7 1 10 1011111100 0101010101 0101011010 0110101010 Settings: 1=ON, 0=OFF in order 1-10 according to the legend on the switches. Debugging / Terminal Output You can connect the board to a development machine with a serial terminal emulator (e.g. Hyperterminal). Set the port configuration details to 57600 baud, no parity, 8 data bits, 1 stop bit and no flow control (57600 8-N-1). Booting µClinux on the RSK Once powered on the boot loader program will check some basic settings, and display a splash screen. Once the boot loader has completed it will pass handling of the boot sequence to the Linux decompressor, this decompression process will take around 2 seconds. When the Linux decompressor has completed, the LEDs on the RSK board will begin to cycle. This indicates the first phase of the boot sequence is complete. The QVGA screen will then clear and display a black screen with the Linux Tux Penguin. This indicates that the QVGA driver has successfully loaded, and boot is nearly complete. D008961_11_S01_V01 µClinux-SH7670 Setup Guide 13 Once Linux has booted the finial stage of initialisation is to execute the rc script (located /etc/rc). When this script is executed the display will change Finally when the Linux load process has completed, the welcome screen is presented to the viewer and the prompt will be displayed on the debug terminal (if connected). At this stage you will be able to cycle through the images on the board using push buttons SW2 & SW3. D008961_11_S01_V01 µClinux-SH7670 Setup Guide 14 Webserver demonstration on the RSK Now connect the Ethernet cable and follow the guidance below on configuring the PC for correct operation. Configuring the Ethernet interface Ensure that you are logged on with Administrator privileges and that no network cable is connected to your machine. Configure the IP address From the Start menu open the Control Panel. Double-click on the connection that will be used (an example is shown). Double-click on Network Connections. Scroll to and double-click on the Internet Protocol (TCP/IP) item. Enter the details as shown below. Click on OK to close the window. D008961_11_S01_V01 µClinux-SH7670 Setup Guide 15 When the IP address details have been input, click on OK to close this window and apply the new IP address settings. Web Front End To connect to the web front end, enter the board’s IP address (http://192.168.1.100/) into a Web browser. The home page (shown below) should appear. If it does not then Firewall settings may also need to be changed. Contact an IT Administrator for help. Navigation Options: Mount and Unmount: When a USB Pen Drive is plugged in to the RSK2+SH7670 board, use this option to mount the file system from it. The Web Front End will detect whether the system was successfully mounted, and change the option to show “Unmount USB”. If the system continues to show “Mount USB”, it may be necessary to unplug the USB stick and re-insert. Allow the board at least 5 seconds to try to load the driver before trying to mount the USB stick. If the USB stick is pulled out without un-mounting the device, it will leave the system in an unknown state, and it will not be able to remount. Power cycle the board to recover from an unknown state. Browse USB Stick: When the device has been mounted, use the Browse USB stick command to change the working directory of the image browser. The Web Front End will search for images in a folder called /imgs on the USB memory stick. >> Next Image << Previous Image: These options will allow you to cycle through the images available on the current file system Rotate Image: This option will allow you to rotate the current image clockwise on the board. D008961_11_S01_V01 µClinux-SH7670 Setup Guide 16 Changing Images stored on the Board To view the images that is stored on connected USB Stick to USB Host. • Power down the board. • Alter SW4-1 to ON, SW4-2 to OFF, SW4-3 to ON for correct USB Host operation. • Power on the board. The Web Front End and Slide Show should reflect any changes you have made. • Power down the board. To view and modify the images that are stored on the file system of the demo, the board can be attached to a PC via USB, and will appear as a Mass Storage Device. This is done by the following. Note: Never connect both the USB cable and a USB pen drive at the same time Ensure that the dip-switch setting for USB power and USB mode are correct prior to connecting to USB. • Alter SW4-1 to OFF, SW4-2 to ON, SW4-3 to OFF for correct USB Function operation. • Power on the board and wait for the screen to turn black, indicating that the Linux Kernel is loading. • At this point, press and hold the SW3 button. Keep this button firmly held until the board has completed booting. When the board completes loading, it should detect the presence of the button press, and will load in USB Function Mode. • This will be indicated by the screen displaying a USB logo instead of the usual welcome screen. • Insert the USB cable between the PC and the RSK2+SH7670 board. • The Host PC should detect the presence of the RSK2+SH7670 as a mass storage device and load drivers as appropriate. • In Windows, there should be a new drive letter under “My Computer”. • You can browse this drive, change, replace or add images to the board. • Please remember to use the Safely Remove Hardware feature to disconnect the drive before removing the cable or power cycling the RSK+ board. • Once disconnected, power down the board. Note: The image viewer used for this demonstration supports only JPG and BMP files. Changing the IP address stored on the Board The board’s default IP address is 192.168.1.100. You can connect either by configuring an external machine to be on the same subnet or by changing the board’s IP address using the serial console. To change the IP address temporarily, use ifconfig: ifconfig eth0 192.168.2.2 The IP address can be changed more permanently by modifying the ’rc’ file using VI: vi /etc/rc Changes to the file system will persist through reboots of the board. Image manipulation The bmp2src tool has been provided to simplify image manipulation when using the RSK2+SH7670 board outside of the µClinux operating system. D008961_11_S01_V01 µClinux-SH7670 Setup Guide 17 With this tool one can convert Windows Bitmap (.BMP) files into a 16-bit RGB format that can be used in conjunction with the “TFT_LCD Display” RSK2+SH7670 sample project. You can simply replace the Image.c file supplied in the sample program with the file generated by bmp2src to change the image. Usage bmp2src File1[.bmp] [File2] The tool takes up to 2 parameters:File1: Filename of the source Windows Bitmap (.BMP) file. File2: Filename given to the output from the program. If omitted the default output filename would be File1.c. Output Format The output format is 16-bit (565) RGB where (reading left to right) 5 bits represent Red, 6 bits represent Green & 5 bits represent Blue. Please remember that the required image size is 320 x 240 (QVGA). The output can be viewed, once loaded onto the RSK2+SH7670 board, using the Graphics-Image View supplied as part of HEW. More information For more information on modifying the contents of Flash or changing the images, please refer to the RSK2+SH7670 User’s Manual (use Start → All Programs → Renesas → High-perfomance Embedded Workshop → Manual Navigator). D008961_11_S01_V01