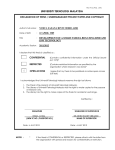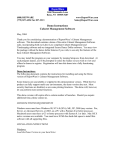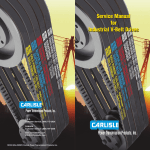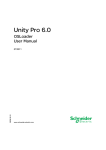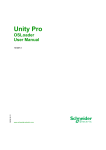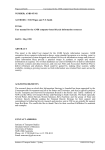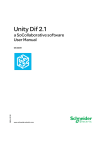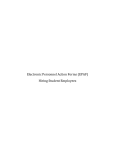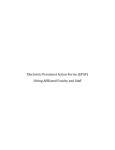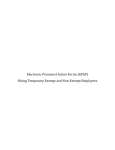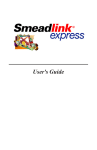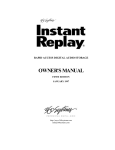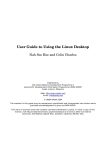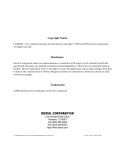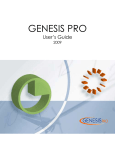Download Full User Manual
Transcript
ReportWare
Human
Resource
And
Timekeeping
System
Reference
Guide
Table of Contents
1. INSTALLATION AND START UP INSTRUCTIONS ........................................................................... 7
For those who hate to read manuals: ..................................................................................................... 7
Planning your installation:...................................................................................................................... 8
In Windows: ............................................................................................................................................. 9
Network Installations: ........................................................................................................................... 10
2. START THE REPORTWARE SYSTEM ............................................................................................... 13
Start The ReportWare System: ............................................................................................................ 13
3. BASIC OPERATIONS ........................................................................................................................... 15
4. INITIAL SETUP - PREFERENCES..................................................................................................... 17
Initial Preference Screen: ...................................................................................................................... 17
Main Preference Screen: ....................................................................................................................... 19
Main Preferences - Department / Division Screen: ............................................................................. 21
Main Preferences - Payroll Screen: ...................................................................................................... 23
Main Preferences - Cost/Schedule Screen: .......................................................................................... 25
Main Preferences - Tasks / Costing Screen: ........................................................................................ 26
Position and Pay Preference Screen:.................................................................................................... 27
OSHA Preference Screen: ..................................................................................................................... 30
Absence and Benefits Preference Screen: ............................................................................................ 31
Password and Evaluations Screen:....................................................................................................... 32
Password and Evaluations - Phrases Screen: ...................................................................................... 32
Password and Evaluations - Jargon Screen:........................................................................................ 33
Password and Evaluations - Schedule Screen: .................................................................................... 35
Password and Evaluations - Password Screen: ................................................................................... 36
5. EMPLOYEE DATA ................................................................................................................................ 39
Employee Data - Main Data Screen: .................................................................................................... 39
Tax and Payroll Screen - Payroll:......................................................................................................... 41
Tax and Payroll - Setup Hours and Schedules Screen: ...................................................................... 44
3
Table of Contents
Tax and Payroll - Transfers Screen: .................................................................................................... 46
Tax and Payroll - Employee Times Screen:......................................................................................... 47
Tax and Payroll - Benefits Screen: ....................................................................................................... 48
Personnel – Hire/Term Screen: ............................................................................................................ 49
Personnel - Attendance Screen: ............................................................................................................ 50
Personnel - Evaluations Screen: ........................................................................................................... 51
Personnel - Evaluation – Basic Information Screen: .......................................................................... 52
Personnel - Evaluation – Past Goals Screen:....................................................................................... 53
Personnel - Evaluation – Review Scoring Screen: .............................................................................. 54
Personnel - Evaluation – Future Goals Screen: .................................................................................. 55
Personnel - Evaluation – Comments Screen:....................................................................................... 56
Personnel -Training Screen: ................................................................................................................. 58
Personnel - OSHA Screen: .................................................................................................................... 59
Photo Information - Photo Screen:....................................................................................................... 60
Photo Information - Dates Screen: ....................................................................................................... 62
New Hire Reporting............................................................................................................................... 64
6. EMPLOYEE TIME ENTRY: ................................................................................................................. 69
Premise of ReportWare’s Timekeeping Software: ............................................................................. 69
Enter Employee Time - System Setup: ................................................................................................ 70
Enter Employee Time - Initial Log On Screen:................................................................................... 70
Enter Employee Time - Clock In / Out Screen: .................................................................................. 71
Enter Employee Time - Task Entry Screen:........................................................................................ 73
Enter Employee Time - Review Day Screen:....................................................................................... 74
Enter Employee Time - Review Week Screen:.................................................................................... 75
Enter Employee Time - Print Employee Timesheet: .......................................................................... 77
Enter Employee Time – Who’s Here: .................................................................................................. 78
7. SUPERVISOR - ADJUST TIME........................................................................................................... 81
4
Table of Contents
Supervisor Review and Approve Time: ............................................................................................... 81
8. REPORTING:......................................................................................................................................... 85
9. TO RUN PAYROLL................................................................................................................................ 89
Initial Payroll Setup:.............................................................................................................................. 89
To Run the Payroll Module: ................................................................................................................. 91
10. JOB APPLICATIONS MODULE......................................................................................................... 97
11. UTILITY FUNCTIONS......................................................................................................................... 99
Using the Synchronize Files Function .................................................................................................. 99
12. BACKUPS ............................................................................................................................................ 103
13. ADDITIONAL HELPFUL TIPS (For More Advanced Users): ........................................................ 105
14. DATABASE PRINCIPLES:................................................................................................................ 109
15. SECURITY........................................................................................................................................... 111
16. SUPPORT ............................................................................................................................................ 113
17. ReportWare™ MODULES:................................................................................................................ 115
18. SYSTEM REQUIREMENTS .............................................................................................................. 119
Hardware Requirements:.................................................................................................................... 119
Software Limitations: .......................................................................................................................... 120
Import/Export Data:............................................................................................................................ 121
Star Receipt Printer............................................................................................................................. 122
Troubleshooting ................................................................................................................................... 123
Illegal Operation Message in Windows 95......................................................................................... 125
Tech support: ....................................................................................................................................... 128
Demonstration Data............................................................................................................................. 129
19. TIMEKEEPING INPUT DEVICES ................................................................................................... 131
Percon Bar Code Reader..................................................................................................................... 131
ID3D-R Hand Reader with Wedge..................................................................................................... 132
INDEX……………………………………………………………………………………………………..134
5
Installation and Start Up
INSTALLATION AND START UP INSTRUCTIONS
For those who hate to read manuals:
Here’s the really short version:
1. Plan your installation: Set up all computers to use TCP/IP or IPX/SPX
networking. Any computer may be your ReportWare server. You should
normally select your fastest machine with the fastest hard drive. Run Setup.exe
from the Server Install subdirectory on the CD.
2. On each workstation, run Setup.exe from the Guest Install subdirectory.
3. Launch ReportWare on the server and check all Preference settings to be sure
that they’re exactly what you want for your company. When you first launch
ReportWare, before you set up your own passwords, select “ATH-Attila T Hun”
as your identity and “ATH” as your password. This gives you top level access,
until you set up your own identity and password. The server will automatically
launch with a hidden high access secondary password that controls pulldown
menus and certain other high functions. Guest installations will launch with a
lower hidden password. To control launch passwords, hold down the shift key
at program start. See separate instructions for what launch passwords are.
4. Set up all employees using the New Employee button. If you don’t have all
information, that’s fine—but be sure to enter at least: Social Security Number,
name, nickname, initials, Employee ID, and their password. Fill in the rest
when you have time.
5. Employees may now clock in as guests.
6. After everyone’s clocked in and out for a pay cycle, use Timekeeping button to
review and edit their times.
7. After all times are correct, use the Payroll function to assemble Time and Pay
data and export it to a file to be read by your payroll service software.
Stuff you really should know:
1. If you’re using a Macintosh, either as server or guest (you may mix and match
as you please), everything works the same, except use the CMD (Apple) key
instead of the Ctrl Key.
2. Use the Tab key to move from field to field. Shift-Tab goes backwards.
3. Use the Enter key at the far right side of your keyboard (by the number pad) to
make things happen (such as OK dialog boxes, etc.). Only use the Return key
(over the shift key on the right) to enter carriage returns in a text field.
4. The interface includes buttons that look like file tabs and rectangular buttons
7
Installation and Start Up
with rounded corners labeled with the action they cause. Click around on them
to learn more. The small gray graph like button at the top of some list views
sorts the list by the column it is atop. The small yellow box with a question
mark in it provides on screen help and may be clicked anytime.
---End of Section for Those Who Hate to Read Manuals---
Planning your installation:
Decide which computer will be your ReportWare server. This should be your best
computer. It is assumed that this also happens to be the System Administrator’s
machine. This computer should be physically secure from theft, intrusion, and
casualty damage. It will house all your personnel and payroll data. Be sure this
computer is on an uninterruptible power supply (UPS). Your server may be a Windows
based PC or a Macintosh. It need not be the same OS as your guests.
Be sure that you have networking support in place on all computers that will use
ReportWare. You must set up either TCP/IP or IPX/SPX networking in a PC or mixed
environment. If you have a Macintosh only network, you may use AppleTalk. TCP/IP is
the best choice if you already have fixed or server assigned IP addresses. IPX/SPX is a
good choice if you have a small network and don’t want to be bothered with figuring out
IP addresses. Be sure that all computers can “see” each other on your network (seeing
each other over any other networking protocol doesn’t count).
You should have provisions for backing up your server. This is addressed in detail later
in this manual, but be aware that you cannot use normal backup procedures to copy
ReportWare data files while they are in use. You server should be on an uninterruptible
power supply (UPS). Actually, every computer should be on one. Your server machine
may also perform other functions (word processing, internet hosting, or whatever), so
long as it has enough power and memory. Try not to use unstable software on it or do
other things which may cause it to crash. If it crashes and takes ReportWare down
with it, not only will your guests be inconvenienced, you may damage your data files as
well.
The load placed on your server by ReportWare will be a function of how many
simultaneous guests you have and how much they interact. There is a limit of 25
simultaneous guests per server with the normal version of our software. If you have 20
offices with 10 computers who are not on a WAN, but who synchronize files off line (as
8
Table of Contents
described later), you won’t have a problem. If, however, you need to have more than 25
guest computers hit the same ReportWare server, please call us to arrange purchase of
a special enhanced server which will accommodate as many as 250 guest computers.
In Windows:
Load the enclosed CD-ROM into your CD-ROM drive. Open the Folder called “Server
Install”. Double click the Setup.exe file (or “RUN” it from your Start Menu). This will
allow you to select a subdirectory for installation or, by default, install to an RWEmps
subdirectory. An uninstall program is also created.
Possible Error: If you receive a message saying “setup.inf” or some other file could not
be installed, disregard it and proceed. On some systems some unimportant files may
not show as installing fully. The installation will work fine.
To setup an icon on your desktop that will launch ReportWare:
• Open the C:\RWEMPS subdirectory
• Locate the file called RWareHR.exe
• Right click on the RwareHR.exe file (the .exe and .rwr suffixes
mentioned in this manual may not display, depending on your
computer’s view settings) and while holding the right button down,
drag the file onto your desktop. When you release the right mouse
button, you will be asked if you want to create a shortcut here. Select
this option with your left button.
• Once the file is copied to your desktop, you may rename it to
something more meaningful to you, such as Human Resources or
ReportWare.
Once you have placed the icon on your desktop, you may launch ReportWare by double
clicking on the icon. The installation process also creates a ReportWare program group
on your Start Menu which may be used like all other programs.
If you are in a single user setup, with no networked workstations: After you first launch
and log onto ReportWare, go to the Edit pull down menu and select Preferences and
indicate <none> as the network protocol. This only needs to be done once when the
software is first installed and will allow files to open more quickly since they won’t try to
launch as multi-user for guest access. If you are in a multi-user situation, follow the
instructions below. You may change from single to multi-user anytime without
9
Installation and Start Up
reinstalling the software. Changes in network protocols do, however, require you to exit
and re-launch the software.
Network Installations:
ReportWare includes full support for multi-user, networked situations. To use our
networking, you must install Windows peer to peer networking with either IPX/SPX or
TCP/IP networking. Obviously, cables and hubs and such must be put in place. Any
competent computer consultant should be able to easily set up a suitable network for
you if you don’t already have one. The subdirectory in which the main ReportWare files
are housed, C:\RWEmps, should NOT be shared on the network. Your host machine
will use ReportWare’s internal networking to go around Window’s privileges; guests
must NOT directly access data files through Windows.
After setting up your network and making sure all computers can “see” each other over
it, you can set up ReportWare’s networking. Any machine may act as host for
ReportWare, with the others acting as guests. You should select your best and fastest
machine as host. It may or may not be your primary network server for other purposes.
It may be running Windows 95, 98, 2000, or NT 4 Server or Workstation. It may be a
Macintosh. Guests may be running any of these operating systems (you can mix and
match if you like).
On the selected Host machine, follow the installation instructions above for a full
install. Launch the software and go to the Edit pull down menu and select Preferences
and indicate the network protocol you have chosen. You may be prompted to exit and
relaunch the software for networking changes to take effect. Next, click on the Utility
Functions button on the Main Menu and hit the button to Set All Files to Multi-User.
This causes all files to be available to guests on the network. If you quit the program or
shut down this machine, all guests will be disconnected.
On each Guest machine, run the setup.exe file from the Guest Install subdirectory on
your CD. Launch the program as normal, but do not click on any buttons. Cancel any
requests for related files or the like if they are presented. Go to the Edit pull down
menu and select Preferences and indicate the network protocol you have chosen. You
should also “name” this machine, filling in the User Name box. This name will become
the Terminal ID of this workstation on your system. You may be prompted to exit and
relaunch the program for networking changes to take effect. Click on the Menu button.
It will ask you to locate the !Menu file. In the ensuing dialog, click on the hosts button.
10
Table of Contents
You should see a file called !Menu (or !Menu.rwr, depending on your folder option
settings) at the top of the list and select it. After doing this once, the program will
thereafter “remember” where its host is and require no unusual actions from users.
11
Password Entry
START THE REPORTWARE SYSTEM
Start The ReportWare System:
When all users launch ReportWare, the following screen will appear:
Welcome Screen.
Non-supervisory employees should press the Click Here button to continue to Clock in
or out.
Supervisory and Payroll Department employees should press the Main Menu button
above.
The “Set Single User” and “Set Multi User” buttons are only used to debug networking
problems and are not used in normal interaction.
13
Initial Setup - Preferences
Select your user name from the presented pull down menu. The very first time you use
ReportWare, and until you set up your own managers and passwords, select ATH and
use a password of “ATH” (don’t type the quotation marks). You will later replace this
preset user. Type your password in the space provided. Passwords are case sensitive:
“a” is not the same as “A”. If the date and time displayed are incorrect, you need to set
your computer’s system clock and calendar. Press the Log On button.
Password and Log in Screen
The following Main Menu will appear.
14
Basic Operations
BASIC OPERATIONS
Supervisors and above are presented with the following ReportWare’s Main Menu.
Employees clocking in are presented only with the Employee Time screen, as described
later in this manual.
Human Resources Main Menu
15
Initial Setup - Preferences
INITIAL SETUP - PREFERENCES
The first step in using your ReportWare software is to set up your Company
preferences. This is a list of information that tells the system how to function for your
company. Remember, these preferences are used across your entire company, so they
must be the same for every division/department. You may not want to set up some
items immediately due to lack of time; at least set up the important items such as
timekeeping input mode and management passwords. You can use our demo data for
other items.
Click on the Preferences button from the Main Menu to set up your company- wide
preferences.
Initial Preference Screen:
The initial screen is where you enter any company wide message you wish displayed as
your employees clock in and out. It is also on this screen that the date of the last
update for this module is maintained. Click on the button marked “Continue”.
Initial Preference Screen
17
Initial Setup - Preferences
The following menu will be displayed. Click on each tab and sub tab and enter the
appropriate values as described below.
18
Initial Setup - Preferences
Main Preference Screen:
Tab
Button
Main Preferences - Main Screen
The following preferences must be set from the Main Prefs tab at the top of the screen.
On the Main Prefs screen, select the Main button:
Corporate Name: Please enter your corporate name. This is the name of your parent
corporation and will print on the state New Hire Report.
Corporate Address / City / St / Zip: This is the address of the parent corporation and prints
on the state New Hire Report.
State EIN: Enter your state Employer ID number for tax filing.
Federal EIN: Enter your federal Employer ID number for tax filing.
Timekeeping Input Mode: Enter the type of input device that you are using to clock in
employees. This is a very important choice and will effect timekeeping screens and interfaces. If
you will only be manually entering times from timesheets or the like, select “By Supervisor”. If
19
Initial Setup - Preferences
employees will have access to computers to transact their timekeeping activities, select “Ees
Keyboard”. Other choices may require special hardware support—call ReportWare if you want to
use them.
Show Print Setup Dialogs: Do you wish for each report to prompt you for the printer on which
to print? If so, enter Yes here.
Auto Print Time receipts: Do you wish to print a receipt for your employees as they clock out?
Track Tips and Sales: Do you wish for the system to automatically track tips and sales for
management reporting? If you do not have any tipped employees, you may set this to No.
Auto Set Emp ID = SSN: The Employee ID is used by timekeeping to identify your employees
in your Payroll system. If you are using their social security number as your employee number,
you may set this to Yes and the system will ensure that these two fields are set the same. If you
select No, you must set up a separate Employee ID when you establish a new employee. Each
Employee ID must be numeric and be unique.
20
Initial Setup - Preferences
Main Preferences - Department / Division Screen:
From the Main Prefs screen, press the Depts button to enter or see a list of your
departments.
Main Preferences – Department/Division Screen
You may setup your Divisions, Departments, or Areas using this screen. Divisions may
be the city in which each remote office is located, or another descriptor. The system is
shipped with the sample data shown above to get you started. Identify the starting and
ending times of each of your shifts. These shifts may be used later in the Timekeeping
reports to identify if your employees are arriving early or late for their shift.
After you have entered your division and department information, press the button
marked “Upload Division Changes to Who’s Here”. This will update your Who’s Here
screen with the appropriate Divisions.
21
Initial Setup - Preferences
The division, department, area setup is hierarchical. Divisions own departments and
departments own areas. Any area may be owned by any department. Any department
may be owned by any division. If used, the shifts and their starting and ending times
must be the same for each Division. The shift entry is purely optional. Your employees’
expected start and end times are entered later in the employee setup.
22
Initial Setup - Preferences
Main Preferences - Payroll Screen:
From the Main Prefs screen, click on the Payroll button. The following screen will
appear:
Main Preferences - Payroll Screen
Set the following preferences on this screen:
Legal Requirements:
Pay Overtime on > Hrs Per Day for Time and 1/2: Enter the number of hours that must be
worked in a day before time and a half overtime is paid to an employee. This will be 8 in
California; if your company does not pay daily overtime, enter 24.
Pay Overtime on > Hrs Per Day for Double Time: Enter the number of hours that must be
worked in a day before double time overtime is paid to an employee. This will be 12 in California;
if you don’t pay daily overtime, enter 24.
Pay Overtime on > Hrs Per Week for Time and 1/2: Enter the number of hours that must
23
Initial Setup - Preferences
be worked in a week before overtime is paid to an employee. This will be 40, unless your state or
internal policy dictates a lesser number.
Minimum Wage: Current federal minimum wage. $5.15 at the time of this printing.
Allowable Tip Credit: Current Federal allowable tip credit is $3.025. Your state may have
different or no allowable tip credit.
SIT State: State in which your company is located.
Payroll Service: The type of outside payroll service that you are using to process Payroll. Select
the appropriate service from the pull down menu.
Company Wide Standards:
Years til 401K: Number of years until an employee is eligible for 401K benefits.
Hours per Day: Number of standard work hours in a day.
Hours per Week: Number of standard work hours in a week.
Hours per Year: Number of standard work hours in a year. This is typically 2080.
Work Days per year: Number of standard work days in a year. This is typically 257.
Calculate attendance on Exempt Employees: A “yes” here will keep track of the “expected”
schedule for exempt (management) employees and match this to their days actually worked.
Select No if you do not track time and attendance for exempt employees. A “no” is less resource
intensive.
Accounting Week Starts on: The day of the week your payroll week begins on. This is usually
Sunday.
Week Starts Time: The time of the day your payroll week begins on. This is usually midnight
(12:00 AM).
24
Initial Setup - Preferences
Main Preferences - Cost/Schedule Screen:
From the Main Prefs screen, press the Schedule button to continue to enter your
standard schedule preferences.
Main Preferences - Schedule Preference Screen
This screen is used to preset a standard schedule for most employees. This schedule is
later compared with the actual time worked to determine excessive tardiness. This
schedule is a company-wide default. It may be overridden at the employee level.
25
Initial Setup - Preferences
Main Preferences - Tasks / Costing Screen:
From the Main Prefs screen, press the Tasks / Costing button to continue to enter your
job cost preferences.
Main Preferences – Tasks / Costing Preference Screen
This screen is used if you wish to use the Job Cost portion of the system. First, you
must add your clients for time billing purposes. These will be the people or departments
to whom the time will be billed. Next, you must set up your Cost Codes with a
description of each task. These codes will be used by your employees for their time
allocation and are later used in Job Cost Reporting.
26
Initial Setup - Preferences
Position and Pay Preference Screen:
To continue to with your company Preference setup, select the Positions & Pay tab on
your screen. Select the Positions button.
Position and Pay Preference - Positions Screen
The Position and Salaries buttons on this screen present all of your job positions by
their EEO category. You should set up all of your positions on these screens. The
information on these screens determines the positions that may be used when entering
a new hire. The min, mid and max ranges (found on the Salary Button) are later used
to determine where your employee falls in their pay range. If you prefer, you may skip
setting anything up on these screens, and simply enter it on the Employee New Hire
Screen for each employee.
These screens are displayed, one line per job position. The following information should
be entered for each position in your company. This will become the list from which you
later choose your employee’s job position.
27
Initial Setup - Preferences
EEO Code: You may use the data that comes with the system or you may change this based on
your EEO requirements. This is usually federally mandated. Please verify with your Human
Resources department before changing this.
EEO Category: This is the category related to the EEO code just entered. You may use the data
that comes with the system or you may change this based on your EEO requirements. This is
usually federally mandated. Please verify with your Human Resources department before
changing this.
Internal Category: If you wish to maintain an internal category for the federally mandated EEO
category, you may set it up here.
OT?: Is this position paid overtime? Yes or No.
Salary Grade: You may establish salary grades within which to group your positions. This is a
freeform field. Simply type the name of the salary grade that you are defining for this position.
Position Code: This is the code for the position. It may consist of both letters and numbers and
should be no more than 6 characters long.
Position: This is the description of the above position code.
Now that you have entered your position information, press the Salaries button to enter
the related salary information for each position.
Position and Pay Preference - Salaries Screen
Min / Mid / Max Pay Rate: This is the minimum, mid point, and maximum that this job may
28
Initial Setup - Preferences
be paid. It is used to calculate where in the pay range an employee falls.
Per: This refers to the min, mid, and max pay rate above. What is the range for? A payroll
period, a week, a month, or a year.
Percentage Range: This is the range between the min and max pay rates.
29
Initial Setup - Preferences
OSHA Preference Screen:
To continue entering your company preferences, press the OSHA tab. This screen
comes pre-established with OSHA pattern and injury codes. You may use these or
enter your own.
OSHA Preferences - Injuries Screen
OSHA Preferences - Locations Screen
30
Initial Setup - Preferences
Absence and Benefits Preference Screen:
To continue entering your company preferences, click on the Absence and Benefits tab.
The Absence screen comes pre-programmed with Absence, Status, and LOA codes. The
Benefits screen comes pre-programmed with Health and Insurance codes. You may
change them to meet your needs. The number of codes is unlimited. You may access
all of them by scrolling up or down with the side scroll bars.
Absence Codes Preference Screen
Benefit Codes Preference Screen
31
Initial Setup - Preferences
Password and Evaluations Screen:
The last Preference tab is the Passwords and Evaluations tab. Select it now.
Password and Evaluations - Phrases Screen:
Password and Evaluations - Phrases Screen
The Phrases button establishes the phrases that are later used in the Review process.
You must first set up your evaluation categories. These are the categories by which you
will rate your employees.
Next you set up a phrase that is associated with each rating. For example, a 5 may
always be deemed Excellent.
32
Initial Setup - Preferences
Password and Evaluations - Jargon Screen:
Next, press the Set up Jargon for Evals button.
The first screen to appear is a list of all of your evaluation categories and their ratings.
For each combination of evaluation and rating, you must enter a paragraph describing
that evaluation.
Password and Evaluations - Jargon Screen
To access the jargon record, click on the green graph icon on the left side of the screen.
Detail Jargon Screen
Establish a phrase for each evaluation rating for each category. As a supervisor rates
33
Initial Setup - Preferences
an employee, the jargon is automatically filled in, helping the supervisor with their
evaluation.
This screen may be viewed as a list by pressing the View as List button. After you’re
finished with this screen (you may skip filling in any of the evaluation data if you don’t
use ReportWare to do employee evaluations), click on the Return Button to go back to
where you were in the Phrase Screen in Passwords and Evaluations.
34
Initial Setup - Preferences
Password and Evaluations - Schedule Screen:
The schedule button allows you to schedule when evaluations will be due.
Password and Evaluations - Schedule Screen
This screen allows for the automatic scheduling of evaluations. Supervisors are
automatically notified of pending evaluations for their employees.
35
Initial Setup - Preferences
Password and Evaluations - Password Screen:
The Password button from the Preferences screen takes you to the screen that allows
you to set up management user ids and passwords. This screen establishes a
secondary user id and password for more stringent security. Every supervisor and all
payroll personnel must have a secondary user id and an access level.
Password and Evaluation - Passwords Screen
Initials go in the first field, and other information is entered as displayed in the above
example. You may type over any demo data you see to enter real data. Access Levels
are numeric, from 1 (lowest access) to 10 (highest access for senior management). If
you use a touch screen terminal for cashiers to access ReportWare, enter numeric
passwords. An access level of 5 indicates a supervisor. An access level of 8 indicates a
Human Resource employee. An access level of 9 indicates a Payroll employee. An
access level of 10 indicates the System Administrator. Employees without secondary
ids (most employees using the system for clock in/out purposes only) are not set up
here.
36
Initial Setup - Preferences
This completes all set up for company wide preferences. You need not access these
screens again unless you wish to change your company preferences. Return to the
Main Menu by using the button provided.
37
Employee Data
EMPLOYEE DATA
Employee Data - Main Data Screen:
To enter a New Employee record, select the New Employee button from the Main Menu.
You will be presented with a screen requesting the employee’s social security number.
Social Security Duplication – New Hire Screen
Every employee must have a social security number. The system verifies that it does
not duplicate one already on file. Internally, the software tracks everyone by their
Social Security Number and, to a lesser extent, by Employee ID. You may freely edit all
information about an employee except SSN. If you accidentally set an employee up
using the wrong SSN, you must delete that record and do a new set up with the correct
number. Once you’ve assigned an Employee ID, you should not change it or reassign it
to anyone else.
Enter the social security number and press Continue. It is not necessary to enter the
39
Employee Data
dashes. Simply type the 9 digit number and click Continue.
The Main Data Screen will appear:
Employee Data – New Hire Screen
The white rectangle at the left of the screen (in this example showing “1-8-8” indicates
record status: This is record 1 in a found group of 8, with a total of 8 records in the
system. The up and down triangle buttons navigate up and down within your found set
of records. A “Found Set” is all records which match some search criteria you have
specified.
“Employee ID” accepts whatever number you wish to use to identify your employees.
This ID must be unique -- no two people can have the same ID number. If you try to
enter a duplicate ID number, the computer will stop you. This ID must be a number
(not alpha-numeric) and will be used when clocking in employees.
Go from one field to the next by pressing the tab key or by using your mouse. On some
40
Employee Data
pop-up lists, you may select the first letter of the choice then press the enter key. The
Shift and tab key (pressed together) skips backwards through the fields.
Each employee must have a primary position and a supervisor. You may also assign a
secondary position. The system automatically loads the primary position when the
employee clocks in. The pay rates for these positions are applied in the following
screens. The field “Notes to Employees” will display information to the employee when
they clock in each day. This is a free-form field to allow you flexibility. Examples of
useful entries in this would be “5/1/95 - needs updated W-4 -RR” or “5/1/95 Suspended for two weeks -RR”. This provides a date, what to look for, and the initials
of the person requesting it.
Tax and Payroll Screen - Payroll:
After completing this screen, press the tab button to the right to go to the “Tax &
Payroll” screen.
Employee Data – Tax and Payroll Screen
41
Employee Data
Enter payroll information on this and the next several screens. Of particular note is the
“Payroll ID#” field. This field is the employee’s payroll ID as assigned by ADP, Paychex,
or another payroll processor.
Select the type of employee – Salary or Hourly: Mark whether your employee is hourly or
salary (“h” or “s”). Mark the pay cycle. Only weekly or biweekly are recommended, as it is very
difficult and confusing to track overtime on other pay periods.
Enter the pay rate for the primary job. Enter the period that this pay rate reflects. You may
leave this blank if you only track and transmit hours to your payroll service.
Enter the pay rate for the secondary job if the employee has two jobs at different pay rates.
The secondary job pay rate accepts only hourly pay rates.
Fill in marital status and number of exemptions most recently claimed on the
employee’s Form W-4. Note the date this Form was updated, along with the date of the I-9, to
later get reports on who is out of date.
Payroll ID is used to file the payroll number for this person for use by your outside payroll
processor (the file number assigned that person by ADP, Paychex or whoever).
Buttons marked “View” allow you to scan and attach to each employee’s file a copy of
their W-4 and such forms.
Under “Other Details”, the password field is the password that the employee will use
when clocking in. This password does not give him access to anything but entering and
viewing his own time. If supervisory personnel also clock in and out, they must have a
password assigned here. It may or may not be the same as their access password in
Preferences.
The pay cycle reflects when this employee will be paid. Multiples of weeks must be
used for all hourly personnel. This much better assures compliance with Wage and
Hour Laws and makes audits smoother.
You may enter data in any order, but it’s important to be thorough and not skip
anything lest it be forgotten later. You can go back through a record and enter more
42
Employee Data
information or alter what’s already there any time you wish.
Continue by selecting the Setup Hours and Schedule button.
43
Employee Data
Tax and Payroll - Setup Hours and Schedules Screen:
When you select the Setup Hours and Schedule button, the following screen will
appear.
Employee Data - Setup Hours and Schedule Screen
Fill in the following fields:
Pay Overtime?: Mark yes for everyone except persons you are certain are not entitled to
overtime pay.
Daily Overtime Pay: Enter the number of hours per day that must be worked before this
person is paid overtime at time and a half and at double time.
This screen determines the expected schedule for each employee. When you press the
Load Default Schedule button, the system will set the company default schedule for this
employee. You may change the default schedule after it is loaded. This schedule will be
44
Employee Data
compared to the actual clock times of the employee to report tardiness and
absenteeism.
Next, if you provide your employees with a legitimate, unpaid, mandatory break, you
may select the time to be deducted from each day in which they work more than four
hours. Use this with care and after consulting with counsel or the Department of
Labor. An unpaid break must generally be at least 30 continuous minutes during
which the employee is in a break room or otherwise away from job duties.
45
Employee Data
Tax and Payroll - Transfers Screen:
The Button marked “Transfers” takes you to a sub-screen that you may use to enter job
transfer data.
Employee Data – Transfers Screen
All transfers and promotions may be monitored here. Their current position is
displayed at the top of the screen, while their job history is displayed in the bottom half
of the screen.
Enter the current transfer FROM on the first available line. The position that the
employee is transferring TO will become the current position at the top of the screen.
46
Employee Data
Tax and Payroll - Employee Times Screen:
The Button marked “Emp. Times” displays Employee Timekeeping data that has been
accumulated from the employee’s clock ins/outs.
Employee Data - Employee Times Screen
The employee times screen displays the scheduled hours to be worked along with the
actual hours worked for each day of the month. The O/S shows the variance of actual
hours worked to the scheduled hours. Vacation, sick, and other time are displayed
after they have been approved by the supervisor and the payroll department. If other
time is used, the code that describes the other time is entered. A comment from the
employee is maintained by day, if a change is requested.
You can view the actual time requests (clock ins and clock outs) by day, by clicking the
green icon to the left of each day.
47
Employee Data
Tax and Payroll - Benefits Screen:
The button marked “Benefits” displays the list of Benefits that this employee has
selected.
Employee Data – Benefits Screen
Click under the Benefit column to select the benefit selected by the employee.
Click under Enrolled Code to select who is being enrolled.
%: is the amount of the cost for which the employee is responsible.
Co. and Emp. $ Per Month: is the amount of money to be deducted from the employees check
per month as well as the amount of money which will be paid by the employer for this benefit.
The total is displayed at the bottom of the screen.
Eligible Date: is the date that the employee is eligible for this benefit.
Enrolled Date: is the date that the employee was enrolled in this benefit plan.
End Date: is the date that the employee cancelled or ended their enrollment in the benefit plan.
Termination Date: is the date that the benefit plan was actually terminated.
48
Employee Data
Personnel – Hire/Term Screen:
Press the Personnel tab to take you to the Personnel screen. Click on the Hire/Term
Button.
Personnel – Hire/Term Screen
Hire and Termination information is maintained for each employee under the button
marked Hire/Term. Company property is also maintained on this screen. Each piece of
company property (keys, laptop computers, cell phones, etc.) is entered in the section
labeled Company Property. To access the detail file on each piece of property, click on
the green icon to the left of the property description.
This is also the screen where Cobra insurance is maintained. Upon termination, this
screen will maintain if and when a Cobra letter was mailed and will in fact prepare the
letter for you. You can prepare the letter by clicking on the button labeled Prepare
Cobra Letter.
49
Employee Data
Personnel - Attendance Screen:
Attendance records may be reviewed by clicking the Attendance button.
Personnel – Attendance Screen
The time displayed here comes from the employee clock ins and outs and any changes
approved by Payroll. This does not show regular or overtime hours. For that
information you need to go to the Payroll/Tax tab and press the Employee Times
button. Accruals for the employee are entered as positive numbers on this screen.
Vacation:
Shows the hours taken as Vacation time.
Sick:
Shows the hours taken as Sick time.
Other:
Shows the hours taken as not regular, vacation or sick time. The time in this field
must be accompanied by a Code such as Comp (compensatory), LOA (leave of absence), etc. The
codes are determined at system setup.
50
Employee Data
Personnel - Evaluations Screen:
Evaluations are entered and maintained by clicking the button labeled Evaluations.
Personnel – Evaluations Screen
ReportWare facilitates preparation of employee performance reviews. Look at an
existing Evaluation by clicking on the green detail button by a date in the Evaluations
screen. (Hint: Suzy, employee 1, has some evaluations). You may do a new evaluation
on anyone by selecting a blank line, filling in the date and evaluator, then clicking the
green button. All pop up menus are user definable, as is the sample review jargon
that’s filled in automatically (and may be edited for each employee). The default jargon
is entered during system setup in the company Preferences screens.
The evaluation date is automatically calculated based on the company preference. You
may override this date and enter a specific date for an evaluation by typing it at the top
of the screen.
51
Employee Data
Personnel - Evaluation – Basic Information Screen:
A detailed evaluation is accessed by pressing the green icon at the left of the evaluation
line.
Personnel - Evaluation – Basic Information Screen
This is the evaluation header information. Each evaluation has a header record that
describes who the evaluator was, what the evaluation period was, what type of an
evaluation it was, and the date of the evaluation.
52
Employee Data
Personnel - Evaluation – Past Goals Screen:
To continue with the evaluation, press the tab labeled Past Goals.
Personnel - Evaluation – Past Goals Screen
This screen keeps track of the employee’s progress on achieving the goals set forth in
the evaluation. You can update the past goals section from the previous evaluation by
clicking on the Update Goals button. A review of the past goals completion should be
entered in the box provided.
53
Employee Data
Personnel - Evaluation – Review Scoring Screen:
To review the evaluation scoring, press the Review Scoring tab.
Personnel – Evaluations – Review Scoring Screen
This is the basis of the evaluation. For each evaluation category, there is a drop down
menu. Select the category from the menu. In the evaluation rating field, select the
rating from the drop down menu. The score is based on the rating:
Excellent
5
Good
4
Satisfactory
3
Needs Improvement
2
Unsatisfactory
1
These ratings and scores are pre-defined at system setup in the company Preferences.
If “jargon” was setup during system setup in the preferences screen, the jargon related
to the evaluation category and the rating will be inserted in the text box. If no jargon
exists, the supervisor should type in a comment manually.
54
Employee Data
Personnel - Evaluation – Future Goals Screen:
To review or enter an employee’s future goals, click on the Future Goals tab.
Personnel – Evaluations – Future Goals
The future goals entered in this evaluation are the basis for reviewing Past Goals in the
next evaluation. The text is free form and is up to the supervisor to enter manually.
55
Employee Data
Personnel - Evaluation – Comments Screen:
The comments portion of the evaluation is accessed by clicking on the Comments tab.
Personnel – Evaluation – Comments Screen
The employee is encouraged to comment on her/his evaluation. These comments
remain a part of the evaluation for the term of the employee. The evaluator’s general
comments are also maintained here. All comments are fre form.
To print the evaluation, click on the Print Evaluation button. A preview screen of the
evaluation is presented.
56
Employee Data
Personnel – Evaluation – Print Evaluation
To continue printing the evaluation, from the above File menu, select the Print button.
You will be presented with a Printer Dialog box. Press “ok: to print or “cancel” to return
to Evaluation screen.
Print Dialog Box
Now that you are done with the evaluation, you can return to the employee record by
pressing the Return to Employees button.
57
Employee Data
Personnel -Training Screen:
Records of employee training are maintained by selecting the button marked Training,
under the Personnel Tab.
Personnel – Training Screen
A record of each training class or certification is maintained for all employees. Mark
“Yes” in the required column to tell the system to track and report on the associated
item.
To add a new class or certification, simply type on a blank line. You may select the
school from the pull down menu. If the school is not present, choose EDIT from the
menu and add the name of the school, then select it. The description and notes are free
form.
58
Employee Data
Personnel - OSHA Screen:
OSHA filings are maintained under the button marked OSHA.
Personnel – OSHA Screen
This screen is used to maintain any OSHA complaint of injury. The codes are
established during the initial install when the company preferences are set up.
To enter a complaint, simply type into a blank line. The injury code, body code and
location are all pull down menus for you to select from. If you do not see the code you
need, speak with your System Administrator.
59
Employee Data
Photo Information - Photo Screen:
Press the button marked Photo & Dates to go to the Photo screen.
Photo and Dates - Photo
Use this screen to track listed information to the extent you wish or feel compelled by
the EEOC or other agencies. The EEO race category should not be used without
consultation with your labor law counsel, but is provided because some companies are
compelled by law to keep up with this information.
You may add color or black and white photographs (or even movies with sound) to any
record in the space provided. The “Select (Add) Photo” button will produce a dialog box
asking you to locate the computer file of the photo you wish to use. Digitized
photographs may be imported in a variety of formats from a variety of sources. For
instance, you can use a video capture board to pick a frame from a videotape or video
camera, or you may use a dedicated digital camera. If you have a CD-ROM reader on
60
Employee Data
your computer, you may want to take plain 35 mm photos and have your photo lab put
them on a Photo-CD. Most graphics software can read Photo-CDs and import them into
ReportWare. This is cheap in that you don’t have to buy a lot of specialized digital
equipment -- and it provides a handy, permanent system for keeping photographs.
Your ReportWare representative can provide you more information. In using the Photo
feature, be sure to check the box below for “Store only a reference to the file” to keep
your database from growing too large. If you do not elect to store only a reference, the
actual picture will be added to your database; otherwise, your computer will look for the
referenced picture and display it whenever you visit this screen.
61
Employee Data
Photo Information - Dates Screen:
Press the button marked Dates to go to the Dates screen.
Photo and Dates - Dates
Use this screen to store important date information about your employee. Most of these
dates are updated on other screens and displayed in this single convenient spot. If you
change a date here, it will reflect correctly on the other screens as well.
62
Employee Data
Search:
Press the tab marked Search to search for an individual employee or group of
employees.
Search Screen
Enter the data for which you wish to search and press Enter (beside the number pad).
You may also use either the All Records or All Current button. The All Records button
will find all employees in the system. The All Current button will find only currently
employed employees. A list of all employees that match the search will be displayed. To
select a specific employee, click on the green icon to the left of the name.
63
Employee Data
New Hire Reporting
Federal Law forces all states to require all employers to report information about all
new employees hired shortly after each employee’s hire date (within 20 days of hire
unless your state sets a shorter time). This is supposed to be for the purpose of Child
Support Enforcement so that obligated parents can be tracked down and support
collected from them even when they move around the country or change jobs.
Reporting is mandatory in all states. Detailed requirements may vary from state to
state. To learn more about this and your state’s particular requirements, see
NewHire.pdf in the Government Forms subdirectory of your installation CD or go onto
the Internet and look at
http://www.acf.dhhs.gov/programs/cse/newhire/employ/employ.htm
Versions of ReportWare shipped after July 28, 1998 support this new hire reporting
automatically. There is a screen on each employee’s detail file under the Photo tab
labeled “Dates”. This screen allows you to review and alter various dates pertaining to
each employee’s file, including the “Hire Reported for CSE Requirements” date. To
automatically report new hires for CSE (Child Support Enforcement) requirements, go
to Reports and click on the button for “CSE New Hires”. This will search your employee
files for everyone who lacks a Hire Reported for CSE Requirements date. It will sort
64
Employee Data
those found alphabetically and print a report which you may mail or fax to the state
agency with which you are required to file. After generating this report, ReportWare will
ask if you’d like to mark those employees included in this report as having been filed. If
you select Yes, the current date will automatically be inserted into each record included
in the report.
When you use this function for the first time, you will not want to report (and are not
required to report) older existing employees. To prevent them being reported, run the
function once, cancel printing, and choose Yes when asked if you’d like to mark all as
having been filed. After this, these people will not come up for filing unless you remove
the date from their records.
The following are excerpts from published rules for Texas
(other states may be similar):
WHEN TO REPORT
•
Send a report within 20 days of the employee’s first day on the job.
•
When there has been a lapse in pay of 30 calendar days or more, send a report
within 20 days of the employee’s first day back at work.
WHERE TO REPORT
MAIL:
Texas Employer New Hire Reporting
Operations Center
Post Office Box 149224
Austin, Texas 78714-9224
OR
FAX:
1-800-732-5015
OR
CALL:
1-888-TEX-HIRE
(1-888-839-4473)
If you’re not in Texas, you may call the phone number for your state to get detailed local
information:
65
Employee Data
NEW HIRE STATE CONTACTS
(as of May 1, 1998)
Alabama
(334) 353-8491
Alaska
(907) 269-6685
Arizona
(602) 252-4045
Arkansas
(800) 259-2095
California
(916) 657-0529
Colorado
(303) 297-2849
Connecticut
(860) 424-5044
Delaware
(302) 369-2160
District of Columbia
(888) 689-6088
Florida
(850) 413-9102
Georgia
(888) 657-9585
Guam
(671) 475-3360
Hawaii
(808) 586-8984
Idaho
(800) 627-3880
Illinois
(800) 327-4473
Indiana
(800) 437-9136
Iowa
(515) 281-5331
Kansas
(888) 219-7801
Kentucky
(800) 817-2262
Louisiana
(888) 223-1461
Maine
(800) 442-6003*
(207) 287-2886
Maryland
(888) 634-4737
Massachusetts
(617) 577-7200, ext. 30488
Michigan
(800) 524-9846
Minnesota
(800) 672-4473
Mississippi
(800) 241-1330
Missouri
(800) 585-9234
Montana
(888) 866-0327
Nebraska
(888) 256-0293
(402) 691-9957
Nevada
(888) 639-7241
New Hampshire
(888) 803-4485
New Jersey
(609) 588-2355
66
Employee Data
New Mexico
(888) 878-1607
New York
(800) 972-1233
North Carolina
(888) 514-4568
North Dakota
(800) 755-8530*
(701) 328-3582
Ohio
(800) 208-8887
Oklahoma
(800) 317-3785
Oregon
(503) 986-6053
Pennsylvania
(888) 724-4737
Puerto Rico
(787) 767-1500
Rhode Island
(888) 870-6461
South Carolina
(800) 768-5858
South Dakota
(888) 827-6078
Tennessee
(888) 715-2280
Texas
(888) 839-4473
Utah
(800) 222-2857*
(801) 526-4361
Vermont
(802) 241-2194
Virgin Islands
(340) 775-3070
Virginia
(800) 979-9014
Washington
(800) 562-0479
West Virginia
(800) 835-4683
Wisconsin
(888) 300-4473
Wyoming
(800) 970-9258
*toll free number only works within state
67
Employee Time Entry
EMPLOYEE TIME ENTRY:
Premise of ReportWare’s Timekeeping Software:
ReportWare’s Timekeeping Software is designed to give you exceptional control over
your own time tracking and interaction with your payroll department. From your
computer, you mark yourself in each morning, out at lunch or on company business,
and out at the end of your work day. Because this information is available live over
your company’s network, it is then used by your co-workers and receptionist to know
whether they can call you in your office or need to take messages for you because you’re
out.
You may come and go as many times a day as you need to, marking yourself in or out
as appropriate. At any time, you may review your times for the current day or past
days. If there are any errors, for example, if you got busy with a call first thing in the
morning and forgot to mark yourself in, you may place a note to your supervisor and
payroll department indicating the correct time. You may leave a notation on each
request to let them know the reason. By checking your time regularly and making any
needed notations, you can stay on top of your times.
You may also review your work week and make notes on any vacation or sick time you
use. By doing this, you ensure that everything gets to your supervisor and payroll
department in an accurate and timely manner. You no longer have to send notes in
with your timesheet, call them, or send them emails. After they make requested
corrections, you will see them reflected on your timekeeping screens. This saves a lot of
time and effort for others, in that they are not interrupted and may process your
information whenever it’s convenient.
69
Employee Time Entry
Enter Employee Time - System Setup:
Your system administrator will place a shortcut on your computer, which you simply
double-click to launch the software. This will locate needed files on your network and
get you started. If your network is extremely busy or you are accessing the system over
a WAN, there may be a short delay as files load.
Enter Employee Time - Initial Log On Screen:
You will initially see a screen similar to this:
Employee Time Entry – Initial Log On Screen
Just click on the big button to proceed. You will next see:
70
Employee Time Entry
Enter Employee Time - Clock In / Out Screen:
Employee Time Entry – Clock In / Out Screen
Use this screen to mark yourself in and out and to see any messages your payroll
department may leave for you. The message in small type at the top of the screen is for
everyone in the company; the message just below your name is specifically for you. If
you want to leave a comment to be reflected in the “Who’s Here” screen (you’ll see it
below), type in the comment in the “Attach Comment” box. An example would be:
“Gone to Doctor-be back at 3:00”. If the comment appears to be too large to fit in the
box, don’t worry -- what you type is never lost, it just doesn’t fully display until you
click in the box.
To log on: type in your Employee ID in the space provided, then hit tab to go to the
password box. Type in the password you are assigned. Passwords are case sensitive.
71
Employee Time Entry
After doing this, click any of the “I’m IN” or similar buttons if you want to mark yourself
in or out.
If you want to review your times or enter tasks, without clocking in or out, click on any
of the folder tabs (“Mark In/Out”, “Tasks”, “Review Day”, etc.). Clicking any tab will
check your password and take you to that screen. You must enter your ID and
password to see your own information.
To log out: so that someone else may log in on your computer, or when you’re away
from your desk and want to keep your information private, click the “Clear All” button.
This will not clock you out; it will remove your Employee ID and password, thus
disabling access to your personal information.
72
Employee Time Entry
Enter Employee Time - Task Entry Screen:
To enter Tasks:
Click on the Tasks tab to enter information for job costing,
customer billing, etc. You will see the following screen:
Task Tab
Employee Time Entry – Task Screen
On the Tasks screen you may enter time you spend for job costing, if your company
asks you to track this information. Note that you may type in any date to see what you
have entered previously. To quickly insert today’s date, you may click the “Set date to
Today” button.
73
Employee Time Entry
Enter Employee Time - Review Day Screen:
To review a specific day click on the “Review Day” button to see the following screen:
Employee Time Entry – Review Day Screen
On this screen, you will see details of every transaction for the specified date. You may
type in any past date to see details for it. If you notice any errors, you may note them
here. In the example above, you see that Suzy keeps funny hours. She came in at
10:00 AM, then left for lunch at 2:00 PM. She came back at 4:00 PM and left at 4:43
PM. She typed in “9:00 AM” in the “Req In” box for the first line and left a note in “Req
Reason” that she came in earlier than she clocked in. Her supervisor will adjust her
time accordingly. After adjustments are made, they will be reflected in the “Time in” or
“Time out” columns. Please check regularly to ensure that all your times worked are
accurate.
74
Employee Time Entry
Enter Employee Time - Review Week Screen:
To review your work week click on the “Review Week” tab to see your times for every day
of the week:
Employee Time Entry – Review Week Screen
If you happen to be the first person in your office to check times for a new week, there
will be a prompt asking you to set up files for that week. Telling the system to proceed
will cause it to set up files for that week for everyone in your office, so it may take a
couple of minutes.
In the example above, Suzy has a very strange schedule. She was scheduled to work
two hours every day except Saturday, when she was scheduled to work 1.25 hours.
Unhappy with her schedule, she didn’t work it. She worked 7.74 hours on Sunday and
about 8 minutes on Monday. She then put in requests to use 1.97 hours of vacation on
Monday.
75
Employee Time Entry
To request Sick time, you enter the time requested in the Sick column. You may enter
a note to Payroll explaining the request if you wish.
To request Comp time or LOA time, you enter the time requested in the Other column
and then select the desired code from the pull down box located under the Code
column. You may enter a note to Payroll explaining the request if you wish.
Comp Code pull
down menu
Employee Time Entry – Review Week Screen (Comp Code Pull Down Menu)
76
Employee Time Entry
Enter Employee Time - Print Employee Timesheet:
To print your timesheet for your own records or for your supervisor’s signature, press
the “Print my times for this week” button. You will be prompted as to whether you want
detail, which shows all ins and outs, or a summary, which just shows totals for each
day.
Employee Time Entry – Print Timesheet Prompt
Select the level of detail that you wish by clicking on the box. You will see a copy of the report on
your screen. Press the continue button and a print dialog box will be displayed.
Print Dialog Box
Verify the name of your printer and press OK. The timesheet will print on your printer.
77
Employee Time Entry
Enter Employee Time – Who’s Here:
At the top of each screen, you may notice a button with a caption of “Who’s Here”.
Click on this to see the in/out status of your co-workers.
Employee Time Entry – Who’s Here
In the example above, you see all current employees from all offices. You can see that
it’s all offices by noting the word “All” in the box above the division column. If you want
to see who is in at a particular office, click on the oval button at the top to display
information for that division. You may also use the Find button to search for a
particular person. You sort each column by clicking on the gray graph symbol at the
top of the column. Each person’s nickname is displayed in caps, since the person
whose proper name is “Elgobert Wycyzinski” may be better known to everyone as “Red”.
To go back to your own time screen, click on the “Clock in/out Employees” button or
click on the “Hide” button.
78
Employee Time Entry
ReportWare supports Biometric Hand Readers, Mag Card swipes and other timekeeping
device interfaces, as well as direct keyboard entry.
79
Supervisor – Adjust Time
SUPERVISOR - ADJUST TIME
Supervisor Review and Approve Time:
Employee time must be reviewed by a supervisor with the proper authority before the
payroll is processed by Payroll. This is accomplished by selecting the Employee Times
button from the Main Menu. The following screen appears:
Employee Time – Supervisor Review and Approve
The first thing you should do is check for Open Timecards by clicking on the box with
that name. All open clock ins for your employees will be displayed. Enter the adjusted
time that you know that they should have clocked out to close these timecards.
The next step is to review and approve the time for your employees. Enter a beginning
and ending date for the dates you want to review and click on the button labeled Review
All My Employees’ Times. If you prefer to only review requests for changes, you may
81
Supervisor – Adjust Time
click on the Review Time Requests or the Review Vac. And Sick Requests from the
popup menu.
The box at the top of the screen is the first day for the first employee selected.
All of the lines contained within the “{“ belong to the same employee for a single day.
For control purposes, the actual clock in and clock out records may not be changed,
but the time reflected may be adjusted by the supervisor or by the Payroll Department.
Only your employees will appear on your screen, unless you are with the Payroll
Department, in which case, all employees will appear.
The screen displays the following fields:
Act In: The actual clock in time for the employee.
Act Out:
The actual clock out time for the employee.
Req In:
The requested clock in time for the employee. This is the time that the employee
requested that the clock in time be changed to.
82
Supervisor – Adjust Time
Req Out:
The requested clock out time for the employee. This is the time that the employee
requested that the clock out time be changed to.
Adj In: The adjusted in time for the employee. This time can come from approving the requested
time that the employee entered or by typing in your own adjusted time. This is the time that will
become the actual Time In.
Adj Out:
The adjusted out time for the employee This time can come from approving the
requested time that the employee entered or by typing in your own adjusted time. This is the
time that will become the actual Time Out.
Time In:
The actual time in for the employee as used by Payroll.
Time Out: The actual time out for the employee as used by Payroll.
Tot Hrs:
The total hours for the day from the Time In and Time Out.
Under and Over: These columns are used to show the over and under hours from the scheduled
hours to be worked on this day.
When you have reviewed the employee’s request, press one of the buttons indicated
below. You only need to press the approval button if a request for a time change was
made.
Approve Time Requests:
This button approves the regular and overtime hours for the
employee, but not the sick, vacation, or other hours.
Approve All Requests:
This button approves the regular, overtime, sick, vacation, and
other hours for the employee.
Approve Vacation, Sick, Other
This button approves only the vacation, sick and other hours for
the employee, but not the regular or overtime hours.
Create new lines for entries
This button creates a new line below the clock in and clock out
records so you can add additional clock in or clock out records.
When you have reviewed and approved each request for every employee, return to the
Timekeeping Menu by pressing the button labeled Timekeeping Reports.
83
Reporting
REPORTING:
All reports are available on the same screen from which you approved your time.
The first step in running any report is to fill in the data labeled “Limit to”. This will
restrict your report to only the employees, division, department, shift, position, or
supervisor that you indicate. OT Pay? determines whether employees earning overtime
should be included in the report or not.
The next step is to select the sort order. This is the sequence in which the report will
print.
The third step is to determine how much information you wish to see on your report.
Maximum shows the greatest amount of detail. For instance, a maximum level of
detail on a Timekeeping report would likely show every clock in and clock out record.
85
Reporting
Summary shows only the summary of the detail. For instance, a summary level of
detail on a Timekeeping report would likely show the total number of hours worked in
the week.
Minimum shows the least amount of detail. For instance, a minimum level of detail on
a Timekeeping report would likely show only the employee’s id and the total hours she
worked.
It is often best to try each report with each selection to see which selection works best
for your report.
The final step is to select the report that you wish to print. You select the report by
clicking on the box labeled Report Type. This will bring up a pull down menu with a list
of all of the Timekeeping Reports in the system. Click on the report that you wish to
run. A check mark will appear next to the report.
Press the button labeled Prepare Report. The following screen will appear with a
display of the report to be printed. If this is the report you wished to run, press
Continue. If this is not the correct report (or if you only wish to view the information),
press Cancel and you will be returned to the Timekeeping Menu.
When you press Continue, you will be presented with a Printer Dialog box.
86
Reporting
Printer Dialog Box
Verify the printer that you wish to print to and press OK. The report will be printed on
your printer. You may also press cancel if you just want to view the report on screen
and don’t want a printed copy.
87
To Run Payroll
TO RUN PAYROLL
To run the Payroll module, select the Pay Menu icon from the Main Menu.
Payroll Assembly Module Menu
Initial Payroll Setup:
Prior to first exporting to ADP or Paychex, you should click on the “Payroll Svc Settings”
button in the Pay module to make sure your settings are correct. This will take you to
the following screen (the exact screen will vary, depending on which payroll service you
have selected):
89
To Run Payroll
Payroll Service Settings Menu
Click in the field beside Payroll Service to select the service you’re using from the popup
menu. Enter your company code (assigned you by your payroll service) and their batch
ID.
If you are using ADP, enter the codes for the items in the right side of the screen. The
codes will be provided by ADP.
Once you have completed this screen, press the button labeled “Pay Menu” to return to
the Payroll Assembly Menu.
90
To Run Payroll
To Run the Payroll Module:
This is the menu used to run Payroll.
Payroll Menu
You may review the employee times by pressing the Employee Times button. This
function should have been performed by the employees’ supervisors.
Next, you want to finalize and import your timekeeping data for your payroll weeks.
You should know the starting date (usually on a Sunday) of the data you wish to
process for payroll and be sure it’s entered in the date box. After you have set the first
payroll beginning date, you may “roll” to the next one by pressing the up triangle button
and go to past periods by pressing the down triangle button. The number of weeks for
which reports will be prepared and start dates will roll is set in the “Number of Weeks”
box. This is drawn from Preferences, but may be set to another number temporarily.
91
To Run Payroll
To view the existing Import file before you import this week’s timekeeping data, press
the View/Edit Information button.
View/Edit Import Information
To return to the Payroll Assembly Module screen, press the button labeled Pay Menu.
92
To Run Payroll
Payroll Assembly Menu
After setting your start date, click the Lock and Prep Timekeeping button. The software
will assemble the chosen information, lock it to prevent any changes, and import it into
the file PAY.RWR.
CAUTION: Do not import the same information twice. If you import the same date
again, you will be given the following warning.
Import Warning Dialog
If you have made any changes in the underlying timekeeping data and need to update
93
To Run Payroll
these changes into the Pay module, press Reimport. If you wish to use the previously
imported data, press Cancel. If you wish to stop the import and review the data that is
already there, press Review.
After you have finalized and imported your timekeeping records, you are ready to create
a payroll report to review your payroll data.
To print the payroll report, and to export your payroll data to your outside payroll
service, you will use the bottom half of the Payroll Assembly Module screen.
Payroll Assembly Module Screen
To print or review the payroll report, verify the starting date for the pay period and
number of weeks.
Next, select the sort order. This is the sequence in which the report will print.
94
To Run Payroll
The third step is to determine how much information you wish to see on your report.
Maximum: shows the greatest amount of detail. For instance, a maximum level of detail on a
Timekeeping report would likely show every clock in and clock out record.
Summary: shows only the summary of the detail. For instance, a summary level of detail on a
Timekeeping report would likely show the total number of hours worked in the week.
Minimum: shows the least amount of detail. For instance, a minimum level of detail on a
Timekeeping report would likely show only the employee’s id and the total hours she worked.
It is often best to try each report with each selection to see which selection works best
for you.
The final step is to press the Preview or Print Reports button.
Review the report that is presented on your screen. If this is the report you expected,
click continue to print the report. You will receive the following print dialog box.
Print Dialog Box
Verify that the report is printing to the correct printer and press OK. Your report will
print.
When you are ready to export your data to your outside service provider, select the
button labeled “Export to Payroll Service”. The data will be exported to the payroll
service that was setup originally in the Preferences Initial Setup under the Payroll
button.
95
Job Applicants
JOB APPLICATIONS MODULE
The Job Applications Module (JobApp.RWR) helps users track job applicants. Five
input screens are provided, using a file tab interface.
To access this function, select the Job Applications icon from the Main Menu.
Simply fill in the information in each screen, clicking on the tabs to change screens. A
blank form job application can be printed from the reports menu, as well as a list of
applicants.
To best use this module, be sure to fill in the Job Category and Suitability fields on the
“Position Desired” screen. To pick out applicants for a report, you might click on the
Find button at the top of the screen, then select limiting criteria, such as “waitress” in
Job Category and Suitability of “>7” with a date after (>) a date a month ago. Then hit
the sort button to arrange these by date or whatever you please. Hit the report or list
97
Job Applicants
buttons to see who to call.
98
Utility Functions
UTILITY FUNCTIONS
Using the Synchronize Files Function
ReportWare provides a function to facilitate synchronizing new records for our users
who have offices which are remote from the location where administration takes place
and do not share a network or those users who have multiple locations. If all your
computing with ReportWare takes place on the same local area network or WAN, you do
not need this function and may disregard these instructions.
Remote location setups vary. A typical arrangement might be a number of branch
offices where timekeeping records are entered and a central office where this
information is collected and assembled for payroll. For convenience, these are called
“Central” and “Branch” in the text below. “Branch” may refer to as many remote offices
as you have. Timekeeping entry and adjustment approval is done at each branch. It
may also be done at the central office for the employees there. To ensure uniformity
and complete paperwork and adherence to company policies, all new hire data is
processed at Central. While each branch office sets up its own employee records, those
are not transferred to Central, lest poor changes made at Branch overwrite changes
made at Central. Both Central and Branch must have complete employee files to
function. To make this process easier, you may use our Synchronization function as
follows:
Your ReportWare operating subdirectory should look something like this:
99
Utility Functions
(This is a screen shot from Windows 2000 using List and show extensions and hidden
files; your view may vary according to what you’ve set in Windows, but all the files
above should be present. Your path, as displayed in the address box, will normally be
C:\RWEmps)
Notice that there are some subdirectories called “INbox” and “OUTbox”. These are used
for remote file synchronization functions. If these do not exist on each server
computer, you should create them. Be sure they’re located in ReportWare’s working
subdirectory and named exactly as above.
Suppose that both Central and Branch each enter timekeeping records create records
for new hires. The Central staff edits and corrects time records which come up from the
Branch. Central redundantly creates new hire employee records, in order to maintain
control of data entry and file consistency. Central will want to get all the new time files
created at the remote location, but not bring in any records it already has, as bringing
them in might overwrite existing records and destroy corrections made. Here’s how to
accomplish that:
100
Utility Functions
1. Access the Branch computer using PCAnywhere, Timbuktu or similar remote access
software. Launch ReportWare at the Branch. Click on the Utility Functions Button
from the Main Menu, then click on the “Synchronize Files with Remote Computer”
Button on the Utilities Menu. You will see a screen like this:
Click to put a checkmark in all boxes. Click on the “Export Sync Files to Outbox”
Button. This will identify new records which have not been previously synchronized
and generate small text files containing their data. These files will be created in the
OUTbox subdirectory on the remote computer.
2. Exit ReportWare. Use the file transfer function in your remote access software to
“Cut” all the contents of the remote location’s OUTbox subdirectory and paste them
into the INbox subdirectory on your computer. If you for some reason cannot use
remote control and dial up access, these files will fit on a diskette and may be
mailed.
101
Utility Functions
3. Exit the remote access session and go to the above menu on your computer. Put
check marks in all the boxes for which you have brought in Sync files from the
remote location. Click on the “Import Sync Files from Inbox” Button. This will bring
in the new files and display them for you.
All done!
How does it work? Each of the File groups shown in the dialog box has a date field
called “DSync” which contains a synchronization date. When you export Sync records,
the current date is filled in on each record which is copied for export. The Sync
function looks for records that lack a Sync date, copies their information out to text files
(without affecting the original file) and marks the DSync field. Each record imported
has its DSync filled in, so it doesn’t accidentally get sent back out. If you goof and lose
your Sync files in transit or something, you may search for all files synchronized an a
particular date and use the Replace function to remove the dates from the DSync field.
These files will then get picked up in the next synchronization. Be careful doing this,
however; misuse could result in duplicate records.
You may find fields with this function in timekeeping and other files, accessible through
the View Details Button.
Before you use this function the first time, you should synchronize files in whatever
manner you have previously used, then launch the function on each computer, marking
all boxes for Export to Outbox. This will mark all existing records as having been
synchronized. Next, delete the contents of the OUTbox subdirectory on each computer.
Enter some new records. Now when you use the Synchronization function, you’ll only
pick up these new records.
102
Backups
BACKUPS
You may use any utility to backup your data files. Note, however, that you must NOT
backup files while they are in use. You must exit ReportWare to back up your live data
files. ReportWare uses no secret or hidden files. Simply back up each of the modules
(the ones followed by “.RWR”) you have worked in since your last backup. It is not
possible to make too many backups or protect your data too much. This is a very
stable program, but there is no limit to the accidents that can happen. Payroll should
be run and printed at least every other week. This gives you added security.
A simple backup utility is provided from Utilities Button from the Main Menu. Clicking
on “Make a Copy of All Files” will cause ReportWare to make a copy of each file, with a
filename preceded by “x”, with a suffix of “.fp3”, placed in the working subdirectory.
This will not save you in event of a hard disk failure, but can save you from some
operator errors. These files, once made, are not in use and may be backed up using
normal techniques while the software is still running.
You can also make backups directly from the program, if you wish. Under the File
Menu, choose “Save a Copy As...”, then choose another subdirectory, remote server,
diskette, or whatever. This must be done once in each module, and works fine, except
that it’s a little slow. Back up often!!!
103
Additional Helpful Tips
ADDITIONAL HELPFUL TIPS (For More
Advanced Users):
Macintosh Users: Everything works the same, only easier. Wherever you see an
instruction to use the Ctrl key with something, use the Apple (command or cloverleaf)
key instead. Forget all the arcane DOS commands -- just copy or move files around
using the Finder, like with any other program. All standard Macintosh conventions are
followed.
All (PC and Macintosh) Users:
The Main Menu is presented when you first start ReportWare’s Human Resources and
Timekeeping Software. This Main Menu may be accessed from any of ReportWare’s
modules, at any time by typing Ctrl-2. This screen presents the basic user interface for
both entering and extracting reports from data. Buttons provide access to companion
ReportWare modules and should be used to “open” files. You may later switch between
modules using provided buttons or the “Window” menu at the top of the screen. The
pull down menu items across the top of the screen are standard ReportWare menus.
Take a moment to pull down and examine the various menus.
The File Menu will allow you to exit the program, print paper copies, import and export
data, and perform some backup tasks (“Save As...”). There is no “save” function, since
all your work is saved automatically by the software.
The Edit Menu is useful for copying and pasting information from one area to another.
Common Windows conventions, Ctrl-C for copy, Ctrl-X for cut, Ctrl-V for paste, etc. are
supported. The Edit Menu also allows setting of Preferences for networked
installations.
The Mode Menu lets you navigate among the three interfaces or modes unique to
ReportWare. It is important that you note the distinctions among these three
interfaces. Browse is the mode you must be in to enter or edit files. The Mode Menu
also allows you to start new records and duplicate or delete existing records (use with
caution). If you delete a record, or group of records, they are gone forever and cannot
be recovered, except by reverting to a backup file you have made. For this reason, low
level passwords do not allow deletion of records. Find brings up a copy of the screen
you have been working in with blank areas. You then enter information to specify what
you are looking for, then hit the Enter key (not the carriage return key; the enter key by
105
Additional Helpful Tips
the number pad at the extreme right side of your keyboard) on your keyboard (or hit the
Find Button with your mouse) to search for specified information. You may Cancel
searches. Preview shows what your information will look like when it is printed. You
often must be in Preview mode to see summary or subtotal information (anything that
mixes two or more records and produces a result).
The Mode Menu also give access to the Sort command, which lets you arrange “found”
sets of records in any order you please.
The Select Menu provides means of selecting and omitting records. Finding and
Omitting records does no harm; it simply hides certain records so that you may look
only at those of interest at the moment. Records that are hidden by a Find or Omit
command will be displayed when using a Find All command (Ctrl-J) or different Find
command.
The Format Menu allows for some alternate selection of Fonts. You will not often use
this.
The Script Menu gives access to certain automated commands, some of which vary from
one module to the next. The first three script items are: 1 Main Data (Ctrl-1) which
takes you to the top menu in the module you are currently in; 2 Main Menu (Ctrl-2),
which takes you to the Main Menu; and 3 Reports (Ctrl-3), which takes you to the
Reports Menu.
The Window Menu gives you a shortcut to jump between open modules.
Note near the left top of the screen, there’s a small box which bears the name of the
layout you are currently viewing. You may select this by clicking on it with your mouse
to go to the various layouts provided. You will seldom need this until you grow more
familiar with the program, but it does provide an ever present way to get back to a
familiar screen or jump to another view of the chosen record(s). Below this is what
looks like an open notebook lying sideways. You may click on the open pages to go up
or down through records one at a time. Just beneath the open notebook is some status
information that will make more sense with your use of this software.
Various buttons and file folder tabs are provided to assist you in navigating through
ReportWare. Click on these with your mouse to move to other layouts, other modules,
106
Additional Helpful Tips
or produce other indicated results. Click around and see what happens. You won’t
break anything.
IMPORTANT NOTE: If you seem stuck in a screen and the buttons don’t work, or
information doesn’t enter properly, you are likely out of the the Browse mode. You
must return to this to work. Hold the Ctrl key down and hit “b”. Type Ctrl-1 to jump
out to the Top Menu. You can also get back to Browse through the pull-down Select
Menu, or simply type Ctrl-B. Anytime you seem stuck, type Ctrl-B! You will never hurt
anything by hitting Ctrl-B. You can then hit the buttons to get back to the Main Menu.
Ctrl-2 takes you directly to the Main Menu.
Minor discrepancies:
You may occasionally note that sometimes numbers that should add exactly differ by a
few pennies. Noticing this means that you have too much time on your hands. The
reason for this is that this software calculates everything to 15 decimal places, then
displays it in two. This rounding effect may cause things to look a tiny bit off when
they’re not. For example the number 10.154 will display in currency as “$10.15”. If
this sum is multiplied by four, the true answer is 40.616, which will display as
“$40.62”, seemingly two cents over. If an error greater than a few pennies appears, call
for help immediately.
Shortcuts:
There are some quick keyboard shortcuts you can use once you’re comfortable with the
system:
Ctrl-1 (Ctrl & 1)
Jumps to Top Menu in module
Ctrl-2 (Ctrl & 2)
Jumps to Main Menu
Ctrl-3 (Ctrl & 3)
Goes to the Reports Menu
Ctrl-
(Ctrl & hyphen)
Enters today’s date
Ctrl;
(Ctrl & semicolon)
Enters the present time
Ctrl N (Ctrl & n)
Creates blank record for new entry.
Ctrl C (Ctrl & c)
Copies information you have
selected (highlighted) with the
mouse.
Ctrl V (Ctrl & v)
Pastes information you have
107
Additional Helpful Tips
just copied into selected field.
Pull down the Window Menu to quickly jump back and forth between the modules. You
can copy and paste between modules.
108
Database Principles
DATABASE PRINCIPLES:
You will enter records into this database. Each collection of information about a
specific individual is called a record. Within each record are fields. A field holds
specific information within the record (for example, “first name” or “birth date”).
ReportWare’s Human Resource and Timekeeping Software collects a great deal of
information (many fields) on each individual (record). To ease screen crowding, several
screens (Layouts) are used to input all information about each individual. Each screen
(Layout) presents parts of a single record or series of records, while hiding others. Just
because you can’t see some particular bit of information (Field) on a particular screen,
does not mean it does not exist. You will find it in another Layout. If you see
something (or type something) that does not fit in the display box you are looking at,
don’t worry, nothing’s lost. This program will store up to 64,000 characters of text in
any text box, but you may have to scroll through it to see everything.
If you are unfamiliar with computer databases, think of it all this way: Suppose you
have a big piece of paper with a grid printed on it having hundreds of boxes. You write
a different piece of information about an individual (for example: last name, first name,
phone, etc.) in each box. You then take an identical piece of paper with a grid, but
rather than write on it, you cut out some of the boxes and lay it over the paper that’s
written on. You can then just see what appears through the holes, and the rest of the
information is covered up. If you just had holes over the boxes with name and phone
number, you wouldn’t have to look over all the other stuff to find them -- you’d just lay
a template over that covers everything else. You could erase and change the phone
number through the hole if you wanted. Later you might overlay a different template to
look at names and birthdates, or whatever. Looking through different templates doesn’t
eliminate any data that is not shown, it just hides it to avoid confusion.
This is what the computer does. It presents you with different views of information for
your convenience. You can select different views by clicking on the box in the top left
and choosing a different view of your record.
In this software, everything basically happens in a series of simple steps. First, you
enter information. Later, you select or “Find” the records that you are interested in (for
example, all waitresses). Then you Sort these records (for example, by last name). You
then overlay a template to show you just the particular information you want (for
example, names of all waitresses, sorted by last name, and showing their phone
109
Database Principles
numbers).
ReportWare automates this process with pre-designed templates and buttons that
automate finding and sorting information for you, but as you get more comfortable, you
can look around on your own.
110
Security
SECURITY
When you open the application, a password for the installation will automatically be
entered. For the Server, this will be a high level password; for guests it will be lower
level. The high level launch password is required to do certain tasks likely performed
only by the System Administrator or Payroll department. To enable access to these
functions, when launching the software, hold down the Shift key. This will produce a
password dialog at start. Enter the appropriate password and proceed.
Your passwords are supplied with your installation instructions. Be careful whom you
give these passwords to. You may change passwords, but this must be done in each
module and is a bit cumbersome. If you change a password in one module, be sure you
change this password identically in each module. Do not lose your passwords. If you
have a password disaster, tech support can generally save you, but it would be better
not to go through this.
The normal level of passwords used when each supervisor logs on to the system impose
other security controls. A supervisor, with an access level of 5, may only see and deal
with records pertaining to those employees assigned to that supervisor. Payroll and HR
managers, with access levels of 8, 9, or 10, have access to all employee records.
111
Support
SUPPORT
ReportWare provides its customers updates which add new functions and user
requested improvements. Be sure you notify us of any changes in your address or
phone number. You can reach ReportWare support at (888) 737-9273, 24 hours a day,
seven days a week. If no human can take your call, be sure to leave a message for a
prompt response. If, at the prompt, you mark your message as urgent, one of our staff
will be paged to get back to you even more quickly. You may also email us anytime
with less urgent matters: [email protected]
113
ReportWare Modules
ReportWare™ MODULES:
ReportWare currently ships with a collection of modules for specific functions. Your CD
also includes various government forms and utility software such as Acrobat Reader.
Do not erase or rename the various module files (*.RWR). These all must be located in
the same subdirectory.
Some of the Modules are:
!Menu.RWR This file houses the main menu and various report and utility functions.
No user records reside in this file.
aEMP.RWR This is the Employee Management System, which collects and reports on
personnel file data. This is a key module, upon which others depend for information.
Much employee data resides here, supported by a number of files which provide detail
lists linked to this file.
Phones.RWR This file houses phone numbers which are displayed in employee files.
115
ReportWare Modules
You will not normally access this file directly.
Prefs.RWR This file contains company wide preferences which are set by senior
management. This file should be accessed and set to exactly what you want when you
first start using ReportWare. Any changes you later make to this file will affect all
subsequent entries in every module.
Lists.RWR This file provides information that is used in Prefs and elsewhere to support
scrolling lists. Nothing in this file is directly accessable by users.
Benefits.RWR This file holds employee benefit information that is displayed in the
main employee file.
CoProp.RWR This file houses information about company property issued to
employees. It is accessed from the Main Employee File (aEmp.RWR).
TKS.RWR This file holds and reports on timekeeping, sales, and tip declaration data
for all employee. It is directly accessible from the Main Menu. This module prepares
information for transfer to Days.RWR.
Days.RWR This file is used to create a record for each day for each current employee.
Managers may use this to review time adjustment and vacation requests and approve or
edit them. This module prepares information for transfer to the payroll front-end
(PAY.RWR).
PAY.RWR The Payroll module draws information from Days.RWR file to assemble a
payroll summary. It draws information from aEMP.RWR to fill in names and other
information.
EmpEvals.RWR Houses information relating to Employee Evaluations. It is accessed
from the Main Employee File (aEmp.RWR).
Evalist.RWR Houses information relating to Employee Evaluations. It is accessed from
the EmpEvals File (EmpEvals.RWR).
EmpXfrs.RWR Houses information relating to Employee transfers. It is accessed from
the Main Employee File (aEmp.RWR).
EmpActs.RWR Houses information relating to Employee Attendance, vacations and
the like. It is accessed from the Main Employee File (aEmp.RWR).
Jargon.RWR Houses standard language used in Employee Evaluations. It is accessed
through Prefs.
OSHA.RWR Houses information relating to on the job injuries.
Train.RWR Houses information relating to training and certifications for employees.
JobApp.RWR This module is not linked to the others, but is accessed through the
Main Menu. This provides a handy way to keep up with job applicants and then look
them up when hiring time comes.
116
ReportWare Modules
There may also be other *.RWR files, depending on which version of our software you
have.
A standard full installation of ReportWare in a Windows environment will contain the
above files, plus: Cllngenu.dll, Clspell.dll, Fm_rwr.dll, Fmengine.dll, Fmole.dll,
Fmtools.dll (all utilities that Windows needs to work with ReportWare); RWareHR.exe
(the main database program file). In multi-user settings, subdirectories called 4Winsys
and System must be present with their contents. Additional support subdirectories
called “Exports”, “INbox”, and “OUTbox” may exist. In a standard installation, all these
files reside in the RWEmps subdirectory. When the software is first launched, portions
of the “4Winsys” subdirectory will be automatically relocated to your Windows
subdirectory.
117
System Requirements
SYSTEM REQUIREMENTS
Hardware Requirements:
ReportWare’s Human Resources and Timekeeping Systems will run on:
1. Macintosh (minimum Plus model with 4 MB available RAM and 20 MB hard disk
space);
2. PowerPC (any model); or
3. IBM PC or 100% compatible with at least:
a. Pentium class or better processor (the faster the better)
b. MS-DOS 3.3 or later;
c. Windows95, 98, 2000 or NT 4;
d. 32 MB RAM
e. 20 MB available hard disk space;
f. VGA graphics or better;
g. A Windows supported mouse or pointing device.
This product will operate on the following networks: LocalTalk (Mac environments
only), Novell NetWare (IPX/SPX), or TCP/IP. Mixed Macintosh/PC/PowerPC networks
are supported. Remote dial-in access is supported with additional software products
needed.
119
System Requirements
Software Limitations:
Some general limitations:
Maximum file size
Available disk space
Number of records per file
Available disk space
Max field size
Text
64,000 characters
Number
255 characters
Date Range
1/1/001 to 12/31/3000
100% YEAR 2000 COMPLIANT
Accuracy
Numeric calculations done to 15 decimal
places
Max Networked Users
120
25 (more with additional software)
System Requirements
Import/Export Data:
You may import and export data in the following formats:
a. Text, Tab or Comma Separated (*.TAB) or (*.CSV)
b. SYLK (*.SLK)
c. DBF (*.DBF)
d. DIF (*.DIF)
e. WKS (*.WK1)
f. BASIC (*.BAS)
g. Merge (*.MER)
If you wish, for example, to import existing employee files, dump them into a text (.txt)
file that is tab or comma delimited and includes a header record providing field names.
Use ReportWare’s import command to line up field names and make fields match for
import. This is really pretty easy.
You may export information as you please. Buttons have been provided to automate
export of certain payroll information, but, if you are adventurous, you may go far
beyond this.
121
System Requirements
Star Receipt Printer
ReportWare’s TKS.RWR module supports printing of receipts for employees using
automated clock functions (such as swipe cards or hand readers) on Star SP-300 and
similar printers using 3” or 3.25” roll paper. This provides a quick and economical
means of printing receipts for employees as they clock out.
It is necessary to use normal Windows printer selection commands to switch between
the 3” printer and your normal printer -- you probably won’t switch more than once a
day. If you try to print a report on one printer that is meant for the other, you may get
a cut off or funny looking report. No harm done, just switch printers and try again.
Hardware:
You need:
1. A Star or similar printer that can be driven by your PC.
2. Interface cable for the printer;
3. Software driver for the printer;
This has been tested on Star SP-300 printers with and without automatic paper cutting.
If you have a modern POS system, you probably have several of these printers. These
are very common, print fast, and use cheap paper.
122
System Requirements
Troubleshooting
Goofs: It is not uncommon for operators to goof on time entry, especially clock out
times that may be entered a little after the fact. If you enter an employee in at “11:00”
this will be read as eleven in the morning, as the computer assumes military time
unless “am” or “pm” follow the time entry. If that person is clocked out at “7:00”, this
will look like she worked 20 hours and clocked out at seven the next morning. Either
use military time (recommended) or remember to put “pm” on times after noon,
whenever these times are typed in manually. Time errors are easily spotted on review
and may be corrected whenever they are caught.
Crashes: If you just turn off your computer without properly exiting this program (you
should use the Quit button on the Main Menu when finished for the day), or if you
crash your computer or have a power failure or other disaster at a bad time, it is
possible to damage data files that are in active use when the failure occurs. This
software can generally repair these files next time they are used -- a message saying
“File was not closed properly-- FileMaker Pro is performing a consistency check” will
appear. If they are damaged a bit more, they may refuse to open. If this happens, exit
and re-launch the program while holding down the Ctrl & Shift keys. This will take you
through a file recovery process. In the unlikely event this too fails, something really bad
has happened and you should copy your most recent backup and use this copy (don’t
use the actual backup, because if you mess it up too, you’ll get fired). If you have been
backing up properly, you can’t lose more than one day’s work.
The most important thing you can do for your computer is get it an
uninterruptible power supply (UPS)!! This is a battery back up device that plugs into
the wall, then your computer plugs into it. Anyone can put it in—it’s simply a matter of
plugging it in. These can be purchased from any good office supply store or computer
store for around $100. They keep your computer going whenever the power blinks from
thunderstorms or other problems and can save your data and your computer. Whether
for ReportWare or anything else, you should ALWAYS have one of these on every
computer you own.
Fonts: Some of the letters on screen look real weird and are hard to read. You
probably installed a new printer, changed the Print Setup... under the file menu, or
deleted some fonts from your system. ReportWare uses the following Truetype fonts:
123
System Requirements
Times New Roman, Arial, Courier. These seem to be some of the most common fonts
around and everybody is likely to have them. If these fonts are not installed on your
computer properly, the screen may look funny. Information will not be lost, but will be
hard to read. Call tech support for guidance if you cannot restore these fonts.
You may need to set up font substitution tables if fonts do not display properly. Make
sure your Windows INI file has the following font substitutions: “Helvetica=Arial” and
“Monaco=Courier”. You may review your Font Substitution table by going to the Run
command on the Start Menu and typing “sysedit”, then opening the file called
“WIN.INI”. Scroll down to the Font section and make any needed changes. Make sure
that the True Type fonts Courier, Arial, and Times New Roman are installed on your
machine and supported by your printer. Please call us for any assistance you need
with this.
The computer is running slower and slower: Your Days.RWR and TKS.RWR files grow
quite large over time and it takes longer to access large data files. This will be
particularly annoying on an older computer that’s slow anyway. The solution: Archive
older data by using the “Save as...” command to stick a copy of all information in
another subdirectory. After you are sure you have a good backup, “Find” all records in
the original file that are not currently needed (for example Find... Datein <9/1/97) or
whatever. Select “Delete Found Set” from the edit menu to remove these records. If you
later need these old records, access your backup file.
124
System Requirements
Illegal Operation Message in Windows 95
This error message is typically generated when an incompatible
printer driver is set as the default.
Platform: Windows 95
If you receive an "Illegal Operation" or Exception error 10H message from Windows 95
when performing routine tasks in ReportWare, such as installing the application,
running an Assistant or opening a file, there are several things that you can do to try to
eliminate this error.
If you receive the "Illegal Operation" error click on the DETAILS button.
If you get a message similar to the following:
"FMPRO caused an exception 10H in module FMPRO.EXE at XXXX:004dc6ef"
(The XXXX seems to vary depending on the operation preformed but the rest of it seems
to remain pretty constant.)
You may have an incompatibility between your application and your printer driver.
We have found this particularly to be the case the following printer drivers:
Canon BubbleJet BJC-70 (NOTE: The Windows 95 BJC-70 driver does not cause
this error message.)
Canon BubbleJet BJ-210
Canon BJC-610
Canon BJC-4000 Windows 3.1 driver version 1.0d/3.1
Canon BJ-200EX
Canon BJC-4100
Canon BJC-4200
Eclipse Fax driver
Hewlett-Packard (HP) DeskJet 660
Hewlett-Packard (HP) DeskJet 660c driver versions prior to 8.0
Hewlett-Packard (HP) LaserJet 5L
Hewlett-Packard (HP) LaserJet 5P/5MP
Generic/Text Only
MidiComm Fax Driver by MidiSoft
Cheyenne Bit-Fax
125
System Requirements
Epson Color Stylus
If you are getting this error message, the printer driver you are using should not be set
as the default printer when the application. Setting another printer as the default
printer and then switching to your specific driver using PRINT SETUP may get you
around the problem, but it may crash the system also.
Your best option is to print to another printer or use a compatible printer driver such as
the 5P driver or download the updated driver from HP, in the case of the HP LaserJet
5L. For Cannon BubbleJet Printers try the IBM ProPrinter drivers (this does work for
the BJ 200EX). Often times compatible drivers will be listed in the printer manual.
Contact your printer manufacturer to see if an updated printer driver is available also.
If changing the printer driver to a compatible driver does not stop the crashing problem,
you may try turning off the Math coprocessor. To do this follow these directions:
1. With your right mouse button, click My Computer, and then click Properties.
2. On the Device Manager tab, click View devices by type.
3. Double-click System Devices.
4. Click Numeric Data processor, and then click Properties.
NOTE: With a Plug and Play bios, the Numeric Data Processor option will be
under a Plug and Play branch in the Device Manager rather than at the top
level.
5. On the Settings tab, click Never Use The Numeric Data Processor.
6. Click OK.
7. Restart your computer.
If you are still having problems, make sure that your temp variable is set correctly. To
do this, follow these directions:
1. Click the Start button, point to Programs, and then click MS-DOS Prompt.
2. Type the following and press ENTER:
set
3. Note the directory specified by the TEMP= line.
4. Attempt to access that directory. Type the following at the MS-DOS prompt
and press ENTER
cd\<temp>
where <temp> is the path specified in step 3.
5. If you receive the following error message,
126
System Requirements
Invalid directory
type the following at the MS-DOS command prompt and press ENTER:
md <temp>
If you do not receive an error message, clear the temp directory of temporary
files. Type the following at the MS-DOS and press ENTER:
del *.tmp
6. Type the following at the MS-DOS prompt and press ENTER:
exit
127
System Requirements
Tech support:
We pride ourselves on outstanding customer service and are committed to your
happiness with this software. If you have any problems, anytime, call our toll-free line
at 888-REPWARE (888-737-9273). Someone will almost always answer your call, even
evenings and weekends. If no human can answer, leave a message and one of our
support techs will be paged to return your call.
128
System Requirements
Demonstration Data
This software ships with dummy information in all modules to facilitate
experimentation and learning. Dummy employees with Employee ID numbers of 123
and 2 through 8 are provided, as are time, and payroll records for random periods for
these employees. Suzy, with employee ID 123 has the most dummy data. Use these to
play with the software and see its features. You can go ahead and enter real
information while keeping the dummy data to fool around with. When you want to get
rid of the dummy data, simply “Find” in each module all Employee ID numbers less
than 8, then select “Delete All” under the Edit menu. Be careful not to delete your
actual records. If your find request turns up nothing, then the dummy records have
already been deleted
129
Timekeeping Input Devices
TIMEKEEPING INPUT DEVICES
Percon Bar Code Reader
ReportWare will accept input from Bar Code Readers, Mag Swipe Readers and Biometric
(Hand Recognition Readers) interfaced through a keyboard wedge. For the input to be
successfully read and to cause the program to proceed in executing a live clock in, a
postamble character of “Enter” (ASCII code 801F) must be provided.
In ReportWare’s software, your Preferences under “Timekeeping Input Mode” must be
set to “Mag Swipe” (for Mag Swipes or Bar Code Readers) or “Hand Reader”, as
applicable.
Among interface devices supported are the Percon Powerwedge 10 and 20 series with
various input devices. An acceptable Bar Code Slot Reader for this configuration is the
Welch Allyn Scanteam 6400 (Scansource/Percon part no. 00-000-1B).
To program the Percon PowerWedge 10 (box model w/ MSR input) for use in
ReportWare:
1. Scan Code for AT/PS 2 keyboard (or whichever keyboard you have).
2. Scan “Start” followed by “Program”
3. Scan B7 (Postamble)
4. Scan 801F (“Enter” command)
5. Scan // (end of string character)
6. Scan E (end) twice.
131
Timekeeping Input Devices
ID3D-R Hand Reader with Wedge
Instructions for hardware installation of ID3D-R Hand Reader with Keyboard Wedge
Interface for use with ReportWare’s automated timekeeping system. ©1998,
ReportWare, Inc., 1460 Manzanita Lane, Reno, NV 89509; (888) 737-9273;
www.reportware.com
General Information:
The ID3D-R Hand Reader from Recognition Systems may be configured to send
timekeeping and identity data to ReportWare in several ways:
1. It may operate in a fully interactive mode: ReportWare’s software runs in the
foreground of the subject computer, with Preferences set to Fully Interactive and the
Hand Reader mode activated. The Reader is connected through a keyboard wedge,
so that it transmits data “live” to the computer as if it were typed into the keyboard.
Employees are provided with a view of a computer monitor above the Hand Reader
and a mouse or trackball to use to interact with the program.
When the employee clocks in, he or she is presented with a greeting on screen and
an opportunity to identify the job they are clocking in for (multiple jobs for one
individual are supported) and to identify the Job or Task Code of the project upon
which they will be working for cost accounting puposes. If the employee fails to
enter any information or click Continue, the program will wait 15 seconds, then
cycle and be ready for the next transaction. If the employee clicks the continue
button, the program is ready immediately.
2. The program may be set to operate so that it pauses only at clock out to collect tip
and sales information (this mode is used primarily for restaurants and similar
concerns which need only to collect additional information at clock out.
3. The program may be set to run unattended (but with feed to the computer) so that
employees may clock in and out on the hand reader without interacting further via a
mouse or trackball. In this or mode 2 above, the program may be set (in
Preferences) to automatically print a receipt for the employee at clock out.
4. The Hand Reader may be configured to run Off Line, such that it is not connected
132
Timekeeping Input Devices
live to a computer and is only polled via cable or modem at certain times to collect
punch information. In this mode limited employee interaction is supported.
How to connect the hardware for a live (as described in 1-3 above, but not 4) data feed:
1. Shut down and turn off your computer (actually power down).
2. Unplug your computer’s keyboard from the back of the computer and plug it into
the Y cable provided; plug the other part of the Y cable into the computer’s keyboard
input.
3. Note the connector at the third end of the Y cable which matches the connector on
the end of the keyboard wedge interface unit (the small flat unit about 5 inches
long); plug it into the wedge.
4. Place the wedge interface so that it is lying flat with the top side up and the two
identical empty plugs facing you. Coming from the hand reader is a DB-9 nine pin
connector at the end of a thin cable. This plugs into the keyboard wedge interface
to your right (as you face it).
5. All cables should now be connected. Plug in power to the Hand Reader and turn on
your computer.
6. Note that on the keyboard wedge, there’s a small switch on the side with On, Off,
and Program positions. Set it to On to enable it to transmit signals from the Reader
to your computer. It will beep as it turns on, drawing its power from the computer.
7. Launch ReportWare and, from the Main Menu, click on Hand Read Employees to
ready the program to accept data from the Reader.
8. Punch in on the reader to transmit your employee ID number into timekeeping.
9. You may simulate Reader punches from your keyboard by typing an employee
number, then pressing the Enter key (not carriage return; the enter key by the
number pad).
10. Turn the 3 position switch on the wedge to Off to enroll employees or play with the
133
Timekeeping Input Devices
Reader without having it transmit information to the computer.
Difficulties? Call ReportWare at 888-737-9273
134
Index
Absence and Benefits, 31
Access Levels, 36
Accounting Week, 24
Adjusting Time, 81
ADP, 42, 89
Attendance, 50
Backup, 103
Bar Code Readers, 131
Benefits, 48
Biometric Hand Readers, 79
Clock In / Out, 71
Cobra, 49
Comments, 56
Company property, 49
Cost, 25
Crashes, 123
Database, 109
Dates, 60, 62, 63
Demonstration, 129
Department, 21
Division, 21
DSync, 102
Edit Menu, 105
EEO, 27
EEOC, 60
Employee Data, 39
Employee ID, 40
Employee Time, 70, 71, 73, 74, 75,
77, 78
Employee Times, 47, 91
Evaluation, 52, 56
Evaluations, 32, 51
Exempt Employees, 24
Export, 95, 121
File Menu, 105
Fonts, 123
Format Menu, 106
Future Goals, 55
Hand Reader, 131, 132
Hardware, 119
Hire, 49
Hire/Term, 49
Illegal Operation, 125
Import, 93, 102, 121
Initial Log On, 70
Input Devices, 131
Installation, 7
Jargon, 33, 51, 54
Job Applications, 97
Job Category, 97
Job Cost, 25, 26
Legal Requirements, 23
log on, 71
log out, 72
Macintosh, 105
Mag Card, 79
Mag Swipes, 131
Main, 39
Main Menu, 15, 17
Mandatory break, 45
Minimum Wage, 24
Mode Menu, 105
Network, 10
New Employee, 39
New Hire, 64
OSHA, 30, 59
Overtime, 23, 44
Password, 36
Passwords, 32
Past Goals, 53
135
Index
Pay, 44
Paychex, 42, 89
Payroll, 20, 23, 36, 41, 44, 46, 47,
48, 50, 76, 81, 82, 89, 91, 94
PC, 105
Percon Bar Code Reader, 131
Personnel, 49
Photo, 60, 62
Phrases, 32
Position, 27, 97
Preference, 17, 19, 27, 30, 31, 32
preferences, 19
Preferences, 9, 10, 17, 21, 23, 25,
26, 36, 51, 54, 105, 132
Preview, 106
Reporting, 85
Review Day, 74
Review Week, 75
Schedule, 25, 26
Schedules, 44
Scoring, 54
Script Menu, 106
Security, 111
Select Menu, 106
Setup, 17
Shortcuts, 107
Software, 120
136
Star Receipt Printer, 122
Start-up, 7
Suitability, 97
Supervisor, 81
Synchronize, 99
System Requirements, 119
System Setup, 70
Task Entry, 73
Tax, 41, 47, 48
Tech support, 128
Termination, 49
Time Entry, 69
Timecards, 81
Timekeeping, 69
Timekeeping Input Mode, 19
Timesheet, 77
Tips, 105
Training, 58
Transfers, 46
Troubleshooting, 123
UPS, 123
Utility, 99
Who’s Here, 78
Window Menu, 106
Windows, 9, 10, 100, 105, 117, 119,
122, 124, 125