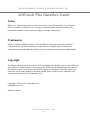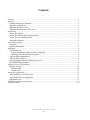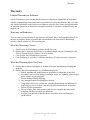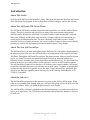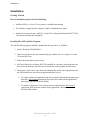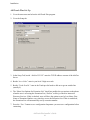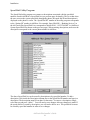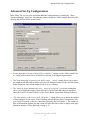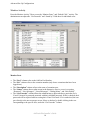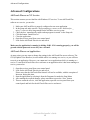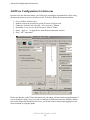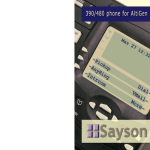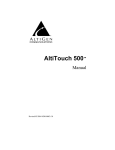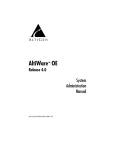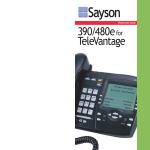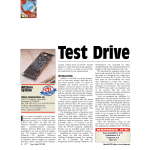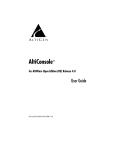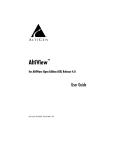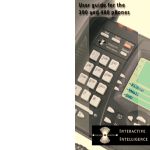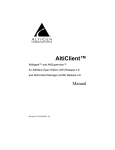Download Altigen Altiware Open Edition 4.0 Specifications
Transcript
___________________ DEVELOPED BY SAYSON TECHNOLOGIES LTD. AltiTouch Plus Installers Guide Notice While every effort has been made to ensure the accuracy, Sayson Technologies, Inc. will not be liable for technical or editorial errors or omissions contained within this documentation. The information contained in this document is subject to change without notice. Trademarks AltiGen, AltiWare, AltiMail, AltiServ, and AltiAdmin are registered trademarks of AltiGen Communications. All other brand names, product names or company names mentioned are trademarks or registered trademarks of their respective companies and are hereby acknowledged. Copyright The manual and the products described in it are copyrighted with all rights reserved. The AltiTouch Plus software is furnished under a license agreement. Neither this documentation nor the software described in it may be copied, photocopied, back-engineered, reproduced, translated, modified or reduced to any electronic medium or machine-readable form, in whole or part, without the prior written permission of Sayson Technologies, Ltd. Copyright © 2002 Sayson Technologies Ltd. All Rights Reserved. Printed in Canada. AltiTouch Plus Installer’s Guide ii Contents Contents..............................................................................................................................................................iii Warranty.............................................................................................................................................................. 1 Limited Warranty on Software: ........................................................................................................ 1 Warranty on Hardware:..................................................................................................................... 1 What the Warranty Covers: .............................................................................................................. 1 What the Warranty Does Not Cover................................................................................................. 1 Introduction ......................................................................................................................................................... 2 About This Guide:............................................................................................................................. 2 About The AltiTouch 390 Screen Phone:......................................................................................... 2 About The New AltiTouch Plus: ...................................................................................................... 2 About the Software: .......................................................................................................................... 2 System Requirements .......................................................................................................................................... 3 Software: ........................................................................................................................................... 3 Approved Hardware:......................................................................................................................... 3 Installation ........................................................................................................................................................... 4 Getting Started .................................................................................................................................. 4 Prior to Installation, please check the following:.......................................................................... 4 Installing The AltiTouch Plus Program: ....................................................................................... 4 AltiTouch Plus Registration.............................................................................................................. 5 AltiTouch Plus Set-Up...................................................................................................................... 6 Setting up Speed Dials for Directory Services ................................................................................. 7 Speed Dial Utility Program............................................................................................................... 8 Advanced Set-Up Configurations........................................................................................................................ 9 Monitor Activity ............................................................................................................................. 10 Monitor Ports .............................................................................................................................. 10 Parked Calls: ............................................................................................................................... 11 Advanced Configurations.................................................................................................................................. 12 AltiTouch Plus as an NT Service:................................................................................................... 12 AltiTouch Plus as an Application: .................................................................................................. 12 Diagnostics Tab .............................................................................................................................. 13 AltiWare Configuration for Intercom................................................................................................................ 14 Trouble Shooting............................................................................................................................................... 15 AltiTouch Plus Installer’s Guide iii Warranty Warranty Limited Warranty on Software: Sayson Technologies, Ltd warrants that the Software will perform substantially in accordance with the accompanying written materials for a period of sixty (60) days from the date of receipt. Any implied warranties on the Software are limited to sixty (60) days. Some states/jurisdictions do not allow limitations on duration of an implied warranty, so the above information may not apply to you. Warranty on Hardware: There is a one (1) year warranty for any defective AltiTouch 390 or AltiTouch Plus phone from the time of purchase. Return of product that is not authorized or deemed to be functioning correctly, may be subject to a 20% restocking fee. What the Warranty Covers: 1. Protects only the first end user purchases for the first year. 2. Product that is deemed to be defective or malfunctioning by Sayson Technologies. (See "How to Return Defective Product" for more details). 3. Cost of repair for verified defective product. 4. Cost of shipping if, and only if, within the first thirty (30) days from time of purchase. What the Warranty Does Not Cover 1. Product that is returned incomplete or without all its parts and original packaging and manuals. 2. Product that has been damaged, or is malfunctioning due to: a. Misuse, unauthorized modifications to the product or tampering of any kind. b. Accidental causes such as damages relating to water, fire, lightning, power surges, power outages or general neglect. c. Product damaged during shipping. d. Any attempted repairs by unauthorized persons. e. Tampering to the service or software, including downloading any additional or conflicting services or software that may affect the functioning of the product. f. Failure to follow instructions. g. The use of parts from other products such as power supplies that may not be compliant with those products specifications. h. Everyday wear and tear of that product, or any other cause not relating to a product defect AltiTouch Plus Installer’s Guide 1 Introduction Introduction About This Guide: Welcome to the AltiTouch Plus Installer’s Guide. This guide describes the functions and features of the AltiTouch Plus program. It also explains how to install, configure, and use the software. About The AltiTouch 390 Screen Phone: The AltiTouch 390 has been custom programmed and certified for use with the AltiGen Phone System. This gives you quick and easy access to many of the most common and powerful AltiGen features. Because the AltiTouch 390 is State Sensitive (state meaning the Connected State when off-hook, and Idle State when on-hook), it displays only the relevant options you would require for that particular state. The most commonly used features are more readily accessible in first or second level menus. You can access these features or lower level menus by pressing one of the 6 soft key buttons positioned around the phone’s large display. About The New AltiTouch Plus: The AltiTouch Plus is the same basic phone as the AltiTouch 390 with similar customization for the AltiGen System. However, the AltiTouch Plus is an enhancement of the original AltiTouch 390 phone. Through the AltiTouch Plus software, the phone interacts with your AltiGen System to give you Visual Voicemail, Screen Based System Park Pickup, Intercom, and the new Directory Services (includes your System Speed Dials and Extension List). The AltiTouch Plus software is the free server side software for the interactive services of AltiTouch Plus phones. The AltiTouch Plus Graphical User Interface (GUI) allows you to control whether a user needs to enter their AltiMail password every time they access their Visual Voicemail, or whether they would prefer this removed for quicker access into their Visual Voicemail box. AltiTouch Plus also gives you Intercom capability when AltiGen's 12 port PCI Analog Station Board (ALTITTAS-12) is installed. About the Software: The AltiTouch Plus program provides interactive services on the AltiTouch Plus phone. If this software is not installed and running, then your AltiTouch Plus phone will not be able to use the interactive features. Please see System Requirements for more details. The AltiTouch Plus software is installed on the AltiGen telephony server and can run either as a service or an application. The GUI allows you to monitor and configure the Interactive Services for each user. AltiTouch Plus Installer’s Guide 2 System Requirements System Requirements Software: • AltiGen's AltiWare OE Rev. 4.0.3.0 or greater installed and running. (For versions of AltiWare OE Rev. 4.0a that are prior to version 4.0.3.0, please contact your AltiGen dealer or AltiGen Communications on how to upgrade to version 4.0.3.0.) • AltiTouch Plus software installed, registered and running on the AltiGen Server. (AltiTouch Plus software is free, but must be registered to receive a free license number, which is required in order to activate the program. For details, see section “AltiTouch Plus Registration” on Page 5. ) • AltiWare Administrator must have the "Loop Current Break Duration" under the "line properties" button extended to 750ms in order to use the intercom feature. It must be extended on extensions receiving and on extensions sending Intercom calls. For details, see section “AltiWare Configuration for Intercom”, on page 14. Approved Hardware: • AltiGen 12 port PCI Analog Station Board (ALTI-TTAS-12) requirements of the AltiTouch Plus phone for the Intercom feature. Also see requirements for AltiWare. Requirements for AltiWare 4.0 can be found in AltiGen's AltiWare 4.0 Getting Started Manual. AltiTouch Plus Installer’s Guide 3 Installation Installation Getting Started Prior to Installation, please check the following: • AltiWare OE Rev. 4.0a (4.0.3.0 or greater) is installed and running. • The installer is logged into the computer with local administrative rights • And for the intercom feature, AltiGen's 12 port PCI Analog Station Board (ALTI-TTAS12) has been installed and configured. Installing The AltiTouch Plus Program: The AltiTouch Plus program should be installed into the same drive as AltiWare. 1. Insert CD into the CD-ROM drive. 2. If the set-up program does not automatically play, double click on “setup.exe” on the CD to run the set-up. 3. Follow the instructions on your screen. 4. AltiTouch Plus Server software MUST be installed in a directory whose path does not have spaces in the name, therefore, do not install this in the program files directory. 5. Permissions – Please have your Network Administrator set the correct permissions for the AltiTouch Plus to run as both an application and a service: ! To run the software an application, the user account(s) that launch the application must have Full Control permissions (full read/write control) to the application’s directory (to the AltiTouch Plus folder). ! To run the software as a service, the system account must have Full Control permissions (full read/write control) to the application’s directory (to the AltiTouch Plus folder). AltiTouch Plus Installer’s Guide 4 Installation AltiTouch Plus Registration When you first start the AltiTouch Plus server software, it will open the window shown below, requesting the name of the company it is registered to, the email address you entered when registering, and the registration number that was emailed back to you. To register your AltiTouch Plus server software, go to http://www.sayson.com/webpages/companyinfo.htm and fill in the AltiTouch Plus registration form. Please make sure you follow the instructions and fill in the required fields correctly, before submitting the form. You will be e-mailed back a registration number to the e-mail address you provided in the form. Once you have your registration information, go to the start menu and select the AltiTouch Plus program. When the registration screen appears, fill in the company name it is now registered to, the e-mail address you provided upon registration, and the Registration Number, and then press the “OK” button. If an error occurs, check to make sure no spaces have been added before or after the information in any of the fields. Also check that the correct case (upper or lower) has been entered. AltiTouch Plus Installer’s Guide 5 Installation AltiTouch Plus Set-Up 1. Go to the start menu and select the AltiTouch Plus program. 2. Go to the Setup tab. 3. In the Setup Tab, beside “AltiGen TCP/IP:” enter the TCP/IP address or name of the AltiGen Server. 4. Beside “Area Code:” enter in your local 3-digit area code. 5. Beside “Trunk Predial:” enter in the Trunk pre-dial used to dial out to get an outside line (usually 9). 6. The “Show Sort Options for Extension List” check box enables the sort options on the phone when the user is accessing the Extension List (“ExtList” soft key) of the new interactive Directory Services. If this is checked, users will have the option to sort by Last Name, First Name or Extension Number every time they access the Extension List. If this is unchecked, the Extension List will automatically sort by extension number. 7. Press the “Save” button to save configuration. Important: you must save configuration before connecting. AltiTouch Plus Installer’s Guide 6 Installation 8. Press the "Connect” button and go to the Monitor Activity Tab. If it has connected successfully, you should see a list of extensions (This could take up to 20 – 30 seconds, depending on the size of the phone system). To connect or disconnect from the AltiGen manually, press the “Connect” or “Disconnect” buttons. 9. Under the Setup Tab, check the “Automatically Connect when program is started” checkbox to connect to the AltiGen automatically whenever the program was started. When making changes to the Set-up configuration, please be sure to press the “Disconnect” button before making the changes, then press “Save” and “Connect to save your changes and reconnect. Setting up Speed Dials for Directory Services The speed dials used in Directory Services are your AltiGen System Speed dials. These are set up in AltiWare under System Configuration on the System Speed tab. Since AltiWare does not log the description or name associated with speed dial numbers, the AltiTouch Plus Administrator software includes a utility program for this. To access this, go to the start menu, then “Programs” and under the “AltiTouch Plus” group you will find “Speed Dials”. Click on this to open the Speed Dial Utility program. AltiTouch Plus Installer’s Guide 7 Installation Speed Dial Utility Program The Speed Dial utility program saves names or descriptions associated with the speed dial numbers listed in AltiWare’s Speed Dial list (see previous page for details). This is so that when the user accesses the system speed dials through the phone, the speed dial ID and description is displayed on the phone’s screen. The “Speed Dial ID” number in the utility program corresponds to the “Station ID” number in AltiWare. For example, Speed Dial ID 1, “Banking Services” in the AltiTouch Plus Speed Dial List corresponds to Station ID 01, “915557604200” in AltiWare’s System Speed Dial list (shown on the previous page). When entering descriptions, make sure the description corresponds to the correct phone number in AltiWare. The above Speed Dial list can be sorted by description or by speed dial number. To add a description, click inside the Description column next to the Speed Dial ID number and type in a description. The description must be less than 19 characters. To remove a description, simply select the text and press “delete”. You will need to save changes after any changes are made. If the speed dial list is sorted by description, you will not be able to save. The speed dial list must be sorted by speed dial number in order to save changes. AltiTouch Plus Installer’s Guide 8 Advanced Set-Up Configurations Advanced Set-Up Configurations In the Setup Tab, you can view and adjust additional configurations by clicking the “Show Advanced Settings” check box. Adjustments to these settings are Global changes that will affect all using the AltiTouch Plus in this system. • Do not adjust the “Location of Sound Files on AltiGen:” setting, nor the “Make Sound Files in” setting, unless advised to by an AltiGen or Sayson Tech Support Representative. • The “Stop attempting to connect to the AltiGen after __ min(s)” setting allows you to adjust the length of time the AltiTouch Plus software will attempt to connect to the AltiGen system before timing out. The default length of time is set to 3 minutes. • The “Hang up phone automatically after__ min(s) of no activity” is a security setting that allows you to adjust the length of time allowed for an AltiTouch Plus phone to remain in either the Visual Voicemail (VMail+) or the Screen Based System Park Pickup (SysPark+). • “The lines number on the screen of the 390 phone: ” setting allows you to choose the number of lines displayed on the screen of the 390 phone when displaying lists of information, such as in Visual Voicemail, or the new, interactive Directory Services (DirSrv+). The number of lines of information displayed on the screen will affect the time it takes to display each page. Maximum number of lines displayed per page is 13. AltiTouch Plus Installer’s Guide 9 Advanced Set-Up Configurations Monitor Activity Press the Monitor Activity Tab to access the “Monitor Ports:” and “Parked Calls:” activity. The administrator can adjust the “Get Passcode” and “Sorted by” fields here for individual users. Monitor Ports • • • • • The “Port” column refers to the AltiGen Port Number. The “Ext” column refers to the extension number (only shows extensions that have been logged into). The “Description” column refers to the name of extension user. The “Status” column shows what screen in the Interactive Service a user is accessing: “Password”, “New Messages”, “Saved Messages”, “Dialing Menu”, and “Park Pickup”. The “Get Passcode” column allows the administrator to adjust whether a particular user’s Visual Voicemail is password protected with their AltiMail password. If this is checked, their password will be required when accessing their Visual Voicemail. If it is unchecked, the user goes directly to the new messages screen. Select or deselect by double clicking in the row corresponding to the specific user, under the “Get Passcode” column. AltiTouch Plus Installer’s Guide 10 Advanced Set-Up Configurations • The “Sorted by” column allows the administrator to adjust the order in which voicemail messages appear to a particular user when accessing Visual Voicemail: “Oldest” meaning oldest messages displayed first, or “Newest” meaning newest messages displayed first. Parked Calls: • • • • • • The “No.” column refers to the System Call Park Location Number of a parked call. The “Caller ID” column displays the *Caller ID number of the system parked call. The “Caller Name” column displays the *Enhanced Caller ID name of the parked call. The “Time” column refers to the time at which the call was System Parked. The “Parked By” column refers to the extension number and the first few letters of the name of the person who parked the call. The “Port” column refers to the AltiGen Port Number. For any changes made on this tab, you must press the “Save” button for these changes to take affect. If you are running this as a service you will need to stop the service and run this as an application in order to access the Graphical User Interface (GUI) to administer it. Stopping the service will temporarily disrupt Screen Based System Park Pickup (SysPark+), Visual Voicemail (VMail+), and Directory Services (DirSrv+) features. However, the Intercom (Intrcom) feature will function regardless. * Full functionality of some features assumes availability and customer subscription to service provider offerings. AltiTouch Plus Installer’s Guide 11 Advanced Configurations Advanced Configurations AltiTouch Plus as an NT Service: This section assumes you are familiar with Windows NT services. To run AltiTouch Plus software as a service, you need to: 1. Make sure AltiTouch Plus is properly configured to run as an application. 2. In the Setup tab, make sure the “Stop attempting to connect to the AltiGen after __ min(s)” is set to a delay long enough for the AltiWare service to start. 3. Check the box “automatically connect when program is started” in the Setup tab 4. Click the button “Install Service” 5. Close the application 6. Open the services panel from your control panel 7. Look for the AltiTouch Plus service and start it Make sure the application is running by dialing #9401. If it’s running properly, you will be greeted with the password screen for your voicemail. AltiTouch Plus as an Application: At some point, you may want to change the settings in the AltiTouch Plus server software. The GUI (Graphical User Interface) is not available while it is running as a service, so you will have to run it as an application. However, you cannot run it as an application while it is running as a service. To run the AltiTouch Plus server software as an application after it has been running as a service, you need to: 1. Open the services panel from your control panel 2. Look for the AltiTouch Plus service and stop it Please note, that the AltiTouch Plus features will not be available, with the exception of Intercom, during this time. 3. Start the application by selecting it from the Programs list under the Start Menu 4. After making the required changes, please remember to press the “Save” button 5. Then to restart the service, close the application, open the services panel from your control panel and look for the AltiTouch Plus service and start it AltiTouch Plus Installer’s Guide 12 Advanced Configurations Diagnostics Tab Your authorized AltiGen dealer or Sayson Tech support staff may ask you to access the diagnostics tab when troubleshooting. Do not clear any of the data unless asked to do so. The “Write all data to File” button writes data to 3 text files. You may be requested to do this and send a copy by Tech Support staff. For the most part, this tab is not used. In the Setup Tab, check the “Show Diagnostics Tab” check box and press the Diagnostics Tab to get to the Diagnostics screen AltiTouch Plus Installer’s Guide 13 Advanced Configurations for Intercom AltiWare Configuration for Intercom In order to use the intercom feature, you will need to reconfigure extensions that will be using the intercom feature to receive an intercom call. To do this, follow the instructions below: 1. 2. 3. 4. 5. 6. Go to AltiWare Administrator. Double click on an extension to get the Extension Configuration. Under the “General” tab, select the “Line Properties” button. Extend the “Loop Current Break Duration” time to 750ms. Select “Apply to..” to apply this to more than one extension at a time. Press “OK” when done. Please note that due to the 750ms disconnect time, the phone will not remain on speakerphone if you are using #81 mode. Also, if you move extensions to different ports from AltiWare Admin, you need to restart AltiTouch Plus. However, you do not need to restart when logging in or out of an extension by using the phone. AltiTouch Plus Installer’s Guide 14 Trouble Shooting Trouble Shooting When I try to access any Interactive Services (Vmail+, SysPrk+, DirSrv+), none of them work and I get the following message on the screen of my phone: “The service has not started. Please try after a moment” The AltiTouch Plus server software will not start up until AltiWare has finished starting up. Check services to make sure AltiWare has successfully started. It may take a few minutes after AltiWare starts up for the AltiTouch Plus server software to also start up. I am not able to save changes in the AltiTouch Plus Speed Dial Utility Program after entering new Speed Dial Descriptions. The speed dial list must be sorted by Speed Dial ID number and not by Description in order to save any changes made. How do I remove the AltiTouch Plus service? To remove the service, first stop the service, then run the application and press the "Uninstall Service" button. Does the AltiTouch Plus 390 telephone permit an intercom call while person is on the telephone? No. The AltiTouch Plus phone can receive an intercom call when the callee is not on the phone. The phone will automatically connect and go into speakerphone mode when an intercom call is made to that phone. If the callee is on the phone, the caller will receive a message that this extension is busy, and to please try again later, or that the person at this extension is on the phone and will be with you as soon as possible. The caller should hang-up and try again later. What happens if my AltiTouch Plus is not connected to a 12 port PCI Analog Station Board? All the AltiTouch Plus features will work with the exception that the extension cannot be a recipient of an intercom. If the phone is sent an intercom it will respond like a normal call ringing and then going to voicemail if not answered. AltiTouch Plus Installer’s Guide 15 Trouble Shooting How can I increase the volume on the AltiTouch phone? Using the volume keys located under the dial pad buttons when on the phone will allow you to adjust the volume for that call. However, the volume will go back to its default after hanging up. If the volume is consistently too low or too high, adjust the gain for the volume under the AltiWare Administrator; see your AltiWare Administrator Guide for details. When I am viewing System Parked Calls under the SysPark+ button, the screen doesn’t update when a new call is parked or picked up by someone else. In order to see an update on calls that have been system parked on the system, select the “Refresh” soft key prior to making your selection. When I press the VMail+ option, I get a fast busy tone and my screen goes blank before the password screen (if password enabled). Please make sure that the correct permissions have been set. Check that the system account for the service has full control of the program folder. To run AltiTouch Plus as a service, the system account should have "Full Control" permission for the application directory. To run AltiTouch Plus as an application, the user account that launches it should have "Full Control" over the AltiTouch Plus application folder. I cannot access my voicemail through the VMail+ (Voicemail Plus) soft key, but instead get a warning message. The VMail+ has a limit of 199 voicemail messages that it can display in either the New or Saved voicemail box. If the number of voicemails exceeds this number when attempting to access VMail+, the phone will display the message: “Warning! You have more than 200 msgs. Please press quit & use regular vmail to delete some msgs”. Press the “Goodbye” button or hang up to exit this screen. Voicemail messages can still be accessed using the “Regular” voicemail soft key, which is found in the Idle State menu screen within the “VMail” soft key. When you have less than 200 voicemail messages stored, you will be able to access them again through the “VMail+” soft key. AltiTouch Plus Installer’s Guide 16 Trouble Shooting When accessing my voicemail through VMail+, I enter my password but I cannot access my voicemail messages on screen. If you have moved an extension using AltiWare Admin to a different port, you will need to restart AltiTouch Plus in order for it to track this change. This is not required when logging out and logging into an extension through the phone itself. If this isn’t the case, make sure that the AltiGen VM Service is running. When pressing the VMail+ or the SysPark+ soft keys, the screen displays no information except “Connected to: Unknown name #9401” or “…#9402”. Check to see that the AltiTouch Plus software on your AltiGen server is running. If it is, and under the Monitor Activity Tab of AltiTouch Plus, it shows users accessing “New Messages” under “Monitor Ports:” and shows calls parked under “Parked Calls:” then check to see that the AltiTouch Plus has been installed in a directory whose path does not contain spaces in the name; for example, do not install it in the program files directory. Technical Support: For assistance with set up and configuration of AltiTouch Plus Administrator, please contact your local AltiGen dealer or call 604-730-1842. AltiTouch Plus Installer’s Guide 17 Sayson Technologies Ltd. 1690 West Broadway, Vancouver, B.C., Canada Phone 604.730.1842 • Fax 604.732.8726 www.sayson.com