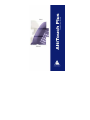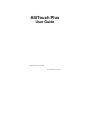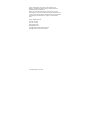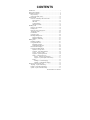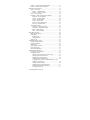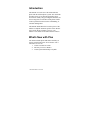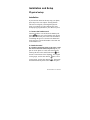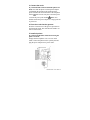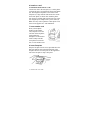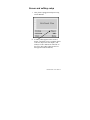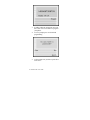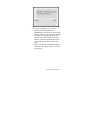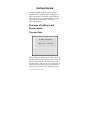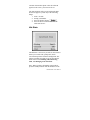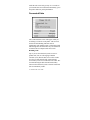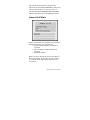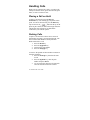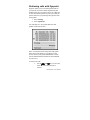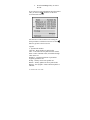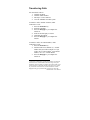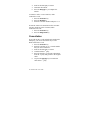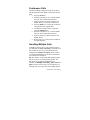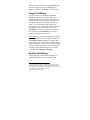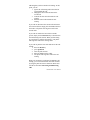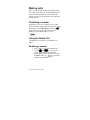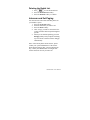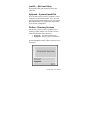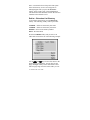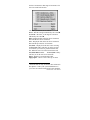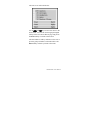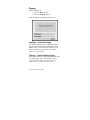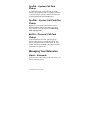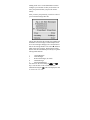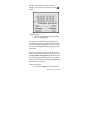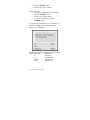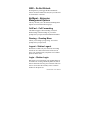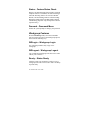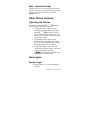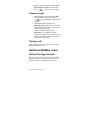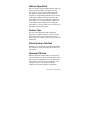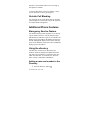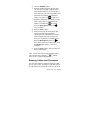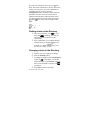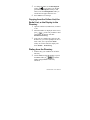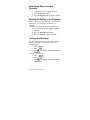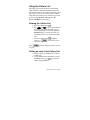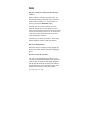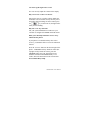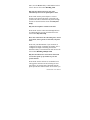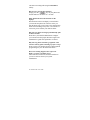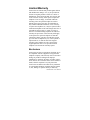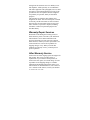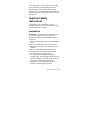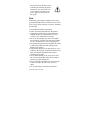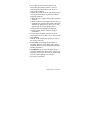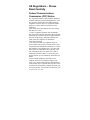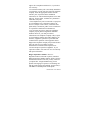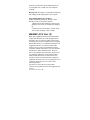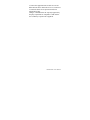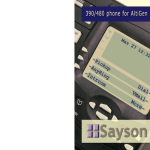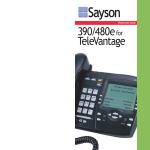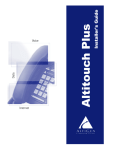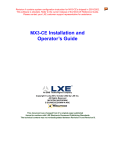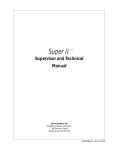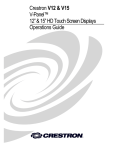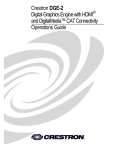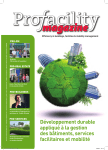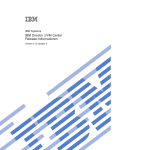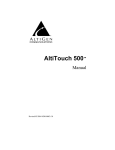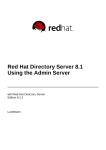Download Sayson Sayson AltiTouch 390 User guide
Transcript
AltiTouch Plus User Guide Last Revised: June 18, 2002 AltiTouch Plus User Guide 2 Sayson Technologies Ltd. will not accept liability for any damages, including long distance charges, which result from unauthorized and/or unlawful use. While every effort has been made to ensure accuracy, Sayson Technologies Ltd. will not be liable for technical or editorial errors or omissions contained within this documentation. The information contained in this documentation is subject to change without notice. Sayson Technologies Ltd. Tel. 604.730.1842 Fax. 604. 732.8726 www.sayson.com [email protected] Copyright 2002 Sayson Technologies Ltd. All Rights Reserved. Printed in Canada 3 AltiTouch Plus User Guide CONTENTS Introduction ...................................................................................7 What’s New with Plus ...................................................................7 Installation and Setup.....................................................................8 Physical setup ..........................................................................8 Screen and softkey setup........................................................12 Getting Started .............................................................................15 Overview of Softkeys and Screen states.................................15 Time and Date..................................................................15 Idle State ..........................................................................16 Connected State................................................................17 Inbound Call State............................................................18 Handling Calls .............................................................................19 Placing a Call on Hold ...........................................................19 Parking Calls..........................................................................19 Retrieving calls with Syspark+ ..............................................20 Transferring Calls ..................................................................22 Consultation...........................................................................23 Conference Calls....................................................................24 Handling Multiple Calls.........................................................24 Single Call Waiting..........................................................25 Multiple Call Waiting ......................................................25 Making calls.................................................................................27 Predialing a number ...............................................................27 Using the Redial List..............................................................27 Redialing a number ..........................................................27 Deleting the Redial List....................................................28 Intercom and Set Paging ........................................................28 Using the Dial Menu Screen ..................................................29 ByName - Dial by Name..................................................29 LastNum – Last Number Redial.......................................29 LastClr – Dial Last Caller ................................................30 SySpeed – System Speed Dial..........................................30 DirSrv+ - Directory Services............................................30 ExtList – Extension List Directory .............................31 SySpeed – System Speed Dial Directory....................33 Paging ..............................................................................35 AudPage – Overhead Paging......................................35 TrkPage – Overhead Zone Paging..............................35 Retrieving and Answering calls ...................................................36 AnyRing – System Call Pickup..............................................36 ExtRing – Individual Call Pickup ..........................................36 SysPrk – System Call Park Pickup.........................................37 AltiTouch Plus User Guide 4 SysPrk+ - System Call Park Plus Pickup................................37 ExtPrk – Personal Call Park Pickup .......................................37 Managing Your Extension ...........................................................37 Vmail – Voicemail.................................................................37 Regular – AltiMail Service...............................................38 Vmail+ - Visual Voicemail ..............................................38 DND – Do Not Disturb ..........................................................42 ExtMgmt – Extension Management Options..........................42 CallFwd – Call Forwarding..............................................42 Greetng – Greeting Menu.................................................42 Logout – Station Logout ..................................................42 Login – Station Login ......................................................42 Status – Feature Status Check ..........................................43 Passwrd – Password Menu...............................................43 Workgroup Features...............................................................43 WGLogin – Workgroup Login.........................................43 WGLogout – Workgroup Logout .....................................43 Ready – Status Ready.......................................................43 Wait – Status Not Ready ..................................................44 Other Phone Features...................................................................44 Adjusting the Volume ............................................................44 Status lights............................................................................44 Speaker Light ...................................................................44 Telephone Light ...............................................................45 Timing a call ..........................................................................45 Additional AltiWare codes...........................................................45 Station Privilege Override......................................................45 Station Speed Dial..................................................................46 Feature Tips ...........................................................................46 Silent System Call Park..........................................................46 Operator Off-Line ..................................................................46 Outside Call Blocking............................................................47 Additional Phone Features ...........................................................47 Emergency Service Feature....................................................47 Using the directory.................................................................47 Adding a name and number to the Directory....................47 Entering Letters and Characters .......................................48 Finding entries in the Directory........................................49 Changing entries in the Directory.....................................49 Copying from the Callers List, the Redial List, or the Display to the Directory ...................................................50 Dialing from the Directory...............................................50 Deleting an Entry from the Directory...............................51 Deleting all Entries in the Directory.................................51 Locking the Directory ......................................................51 5 AltiTouch Plus User Guide Using the Callers List.............................................................52 Viewing the Callers List...................................................52 Calling an entry in the Callers List...................................52 Copying from the Callers List to the Directory ................53 Changing a number in the Callers List before dialing ......53 Deleting an entry in the Callers List .................................53 Deleting all entries in the Callers List ..............................54 FAQ .............................................................................................55 Limited Warranty.........................................................................60 Exclusions..............................................................................60 Warranty Repair Services ......................................................61 After Warranty Service ..........................................................61 Important Safety Instructions.......................................................62 Installation .............................................................................62 Use.........................................................................................63 US Regulations – Please Read Carefully .....................................65 Federal Communications Commission (FCC) Notice ............65 EMI/EMC (FCC Part 15).......................................................67 AltiTouch Plus User Guide 6 Introduction This manual covers the use of the AltiTouch Plus phone with the AltiGen phone system. The AltiTouch provides an easy to use interface through its large screen and 6 softkeys. By providing this interface, the user no longer has to remember all the phone feature codes to perform functions such as call handling, or extension management. This manual should therefore be used in place of the AltiServ Telephone Functions portion of the AltiServ Users Guide. Please continue to refer to your AltiServ Users Guide for all other AltiServ features. What’s New with Plus The AltiTouch Plus phone adds Intercom ability as well as powerful interactive screen features. The 3 interactive services are: 1. Visual Voicemail or Vmail+ 2. Directory services or DirSrv+ 3. Visual System Park Pickup or SysPrk+ 7 AltiTouch Plus User Guide Installation and Setup Physical setup Installation If your AltiGen dealer has already setup your phone, please skip to the next Chapter “Getting Started”. This section will guide you through the physical setup of your phone as well as making sure it has been properly programmed for your AltiGen system. 1. Connect the handset cord Turn the telephone over and locate the handset jack marked . Insert one end of handset cord into the jack until it clicks into place. Then route the handset cord through the groove as shown in the illustration on the next page. Attach the handset to the other end of the handset cord. 2. Attach the stand If you plan to mount the phone on the wall, you do not need to attach the stand; skip this step. If you plan to use the phone on a desk, attach the stand by inserting the tabs on the stand (marked with ) into the slots on the bottom of the telephone. For a higher viewing angle, use the slots marked . For a lower viewing angle, use the slots marked . Then rotate the stand towards the phone until it snaps into place. AltiTouch Plus User Guide 8 9 AltiTouch Plus User Guide 3. Connect the cords If you attached the stand to install the phone on a desk, route both the phone cord and power adapter cord through the opening in the stand. Insert the phone cord into the slot on the back of the telephone marked until it clicks into place. Insert the power cord into the power jack marked . Note: You should connect the power adaptor to a surge protector or power bar. 4. Press the cords into the grooves Press the cords into two of the grooves provided on the bottom the stand. This will allow the stand to sit flat on a desk surface. 5. Install the phone If you have installed the stand and are using the phone on a desk: Simply turn the telephone over so it rests on the stand. Connect the phone cord to a phone jack and plug the power adapter into a power outlet. AltiTouch Plus User Guide 10 6. Install on a wall To install the Model 390 on a wall: Connect the cord to the wall jack (A). Coil the phone cord into the space provided on the back of the phone (B). Then align the telephone so the hooks on the wall plate (C) align with the wall-mount slots on the back of the phone, as shown here. Push the phone onto the pegs, and then slide it down until it is secure (D). Plug the power adaptor into a power outlet (E). Note: You may wish to purchase a short phone cord from a local supplier for a wall installation. 7. Insert number card Write your telephone number on the number card, and place it into the card slot on the telephone, located under the mouthpiece in the handset cradle. Gently bend the clear plastic lens into the slot, over the number card. 8. Insert Faceplate Snap the faceplate into the recess provided above the dial pad. Slide the tab on the left-hand side of the faceplate into the slot. Then press on the right-hand side of the faceplate to snap it into place. 11 AltiTouch Plus User Guide Screen and softkey setup 1. After phone is plugged in and powered up, Lift the Handset 2. If softkey labels appear on the screen as shown, your phone set up is complete. If this is the case, skip to the next chapter. (The softkeys are the 6 buttons on either side of the screen. The softkey labels are the text that appears beside the buttons) AltiTouch Plus User Guide 12 3. 4. 5. If softkey labels do not appear on screen, dial 1-866-732-8791 toll free to program your phone. At voice prompt press 2 to download programming At the prompt "Do you have a passcode?" select "No" 13 AltiTouch Plus User Guide 6. 7. The screen should now say “Accept Download from AltiTouch Slot 1” IMPORTANT! You must now select “YES” within 5 seconds. If you don’t press the YES before the beep, simply hang up and start again at step 2. After 3 beeps, you will be asked if you want to download the second slot of programming. Please press “YES” again. If the screen displays "Phone ID not found", please press the "Agent" softkey to connect with an agent. AltiTouch Plus User Guide 14 Getting Started The AltiTouch Plus phone has pre-programmed softkeys to make call handling and managing calls easier. The AltiServ User Pocket Guide should be used if you to not have an AltiTouch phone. Please refer to this guide instead since you have an AltiTouch Plus phone. Overview of Softkeys and Screen states Time and Date When you place the handset in the cradle or press the Goodbye button when the handset is in the cradle you will see the time and date. The AltiGen server sets the time and date when you receive your first call. To adjust time, please make sure the time and date are correct on your AltiGen server, and then call your 15 AltiTouch Plus User Guide extension from another phone. After the caller ID appears on the screen, your time will be set. The Time and Date will go away and the Idle State Screen will appear if you do any of the following things: 1. Wait 7 seconds 2. Pickup your handset 3. Press the Speaker button . 4. Press the Services button and select the AltiTouch Service. Idle State The Idle State is the screen you will see most often. It allows you to make calls, pickup calls, check voicemail and perform extension management. The softkeys available from this screen are described in detail in the sections Making Calls, Retrieving Calls, and Managing Your Extension. Note: When you place the handset in the cradle or press the Goodbye button when the handset is in the AltiTouch Plus User Guide 16 cradle the idle screen will go away for 7 seconds. If you need the idle screen functions immediately, press the speaker button or pickup the handset. Connected State The Connected State Screen will appear when you are talking to someone on the phone. This screen is used for all call handling functions such as Transferring calls, Parking Calls, Conferencing Calls and Placing Calls on Hold. These keys are described in detail in the next chapter under the section Handling Calls. Tip: If you use the AltiGen keycodes to retrieve parked calls (#41) or calls ringing at another extension (#30), then the idle screen will be visible for a few seconds instead of the connected state screen when you are first connected to the caller. We recommend using the idle state PICKUP softkey instead of the AltiGen keycode so that the connected state is immediately visible. 17 AltiTouch Plus User Guide Tip: Only more advanced users that know the AltiGen keycodes should use Flash key. Most users will never use this key. For your ease of use, we recommend using the Transfr, Hold and Conf buttons to perform all your call handling functions. Inbound Call State When someone calls your extension, you will see the Inbound Call Screen. To answer the call: 1. Press the Answer softkey for hands free operation. 2. Press the Speaker button for hands free operation. 3. Pickup the handset. When you answer the call, the screen will change to the connected state. If you ignore the call, it will go to voicemail and the phone will return to the idle state screen. AltiTouch Plus User Guide 18 Handling Calls When you are connected to a caller, you can use the softkeys to transfer callers, place them on hold, park them, or create a conference call. Placing a Call on Hold To place a call on hold, press the Hold or Transfer key. Do not hang-up your phone at this point. To retrieve the held call, press the Back key. button at the top of the Tip: Do not use the phone to place callers on hold. This simply mutes the call and they will not hear any on-hold music connected to your AltiGen system. Parking Calls To place a call on hold so that it can be retrieved from another extension, you must park the call. The most common Park Method is the System Park. While connected to a call 1. Press the Hold key 2. Press the Syspark key 3. Listen for the park number 4. Press the hangup key To retrieve the parked call from another extension or from this extension, 1. Press the Pickup key from the idle state screen 2. Press the SysPrk key, enter the park number and press Done 3. Or you can use the interactive System park retrieval described in the next section. 19 AltiTouch Plus User Guide Retrieving calls with Syspark+ Syspark+ allows you to see all the parked calls on your system. If you have either forgotten the park number of the call you wish to retrieve or if there are several calls that are parked on your system and you want to make sure you picked up the right one, then use Syspark+. 1. Press Pickup 2. Press SysPark+ You will then see a screen that shows the calls parked. It will look like this. Note: It is normal to hear a beep and a short pause before the screen appears. If you do not see this screen, contact your system administrator to make sure the AltiTouch Plus software has been installed on your server. To retrieve the call: 1. Use the and keys to move the cursor ! to the call you want to retrieve. AltiTouch Plus User Guide 20 2. Press the Pickup softkey to retrieve the call. If you want to see more information about the parked button to see the next calls, you can use the screen that looks like this. You can retrieve calls from this screen using the same procedure as with the first screen. Use the button to go back to the first screen. Legend: # - System Park Number Caller ID – Phone number of parked caller Time – Time when call was parked in 24 hr format Name –Name of Parked Caller (if available through caller ID service Parked by – Extension and name of person that originally parked the call Pickup – Softkey retrieves the parked call Refresh – Softkey updates the list of parked calls Hangup – Exit Syspark+ feature and return phone to idle state. 21 AltiTouch Plus User Guide Transferring Calls You can transfer calls to: 1. Another extension 2. Another outside number 3. Directly to a voice-mail box 4. Or to the AltiMail voicemail system To transfer a call to another extension, while connected to a call: 1. Press the Transfr key 2. Enter the extension 3. Press the Hangup key to complete the transfer or 4. Wait for the third party to answer 5. Announce the transfer 6. Press the Hangup key to complete the transfer To transfer a call to an outside number, while connected to a call: 1. Press the Transfr key 2. Dial the trunk access number (9) + outside number that you wish to transfer to. If you wish to do a Centrex transfer1 to an outside number, use (*9) + outside number. 3. Press the Hangup key to complete the transfer or 1 If you have a Centrex line, you can use this feature to transfer an external call to an outside number without having to tie up two trunk lines. Once the transfer is complete, the external caller’s line connects directly to the outside number. Since there are no longer any connections to internal users, internal trunk lines are then dropped, freeing up system trunk line resources for other calls. AltiTouch Plus User Guide 22 4. 5. 6. Wait for the third party to answer Announce the transfer Press the Hangup key to complete the transfer To transfer a call to a voice-mail box, while connected to a call: 1. Press the Transfr key 2. Press the ExtVM key 3. Enter the extension number and press Done If someone wants to be transferred to the voicemail system to check his or her voicemail, while connected to the call: 1. Press the Transfr key 2. Press the VMSystem key Consultation If you wish to place a call on hold and consult with a third party, you can use the transfer key as well. While connected to a call 1. Press the Transfr key 2. Enter the extension or (9) + outside number that you wish to transfer to. 3. Wait for the third party to answer 4. Consult with the 3rd party 5. Press the back key if you want to disconnect from the 3rd party and go back to the original caller 6. Or press the Hangup key to transfer the caller to the 3rd party 23 AltiTouch Plus User Guide Conference Calls Conference calling is supported for up to six parties with the AltiGen system. While connected to the first party 1. Press the Conf key 2. Enter the extension or (9) + outside number that you wish to add to the conference 3. Wait for the party to answer and press the Conf.In key to create the conference or 4. Press the Back key to cancel the conference and go back to the original caller 5. To add more members to the conference, press the AddConf key 6. Enter the extension or (9) + outside number that you wish to add to the conference 7. Wait for the party to answer and press the Conf.In key 8. Repeat steps 5 to 7 until you have added all the desired parties. Handling Multiple Calls To handle 2 callers at once, your extension needs to be configured for single call waiting. To handle more than 2 callers at once, your extension needs to be configured for multiple call waiting. Please contact your AltiGen administrator or dealer to find out how your extension is configured. Tip: The AltiServ is a powerful and intelligent phone system. It relieves you from playing operator. For this reason we recommend configuring your extension for multiple call waiting – place callers in queue for most cases because you no longer have to interrupt your call, swap to the caller waiting and ask AltiTouch Plus User Guide 24 them to hold. The AltiServ system intelligently gives the caller waiting the option of holding for you, leaving a voicemail, or transferring to the operator. Single Call Waiting If your extension is configured for single call waiting, then during a call you may hear a tone indicating that you have another call waiting. If you wish to disconnect the current call, and answer the second call, simply place the handset back in the cradle2. Your phone will ring and it will be the second caller. If you wish to put the current caller on hold and answer the call waiting, then press the FlashAns key after you hear the call waiting tone. You can then use the FlashAns key to switch between the first and second callers. Important: If your extension is configured for single call waiting and have a call waiting, you cannot use the Transfr, Hold, or Conf keys while in this state. You can only use those keys after one of the callers has hung up. The only way to handle multiple calls and still have the ability to Transfer, Park and Conference calls with the AltiGen is to configure your extension for multiple call waiting. Multiple Call Waiting If your extension is configured for multiple call waiting, then during a call you may hear a tone 2 If you use the Hang-up key or Goodbye key when you hear the call waiting tone, the idle state screen will be present for a few seconds when you are connected to the second caller. It will switch to the connected screen after a few seconds. 25 AltiTouch Plus User Guide indicating that you have another call waiting. At this point, you can 1. Ignore the call waiting and let the AltiGen system handle the call 2. Hangup the current call and answer the second call 3. Transfer the first caller then take the call waiting 4. Park the current call and take the call waiting If you wish to disconnect the current call and answer the second call, then simply place the handset back in the cradle. Your phone will ring and it will be the second caller. If you wish to transfer the first caller to another person, simply use the Transfr key as described in the Transferring calls section. When you have hung up your phone to complete the transfer, your phone will ring and it will be the waiting caller. If you wish to park the first caller and answer the call waiting 1. Press the Hold key 2. press SysPark 3. Note the park location 4. Place the handset in the cradle 5. The phone will ring and it will be the call waiting When your extension is configured for multiple call waiting, you can switch between more than 2 callers by using the park and retrieve functions. Please also read the section titled Answering and Retrieving calls. AltiTouch Plus User Guide 26 Making calls Note: If you are unable to make calls within certain area codes, check with your system administrator for any toll restrictions placed on your extension that restricts your access to long distance area codes and dialing prefixes. Predialing a number Predialing lets you view a number before you dial. Enter the number using the dial pad and before lifting the handset. Use the Backspace softkey or to correct any errors. To dial the number, lift the handset, press the Dial softkey, or press . Using the Redial List The Redial List records the last 10 numbers you dialed. Redialing a number 1. 2. 3. Press to view the Redial List. Use the and keys to move the cursor to the number you want to dial. Lift the handset to dial the number, or press to dial the the Dial softkey or number using Handsfree. 27 AltiTouch Plus User Guide Deleting the Redial List 1. 2. 3. Press to view the Redial List. Press the DeleteList softkey. Press the Delete softkey to confirm. Intercom and Set Paging You can intercom other AltiTouch Plus phones on your AltiServ system. 1. Press the Intrcom softkey 2. Enter the Extension you wish to call 3. Press the Done softkey 4. After 2 rings, you will be connected to the remote extension and can speak through its speaker 5. When you are finished speaking, press the Hangup softkey and your phone will hang up. The remote extension will also hang up automatically. Note: If the remote phone doesn’t answer, please contact your system administrator. If the remote phone doesn’t hang up after you press the hang up key, contact your administrator to configure the remote extension correctly for intercom. AltiTouch Plus User Guide 28 Using the Dial Menu Screen From the Idle State screen, press the Dial softkey and you will see the Dial Options Screen. ByName - Dial by Name When you press this key, you will be prompted to enter letters of the name beginning with last name followed by the first name and #. Use 1 for Q and Z. The system will search until a unique name is found and will call the extension associated with the name. After calling the extension, the screen will switch to the connected state. LastNum – Last Number Redial The AltiGen system saves and redials the last number dialed. 29 AltiTouch Plus User Guide LastClr – Dial Last Caller Pressing this button will dial the last person that called you. SySpeed – System Speed Dial Press this button and you will be prompted to enter a 2-digit System Speed Dial number. The system will dial the preprogrammed number for you. The System Speed Dial numbers are programmed and provided by the System Administrator DirSrv+ - Directory Services The directory services present a graphical way of looking up phone numbers. The current version of AltiTouch Plus offers these directories: 1. ExtList – Full office Extension list 2. SySpeed – Listing of System speed dials Press the DirSrv+ softkey and the following screen will appear. AltiTouch Plus User Guide 30 Note: It is normal to hear a beep and a short pause before the directory services screen appears. If nothing happens after you press the DirSrv+ softkey, please contact your system administrator. This means the AltiTouch Plus software has not been installed on the AltiWare server. ExtList – Extension List Directory To search the extension list, press the ExtList softkey. The following softkeys will be presented: LstName – Select an extension by last name. 1stName – Select an extension by first name. ExtNum – Select an extension by number. Back – Previous Menu Press the LstName softkey and you will see an index table of last names as in the following example. and keys to move the cursor to the Use the desired range of last names. You can also use the PgUp and PgDn softkeys if the index table is more than one page long. Press the Select softkey to view 31 AltiTouch Plus User Guide the list of extensions in that range of last names. The next screen will look like this: The softkey definitions are as follows: Dial – Dial the extension indicated by the cursor !. Intrcom – Intercom3 or Set Page the extension indicated by the cursor !. Nxt - Displayed when at the first list of extensions. Will load the next list of extensions. Prv – Displayed when at the last list of extensions. Will load the previous list of extensions Prv/Nxt - Displayed for all other cases. Pressing the Prv/Nxt softkey will take you to the previous screen unless your cursor is positioned on the last line. When the cursor is on the last line that reads Prv/Nxt=Next List. The Prv/Nxt softkey will take you to the next list of extensions. Back – Return to Last Name Index table PgUp/PgDn – Moves cursor 4 lines up or down. 3 Intercom calls can only be made to other AltiTouch Plus phones. Contact your system administrator if you’re not sure which extensions have this capability. AltiTouch Plus User Guide 32 The 1stName and ExtNum softkeys work like this example except the sort order of the extension list is different. SySpeed – System Speed Dial Directory Shows a list of the system speed dials sorted by name. You can dial directly from this list. To access this list: 1. 2. 3. Press the DirSrv+ softkey Press the SySpeed softkey The Speed Dial Index will appear Use the and keys to move the cursor to the desired range of names. You can also use the PgUp and PgDn softkeys if the index table is more than one page long. Press the Select softkey to view the list of items in that range of names. 33 AltiTouch Plus User Guide The next screen will look like this: Use the and keys to move the cursor to the desired item. You can also use the PgUp and PgDn softkeys if the list is more than one page long. Press the Dial softkey to call the selected item. The Next and Prev softkeys will move to the next or previous group of numbers on the index table. The Back softkey will take you back to the index. AltiTouch Plus User Guide 34 Paging From the Idle Screen 1. Press the More softkey 2. Press the Paging softkey Then you will see the Paging Options screen. AudPage – Overhead Paging You will be connected to the overhead broadcast system. Speak into the handset and hang up when finished. Note: An internal public address system must be installed and connected to the AltiGen system to use this feature. TrkPage – Overhead Zone Paging Press this key, then the 2 digit paging ID of the zone you wish to page. Note: A zoned public address system must be installed and connected to the AltiGen system’s trunks to use this feature. 35 AltiTouch Plus User Guide Retrieving and Answering calls Press the Pickup key and you will see Ringing and Parked Call Pickup Screen. This screen allows you to pickup calls ringing at other extensions, or to retrieve parked calls. AnyRing – System Call Pickup Pressing this button will answer call ringing at any other phone in the office. (Oldest call first) ExtRing – Individual Call Pickup You will be prompted to enter the Extension of the ringing phone. Press the Done softkey and you will be connected to the call ringing at that extension. AltiTouch Plus User Guide 36 SysPrk – System Call Park Pickup A system parked call can be picked up at another station by pressing this button. You will be prompted to enter the 2 digit “location” number where the call is parked and then press the Done softkey. SysPrk+ - System Call Park Plus Pickup Displays a list of all calls parked on the system. Scroll through the parked calls and retrieve them easily. Please review the section titled Retrieving Calls with Syspark+. ExtPrk – Personal Call Park Pickup A personal-parked call can be picked up at any station on the system by pressing this button. You will be prompted for the extension where the call is parked. Then press the Done softkey and you will be connected to the parked call. Managing Your Extension Vmail – Voicemail If you press the Vmail softkey on the Idle screen, you will see following screen. 37 AltiTouch Plus User Guide Regular – AltiMail Service This softkey will access the AltiMail system. For more information on how this service works, please review the Voicemail section of the AltiServ User Guide. Vmail+ - Visual Voicemail Visual Voicemail offers a graphical way of handling your messages. It displays a list of your voicemails so you can scroll through the list and listen to your voicemail messages out of sequence. Press the Vmail+ softkey and you will see a screen asking for your AltiMail password. Enter it and press the OK softkey. Note: It is normal to hear a beep and a short pause before the Voicemail password screen appears. If nothing happens when you press the Vmail+ softkey, please contact your system administrator to ensure the AltiTouch Plus software is installed and AltiTouch Plus User Guide 38 running on the server. Your administrator can also configure your extension so that you do not have to enter your password when you press the Vmail+ softkey. After you enter your password, you will see a list of your voicemail messages like this. The top line shown has the current page number and the number of new messages. In this example, there are 23 new messages and page one is shown. Below this are the message headers. The cursor ! indicates which is the active message. Each message header has the caller ID information preceded by a tag mark. The tag marks indicate: ! Urgent Messages n New Messages * Retrieved Messages (as email) h Heard Messages f Forwarded Messages You can move the cursor using the and keys. You can also see the second column of . This will display the date information using the 39 AltiTouch Plus User Guide and time of the messages as in the following example. To go back to the first screen use the button. To play messages: 1. Move the cursor ! to the message header 2. Press the Play softkey. You can move to another message and press play even while a message is playing and it will interrupt the current message and play the new one. You can also press the Stop softkey during playback to stop the message. If you have more than one page of messages, then when you scroll down to the last line you will see the text Play=Next Stop=Prev. When the cursor is on this line, pressing the Play softkey will load the next page of messages and pressing the Stop softkey will load the previous page. To Delete messages: 1. Move the cursor ! to the message header AltiTouch Plus User Guide 40 2. 3. Press the Delete softkey Wait for the screen to refresh To Save messages 1. Move the cursor ! to the message header 2. Press the SaveMsg softkey 3. Wait for the screen to refresh 4. To view saved messages, press the SvdMsgs sofkey. To call someone back that left you a voicemail, you can press the Dial softkey and the following softkeys will be displayed. The following example illustrates how the keys work. Original Caller ID: 6045551212 9+ 95551212 91+ 916045551212 10digit 96045551212 Dial 6045551212 41 AltiTouch Plus User Guide DND – Do Not Disturb Pressing this key will toggle the Do Not Disturb feature on and off. While activated, all your calls will be forwarded to voicemail. ExtMgmt – Extension Management Options This key will take you to the Extension Management Options screen with the following keys. CallFwd – Call Forwarding This button toggles Call Forwarding on and off. When turning Call Forwarding on, you will be prompted for your password and destination number. Greetng – Greeting Menu Allows you to change your greeting. You will be prompted for your password. Logout – Station Logout Deactivates or shuts off your extension, forwarding all calls to voice mail. This feature can be used to move your extension from your phone set to another phone set in the office. Login – Station Login Reactivates your extension at your original phone set or another one. If using a different phone set, that set must be deactivated for any prior extension. This can also be used to hear the currently active extension number for the phone set. AltiTouch Plus User Guide 42 Status – Feature Status Check Retrieves an announcement about currently activated telephone features. In addition, the dial tone changes when the following features are activated: Do Not Disturb, Call Forwarding, Remote Call Forwarding, Hands-Free Mode, Dial Tone Mute Mode, Outside Call Blocking (Operator only) and Operator Off-line (Operator only). Passwrd – Password Menu Follow the system prompts to change your password Workgroup Features Press the WorkGrp softkey from the second Idle state screen and you will see the Workgroup options menu with the following keys. WGLogin – Workgroup Login For workgroup members only: Logs in to a workgroup. WGLogout – Workgroup Logout Log out and block workgroup calls but receive other calls at your extension. Ready – Status Ready Tells the system your extension is ready to receive workgroup calls. This can be used to end a call Wrap Up Time delay. 43 AltiTouch Plus User Guide Wait – Status Not Ready Tells the system not to route workgroup calls to this extension. Warning: if you press this button, you will not get any workgroup calls until you press the Ready softkey. Other Phone Features Adjusting the Volume Pressing the volume button adjusts the receiver, speaker, and ringer volume. • To adjust the ringer volume, leave the handset in the cradle and press the volume button while there is no active call. There are 8 settings for the ringer - the display will temporarily indicate the current ringer volume setting. • To adjust the handset volume, lift the handset and press the volume button while you are on a call. The handset will return to the default volume after you hang up. • To adjust the speaker volume, press the volume button while the speaker is activated (activate the speaker by pressing ). The speaker will remain at this volume until it is adjusted again. Status lights Speaker Light • Speaker light is on: a call is on Handsfree (speaker). AltiTouch Plus User Guide 44 • Speaker light flashes and the display shows Microphone muted: a call is muted. to take the call off mute. Press Telephone Light • • • • Light flashes and the display shows Call is on hold: a call is on hold. Press or lift the handset to take the call off hold. Light flashes and the display shows Message Waiting: you have voicemail. Light flashes quickly and the ringer sounds: you have an incoming call. Light is on and the display shows Extension in use: an extension telephone is using the line. The message also appears when the telephone is not properly connected to a phone line. Timing a call When you make or answer a call, the Timer shows the elapsed time of the call. Additional AltiWare codes Station Privilege Override Dial #35 to have your own calling privileges at that phone set for the next call only. After the call, the phone set returns to its original call restrictions. 45 AltiTouch Plus User Guide Station Speed Dial Dial #77 and the 2-digit speed dial number. These are private speed dial numbers accessible from your station only. To setup the speed dial numbers use #25. Program a station speed dial phone number assigned to a 2-digit dialing number between 00 and 19.The phone number can be up to 20 digits, and must include all necessary digits such as outside line access digit, 1 for out of area numbers and the area code. When you have finished, press #. Hang up when done, or you can continue to set up other speed dial numbers by pressing # again. Feature Tips Dial #55 to hear helpful tips and reminders for optimal use of AltiServ. There are eleven tips total and a different one is played each time you access Feature Tips. See “Feature Tips” on page 13 for more information. Silent System Call Park Dialing #73 will disable the system from announcing the “location” of a call when using the System Call Park feature. Operator Off-Line When the Operator Off-line feature is activated, all calls are directed to the Auto Attendant. When callers dial 0 in the Auto Attendant, the system transfers the call to the next extension in the workgroup if one is configured. If there is no operator extension available, the system informs the caller that the AltiTouch Plus User Guide 46 Operator is not available and to leave a message in the Operator’s mailbox. To activate this feature, press #39. When it’s active, you can deactivate it also by pressing #39. Outside Call Blocking You can block access to all outside lines by pressing #38.Pressing#38 a second time restores the system to its normal outside calling status. Additional Phone Features Emergency Service Feature The AltiTouch will provide telephone service during a power failure. However, only the dial pad, ringer and handset will function. If you are on a handset call during a power interruption, the Model 390 will keep the call, although the display will not work while the power is off. Handsfree calls will not be reestablished during a power interruption. Using the directory The Directory can store up to 200 names and numbers, which are displayed in alphabetical order. Tip: Store all your Directory contacts the same way, either first name first, or last name first. This will make it easier to find names and numbers. Adding a name and number to the Directory 1. Press the Directory button 47 AltiTouch Plus User Guide 2. Press the AddNew softkey. 3. Enter the number using the dial pad. You can enter up to 24 digits. Hyphens will be automatically added. If you need to enter a pause (between your voice mail number and password, for example), press the Pause softkey. The pause icon will appear. To program a number that uses Flash, press the Flash softkey where it is required in the 4. 5. 6. number. The Flash icon will appear. Press the Backspace softkey or to erase a number. Press the Save softkey. Enter a name using the letters on the dial pad. See the following instructions “Entering Letters and Characters” to enter names using the dial pad. The name can have up to 16 characters, including spaces. Press the NextSpace softkey or to move to the next letter or add a space. Press the Backspace softkey or to erase a character. Press the Save softkey. The new entry now shows on the display. Note: You can also copy an entry from the Callers button, List to the Directory using the before or after you have changed it. Entering Letters and Characters You can enter characters using the telephone’s dial pad. To enter a letter, press the key with that letter on it. If the letter is the second one on that key, press the AltiTouch Plus User Guide 48 key twice. For example, to enter ‘R’ press three times. The cursor will advance to the next space after a delay of 2 seconds or if you press a different key. To change the case of a letter, press the Changecase softkey, and then enter the letter. By default the first letter of a word or name will be capitalized, and the letters following will be lower case. Special characters are entered by pressing the and the keys. Characters will appear in this order: : & , ( ) ` . _ - 1. : # / \ @. Finding entries in the Directory 1. Once in the Directory, press 2. to scroll to scroll up one listing at a down and time. Hold either key down to scroll continuously. Press a dial pad key to see listings that start with that letter. For example, takes you to the first “J” listing, takes you to the first “K” listing. Changing entries in the Directory 1. Find the entry you would like to change. 2. Press the Change softkey. 3. To change the number, use the Backspace softkey or to erase digits. Use the dial pad to add digits. Use the Pause softkey to 4. insert a 2 second pause. The pause icon will appear. Press Save to move to the name. 49 AltiTouch Plus User Guide 5. To change the name, use the Backspace 6. softkey or to erase letters. Use the dial pad and the NextSpace softkey to add letters. Press the ChangeCase softkey to switch between upper and lower case. Press Save to save changes. Copying from the Callers List, the Redial List, or the Display to the Directory 1. Open the Callers List, Redial List, or answer 2. 3. a call. When the number is displayed on the screen, press . If the entry includes a name and number, the display will show Saved:Directory. If the entry is a number only (such as in the Redial List), you will be prompted to enter a name. Once you’ve pressed the Save softkey to save the name, the display will show Saved: Directory. Dialing from the Directory 1. Find the entry you would like to call in the 2. Directory. Lift the handset to dial the number, or press to dial the the Dial softkey or number using Handsfree. Directory unlocked. AltiTouch Plus User Guide 50 Deleting an Entry from the Directory 1. Find the entry you would like to delete. 2. Press the Delete softkey. 3. Press the Delete softkey again to confirm. Deleting all Entries in the Directory Once you have deleted the Directory, you cannot get entries back. You can protect the Directory by locking it. To permanently delete all entries in the directory: 1. Press the Directory button to open the Directory. 2. Press the Deletelist softkey 3. Press the Delete softkey to confirm. Locking the Directory You can lock the Directory so that entries cannot be deleted or changed. You cannot add entries to a locked directory. 1. Press . . 2. Press 3. Press . The display shows Directory locked To unlock the Directory: . 1. Press . 2. Press 3. Press . The display shows Directory unlocked. 51 AltiTouch Plus User Guide Using the Callers List The Callers List records the last 100 callers in the order which they called. The telephone display will indicate when there are new callers. When the Callers List is full, new callers are added to the list, and the oldest callers are deleted. In the Callers List you will see the message XX New caller(s),XX Call(s)bumped on the display. Viewing the Callers List 1. 2. 3. Press the Callers button . and to move up and down in Press the Callers List. Hold either key down to scroll continuously. You can also press the Resume softkey to see the last caller you viewed the last time you entered the Callers List. Press the Callers button , the Quit at any time to leave softkey, or the Callers List. Note: on a call. will also hang up a caller if you are Calling an entry in the Callers List 1. 2. Find the entry you would like to call in the Callers List. Lift the handset to dial the number, or press the Dial softkey or to dial the number using Handsfree. AltiTouch Plus User Guide 52 Copying from the Callers List to the Directory When the number is displayed in the Callers List, press . The display will show Saved: Directory . If the entry in the Callers List does not have a name (i.e. if the name is listed as Unknown or Private), you will be prompted to enter a name. You can edit a number in the Callers List and then copy it to the Directory. Changing a number in the Callers List before dialing Tip: If you have to frequently remove area codes to return local calls, you should use the Area Codes option and add your local area code(s). Note: The Callers List does not save changes. If you plan to dial the number again, copy it to the Directory and change it there. 1. Find the caller in the Callers List you wish to dial. 2. To add digits, use the dial pad. 3. To delete digits, press the EditNum softkey to begin editing. Use the dial pad to add digits. 4. Lift the handset to dial the number, or press the Dial softkey or to dial the number using Handsfree. Deleting an entry in the Callers List 1. Find the entry you would like to delete in the Callers List. 53 AltiTouch Plus User Guide 2. 3. Press the Delete softkey. Press the Delete softkey again to confirm. The display shows Item is erased. Deleting all entries in the Callers List 1. 2. 3. Press the Callers button . Press the DeleteList softkey. Press the Delete softkey to confirm. The display shows Callers list is empty. AltiTouch Plus User Guide 54 FAQ Why don’t numbers I return from the callers list connect? When returning a call from an outside caller, you must add the trunk pre-dial string at the front of the number. This is usually a “9”. You can add a “9” easily by pressing the EditNum softkey Incoming calls are recorded with the area code attached, whether they are long distance or local calls. You must remove the area code from local calls in order to call from the Callers List, or use the Area Code option in the options list to have local area codes automatically removed. Alternatively, you may need to add ‘1’ before long distance numbers in order to dial long distance. Why is my display blank? Ensure that the power adaptor is fully plugged into the electrical outlet, and that the outlet is supplying power. How do I set the time and date? Ask your system administrator to make sure your extension is configured for MDMF Caller ID format. Then, the first incoming call will update the phone with the time & date from the clock in the AltiServ system. Otherwise, use the Time/Date option in the options list to manually set the time and date. 55 AltiTouch Plus User Guide Can I turn off the light on the screen? No. You can only adjust the contrast of the display. Why can’t I hear a caller or be heard? Increase the receiver or speaker volume. Make sure the handset cord is inserted securely into the jack. If the speaker light is flashing, the call is muted; press the key to turn mute off; the light will be steady and not flashing. Why don’t I see any caller ID? Ask your system administrator to make sure your extension is configured for MDMF caller ID format. What if I accidentally deleted the services on my AltiTouch Plus phone? If your phone is not loaded with any other Telco services, you should be able to restore the AltiTouch features. Press the “services” button on the bottom right of the phone. A restore soft key should be visible (the top right soft key beside the screen); press the restore softkey and your AltiTouch services should be reloaded. If the restore key is not visible, follow the instructions in the section titled Screen and Softkey Setup. AltiTouch Plus User Guide 56 How can I get the Softkeys back when they disappear after I hang up the phone? Pick up the handset or press the speaker button and the softkeys will reappear. You can also press the services key and select the service in the first slot. Please review the section of the manual titled Overview of Softkeys and Screen states. How come the screen doesn’t show the Transfer button right away when I’m connected to a caller? Please do not use the pickup codes (#30, #29) to pickup calls ringing at other extensions. Please use the Pickup/AnyRing or Pickup/ExtRing softkeys instead which will present you with the connected state screen right away. How come the transfer key disappears when I press the flash key? You do not need to use the flash key to transfer a call. The transfer button performs a flash function already. To perform call handling functions such as transfer, hold, park or conference please use the Transfer, Park and Conf softkeys. Review the section Handling Calls. Why doesn’t the caller hear the on-hold music when I put them on hold? Please make sure your administrator has connected a music source to your AltiServ system. Do not use the button at the top of the phone as that will only place the caller on Hold at the set (similar to 57 AltiTouch Plus User Guide mute). Use the Hold softkey to hold and the back to retrieve. Review the section Handling Calls. Why does the phone hang-up or drop calls intermittently when I’m on speakerphone calls? Please make sure the power adapter is secured properly in the back of the phone. Also make sure you have the cables connected to the phone through the base as described in the section titled Physical Setup. Why does the telephone wobble on the desk? Please make sure the cables routed through the base are pushed into the grooves provided. Review the section titled Physical Setup. How come when I hear the call waiting tone, when I press Flash, I don’t get the second caller, only dial tone? Please ask your administrator if your extension is configured for single or multiple call waiting. If it is configured for single call waiting, then use the FlashAns softkey to switch between calls. Review the section titled Handling Multiple Calls Why does the Idle Screen switch to the Connected screen when I pick up my handset or press the speaker button? Please make sure the dial tone is not disabled. You can toggle the dial tones on and off using #81 and #82 features. If your dial tone is disabled, then the phone presents the connected state screen so that you AltiTouch Plus User Guide 58 can answer incoming calls using the FlashAns softkey. How do I see view the time and date? key on your phone and Simply press the the date and time will show for 7 seconds. What should I do about discoloration on the display? Discoloration on the LCD display is normal when you first take the phone out of the box. After you plug the phone into a power source, the discoloration on the screen should go away after a few minutes. If it does not, please contact your AltiGen dealer. Why does my phone not hang up automatically after an intercom call? Please have your AltiGen administrator configure your extension for the proper disconnect signal. The administrator’s guide will explain how to do this. Why does my phone sometimes go off-hook when someone calls my phone and hangs up after 1 ring? Please contact your AltiGen dealer to obtain updated programming for your AltiTouch Plus Phone. How come nothing happens when I press the DirSrv+, Vmail+ or SysPark+ keys? AltiTouch Plus software has not been installed on your server. Please contact your system administrator. 59 AltiTouch Plus User Guide Limited Warranty Aastra Telecom warrants this product against defects and malfunctions during a one (1) year period from the date of original purchase. If there is a defect or malfunction, Aastra Telecom shall, at its option, and as the exclusive remedy, either repair or replace the telephone set at no charge, if returned within the warranty period. If replacement parts are used in making repairs, these parts may be refurbished, or may contain refurbished materials. If it is necessary to replace the telephone set, it may be replaced with a refurbished telephone of the same design and color. If it should become necessary to repair or replace a defective or malfunctioning telephone set under this warranty, the provisions of this warranty shall apply to the repaired or replaced telephone set until the expiration of ninety (90) days from the date of pick up, or the date of shipment to you, of the repaired or replacement set, or until the end of the original warranty period, whichever is later. Proof of the original purchase date is to be provided with all telephone sets returned for warranty repairs. Exclusions Aastra Telecom does not warrant its telephone sets to be compatible with the equipment of any particular telephone company. This warranty does not extend to damage to products resulting from improper installation or operation, alteration, accident, neglect, abuse, misuse, fire or natural causes such as storms or floods, after the telephone is in your possession. Aastra Telecom shall not be liable for any incidental or consequential damages, including, but not limited to, loss, damage or expense directly or indirectly AltiTouch Plus User Guide 60 arising from the customers use of or inability to use this telephone, either separately or in combination with other equipment. This paragraph, however, shall not apply to consequential damages for injury to the person in the case of telephones used or bought for use primarily for personal, family or household purposes. This warranty sets forth the entire liability and obligations of Aastra Telecom with respect to breach of warranty, and the warranties set forth or limited herein are the sole warranties and are in lieu of all other warranties, expressed or implied, including warranties or fitness for particular purpose and merchant-ability. Warranty Repair Services Should the set fail during the warranty period, in North America, please call contact your authorized AltiGen dealer. Or for further information call Sayson Technologies at (604) 730-1842. Outside North America, contact your sales representative for return instructions. You will be responsible for shipping charges, if any. When you return this telephone for warranty service, you must present proof of purchase. After Warranty Service Aastra Telecom offers ongoing repair and support for this product. This service provides repair or replacement of your Aastra Telecom product, at Aastra Telecom's option, for a fixed charge. You are responsible for all shipping charges. For further information and shipping instructions contact your AltiGen dealer or In North America, call 1-800-5741611. Outside North America, contact your AltiGen 61 AltiTouch Plus User Guide sales representative. Note: Repairs to this product may be made only by the manufacturer and its authorized agents, or by others who are legally authorized. This restriction applies during and after the warranty period. Unauthorized repair will void the warranty. Important Safety Instructions The following safety instructions cover the installation and use of the Product. Read carefully and retain for future reference. Installation WARNING: To avoid electrical shock hazard to personnel or equipment damage, observe the following precautions when installing telephone equipment: 1. Never install telephone wiring during a lightning storm. 2. Never install telephone jacks in wet locations unless the jack is specifically designed for wet locations. 3. Never touch uninsulated telephone wires or terminals unless the telephone line has been disconnected at the network interface. 4. Use caution when installing or modifying telephone lines. The exclamation point within an equilateral triangle is intended to alert the user to the presence of important operating and maintenance (servicing) instructions in the literature accompanying the product. AltiTouch Plus User Guide 62 This symbol on the product is used to identify the following important information: Use only with a CSA or UL certified CLASS 2 level C power supply, as specified in the user guide. Use When using your telephone equipment, basic safety precautions should always be followed to reduce risk of fire, electric shock and injury to persons, including the following: 1. Read and understand all instructions. 2. Follow the instructions marked on the product. 3. Unplug this product from the wall outlet before cleaning. Do not use liquid cleaners or aerosol cleaners. Use a damp cloth for cleaning. 4. Do not use this product near water, for example, near a bath tub, wash bowl, kitchen sink or laundry tub, in a wet basement or near a swimming pool. 5. Do not place this product on an unstable cart, stand or table. The product may fall, causing serious damage to the product. 6. This product should never be placed near or over a radiator or heat register. This product should not be placed in a built-in installation unless proper ventilation is provided. 7. Do not allow anything to rest on the power cord. Do not locate this product where the cord will be abused by persons walking on it. 8. Do not overload wall outlets and extension cords as this can result in the risk of fire or electric shock. 9. Never spill liquid of any kind on the product. 63 AltiTouch Plus User Guide 10. To reduce the risk of electric shock do not disassemble this product, but have it sent to a qualified service person when some service or repair work is required. 11. Unplug this product from the wall outlet and refer servicing to qualified service personnel under the following conditions: a) When the power supply cord or plug is damaged or frayed. b) If the product has been exposed to rain, water, or liquid has been spilled on the product, disconnect and allow the product to dry out to see if it still operates; but do not open up the product. c) If the product housing has been damaged. d.) If the product exhibits a distinct change in performance. 12. Avoid using a telephone during an electrical storm. There may be a remote risk of electric shock from lightning. 13. Do not use the telephone to report a gas leak in the vicinity of the leak. 14. CAUTION: To eliminate the possibility of accidental damage to cords, plugs, jacks, and the telephone, do not use sharp instruments during the assembly procedures. 15. WARNING: Do not insert the plug at the free end of the handset cord directly into a wall or baseboard jack. Such misuse can result in unsafe sound levels or possible damage to the handset. 16. Save these instructions. AltiTouch Plus User Guide 64 US Regulations – Please Read Carefully Federal Communications Commission (FCC) Notice FCC registration number: This telephone equipment complies with Part 68, Rules and Regulations, of the FCC for direct connection to the Public Switched Telephone Network. (The FCC registration number appears on a sticker affixed to the bottom of the telephone.) Your connection to the telephone line must comply with these FCC rules: • An FCC compliant telephone cord and modular plug is provided with this equipment. This equipment is designed to be connected to the telephone network premises wiring using a compatible modular jack which is Part 68 compliant. See installation instructions for details. • Use only an FCC Part 68-compliant Universal Service Order Code (USOC) network interface jack, as specified in the installation instructions, to connect this telephone to the telephone line. (To connect the phone, press the small plastic tab on the plug at the end of the phone's line cord. Insert into a wall or baseboard jack until it clicks. To disconnect, press the tab and pull out.) See installation instructions for details. • If the terminal equipment causes harm to the telephone network. The telephone company will notify you in advance that temporary discontinuance of the product may be required. But if advance notice isn't practical, the telephone company will notify you as soon as possible. You will also be advised of your 65 AltiTouch Plus User Guide right to file a complaint with the FCC, if you believe it is necessary. • If a network interface jack is not already installed in your location, you can order one from your telephone company. Order the appropriate USOC Network interface jack, as specified in the installation instructions, for wall-mounted telephones or for desk/ table use. In some states, customers are permitted to install their own jacks. • Your telephone may not be connected to a party line or coin telephone line. Connection to Party Line Service is subject to state tariffs. (Contact the state public utility commission, public service commission or corporation commission for information.) • It is no longer necessary to notify the Telephone Company of your phone's Registration and REN numbers. However, you must provide this information to the telephone company if they request it. The telephone company may make changes in its facilities, equipment, operation or procedures that could affect the operation of the equipment. If this happens the telephone company will provide advance notice in order for you to make necessary modification to maintain uninterrupted service. • Do not attempt to repair this equipment. If you experience trouble, call 1-800-574-1611 for warranty and repair information. Ringer Equivalence Number: The FCC Registration label (on bottom of phone), includes a Ringer Equivalence Number (REN), which is used to determine the number of devices you may connect to your phone line. A high total REN may prevent phones from ringing in response to an incoming call and may make placing calls difficult. In most areas, a total REN of 5 should permit normal phone AltiTouch Plus User Guide 66 operation. To determine the total REN allowed on your telephone line, consult your local telephone company. Hearing aids: This phone is compatible with hearing aids equipped with an appropriate teleco options. Programming Emergency Numbers: When programming emergency numbers and/or making test calls to emergency numbers: 1. Remain on the line and briefly explain to the dispatcher the reason for calling before hanging up. 2. Perform such activities in the off-peak hours, such as early mornings or late evenings. EMI/EMC (FCC Part 15) Note: This equipment has been tested and found to comply with the limits for a Class B digital device, pursuant to Part 15 of the FCC Rules. These limits are designed to provide reasonable protection against harmful interference in a residential installation. This equipment generates, uses and can radiate radio frequency energy and, if not installed and used in accordance with the instructions, may cause harmful interference to radio communications. However, there is no guarantee that interference will not occur in a particular installation. If this equipment does cause harmful interference to radio or television reception, which can be determined by turning the equipment off and on, the user is encouraged to try to correct the interference by one or more of the following measures: • Reorient or relocate the receiving antenna. • Increase the separation between the equipment and receiver. 67 AltiTouch Plus User Guide • Connect the equipment into an outlet on a circuit different from that to which the receiver is connected. • Consult the dealer or an experienced radio/TV technician for help. Changes or modifications not expressly approved by the party responsible for compliance could void the user’s authority to operate the equipment. AltiTouch Plus User Guide 68