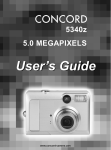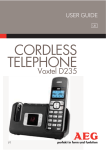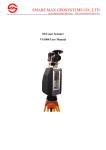Download Concord Camera 5040 User`s guide
Transcript
User’s Guide 1 ENGLISH TABLE OF CONTENTS CAMERA OVERVIEW System Requirements ...................................................................................................................................3 Safety Information ..........................................................................................................................................3 FCC Compliance and Advisory .....................................................................................................................4 Package Contents .........................................................................................................................................5 Camera Components ....................................................................................................................................6 PREPARING THE CAMERA Charging the Batteries ..................................................................................................................................7 Installing the Batteries ....................................................................................................................................7 Inserting an SD Card .....................................................................................................................................8 Turning the Power On / Off ............................................................................................................................8 Setting the Date and Time .............................................................................................................................9 Setting the Camera Mode ..............................................................................................................................9 Information Displayed on the LCD ...............................................................................................................10 Operating the Multi-controller .......................................................................................................................11 Using the MENU ..........................................................................................................................................11 Setting Date Printing ....................................................................................................................................13 Setting the Language ...................................................................................................................................13 TAKING PICTURES Basic Still Image Shooting ..........................................................................................................................14 Using the Digital Zoom ...............................................................................................................................14 Using the Flash ............................................................................................................................................14 Taking Pictures in Macro Mode ....................................................................................................................15 Setting the Image Quality and Resolution ...................................................................................................15 Taking Pictures with the Self-Timer..............................................................................................................16 Setting the Exposure....................................................................................................................................16 Setting the White Balance............................................................................................................................16 TAKING VIDEO CLIPS ...................................................................................................................................17 TAKING AUDIO CLIPS ...................................................................................................................................17 REVIEWING THE STORED FILES Reviewing Files ............................................................................................................................................18 Magnifying Pictures ......................................................................................................................................18 Viewing Files in Thumbnail Mode ................................................................................................................18 Protecting Files ............................................................................................................................................18 Deleting Files ...............................................................................................................................................19 Running Slide Show ....................................................................................................................................20 1 Copying Files ...............................................................................................................................................20 Formatting Internal or SD Card Memory......................................................................................................20 SETTING FILE NUMBER & PRINTING ORDER About File Number and Folder Capacity ....................................................................................................21 Setting File Number .....................................................................................................................................21 Selecting Pictures for Printing .....................................................................................................................22 Setting USB Mode .......................................................................................................................................22 Printing Pictures Directly …………………....................................................................................................23 MAKING CONNECTIONS Viewing Files on Your TV .............................................................................................................................25 Downloading Files onto Your Computer ......................................................................................................25 Downloading by Using an SD Card Reader ...........................................................................................25 Downloading by Using with the USB Cable ...........................................................................................26 INSTALLING SOFTWARE (WINDOWS) Using the Splash Screen .............................................................................................................................27 Installing the Camera Driver .......................................................................................................................28 Installing Windows Media Player 9 ..............................................................................................................29 Installing Arcsoft Photoimpression 2000 ......................................................................................................31 Installing Adobe Acrobat Reader 6 ..............................................................................................................34 Using the Arcsoft Photoimpression ..............................................................................................................37 APPENDIX Troubleshooting............................................................................................................................................38 Specifications ...............................................................................................................................................39 Getting Help .................................................................................................................................................40 2 CAMERA OVERVIEW CAMERA OVERVIEW SYSTEM REQUIREMENTS Windows: • PC with processor better than MMX Pentium 300 MHz • Windows 98 SE (Second Edition)/2000/ME/XP • Minimum 128 MB RAM • USB port • CD-ROM drive • 1024 x 768 monitor, 24-bit color (true color) Macintosh: • Power Mac G3 or later • Mac OS 9.0, 9.1, 9.2 and OS X • Minimum 64 MB RAM • USB port • CD-ROM drive • 640 x 480 monitor with thousands of color (millions of color recommended) Specifications are subject to change without prior notice. SAFETY INFORMATION • • • • • • • • Before using the camera, please ensure that you read and understand the safety precautions described below. Always ensure that the camera is operated correctly. Do not aim the camera directly into the sun or other intense light sources that could damage your eyesight. Do not try to open the case of the camera or attempt to modify this camera in any way. High-voltage internal components create the risk of electric shock when exposed. Maintenance and repairs should be carried out only by authorized service providers. Do not fire the flash too close to the eyes of animals or people, especially for young children. Eye damage may result. In particular, remain at least one meter away from infants when using flash. Keep the camera away from water and other liquids. Do not use the camera with wet hands. Never use the camera in the rain or snow. Moisture creates the danger of fire and electric shock. Keep the camera and its accessories out of the reach of children and animals to prevent accidents or damage to the camera. If you notice smoke or a strange odor coming from the camera, turn the power off immediately. Take the camera to the nearest authorized service center for repair. Never attempt to repair the camera on your own. Use only the recommended power accessories. Use of power sources not expressly recommended for this equipment may lead to overheating, distortion of the equipment, fire, electrical shock or other hazards. 3 CAMERA OVERVIEW FCC COMPLIANCE AND ADVISORY This device complies with Part 15 of the FCC Rules. Operation is subject to the following two conditions: 1.) This device may not cause harmful interference, and 2.) This device must accept any interference received, including interference that may cause unsatisfactory operation. This equipment has been tested and found to comply with the limits for a Class B peripheral, pursuant to Part 15 of the FCC Rules. These limits are designed to provide reasonable protection against harmful interference in a residential installation. This equipment generates, uses, and can radiate radio frequency energy and, if not installed and used in accordance with the instructions, may cause harmful interference to radio communication. However, there is no guarantee that interference will not occur in a particular installation. If this equipment does cause harmful interference to radio or television reception, which can be determined by turning the equipment off and on, the user is encouraged to try to correct the interference by one or more of the following measures. • • • • Reorient or relocate the receiving antenna. Increase the separation between the equipment and receiver. Connect the equipment to an outlet on a circuit different from that to which the receiver is connected. Consult the dealer or an experienced radio/TV technician for help. Any changes or modifications not expressly approved by the party responsible for compliance could void the user’s authority to operate the equipment. When shielded interface cables have been provided with the product or when specified additional components or accessories have elsewhere been designated to be used with the installation of the product, they must be used in order to ensure compliance with FCC regulations. 4 CAMERA OVERVIEW PACKAGE CONTENTS Please contact your dealer immediately if any of the items below are missing or damaged. Camera USB Cable TV out cable Soft Case Battery Charger 2x AAA Rechargeable Batteries Software Installation CD-ROM (including multilingual User’s Guide) Wrist Strap Quick Start Guide 5 CAMERA OVERVIEW CAMERA COMPONENTS 5 6 2 1 8 9 10 3 7 4 1. 2. 3. 4. 5. 6. 7. 8. Strap mount Flash Lens Self-timer lamp Power button Operation lamp LCD screen Camera mode button 9. MENU button 10. Multi-controller ) = Set Flash mode / Move cursor up - Push upward ( - Push downward ( ) = Set Self-Timer / Move cursor down - Push to right ( ) = Zoom in / Move cursor to right - Push to left ( ) = Zoom out / Move cursor to left - Press down = SET 11 14 15 12 13 16 17 6 18 11. Macro switch 12. USB port 13. TV OUT terminal 14. Shutter button 15. Microphone 16. SD Card/Battery Cover 17. Tripod Socket 18. Speaker PREPARING THE CAMERA PREPARING THE CAMERA CHARGING THE BATTERIES The supplied battery charger can charge up to two pieces of AAA and or AA size batteries. 1. Insert the supplied rechargeable batteries into the charger with its (+) and (-) ends matching the polarity indication engraved inside the charger. 2. Plug the charger into a standard AC power outlet. The green indicators will light up. 3. It will take around 25 hours for the batteries to be fully charged. When the batteries are fully charged, unplug the charger from AC outlet first, and then remove the batteries. A AA A A A Note: 1. If the green indicators did not light up, check if the batteries are loaded correctly. 2. It is normal for batteries to become ware while charging. 3. The green indicators will remain on when batteries are fully charged. Judge if the batteries are fully charged by noting down the charging time. 4. To reduce the risk of injury, charge only Ni-MH / Ni-CD batteries with this charger. Other types of batteries might burst, causing personal injury and damage. INSTALLING THE BATTERIES NOTE: The supplied rechargeable batteries are not charged when you receive them. Charge them before loading them into the camera. 1. Slide the Battery/Memory Card door in the direction of the arrow, and lift it open. 2. Insert two AAA batteries with the positive (+) and negative (-) poles matching the directions indicated inside the battery cover. 3. Close the Battery/Memory Card door. Battery Status Indications The LCD monitor displays an icon to let you know battery status. Battery Level Low High Indicator When low battery icon is shown on the LCD, recharge the batteries or replace the batteries with new ones. 7 PREPARING THE CAMERA INSERTING AN SD CARD The digital camera is equipped with a 32MB internal memory. If no SD card is inserted in the camera, all pictures/video clips/audio clips recorded by the camera will be stored in the internal memory. When SD card is inserted in the camera, all files recorded by the camera will be stored on the SD card by using the Design Rule for Camera File System (DCF) protocol. The DCF protocol is designed to accommodate file and data exchange between digital cameras and other devices. Photos that are taken by a DCF camera can be viewed on DCF-compatible cameras from other manufacturers. 1. 2. 3. 4. Turn off the camera. Open the Battery/Memory Card Door. Insert the SD card in the direction as shown in the figure aside. Close the Battery/Memory Card Door. Note: When the SD card is being written to, read, erased or transmitted to, the green operation lamp located on the left side of the Power button will blink. Do not turn off the camera or open the Battery Memory Card Door while the LED is blinking. To remove the SD card 1. Turn off the camera. 2. Open the Battery/Memory Card Door. 3. Gently press on the edge of the SD card to release it. 4. Pull the card out and close the Battery/Memory Card door. TURNING THE POWER ON/OFF Press and hold the POWER button for more than 1 second to turn the camera on. To turn off the camera Press the POWER button to turn off the camera. Note: 1. The camera will be powered off automatically after being idle for some time. The Auto-Off timing can be changed in Setup menu. 2. If the camera cannot be powered on, the batteries may be drained. Replace or recharge the battery and try again. 8 PREPARING THE CAMERA SETTING THE DATE AND TIME The setting Date/Time screen will pop up when powering the camera on for the first time or when the batteries are removed for an extended time. 1. Press or to select a field to change. 2. Press or to set the values. 3. After the Date and Time is set, press the SET button to confirm the settings and to exit. 07/25/2004 21:45 MM/DD/YY To adjust Date/Time or to change Date/Time format: 1. Press the MENU button. 2. Press to select the Setup Menu. 3. Press or to select Date & Time then press the SET button or to enter its submenu. 4. Follow steps 1-3 in the above section to set Date, Time and or Date/Time format. SETTING THE CAMERA MODE Press the MODE button to change camera mode. Shooting Mode For shooting still images Video Mode For shooting video clips. Voice Mode For recording audio clip. Review Mode For viewing the recorded images, video clips and or audio clips. The camera mode changes as shown in the following diagram when the MODE button is pressed. Shooting Mode Video Mode Voice Mode 9 Play Mode PREPARING THE CAMERA INFORMATION DISPLAYED ON THE LCD MONITOR The LCD displays information such as the camera settings, remaining image capacity and shooting date etc. Shooting Mode 5 6 7 8 1 Battery Status 2 White Balance 3 Exposure 4 Shooting Mode 5 Flash Mode 6 Macro Mode 7 Self-Timer 8 Resolution Setting 9 Compression Setting 10 Memory Type 11 Aperture Value 12 Shutter Speed 13 Number of Recordable Images 9 4 10 3 2 11 12 1 13 Playback Mode 14 16 15 17 14 15 16 17 18 19 20 18 19 20 10 Playback Mode Protect Display Image/Total Memory Type Battery Status File Number Shooting Date PREPARING THE CAMERA OPERATING THE MULTI-CONTROLLER The multi-controller is used to set shooting mode, to move cursor when the camera Menu is shown, and to confirm the selection. Multi-controller Push Up (“ ” is named hereafter) • To set Flash mode in Shooting Mode. • To move the cursor up when MENU screen is shown. Push to Right (“ ” is named hereafter) • To zoom in subjects in shooting mode or to magnify image in review mode. • To move the cursor to right when MENU screen is shown • To enter submenu. Push Down (“ ” is named hereafter) • To set Self-Timer in Shooting Mode and Video Mode. • To move the cursor down when MENU screen is shown. Push to Left (“ ” is named hereafter) • To zoom out. • To move the cursor left when MENU screen is shown. • To set Thumbnail view in Review mode. Press Down (“SET” is named hereafter) • To enter submenu. • To confirm the setting. ABOUT MENUS AND SETTINGS Use the menus as shown below to activate the various shooting and reviewing settings. 1. Press the MENU button. 2. Press or to switch between the REC/Playback Menu and Setup Menu. 3. Press or to select a menu item then press the SET button or to enter its submenu. 4. Press the , , or to select the settings you wish to set then press the SET button. 5. Press the MENU button to close the menu window. 11 2592 x1944 PREPARING THE CAMERA This chart shows the options for each menu settings. Shooting Mode Menu Setup Menu Playback Mode Menu Movie Mode REC Menu Menu Item Available Setting Resolution 2592x1944,2048x1536,1280x960, 640x480 Quality Fine / Normal Exposure +2/+1.7/+1.3/+1.0/+0.7/+0.3/Auto/-0.3/-0.7/-1.0/-1.3/1.7/-2.0 White Balance Auto / Daylight / Shade / Tungsten / Fluorescent Date Stamp On / Off Quick View On / Off Beep On / Off Power Off Off / 1 min / 2 min Date & Time Sets the date and time File NO. Reset On / Off TV Out NTSC/PAL Language English / Traditional Chinese / Simplified Chinese / Japanese / Korean / German / French / Portuguese / Italian / Spanish / Dutch / Russian Format No / Yes USB Computer/Printer Protect Single / Lock All / Unlock All Delete All Single / All Slide Show Off / 5 sec / 10 sec Print Order Single / All / Reset Copy To Card No / Yes Movie Resolution 640x480,320x240 Quality Fine / Normal Exposure +2/+1.7/+1.3/+1.0/+0.7/+0.3/Auto/-0.3/-0.7/-1.0/-1.3/1.7/-2.0 White Balance Auto / Daylight / Shade / Tungsten / Fluorescent Note: MENU button is disabled in Voice mode. 12 PREPARING THE CAMERA DATE STAMP By default the Date Stamp is set at OFF mode. If you want to have Date and Time shown on the pictures, set the Date Stamp to ON mode. 1. Press the MENU button. 2592 x1944 2. Press or to select Date Stamp then press the SET button or enter its submenu. 3. Press or to to select On or Off. 4. Press the SET button to confirm the selection. 5. Press the MENU button twice to close the menu window. SETTING THE LANGUAGE 1. Press the MENU button. 2. Press to select the Setup Menu. 3. Press or to select Language then press the SET button or enter its submenu. 4. Press or to select a Language. 5. Press the SET button to confirm the setting and to close the menu window. 13 to TAKING PICTURES TAKING PICTURES BASIC STILL IMAGE SHOOTING 1. Make sure the camera is in still image shooting mode ( ). 2. Frame the subject in the LCD. 3. Press the Shutter button fully down to capture the image. USING THE DIGITAL ZOOM The current approximate zoom factor The camera provides up to 4x digital zoom. 1. Press to zoom in subject for a telephoto shot. • The zoom indicator shows the current approximate zoom factor. 2. Press to zoom out for a wide angle shot. USING THE FLASH Use the flash according to the guidelines below. Auto The camera judges if a flash is required. If the environment is too dark, the flash will fire. Force On The flash always fires. Force Off The flash does not fire. 1. Press to switch between flash modes. • The selected flash mode icon appears on the LCD monitor. 2. Shoot the image. Note: 1. The indicator beside the Power button will blink in red when the camera is charging the Flash. Wait until the indicator stops blinking then to take a flash picture. ) or Force 2. When batteries are low, the Flash will be disabled. If you found that the Auto Flash ( ) cannot be activated by pressing , replace or recharge the batteries. Flash ( 14 TAKING PICTURES TAKING CLOSE-UP PICTURES Use the macro mode to shoot close-up of subjects in the range of 20 cm (7.87 inches). 1. Slide the Macro switch to the( )position. icon appears on the LCD monitor. • The 2. Shoot the image. Macro switch Note: ) when close-up 1. Always remember to slide the Macro switch back to Landscape position ( shooting is not required. 2. Focus range mentioned is the distance between the camera lens surface and the subject. SETTING THE IMAGE QUALITY AND RESOLUTION You can change the image quality and resolution to suit your purpose. Higher settings contain more details and have larger file sizes. 2592 x1944 1. Press the MENU button. 2. Press or to select Resolution or Quality then press the SET button or to enter its submenu. 3. Press or to select the settings you wish to set then press the SET button. 4. Press the MENU button to close the menu window. Resolution Purpose (Large) 2592 x 1944 Print large prints (Medium 1) 2048 x 1536 Print on small size paper (Medium 2) 1280 x 960 Send images by e-mail (Small) 640 x 480 Shoot more images Image Quality Purpose Fine Shoot high quality images Normal Shoot normal quality images 15 TAKING PICTURES TAKING PICTURES WITH SELF-TIMER Use the self-timer to set a delay from the time the shutter button is pressed to the time the image is shot. 1. Press to switch between self-timer modes until the desired mode icon appears on the LCD. 2. Shoot the image. Setting Description Blank Without delay Two seconds delay Ten seconds delay Photography hints: Since the red Self -Timer LED in the front of the camera will blink after the Shutter button is fully pressed down, you have time to join in the photograph and know when the camera is done taking a picture when the self-timer LED stops blinking. ADJUSTING THE EXPOSURE---EV ADJUSTMENT The camera uses Auto Exposure to give well-exposed pictures under most lighting conditions. If the captured picture of the main subject turns out to be too light or too dark, use the Exposure Compensation feature to improve the exposure aspect. 2592 x1944 1. Press the MENU button. 2. Press or to select Exposure then press the SET or to enter its submenu. 3. Press or to set the exposure compensation value. Available settings are:-2.0, -1.7, -1.3, -1.0, -0.7, -0.3, Auto, +0.3, +0.7, +1.0, +1.3, +1.7, +2.0. 4. Press the SET button to confirm. ADJUSTING COLOR TONES---SETTING THE WHITE BALANCE By default the camera uses Auto White Balance to reproduce colors under different lighting conditions. For mixed lighting conditions, it is recommended to use the Auto White Balance option. However, if the lighting condition is identical to one of the following White Balance settings, set the White Balance to the corresponding mode to get pictures with colors more accurately. Auto The camera will automatically choose the white balance setting. Day light For recording outdoors on a sunny day Shade For recording under overcast, shady or twilight skies Tungsten For recording under tungsten lighting Fluorescent For recording under fluorescent lighting 1. Press the MENU button. 2. Press or to select white balance then press the SET or 16 to enter its submenu. TAKING VIDEO CLIPS / AUDIO CLIPS 3. Press or to set the desired white balance mode then press the SET button to confirm. 2592 x1944 TAKING VIDEO CLIPS The digital camera can shoot video clips with audio. 1. Press the MODE button repeatedly until the video mode icon ( ) appears on the LCD. • The LCD monitor displays the maximum recordable time (in minute). 2. Press the Shutter button to start recording. 3. Press the shutter button again to stop recording. Otherwise the camera stops recording automatically when the memory capacity is reached. Recordable time Recording time Note: 1. Be careful not to touch the microphone which is located at the top side of the camera while recording video or audio clips. 2. The Video resolution can be set to 640 x 480 or 320 x 240 pixels. 3. The Self-Timer and Macro mode shooting can be activated in Video Mode. 4. The Image Quality, Exposure compensation and White Balance can be adjusted before recording video clip. TAKING AUDIO CLIPS You can use the camera as an audio recorder. 1. Press the MODE button repeatedly until the voice mode icon ( ) appears on the LCD. 2. Press the Shutter button to start recording an audio clip. The green Operation Lamp will blink. 3. Press the Shutter button again to stop recording. Otherwise, it will stop automatically after the memory limit isreached. Recording time Recordable time Recording time 17 REPLAYING STORED FILES REPLAYING STORED FILES REVIEWING THE STORED FILES You can view the recorded images, video clips and audio clips on the camera. 1. Press the MODE button repeatedly until the review mode icon ( ) appears on the LCD. The last recorded file appears on the LCD monitor. 2. Press to move to the previous file and press to move to the next file. 3. When a video clip or audio clip is selected, press the SET button to start playing the file. MAGNIFYING THE STORED IMAGES Still images can be magnified up from 1 times to 8 times. 1. When the desired image is shown on the LCD, press to enlarge the image, and press to zoom out. The zoom factor is shown on the LCD. 2. Press the SET button to confirm the selected magnifying level. 3. Press , , or to navigate in the image. 4. Press the SET button again to resume zooming mode. The zoom factor is shown VIEWING THE STORED FILES IN THUMBNAIL MODE You can view up to nine files at a time on the LCD monitor. 1. Press the MODE button repeatedly until the review mode icon ( ) appears on the LCD. 2. Press . Up to 9 thumbnail files is shown on the LCD. 3. Press the SET button. The last file is highlighted in red border. 4. Press , , or to select the desired file. 5. Press the SET button to display the selected file in full screen size. PROTECTING THE STORED FILES You can protect important files from being accidentally erased by locking the files. Locking Files Individually. 1. Press the MODE button repeatedly until the review mode icon ( ) appears on the LCD. 2. Press or to select the file to be protected. 3. Press the MENU button. 4. Press to highlight Protect and then press the SET button or to enter its submenu. 5. Press or to select Single, then press the SET button or to enter its submenu. 6. Press or to select Yes, then press the SET button to confirm. A key shape icon will be shown on the LCD, which indicates the file is locked. 18 REPLAYING STORED FILES 7. Press or to look for other files to be protected, then press the SET button to lock the selected file. 8. Press the MENU button to exit file-protecting mode. Locking All Files ) appears on the LCD. 1. Press the MODE button repeatedly until the review mode icon ( 2. Press the MENU button. 3. Press to highlight Protect and then press the SET button or to enter its submenu. 4. Press or to select Lock All, then press the SET button or to enter its submenu. 5. Press or to select Yes, then press the SET button to confirm. All the files will be locked. Unlocking Files To unprotect all the files, follow steps above but select “Single” or “Unlock All“ when protect Menu is shown on the LCD. DELETING UNWANTED FILES FROM MEMORY Erase files that you don’t want to keep to make more memory space available. You can erase individual files or all files in Playback Mode. Deleting Files Individually 1. Press the MODE button repeatedly until the review mode icon ( appears on the LCD. 2. Press or ) to select the file to be deleted. 3. Press the MENU button. 4. Press to highlight Delete ALL and then press the SET button or to enter its submenu. 5. Press or its submenu. to select Single, then press the SET button or to enter 6. Press to select Yes, then press the SET button to confirm. or 7. Press or to find out other files to be deleted, and then press the SET button to delete the selected files. 8. Press the MENU button to exit file-deleting mode. Deleting All Unlocked Files 1. Press the MODE button repeatedly until the review mode icon ( ) appears on the LCD. 2. Press the MENU button. 3. Press to highlight Delete ALL and then press the SET button or to enter its submenu. 4. Press or to select All, then press the SET button or to enter its submenu. 5. Press or to select Yes, then press the SET button to confirm. All the unprotected files will be deleted. Note: To delete protected file, please unlock the file first. 19 REPLAYING STORED FILES PLAYING A SLIDE SHOW (AUTO PLAY) Use the slide show feature to automatically display your pictures and videos on the LCD screen at a selectable interval. 1. Press the MODE button repeatedly until the review mode icon ( ) appears on the LCD. 2. Press MENU button. 3. Press to select Slide Show then press the SET button or to enter its submenu. 4. Press or to select 5 sec or 10 sec and then press SET. The slide show starts at once from the last displayed image. 5. Press the SET button to stop the slide show. Note: For Video or audio clips, only the first frame will be shown. COPYING FILES FROM INTERNAL MEMORY TO AN SD CARD The camera allows you to copy all files that are stored in the camera’s internal memory to an SD memory card. 1. Insert an SD card and press the MODE button to enter the Playback Mode ( ). 2. Press the MENU button. 3. Press to select Copy to card then press the SET button or to enter its submenu. 4. Press or to select Yes, then press SET to confirm. The files stored in the internal memory will be transferred onto the SD card in a few seconds. Note: Make sure the free memory of the SD card is larger than 32MB. Otherwise the files stored in the internal memory cannot be fully transferred. FORMATTING INTERNAL OR SD CARD MEMORY When you use a new memory card, or if you wish to delete all the files stored in the internal memory or memory card, please follow the steps below to format the internal memory or memory card: 1. 2. 3. 4. 5. Insert the memory card if you want to format the memory card instead of the internal memory. Turn on the camera. Press the MENU button. Press to select the Setup Menu. Press or to select Format then press the SET button or to enter its sub-menu. 6. Press or to select Yes or No. 7. Press the SET button to confirm the selection. 20 FILE NAMES & PRINTING Note: 1. Formatting will erases all the data in the internal memory or on the SD card, including protected files. Please check the contents in the memory before formatting it. 2. SD cards formatted in another camera, computer or peripheral device may not operate correctly. When that happens, reformat the SD card with this camera. FILE NAMES & PRINTING ABOUT FILE AND FOLDER NUMBERS Images or video clips are assigned file numbers from 0001 to 9999, and folders are assigned folder numbers from 100 to 999 Folder File Capacity Each folder usually contains up to 9999 images. If a photo is taken when the file number has reached 9999, the camera will create a new folder. For example, if the current folder is “100_5040”, the new folder will be named “101_5040.” If the total folder number reached 999 and the total file number exceeds 9999, the camera will display the warning message “FILE NUMBER OVER.” In this case, please set the File Number Reset to ON mode and then format the memory or insert a new memory card. 9998 9999 9998 9999 998 999 RESETTING FILE NUMBER 9998 9999 9998 9999 Setting the File No. Reset to OFF is useful for avoiding file name duplication when files are downloaded to a computer. However, if you want to start numbering files from 0001 after a new SD card is inserted, or after the memory is formatted, or when you experience a “FILE NUMBER OVER” warning, set the File Number Reset mode to ON. Mode Off (Default) On File number will start from the previous number. For example: File numbers will reset to 0001. For example: 0065‡0066 0065‡0001 Situations 1. A new SD card is inserted. 2. The internal memory or the memory card is formatted To number files from 0001 on when a new SD card is inserted: 1. 2. 3. 4. 5. 6. Insert a new SD card. Turn the camera on and press the MENU button. Press or to select the Setup Menu. Press or to select File NO. Reset then press the SET button or Press or to select On and then press the SET button. Press the MENU button twice to close the menu window. 21 to enter its submenu. FILE NAMES & PRINTING To number files from 0001 on when memory is formatted: 1. Follow steps 2-6 above to set the File No. Reset to ON mode. 2. Format the memory. (Refer to p.20) SETTINGS DIRECT PRINTING ORDER The camera allows you to select images for printing on a direct printing compatible printer and specify the number of print copies in advance using the camera. 1. Press MODE button to enter the Playback Mode ( ). 2. Press or to select the images to be printed. Note: Video or audio clips can’t be printed. Do not select video/audio file. 3. Press MENU button. 4. Press or to select Print Order, and then press SET or to enter its submenu. Then follow one of the below methods: To set DIFFERENT printing settings 1. Press or to select Single, then press the SET button or to enter its submenu. 2. Press or to set the number of copies (up to 999), then press to confirm the setting. 3. Press the or to set date On or Off, then press to confirm the setting. 4. Press the SET button to confirm. 5. Press or to select the other images to be printed. 6. Repeat steps 2-4 to set the printing order. 7. When all is set, press the MENU button to close the menu window. To set SAME Printing settings 1. 2. 3. 4. Press or to select All, then press the SET button or to enter its submenu. Press or to set the number of copies (up to 999), then press to confirm the setting. Press the or to set date On or Off, then press to confirm the setting. Press the SET button to confirm. To reset the Printing settings 1. Press or 2. Press or removed. to select Reset, then press the SET button or to enter its submenu. to select Yes, then press the SET button to confirm. All the preset printing settings will be SETTING USB MODE By default, the camera is set at Computer mode which enables you to download files from the camera to you computer conveniently. However, if you want to connect your camera to a direct-printing-compatible printer to print images, you must set the USB mode to Printer. 22 FILE NAMES & PRINTING 1. 2. 3. 4. Press the MENU button. Press to select the Setup Menu. Press or to select USB then press the SET button. Press or to select Computer or Printer and then press the SET button. PRINTING PICTURES DIRECTLY There are two ways to print the stored pictures without the help of computer: Printing Pictures by Using SD Card 1. 2. 3. 4. Transfer the stored pictures from internal memory to SD card. (If necessary) (p. 20) Set the printing order (p. 22). Insert the SD card into the SD card slot of the direct printing compatible printer. Refer to the instruction manual of the printer to print the pictures. Printing Pictures by Using an USB Cable 1. Power on the direct-printing-compatible printer. 2. Power on the Camera and set the camera’s USB mode to “Printer”. (p.22) 3. Connect the camera to the direct printing compatible printer via the supplied USB cable. The camera’s LCD will show menu as below. 4. Press or to select Image, then press SET to enter the setting menu. 5. Press or to select Single, All then press the SET or . 6. Press or to set the number of copies (up to 30), then press SET to confirm the setting. 23 FILE NAMES & PRINTING 7. Press or to select Print then press the SET or . 8. Press or to select Custom then press the SET or . 9. Press or be printed. to select Start then press the SET button. The images will Note: Before proceeding to print, you can set paper size by pressing or to select Custom, then press SET or to enter custom submenu, and then select Size by pressing the or again. Note: The options of the direct-printing settings differ slightly for different. 24 MAKING CONNECTIONS MAKING CONNECTIONS VIEWING FILES ON THE TV The camera allows you to view individual files on the television. To begin, check your television documentation to determine what video standard you should set your camera to. NTSC Japan, U.S.A., Canada, etc. PAL Europe, Asia (excluding Japan), Oceania, etc. Setting Video Output Signal Mode 1. Press MENU button. 2. Press to select Setup Menu. 3. Press the or to highlight TV Output, then press the SET or 4. Press the or to select NTSC or PAL. 5. Press SET button to confirm to enter its submenu. Connecting the camera with your TV set 1. Turn off the camera. 2. Plug one end of the supplied TV Out Cable to the video-in jack on the TV. 3. Plug the other end of the TV Out Cable to the TV OUT terminal on the camera. 4. Turn on the TV and switch it to VIDEO mode. 5. Turn on the camera. Everything that would normally appear on the camera’s LCD will appear on the TV. The camera’s LCD turns off automatically during video output. 6. When the camera is connected with the TV, you can refer the instruction above to use the TV screen as the camera’s LCD to do things such as, to taking pictures, to taking video clips and to view the files. DOWNLOADING FILES ONTO YOUR COMPUTER Download files taken with the camera to a computer in one of the following ways: 1. Using an SD card reader. 2. Connect the camera to a computer with the USB cable. Downloading files by using card reader 1. Remove the SD card from the camera, and insert it into an SD card reader. 2. Connect the SD card reader to the computer. 3. Double-click the icon of the drive with the SD card. 4. Copy images from the card into a folder of your computer. 25 MAKING CONNECTIONS Downloading files by using an USB cable Note for Win 98SE users: You must install the camera driver supplied in the CD-ROM before connecting the camera to the computer. Connect the supplied USB cable to the computer’s USB port and to the camera’s USB port. FOR WINDOWS USERS 1. Double-click on My Computer. 2. Double-click Removable Disk. 3. Double-click DCIM. 4. Double-click the folder that contains the desired images to view. 5. Click and drag the files into a directory in your computer to save them. • To select all files, click Edit>Select All. FOR MACINTOSH USERS 1. Double-click the “untitled” removable drive that is on your desktop. 2. Double-click DCIM. 3. Double-click the folder that contains the desired images to view. 4. Drag and drop the files in the computer. 1. 2. 3. 4. To download files stored in internal memory, take the SD card out from the camera. You do not need to turn off the computer or camera when making this connection. Please refer to your computer manual for information regarding the location of the USB port. If this is the first time the camera has been connected to the computer, Windows detects the camera as an “unknown device” and automatically completes the required software installation. 26 INSTALLING SOFTWARE (FOR WINDOWS USERS) INSTALLING SOFTWARE (FOR WINDOWS USERS) USING THE INSTALLER SPLASH SCREEN The installer will automatically detect which software applications need to be installed or if they are not necessary. This will be indicated by the buttons on the splash screen that appears when the CD-ROM is inserted into the computer: Color • • Yellow ( Gray ( Description ) ) Required or highly recommended to install. Already installed or not necessary Installation Requirement Option Function Camera Drivers Windows 98SE Windows 2000 Windows ME Windows XP Enable the camera to become an external drive on your computer. Required No need No need No need Windows Media Player 9 Enables you to playback the video clips taken with the camera. Required ArcSoft PhotoImpression 2000 Enables you to edit and enhance pictures. Optional Adobe Acrobat Reader 6 Enables you to view the electronic version of the User’s Guide. Optional User’s Guide Direct link to the electronic version of the User’s Guide in different languages. (All User’s Guides are saved in PDF format.) --- Concord Support Website Direct link to our camera support website. Please establish an internet connection before clicking on the link. --- 27 Optional INSTALLING SOFTWARE (FOR WINDOWS USERS) INSTALLING THE CAMERA DRIVER (FOR WIN 98 SE USERS ) Note for Win 98 SE user: You must install the camera driver before proceeding to download files from the camera to your computer by using the USB cable. Step 1 Make sure your camera is powered off and not connected to the computer. Step 2 Make sure the computer is powered on and Windows 98SE is running. Step 3 Close any other applications or software you may be running. Step 4 Insert the supplied CD-ROM into your computer’s CD-ROM Drive. Step 5 Select the language. Click [OK]. NOTE: If the installer does not start automatically within 30 seconds after the CD-ROM has been inserted, click on “My Computer” either on the Desktop or in the Start Menu and locate the CD-ROM Drive. Double click on the CD-ROM Drive icon for installation and proceed to Step 5. Step 6 When the installation screen appears, click on Install Camera Drivers. Step 7 When the installation is completed, click [Finish]. 28 INSTALLING SOFTWARE (FOR WINDOWS USERS) INSTALLING WINDOWS MEDIA PLAYER 9 Note for Win 98 SE user: You must install the supplied Windows Media Player 9 before proceeding to view the video clips recorded with the camera. Otherwise you may not able to view the video clips. Step 1 Make sure your camera is powered off and not connected to the computer. Step 2 Make sure the computer is powered on and Windows is running. Step 3 Close any other applications or software you may be running. Step 4 Insert the supplied CD-ROM into your computer’s CD-ROM Drive. Step 5 Select the language. Click [OK]. NOTE: If the installer does not start automatically within 30 seconds after the CD-ROM has been inserted, click on “My Computer” either on the Desktop or in the Start Menu and locate the CD-ROM Drive. Double click on the CD-ROM Drive icon for installation and proceed to Step 5. Step 6 When the installation screen appears, click on Install MicroSoft Windows Media Player 9. Step 7 Installation starts. Step 8 Read the License Agreement, then click “I Accept”. 29 INSTALLING SOFTWARE (FOR WINDOWS USERS) Step 9 The screen shows installing progress bars. Step 10 Click “Next”. Step 11 Choose the privacy options according to your preference, then click “Next”. Step 12 Select or dis-select the file types that will use the Windows Media Player as default player. Then click “Finish”. 30 INSTALLING SOFTWARE (FOR WINDOWS USERS) Step 13 The screen shows the Windows Media Player window. Step 14 Close the Windows Media player by clicking on the “X” on the left top corner or clicking “File ‡ Exit”. Note: If you have downloaded the video clips recorded with the camera onto your computer, you can click “File ‡ Open …” to view the video clips immediately. INSTALLING ARCSOFT PHOTOIMPRESSION 2000 Step 1 Make sure your camera is powered off and not connected to the computer. Step 2 Make sure the computer is powered on and Windows is running. Step 3 Close any other applications or software you may be running. Step 4 Insert the supplied CD-ROM into your computer’s CD-ROM Drive. Step 5 Select the language. Click [OK]. NOTE: If the installer does not start automatically within 30 seconds after the CD-ROM has been inserted, click on “My Computer” either on the Desktop or in the Start Menu and locate the CD-ROM Drive. Double click on the CD-ROM Drive icon for installation and proceed to Step 5. 31 INSTALLING SOFTWARE (FOR WINDOWS USERS) Step 6 When the installation screen appears, click on Install ArcSoft PhotoImpression 2000. Step 7 Click [Next >]. Step 8 Read the agreement and then click [Yes]. Step 9 Select folder where Setup will install files and then click [Next >]. 32 INSTALLING SOFTWARE (FOR WINDOWS USERS) Step 10 Make sure the two applications are checked and then click [Next >]. Step 11 Click [Next >]. The screen will show the installation status. Step 13 Click [Finish]. Win 98 SE will request for restart. (Win 98 SE) (Win2000/ME/XP) 33 INSTALLING SOFTWARE (FOR WINDOWS USERS) INSTALLING ADOBE ACROBAT READER Step 1 Make sure your camera is powered off and not connected to the computer. Step 2 Make sure the computer is powered on and Windows is running. Step 3 Close any other applications or software you may be running. Step 4 Insert the supplied CD-ROM into your computer’s CD-ROM Drive. Step 5 Select the language. Click [OK]. NOTE: If the installer does not start automatically within 30 seconds after the CD-ROM has been inserted, click on “My Computer” either on the Desktop or in the Start Menu and locate the CD-ROM Drive. Double click on the CD-ROM Drive icon for installation and proceed to Step 5. Step 6 When the installation screen appears, click on Install Adobe Acrobat Reader 6. Step 7 Then the “Recomposing data …” status bar will be shown. Step 8 Click [Next >]. 34 INSTALLING SOFTWARE (FOR WINDOWS USERS) Step 9 Click [Next >]. Step 10 Click [Next >]. The files will be saved into C:\Program Files\Adobe\Acrobat 6.0 automatically. You may change the default folder by clicking [Change Destination Folder …] and selecting a different folder. Step 11 Click [Install] to start install the Adobe Reader 6. Step 12 Click [Finish] 35 INSTALLING SOFTWARE (FOR WINDOWS USERS) Note: 1. Windows 2000 computer might need to reboot after installed Acrobat Reader 6. Please restart the computer upon required. 2. As Adobe Reader 6 requires Internet Explorer 5.01 or greater, Win 98 SE users may meet below message at the end of step 6, and Win 2000 users may see the message shown below as Adobe Reader 6 need the support of Win 2000 Service Pack 2. When such message is shown, please click [OK] to close the message screen first, and then click [Finish] to terminate the Adobe Reader 6 installation. (See figure below) Then go to www.micorsoft.com website to upgrade your system and then start from step 1 to install the Adobe Reader 6. 36 INSTALLING SOFTWARE (FOR WINDOWS USERS) USING ARCSOFT PHOTOIMPRESSION (FOR WINDOWS USERS ) 1. Connect the camera to the computer. 2. Launch ArcSoft PhotoImpression software by clicking on Start ‡ Programs ‡ ArcSoft Camera Suite and choosing PhotoImpression from the application list on your screen. Fig. 1.1 Fig. 1.2 3. When the Application opens (fig. 1.1), click on the Camera/Scanner button.(fig. 1.2) 4. Click on the drop-down list under Select Source and choose Concord 5040. ). 5. Click on the Camera/ Scanner Icon ( • A second window will appear showing the contents (pictures) in the memory and options on how to handle them. (fig. 1.3) Fig. 1.3 6. Select the desired picture to view, edit or save by clicking on it. The selected image will be highlighted by a border. To choose all pictures, click on Select All. 7. Click on Get Photos. The pictures will then be added to your album at the bottom of the application (fig. 1.4). Fig. 1.4 8. Click on Close to close the Camera Controls windows (as shown in fig. 1.3). 9. Double-click on the thumbnail or click on OK to open the photo. (fig. 1.5) Fig. 1.5 10. Click on Edit to edit the photo. You may, for example, • Resize the photo by using the “Crop/Resize” tools. • Modify the photo by using the “Retouch” tools. For example, to remove red-eyes. • Add some text onto the photo by using the “Text”tools. 11. Click on Save to save the photo. Two options are available: “Save” and “Save As”. 12. Click on Print to print the photo. The options available include: Standard Printing, Greeting Card/ Multiple Printing or Thumbnail Printing. 37 APPENDIX APPENDIX TROUBLESHOOTING Problem Cause Solution The camera cannot be turned on. Batteries are inserted in the wrong direction Reload the batteries properly (p.7). Battery is dead. Replace or recharge the batteries The battery compartment door is open. Make sure the battery compartment door is securely closed. The flash is charging. Insert a new SD card. Memory is full. Delete unwanted files or insert a new SD card. Maximum file number is exceeded. The card may be defective, use a new card. The flash doesn’t fire. Flash is set to OFF. Set the flash to any mode except OFF. Image is blurry or out of focus The camera was moving when the image was captured Hold the camera steady when shooting picture. The subject was beyond the range within which the camera can focus 1. Turn the Macro mode on if the subject is within 20 cm. 2. Don’t use Macro mode when shooting distant subjects. Image is not displayed on the LCD monitor An SD Card with non-DCIF images (recorded with another camera) is loaded This camera cannot display nonDCIF images. Recorded images are not saved in memory The camera was turned off/ powered down before the image was stored in memory If the Battery Low indicator appears on the LCD monitor, replace the battery immediately. Cannot transfer images to a computer after connecting the USB cable USB driver is not installed Install the USB driver before you connect the camera to a computer / turn the camera on. The camera cannot take pictures 38 APPENDIX SPECIFICATIONS Sensor 5.1 Mega Pixels CMOS Lens Focal length: f 8.22mm, 4x digital zoom Color LCD Display 1.8” LTPS LCD Focus Range Normal mode: 1 m (3.28 ft.) ~ infinity Macro mode: 20 cm (7.87 “) Still Image Resolution 2592x1944, 2048x1536, 1280x960, 640x480 Video Resolution MPEG 4, VGA @ 15 fps ,QVGA@30 fps (with audio recording) Still Image quality Fine : 5 x compression rate Normal : 10 x compression rate Exposure Control Auto & Manual Exposure Compensation -2EV to +2EV in 1/3 step. Auto Lock AE is locked by S1 Digital Zoom Shooting mode : 4x Playback mode : 8x Image File Format Still : EXIF 2.2 compatible format (JPEG compression) DCF compatible. White Balance Auto, Day light, Cloudy, Tungsten, Fluorescent Microphone Built-in Sound Feedback Speaker Communication Interface USB 1.1 Self-Timer 2 sec. /10 sec. Self-Timer with beep sound Playback Mode Single / 9 thumbnails / slide show Power Supply Battery : 2 x AAA batteries Dimensions 90 x 56 x 20.3 (mm) / 3.54 x 2.20 x 0.8 (inches) Weight Camera body w/o batteries: 110 g (3.88 oz.) Ambient temperature Operating : -5 to 40 ˚ C Storage : -20 to 60 ˚ C Specifications are subject to change without prior notice. 39 APPENDIX GETTING HELP You can get help from the troubleshooting section, FAQ or Customer Support on our website. Troubleshooting Section in this User’s Guide Please refer to the Troubleshooting section first, as it contains some of the most common problems that users encounter. Website FAQ Please visit our website at www.concord-camera.com to view the Frequently Asked Questions (FAQ). Website Customer Support If the problem you are encountering is not listed in the FAQ section, please send us an email through our web site by clicking on Contact Us. If you have questions concerning the operation of the camera or software installation, please have the following information ready before you contact us: Camera Information: Name of camera model: Camera Serial Number: Computer Information: Operation System: Computer Maker and Model: Exact Error Message Received: For ArcSoft Technical Support on Photo Editing Software, please contact: In the USA and Canada ArcSoft, Inc. 46601 Fremont Blvd. Fremont, CA 94538 Tel: (510) 440-9901 Fax: (510) 440-1270 E-mail: [email protected] Europe Unit 14, Shannon Industrial Estate Shannon, Co. Clare, Ireland Tel: +353 (0) 61-702087 Fax: +353 (0) 61-702001 E-Mail: [email protected] Latin America (local call only) Tel (Brazil): 00817-200-0709 Tel (Chile): 800-202-797 E-Mail: [email protected] China ArcSoft Beijing Co., Ltd. No. 6 South Capital Gym Road Beijing New Century Hotel Office Building, #1060 Beijing 100044, China Tel: 8610-6849-1368 Fax: 8610-6849-1367 E-Mail:[email protected] Japan ArcSoft Japan 9F, 1-21-9, Higashi-Gotanda, Shinagawa-ku, Tokyo 141-0022, Japan Tel: +81-3-5795-1392 Fax: +81-3-5795-1397 E-Mail: [email protected] Taiwan ArcSoft Inc. Taiwan Branch Tel: +886 (0) 2-2506-9355 Fax: +886 (0) 2-2506-8922 E-Mail: [email protected] Concord and the Concord logo are registered trademarks or trademarks of Concord Camera Corp., in the United States and/or other countries. Microsoft and Windows are either registered tr ademarks or trademarks of Microsoft Corporation in the United States and/or other countries. Mac and Macintosh are registered trademarks or trademarks of Apple Computer, Inc. in the U.S. and other countries. All other brands and product names are either registered trademarks or trademarks of their respective owners. This product contains the software product of FUJIFILM “Exif Toolkit For Windows Ver.2.5 (Copyright (C) 1998-2004 FUJI PHOTO FILM CO.,LTD.). Exif is the image file format standard for digital still cameras stipulated by JEITA (Japan Electronics and Information Technology Industries Association). 40 Visit Concord on the Internet www.concord-camera.com Concord 5040 User’s Guide Copyright 2005 Concord Camera Corp. Version 1.0 583855-01 R1