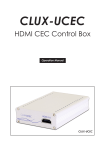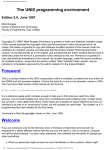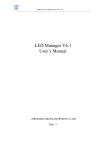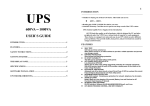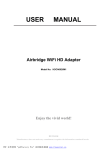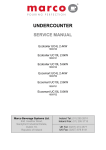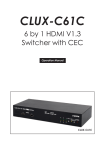Download Cypress CLUX-UCEC Specifications
Transcript
CLUX-UCEC HDMI CEC Controller Operation Manual DISCLAIMERS The information in this manual has been carefully checked and is believed to be accurate. Cypress Technology assumes no responsibility for any infringements of patents or other rights of third parties which may result from its use. Cypress Technology assumes no responsibility for any inaccuracies that may be contained in this document. Cypress also makes no commitment to update or to keep current the information contained in this document. Cypress Technology reserves the right to make improvements to this document and/or product at any time and without notice. COPYRIGHT NOTICE No part of this document may be reproduced, transmitted, transcribed, stored in a retrieval system, or any of its part translated into any language or computer file, in any form or by any means— electronic, mechanical, magnetic, optical, chemical, manual, or otherwise—without express written permission and consent from Cypress Technology. © Copyright 2011 by Cypress Technology. All Rights Reserved. Version 1.1 August 2011 TRADEMARK ACKNOWLEDGMENTS All products or service names mentioned in this document may be trademarks of the companies with which they are associated. SAFETY PRECAUTIONS Please read all instructions before attempting to unpack, install or operate this equipment and before connecting the power supply. Please keep the following in mind as you unpack and install this equipment: • Always follow basic safety precautions to reduce the risk of fire, electrical shock and injury to persons. • To prevent fire or shock hazard, do not expose the unit to rain, moisture or install this product near water. • Never spill liquid of any kind on or into this product. • Never push an object of any kind into this product through any openings or empty slots in the unit, as you may damage parts inside the unit. • Do not attach the power supply cabling to building surfaces. • Use only the supplied power supply unit (PSU). Do not use the PSU if it is damaged. • Do not allow anything to rest on the power cabling or allow any weight to be placed upon it or any person walk on it. • To protect the unit from overheating, do not block any vents or openings in the unit housing that provide ventilation and allow for sufficient space for air to circulate around the unit. REVISION HISTORY VERSION NO. DATE DD/MM/YY SUMMARY OF CHANGE V1 01/04/10 Preliminary Release V2 22/10/10 Added CEC Command Example VR0 27/06/11 Adding EDID Function VS1 24/09/12 Updated format/diagrams CONTENTS 1. Introduction�������������������������������������������� 1 2. Applications������������������������������������������� 1 3. Package Contents�������������������������������� 1 4. System Requirements���������������������������� 1 5. Features�������������������������������������������������� 1 6. Operation Controls and Functions������� 2 6.1 Front Panel�����������������������������������������2 6.2 Rear Panel�����������������������������������������2 7. Software Installation������������������������������ 3 7.1 Installing the RS-232 Driver���������������3 7.2 Connecting the Hardware��������������3 7.3 Using the RS-232 Application�����������8 9. CEC Operation Code�������������������������� 15 10. CEC Logical Address������������������������� 17 11. Connection Diagram������������������������ 18 12. Specifications������������������������������������ 19 13. Acronyms������������������������������������������� 20 1. INTRODUCTION The HDMI CEC Controller is a convenient USB device allowing users to control various HDMI devices through their PC. Both sources and displays can be controlled, either with a PC or remote control. This device connects to the PC using a mini USB port, allowing plug and play simplicity and providing power for the device itself, so you don’t have to deal with any cumbersome power cables. 2. APPLICATIONS • CEC system remote control over USB for HDMI devices 3. PACKAGE CONTENTS • HDMI CEC Controller • User Manual • Application CD-ROM 4. SYSTEM REQUIREMENTS HDMI source equipment with output to HDMI display that have a built in CEC function, HDMI cable, PC or laptop with built in RS-232 software and USB cables. 5. FEATURES • HDMI v1.3, HDCP v1.1 & DVI v1.0 compliance • Supports full CEC functions • Plug and play • RS-232 over mini-USB • Power supplied through the mini-USB port • Supports EDID bypass • Compact and stylish design Note: Drivers and software are compatible with Windows XP 1 6. OPERATION CONTROLS AND FUNCTIONS 6.1 Front Panel HDMI I/O CLUX-UCEC 1 1 HDMI I/O: Connect to the HDMI/DVI output of your source (i.e., DVD player or set-top box) or the input ports of an HDMI/DVi equipped display using a HDMI or HDMI to DVI adaptor cable. Note: When connecting to an input source, the other HDMI I/O must be connected to a display device. You cannot control two sources or two displays simultaneously. 6.2 Rear Panel HDMI I/O USB 1 2 1 HDMI I/O: Connect to the HDMI/DVI output of your source (i.e., DVD player or set-top box) or the input ports of an HDMI/DVi equipped display using a HDMI or HDMI to DVI adaptor cable. Note: When connecting to an input source, the other HDMI I/O must be connected to a display device. You cannot control two sources or two displays simultaneously. 2 USB: Connect to a PC/laptop with a mini-USB to USB-A type cable when control of the source/display devices over RS-232 is required. Please refer to Section 7 for details. This port provides power for the device when the connected PC or laptop is turned on. However when the RS-232 mode is not being used, no power is needed, so it will bypass the system. 2 7. SOFTWARE INSTALLATION 7.1 Installing the RS-232 Driver Insert the provided driver CD into your CD-ROM drive, then execute the FIDIBUS file. Follow the on screen instructions to complete the installation. Note: It is not necessary to install this application if users already have existing RS-232 software installed on their computer. 7.2 Connecting the Hardware Once the RS-232 driver is installed connect the device to a PC/Laptop with a mini-USB to USB-A type cable. Step 1: Allow the computer to detect the device by following the “found new hardware” window that will appear. After the hardware has been successfully detected confirm the detection in Device Manager. Once the device is successfully connected to the PC, the connection will be confirmed by the 'Found New Hardware' notification in the system tray at the bottom right of the screen, as shown in the following image. 3 A found new hardware wizard will appear on your PC screen. Choose “No, not this time” and Click “Next” to continue. Select "Search for the best Driver in these locations" and then Click “Browse” and navigate to the “USB TO RS232 SOFTWAVE” folder on the CD-Rom. Click “Next” to continue. 4 Click the “Continue Anyway” button to continue. Click the “Finish” button to complete this part of the installation. Now the PC will show “Found New Hardware” for the USB Serial Port. This means the device has been detected. 5 The PC will run the Found New Hardware Wizard again, please repeat the same steps to complete the installation. Choose “No, not this time” and click the “Next” button to continue. Choose “Install from a list or specific location (Advanced)" and click the “Next” button to continue. 6 Select "Search for the best Driver in these locations" and then Click “Browse” and navigate to the “USB TO RS232 SOFTWAVE” folder on the CD-Rom. Click “Next” to continue. Click the “Finish” button and a confirmation message that confirms the completion of the installation will be displayed in the system as shown below. 7 Step 2: Click 'START Menu' button and select Settings/Control panel/ Performance and maintenance/System/System Properties/Hardware/ Device Manager/Ports (COM & LPT)/USB Serial Port (COM) Note: The COM Port number as this will be required when using the RS232 application. 7.3 Using the RS-232 Application Step 1: Please insert the included CD and double click the 'CLUX_UCEC_ AP.exe.' to install. 8 When the application launches (see the image below) the user can select the following features. 1 2 5 3 4 6 1 RS232 ComPort and Baud Rate Setting: Click 'Connect' to confirm the transmission setting and connect to the CLUX-UCEC 2 3 4 5 6 CEC Commands and Data Setting CEC Basic Command Buttons EDID Read, Write, Save File and Load File Buttons RS232 ComPort Communication Log Window RS232 ComPort Communication Log Window Control Buttons Step 2-1: Select the COM Port (Refer to Step 2 in Section 7.2) and set the UART BaudRate to 115200 and press the "Connect" button. From this step onwards users can start to send or receive CEC commands. 9 Step 2-2: To send the desired CEC command the Transmit button must be pressed in order for the command to be to executed. For example, if we are simulating a DVD player sending the “Active Source 1000” command to a TV based on CEC protocol, there are a few bytes in “Active Source 1000” command. 6 1 2 3 4 5 1 Data Length: How many bytes need to be sent. The length includes the CEC Header, CEC OPCode and CEC Data. In this example is 5 Bytes. 10 2 Data Type: CEC commands. 3 CEC Header: Bit 7~Bit4 is the Source's Logical address. Bit3~Bit0 is the Sink's Logical address. In this example the DVD player needs to send a command to the TV but it is not known if the TV is powered on or not, so we send the broadcast command to all devices by entering “4F”. 4 OPCode: CEC protocol commands are detailed in Section 9. In this example for the “Active Source” command enter “82”. 5 Data Bytes: The payload bytes depend on which command is being used and different commands will have different data bytes. In this example the “Active Source” command has to identify which physical address is needed. The address of the port that connects to the TV is "1000" therefore “10” and “00” need to be entered. 6 After entering all the necessary bytes press the “Transmit” button to send the CEC command. 7 Details of transmitted data will be show on the RS-232 COM port communication log window. Step 2-3: There are 3 built-in commonly used CEC Commands designed for instant CEC execution. Pressing the button will execute the command and show in the RS232 COM port communication log window. 11 Step 2-4: Click on the EDID Read button to read EDID settings of the curently connected device and press the SAVE button to save it it to the desired location. 12 If the communications log window shows "EDID Read fail", check the connection to the device and make sure it is well connected and powered up, then press the button again to re-read the EDID again. When the EDID has been read successfully, the communications log window will show "Read complete". Click on the Save File button to save the EDID in the user’s desire. 13 Click on the Load File button to download the desired EDID file and click on the write button to select the EDID. If the communications log window shows "EDID Write Fail", check the connection to the device and make sure it is well connected and powered up and also check the EDID file is correct then click on the "Write" button to try again. The RS232 COM port communication log window shows a record of all CEC commands. The RS232 COM port log window control allows users to adjust the RS232 log window’s display. 14 9. CEC OPERATION CODE VALUE OPERATION CODE 0x04 <Image View On> 0x05 <Tuner Step Increment> 0x06 <Tuner Step Decrement> 0x07 <Tuner Device Status> 0x08 <Give Tuner Device Status> 0x09 <Record On> 0x0A <Record Status> 0x0B <Record Off> 0x04 <Image View On> 0x05 <Tuner Step Increment> 0x06 <Tuner Step Decrement> 0x07 <Tuner Device Status> 0x08 <Give Tuner Device Status> 0x09 <Record On> 0x0A <Record Status> 0x0B <Record Off> 0x0D <Text View On> 0x0F <Record TV Screen> 0x1A <Give Deck Status> 0x1B <Deck Status> 0x32 <Set Menu Language> 0x36 <Standby> 0x41 <Play> 0x42 <Deck Control> 0x44 <User Control Pressed> 0x46 <Give OSD Name> 0x47 <Set OSD Name> 15 VALUE OPERATION CODE 0x64 <Set OSD String> 0x80 <Routing Change> 0x81 <Routing Information> 0x82 <Active Source> 0x83 <Give Physical Address> 0x84 <Report Physical Address> 0x85 <Request Active Source> 0x86 <Set Stream Path> 0x87 <Device Vendor ID> 0x89 <Vendor Command> 0x8A <Vendor Remote Button Down> 0x8B <Vendor Remote Button Up> 0x8C <Give Device Vendor ID> 0x8D <Menu Request> 0x8E <Menu Status> 0x8F <Give Device Power Status> 0x90 <Report Power Status> 0x91 <Get Menu Language> 0x93 <Select Digital Service> 16 10. CEC LOGICAL ADDRESS ADDRESS DEVICE 0 (0) TV 1 (0x01) Recording Device 1 2 (0x02) Recording Device 2 3 (0x03) STB1 4 (0x04) DVD1 5 (0x05) Audio System 6 (0x06) STB2 7 (0x07) STB3 8 (0x08) DVD2 9 (0x09) Recording Device 3 10 (0x0A) Reserved 11 (0x0B) Reserved 12 (0x0C) Reserved 13 (0x0D) Reserved 14 (0x0E) Free Use 15 (0x0F) Unregistered (as initiator address) Broadcast (as destination address) S-232 Transmission Format: Baud Rate: 115200 bps Data Bit: 8-bit Parity: None Stop Bit: 1-bit Flow Control: None 17 11. CONNECTION DIAGRAM DVD or Blu-ray Player HDMI Input USB Connection PC or Laptop HDMI I / O CLUX-UCEC USB HDMI CEC Controller HDMI I / O HDMI Output Display 18 12. SPECIFICATIONS Frequency Bandwidth 2.25 Gbps (Single-link) Input Port 1×HDMI Type A (Female) Output Port 1×HDMI Type A (Female) HDMI Audio Support PCM 2/5.1/7.1CH, Dolby 5.1CH, DTS 5.1CH, Dolby Digital Plus, Dolby TrueHD & DTS-HD Master Audio Color Space Support RGB_24, YCbCr 4:4:4_24, YCbCr 4:2:2, xvYCC Deep Color Support 1080p@12-bit HDMI Input Cable 6m/1080p@8-bit or 12-bit Distance HDMI Output Cable 10m/1080p@8-bit or 12-bit Distance HDMI Resolutions VGA~WUXGA; 480i~1080p@50/60, 1080p@24 DVI Resolutions VGA~WUXGA; 480i~1080p@50/60, 1080p@24 ESD Protection Human body model: ± 8kV (air-discharge) ± 4kV (contact discharge) Dimensions 114 mm (W)×65 mm (D)×26 mm (H) Weight 200 g Chassis Material Aluminum Silkscreen Color Silver Power Consumption 2.5 W Operating Temperature 0 ˚C~40 ˚C/32 ˚F~104 ˚F Storage Temperature −20 ˚C~60 ˚C/−4 ˚F~140 ˚F Relative Humidity 20~60 % RH (non-condensing) 19 13. ACRONYMS ACRONYM COMPLETE TERM CEC Consumer Electronics Control DVI Digital Visual Interface EDID Extended Display Identification Data HDCP High-bandwidth Digital Content Protection HDMI High-Definition Multimedia Interface VGA Video Graphics Array WUXGA Wide Ultra Extended Graphics Array 20 CYPRESS TECHNOLOGY CO., LTD Home page: http://www.cypress.com.tw