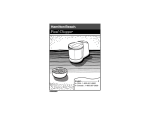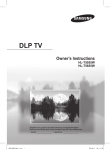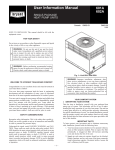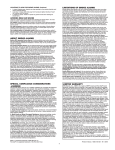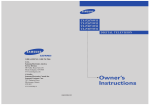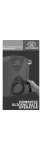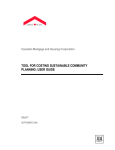Download Matterport 3D Capture App 2.0 User Guide
Transcript
Matterport 3D Capture App 2.0 User Guide Matterport 3D Capture App User Guide Table of Contents Table of Contents Table of Contents ......................................................................................................................................... 2 Matterport 3D Capture App ......................................................................................................................... 3 Overview ....................................................................................................................................................... 3 Key Features.................................................................................................................................................. 3 Getting Set Up: Step by Step ....................................................................................................................... 4 1. Charge the Camera ............................................................................................................................... 4 2. Mount Matterport Pro 3D Camera on Your Tripod .............................................................................. 4 3. Power up Matterport Pro 3D Camera................................................................................................... 5 4. Install Matterport 3D Capture on Your iPad™ ...................................................................................... 5 5. Set Up iPad ............................................................................................................................................ 5 6. Connect Capture App to Matterport Pro 3D Camera ........................................................................... 6 7. Verify iPad Has Sufficient Free Space.................................................................................................... 8 Capture a Space ............................................................................................................................................ 8 Prepare the Space for Scanning .................................................................................................................... 8 Scan ............................................................................................................................................................... 9 Mini-Map ...................................................................................................................................................... 9 Begin Scanning .............................................................................................................................................. 9 Move the Camera to Another Position ....................................................................................................... 10 Delete a Scan............................................................................................................................................... 10 Multiple Floors ............................................................................................................................................ 10 Prepare the Capture for Processing ........................................................................................................... 12 Check for Complete Coverage .................................................................................................................... 12 Mark Features: Window / Mirror / Trim .................................................................................................... 12 Upload a Capture........................................................................................................................................ 13 Upload ......................................................................................................................................................... 13 Re-Upload ................................................................................................................................................... 14 Sign In to Matterport 3D Portal .................................................................................................................. 14 © 2014 Matterport, Inc. Page 2 Matterport 3D Capture App User Guide Matterport 3D Capture App Overview Matterport 3D Capture App is an app for Apple® iPad that provides an easy way to quickly create 3D Models. It allows you to control the operation of the Matterport Pro 3D Camera and uploads your data to Matterport Cloud for processing. Key Features Key Features include: Create a New Model Add and Delete Scans Label Multiple Floors Duplicate and Delete Models Mark Features Upload and Re-upload Main menu © 2014 Matterport, Inc. Home screen Edit Page 3 Matterport 3D Capture App User Guide Main menu Account Sign In Select Camera Select Connection Getting Set Up: Step by Step 1. Charge the Camera Before starting, make sure your Matterport Pro 3D Camera is charged. The Camera rotates while in use, so it cannot operate while plugged in. If you have not used the Camera in a while, you should plug the Camera in for at least 4 hours to ensure that the batteries are sufficiently charged prior to use. While charging, the power button will blink once every few seconds Once the camera is fully charged, the power button will blink twice every few seconds The Camera can scan between 8 – 10 hours on a full charge. You must wirelessly connect Matterport 3D Capture to the Camera to see the battery charge level. 2. Mount Matterport Pro 3D Camera on Your Tripod A sturdy tripod provides a vibration-free platform for capturing data. When placing the Camera and tripod in a location, make sure you place it on a stable surface. The ideal height is eye level (about 5.5 feet), but the Matterport Pro 3D Camera can be raised and lowered to capture higher or lower objects or perspectives in a space. © 2014 Matterport, Inc. Page 4 Matterport 3D Capture App User Guide Ensure the Camera mounting plate is secured firmly to the tripod. A loose tripod warning from the Capture App means that you must more firmly secure the Camera to the tripod. Make sure to level the camera before starting each Scan. You can use the level on your tripod if it has one. 3. Power up Matterport Pro 3D Camera Press the power button on the back of the Camera. The button will light up and blink for a few seconds, then turn solid blue. At this time, the Bluetooth and Wi-Fi symbols will also start to blink, indicating the Camera is ready for a connection. Bluetooth Indicator Power Button WiFi Indicator NOT USED 4. Install Matterport 3D Capture App on Your iPad™ Matterport recommends getting familiar with a few iPad basics before using Matterport Capture. Apple® has useful information and tutorials at: http://www.apple.com/support/ipad/ You can find Matterport 3D Capture App in the Apple App Store for iPad. Search for Matterport. 5. Set Up iPad In iPad Settings, turn Bluetooth and Wi-Fi On. A connection between the Matterport Pro 3D Camera and the iPad is established using Bluetooth. In the Wi-Fi list, select your Camera (i.e. Matterport B004). When the Camera’s Bluetooth and Wi-Fi Indicators are solid lights, the Camera and iPad are connected. You will need to complete the connection between the Camera and the Capture App in the app (see “Connect Capture App to Matterport Pro 3D Camera” below). © 2014 Matterport, Inc. Page 5 Matterport 3D Capture App User Guide 6. Connect Capture App to Matterport Pro 3D Camera The Matterport 3D Camera has a built-in Wi-Fi network for transferring data while scanning. To establish a device to device connection between iPad and the Camera, go to Settings in the upper left corner of the Capture App and select your Camera from the Camera list (i.e. Matterport B004). © 2014 Matterport, Inc. Page 6 Matterport 3D Capture App User Guide Select Camera When the iPad and Camera are connected, a check mark will appear beside the Camera name. In the open menu select Connection and click on "I'm Connected." The Camera setting should show your Camera ID as well as the Connection setting. You are now ready to begin scanning. You may want to practice taking a few scans at home before you go to your first property. © 2014 Matterport, Inc. Page 7 Matterport 3D Capture App User Guide Confirm Camera connection 7. Verify iPad Has Sufficient Free Space A Capture may take up to 2 GB of storage space, depending on the number of Scans. If you have made a number of Captures, you can delete old Captures in Matterport 3D Capture that have already been uploaded to Matterport 3D Portal to increase available storage space on iPad. Capture a Space Prepare the Space for Scanning For best results, keep the environment as consistent as possible during the Capture. Avoid capturing while people or pets are in the space. Before beginning the first Scan, walk through the space and adjust furniture and décor. © 2014 Matterport, Inc. Page 8 Matterport 3D Capture App User Guide Tips Walk through the space, create a plan, and note number of stories Try to keep the environment consistent, especially arrangement of furniture and objects Try to keep lighting consistent throughout the space; avoid bright or direct sunlight; use shades or drapes when available Close doors to any rooms you don’t want captured Place the camera where people are likely to stand Start on the bottom story of property Stay out of the Camera’s view Take more Scans in more interesting areas No big holes in Mini-Map Maximum 12 feet between Scans 50 - 150 Scans for a typical house Mark windows and mirrors as you go Scan A Scan is one 360 degree rotation of the Matterport Pro 3D Camera. A typical room measuring 30 x 30 feet will require multiple Scans from different placements within the room. The number of Scan placements depends upon the layout of the space, how many objects are within the space, and how detailed a Model you wish to make. Each Scan takes about 90 seconds. Mini-Map The Mini-Map is a top-down, low resolution floorplan view of the space. The Mini-Map shows you the areas that have been captured. Begin Scanning Place the Camera where you would like to start. Click “Create a New Model” on the Home screen and name your model. Take the iPad and walk into an adjacent room or until you are out of view of the camera. You may also walk behind the camera as it rotates. Tap the Scan button (the button on the left side of the screen). The Camera will rotate 360 degrees. When the Scan is complete, the Scan button will let you know you many move the Camera to a new position. The Camera will transfer data to the Capture app. Once the data is transferred, you many take a new Scan. The Capture app then processes the data and displays the Scan on the Mini Map. Each Scan placement is indicated by a blue numbered icon on the Mini-Map. © 2014 Matterport, Inc. Page 9 Matterport 3D Capture App User Guide Scan button Floor Label Camera batter indicator Move the Camera to Another Position Move the Camera to a new position approximately 5 – 10 feet away from the previous placement. Make sure the new location is within line of sight of the prior placement. The Camera must be able to see overlapping objects or walls so that the new Scan can be aligned to the previous Scan. Tap the Scan button again. Continue to move through the space, placing the Camera in different positions to fully capture the space. As you are scanning, each new Scan will automatically align with a previous Scan and appear on the Mini-Map. Delete a Scan You may capture a room that you later decide you don’t want. If you want to delete a Scan or Scans, tap Edit, then tap the Scan number you would like to delete and select “Delete Scan.” Multiple Floors For multiple floors, first create as many floors as the space has – three floors for a three story townhouse, for example. Tap “Main Floor,” then “Add New Floor.” We recommend labeling the bottom floor in Capture’s floor list to correspond with the bottom floor of the property, and the topmost floor in Capture corresponding to the uppermost floor of the property (i.e. basement and second floor respectively). © 2014 Matterport, Inc. Page 10 Matterport 3D Capture App User Guide As you capture a floor, we recommend you mark windows and mirrors as you go. Scan up the stairs, ensuring that each Scan aligns. At the top of the stairs, take a Scan, then select “Edit Scans” to move the Scan to the new floor. Continue scanning the new floor. Tips If you are capturing a multi-story property, begin on the bottom floor. Landings or sunken living rooms should belong to a main floor instead of being their own floor. As you capture a floor, mark windows and mirrors as you go. Marking mirrors while you go will help with alignment. Standard Stairway A Place the Camera at the bottom of the stairs B Place the Camera on the stairs, approximately 5 feet from the previous placement Repeat as necessary up the stairway C Place the Camera at the top of the stairs; take a Scan; select “Edit Scans” to move the Scan to the new floor Stairway with Landing A Place the Camera at the bottom of the stairs B Place the Camera on the stairs, approximately 5 feet from the previous placement Repeat as necessary up the stairway C Place the Camera at the top of the stairs; take a Scan; select “Edit Scans” to move the Scan to the new floor © 2014 Matterport, Inc. Page 11 Matterport 3D Capture App User Guide Prepare the Capture for Processing Check for Complete Coverage You may notice that some areas of the Mini-Map are incomplete. You will need to move the Camera to a new position and take another Scan to fill in this space. If there are dark areas, activate the Scan nearest to the area and continue scanning until all desired areas in the Mini-Map are filled in. You can zoom in on the Mini-Map by spreading your fingers on the screen and zoom out by pinching your fingers together. You can also move the Mini-Map around the screen by dragging it with your finger. If you are satisfied that you have captured everything you want in the space, you can turn off the Camera at this time since you are done scanning. Note that the Camera will automatically shut itself off after 30 minutes of no activity in the Capture app to conserve battery life. Mark Features: Window / Mirror / Trim As you scan, you can mark windows and mirrors in Capture. Tap on the icon for the feature you would like to indicate. The Mini-Map on Capture will not change, but the processed model will be cleaned up: Mirrors will be replaced with dynamic reflection Windows will be replaced with a static image from the Scan Trimmed content will be deleted To mark a feature, tap and drag along the wall where the window or mirror is located. You may want to zoom in the Mini-Map. The line needs to be on the window or mirror and needs to cover the length of the window or mirror. You can tap and drag the end points to fine tune positioning. Confirm the orientation of the mark up line. Make the line as long as the window or mirror, or slightly longer. Light colored labels should be on the inside of the room. Tap on one of the end points to reverse the orientation or to delete the mark up. © 2014 Matterport, Inc. Page 12 Matterport 3D Capture App User Guide Upload a Capture Upload When all Scans are complete and you’ve marked all windows and mirrors, select the Capture you would like to upload from the Home screen and select “Upload.” In order to successfully upload, you need to be connected to the Internet and have a Matterport 3D Portal account. If you have been scanning while connected directly to the Camera, you will need to connect iPad to the Internet by going to iPad Settings and selecting a Wi-Fi network. © 2014 Matterport, Inc. Page 13 Matterport 3D Capture App User Guide Re-Upload Once you’ve uploaded a Capture to Matterport 3D Portal, you can make changes and re-upload. You can duplicate the Capture or you can edit the Capture you already uploaded. You can add new Scans to the Capture, and you can add or edit windows, mirrors, and trim mark ups. Re-upload is disabled until a change is made to the Model. Sign In to Matterport 3D Portal To log into Matterport 3D Portal, go to Main Menu of Matterport 3D Capture. Enter your Matterport 3D Portal credentials. If your log-in is successful, you will be taken back to the main Capture screen. © 2014 Matterport, Inc. Page 14 Matterport 3D Capture App User Guide Account Sign In Don’t have a Matterport 3D Portal account? Can’t remember your user name and/or password? Contact Matterport at [email protected] to get connected. © 2014 Matterport, Inc. Page 15 Matterport 3D Capture App User Guide Advanced Connection Method: Connect iPad and Matterport Pro 3D Camera to the Internet It is possible to connect both iPad and Matterport Pro 3D Camera to the Internet using a Wi-Fi network. The advantage of this configuration is that capture data from the iPad can be sent to the Matterport servers as you perform each Scan, shortening the time until your Model is available online. Verify that iPad is connected to a Wi-Fi network with access to the Internet. In Matterport 3D Capture App, go to Settings and select your Camera. In the “Connection” setting, select “Connect Camera to Local Wi-Fi.” You will need to type in the network password. Internet © 2014 Matterport, Inc. Page 16 Matterport 3D Capture App User Guide © 2014 Matterport, Inc. Page 17