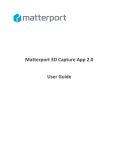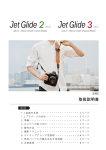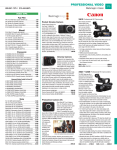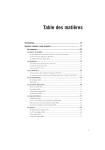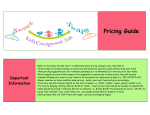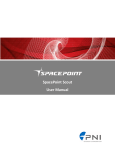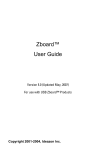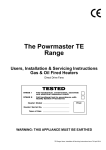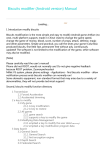Download Matterport 3D Media Platform™
Transcript
User Guide Matterport 3D Media Platform™ Contents Matterport 3D Media Platform™ Overview ............................................................................ 1 System Components ................................................................................................................................ 1 Matterport 3D Pro Camera MC200 ......................................................................................................... 1 Matterport Pro 3D Camera™ ................................................................................................................... 2 Matterport 3D Capture™ ......................................................................................................................... 3 Matterport Cloud™ .................................................................................................................................. 3 Matterport 3D Portal™ ............................................................................................................................ 3 Matterport 3D Player™ ............................................................................................................................ 4 Prepare to Capture ................................................................................................................. 5 Charge the Camera .................................................................................................................................. 5 Prepare the Space for Scanning ............................................................................................................... 5 Install Matterport 3D Capture on Your iPad™ ......................................................................................... 5 Mount Matterport Pro 3D Camera on Your Tripod ................................................................................. 5 Set Up iPad™ ............................................................................................................................................ 6 Verify iPad Has Sufficient Free Space ...................................................................................................... 6 Power up Matterport Pro 3D Camera ..................................................................................................... 6 Connect iPad™ to Matterport Pro 3D Camera™ ...................................................................................... 7 Connect iPad™ and Matterport Pro 3D Camera™ to the Internet .......................................................... 8 Capture a Space ...................................................................................................................... 8 Sweeps ..................................................................................................................................................... 8 Mini-‐Map ................................................................................................................................................. 9 Begin Scanning ......................................................................................................................................... 9 Move the Camera to Another Position .................................................................................................... 9 Delete a Sweep ........................................................................................................................................ 9 Upload and Process Job ........................................................................................................ 10 Check for Complete Coverage ............................................................................................................... 10 Before Uploading ................................................................................................................................... 10 Complete and Upload a Scan Job .......................................................................................................... 11 Using Matterport 3D Portal .................................................................................................. 12 All Scan Jobs ........................................................................................................................................... 12 Scan Jobs and Viewing Models .............................................................................................................. 13 Sharing ................................................................................................................................................... 14 Settings .................................................................................................................................................. 15 Using Matterport 3D Player .................................................................................................. 16 Navigation .............................................................................................................................................. 16 Annotating Models ................................................................................................................................ 17 Caring for Your Equipment .................................................................................................... 19 Transporting your Matterport Pro 3D Camera ...................................................................................... 19 Lens Care ............................................................................................................................................... 19 Specifications ....................................................................................................................... 20 Matterport Pro 3D Camera™ (MC200) .................................................................................................. 20 MC200 Camera Charger ......................................................................................................................... 20 FAQ / Troubleshooting ......................................................................................................... 21 Matterport 3D Media Platform™ User Guide Matterport 3D Media Platform™ Overview System Components The Matterport 3D Media Platform™ consists of five main parts: Matterport Pro 3D Camera MC200™, Matterport 3D Capture™, Matterport Cloud™, Matterport 3D Portal™, and Matterport 3D Player™. Matterport 3D Pro Camera MC200 Items Included: • • • 1 – Matterport Pro 3D Camera MC200 1 – Matterport Charger for MC200 1 – Removable tripod mounting adapter (Male 3/8-‐16 to female 1/4-‐20) Other Required Items (not included): • • • • Tripod with 3/8-‐16 or 1/4-‐20 mount (sturdy and rated for minimum load capacity of 10 lbs) Matterport 3D Capture (Download free from Apple® App Store) Apple® iPad™ 4 or iPad Air (to run Matterport 3D Capture)GA Documents o iOS 7+ PC or Mac with OSX Snow Leopard 10.6+, or Windows XP™ SP3+ (to run Matterport 3D Player) o 2 GB RAM minimum (4 GB recommended) o Core 2 Duo 2 GHz or better CPU o Latest version of Chrome, Firefox, or Internet Explorer Optional Recommended Items (not included): • • • • • Tripod: Manfrotto 294A3, $129.99 Quick release base: Sunwayfoto MAC-‐14 Arca clamp, $39 Quick release plate: Sunwayfoto DP-‐39 universal Arca plate, $19 Padded carry case or bag Level (may be part of tripod or quick release base) © 2014 Matterport Page 1 Matterport 3D Media Platform™ User Guide Matterport Pro 3D Camera™ All the data to create your 3D Model is captured by the Matterport Pro 3D Camera MC200. Although called a camera, the Matterport Pro 3D Camera is a complex instrument for capturing visual and depth data (2D images and 3D data). The Camera consists of an array of three sensors and a motor that revolves the Camera 360 degrees to capture the data needed to create a 3D model of a space. Sensors and RGB cameras Tripod Mount Front view Cooling vents Bottom view Power Button Bluetooth Indicator NOT USED Wi-‐Fi Indicator Charge Jack Rear view © 2014 Matterport Page 2 Matterport 3D Media Platform™ User Guide Matterport 3D Capture™ Matterport 3D Capture is an app for Apple® iPad that provides an easy way to quickly create 3D Models. It allows you to control the operation of the Matterport Pro 3D Camera and uploads your data to Matterport Cloud for processing. Model preview (Mini-‐Map) New Job Camera Battery Indicator Camera Connection Status Finish Job iPad™ Battery Jobs Menu Matterport Capture app Settings List of Sweeps Capture Button (with status ring) Matterport Cloud™ Matterport Cloud analyzes data uploaded from the Camera to automatically create immersive 3D Models. Matterport Cloud stitches together 2D and 3D data to create a complete, dimensionally accurate model of spaces. This Model is made complete through a process of intelligently filling holes in the 3D data. The cloud then converts the model data into a very efficient format, called a polygonal mesh, that minimizes the storage size of the Models and makes them easy to distribute. Matterport 3D Portal™ Matterport 3D Portal is a web platform that hosts and stores 3D Models and offers collaboration and sharing capabilities. You will need a Matterport 3D Portal account to upload Scan Jobs from Matterport Capture app. Using a secure log in to Matterport 3D Portal, you can access and manage all of your 3D Models, invite and manage collaborators, and share Models with others. © 2014 Matterport Page 3 Matterport 3D Media Platform™ User Guide Matterport 3D Player™ Matterport 3D Player is embedded into Matterport 3D Portal. The Player lets you easily view and navigate 3D Models. Selecting different view modes will change the way you see the Model. These modes are “Inside” “Dollhouse” and “Floorplan” views. You can add Notes, add Measurements, and take Screenshots, the same way you would if you were physically in the room. To use the Player, you will first need to download and install the Unity browser plug in. This process should take less than a minute. You can find the plug in here: http://unity3d.com/unity/download Screenshot Gallery Notes & Measurements details Settings Add a Note Add a Measurement Take a Screenshot Inside View Tools Floorplan Fullscreen View View © 2014 Matterport Dollhouse View Page 4 Matterport 3D Media Platform™ User Guide Prepare to Capture Charge the Camera Before starting, make sure your Matterport Pro 3D Camera is charged. The Camera rotates while in use, so it cannot function while plugged in. If you have not used the Camera in a while, you should plug the Camera in for at least 4 hours to ensure that the batteries are sufficiently charged prior to use. • While charging, the power button will blink once every few seconds • Once the camera is fully charged, the power button will blink twice every few seconds The Camera can scan between 8 – 10 hours on a full charge. You must wirelessly connect Matterport 3D Capture to the Camera to see the battery charge level. Prepare the Space for Scanning For best results, keep the environment as consistent as possible during the Scan Job. Before beginning the first Sweep, walk through the space and make sure everything is arranged. Install Matterport 3D Capture on Your iPad™ Matterport recommends getting familiar with a few iPad basics before using Matterport Capture. Apple® has useful information and tutorials at: http://www.apple.com/support/ipad/ You can find Matterport 3D Capture in the Apple App Store for iPad. Search for Matterport. Mount Matterport Pro 3D Camera on Your Tripod A sturdy tripod will provide a vibration-‐free platform for capturing data. When placing the Camera and tripod in a location, make sure you place it on a stable surface. The ideal height is eye level (about 5.5 feet), but the Matterport Pro 3D Camera can be raised and lowered to capture higher or lower objects in a space. Make sure to level the camera before starting each Sweep. You can use the level on your tripod if it has one. © 2014 Matterport Page 5 Matterport 3D Media Platform™ User Guide Set Up iPad In iPad Settings, turn Bluetooth and Wi-‐Fi On. A connection between the Matterport Pro 3D Camera and the iPad is established using Bluetooth. Verify iPad Has Sufficient Free Space A Scan Job may take up to 2 GB of storage space, depending on the number of Sweeps. If you have taken a number scans, you can delete old Scan Jobs in Matterport 3D Capture that have already been uploaded to Matterport 3D Portal to increase available storage space on iPad. Power up Matterport Pro 3D Camera Press the power button on the back of the Camera. The button will light up and blink for a few seconds, then turn solid blue. At this time, the Bluetooth and Wi-‐Fi symbols will also start to blink, indicating the Camera is ready for a connection. Power Button Bluetooth Indicator WiFi Indicator NOT USED © 2014 Matterport Page 6 Matterport 3D Media Platform™ User Guide Connect iPad™ to Matterport Pro 3D Camera™ (basic connection method) The Matterport 3D Camera has a built-‐in Wi-‐Fi network for transferring data while scanning. Click on Settings (gear icon) in the upper right corner of the Capture app. Click "Restart Connection Process." Select your Camera from the list. Exit Matterport 3D Capture by pushing the iPad Home button. Open iPad Settings. Go to iPad Wi-‐Fi Settings. A list of available Wi-‐Fi networks will appear. Select the one that is named Matterport Axxx (where xxx is your camera's serial number, for example Matterport A015). When the iPad and Camera are connected, a check mark will appear beside the network name. Go back to Matterport 3D Capture. In the open menu click on "I'm Connected." The menu will close, and a check mark will appear inside the Camera icon in the upper right corner to indicate a successful connection. You are now ready to begin scanning! © 2014 Matterport Page 7 Matterport 3D Media Platform™ User Guide Connect iPad™ and Matterport Pro 3D Camera™ to the Internet (advanced connection method) It is possible to connect both iPad and Matterport Pro 3D Camera to the Internet using a local Wi-‐Fi network. The advantage of this configuration is that the Scan Job data from the iPad can be sent to the Matterport servers as you perform each Sweep, shortening the time until your Model is available online. Verify that your iPad is connected to a local Wi-‐Fi network. In Matterport 3D Capture app, go to Settings and select your Camera. In the “Connect to the Camera’s Wi-‐Fi Network” select “Advanced Options.” Choose your connection method: in this case select “Connect over a Local Wi-‐Fi Network.” Go to Capture Settings and tap the “Log in” button. Enter your Matterport 3D Portal credentials. If your log-‐ in is successful, you will be taken back to the main Capture screen and the Capture button will show a red dot in the center. Capture a Space Sweeps A Sweep is one 360 degree rotation of the Matterport Pro 3D Camera. A typical room measuring 30 x 30 feet will require multiple Sweeps from different placements within the room. The number of Sweep placements depends upon the layout of the space, how many objects are within the space, and how detailed a Model you wish to make. Each Sweep takes about 90 seconds. © 2014 Matterport Page 8 Matterport 3D Media Platform™ User Guide Mini-‐Map The Mini-‐Map is a top-‐down, floorplan view of the space. The Mini-‐Map shows you the areas that have been captured. Begin Scanning Place the Camera wherever you would like to start. Take the iPad and walk into an adjacent room, or until you are out of view of the camera. You may also walk behind the camera as it rotates. Tap the Capture Button (the button on the right side of the screen with the red center). The Camera will rotate 360 degrees. When processing is complete, the Capture Indicator returns to grey, and the Sweep will appear on the iPad screen. Each Sweep placement is indicated by a blue numbered Sweep icon on the Mini-‐Map. Move the Camera to Another Position Move the Camera to a new position approximately 3 – 10 feet away from the previous placement. The camera must be able to see overlapping objects or walls so that the new Sweep can be aligned to the previous Sweep. Tap the Capture Button again. Continue to move through the space, placing the Camera in different positions to fully capture the space. As you are scanning, each new Sweep will automatically align with a previous "active" Sweep. By default, your most recent Sweep will be active. To continue scanning in a different part of the space, select a Sweep icon on the Mini-‐Map and select "Make Sweep Active." The icon of the active Sweep will be highlighted with a white circle. Place the camera near that Sweep location and continue scanning. Delete a Sweep If you want to delete a Sweep, tap the Sweep number you would like to delete and select “Delete Sweep.” © 2014 Matterport Page 9 Matterport 3D Media Platform™ User Guide Upload and Process Job Check for Complete Coverage You may notice that some areas of the Mini-‐Map will be incomplete. You will need to move the Camera to a new position and take another Sweep to fill in this space. If there are dark areas, activate the Sweep nearest to the area and continue scanning until all desired areas in the Mini-‐Map are filled in. You can zoom in on the Mini-‐Map by spreading your fingers on the screen and zoom out by pinching your fingers together. You can also move the Mini-‐Map around the screen by dragging it with your finger. If you are satisfied that you have captured everything you want in the space, you can turn off the camera at this time since you are done scanning. Note that the Camera will automatically shut itself off after 30 minutes of no activity in the Capture app to conserve battery life. Before Uploading Once you’re done scanning, you can clean up windows and mirrors in Matterport 3D Capture. Please refer to the “Indicating Windows and Mirrors” tutorial at Matterport.com/FAQ. © 2014 Matterport Page 10 Matterport 3D Media Platform™ User Guide Complete and Upload a Scan Job When all Sweeps are complete, select the Scan Job you would like to upload from the list of Jobs and press “Upload Job.” Please note that you won’t be able to add more Sweeps once you upload the Scan Job. Go to Settings (gear icon) in the upper right corner of Matterport 3D Capture. Enter your Matterport 3D Portal credentials. If your log-‐in is successful, you will be taken back to the main Capture screen. If you have been scanning while connected to a local Wi-‐Fi network, and your iPad is still connected to a local Wi-‐Fi network, the scanned jobs will automatically upload as long as you are logged in with your Portal credentials. Don’t have a Matterport 3D Portal account? Can’t remember your user name and/or password? Contact Matterport at [email protected] to get connected. It may take up to 30 minutes for your Job to process into a Model once your Scan Job has been uploaded. When your Job is finished processing, you will receive an email notification that your 3D Model is ready to be viewed on Matterport 3D Portal. If you don’t receive an email within an hour of uploading your Job, check the Jobs menu in the Capture app to confirm status as uploaded. Clicking “Delete Job” will erase your Job from the iPad. Make sure you have uploaded this Job and confirm the Model exists in your Matterport 3D Portal account. If you hit the “Delete Job” button accidentally, you will not be able to reverse this action. © 2014 Matterport Page 11 Matterport 3D Media Platform™ User Guide Using Matterport 3D Portal Matterport 3D Portal is a web platform that hosts and stores Matterport 3D Models and offers collaboration and sharing capabilities. You will need a Matterport account to upload Scan Jobs to Matterport 3D Portal, where your Scan Jobs are available after processing by Matterport Cloud technology. Using a secure log in to Matterport 3D Portal, you can access and manage all of your 3D Models, invite and manage collaborators, and share Models with others. Matterport 3D Portal’s primary navigation consists of All Scan Jobs, Users, Public Links, and Settings. All Scan Jobs All Scan Jobs is where you organize and manage your content. You can create and edit folders as well as move Scan Jobs and Models into different folders. Content is organized in a hierarchy by Folders. Folders may contain one or more Scan Jobs, and Scan Jobs may contain one or more Models. All Scan Jobs Users Public Links Settings Folder Scan Job © 2014 Matterport Page 12 Matterport 3D Media Platform™ User Guide Scan Jobs and Viewing Models Scan Jobs may contain one or more Models. The Scan Job page and the Model detail page contain an embedded Matterport 3D Player that opens Models for viewing and editing. (Please see “Using Matterport 3D Player” for more information.) © 2014 Matterport Page 13 Matterport 3D Media Platform™ User Guide Sharing There are two ways to share content: 1. Add a new user to your account, then give permission to content as a Viewer or Editor 2. Share a link via email Add a New User To add a new user to your account, go to the User page and select “Invite Collaborator.” Enter the email address of the person you wish to invite and choose User or Admin (administrator). You can manage each User’s permissions to edit and view content for All Scan Jobs, for a particular Scan Job, or for a single Model. Administrators have the same control over your account as you do, so assign this role carefully. If you want to grant or revoke Admin privileges to a User, you may do so on the User Detail page, which is found by clicking on the User’s name in the All Users list. Share Content Once you have added a new User to your account, you can share all content in your account or share Share select the Share icon. A share invitation will appear that lets you particular content. To share content, assign Viewer or Editor permissions to a new User. Viewers can view content. Editors can upload, edit, and share content. (Note: Viewers can’t save Notes or Measurements in Matterport 3D Player. Please see “Using Matterport 3D Player” for information on these features.) Share © 2014 Matterport Page 14 Matterport 3D Media Platform™ User Guide Share a Link If you want to share a Model with someone without adding them to your account, you can create and share a public link. On the Model detail page, ‘unlock’ the Model by clicking the ‘”Lock” icon. Copy the link and share via email. As long as this link is public, anyone with the link will be able to view your Model. It is simple to make a public Model private again from the Model detail page or from the Links page. (Note: Users who access your Model via public link can’t save Notes or Measurements in Matterport 3D Player. Please see “Using Matterport 3D Player” for information on these features.) Link Settings Settings includes Account and Profile pages. Account is where Admins and Users with Editor permission can create and update information about themselves. © 2014 Matterport Page 15 Matterport 3D Media Platform™ User Guide Using Matterport 3D Player To view and edit your Models from your Mac or PC (Matterport 3D Player is not currently compatible with iPad or Android devices), log in to your Matterport 3D Portal account. If you have not already done so, you will need to download and install the Unity plug in for your Internet browser. Navigation The controls for the Matterport 3D player are easy to use. Similar to videogames and 3D viewing software, the WASD keys control the direction you move in the 3D space, and either the mouse or arrow keys control the direction you look. Screenshot Gallery Notes & Measurements details Settings Add a Note Add a Measurement Take a Screenshot Inside View Tools Dollhouse View Floorplan Fullscreen View View © 2014 Matterport Page 16 Matterport 3D Media Platform™ User Guide Inside View A first person view of the Model Dollhouse View An isometric view of the entire Model Navigation: D – Pan Right A – Pan Left W – Pan Up (Floorplan) or zoom in (tilted Down) S – Pan Down (Floorplan) or zoom out (tilted Down) L (Right arrow key) – Rotate Right J (Left arrow key) – Rotate Left I (Up Arrow) – Tilt Up K (Down Arrow) – Tilt Down Floorplan View An overhead 2D view of the Model Navigation: D – Pan Right A – Pan Left W – Pan Up S – Pan Down L (Right arrow key) – Rotate Right J (Left arrow key) – Rotate Left Up Arrow – Zoom In Down Arrow – Zoom Out Full Screen Expands the Model to full screen. Press Escape (Esc) to exit full screen. Annotating Models Models can be annotated with Notes and Measurements, and you can also take a screenshot. Notes, Measurements, and Screenshots can be managed using the Details view accessed by clicking on the Screenshot Gallery icon or Notes and Measurements folder icon in the upper right side of the Player. Notes Click the Notes icon, then click on your Model to add a Note. Other users will be able to see your Notes and make Notes of their own. (Please see “Matterport 3D Portal” for more information about sharing content.) Measurements Click the Measurement icon to create a measurement. Click on two points inside the Model to measure the distance between them. Double clicking a surface will automatically measure between another © 2014 Matterport Page 17 Matterport 3D Media Platform™ User Guide parallel surface. Other users will be able to see your Measurements and make Measurements of their own. (Please see “Matterport 3D Portal” for more information about sharing content.) Screenshots Click the Take a Screenshot icon to take a picture of your Model in the current view including any Notes and Measurements. Snapshots can be downloaded to your computer or stored in Matterport 3D Portal Gallery. Notes and Measurements Details © 2014 Matterport Page 18 Matterport 3D Media Platform™ User Guide Caring for Your Equipment Transporting your Matterport Pro 3D Camera Always transport the Camera in a padded bag or case and handle with care. When transporting the camera in a vehicle, make sure it is held in place and won’t slide around while moving. For airline travel, we recommend that you carry it on the plane with you. If you must check the Camera, use a padded case with foam inserts. Always ship the Camera using the padded shipping box provided by Matterport. Lens Care We recommend using a small bulb-‐style hand air pump with a soft lens brush to remove dust. Fingerprints should be avoided, but can be removed with camera lens cleaner and a clean microfiber cloth. Always dust the lens first, and apply the cleaner to the cloth (not directly to the lens). Be as gentle as possible to avoid scratching the lens coatings. © 2014 Matterport Page 19 Matterport 3D Media Platform™ User Guide Specifications Matterport Pro 3D Camera™ (MC200) Input Voltage: Battery capacity: Charge time: Weight: Dimensions: Color: Wireless connections: Mounting connection: Mounting Maximum Operating temperature Storage temperature 15VDC from Matterport charger only ~8 Hours (continuous use) ~4.5 Hours 6.5 Lbs 9.0″₺ H / 10.25″₺W / 4.38″₺D Black Wi-‐Fi 802.11 b/g/n 2.4GHz (Client or AP) Bluetooth 4.0 (private connection to iPad) Female 3/8-‐16 3/8″₺-‐16 (includes adapter for tripod with 1/4″₺-‐20 mount) 10 -‐ 32° C 0 -‐ 40° C MC200 Camera Charger Input Voltage: Input Current: Input Frequency: Output Voltage: Output Current: © 2014 Matterport 100 -‐ 240 VAC 2 Amps 60Hz 15 VDC 6 Amps Page 20 Matterport 3D Media Platform™ User Guide FAQ / Troubleshooting If you experience problems, please check the FAQ below. If you are still having trouble, we’re here to help. Please contact [email protected], and we will help get you back up and running as quickly as possible. The Matterport 3D Capture app seems stuck. Can I force quit Capture and restart it? 1. To force-‐quit Matterport 3D Capture, press the Home button twice in quick succession on the front of your iPad. 2. The open app will zoom out showing the row of open apps. Identify Matterport 3D Capture in the center of the screen. 3. Put your finger on Matterport 3D Capture image and slide it up as though you were flicking it off the top of the iPad. This will force-‐close the app. Your work will be saved. 4. Press the Home button again. 5. Re-‐launch Matterport 3D Capture. How can I restart the processing engine in the MC200 Camera? 1. Turn off the Camera by pressing the Power button. It will start blinking as it shuts off. 2. If the Matterport Pro 3D Camera does not turn off within a few seconds, press and hold the Power button for 5 seconds to force it to shut down. 3. Restart Matterport 3D Capture as above. 4. Once the Power button stops glowing, press the Power button again to turn it back On. 5. Re-‐launch Matterport 3D Capture once the Bluetooth and Wi-‐Fi light on the camera start blinking. No Camera found 1. Make sure the Matterport Pro 3D Camera is turned On (the power button should be illuminated). The Camera will automatically shut off if left idle for 30 minutes to save battery life. 2. Check your iPad settings; make sure Bluetooth is turned On. I can’t connect to the Camera 1. Check your iPad settings to see which network you are connected to 2. If you are trying to connect both iPad and camera to a local Wi-‐Fi network, there may be an issue with the Wi-‐Fi network. Try © 2014 Matterport Page 21 Matterport 3D Media Platform™ User Guide connecting directly to the camera (“No Wi-‐Fi” option in Matterport 3D Capture Settings). 3. To connect directly to the camera, locate the camera’s Wi-‐Fi network in iPad Internet Settings (iPad Settings > Wi-‐Fi > ‘Choose a network’). 4. Select the Camera’s unique Wi-‐Fi name (e.g. ‘Matterport A015’) 5. You should now be connected directly to the camera. 6. Please note, when you are ready to upload your Scan Jobs you will need to connect the iPad to a local Wi-‐Fi network and be logged into using your Matterport 3D Portal account credentials. It’s taking a long time to connect to the Camera 1. The camera may still be warming up. It takes about 45 seconds after the power button is turned on to complete the warm-‐up cycle. If it is still warming up, there will be a small note under the “Search for Other Cameras” button on the gear menu of Matterport® 3D Capture. 2. Some Wi-‐Fi networks are slow to respond. Wait another 30 seconds. If the camera is still not connecting, exit Matterport® 3D Capture, and try again. I lost connection to the camera 1. Make sure the Camera is still powered On and the battery has some charge left. 2. Check the signal strength of your Wi-‐Fi network in iPad Settings. If the Wi-‐Fi strength is weak, you can connect directly to the Camera’s Wi-‐Fi network (“No Wi-‐Fi” option in Matterport 3D Capture Settings). 3. Make sure you are still on the Camera's hosted Wi-‐Fi network. Sometimes when the Wi-‐Fi connection drops, the iPad will automatically reconnect to a different Wi-‐Fi network. The Capture Button is grey and doesn’t respond when I tap it 1. The Camera may still be warming up or you may have lost connection to the Camera. Check the Camera icon in the top right toolbar. The Camera is ready to Sweep when the camera icon displays a check mark and when the Capture Button’s inner circle is red. © 2014 Matterport Page 22 Matterport 3D Media Platform™ User Guide 2. Make sure the Camera is NOT plugged in. Sweeps are disabled while the camera is plugged in to prevent damage. My Sweep failed to align 1. Move the camera closer to its previous position and try capturing again. 2. If you have moved to a different area of the space, make sure you make a different Sweep active. You must do this before tapping the Capture Button and performing the new Sweep. Jobs say “Waiting to Upload” but they should have uploaded by now 1. Check that iPad is connected to a local Wi-‐Fi network that has Internet access. 2. Make sure you are logged into using your Matterport 3D Portal credentials. Go to Matterport 3D Capture Settings. Account information is listed at the bottom of the screen. If you see a “Log-‐in” you are not yet logged in. Enter credentials. My Sweeps have all uploaded but my Job status doesn’t say “Uploaded” 1. Check that you have tapped the “Finish Job” button in the Job details screen. You must do this to finish your job and let Matterport 3D Capture know that you will not add more Sweeps. My job status says “Uploaded” but I didn’t get an email with a link to my Model 1. Processing the job into a full 3D Model can take time. The more Sweeps you have, the longer it will take. After the job status has changed to “Uploaded”, a typical 30-‐40 Sweep job takes about an hour to process. 2. Check that the email notification did not accidentally end up in your Spam folder 3. If it has been many hours since your job was uploaded and you still do not have a link to your Model, please contact us at support.matterport.com. © 2014 Matterport Page 23 Matterport 3D Media Platform™ User Guide FCC Warning This device complies with Part 15 of the FCC Rules. Operation is subject to the following two conditions: (1) this device may not cause harmful interference; and (2) this device must accept any interference received, including interference that may cause undesired operation. This equipment has been tested and found to comply with the limits for a Class B digital device, pursuant to part 15 of the FCC Rules. These limits are designed to provide reasonable protection against harmful interference in a residential installation. This equipment generates, uses, and can radiate radio frequency energy and, if not installed and used in accordance with the instructions, may cause harmful interference to radio communications. However, there is no guarantee that interference will not occur in a particular installation. If this equipment does cause harmful interference to radio or television reception, which can be determined by turning the equipment on and off, the user is encouraged to try to correct the interference by one or more of the following measures: • Reorient or relocate the receiving antenna. • Increase the separation between the equipment and receiver. • Connect the equipment into an outlet on a circuit different from that to which the receiver is connected. • Consult Matterport or an experienced radio/TV technician for help. Changes or modifications not expressly approved by Matterport could void the user's authority to operate the equipment. Industry Canada Compliance This device complies with Industry Canada license-‐exempt RSS standard(s). Operation is subject to the following two conditions: (1) this device may not cause interference, and (2) this device must accept any interference, including interference that may cause undesired operation of the device. Le présent appareil est conforme aux CNR d'Industrie Canada applicables aux appareils radio exempts de licence. L'exploitation est autorisée aux deux conditions suivantes : (1) l'appareil ne doit pas produire de brouillage, et (2) l'utilisateur de l'appareil doit accepter tout brouillage radioélectrique subi, même si le brouillage est susceptible d'en compromettre le fonctionnement. Matterport, Inc. 140 South Whisman Road, Suite A Mountain View, CA 94041 U.S.A. [email protected] © 2014 Matterport Page 24