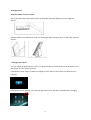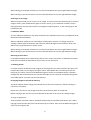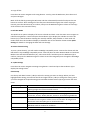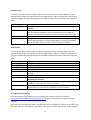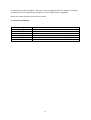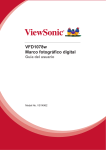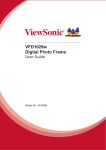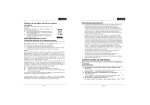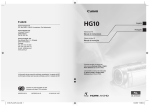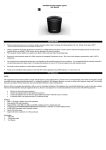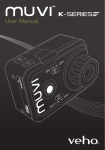Download Veho VPA-001-QUDO User manual
Transcript
Veho VPA-001-QUDO USER MANUAL Exploring your Qudo 1 2 3 4 5 1 6 7 8 9 10 11 12 13 No 1 2 3 4 5 6 7 8 9 10 11 12 13 Description Holding the frame in Landscape: Move left button On/Off Switch SD Card Slot USB Port Charging Port Holding the frame in Landscape: Move right button Holding the frame in Portrait: Move left button Up Button Down Button OK Button Exit/Back Button Press once: Change viewing mode/ Press and hold: Option Menu Slideshow button Holding the frame in Portrait: Move right button 2 Getting Started Using the leather cover as a stand Attach the lower end of the leather sleeve to the photo album by clipping on to the magnetic buttons. Fold the leather cover backwards to form a rectangular shape and then clip on to the other magnetic buttons. r 1. Charging your Qudo You can charge the Qudo when it is off or on. Open the flap on the left hand side of the Qudo. Insert the charger into the charging port (5). If the Qudo is off an image of a battery will appear in the centre of the screen to indicate that it is charging. If the Qudo is on the battery icon in the top right hand corner will flash to indicate that is charging. 3 This means that you can still use the Qudo whilst it is being charged e.g. the Qudo can be attached to the mains whilst playing a slideshow. The Qudo will take at up to 3 hours to reach a full charge. Please note: You can only charge the Qudo via the supplied mains charger. It is NOT possible to charge the Qudo via a USB connection. 2. Turning the Qudo on and off On the left of your album, there is an on/off switch (2). Slide it up to the on position to turn it on. Slide it back down to the off position to turn it off. 3. Inserting an SD card Open the flap on the left hand side of the Qudo. Hold the Qudo so that it is facing you and hold the SD card with the gold contacts facing up. Insert the SD card, gold contacts first, into the SD slot (3) until it is firmly in place and cannot go in any further. Please note that the SD slot is not spring loaded and therefore to remove the SD card you simply need to pull it out of the slot. 4. Connecting to a computer The Qudo must be on when you connect it to your computer. Open the flap on the left hand side of the Qudo. Plug the supplied USB lead into your computer and then plug the other end of the USB cable into the USB port under the flap (4). The Qudo will give you the following options: Connect to PC… Connect Printer Use the up and down buttons (7 & 8) to choose connect to PC. Press the OK button (9) to confirm your choice. Your Qudo will then appear as a removable disk in My Computer. If you have an SD card inserted the Qudo will appear as two removable disks, one for the internal memory and one for the SD card (external memory). If you do not have an SD card inserted only one removable disk will appear. Select which removable disk you would like and double click on it. You can then drag and drop photos from your computer to the Qudo’s internal memory or the SD card. We recommend that you sort your images into files for easier access when viewing on your Qudo. Please note: The Qudo can only read photos that are in .jpg or .bmp format. 5. Disconnecting the Qudo from your computer When you have finished disconnect the Qudo by pressing the Exit button on the Qudo (10) and then remove the USB cable. 4 Using your Qudo 6. Viewing your pictures Selecting photo source When an SD card is inserted you can choose between viewing pictures on from the internal memory or from the SD card. If an SD card is not inserted the card option in the main menu will not be highlighted (see below). To view pictures from a specific source (internal or SD card), use the left and right arrows (1 & 6) to select from Internal or Card as the source. Press the OK button (9) when you have selected the source you would like to view pictures from. To view all pictures, press the play button near the bottom left of the device Viewing modes After selecting the required source for your images, the Qudo will automatically go to the default display mode (see section 11. Qudo Settings for further details on the default display mode). However you can also choose to display photos in one of the following modes: A. Thumbnail Mode While viewing photos in slideshow mode or browse mode, press the back button (10) to change to thumbnail. In thumbnail mode the pictures are smaller and you can view multiple pictures at once. Use the top left and right buttons (1 & 6) to move left and right, and use the up and down buttons (7 & 8) to move up and down rows of photos. To view a particular image, navigate to the image that you want and press the OK button (9) to enter browse mode (see below). B. Browse Mode While viewing photos in slideshow mode, press the M button (11) to change from slideshow to browse. While viewing photos in thumbnail mode, press the OK button (9) on the image that you want to view to change from thumbnail to browse. The Qudo will state Browse Mode in the bottom right hand corner. When in browse mode you can view images in landscape or portrait. To change to portrait viewing, hold the Qudo in landscape and rotate the album 90 degrees anti-clockwise. Return the album to the original position to rotate it back. 5 When viewing in landscape use button 1 to move left and button 6 to move right between images. When viewing in portrait use button 6 to move left and button 13 to move right between images. Zooming in on an image When in browse mode you can zoom in on an image. To zoom in press the OK button (9) to view the image at 125%, press the OK button again to zoom in closer, up to a maximum of 250%. Use the left/right buttons and up/ down buttons to navigate around the picture. To exit zooming press the back button (10). C. Slideshow Mode To enter slideshow mode from any other mode press the slideshow button (12). The Qudo will enter slideshow mode immediately. When in slideshow mode you can view images in landscape or portrait. To change to portrait viewing, hold the Qudo in landscape and rotate the album 90 degrees anti-clockwise. Return the album to the original position to rotate it back. When viewing in landscape use button 1 to move left and button 6 to move right between images. When viewing in portrait use button 6 to move left and button 13 to move right between images. Returning to main menu In Thumbnail mode press the back button (10) to return to the main menu. In Slideshow or Browse mode press and hold the back button (10) to return to the main menu. 7. Deleting photos In browse mode or thumbnail mode navigate to the image that you want to delete, then press and hold the M button (11) to bring up the option menu. Select Delete files? and then press the OK button (9) to confirm, then press the OK button again to select Yes and delete the file. To delete multiple files we recommend that you connect the Qudo to your computer and delete through the removable disk for your own ease and convenience. 8. Copying images to the internal memory. The Qudo supports direct copying from the SD card to the internal memory, without needing to connect to a computer. Please note: you cannot copy images from the internal memory back to the SD card. Before copying make sure that you have selected the SD card as the source for viewing images. To copy a single photo: View the photo in browse mode or thumbnail mode and press and hold the M button (11). Select copying to internal then then press the OK button (9) to confirm, then press the OK button again to select Yes and copy the file. 6 To copy all files: From the main menu navigate to File using buttons 1 and 6, press the OK button, then select card and press OK again. Mark all of the files by pressing the M button and then select Mark/Unmark all and press the OK button to confirm. After marking all of the files press the M button again, then select copying to internal, press the OK button (9) to confirm, then press the OK button again to select Yes and copy all of the files to the internal memory. 9. Calendar Mode The Qudo has an option to display a full screen calendar and clock. From the main menu navigate to Calendar using buttons 1 and 6 and press the OK button (9) to display the calendar. Press the M button (11) to switch between showing the monthly calendar, daily calendar or clock mode. All modes other than clock mode will display a slideshow next to the calendar. Please see 11. Qudo Settings for details on changing the date and time settings. 10. Direct Photo Printing To print a photo directly, you will need a PictBridge compatible printer. Connect the device with the USB cable to any PitcBridge compatible printer. View the photo in either Browse Mode or Thumbnail Mode. Press and hold the M button (11), select Print Photo? and then press the OK button (9) to confirm, then press the OK button again to select Yes and the image will print through the PictBridge compatible printer. 11. Qudo Settings From the main menu navigate to Settings using buttons 1 and 6 and press the OK button (9) to display the settings menu. Photo Setup Use the up and down buttons (7 & 8) to select the setting you want to change. When you have highlighted the setting you need use the left and right buttons (1 & 6) to change the setting. Once you have changed the required setting press and hold the back button (10) to go back to the main menu. Setting Display Mode Display Ratio Slideshow Duration Slideshow Repeat Slideshow Effect PhotoFrom Description Select from Slideshow, Browse or Thumbnail for viewing images after selecting image source from Internal or Card. Select from Full Screen, Fit to Screen or Crop to Fill. Select how long an image is on the screen before changing to the next from 5 secs, 15 secs, 30 secs, 60 secs, 5 mins or 15 mins during slideshow. Select to repeat slideshow so that after all images have been shown once, the slideshow starts again or select to once so that after all images have been shown once the Qudo goes to Thumbnail mode. Choose from different effects for transition from one image to the next in Slideshow mode or random for all effects. Select from All Dir or Current Dir. 7 Calendar Setup Use the up and down buttons (7 & 8) to select the setting you want to change. When you have highlighted the setting you need use the left and right buttons (1 & 6) to change the setting. Once you have changed the required setting press and hold the back button (10) to go back to the main menu. Setting Display Mode Date Clock Mode Clock Description Select from Monthly Calendar, Calendar or Clock for the default display for Calendar. Change the date that is displayed on the calendar. The day, month and year are changed separately. Use the left/right button to change the number, and the up/down button to move to the next option to change. Change the time display between 12 and 24 hour modes Change the time that is displayed on the calendar. The hour and minutes are changed separately. Use the left/right button to change the number, and the up/down button to move to the next option to change. System Setup Use the up and down buttons (7 & 8) to select the setting you want to change. When you have highlighted the setting you need use the left and right buttons (1 & 6) to change the setting. Once you have changed the required setting press and hold the back button (10) to go back to the main menu. Setting Language Brightness Contrast Saturation Disk Space Version System Upgrade ScreenSaver Time Reset default setting Description Change the language that the Qudo displays in. Adjust the brightness of the Qudo screen. Adjust the contrast of the Qudo screen. Adjust the saturation of the Qudo screen. Press the OK button (9) to see available space on the Qudo’s internal memory. Press the OK button (9) to see the version of Qudo software that you have. Press the OK button (9) to upgrade the Qudo system (see section 12. Upgrading the firmware) Adjust the time it takes for the Qudo to go to screensaver when not in use from None, 30 secs, 60 secs, 2 mins or 10 mins. Reset all of the Qudo settings to the original settings. Press the OK button (9) then select Yes and press the OK button to reset the Qudo. 12. Upgrading the firmware If you are experiencing problems with your Qudo please contact our Technical Team at http://www.veho-world.com/main/ask_expert.aspx and they will provide you with a firmware upgrade. Once you have received the firmware upgrade copy the new firmware file (.bin) to an SD card. Insert the SD card and go to setting in the main menu, then select system setup and then system upgrade. 8 A confirmation window will appear, select yes to start the upgrade. When the upgrade is complete, the album will restart automatically. DO NOT turn off the album while it is upgrading. Please note: ONLY save the firmware on the SD card 13. Technical specifications Battery Battery charge time Battery life Data Transfer Memory Memory Card Supported Picture Formats Internal rechargeable lith-ion battery Up to 3 hours Up to 3 hours USB 2GB internal (up to 2000 photos depending on quality) SD/SDHC up to 16GB JPG and BMP 9