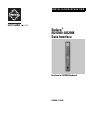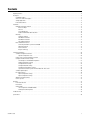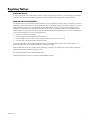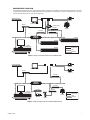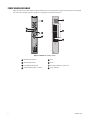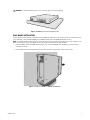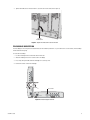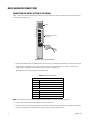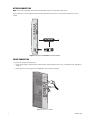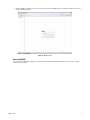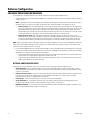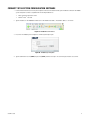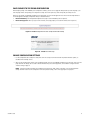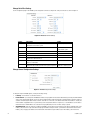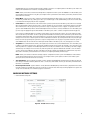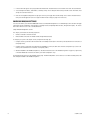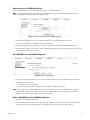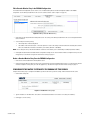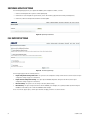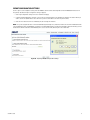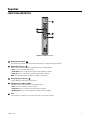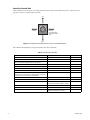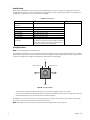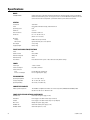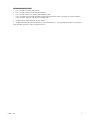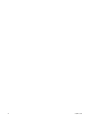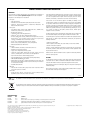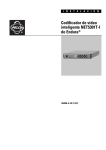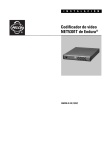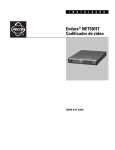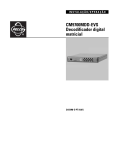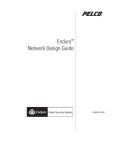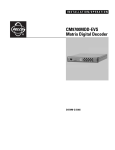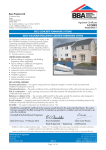Download American Dynamics SensorRail AD2088 Specifications
Transcript
INSTALLATION/OPERATION Endura® EDI5000-AD2088 Data Interface Interface for AD2088 Keyboard C2688M-C (12/08) Contents Regulatory Notices . . . . . . . . . . . . . . . . . . . . . . . . . . . . . . . . . . . . . . . . . . . . . . . . . . . . . . . . . . . . . . . . . . . . . . . . . . . . . . . . . . . . . . . . . . . . . . . . . . . . 5 Description . . . . . . . . . . . . . . . . . . . . . . . . . . . . . . . . . . . . . . . . . . . . . . . . . . . . . . . . . . . . . . . . . . . . . . . . . . . . . . . . . . . . . . . . . . . . . . . . . . . . . . . . . . 6 Compatible Products . . . . . . . . . . . . . . . . . . . . . . . . . . . . . . . . . . . . . . . . . . . . . . . . . . . . . . . . . . . . . . . . . . . . . . . . . . . . . . . . . . . . . . . . . . . . . . 6 Accessories and Power Supplies . . . . . . . . . . . . . . . . . . . . . . . . . . . . . . . . . . . . . . . . . . . . . . . . . . . . . . . . . . . . . . . . . . . . . . . . . . . . . . . . . . . . . 6 Sample Applications . . . . . . . . . . . . . . . . . . . . . . . . . . . . . . . . . . . . . . . . . . . . . . . . . . . . . . . . . . . . . . . . . . . . . . . . . . . . . . . . . . . . . . . . . . . . . . 6 Front and Rear Panels . . . . . . . . . . . . . . . . . . . . . . . . . . . . . . . . . . . . . . . . . . . . . . . . . . . . . . . . . . . . . . . . . . . . . . . . . . . . . . . . . . . . . . . . . . . . . 8 Installation . . . . . . . . . . . . . . . . . . . . . . . . . . . . . . . . . . . . . . . . . . . . . . . . . . . . . . . . . . . . . . . . . . . . . . . . . . . . . . . . . . . . . . . . . . . . . . . . . . . . . . . . . . 9 Hardware Installation Overview . . . . . . . . . . . . . . . . . . . . . . . . . . . . . . . . . . . . . . . . . . . . . . . . . . . . . . . . . . . . . . . . . . . . . . . . . . . . . . . . . . . . . 9 Before You Begin . . . . . . . . . . . . . . . . . . . . . . . . . . . . . . . . . . . . . . . . . . . . . . . . . . . . . . . . . . . . . . . . . . . . . . . . . . . . . . . . . . . . . . . . . . . . 9 Parts List . . . . . . . . . . . . . . . . . . . . . . . . . . . . . . . . . . . . . . . . . . . . . . . . . . . . . . . . . . . . . . . . . . . . . . . . . . . . . . . . . . . . . . . . . . . . . . . . . . . 9 User-Supplied Parts . . . . . . . . . . . . . . . . . . . . . . . . . . . . . . . . . . . . . . . . . . . . . . . . . . . . . . . . . . . . . . . . . . . . . . . . . . . . . . . . . . . . . . . . . 10 Product Serial Number Label Placement . . . . . . . . . . . . . . . . . . . . . . . . . . . . . . . . . . . . . . . . . . . . . . . . . . . . . . . . . . . . . . . . . . . . . . . . . 10 Mounting . . . . . . . . . . . . . . . . . . . . . . . . . . . . . . . . . . . . . . . . . . . . . . . . . . . . . . . . . . . . . . . . . . . . . . . . . . . . . . . . . . . . . . . . . . . . . . . . . . . . . . 10 Desktop Installation . . . . . . . . . . . . . . . . . . . . . . . . . . . . . . . . . . . . . . . . . . . . . . . . . . . . . . . . . . . . . . . . . . . . . . . . . . . . . . . . . . . . . . . . . 10 Wall Mount Installation . . . . . . . . . . . . . . . . . . . . . . . . . . . . . . . . . . . . . . . . . . . . . . . . . . . . . . . . . . . . . . . . . . . . . . . . . . . . . . . . . . . . . . 11 Rack Mount Installation . . . . . . . . . . . . . . . . . . . . . . . . . . . . . . . . . . . . . . . . . . . . . . . . . . . . . . . . . . . . . . . . . . . . . . . . . . . . . . . . . . . . . . 12 Pelco Badge Orientation . . . . . . . . . . . . . . . . . . . . . . . . . . . . . . . . . . . . . . . . . . . . . . . . . . . . . . . . . . . . . . . . . . . . . . . . . . . . . . . . . . . . . . 13 Basic Hardware Connections . . . . . . . . . . . . . . . . . . . . . . . . . . . . . . . . . . . . . . . . . . . . . . . . . . . . . . . . . . . . . . . . . . . . . . . . . . . . . . . . . . . . . . . 14 Connecting the Matrix System to the EDI5000 . . . . . . . . . . . . . . . . . . . . . . . . . . . . . . . . . . . . . . . . . . . . . . . . . . . . . . . . . . . . . . . . . . . . 14 Network Connection . . . . . . . . . . . . . . . . . . . . . . . . . . . . . . . . . . . . . . . . . . . . . . . . . . . . . . . . . . . . . . . . . . . . . . . . . . . . . . . . . . . . . . . . . 16 Power Connection . . . . . . . . . . . . . . . . . . . . . . . . . . . . . . . . . . . . . . . . . . . . . . . . . . . . . . . . . . . . . . . . . . . . . . . . . . . . . . . . . . . . . . . . . . . 16 Bonjour Technology . . . . . . . . . . . . . . . . . . . . . . . . . . . . . . . . . . . . . . . . . . . . . . . . . . . . . . . . . . . . . . . . . . . . . . . . . . . . . . . . . . . . . . . . . 17 Software Configuration . . . . . . . . . . . . . . . . . . . . . . . . . . . . . . . . . . . . . . . . . . . . . . . . . . . . . . . . . . . . . . . . . . . . . . . . . . . . . . . . . . . . . . . . . . . . . . . 20 Software Configuration Overview . . . . . . . . . . . . . . . . . . . . . . . . . . . . . . . . . . . . . . . . . . . . . . . . . . . . . . . . . . . . . . . . . . . . . . . . . . . . . . . . . . . 20 Optional Configuration Tasks . . . . . . . . . . . . . . . . . . . . . . . . . . . . . . . . . . . . . . . . . . . . . . . . . . . . . . . . . . . . . . . . . . . . . . . . . . . . . . . . . . 20 Connect to the System Configuration Software . . . . . . . . . . . . . . . . . . . . . . . . . . . . . . . . . . . . . . . . . . . . . . . . . . . . . . . . . . . . . . . . . . . . . . . . 21 Configure the Data Interface Settings . . . . . . . . . . . . . . . . . . . . . . . . . . . . . . . . . . . . . . . . . . . . . . . . . . . . . . . . . . . . . . . . . . . . . . . . . . . . . . . . 22 Save Changes to the EDI5000 Configuration . . . . . . . . . . . . . . . . . . . . . . . . . . . . . . . . . . . . . . . . . . . . . . . . . . . . . . . . . . . . . . . . . . . . . . 23 Change Configuration Settings . . . . . . . . . . . . . . . . . . . . . . . . . . . . . . . . . . . . . . . . . . . . . . . . . . . . . . . . . . . . . . . . . . . . . . . . . . . . . . . . . 23 Configure Network Settings . . . . . . . . . . . . . . . . . . . . . . . . . . . . . . . . . . . . . . . . . . . . . . . . . . . . . . . . . . . . . . . . . . . . . . . . . . . . . . . . . . . 25 Configure DVR/NVR Settings . . . . . . . . . . . . . . . . . . . . . . . . . . . . . . . . . . . . . . . . . . . . . . . . . . . . . . . . . . . . . . . . . . . . . . . . . . . . . . . . . . 26 Configure Decoder-Monitor Settings . . . . . . . . . . . . . . . . . . . . . . . . . . . . . . . . . . . . . . . . . . . . . . . . . . . . . . . . . . . . . . . . . . . . . . . . . . . . 28 Synchronize the Matrix System with the Endura NTP Time Server . . . . . . . . . . . . . . . . . . . . . . . . . . . . . . . . . . . . . . . . . . . . . . . . . . . . . 29 Software Update Options . . . . . . . . . . . . . . . . . . . . . . . . . . . . . . . . . . . . . . . . . . . . . . . . . . . . . . . . . . . . . . . . . . . . . . . . . . . . . . . . . . . . . . . . . 30 File Support Options . . . . . . . . . . . . . . . . . . . . . . . . . . . . . . . . . . . . . . . . . . . . . . . . . . . . . . . . . . . . . . . . . . . . . . . . . . . . . . . . . . . . . . . . . . . . . 30 Export Configuration Settings . . . . . . . . . . . . . . . . . . . . . . . . . . . . . . . . . . . . . . . . . . . . . . . . . . . . . . . . . . . . . . . . . . . . . . . . . . . . . . . . . . 31 Import Configuration Settings . . . . . . . . . . . . . . . . . . . . . . . . . . . . . . . . . . . . . . . . . . . . . . . . . . . . . . . . . . . . . . . . . . . . . . . . . . . . . . . . . 32 Additional Software Features . . . . . . . . . . . . . . . . . . . . . . . . . . . . . . . . . . . . . . . . . . . . . . . . . . . . . . . . . . . . . . . . . . . . . . . . . . . . . . . . . . . . . . 32 How to Sign Out . . . . . . . . . . . . . . . . . . . . . . . . . . . . . . . . . . . . . . . . . . . . . . . . . . . . . . . . . . . . . . . . . . . . . . . . . . . . . . . . . . . . . . . . . . . . . . . . . 32 Operation . . . . . . . . . . . . . . . . . . . . . . . . . . . . . . . . . . . . . . . . . . . . . . . . . . . . . . . . . . . . . . . . . . . . . . . . . . . . . . . . . . . . . . . . . . . . . . . . . . . . . . . . . . 33 Front Panel Indicators . . . . . . . . . . . . . . . . . . . . . . . . . . . . . . . . . . . . . . . . . . . . . . . . . . . . . . . . . . . . . . . . . . . . . . . . . . . . . . . . . . . . . . . . . . . . 33 Reset Button . . . . . . . . . . . . . . . . . . . . . . . . . . . . . . . . . . . . . . . . . . . . . . . . . . . . . . . . . . . . . . . . . . . . . . . . . . . . . . . . . . . . . . . . . . . . . . . . . . . 34 Viewing Video . . . . . . . . . . . . . . . . . . . . . . . . . . . . . . . . . . . . . . . . . . . . . . . . . . . . . . . . . . . . . . . . . . . . . . . . . . . . . . . . . . . . . . . . . . . . . . . . . . 34 How to Operate the EDI5000-AD2088 . . . . . . . . . . . . . . . . . . . . . . . . . . . . . . . . . . . . . . . . . . . . . . . . . . . . . . . . . . . . . . . . . . . . . . . . . . . 34 Viewing and Controlling Video . . . . . . . . . . . . . . . . . . . . . . . . . . . . . . . . . . . . . . . . . . . . . . . . . . . . . . . . . . . . . . . . . . . . . . . . . . . . . . . . . 35 Troubleshooting . . . . . . . . . . . . . . . . . . . . . . . . . . . . . . . . . . . . . . . . . . . . . . . . . . . . . . . . . . . . . . . . . . . . . . . . . . . . . . . . . . . . . . . . . . . . . . . . . . . . . 39 Specifications . . . . . . . . . . . . . . . . . . . . . . . . . . . . . . . . . . . . . . . . . . . . . . . . . . . . . . . . . . . . . . . . . . . . . . . . . . . . . . . . . . . . . . . . . . . . . . . . . . . . . . . 40 C2688M-C (12/08) 3 List of Illustrations 1 2 3 4 5 6 7 8 9 10 11 12 13 14 15 16 17 18 19 20 21 22 23 24 25 26 27 28 29 30 31 32 33 34 35 36 37 38 39 40 Sample System Using Endura to Record Matrix Video . . . . . . . . . . . . . . . . . . . . . . . . . . . . . . . . . . . . . . . . . . . . . . . . . . . . . . . . . . . . . . . . . . . . 7 Sample System Using Endura to Expand Video Capacity . . . . . . . . . . . . . . . . . . . . . . . . . . . . . . . . . . . . . . . . . . . . . . . . . . . . . . . . . . . . . . . . . . 7 EDI5000 Front and Rear Panels . . . . . . . . . . . . . . . . . . . . . . . . . . . . . . . . . . . . . . . . . . . . . . . . . . . . . . . . . . . . . . . . . . . . . . . . . . . . . . . . . . . . . . 8 Product Serial Number Label . . . . . . . . . . . . . . . . . . . . . . . . . . . . . . . . . . . . . . . . . . . . . . . . . . . . . . . . . . . . . . . . . . . . . . . . . . . . . . . . . . . . . . . 10 EDI5000 Data Interface Desktop Placement . . . . . . . . . . . . . . . . . . . . . . . . . . . . . . . . . . . . . . . . . . . . . . . . . . . . . . . . . . . . . . . . . . . . . . . . . . . 11 Installing the EDI5000 in a WM5001-4U Wall Mount . . . . . . . . . . . . . . . . . . . . . . . . . . . . . . . . . . . . . . . . . . . . . . . . . . . . . . . . . . . . . . . . . . . . 11 Tighten the Thumbscrew to Secure the Unit . . . . . . . . . . . . . . . . . . . . . . . . . . . . . . . . . . . . . . . . . . . . . . . . . . . . . . . . . . . . . . . . . . . . . . . . . . . 12 installing the EDI5000 in a Rack Mount . . . . . . . . . . . . . . . . . . . . . . . . . . . . . . . . . . . . . . . . . . . . . . . . . . . . . . . . . . . . . . . . . . . . . . . . . . . . . . . 12 Tighten Thumbscrew to Secure the Unit . . . . . . . . . . . . . . . . . . . . . . . . . . . . . . . . . . . . . . . . . . . . . . . . . . . . . . . . . . . . . . . . . . . . . . . . . . . . . . 13 Pelco Badge Orientation . . . . . . . . . . . . . . . . . . . . . . . . . . . . . . . . . . . . . . . . . . . . . . . . . . . . . . . . . . . . . . . . . . . . . . . . . . . . . . . . . . . . . . . . . . . 13 Wiring the Terminal Block . . . . . . . . . . . . . . . . . . . . . . . . . . . . . . . . . . . . . . . . . . . . . . . . . . . . . . . . . . . . . . . . . . . . . . . . . . . . . . . . . . . . . . . . . 14 Connecting the EDI5000 to the AD2088 Keyboard. . . . . . . . . . . . . . . . . . . . . . . . . . . . . . . . . . . . . . . . . . . . . . . . . . . . . . . . . . . . . . . . . . . . . . . 15 Connecting the EDI5000 to the Endura Network . . . . . . . . . . . . . . . . . . . . . . . . . . . . . . . . . . . . . . . . . . . . . . . . . . . . . . . . . . . . . . . . . . . . . . . . 16 Connecting Power. . . . . . . . . . . . . . . . . . . . . . . . . . . . . . . . . . . . . . . . . . . . . . . . . . . . . . . . . . . . . . . . . . . . . . . . . . . . . . . . . . . . . . . . . . . . . . . . 16 Bonjour Welcome Screen . . . . . . . . . . . . . . . . . . . . . . . . . . . . . . . . . . . . . . . . . . . . . . . . . . . . . . . . . . . . . . . . . . . . . . . . . . . . . . . . . . . . . . . . . . 17 Bonjour Setup Screen . . . . . . . . . . . . . . . . . . . . . . . . . . . . . . . . . . . . . . . . . . . . . . . . . . . . . . . . . . . . . . . . . . . . . . . . . . . . . . . . . . . . . . . . . . . . . 18 Bonjour Menu Icon . . . . . . . . . . . . . . . . . . . . . . . . . . . . . . . . . . . . . . . . . . . . . . . . . . . . . . . . . . . . . . . . . . . . . . . . . . . . . . . . . . . . . . . . . . . . . . . 18 Bonjour Logon . . . . . . . . . . . . . . . . . . . . . . . . . . . . . . . . . . . . . . . . . . . . . . . . . . . . . . . . . . . . . . . . . . . . . . . . . . . . . . . . . . . . . . . . . . . . . . . . . . . 19 EDI5000 Default IP Address . . . . . . . . . . . . . . . . . . . . . . . . . . . . . . . . . . . . . . . . . . . . . . . . . . . . . . . . . . . . . . . . . . . . . . . . . . . . . . . . . . . . . . . . 21 EDI5000 Login Dialog Box. . . . . . . . . . . . . . . . . . . . . . . . . . . . . . . . . . . . . . . . . . . . . . . . . . . . . . . . . . . . . . . . . . . . . . . . . . . . . . . . . . . . . . . . . . 21 The EDI5000 System Configuration Software . . . . . . . . . . . . . . . . . . . . . . . . . . . . . . . . . . . . . . . . . . . . . . . . . . . . . . . . . . . . . . . . . . . . . . . . . . 22 EDI5000 Configuration Interface: Sample Confirmation Prompt . . . . . . . . . . . . . . . . . . . . . . . . . . . . . . . . . . . . . . . . . . . . . . . . . . . . . . . . . . . . 23 EDI5000 Restart Message . . . . . . . . . . . . . . . . . . . . . . . . . . . . . . . . . . . . . . . . . . . . . . . . . . . . . . . . . . . . . . . . . . . . . . . . . . . . . . . . . . . . . . . . . 23 EDI5000 Serial Port Settings . . . . . . . . . . . . . . . . . . . . . . . . . . . . . . . . . . . . . . . . . . . . . . . . . . . . . . . . . . . . . . . . . . . . . . . . . . . . . . . . . . . . . . . 24 EDI5000 Configuration Settings . . . . . . . . . . . . . . . . . . . . . . . . . . . . . . . . . . . . . . . . . . . . . . . . . . . . . . . . . . . . . . . . . . . . . . . . . . . . . . . . . . . . . 24 EDI5000 Network Settings . . . . . . . . . . . . . . . . . . . . . . . . . . . . . . . . . . . . . . . . . . . . . . . . . . . . . . . . . . . . . . . . . . . . . . . . . . . . . . . . . . . . . . . . . 25 Adding a DVR/NVR Entry to the EDI5000 Configuration . . . . . . . . . . . . . . . . . . . . . . . . . . . . . . . . . . . . . . . . . . . . . . . . . . . . . . . . . . . . . . . . . . 27 Editing a DVR/NVR Entry . . . . . . . . . . . . . . . . . . . . . . . . . . . . . . . . . . . . . . . . . . . . . . . . . . . . . . . . . . . . . . . . . . . . . . . . . . . . . . . . . . . . . . . . . . 27 Adding a Decoder-Monitor Entry to the EDI5000 Configuration . . . . . . . . . . . . . . . . . . . . . . . . . . . . . . . . . . . . . . . . . . . . . . . . . . . . . . . . . . . . 28 Editing a Decoder-Monitor Entry . . . . . . . . . . . . . . . . . . . . . . . . . . . . . . . . . . . . . . . . . . . . . . . . . . . . . . . . . . . . . . . . . . . . . . . . . . . . . . . . . . . . 29 EDI5000 NTP Settings Page . . . . . . . . . . . . . . . . . . . . . . . . . . . . . . . . . . . . . . . . . . . . . . . . . . . . . . . . . . . . . . . . . . . . . . . . . . . . . . . . . . . . . . . . 29 Updating the Software . . . . . . . . . . . . . . . . . . . . . . . . . . . . . . . . . . . . . . . . . . . . . . . . . . . . . . . . . . . . . . . . . . . . . . . . . . . . . . . . . . . . . . . . . . . . 30 The File Support Page. . . . . . . . . . . . . . . . . . . . . . . . . . . . . . . . . . . . . . . . . . . . . . . . . . . . . . . . . . . . . . . . . . . . . . . . . . . . . . . . . . . . . . . . . . . . . 30 Exporting EDI5000 Configuration Settings . . . . . . . . . . . . . . . . . . . . . . . . . . . . . . . . . . . . . . . . . . . . . . . . . . . . . . . . . . . . . . . . . . . . . . . . . . . . . 31 Importing EDI5000 Configuration Settings. . . . . . . . . . . . . . . . . . . . . . . . . . . . . . . . . . . . . . . . . . . . . . . . . . . . . . . . . . . . . . . . . . . . . . . . . . . . . 32 EDI5000 Front Panel . . . . . . . . . . . . . . . . . . . . . . . . . . . . . . . . . . . . . . . . . . . . . . . . . . . . . . . . . . . . . . . . . . . . . . . . . . . . . . . . . . . . . . . . . . . . . . 33 Operating the EDI5000 with the AD2088 Keyboard. . . . . . . . . . . . . . . . . . . . . . . . . . . . . . . . . . . . . . . . . . . . . . . . . . . . . . . . . . . . . . . . . . . . . . 35 Controlling Recorded Video with the Joystick on the AD2088 Keyboard . . . . . . . . . . . . . . . . . . . . . . . . . . . . . . . . . . . . . . . . . . . . . . . . . . . . . 36 Playback Speeds . . . . . . . . . . . . . . . . . . . . . . . . . . . . . . . . . . . . . . . . . . . . . . . . . . . . . . . . . . . . . . . . . . . . . . . . . . . . . . . . . . . . . . . . . . . . . . . . . 37 Using Digital Zoom . . . . . . . . . . . . . . . . . . . . . . . . . . . . . . . . . . . . . . . . . . . . . . . . . . . . . . . . . . . . . . . . . . . . . . . . . . . . . . . . . . . . . . . . . . . . . . . 38 List of Tables A B C D E F 4 RS-232 Pin Assignments. . . . . . . . . . . . . . . . . . . . . . . . . . . . . . . . . . . . . . . . . . . . . . . . . . . . . . . . . . . . . . . . . . . . . . . . . . . . . . . . . . . . . . . . . . . 14 EDI5000 and AD2088 RS-232 Pin Assignments . . . . . . . . . . . . . . . . . . . . . . . . . . . . . . . . . . . . . . . . . . . . . . . . . . . . . . . . . . . . . . . . . . . . . . . . . 15 Controlling Recorded Video . . . . . . . . . . . . . . . . . . . . . . . . . . . . . . . . . . . . . . . . . . . . . . . . . . . . . . . . . . . . . . . . . . . . . . . . . . . . . . . . . . . . . . . . 36 Fast Forward Speeds . . . . . . . . . . . . . . . . . . . . . . . . . . . . . . . . . . . . . . . . . . . . . . . . . . . . . . . . . . . . . . . . . . . . . . . . . . . . . . . . . . . . . . . . . . . . . 37 Rewind Speeds . . . . . . . . . . . . . . . . . . . . . . . . . . . . . . . . . . . . . . . . . . . . . . . . . . . . . . . . . . . . . . . . . . . . . . . . . . . . . . . . . . . . . . . . . . . . . . . . . . 38 Troubleshooting the EDI5000 . . . . . . . . . . . . . . . . . . . . . . . . . . . . . . . . . . . . . . . . . . . . . . . . . . . . . . . . . . . . . . . . . . . . . . . . . . . . . . . . . . . . . . . 39 C2688M-C (12/08) Regulatory Notices REGULATORY NOTICES This device complies with Part 15 of the FCC Rules. Operation is subject to the following two conditions: (1) this device may not cause harmful interference, and (2) this device must accept any interference received, including interference that may cause undesired operation. RADIO AND TELEVISION INTERFERENCE This equipment has been tested and found to comply with the limits of a Class B digital device, pursuant to Part 15 of the FCC Rules. These limits are designed to provide reasonable protection against harmful interference in a residential installation. This equipment generates, uses, and can radiate radio frequency energy and, if not installed and used in accordance with the instructions, may cause harmful interference to radio communications. However there is no guarantee that the interference will not occur in a particular installation. If this equipment does cause harmful interference to radio or television reception, which can be determined by turning the equipment off and on, the user is encouraged to try to correct the interference by one or more of the following measures: • Reorient or relocate the receiving antenna. • Increase the separation between the equipment and the receiver. • Connect the equipment into an outlet on a circuit different from that to which the receiver is connected. • Consult the dealer or an experienced radio/TV technician for help. You may also find helpful the following booklet, prepared by the FCC: “How to Identify and Resolve Radio-TV Interference Problems.” This booklet is available from the U.S. Government Printing Office, Washington D.C. 20402. Changes and Modifications not expressly approved by the manufacturer or registrant of this equipment can void your authority to operate this equipment under Federal Communications Commission’s rules. This Class B digital apparatus complies with Canadian ICES-003. Cet appareil numérique de la classe B est conforme à la norme NMB-003 du Canada. C2688M-C (12/08) 5 Description The EDI5000 Endura® data interface provides a flexible integration platform between third-party systems and the Endura IP video surveillance platform. The EDI5000-AD2088 provides an interface to the American Dynamics™ AD2088 keyboard, allowing security personnel to integrate Endura viewing and recording components into the existing matrix system. When the data interface receives commands from the American Dynamics matrix system keyboard it routes these commands to either the matrix switcher or to the Endura system. When an Endura camera is selected, the data interface routes video from the Endura camera to an Endura decoder and then switches the matrix camera input associated with the Endura decoder (through an analog connection) to the current matrix system monitor. Data is communicated over a serial connection between the data interface and the matrix switcher, and through a network connection between the data interface and the Endura network. COMPATIBLE PRODUCTS Endura system components The EDI5000 is compatible with Endura 1.03 or later components (NVR5000 and SM5000); Endura decoders must be at version 1.04.0032 or later. ACCESSORIES AND POWER SUPPLIES RK5100PS-5U Rack mount with power supply (powers 12 data interface units) NET5301PS Power supply for one data interface unit (4-pin connector) TF2000 Power supply for one data interface unit (4-pin to 2-pin connector) MCS Series Multiple unit power supply, indoor WM5001-4U Wall mount without power supply (1 unit) WM5001-4UEXP Wall mount expansion (1 unit) SAMPLE APPLICATIONS You can connect an American Dynamics matrix system and Endura system in either or both of the following ways: • Endura recording system: You can use the Endura system to record video from matrix system cameras. In this application, analog video from matrix system cameras is looped to Endura encoders and converted into digital video streams, which are recorded by Endura system recorders. When an operator views the recorded video in the matrix system, Endura decoders convert the recorded video streams to analog video. A simple example of this application is illustrated in Figure 1 on page 7. • Endura expansion system: You can use the Endura system to expand the number of cameras that can be viewed in the matrix system. In this application, video from cameras in the Endura system is routed through Endura decoders and converted into analog video that can be viewed in the matrix system. An example of this application is illustrated in Figure 2 on page 7. In each type of system, the data interface sends data over a serial connection to the matrix switcher, and through a network connection to the Endura network. Figure 1 and Figure 2 on page 7 illustrate simple systems that each provide one method of integrating Endura with the matrix system. A more complex system could use both methods (Endura for recording and Endura for expansion) within the same system. NOTE: Endura decoders must be at version 1.04.0032 or later. 6 C2688M-C (12/08) IMPORTANT NOTE. PLEASE READ The network implementations are shown as general representations only and are not intended to show detailed network topologies. Your actual network will differ, requiring changes or perhaps additional network equipment to accommodate the systems as illustrated. Please contact your local Pelco Representative to discuss your specific requirements. MATRIX KEYBOARD CAMERA 1 MATRIX MATRIX MONITOR EDI5000 LOOPING VIDEO ENCODER PLAYBACK CAMERA 2 ENCODER DECODER ENDURA NETWORK DVR/NVR DVR/NVR ENDURA WORKSTATION LEGEND DVR/NVR SERIAL DATA VIDEO NETWORK Figure 1. Sample System Using Endura to Record Matrix Video MATRIX KEYBOARD CAMERA 1 MATRIX MATRIX MONITOR EDI5000 CAMERA 2 DECODER ENDURA NETWORK ENCODER ENCODER ENCODER ENDURA WORKSTATION LEGEND CAMERA SERIAL DATA VIDEO CAMERA CAMERA NETWORK Figure 2. Sample System Using Endura to Expand Video Capacity C2688M-C (12/08) 7 FRONT AND REAR PANELS Figure 3 illustrates the front and rear panels of the data interface (refer to Front Panel Indicators on page 33 for a description of the front panel LEDs; refer to Basic Hardware Connections on page 14 for a description of the rear panel connectors). Figure 3. EDI5000 Front and Rear Panels 8 Network Activity Indicator Reset Network Speed Indicator Power Pelco Badge (power indicator) (Reserved For Future Use, Do Not Use) COM Port Indicator (COM 1 or COM 2) RS-232 Connectors C2688M-C (12/08) Installation HARDWARE INSTALLATION OVERVIEW The following steps provide an overview of how to install the data interface: 1. Install all components of the matrix switching system (refer to the matrix system documentation for instructions). 2. Install the EDI5000 data interface, and then make the following connections (instructions are provided in this Installation section): a. Connect the data interface to the matrix system keyboard. b. Connect the data interface to the Endura network. NOTE: If the matrix system includes more than one keyboard, you can install one data interface unit for each matrix keyboard. 3. Install all components of the Endura system and connect all components to the network (refer to the Endura system documentation for instructions). NOTE: The EDI5000 is compatible with Endura version 1.03 or later components (NVR5000 and SM5000); Endura decoders must be version 1.04.0032 or later. 4. Connect the appropriate Endura devices to the matrix system, as follows (refer to the matrix system documentation and the Endura system documentation for instructions): • Endura recording system: When using Endura to record video from the matrix system, you need the following video connections: • – Analog video from each matrix system camera must be looped from the matrix system to Endura encoders (refer to the matrix system documentation for instructions on looping video). – Recorded video from Endura decoders (using the monitor output connector) must be routed to the matrix; use the video input connectors on the matrix system. Endura expansion system: If you are using Endura to expand the number of cameras that can be viewed in the matrix system, you need an analog connection between each Endura decoder and the matrix system; use the video input connectors on the matrix system. Be sure that the distance between the Endura device and the matrix system video connectors is less than the maximum distance for the coaxial cable. Once the hardware installation and device connections are completed, you must configure the data interface software. Refer to Software Configuration on page 20. BEFORE YOU BEGIN Since Endura is a network system that requires a continuous amount of bandwidth to transmit live video, always include your network administrator when planning and installing Endura components. In addition, you will need Pelco-approved Endura certification. PARTS LIST Qty 1 4 1 1 1 1 Description EDI5000 data interface Rubber mounting feet 10-pin terminal block 4-pin to 2-pin power adapter Pelco badge rotation sticker Small flat-tip screwdriver NOTE: Since power requirements vary by installation, an individual power supply is not included with the data interface. You can purchase either the NET5301PS single unit power supply or the RK5100PS-5U rack mount, which includes a power supply. Refer to Power Connection on page 16 for more information. C2688M-C (12/08) 9 USER-SUPPLIED PARTS In addition to the standard tools and cables required for a video security installation, you need to provide the following items: Qty Description 1 Cat5e (or better) cable with the individual wires exposed at each end (for connecting the data interface to the matrix keyboard wallblock connector) 1 Power supply; refer to Power Connection on page 16 for more information PRODUCT SERIAL NUMBER LABEL PLACEMENT The product serial number label helps identify your data interface and its factory configuration settings in the event that the unit requires service. A label citing your product’s serial number is attached to the bottom panel of the data interface. Because rack mounting or other installation options may obscure the factory-applied label, two additional labels are provided. Attach one label to your product documentation or another product location that will not be obscured by installation. The second label is a spare. To use the serial number label, complete the following steps: 1. On the bottom panel of the data interface, locate the two small labels, attached with a yellow sticker that reads “Extra serial number labels: remove prior to installation.” 2. Remove the yellow sticker and the labels. 3. Peel away the backing from one label and attach it to this manual, other product documentation, or an unobscured product location. Model MODEL 03267-39-0020 SN FREQ Sample Text AMPS Sample Text VOLTS Sample Text REV Sample Text MFG BY PELCO, CLOVIS, CA MADE IN USA Figure 4. Product Serial Number Label MOUNTING Use one of the following installation methods for the data interface (detailed instructions are provided in the following sections): • Desktop installation: Turn the unit upside down. Remove the backing from the rubber feet (supplied) to expose the glue, and attach the feet to the corners of the unit. Turn the unit right side up. Place the data interface on a flat surface, such as a shelf or desktop. This installation method requires the installation of a separate power supply. • Wall mount installation: Mount the data interface to a wall using the optional WM5001-4U wall mount kit. This installation method requires the installation of a separate power supply. • Rack mount installation: Install the data interface in the optional RK5100PS-5U rack mount kit; the RK5100PS-5U supplies power to the EDI5000 unit. DESKTOP INSTALLATION To place the data interface on a flat surface, such as a desktop, complete the following steps: 1. Make sure the rubber feet are installed on the unit to prevent surface damage. 2. Position the unit to allow for cable and power cord clearance at the front and rear panels. 10 C2688M-C (12/08) WARNING: Do not place the data interface on its side; the unit could fall over and cause damage. IOIOI 1 EDI5000 IOIOI 2 Figure 5. EDI5000 Data Interface Desktop Placement WALL MOUNT INSTALLATION The data interface can be mounted to a wall using the optional WM5001-4U wall mount system. You can mount up to four data interface units, in any combination, in a fully expanded WM5001-4U (one WM5001-4U with up to three WM5001-4UEXP expansion units). NOTE: The maximum number of data interface units that can be used in the system depends on the number of matrix system keyboards. If the matrix system includes more than one keyboard, you can install one data interface unit for each matrix keyboard. 1. Install the WM5001-4U and any WM5001-4UEXP expansion units; refer to the WM5000 Series Wall Mount Kit Installation manual (C1616M) for instructions. 2. Install the data interface into the desired wall mount unit. Make sure all front and rear panel connectors are accessible. Figure 6. Installing the EDI5000 in a WM5001-4U Wall Mount C2688M-C (12/08) 11 3. Tighten the thumbscrew on the wall mount to secure the unit (refer to Figure 7). TIGHTEN THUMBSCREW Figure 7. Tighten the Thumbscrew to Secure the Unit RACK MOUNT INSTALLATION You can mount the EDI5000 in the optional RK5100PS-5U rack mount kit along with additional Endura devices that are compatible with this rack mount kit (such as encoders and decoders). Each unit plugs directly into a power connector in the rack and is powered by the rack. Up to 12 devices can be mounted in the RK5100PS-5U. Note that the RK5100PS-5U only supplies power. It does not provide a dock for any other unit connectors. NOTE: The maximum number of data interface units that can be used in the system depends on the number of matrix system keyboards. If the matrix system includes more than one keyboard, you can install one data interface unit for each matrix keyboard. 1. Install the RK5100PS-5U into the rack; refer to the RK5100PS-5U Rack Mount Chassis Installation manual (C1615M). 2. Insert the data interface into the desired slot. Figure 8. installing the EDI5000 in a Rack Mount 12 C2688M-C (12/08) 3. Tighten the thumbscrew on the rack mount to secure the unit into the rack (refer to Figure 9). TIGHTEN THUMBSCREW Figure 9. Tighten Thumbscrew to Secure the Unit PELCO BADGE ORIENTATION The Pelco badge on the front panel of the data interface can be rotated in quarter turns. If you install the unit on a flat surface, the Pelco badge will be turned the wrong way. To rotate the Pelco badge: 1. Use the Pelco badge rotation sticker that came with the unit. 2. Attach the middle portion of the rotation sticker to the badge. 3. Press firmly with your thumb and rotate the badge to its correct position. IOIOI 2 PELCO BADGE EDI5000 IOIOI 1 4. Remove the rotation sticker from the badge. IOIOI 1 EDI5000 IOIOI 2 Figure 10. Pelco Badge Orientation C2688M-C (12/08) 13 BASIC HARDWARE CONNECTIONS CONNECTING THE MATRIX SYSTEM TO THE EDI5000 Figure 11 shows how to wire the terminal block and connect it to the data interface. Note that the terminal block can be attached to the data interface only in the proper position. POWER RESERVED FOR FUTURE USE (DO NOT USE) Figure 11. Wiring the Terminal Block 1. Prepare a reversed data cable (user-supplied) with an RJ-45 connector at one end and with the individual wires exposed at the other end. 2. Connect the cable’s individual wires to the terminal block on the rear panel of the data interface (refer to Figure 11). Use the small screwdriver that is provided with the data interface to open the clamp for a particular lead. Table A identifies the RS-232 pin assignments on the data interface. Table A. RS-232 Pin Assignments Com 1 Pin 1 5 9 Com 2 Pin 2 6 10 Lead RS-232-Data Rx+ Ground RS-232 Data Tx+ Lead RS-232 Data Rx+ Ground RS-232 Data Tx+ NOTE: The alarm and relay inputs on the data interface are reserved for future use, and are not included in this table. 3. Prepare a Cat5e (or better) cable with the individual wires exposed at each end. 4. Connect the wires at one end to the terminal block on the rear panel of the data interface (refer to Figure 11 and Table F on page 39). Use the small screwdriver that is provided with the data interface to open the clamp for a particular lead. 14 C2688M-C (12/08) 5. Connect the wires at the other end to the wall block that is provided with the AD2088 keyboard. CAMERA 1 MATRIX MONITOR CAMERA 2 AD MATRIX AD2088 MATRIX KEYBOARD REVERSED DATA CABLE AD DUAL 8-PIN TERMINAL BLOCK REVERSED DATA CABLE 8 1 8 9 VAC 1 9 10 7 8 5 6 3 4 1 2 1 2 7 2 GND 7 2 6 3 5 4 6 3 4 COM 1 5 Tx+ Rx+ COM 2 Rx+ Tx+ GND EDI5000-AD2088 Figure 12. Connecting the EDI5000 to the AD2088 Keyboard IMPORTANT NOTE: PLEASE READ. The network implementation is shown as a general representation only and is not intended to show a detailed network topology. Your actual network will differ, requiring changes or perhaps additional network equipment to accommodate the system as illustrated. Please contact your local Pelco Representative to discuss your specific requirements. Table B. EDI5000 and AD2088 RS-232 Pin Assignments Pin Assignment RS-232 Data Rx+ Ground RS-232 Data Tx+ Pin Assignment RS-232 Data Rx+ Ground RS-232 Data Tx+ C2688M-C (12/08) AD2088 Keyboard PIN 5 PIN 7 PIN 4 AD Matrix PIN 5 PIN 7 PIN 4 EDI5000 COM 1 PIN 1 PIN 5 PIN 9 EDI5000 COM 2 PIN 2 PIN 6 PIN 10 15 NETWORK CONNECTION NOTE: Consult your network administrator before installing the data interface to avoid possible network conflicts. IOIOI 1 IOIOI 2 Use the network port on the front panel and a Cat5e (or better) cable with RJ-45 connectors to connect the data interface to your system network. EDI5000 NETWORK Figure 13. Connecting the EDI5000 to the Endura Network POWER CONNECTION To connect power, complete the following steps: 1. Connect a power supply to the data interface. The data interface can be powered from many sources, as described in Power Supply Options on page 17. 2. Connect power to the power supply. The Pelco badge (blue) on the front panel should glow. ADAPTER 4-PIN CONNECTOR Figure 14. Connecting Power 16 C2688M-C (12/08) Power Supply Options The EDI5000 offers a single 4-pin power connector on the rear panel. The RK5100PS-5U rack mount kit and the NET5301PS power supply attach to this connector. When using a different power supply, attach power to the enclosed 4-pin to 2-pin adapter and attach the adapter to the unit. The data interface is designed to operate from either a 12 VDC or a 24 VAC power supply. It automatically senses power type and polarity (DC). The data interface can be powered from the following sources: • The NET5301PS power supply connects directly to the 4-pin connector on the EDI5000. • The RK5100PS-5U rack mount kit supplies power through the 4-pin connector as soon as the EDI5000 slides into place. • The Pelco MCS (B model), WCS (B model), and TF Series power supplies provide power through the 4-pin to 2-pin adapter (supplied), which then connects to the 4-pin connector on the EDI5000. • Other UL Listed direct plug-in power units marked Class 2 and rated for 12 VDC or 24 VAC, with a 0.50 A minimum output, provide power through the 2-pin to 4-pin adapter (supplied), which then connects to the 4-pin connector on the EDI5000. BONJOUR TECHNOLOGY Bonjour® is an auto discovery technology from Apple, Inc. that lets you find Endura Data Interface (EDI) units on your network without knowing their IP addresses. When the discovery starts, it asks the network for all Bonjour services running on it. Services, in turn, reply with their service type (that is, what the services’ intended audience is). When a Bonjour service starts up, it sends a signal to the network that it is available. The use of Bonjour makes it easier to find the EDI units on the network. Even if the list of IP addresses is lost, you can still access the units. Install Bonjour for Windows The Bonjour installation package is available on the Pelco Update site (update.pelco.com) in the EDI5000 section. You can also download it from Apple, Inc. Pelco recommends version 2.1 or earlier to ensure compatibility. NOTE: The version of Bonjour for the Microsoft® Windows® XP operating system, available through the Pelco update site, is for the 32-bit version of Windows XP. If you are using a 64-bit version of Windows XP, or any version of Windows Vista®, there is an alternative installation package available through the Apple support Web page for Bonjour for Windows, http://www.apple.com/support/downloads/ bonjourforwindows.html. Do the following to install Bonjour on the client PC: 1. Close Internet Explorer®. 2. Start the Bonjour installer. A welcome screen appears. Figure 15. Bonjour Welcome Screen 3. Click Next. 4. Agree to the Apple, Inc. Terms of Service. C2688M-C (12/08) 17 5. When prompted with installation options, make sure to uncheck both check boxes. Figure 16. Bonjour Setup Screen When the installation is finished, Bonjour Service will be installed on the PC. If problems with the discovery ever arise, this service should be the first step in solving problems. To restart the service, do the following: 1. From the Control Panel, select Administrative Tools. 2. Click Services. 3. Find Bonjour Service in the list. Select it. 4. From the Actions menu, click Restart. Use Bonjour to Navigate to the EDI5000 Web Interface After installing Bonjour, an additional icon for the Bonjour task pane appears on the Internet Explorer toolbar. Figure 17. Bonjour Menu Icon 1. Click the icon to open the Bonjour task pane on the left side of the browser. 2. The first item on the task pane is always About Bonjour. Click it to go to the Apple, Inc. Bonjour information Web page. 18 C2688M-C (12/08) 3. After the EDI5000 is configured correctly, and you are on the same network, EDI5000 appears in the task pane. Double-click the name to display the EDI5000 login page. Figure 18. Bonjour Logon Renaming EDI5000 You can rename the EDI5000 unit (for example, if there are multiple EDI5000 units) by changing the EDI5000 host name. Refer to Configure Network Settings on page 25. C2688M-C (12/08) 19 Software Configuration SOFTWARE CONFIGURATION OVERVIEW Once the hardware is installed and all devices are connected, complete the following software configuration tasks: 1. Configure the data interface settings through the EDI5000 system configuration software. Instructions are provided in Change Configuration Settings on page 23. NOTE: Configuring the settings for the EDI5000 system configuration software includes setting the camera offset value, which is used to differentiate matrix system cameras from Endura system cameras and to map camera numbers for recorded video as follows: • • Endura recording: When using Endura digital video recorders (DVRs) and network video recorders (NVRs) to record video from the matrix system, the camera offset value is used to identify this recorded video when it is viewed in the matrix system. You must assign logical camera numbers in the Endura system to the matrix system cameras that are being recorded in the Endura network. These logical numbers must correspond to the same logical numbers resulting from the offset value. For example, if the offset value is 1000, assign logical number 1001 in the Endura system to the recorded video from Camera 1 in the matrix system. Endura expansion system: When using Endura to expand the total number of cameras, the camera offset value is used to differentiate matrix system cameras from Endura system cameras. Each camera number below the camera offset value is recognized as a matrix system camera. Each camera above the camera offset value is recognized as an Endura system camera (you must also assign logical camera numbers in the Endura system that correspond to the same logical numbers resulting from the offset value). NOTE: Endura system cameras should not be called by sequences and alarms configured in the matrix system. The EDI5000 does not block the Endura system camera number from being used in this way, but if you configure a matrix system sequence or alarm to call an Endura system camera, the camera switch will not function consistently. 2. Use the Endura WS5000 application to assign logical camera numbers as follows (remember that these logical numbers must correspond to the same logical numbers resulting from the camera offset value defined in the EDI5000 system configuration software; refer to the Endura documentation for instructions on configuring these logical numbers): • Assign a logical camera number for each matrix system camera that is recorded in the Endura network. These logical numbers must correspond to the same logical numbers resulting from the camera offset value. • Assign a logical camera number for each camera in the Endura system that you want to view from the matrix system. These logical numbers must be higher than the camera offset value. OPTIONAL CONFIGURATION TASKS Depending on the specific configuration of your system, you may also want to configure the following configuration tasks: 20 • Alarm configuration: You can configure the matrix system to receive contact alarms and motion alarms from the Endura system for monitoring and action within the matrix system (refer to the description of the Alarm Monitoring setting in Change Configuration Settings on page 23 for instructions). • Endura permissions and roles: The range of camera numbers below the camera offset value should be restricted so that they can only be used for matrix system cameras. Configure these restrictions through the Endura permissions and roles (refer to the Endura documentation for instructions on configuring permissions and roles). • Camera groups: You can define camera groups for the matrix system cameras through Endura. • Script configuration: A system operator can activate scripts in the Endura system from the matrix system keyboard (refer to the description of the Script Offset setting in Change Configuration Settings on page 23 for instructions). • DVR/NVR configuration: You can configure the matrix system and the data interface to manage DVRs and NVRs in the Endura system (refer to Configure DVR/NVR Settings on page 26 for instructions). C2688M-C (12/08) CONNECT TO THE SYSTEM CONFIGURATION SOFTWARE 1. From the Endura workstation (or from any other computer connected to the Endura network) open a Web browser window. The EDI5000 system configuration software is compatible with the following Web browsers: • • Microsoft Internet Explorer 6.0 or later Mozilla® Firefox® 2.0 or later 2. Type the IP address of the EDI5000 data interface unit in the Web browser address. The default IP address is 192.168.0.1. Figure 19. EDI5000 Default IP Address 3. Press Enter. The EDI5000 system configuration software Login dialog box opens. Figure 20. EDI5000 Login Dialog Box 4. Type the administrator user ID (admin) and password (admin), and then click Sign In. The user ID and password are case sensitive. C2688M-C (12/08) 21 CONFIGURE THE DATA INTERFACE SETTINGS 1. The EDI5000 system configuration software opens to the Settings page and Configuration tab. To change any other settings (such as the network settings or NVR settings), click one of the other tabs on the Settings page. To use any other page (such as Help or About), click the appropriate link at the top-right portion of the page. Figure 21. The EDI5000 System Configuration Software 2. Depending on the specific configuration of the matrix system, you may be able to use the default settings that are configured at the factory. Or, to change any of the device settings, refer to the instructions for each tab provided in the following pages. 22 C2688M-C (12/08) SAVE CHANGES TO THE EDI5000 CONFIGURATION When changing settings in the EDI5000 system configuration software, you must save or apply the changes before you leave the page; if you leave the page without saving changes, the configuration settings revert to the previously saved settings and your changes are lost. When you save changes, the Updated Configuration message prompts you to restart the application. Use either of the following methods to restart the application and apply configuration changes to the data interface: • Restart immediately: Click the Updated Configuration message to restart immediately (refer to Figure 22). • Restart during sign out: When you sign out of the interface, a message prompts you to restart the device (refer to Figure 23). Figure 22. EDI5000 Configuration Interface: Sample Confirmation Prompt Figure 23. EDI5000 Restart Message CHANGE CONFIGURATION SETTINGS 1. Use the Configuration tab to change the settings that control the serial port connection and the way the data interface operates, as described in the following sections. 2. When you finish modifying the settings on the Configuration page, click Save. The Updated Configuration message opens at the top of the page. Note that the changes are not saved to the data interface until you restart the application, as described in Configure the Data Interface Settings on page 22. NOTE: To cancel the changes and return the configuration to the previously saved settings, click Cancel. If you saved configuration changes and then need to reset the configuration to the factory default settings, refer to File Support Options on page 30. C2688M-C (12/08) 23 Change Serial Port Settings Use the Configuration page in the EDI5000 system configuration software to configure the serial port connection as shown in Figure 24. Figure 24. EDI5000 Serial Port Settings Setting Protocol Baud Rate Data bits Stop bits Parity HW Protocol Flow Control Connected to Description Select the communication protocol that matches the manufacturer of the matrix system Baud rate Data bits Stop bits Parity This is the serial communication interface used for communication between devices This setting controls the rate of data transmission between devices; use the default This setting must correspond to the actual wiring connections between the data interface and the matrix system components Value AmericanDynamics Use the same baud rate used for the matrix system 8 1 None RS-232 None COM Port 1: Keyboard COM Port 2: Matrix System Change General Configuration Settings Figure 25. EDI5000 Configuration Settings To change the way the EDI5000 operates, modify the following settings: 24 • Is Primary: This check box is reserved for future use. • Live On Switch: If you configure the EDI5000 data interface to display both live video and recorded video (by selecting the LIVEPLAYBACK option; refer to Display Mode below), the Live On Switch setting determines what viewing mode is displayed when an operator switches to a camera viewed through the data interface. Click this check box to set live video as the default mode. When the check box is cleared, the monitor defaults to playback mode. In a system where you are using Endura cameras for expansion, it is recommended to set live video as the default mode. If LIVEPLAYBACK is not selected in the Display Mode box, the Live On Switch setting is ignored. • Alarm Monitoring: Click this check box to enable the EDI5000 to receive alarms from the Endura system. When configuring alarms in the Endura system, be sure to assign each alarm a unique logical number. Configure a matrix system alarm for each alarm received from the Endura system, using physical numbers for the matrix alarms that match the logical numbers used in the Endura system. Refer to the C2688M-C (12/08) WS5000 Advanced System Software Operation manual (C1624M) for instructions on configuring alarms in the Endura system. Refer to the matrix system documentation for instructions on configuring matrix alarms. NOTE: Endura system cameras should not be called by alarms configured in the matrix system. The EDI5000 does not block Endura system camera number from being used in this way, but if you configure a matrix system alarm to call an Endura system camera, the camera switch will not function consistently. • Display Mode: Select the type of video stream to be created and displayed by the data interface. You can configure the unit to display live video only, recorded video only, or both types of video. If you select both types of video (LIVEPLAYBACK), use the Live On Switch setting to set the default video display mode (live video or playback). • Camera Offset: This value differentiates video from the matrix system (live) with video from the Endura system (either live or recorded). When a camera number lower than the offset value is selected, commands are sent to the matrix system (with the exception of the toggle video command; refer to the (Design and product specifications subject to change without notice. on page 41 for operation instructions specific to each EDI5000 model). When a camera number higher than the offset value is selected, commands are sent to the Endura system (you must assign the appropriate logical camera numbers in the Endura system; refer to Software Configuration Overview on page 20). If the system uses Endura DVRs/NVRs to record video from the matrix system, the camera offset value is also used to map the recorded video for each matrix system camera. You must assign logical camera numbers in the Endura system for each matrix system cameras that is recorded by an Endura DVR or NVR. These logical numbers must correspond to the same logical numbers resulting from the offset value. For example, if the offset value is 1000, an operator can view recorded video from Camera 1 by selecting Camera 1001 (or by using the toggle button; refer to the (Design and product specifications subject to change without notice. on page 41 for operation instructions specific to each EDI5000 model). The new value must be a valid logical camera number in the Endura system; if not, the display does not switch. • Script Offset: This value differentiates matrix system sequences (also known as tours) from commands that are sent to the Endura system to trigger a script. When an operator runs a sequence with a number lower than the offset value, the command is sent to the matrix system; when an operator runs a sequence with a number higher than the offset value, the command is sent to the Endura system where it triggers an Endura script. For example, if the offset value is 50, when the operator runs sequence number 55 the command is sent to the Endura system to activate script number 55. The name of the Endura script must be a unique logical number that is higher than the script offset value (refer to the Endura system documentation for instructions on configuring and naming an Endura script.). NOTE: Endura system cameras should not be called by sequences configured in the matrix system. The EDI5000 does not block Endura system camera number from being used in this way, but if you configure a matrix system sequence or alarm to call an Endura system camera, the camera switch will not function consistently. • Time Sync Minutes: Type the frequency (in number of minutes, between 0 and 99999) when the data interface will adjust the time and date settings on the matrix switcher. By default this value is set at 0 (zero), which disables the time sync functionality. A minimum value of 60 minutes is recommended. • Initial Jump Back Seconds: Type the number of seconds (between 0 and 99999) that you want the video to jump back from the current time when switching to a recorded video stream; this setting does not affect live video. Note that you cannot jump back from a specific time setting on the recorded video; this command only applies to current time. CONFIGURE NETWORK SETTINGS 1. Click the Network Settings tab. Figure 26. EDI5000 Network Settings C2688M-C (12/08) 25 2. In the Hostname box type an easily recognizable name that identifies the data interface on the network. Short names are recommended. 3. You can change the IP Address, Subnet Mask, or Gateway settings. Do not change the DHCP setting or the DNS Servers information; these settings are reserved for future use. 4. Click Save. The Updated Configuration message opens at the top of the page. Note that the changes are not saved to the data interface until you restart the application (refer to Configure the Data Interface Settings on page 22 for instructions). CONFIGURE DVR/NVR SETTINGS You can use the matrix system and the EDI5000 data interface as a DVR/NVR management tool. If a DVR/NVR goes offline an alarm can trigger a macro that you have configured to switch the video to a backup recorder (using backup Endura encoders, through matrix outputs). This ensures that no video will be lost as a result of an DVR/NVR failure. Sample DVR/NVR management scenario: This sample system includes the following components: • Cameras connected to the matrix switcher • DVRs and NVRs connected to the Endura network (through Endura encoders) To configure your system for the sample scenario, complete the following steps: 1. Configure a matrix system macro that will switch video to the backup recorder (refer to the matrix system documentation for instructions on configuring macros). 2. Configure a matrix system alarm to be triggered if the DVR/NVR goes offline; the alarm starts the macro configured in step 1 (refer to the matrix system documentation for instructions on configuring alarms). 3. Add each DVR/NVR to the EDI5000 configuration, as described in Add a Recorder to the EDI5000 Configuration on page 27, using the entry in the Alarm Number box to reference the matrix system alarm configured in step 2. Click the NVR Settings tab to open the DVR/NVR settings page. The NVR Friendly Name section contains a list of Endura recording devices that have already been added to the EDI5000 configuration. 26 C2688M-C (12/08) Add a Recorder to the EDI5000 Configuration Use the Create New NVR Entry section to add a recording device entry to the EDI5000 configuration. NOTE: If you are viewing configuration entry information for a recording device that is already in the EDI5000 configuration (as shown in Figure 28), click Add New NVR to view the Create New NVR Entry section. Figure 27. Adding a DVR/NVR Entry to the EDI5000 Configuration 1. Click the NVR Friendly Name box to see a list of available recording devices in the Endura system (refer to Figure 27). 2. Click a device. The NVR UDN box is updated with the device UDN information. 3. In the Alarm Number box, type the logical number of the matrix system alarm that is to be triggered if the DVR/NVR goes offline. 4. Click Create NVR. Remember that the entry is not saved to the data interface configuration until you restart the application, as described in Configure the Data Interface Settings on page 22. Edit a DVR/NVR Entry in the EDI5000 Configuration Figure 28. Editing a DVR/NVR Entry 1. Click a device in the NVR Friendly Name section. The settings in the Editing NVR Info section are updated with the device information. 2. You can modify the following settings: • The friendly name of the recording device • The logical number of the matrix system alarm that is to be triggered if the DVR/NVR goes offline NOTE: Do not change the entry in the NVR UDN box. Each device in the Endura system is identified by its UDN (unique device number). 3. Click Update NVR. Remember that the configuration changes are not saved to the data interface configuration until you restart the application, as described in Configure the Data Interface Settings on page 22. Delete a DVR/NVR Entry From the EDI5000 Configuration 1. Click a device in the NVR Friendly Name section. 2. Click Delete NVR, and then click OK in the confirm deletion message. Remember that the device is not removed from the data interface configuration settings until you restart the application, as described in Configure the Data Interface Settings on page 22. C2688M-C (12/08) 27 CONFIGURE DECODER-MONITOR SETTINGS Click the Decoder-Monitor Settings tab to open the Decoder-Monitor settings page. Use this page to identify the analog connection between each Endura decoding device and the matrix system. About the Decoding Device The term Decoder-Monitor refers specifically to the video output connector on the Endura decoding device (such as a NET5301R decoder). Within the Endura system, the decoding device is called a Monitor and it is identified by its UDN number. In addition, the decoding device must meet the following criteria: • The NET5301R decoder must be at software version level 1.04.0032 or later (the Mark Event functionality does not work when using a decoder with an earlier software version level). • Do not use a VCD5001 video console display as a decoding device; it is not compatible with the EDI5000. • The decoder must be used only with the EDI5000 data interface. When adding the decoder to the Endura system, configure the decoder so that it cannot be switched through the Endura system (refer to the Endura system documentation for instructions on device permissions). Add a Decoder Monitor to the EDI5000 Configuration Use the Create New Decoder Monitor Entry settings to add a decoding device entry to the EDI5000 configuration. NOTE: If you are viewing configuration entry information for a decoding device that is already in the EDI5000 configuration (as shown in Figure 30 on page 29), click Add New Decoder Monitor to view the Create New Decoder Monitor Entry settings. Figure 29. Adding a Decoder-Monitor Entry to the EDI5000 Configuration 1. Click the Decoder-Monitor Friendly Name box to see a list of available decoding devices in the Endura system (refer to Figure 29 on page 28). 2. Click a compatible decoder-monitor device. The Monitor UDN box is updated with the device UDN information. NOTE: The devices displayed in the Decoder-Monitor Friendly Name box may include one or more Endura VCD devices, but the VCD is not currently compatible with the EDI5000; do not click a VCD device. 3. In the Matrix Camera Number box, type the number of the matrix system video input that is used for the analog connection between the decoding device and the matrix. This value must be a valid matrix system camera (between 1 and 99999). 4. Click Create Decoder Monitor. Remember that the entry is not saved to the data interface configuration until you restart the application, as described in Configure the Data Interface Settings on page 22. 28 C2688M-C (12/08) Edit a Decoder Monitor Entry in the EDI5000 Configuration The Decoder-Monitor Friendly Name section contains a list of Endura decoding devices that have already been added to the EDI5000 configuration. Use the Editing Decoder Monitor Info section to edit these devices (refer to Figure 27 on page 27). Figure 30. Editing a Decoder-Monitor Entry 1. Click a device in the Decoder-Monitor Friendly Name section. The settings in the Editing Decoder-Monitor Info section are updated with the device information. 2. You can modify the following settings: • The friendly name of the decoding device • The number of the matrix camera (this is the video input that is used for the analog connection between the decoding device and the matrix; this number must reference a valid matrix system camera, between 1 and 99999) NOTE: Do not change the entry in the Monitor UDN box. Each device in the Endura system is identified by its UDN (unique device number). 3. Click Update Decoder Monitor. Remember that the configuration changes are not saved to the data interface configuration until you restart the application, as described in Configure the Data Interface Settings on page 22. Delete a Decoder Monitor Entry From the EDI5000 Configuration 1. Click a device in the Decoder-Monitor Friendly Name section. 2. Click Delete Decoder Monitor, and then click OK in the confirm deletion message. Remember that the device is not removed from the data interface configuration settings until you restart the application, as described in Configure the Data Interface Settings on page 22. SYNCHRONIZE THE MATRIX SYSTEM WITH THE ENDURA NTP TIME SERVER Complete the following steps to configure the EDI5000 to synchronize the matrix system time settings with the Endura NTP Time Server: 1. Click the NTP Settings tab. Figure 31. EDI5000 NTP Settings Page 2. Type the IP address of the Endura time server (refer to the Endura documentation for instructions on locating this IP address). 3. Click Apply to save the setting. C2688M-C (12/08) 29 SOFTWARE UPDATE OPTIONS The Software Update page allows you to update the EDI5000 system configuration software, as follows: 1. Click the Software Update link to open the Software Update page. 2. Click Browse to locate the update file (specific details, such as the filename [*.ppm] and location will be provided by Pelco). 3. Click the file, and then click Upload File and Perform Software Update. Figure 32. Updating the Software FILE SUPPORT OPTIONS Figure 33. The File Support Page The File Support page provides the following functions: • Export configuration settings from server: This option saves the configuration settings from this device to an xml file (refer to Export Configuration Settings on page 31 for instructions). • Import selected configuration settings: This option imports EDI5000 configuration settings from an xml file (refer to Import Configuration Settings on page 32 for instructions). • Reset all settings: This option resets all settings to the factory default settings. • Reset Security: This option reregisters the device with the SM5000 system manager; this is generally needed only when moving the EDI5000 to a new Endura system or when the SM5000 has been changed. To use one of the file support options, click the option and then click Apply; follow the on-screen instructions. 30 C2688M-C (12/08) EXPORT CONFIGURATION SETTINGS Use this option to save configuration settings from the EDI5000 to an xml file that can be imported to another EDI5000 data interface unit in thesystem (as described in Import Configuration Settings on page 32). 1. Click “Export configuration settings from server” and then click Apply. 2. In the File Download dialog box, click Save. If your system uses Internet Explorer as the web browser, navigate to the location where you want to save the file (Mozilla Firefox saves the file to a specific location and does not allow any other location). 3. Click Save. The name of the xml file is DIMConfig.xml; do not change this filename. NOTE: In a system using Mozilla Firefox if a file named DIMConfig.xml already exists, the browser renames the file with a numbered filename (such as DIMConfig(2).xml). The EDI5000 can only import a file named DIMConfig.xml; if the browser generated an alternate filename, you must rename the file with this name. Note that DIMConfig.xml is a case-sensitive name; dimconfig.xml is not a valid name. Figure 34. Exporting EDI5000 Configuration Settings C2688M-C (12/08) 31 IMPORT CONFIGURATION SETTINGS Use this option to import EDI5000 configuration settings from the xml file that is generated by the export option (described in Export Configuration Settings on page 31). 1. Click “Import selected configuration settings” and then click Browse. 2. In the Choose file dialog box, navigate to the folder containing the xml file named DIMConfig.xml. NOTE: If your browser generated an alternate filename (such as DIMConfig(2).xml), you must rename the file to DIMConfig.xml. 3. Click the DIMConfig.xml file and then click Open. 4. Click Apply. Figure 35. Importing EDI5000 Configuration Settings ADDITIONAL SOFTWARE FEATURES The EDI5000 system configuration software provides the following additional pages, which are available through the links at the top-right portion of the software window: • Edit Profile: Use this page to modify the profile information associated with the User ID (such as the user password and e-mail address). • Help: This page provides instructions for using the EDI5000 system configuration software. • About: This page provides technical information about the specific data interface device, such as the firmware version number. HOW TO SIGN OUT 1. Click Sign Out. 2. If you have not made any changes to the system configuration, the software closes and returns to the Login dialog box. If you made changes to the system configuration, the software prompts you to restart the application, as shown in Figure 23 on page 23. 32 C2688M-C (12/08) Operation FRONT PANEL INDICATORS Figure 36. EDI5000 Front Panel Network Activity Indicator The network activity indicator flashes green when the data interface is sending or receiving network data. Network Speed Indicator Network status (connection and speed) is indicated by one of the following conditions: • Off: the unit is not connected to the network. • Solid amber: the unit is connected to the network using the 100Base-T standard. • Solid red: the unit is connected to the network using the 10Base-T standard. NOTE: For optimum performance, the 100Base-T standard is recommended. Pelco Badge (power indicator) The Pelco badge glows blue when the unit has power. COM Port Indicator (COM 1 or COM 2) The COM port status is indicated by one of the following conditions: • Off: the unit is not connected to the matrix switcher. • Solid green: the unit is connected to the matrix switcher or keyboard. • Blinking amber: the unit is receiving data from the matrix switcher or keyboard. Reset The reset button is located at the top of the front panel. Refer to Reset Button on page 34. C2688M-C (12/08) 33 RESET BUTTON The reset button is located at the top of the front panel. Using a probe or paper clip, press the reset button to reboot the EDI5000 as follows: • Reboot the EDI5000: Press and immediately release the reset button to reboot the EDI5000. • Reset to factory default settings: Press and hold the reset button for five seconds to reboot the EDI5000 with factory default settings. NOTE: When the EDI5000 resets to factory default settings, the IP address reverts to the default address (192.168.0.1). If the EDI5000 is installed on a private network, it may no longer be accessible from the network after rebooting. VIEWING VIDEO If you have not already done so, install the matrix keyboard, connect it to the matrix system, and then complete the basic setup process. To view video, complete the following steps: 1. From the matrix system keyboard select a monitor connected to the matrix system. 2. Select the number of the camera that you want to view. The type of video displayed for that camera depends on the following: • If the camera number corresponds to a matrix system camera, live video from that camera appears on the monitor. • If the camera number corresponds to a matrix system camera and the toggle command is used, recorded video appears on the monitor. This recorded video is received from a DVR/NVR recorder in the Endura system but the video itself originates from a matrix system camera. (Refer to the (Design and product specifications subject to change without notice. on page 41 for detailed information on operating the specific EDI5000 model.) • If the camera number corresponds to a logical camera number from the Endura system, video from the Endura system camera appears on the monitor. Video from an Endura system camera is either live video from the camera or recorded video from an Endura system DVR/NVR, depending on the Live On Switch and Display Mode settings configured in the EDI5000 system configuration software (as described in Configure the Data Interface Settings on page 22). 3. Use the keyboard joystick and buttons to view and control the video. Instructions for viewing video may vary depending on the specific EDI5000 model; detailed instructions are provided in the (Design and product specifications subject to change without notice. on page 41. NOTE: Video received from the Endura system is displayed on the matrix system monitor with a border on the display, as follows: • Live video from an Endura system camera is displayed with a green border. • Recorded video is displayed with a yellow border. Recorded video can be either of the following: – Recorded video from an Endura system camera. – Video from a matrix system camera that was recorded in the Endura system. Recorded video starts at the point designated by the Initial Jump Back Seconds setting (as described in Change Configuration Settings on page 23). For example, if the Initial Jump Back Seconds value is set at 60 seconds, recorded video starts at 60 seconds back from the present. HOW TO OPERATE THE EDI5000-AD2088 When an operator is viewing live video from the matrix system, the keyboard commands and options are controlled by the matrix system and they function as described in the matrix system documentation. When an operator is viewing either live video from an Endura system camera or recorded video, the keyboard commands and options are controlled by the EDI5000 data interface and they function as described in this section. 34 C2688M-C (12/08) START ENDURA SCRIPT SITE STOP ENDURA SCRIPT MONITOR PAUSE ENTER CAMERA JUMP BACK AUXILIARY ON OFF F2 RUN PATRN IRIS VCR F1 CONTROL PRE SET SLOTS HOLD CRAPS BLACK JACK PIT COUNT ROOM PLAY 1 2 3 4 5 6 CLOSE OPEN FOCUS SITE SALVO POKER MENU LAST CLEAR NEXT 7 8 9 MON 0 CAM TE FAST FORWARD/ STEP FORWARD TASK VCR ACK ON-SCREEN DISPLAY NEXT EVENT PREVIOUS EVENT DE LE OPERATE PROGRAM FAR NEAR W I PROG REWIND/STEP BACK MARK EVENT Figure 37. Operating the EDI5000 with the AD2088 Keyboard VIEWING AND CONTROLLING VIDEO To view live video from the matrix system, use the matrix system commands and keyboard options (refer to the matrix system documentation). To view recorded video from a matrix system camera or to view video from an Endura system camera (either live or recorded), follow the instructions provided in this section. NOTE: Video received from the Endura system is displayed on the matrix system monitor with a border, as follows: • Live video from an Endura system camera is displayed with a green border. • Recorded video is displayed with a yellow border. Recorded video can be either of the following: – Recorded video from an Endura system camera. – Video from a matrix system camera that was recorded in the Endura system. • Recorded video starts at the point configured by the Initial Jump Back Seconds setting (as described in Change Configuration Settings on page 23). For example, if the Initial Jump Back Seconds setting is 60 seconds, recorded video starts at 60 seconds back from the present. PTZ Control If the camera displayed on the monitor includes PTZ functions, use the keyboard joystick and keys to control the PTZ functions. How to Toggle Between Live and Recorded Video Use the joystick button on the AD2088 keyboard to toggle between live and recorded video (refer to Figure 38 on page 36). The data interface uses the camera offset value (described in Change Configuration Settings on page 23) to map the recorded video for each matrix system camera. C2688M-C (12/08) 35 Controlling Recorded Video Figure 38 illustrates the joystick options for controlling recorded video when viewing at normal magnification (refer to Using Digital Zoom on page 38 for instructions on viewing in digital zoom mode). PLAY REWIND FORWARD TOGGLE BETWEEN LIVE AND RECORDED VIDEO PAUSE Figure 38. Controlling Recorded Video with the Joystick on the AD2088 Keyboard Table C identifies the keyboard actions and joystick movements that control recorded video. Table C. Controlling Recorded Video Command Play Pause Fast Forward; you can only fast forward to the end of the recorded video, which includes recorded video up to the present Rewind Step Forward (when recorded video is paused) Step Back (when recorded video is paused) Display or remove monitor text (such as camera number and title) Toggle (switch between live and recorded video); recorded video must be in Play or Pause mode; if no video has been recorded, the monitor displays live video and the keyboard beeps Start an Endura script Stop an Endura script Mark an event Go to the next marked event Go to the previous marked event Jump back from the current time 36 Key Open (Play) Close (Pause) Far (Fast Forward) Joystick Up Down Right Near (Rewind) Far (Fast Forward) Near (Rewind) Ack (Eject) N.A. Right Right Left N.A. Press joystick button Type the script number and then press Run Type the script number and then press Hold Press the Salvo button at the beginning of the video that you want to define as an event Next Last Type the number of minutes that you want to jump back, and then press Off (Stop) N.A. N.A. N.A. N.A. N.A. N.A. C2688M-C (12/08) Fast Forward Speeds When you press Far (Fast Forward) or move the joystick to the right, the recorded video plays at 2x speed. Pressing Far again increases the fast forward speed. Table D identifies the fast forward progression (refer to Playback Speed for an explanation of the abbreviations). Table D. Fast Forward Speeds Action Press Far (Fast Forward) or move the joystick to the right Press Far again Press Far again Press Far again Press Far again Press Far again Press Near (Rewind) or move the joystick to the left Current Mode = Play Video plays at 2X Current Mode = Pause Video steps forward one frame Video plays at 4X Video plays at 8X Video plays at 16X Video plays at 32X Video plays at 64X Video speed decreases one level; if video is playing at 8X, this decreases the speed to 4X. When viewing recorded video at the lowest speed (¼X), decreasing the speed further has no effect; press Play to return to normal speed Playback Speed ¼X = one-fourth normal speed ½X = half normal speed 1X = normal speed 2X = two times normal speed 4X = four times normal speed 8X = eight times normal speed 16X = sixteen times normal speed 32X = thirty-two times normal speed 64X = sixty-four times normal speed -64X -32X -16X -8X -4X -2X -1X X X X X 1X 2X 4X 8X 16X 32X 64X Figure 39. Playback Speeds C2688M-C (12/08) 37 Rewind Speeds When you press Near (Rewind) or move the joystick left, the recorded video plays in reverse at 2x speed. Pressing Near again increases the speed at which the video plays in reverse. Figure E identifies the rewind progression (refer to Playback Speed on page 37 for an explanation of the abbreviations; negative values, such as -8x, indicate reverse playback.). Table E. Rewind Speeds Action Press Near (Rewind) or move the joystick left Press Near again Press Near again Press Near again Press Near again Press Near again Press Near again Press Far (Fast Forward) or move the joystick right Current Mode = Play Video plays in reverse at 1X Current Mode = Pause Video steps back one frame Video plays in reverse at 2X Video plays in reverse at 4X Video plays in reverse at 8X Video plays in reverse at 16X Video plays in reverse at 32X Video plays in reverse at 64X Video speed decreases one level; if video is playing at -8X, this decreases the speed to -4X. When viewing recorded video at the lowest speed (-¼X), decreasing the speed further has no effect; press Play to return to normal speed Using Digital Zoom NOTE: This functionality applies to recorded video only. During playback of recorded video, you can use the digital zoom feature to enlarge a portion of the video image. When digital zoom is enabled, a picture-in-picture frame opens on the monitor. The picture-in-picture frame displays the original recorded image and contains a square showing the portion of the image that is enlarged. The remaining monitor image displays the enlarged image. UP DIGITAL ZOOM OUT DIGITAL ZOOM IN LEFT RIGHT DOWN Figure 40. Using Digital Zoom 1. Twist the joystick to the right and then return the joystick to the center position. Repeat this step to zoom in further. 2. To zoom out to a lower digital zoom magnification, twist the joystick to the left and then return the joystick to the center position. When you reach normal magnification, the picture-in-picture frame on the monitor disappears. When digital zoom is active, move the joystick in any direction (up, down, left, or right) to move the square inside the picture-in-picture frame; this allows you to move the portion of the image covered in the zoomed view. NOTE: When digital zoom is active, each joystick movement must be followed by a return to the center position. 38 C2688M-C (12/08) Troubleshooting LED indicators on the front panel of the EDI5000 allow you to monitor data activity and operating power. Table F provides troubleshooting information relating to the front panel indicators. If the following instructions fail to solve your problem, contact Pelco Product Support at 1-800-289-9100 or 1-559-292-1981 for assistance. Note the following before calling Pelco: • Unit serial number: located on the product label. • Unit firmware version: located on the About page in the EDI5000 system configuration software. NOTE: Do not try to repair the unit yourself. Opening it immediately voids any warranty. Leave maintenance and repairs to qualified technical personnel. Exchange the defective unit and return it for repair. Table F. Troubleshooting the EDI5000 Problem Power LED (Pelco badge) Not lit Meaning Possible Causes Power is not being applied to the EDI5000 Power connection is faulty Power supply has failed COM Port LEDs (COM 1 and COM 2) Not lit RS-232 data is not being sent by the data port C2688M-C (12/08) Data is not present on the communications port Connection is faulty Data communication cable is defective Suggested Remedy Check power connection; if the unit is rack mounted, reseat the unit or the power supply as necessary Replace power supply No action required Check COM port connections Replace cable 39 Specifications MODEL EDI5000-AD2088 Interface that allows serial data communication between an American Dynamics matrix system and the Endura video and recording system. Security personnel can use the AD2088 matrix keyboard to view and control video from their existing matrix system and the Endura system cameras and recorders. GENERAL Construction Sheet metal Finish Gray metallic with black end caps, black matte finish Operating System Linux® COM Ports 2, RS-232 Other Connectors Reserved for future use Dimensions 8.21" D x 1.08" W x 6.56" H (20.85 x 2.74 x 16.66 cm) Mounting Desktop Wall or Rack Rubber feet (factory-installed) Optional mounting accessories required Unit Weight 2.2 lb (1.0 kg) Shipping Weight 6.0 lb (2.7 kg) FRONT PANEL INDICATORS/FUNCTIONS Power Blue COM Port Status Green, amber Network Link/Speed Amber, red Network Activity Green Reset Button Recessed button with 2 options: reboot and reset factory default settings. POWER Power Input 12 VDC or 24 VAC Power Consumption 6 W, 0.50 A, 20 BTU/H Power Connectors 4-Pin 4-Pin to 2-Pin Adapter For RK5100PS-5U or NET5301PS For user-supplied power supply ENVIRONMENTAL Operating Temperature 32° to 122°F (0° to 50°C) Storage Temperature -40° to 149°F (-40° to 65°C)‘ Operating Humidity 20% to 80%, noncondensing COMPATIBLE PRODUCTS Endura System Components The EDI5000 is compatible with Endura 1.03 or later components (NVR5000 and SM5000); Endura decoders must be version 1.04.0032 or later POWER SUPPLIES AND OPTIONAL ACCESSORIES RK5100PS-5U 40 Rack mount with power supply (12 units) NET5301PS Power supply for one data interface (4-pin connector) TF2000 Power supply for one data interface (4-pin to 2-pin adapter) MCS Series Multiple unit power supply, indoor WM5001-4U Wall mount without power supply (1 unit) WM5001-4UEXP Wall mount expansion (1 unit) C2688M-C (12/08) STANDARDS/ORGANIZATIONS • Pelco is a member of the MPEG-4 Industry Forum • Pelco is a member of the Universal Plug and Play (UPnP) Forum • Pelco is a member of the Universal Serial Bus (USB) Implementers Forum • Pelco is a contributor to the International Standards for Organization/Electrotechnical Commission (ISO/IEC) Joint Technical Committee 1 (JTC1), “Information Technology,” Subcommittee 29, Working Group 11 • Compliance, ISO/IEC 14496 standard (also known as MPEG-4) • Compliant with International Telecommunication Union (ITU) Recommendation G.711, “Pulse Code Modulation (PCM) of Voice Frequencies” (Design and product specifications subject to change without notice. C2688M-C (12/08) 41 42 C2688M-C (12/08) PRODUCT WARRANTY AND RETURN INFORMATION WARRANTY Pelco will repair or replace, without charge, any merchandise proved defective in material or workmanship for a period of one year after the date of shipment. Exceptions to this warranty are as noted below: • Five years: – Fiber optic products – TW3000 Series unshielded twisted pair (UTP) transmission products – CC3701H-2, CC3701H-2X, CC3751H-2, CC3651H-2X, MC3651H-2, and MC3651H-2X camera models • Three years: – Pelco-branded fixed camera models (CCC1390H Series, C10DN Series, C10CH Series, IP3701H Series, and IX Series) – EH1500 Series enclosures – Spectra® IV products (including Spectra IV IP) – Camclosure® Series (IS, ICS, IP) integrated camera systems – DX Series digital video recorders, DVR5100 Series digital video recorders, Digital Sentry ® Series hardware products, DVX Series digital video recorders, and NVR300 Series network video recorders – Endura® Series distributed network-based video products – Genex® Series products (multiplexers, server, and keyboard) – PMCL200/300/400 Series LCD monitors • Two years: – Standard varifocal, fixed focal, and motorized zoom lenses – DF5/DF8 Series fixed dome products – Legacy® Series integrated positioning systems – Spectra III™, Spectra Mini, Spectra Mini IP, Esprit®, ExSite®, and PS20 scanners, including when used in continuous motion applications. – Esprit Ti and TI2500 Series thermal imaging products – Esprit and WW5700 Series window wiper (excluding wiper blades). – CM6700/CM6800/CM9700 Series matrix – Digital Light Processing (DLP®) displays (except lamp and color wheel). The lamp and color wheel will be covered for a period of 90 days. The air filter is not covered under warranty. – Intelli-M® eIDC controllers • One year: – Video cassette recorders (VCRs), except video heads. Video heads will be covered for a period of six months. • Six months: – All pan and tilts, scanners, or preset lenses used in continuous motion applications (preset scan, tour, and auto scan modes). Pelco will warrant all replacement parts and repairs for 90 days from the date of Pelco shipment. All goods requiring warranty repair shall be sent freight prepaid to a Pelco designated location. Repairs made necessary by reason of misuse, alteration, normal wear, or accident are not covered under this warranty. Pelco assumes no risk and shall be subject to no liability for damages or loss resulting from the specific use or application made of the Products. Pelco’s liability for any claim, whether based on breach of contract, negligence, infringement of any rights of any party or product liability, relating to the Products shall not exceed the price paid by the Dealer to Pelco for such Products. In no event will Pelco be liable for any special, incidental, or consequential damages (including loss of use, loss of profit, and claims of third parties) however caused, whether by the negligence of Pelco or otherwise. The above warranty provides the Dealer with specific legal rights. The Dealer may also have additional rights, which are subject to variation from state to state. If a warranty repair is required, the Dealer must contact Pelco at (800) 289-9100 or (559) 292-1981 to obtain a Repair Authorization number (RA), and provide the following information: 1. Model and serial number 2. Date of shipment, P.O. number, sales order number, or Pelco invoice number 3. Details of the defect or problem If there is a dispute regarding the warranty of a product that does not fall under the warranty conditions stated above, please include a written explanation with the product when returned. Method of return shipment shall be the same or equal to the method by which the item was received by Pelco. RETURNS To expedite parts returned for repair or credit, please call Pelco at (800) 289-9100 or (559) 292-1981 to obtain an authorization number (CA number if returned for credit, and RA number if returned for repair) and designated return location. All merchandise returned for credit may be subject to a 20 percent restocking and refurbishing charge. Goods returned for repair or credit should be clearly identified with the assigned CA or RA number and freight should be prepaid. 12-23-08 The materials used in the manufacture of this document and its components are compliant to the requirements of Directive 2002/95/EC. This equipment contains electrical or electronic components that must be recycled properly to comply with Directive 2002/96/EC of the European Union regarding the disposal of waste electrical and electronic equipment (WEEE). Contact your local dealer for procedures for recycling this equipment. REVISION HISTORY Manual # C2688M C2688M-A C2688M-B C2688M-C Date 12/07 2/08 10/08 12/08 Comments Original version. Corrected minor error in sample system drawings; corrected description of connection cable. Added Bonjour documentation. Noted that EDI5000 is compatible with Endura 1.03 or later. Updated manual to indicate that rubber mounting feet are now attached by installer. Pelco, the Pelco logo, Camclosure, DigitalSentry, Endura, Esprit, ExSite, Genex, Intelli-M, Legacy, and Spectra are registered trademarks of Pelco, Inc. Spectra III is a trademark of Pelco, Inc. Microsoft, Internet Explorer, Windows, and Vista are registered trademarks of Microsoft Corporation. Mozilla and Firefox are registered trademarks of the Mozilla Foundation. Linux is a registered trademark of Linus Torvalds. DLP is a registered trademark of Texas Instruments Incorporated. American Dynamics is a trademark of Sensormatic Electronics Corp. Bonjour is a registered trademark of Apple, Inc. © Copyright 2008, Pelco, Inc. All rights reserved. www.pelco.com Pelco, Inc. Worldwide Headquarters 3500 Pelco Way Clovis, California 93612 USA USA & Canada Tel (800) 289-9100 Fax (800) 289-9150 International Tel +1 (559) 292-1981 Fax +1 (559) 348-1120