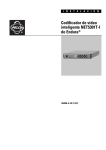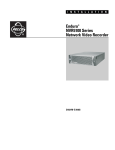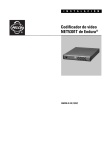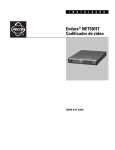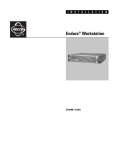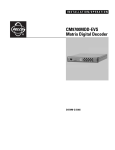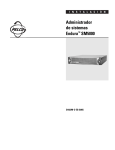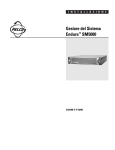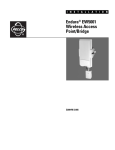Download Pelco GW5000 Network Router User Manual
Transcript
I N S T A L L A T I O N Endura® GW5000 Gateway C2694M (7/08) Contents Regulatory Notices . . . . . . . . . . . . . . . . . . . . . . . . . . . . . . . . . . . . . . . . . . . . . . . . . . . . . . . . . . . . . . . . . . . . . . . . . . . . . . . . . . . . . . . . . . . . . . . . . . . . 7 Video Quality Caution . . . . . . . . . . . . . . . . . . . . . . . . . . . . . . . . . . . . . . . . . . . . . . . . . . . . . . . . . . . . . . . . . . . . . . . . . . . . . . . . . . . . . . . . . . . . . . . . . . 7 Security Notice . . . . . . . . . . . . . . . . . . . . . . . . . . . . . . . . . . . . . . . . . . . . . . . . . . . . . . . . . . . . . . . . . . . . . . . . . . . . . . . . . . . . . . . . . . . . . . . . . . . . . . . 7 Description . . . . . . . . . . . . . . . . . . . . . . . . . . . . . . . . . . . . . . . . . . . . . . . . . . . . . . . . . . . . . . . . . . . . . . . . . . . . . . . . . . . . . . . . . . . . . . . . . . . . . . . . . . 8 Application Scenario . . . . . . . . . . . . . . . . . . . . . . . . . . . . . . . . . . . . . . . . . . . . . . . . . . . . . . . . . . . . . . . . . . . . . . . . . . . . . . . . . . . . . . . . . . . . . . 8 Before You Begin . . . . . . . . . . . . . . . . . . . . . . . . . . . . . . . . . . . . . . . . . . . . . . . . . . . . . . . . . . . . . . . . . . . . . . . . . . . . . . . . . . . . . . . . . . . . . . . . . . . . . 9 Parts List . . . . . . . . . . . . . . . . . . . . . . . . . . . . . . . . . . . . . . . . . . . . . . . . . . . . . . . . . . . . . . . . . . . . . . . . . . . . . . . . . . . . . . . . . . . . . . . . . . . . . . . 9 User-Supplied Parts List . . . . . . . . . . . . . . . . . . . . . . . . . . . . . . . . . . . . . . . . . . . . . . . . . . . . . . . . . . . . . . . . . . . . . . . . . . . . . . . . . . . . . . . . . . . 9 Package Contents . . . . . . . . . . . . . . . . . . . . . . . . . . . . . . . . . . . . . . . . . . . . . . . . . . . . . . . . . . . . . . . . . . . . . . . . . . . . . . . . . . . . . . . . . . . . . . . 10 Equipment Placement and Rack Mounting . . . . . . . . . . . . . . . . . . . . . . . . . . . . . . . . . . . . . . . . . . . . . . . . . . . . . . . . . . . . . . . . . . . . . . . . . . . . . . . . . 12 Product Serial Number Label Placement . . . . . . . . . . . . . . . . . . . . . . . . . . . . . . . . . . . . . . . . . . . . . . . . . . . . . . . . . . . . . . . . . . . . . . . . . . . . . . 12 Desktop Installation . . . . . . . . . . . . . . . . . . . . . . . . . . . . . . . . . . . . . . . . . . . . . . . . . . . . . . . . . . . . . . . . . . . . . . . . . . . . . . . . . . . . . . . . . . . . . . 12 Rack Mounting . . . . . . . . . . . . . . . . . . . . . . . . . . . . . . . . . . . . . . . . . . . . . . . . . . . . . . . . . . . . . . . . . . . . . . . . . . . . . . . . . . . . . . . . . . . . . . . . . . 13 Connections . . . . . . . . . . . . . . . . . . . . . . . . . . . . . . . . . . . . . . . . . . . . . . . . . . . . . . . . . . . . . . . . . . . . . . . . . . . . . . . . . . . . . . . . . . . . . . . . . . . . . . . . 17 Connecting Power . . . . . . . . . . . . . . . . . . . . . . . . . . . . . . . . . . . . . . . . . . . . . . . . . . . . . . . . . . . . . . . . . . . . . . . . . . . . . . . . . . . . . . . . . . . . . . . 17 Connecting to the Network . . . . . . . . . . . . . . . . . . . . . . . . . . . . . . . . . . . . . . . . . . . . . . . . . . . . . . . . . . . . . . . . . . . . . . . . . . . . . . . . . . . . . . . . 17 Operation . . . . . . . . . . . . . . . . . . . . . . . . . . . . . . . . . . . . . . . . . . . . . . . . . . . . . . . . . . . . . . . . . . . . . . . . . . . . . . . . . . . . . . . . . . . . . . . . . . . . . . . . . . 18 Front Panel Controls and Indicators . . . . . . . . . . . . . . . . . . . . . . . . . . . . . . . . . . . . . . . . . . . . . . . . . . . . . . . . . . . . . . . . . . . . . . . . . . . . . . . . . . 18 Rear Panel Indicators . . . . . . . . . . . . . . . . . . . . . . . . . . . . . . . . . . . . . . . . . . . . . . . . . . . . . . . . . . . . . . . . . . . . . . . . . . . . . . . . . . . . . . . . . . . . . 19 Unit Startup . . . . . . . . . . . . . . . . . . . . . . . . . . . . . . . . . . . . . . . . . . . . . . . . . . . . . . . . . . . . . . . . . . . . . . . . . . . . . . . . . . . . . . . . . . . . . . . . . . . . 19 Unit Shutdown . . . . . . . . . . . . . . . . . . . . . . . . . . . . . . . . . . . . . . . . . . . . . . . . . . . . . . . . . . . . . . . . . . . . . . . . . . . . . . . . . . . . . . . . . . . . . . . . . . 19 Network Configuration . . . . . . . . . . . . . . . . . . . . . . . . . . . . . . . . . . . . . . . . . . . . . . . . . . . . . . . . . . . . . . . . . . . . . . . . . . . . . . . . . . . . . . . . . . . . . . . . 20 Introduction . . . . . . . . . . . . . . . . . . . . . . . . . . . . . . . . . . . . . . . . . . . . . . . . . . . . . . . . . . . . . . . . . . . . . . . . . . . . . . . . . . . . . . . . . . . . . . . . . . . . 20 Configuring the LAN Firewall . . . . . . . . . . . . . . . . . . . . . . . . . . . . . . . . . . . . . . . . . . . . . . . . . . . . . . . . . . . . . . . . . . . . . . . . . . . . . . . . . . . . . . 20 Configuring the WAN Firewall . . . . . . . . . . . . . . . . . . . . . . . . . . . . . . . . . . . . . . . . . . . . . . . . . . . . . . . . . . . . . . . . . . . . . . . . . . . . . . . . . . . . . 21 Testing Web Client Connectivity . . . . . . . . . . . . . . . . . . . . . . . . . . . . . . . . . . . . . . . . . . . . . . . . . . . . . . . . . . . . . . . . . . . . . . . . . . . . . . . . . . . . 21 Resolving Router Source Address and Port Translation . . . . . . . . . . . . . . . . . . . . . . . . . . . . . . . . . . . . . . . . . . . . . . . . . . . . . . . . . . . . . . . . . . 22 Accessing the Endura Network Over a Virtual Private Network . . . . . . . . . . . . . . . . . . . . . . . . . . . . . . . . . . . . . . . . . . . . . . . . . . . . . . . . . . . . 22 Configuring the Endura Gateway . . . . . . . . . . . . . . . . . . . . . . . . . . . . . . . . . . . . . . . . . . . . . . . . . . . . . . . . . . . . . . . . . . . . . . . . . . . . . . . . . . . . . . . . 23 Logging on to the Web Client for the First Time . . . . . . . . . . . . . . . . . . . . . . . . . . . . . . . . . . . . . . . . . . . . . . . . . . . . . . . . . . . . . . . . . . . . . . . . 23 Entering the Public Network Interface Host Information . . . . . . . . . . . . . . . . . . . . . . . . . . . . . . . . . . . . . . . . . . . . . . . . . . . . . . . . . . . . . . . . . 23 Entering the Private Network Interface Host Information . . . . . . . . . . . . . . . . . . . . . . . . . . . . . . . . . . . . . . . . . . . . . . . . . . . . . . . . . . . . . . . . . 24 Adding Device Network Addresses . . . . . . . . . . . . . . . . . . . . . . . . . . . . . . . . . . . . . . . . . . . . . . . . . . . . . . . . . . . . . . . . . . . . . . . . . . . . . . . . . . 25 Configuring the Network Directory Interface . . . . . . . . . . . . . . . . . . . . . . . . . . . . . . . . . . . . . . . . . . . . . . . . . . . . . . . . . . . . . . . . . . . . . . . . . . 26 Establishing Event Archive Settings . . . . . . . . . . . . . . . . . . . . . . . . . . . . . . . . . . . . . . . . . . . . . . . . . . . . . . . . . . . . . . . . . . . . . . . . . . . . . . . . . 27 Getting Status of Archived Events . . . . . . . . . . . . . . . . . . . . . . . . . . . . . . . . . . . . . . . . . . . . . . . . . . . . . . . . . . . . . . . . . . . . . . . . . . . . . . 27 Maintaining the Gateway . . . . . . . . . . . . . . . . . . . . . . . . . . . . . . . . . . . . . . . . . . . . . . . . . . . . . . . . . . . . . . . . . . . . . . . . . . . . . . . . . . . . . . . . . 28 Setting the Maximum Number of Users . . . . . . . . . . . . . . . . . . . . . . . . . . . . . . . . . . . . . . . . . . . . . . . . . . . . . . . . . . . . . . . . . . . . . . . . . . . . . . 28 Restarting the Gateway Daemon . . . . . . . . . . . . . . . . . . . . . . . . . . . . . . . . . . . . . . . . . . . . . . . . . . . . . . . . . . . . . . . . . . . . . . . . . . . . . . . . . . . 28 Rebooting the Gateway . . . . . . . . . . . . . . . . . . . . . . . . . . . . . . . . . . . . . . . . . . . . . . . . . . . . . . . . . . . . . . . . . . . . . . . . . . . . . . . . . . . . . . . . . . . 29 Restoring the Default Database . . . . . . . . . . . . . . . . . . . . . . . . . . . . . . . . . . . . . . . . . . . . . . . . . . . . . . . . . . . . . . . . . . . . . . . . . . . . . . . . . . . . 29 Configuring the E-Mail Server . . . . . . . . . . . . . . . . . . . . . . . . . . . . . . . . . . . . . . . . . . . . . . . . . . . . . . . . . . . . . . . . . . . . . . . . . . . . . . . . . . . . . . 29 Sending Broadcast Messages . . . . . . . . . . . . . . . . . . . . . . . . . . . . . . . . . . . . . . . . . . . . . . . . . . . . . . . . . . . . . . . . . . . . . . . . . . . . . . . . . . . . . . 30 Testing Connections . . . . . . . . . . . . . . . . . . . . . . . . . . . . . . . . . . . . . . . . . . . . . . . . . . . . . . . . . . . . . . . . . . . . . . . . . . . . . . . . . . . . . . . . . . . . . 30 Testing E-Mail . . . . . . . . . . . . . . . . . . . . . . . . . . . . . . . . . . . . . . . . . . . . . . . . . . . . . . . . . . . . . . . . . . . . . . . . . . . . . . . . . . . . . . . . . . . . . . 30 Testing Network Directory Connection . . . . . . . . . . . . . . . . . . . . . . . . . . . . . . . . . . . . . . . . . . . . . . . . . . . . . . . . . . . . . . . . . . . . . . . . . . 31 Configuring Users on the Web Client . . . . . . . . . . . . . . . . . . . . . . . . . . . . . . . . . . . . . . . . . . . . . . . . . . . . . . . . . . . . . . . . . . . . . . . . . . . . . . . . . . . . . 32 Creating a User . . . . . . . . . . . . . . . . . . . . . . . . . . . . . . . . . . . . . . . . . . . . . . . . . . . . . . . . . . . . . . . . . . . . . . . . . . . . . . . . . . . . . . . . . . . . . . . . . 32 Editing User Attributes and Roles . . . . . . . . . . . . . . . . . . . . . . . . . . . . . . . . . . . . . . . . . . . . . . . . . . . . . . . . . . . . . . . . . . . . . . . . . . . . . . . . . . . 33 Setting User Attributes . . . . . . . . . . . . . . . . . . . . . . . . . . . . . . . . . . . . . . . . . . . . . . . . . . . . . . . . . . . . . . . . . . . . . . . . . . . . . . . . . . . . . . . 33 Choosing a Role . . . . . . . . . . . . . . . . . . . . . . . . . . . . . . . . . . . . . . . . . . . . . . . . . . . . . . . . . . . . . . . . . . . . . . . . . . . . . . . . . . . . . . . . . . . . 33 Adding Gateways . . . . . . . . . . . . . . . . . . . . . . . . . . . . . . . . . . . . . . . . . . . . . . . . . . . . . . . . . . . . . . . . . . . . . . . . . . . . . . . . . . . . . . . . . . . 34 Deleting a User . . . . . . . . . . . . . . . . . . . . . . . . . . . . . . . . . . . . . . . . . . . . . . . . . . . . . . . . . . . . . . . . . . . . . . . . . . . . . . . . . . . . . . . . . . . . . 34 C2694M (7/08) 3 Appendix A: Replacing the Operating System Drive . . . . . . . . . . . . . . . . . . . . . . . . . . . . . . . . . . . . . . . . . . . . . . . . . . . . . . . . . . . . . . . . . . . . . . . . . 35 Appendix B: Updating Software . . . . . . . . . . . . . . . . . . . . . . . . . . . . . . . . . . . . . . . . . . . . . . . . . . . . . . . . . . . . . . . . . . . . . . . . . . . . . . . . . . . . . . . . . 36 Appendix C: Configuring Internet Explorer . . . . . . . . . . . . . . . . . . . . . . . . . . . . . . . . . . . . . . . . . . . . . . . . . . . . . . . . . . . . . . . . . . . . . . . . . . . . . . . . . 37 Appendix D: Working with Multiple Gateways . . . . . . . . . . . . . . . . . . . . . . . . . . . . . . . . . . . . . . . . . . . . . . . . . . . . . . . . . . . . . . . . . . . . . . . . . . . . . 38 Creating a New Active Schema Attribute . . . . . . . . . . . . . . . . . . . . . . . . . . . . . . . . . . . . . . . . . . . . . . . . . . . . . . . . . . . . . . . . . . . . . . . . . . . . . 38 Creating a New User in the Active Directory . . . . . . . . . . . . . . . . . . . . . . . . . . . . . . . . . . . . . . . . . . . . . . . . . . . . . . . . . . . . . . . . . . . . . . . . . . 38 Creating a New Computer in the Active Directory . . . . . . . . . . . . . . . . . . . . . . . . . . . . . . . . . . . . . . . . . . . . . . . . . . . . . . . . . . . . . . . . . . . . . . 38 Appendix E: Bandwidth Selection . . . . . . . . . . . . . . . . . . . . . . . . . . . . . . . . . . . . . . . . . . . . . . . . . . . . . . . . . . . . . . . . . . . . . . . . . . . . . . . . . . . . . . . 39 Appendix F: Troubleshooting . . . . . . . . . . . . . . . . . . . . . . . . . . . . . . . . . . . . . . . . . . . . . . . . . . . . . . . . . . . . . . . . . . . . . . . . . . . . . . . . . . . . . . . . . . . 40 Specifications . . . . . . . . . . . . . . . . . . . . . . . . . . . . . . . . . . . . . . . . . . . . . . . . . . . . . . . . . . . . . . . . . . . . . . . . . . . . . . . . . . . . . . . . . . . . . . . . . . . . . . . 41 4 C2694M (7/08) List of Illustrations 1 2 3 4 5 6 7 8 9 10 11 12 13 14 15 16 17 18 19 20 21 22 23 24 25 26 27 28 29 30 31 32 33 34 35 36 37 Sample GW5000 Gateway Application Scenario. . . . . . . . . . . . . . . . . . . . . . . . . . . . . . . . . . . . . . . . . . . . . . . . . . . . . . . . . . . . . . . . . . . . . . . . . 8 Major Package Components. . . . . . . . . . . . . . . . . . . . . . . . . . . . . . . . . . . . . . . . . . . . . . . . . . . . . . . . . . . . . . . . . . . . . . . . . . . . . . . . . . . . . . . . 10 Accessory Pack . . . . . . . . . . . . . . . . . . . . . . . . . . . . . . . . . . . . . . . . . . . . . . . . . . . . . . . . . . . . . . . . . . . . . . . . . . . . . . . . . . . . . . . . . . . . . . . . . . 10 Rack Mount Kit . . . . . . . . . . . . . . . . . . . . . . . . . . . . . . . . . . . . . . . . . . . . . . . . . . . . . . . . . . . . . . . . . . . . . . . . . . . . . . . . . . . . . . . . . . . . . . . . . . 11 Product Serial Number Label . . . . . . . . . . . . . . . . . . . . . . . . . . . . . . . . . . . . . . . . . . . . . . . . . . . . . . . . . . . . . . . . . . . . . . . . . . . . . . . . . . . . . . . 12 Installing Rubber Feet and Removing Brackets . . . . . . . . . . . . . . . . . . . . . . . . . . . . . . . . . . . . . . . . . . . . . . . . . . . . . . . . . . . . . . . . . . . . . . . . . 12 Attaching Chassis Mounting Brackets . . . . . . . . . . . . . . . . . . . . . . . . . . . . . . . . . . . . . . . . . . . . . . . . . . . . . . . . . . . . . . . . . . . . . . . . . . . . . . . . 13 Assembling a Support Rail . . . . . . . . . . . . . . . . . . . . . . . . . . . . . . . . . . . . . . . . . . . . . . . . . . . . . . . . . . . . . . . . . . . . . . . . . . . . . . . . . . . . . . . . . 14 Inserting Cage Nuts . . . . . . . . . . . . . . . . . . . . . . . . . . . . . . . . . . . . . . . . . . . . . . . . . . . . . . . . . . . . . . . . . . . . . . . . . . . . . . . . . . . . . . . . . . . . . . 14 Attaching Support Rails . . . . . . . . . . . . . . . . . . . . . . . . . . . . . . . . . . . . . . . . . . . . . . . . . . . . . . . . . . . . . . . . . . . . . . . . . . . . . . . . . . . . . . . . . . . 15 Mounting the GW5000 into the Rack. . . . . . . . . . . . . . . . . . . . . . . . . . . . . . . . . . . . . . . . . . . . . . . . . . . . . . . . . . . . . . . . . . . . . . . . . . . . . . . . . 16 Tightening the Thumbscrews . . . . . . . . . . . . . . . . . . . . . . . . . . . . . . . . . . . . . . . . . . . . . . . . . . . . . . . . . . . . . . . . . . . . . . . . . . . . . . . . . . . . . . . 16 Rear Panel Layout . . . . . . . . . . . . . . . . . . . . . . . . . . . . . . . . . . . . . . . . . . . . . . . . . . . . . . . . . . . . . . . . . . . . . . . . . . . . . . . . . . . . . . . . . . . . . . . . 17 Front Panel Layout (Without Bezel) . . . . . . . . . . . . . . . . . . . . . . . . . . . . . . . . . . . . . . . . . . . . . . . . . . . . . . . . . . . . . . . . . . . . . . . . . . . . . . . . . . 18 Front Bezel Indicators . . . . . . . . . . . . . . . . . . . . . . . . . . . . . . . . . . . . . . . . . . . . . . . . . . . . . . . . . . . . . . . . . . . . . . . . . . . . . . . . . . . . . . . . . . . . . 18 Opening the Front Bezel Cover . . . . . . . . . . . . . . . . . . . . . . . . . . . . . . . . . . . . . . . . . . . . . . . . . . . . . . . . . . . . . . . . . . . . . . . . . . . . . . . . . . . . . . 19 Testing the Web Client Connectivity . . . . . . . . . . . . . . . . . . . . . . . . . . . . . . . . . . . . . . . . . . . . . . . . . . . . . . . . . . . . . . . . . . . . . . . . . . . . . . . . . 21 Application Scenario: Network Diagram . . . . . . . . . . . . . . . . . . . . . . . . . . . . . . . . . . . . . . . . . . . . . . . . . . . . . . . . . . . . . . . . . . . . . . . . . . . . . . 22 Login Screen . . . . . . . . . . . . . . . . . . . . . . . . . . . . . . . . . . . . . . . . . . . . . . . . . . . . . . . . . . . . . . . . . . . . . . . . . . . . . . . . . . . . . . . . . . . . . . . . . . . . 23 Private Network Interface Page . . . . . . . . . . . . . . . . . . . . . . . . . . . . . . . . . . . . . . . . . . . . . . . . . . . . . . . . . . . . . . . . . . . . . . . . . . . . . . . . . . . . . 24 Adding Devices Addresses . . . . . . . . . . . . . . . . . . . . . . . . . . . . . . . . . . . . . . . . . . . . . . . . . . . . . . . . . . . . . . . . . . . . . . . . . . . . . . . . . . . . . . . . . 25 Network Directory Interface Page . . . . . . . . . . . . . . . . . . . . . . . . . . . . . . . . . . . . . . . . . . . . . . . . . . . . . . . . . . . . . . . . . . . . . . . . . . . . . . . . . . . 26 Event Archive Page . . . . . . . . . . . . . . . . . . . . . . . . . . . . . . . . . . . . . . . . . . . . . . . . . . . . . . . . . . . . . . . . . . . . . . . . . . . . . . . . . . . . . . . . . . . . . . . 27 Event Archive Status Message. . . . . . . . . . . . . . . . . . . . . . . . . . . . . . . . . . . . . . . . . . . . . . . . . . . . . . . . . . . . . . . . . . . . . . . . . . . . . . . . . . . . . . 27 Gateway Maintenance Page . . . . . . . . . . . . . . . . . . . . . . . . . . . . . . . . . . . . . . . . . . . . . . . . . . . . . . . . . . . . . . . . . . . . . . . . . . . . . . . . . . . . . . . 28 E-mail Server Configuration Page. . . . . . . . . . . . . . . . . . . . . . . . . . . . . . . . . . . . . . . . . . . . . . . . . . . . . . . . . . . . . . . . . . . . . . . . . . . . . . . . . . . . 29 Broadcast Message Page . . . . . . . . . . . . . . . . . . . . . . . . . . . . . . . . . . . . . . . . . . . . . . . . . . . . . . . . . . . . . . . . . . . . . . . . . . . . . . . . . . . . . . . . . . 30 Gateway Maintenance Page . . . . . . . . . . . . . . . . . . . . . . . . . . . . . . . . . . . . . . . . . . . . . . . . . . . . . . . . . . . . . . . . . . . . . . . . . . . . . . . . . . . . . . . 30 E-mail Test Results Messages . . . . . . . . . . . . . . . . . . . . . . . . . . . . . . . . . . . . . . . . . . . . . . . . . . . . . . . . . . . . . . . . . . . . . . . . . . . . . . . . . . . . . . 30 LDAP Test Results Messages . . . . . . . . . . . . . . . . . . . . . . . . . . . . . . . . . . . . . . . . . . . . . . . . . . . . . . . . . . . . . . . . . . . . . . . . . . . . . . . . . . . . . . . 31 Configuring Users . . . . . . . . . . . . . . . . . . . . . . . . . . . . . . . . . . . . . . . . . . . . . . . . . . . . . . . . . . . . . . . . . . . . . . . . . . . . . . . . . . . . . . . . . . . . . . . . 32 Attributes Section of New User Page . . . . . . . . . . . . . . . . . . . . . . . . . . . . . . . . . . . . . . . . . . . . . . . . . . . . . . . . . . . . . . . . . . . . . . . . . . . . . . . . 33 Assigning a Role to a User . . . . . . . . . . . . . . . . . . . . . . . . . . . . . . . . . . . . . . . . . . . . . . . . . . . . . . . . . . . . . . . . . . . . . . . . . . . . . . . . . . . . . . . . . 33 Gateway Section of New User Page . . . . . . . . . . . . . . . . . . . . . . . . . . . . . . . . . . . . . . . . . . . . . . . . . . . . . . . . . . . . . . . . . . . . . . . . . . . . . . . . . 34 Deleting a User . . . . . . . . . . . . . . . . . . . . . . . . . . . . . . . . . . . . . . . . . . . . . . . . . . . . . . . . . . . . . . . . . . . . . . . . . . . . . . . . . . . . . . . . . . . . . . . . . . 34 Replacing the Operating System Drive. . . . . . . . . . . . . . . . . . . . . . . . . . . . . . . . . . . . . . . . . . . . . . . . . . . . . . . . . . . . . . . . . . . . . . . . . . . . . . . . 35 Setup: Update Software . . . . . . . . . . . . . . . . . . . . . . . . . . . . . . . . . . . . . . . . . . . . . . . . . . . . . . . . . . . . . . . . . . . . . . . . . . . . . . . . . . . . . . . . . . . 36 C2694M (7/08) 5 List of Tables A B C D E 6 Incoming Port Configuration on the Private LAN . . . . . . . . . . . . . . . . . . . . . . . . . . . . . . . . . . . . . . . . . . . . . . . . . . . . . . . . . . . . . . . . . . . . . . . . 20 Outgoing Port Configuration on the Public WAN . . . . . . . . . . . . . . . . . . . . . . . . . . . . . . . . . . . . . . . . . . . . . . . . . . . . . . . . . . . . . . . . . . . . . . . . 20 Port Configuration on the Public WAN. . . . . . . . . . . . . . . . . . . . . . . . . . . . . . . . . . . . . . . . . . . . . . . . . . . . . . . . . . . . . . . . . . . . . . . . . . . . . . . . 21 Bandwidth Selection and Frame Rates . . . . . . . . . . . . . . . . . . . . . . . . . . . . . . . . . . . . . . . . . . . . . . . . . . . . . . . . . . . . . . . . . . . . . . . . . . . . . . . 39 Troubleshooting the GW5000. . . . . . . . . . . . . . . . . . . . . . . . . . . . . . . . . . . . . . . . . . . . . . . . . . . . . . . . . . . . . . . . . . . . . . . . . . . . . . . . . . . . . . . 40 C2694M (7/08) Regulatory Notices This device complies with Part 15 of the FCC Rules. Operation is subject to the following two conditions: (1) this device may not cause harmful interference, and (2) this device must accept any interference received, including interference that may cause undesired operation. RADIO AND TELEVISION INTERFERENCE This equipment has been tested and found to comply with the limits of a Class A digital device, pursuant to Part 15 of the FCC Rules. These limits are designed to provide reasonable protection against harmful interference when the equipment is operated in a commercial environment. This equipment generates, uses, and can radiate radio frequency energy and, if not installed and used in accordance with the instruction manual, may cause harmful interference to radio communications. Operation of this equipment in a residential area is likely to cause harmful interference in which case the user will be required to correct the interference at his own expense. Changes and modifications not expressly approved by the manufacturer or registrant of this equipment can void your authority to operate this equipment under Federal Communications Commission’s rules. In order to maintain compliance with FCC regulations shielded cables must be used with this equipment. Operation with non-approved equipment or unshielded cables is likely to result in interference to radio and television reception. This Class A digital apparatus complies with Canadian ICES-003. Cet appareil numérique de la classe A est conforme à la norme NMB-003 du Canada. Video Quality Caution FRAME RATE NOTICE REGARDING USER-SELECTED OPTIONS Pelco systems are capable of providing high quality video for both live viewing and playback. However, the systems can be used in lower quality modes, which can degrade picture quality, to allow for a slower rate of data transfer and to reduce the amount of video data stored. The picture quality can be degraded by either lowering the resolution, reducing the picture rate, or both. A picture degraded by having a reduced resolution may result in an image that is less clear or even indiscernible. A picture degraded by reducing the picture rate has fewer frames per second, which can result in images that appear to jump or move more quickly than normal during playback. Lower frame rates may result in a key event not being recorded by the system. Judgment as to the suitability of the products for users’ purposes is solely the users’ responsibility. Users shall determine the suitability of the products for their own intended application, picture rate and picture quality. In the event users intend to use the video for evidentiary purposes in a judicial proceeding or otherwise, users should consult with their attorney regarding any particular requirements for such use. Security Notice The Endura® GW5000 gateway is designed to serve as a point of access to a Pelco Endura network over a Wide Area Network (WAN) infrastructure. The GW5000 is not intended to prevent unauthorized external access to your network, or to provide an effective method for monitoring or limiting access to the network or network resources. The customer should ensure that any confidential information or resources available on the Local Area Network (LAN) are secured by a third-party firewall to prevent unauthorized access. The GW5000 is not designed to act as a corporate grade firewall and should not be exposed to Internet access without appropriate security measures. Installations that require greater security measures should consider using a virtual private network (VPN) connection for remote clients that connect to the Endura network. If the GW5000 is not used in conjunction with a secure VPN connection or firewall, it could serve as a point of entry for unauthorized access to your video security system. C2694M (7/08) 7 Description The GW5000 gateway delivers video from the Endura network to users communicating through a public network with limited bandwidth, such as a Local Area Network (LAN), Wide Area Network (WAN), or the Internet. Endura technology provides high quality digital images by using high resolution, high frame rate video streams. These video streams often exceed the bandwidth capabilities of public networks. When the bandwidth capabilities are exceeded, the gateway sends the video through a NET5301-TC transcoder, which converts MPEG-4 video from the Endura network into MPEG-4 or JPEG formats that are compatible with the public network. Public users can communicate with the Endura network through the gateway using Microsoft® Internet Explorer® 6.0 and 7.0. The gateway accepts Internet connections between bandwidths of 100 Mbps and 56 kbps (dial-up). The gateway supports English, French, Dutch, German, Italian, Spanish, Portuguese, Russian, Chinese, and Arabic data. APPLICATION SCENARIO Figure 1 shows the GW5000 gateway in a sample application scenario. SM5000 GW5000 LAN / WAN / INTERNET NVR5100 GIGABIT SWITCH NET5301T-I NET5301T NET5301T NET5301R CAMERA CAMERA CAMERA MONITOR NET5301-TC Figure 1. Sample GW5000 Gateway Application Scenario IMPORTANT NOTE. PLEASE READ. The network implementations in this document are shown as general representations only and are not intended to show detailed network topologies. Your actual network will differ, requiring changes or perhaps additional network equipment to accommodate the systems as illustrated. Please contact your local Pelco representative to discuss your specific requirements. 8 C2694M (7/08) Before You Begin Endura is a network system that requires a continuous amount of bandwidth to transmit true, live video. Therefore, always include your network administrator when planning and installing Endura components. You will also need the following items: • Pelco-approved Endura certification • Access to an Endura network – that is an active, Gigabit Ethernet network that supports the full Internet Protocol IP suite, – that is configured with at least one NVR5100 Series network video recorder or other Endura video recorder, and – that is configured with at least one Endura workstation or other PC running WS5000 advanced system software, and – that is configured with at least one SM5000 system manager. NOTES: • Endura components are designed to deliver high quality, high frame rate video across a network. For best results, make sure your installation meets the power, environmental, and networking guidelines described in the Endura Installation Guidelines and Best Practices document (C2670M). • When using one or more network switches on the Endura network, enable autonegotiation on all switches. • These network requirements represent the minimum standard for a small Endura-capable security network. Please consult the Endura Network Design Guide (C1640M) to make sure your network is properly configured. Your system may be different and may require additional hardware, software, and network resources. PARTS LIST Qty Description 1 GW5000 gateway 1 Accessory pack: 4 Rubber feet with 8-32 x 0.25-inch, Phillips pan head screws (for desktop mounting) 3 Power cords (1 USA standard, 1 European standard, and 1 UK standard) 2 Front bezel keys 1 Rack mount kit (included with accessory pack): 2 Chassis mounting brackets with thumbscrews 6 Screws, 6-32 x 0.25-inch, Phillips flat head (three for each bracket) 2 Adjustable support rail sets (each set includes 1 front-mounting rail and 1 rear-mounting rail) 6 Screws, 8-32 x 0.375-inch, Phillips truss head (3 for each support rail) 4 Screws, 10-32 x 0.5-inch, Phillips flat head (3 for each front rail) 4 Screws, 10-32 x 0.5-inch, Phillips pan head (3 for each rear rail) 10 Cage nuts, 10-32 3 Product serial number labels (attached to unit) 1 GW5000 Installation manual (C2694M) 1 Endura Important Safety Instructions (C604M) USER-SUPPLIED PARTS LIST In addition to the standard tools and cables required for a video security installation, you will need to provide the following items: Qty Description 1 Cat5e (or better) cable and connectors for connecting the GW5000 to the Endura network 2 Screwdrivers, 1 Phillips head, 1 flat head, for mounting the unit in a rack or attaching accessories to the GW5000 You also need to provide all network equipment, such as switches, for the Endura network. C2694M (7/08) 9 PACKAGE CONTENTS The following diagrams show the contents of the three boxes. When installing the GW5000, refer to these diagrams. SHIPPING BOX NET5000 SAFETY INSTRUCTIONS INSTALLATION MANUAL ACCESSORY PACK Figure 2. Major Package Components ACCESSORY PACK RACK MOUNT KIT FRONT BEZEL KEY 2 EA. SECURITY TOOL 1 EA. RUBBER FEET 4 EA. PHILLIPS PAN HEAD SCREW, 8-32 X 0.25-INCH 4 EA. USA STANDARD POWER CORD (110 VAC) 1 EA. UK STANDARD POWER CORD (250 VAC) 1 EA. EUROPEAN STANDARD POWER CORD (220 VAC) 1 EA. Figure 3. Accessory Pack 10 C2694M (7/08) REAR MOUNT RAIL 2 EA. RACK MOUNT KIT FRONT MOUNT RAIL 2 EA. CHASSIS MOUNTING BRACKETS 2 EA. SHOWN ACTUAL SIZE PHILLIPS FLAT HEAD SCREW, 6-32 X 0.25-INCH 6 EA. PHILLIPS TRUSS HEAD SCREW, 8-32 X 0.375-INCH 6 EA. PHILLIPS FLAT HEAD SCREW, 10-32 X 0.5-INCH 4 EA. PHILLIPS PAN HEAD SCREW, 10-32 X 0.5-INCH 4 EA. CAGE NUT, 10-32 10 EA. Figure 4. Rack Mount Kit C2694M (7/08) 11 Equipment Placement and Rack Mounting The GW5000 can be placed on a flat surface, such as a desktop, or mounted in an equipment rack. PRODUCT SERIAL NUMBER LABEL PLACEMENT Product serial number labels help identify your system and its factory configuration in the event that your GW5000 or its components require service. Three labels citing your product’s serial number are attached to your GW5000. One large label is attached to the bottom of the GW5000. A smaller label is attached to the front panel of the unit, behind the bezel. Another small label is attached to the rear panel (refer to Figure 5). Because rack mounting and other installation options may obscure the factory-applied labels, a fourth label is provided for you to attach to your product documentation or other product location that will not be obscured by installation. To use this label: 1. Locate the small label on the top panel of your GW5000, attached with a yellow sticker that reads, “Extra serial number label: remove prior to installation.” 2. Remove the yellow sticker. MADE IN USA FREQ: 50/60 Hz AMPS: 0.7 VOLTS: 100-240 ~ 3. Peel away the backing of the small label and attach it to this installation manual, other product documentation, or an unobscured product location. SN: SERIAL NUMBER LABEL Figure 5. Product Serial Number Label DESKTOP INSTALLATION To place the GW5000 on a flat surface such as a desktop: 1. Make sure the rubber feet are installed on the unit to prevent surface damage. If not, secure each rubber foot to the indicated locations on the bottom panel of the unit. Use the four 8-32 x 0.25-inch Phillips pan head screws (supplied). 2. Remove the two chassis brackets from the sides of the unit, if they are attached. Remove the 6-32 x 0.25-inch Phillips flat head screws (three per bracket). Save the brackets and screws for possible future use. 3. Position the unit to allow for cable and power cord clearance at the rear of the unit. (3) SCREWS 6-32 X 0.25-INCH PHILLIPS FLAT HEAD REMOVE BRACKETS AND SCREWS Figure 6. Installing Rubber Feet and Removing Brackets 12 C2694M (7/08) RACK MOUNTING The GW5000 mounts into an industry-standard 19-inch (48 cm) equipment rack. The GW5000 occupies one rack unit (1.75 inches or 4.5 cm) of vertical rack space. The hardware necessary to mount the GW5000 into a rack is supplied with the unit. The rack must meet the following requirements: • 19-inch (48 cm) EIA-310-D compliant (rear column required). • Rack column depth: 24 to 30 inches (61 to 76 cm). • Column-mounting hole provisions: 10-32 UNF-2B threaded holes or square window holes on front and rear columns. • Door systems are acceptable. Front doors must have at least 2 inches (5.1 cm) between the GW5000 front bezel and the inside of the door. Rear doors may only be used on rack columns that are more than 26 inches (66 cm) deep. WARNINGS: • Secure the front and rear screws to the support rails. • Make sure the GW5000 is level. • When mounting the unit in a rack, be sure to provide proper ventilation. If adding space between units, only use solid rack panels; the unit uses front air intake. To install the GW5000 in a rack: NOTE: Figure 4 identifies each piece of hardware for this procedure. 1. If chassis mounting brackets are not attached: Attach one chassis mounting bracket to each side of the GW5000. Use three 6-32 x 0.25-inch Phillips flat head screws for each bracket. (3) SCREWS 6-32 X 0.25-INCH PHILLIPS FLAT HEAD ATTACH BRACKETS AND SCREWS Figure 7. Attaching Chassis Mounting Brackets 2. Remove the rubber feet from the underside of the unit, if they are attached. C2694M (7/08) 13 3. Attach one front-mount rail to one rear-mount rail. Make sure the rails are mounted back to back, as shown in Figure 8. Use three 8-32 x 0.375-inch Phillips truss head screws for each rail set. Leave the screws loose until step 8. (3) SCREWS, 8-32 X 0.375 PHILLIPS TRUSS HEAD Figure 8. Assembling a Support Rail 4. Repeat step 3 for the other rail set. 5. If you are installing the unit into a square-hole rack: Insert 10 cage nuts into the square-hole rack as shown in Figure 9. Align the top and bottom cage nuts on the front racks with the top and bottom cage nuts on the rear racks. CAGE NUT CAGE NUT FRONT-MOUNT RAIL REAR-MOUNT RAIL Figure 9. Inserting Cage Nuts 14 C2694M (7/08) 6. Attach one support rail assembly to the equipment rack in the desired location (refer to Figure 10): NOTE: The support rail assemblies are identical and may be used on either the right or left side of the rack. a. Position the ear of the front-mount rail against the front of the equipment rack. Align the top and bottom holes in the ear of the rail with the threaded holes (or cage nuts) in the rack. b. Using two 10-32 x 0.5-inch Phillips flat head screws, attach the ear of the rail to the front of the rack. Insert the screws from the outside of the rack, pointing toward the back of the rack. c. Adjust the rails to the correct depth of the equipment rack by sliding the rear-mount rail to the back of the equipment rack. d. Position the ear of the rear-mount rail against the rear exterior of the equipment rack. Align the top and bottom holes in the ear of the rail section with the threaded holes (or cage nuts) in the equipment rack. e. Using two 10-32 x 0.5-inch Phillips pan head screws, attach the ear of the rail to the rear of the rack. Insert the screws from the outside of the rack, pointing toward the front of the rack. RACK FRONT RACK REAR (2) SCREWS, 10-32 X 0.5-INCH PHILLIPS PAN HEAD (2) SCREWS, 10-32 X 0.5-INCH PHILLIPS FLAT HEAD FRONT-MOUNT RAIL REAR-MOUNT RAIL Figure 10. Attaching Support Rails 7. Repeat step 6 for the second support rail assembly. 8. Tighten the 8-32 x 0.375-inch Phillips truss head screws that were attached to the front- and rear-mount rails in steps 3 and 4. C2694M (7/08) 15 9. Place the unit onto the mount rails by sliding the chassis brackets onto the rails. The unit should slide in and out of the rack easily. MADE IN USA FREQ: 50/60 Hz AMPS: 0.7 VOLTS: 100-240 ~ WARNING: When sliding out the GW5000, be careful not to let the unit fall out of the rack. SN: Figure 11. Mounting the GW5000 into the Rack 10. After the unit is in place, tighten the two thumbscrews to secure the unit to the rack. THUMBSCREW Figure 12. Tightening the Thumbscrews 16 C2694M (7/08) Connections MADE IN USA FREQ: 50/60 Hz AMPS: 0.7 VOLTS: 100-240 ~ Familiarize yourself with the GW5000 rear panel before connecting any equipment to the unit. SN: Figure 13. Rear Panel Layout ì Power Switch î Power Connector ï Not Used ñ Network Connector (private) ó Network Connector (public) CONNECTING POWER The GW5000 uses an autoranging power supply that automatically adapts to voltages between 100 VAC and 240 VAC (50/60 Hz). Connect one of the supplied US, European, or UK standard power cords to the rear of the unit, and then connect each cord to the appropriate power source: 1. Connect one power cord to the back of the GW5000. 2. Connect the other end of this power cord to the appropriate power source. NOTE: Do not turn on the GW5000 until you have connected all components. CONNECTING TO THE NETWORK The GW5000 is compatible with the entire family of Endura-ready devices using TCP/IP and UPnP protocols. Consult your network administrator before installing the GW5000 to avoid possible network conflicts. The GW5000 has two network connectors on the rear panel: one for connecting to the Endura (private) network and the other for connecting to a public network, such as the Internet. To connect the GW5000 to the private Endura network: 1. Connect a Cat5e (or better) cable to the private network connector near the center of the GW5000 rear panel. 2. Connect the other end of the network cable to a 100Base-T (or better) port on the Endura network switch. To connect the GW5000 to the public network: 1. Connect a Cat5e (or better) cable to the public network connector towards the right side of the rear panel. 2. Connect the other end of the network cable to the public network. C2694M (7/08) 17 Operation The GW5000 gateway manages all connections with NET5301-TC transcoders. When the gateway receives a request from a Web client to send a video stream, the gateway determines whether the video needs to be routed through a transcoder to covert the video into a format that can be used by the Web client. After the video transmission has been completed, the gateway releases the transcoder until it is needed again. During operation, monitor the unit status and power supply indicator lights to make sure that the gateway is operating properly. In case of failure, system alarms and error messages will also display on Endura workstations and VCD5000 video console displays (refer to Appendix F: Troubleshooting on page 40). FRONT PANEL CONTROLS AND INDICATORS Figure 14. Front Panel Layout (Without Bezel) GW5000 Series Figure 15. Front Bezel Indicators ì Pelco Badge (power) The Pelco badge glows blue when the unit has power. If the front bezel is open, this indicator glows white. î ï Operating System Drive with Security Screw ñ CPU Activity The CPU activity indicator flashes yellow anytime there is processing activity on the GW5000. It is not lit anytime there is no processing activity. Network Status Network status (connection and speed) indicates the status of the private network as one of the following conditions: • Off: The unit is not connected to the private network. • Solid green: The unit is connected to the private network using the 1000Base-T standard. • Solid amber: The unit is connected to the private network using the 100Base-T standard. • Solid red: The unit is connected to the private network using the 10Base-T standard. NOTE: For proper operation, you must use the 1000Base-T standard. A status indicator on the rear panel of the unit displays the status of the public network connection. 18 ó Configuration/Reset Button This button is reserved. r Power Button Use the power button to turn the unit on and off (refer to Unit Startup and Unit Shutdown on page 19). s Network Activity (Private) The network activity indicator flashes green whenever the unit is sending or receiving data over the network. The indicator is not lit when there is no network activity present or when a link has been terminated. t USB 2.0 Port (reserved) C2694M (7/08) u Unit Status Unit status is indicated by one of the following three colors: • Green: The unit is functioning normally. • Amber: The unit is in configuration mode. • Red: The unit is in an error condition (refer to Appendix F: Troubleshooting on page 40). If the unit status indicator is flashing, the unit is in one of three modes (refer to Table E on page 40). REAR PANEL INDICATORS There are two indicators on the private network connector on the rear panel. The right indicator glows orange when there is a good connection between the GW5000 and a Gigabit Ethernet switch that is powered up. If the indicator does not glow, check the cable and the switch. Disregard the left indicator. There is a green LED next to the public network connector that shows activity on the public network. UNIT STARTUP To start the unit: 1. Unlock and open the bezel cover. Be careful not to drop the bezel cover; it is not attached directly to the unit. 2. Turn on the rear panel power switch (if necessary). 3. Press the power button. The power indicator glows. 4. Close and lock the bezel cover. POWER BUTTON Figure 16. Opening the Front Bezel Cover UNIT SHUTDOWN You can shut down the GW5000 in either of two ways. • An orderly shutdown lets the unit close its files and power down without affecting the data files. Use the orderly shutdown in most cases. • An immediate shutdown is the same as disconnecting power. This option is not recommended; only use it in an emergency or when there is not enough time for an orderly shutdown. WARNING: Loss or corruption of data may occur if there is not an orderly shutdown. To shut down the unit: 1. Unlock and open the bezel cover. Be careful not to drop the bezel cover; it is not attached directly to the unit. 2. Select one of the following: • For an orderly shutdown, quickly press and release the power button. • For an immediate shutdown, press and hold the power button until the unit shuts down. 3. Close and lock the bezel cover. C2694M (7/08) 19 Network Configuration Endura distributed, network-based products are available only to certified dealers or integrators. Contact your local sales representative for details on certification applications and requirements. Additional information on Endura products and certifications may be found on the Endura partner portal at http://www.pelco.com/endura. INTRODUCTION A typical network configuration that includes a GW5000 gateway might include two firewalls: one at the Endura network (the private network or LAN), and another at the client workstation from which a user is accessing the Endura Web client (the public network or WAN). Several ports must be configured through the firewall software on the LAN and WAN so that users can view video properly. Failure to configure these ports means that users will not be able to view video. CONFIGURING THE LAN FIREWALL On the LAN firewall you must open the incoming ports that are required to access the gateway from the WAN. On systems that restrict outbound traffic, you must also open the outgoing ports so that video can be sent to the Web client. Opening ports manually is a three-step process: 1. Open ports through the LAN firewall software. 2. Forward the ports to the GW5000 gateway IP address. 3. Allow outgoing ports from the LAN to the WAN. Refer to Table A and Table B for the list of ports that can be configured on the LAN and WAN firewalls. Table A. Incoming Port Configuration on the Private LAN UDP Ports TCP Ports 15000 and beyond, or the base RTP port none Table B. Outgoing Port Configuration on the Public WAN UDP Ports TCP Ports 80 80 You must configure enough Realtime Transport Protocol (RTP) ports to view the maximum number of video streams that the gateway will support at your site. Video streams are transmitted on even ports beginning with the base port number defined on the Public Network Interface configuration page in the Endura Web client. If a base port is not configured, the default port is 15000. If your site supports 32 streams, you must configure a range of 64 ports. In this example, you would configure ports 15000–15064. If you configure a different port number, you must configure the correct port range. On systems that contain more than one gateway, the port range must be changed on each additional gateway. For example, if the first gateway uses an RTP port range of 15000–15064, the second gateway must use a different port range (for example, 15074–15138). The additional port numbers must be forwarded to the correct gateway. 20 C2694M (7/08) CONFIGURING THE WAN FIREWALL Each video stream that the gateway transmits to the Web client uses a unique destination port that is assigned sequentially. The WAN firewall must be capable of passing each video stream that arrives from the gateway. Each port on the WAN firewall must be open so that video streams can pass through to the Web client. These ports can be configured on the firewall to forward transmissions automatically. By default, the Web client assumes the ports are not forwarded automatically, so the Web client continuously sends messages out through the designated port range on port 80. On most WAN firewalls this will open the required ports automatically. You must configure enough RTP ports to view the maximum number of video streams that the gateway will support at your site. Video streams are transmitted on even ports beginning with the base port number defined on the Public Network Interface configuration page in the Endura Web client. If a base port is not configured, the default port is 15000. If your site supports 32 streams, you must configure a range of 64 ports. In this example you would configure ports 15000–15064. If you configure a different port number, you must configure the correct port range. Refer to Table C for the ports that can be configured. Table C. Port Configuration on the Public WAN UDP Ports TCP Ports 15000 and beyond, or the base RTP port None NOTE: Always follow internal security policies when opening ports on a network firewall. Opening ports on a firewall exposes your site to threats from external security across the Internet. Open only enough ports to provide access to users of the Endura Web client. When configuring these ports on the firewall, it is important to determine whether or not you must forward only the UDP port numbers, only the Transmission Control Protocol (TCP) port numbers, or both. Use Table A on page 20 to determine when to configure each port type. If users notice that video is not displaying correctly after the ports have been configured in the firewall, it might be necessary to reconfigure the ports on the Public Network Interface configuration page in the Endura Web client. TESTING WEB CLIENT CONNECTIVITY You can verify whether or not the Web client can receive video streams from the gateway by testing the port range on the Public Network Interface configuration page. 1. Open the Public Network Interface configuration page. The video base port number appears on this screen. By default this port number is 15000. Your system might use a different base port. 2. Click Start to test whether ports are being forwarded. If the ports are being forwarded, the Status light changes to green. 3. If the ports are not being forwarded, select “Enable Manual Port Forwarding,” and then click Apply. The Web client saves a cookie with the port range on the local computer. You might need to repeat this step if your Internet browser deletes cookies periodically. Figure 17. Testing the Web Client Connectivity C2694M (7/08) 21 RESOLVING ROUTER SOURCE ADDRESS AND PORT TRANSLATION Both the LAN and WAN firewalls can perform network address and port translations on data transmissions as they leave the firewall. The network address translation (NAT) address and port are the required destination for data transmissions that enter a firewall from a public Internet location. Video streams sent from the gateway to the Web client must be sent with a NAT address and the port number of the private port that the Web client has designated to receive the video stream. The message used for the automatic port opening of the firewall is also used to inform the gateway of the NAT address and port destination for the video stream. The message used to open the firewall port is sent from the designated port of the incoming video stream to port 80 on the gateway. When this message passes through the LAN firewall, the source address and port within the TCP and IP layers of the transmission are translated to the NAT address and port. A software daemon receives this message on port 80 and exposes the TCP and IP layer to discover the NAT address and port. The daemon then forwards this information to the gateway video stream redirector. The redirector uses this address and port as the destination target of the video stream that sends the designated port of that Web client. For this feature to work properly, port 80 of the LAN firewall must be set to forward User Datagram Protocol (UDP) port to the gateway address. ENDURA NETWORK GW5000 INTERNET LAN FIREWALL WLAN FIREWALL PC Figure 18. Application Scenario: Network Diagram NOTE: The network implementation in Figure 18 is shown as a general representation only and is not intended to show a detailed network topology. Your actual network will differ, requiring changes or perhaps additional network equipment to accommodate the system as illustrated. Please contact your Pelco Representative to discuss your specific requirements. ACCESSING THE ENDURA NETWORK OVER A VIRTUAL PRIVATE NETWORK A VPN allows users to access the Endura network and the gateway by bypassing any firewalls. If your site supports VPN, you can eliminate the need to open ports on a firewall. A VPN connection provides secure access to the gateway on the Endura network directly from a remote site. Such a connection method is recommended for users who intend to access the gateway from sites whose security cannot be controlled or guaranteed. 22 C2694M (7/08) Configuring the Endura Gateway The Endura gateway requires separate configuration apart from the Endura system. Only users who have been assigned the role Administrator can perform configuration tasks. LOGGING ON TO THE WEB CLIENT FOR THE FIRST TIME The Web client can be opened in either the 32-bit or 64-bit version of Internet Explorer. Microsoft ActiveX® is required to view video in the Web client. However, ActiveX cannot be installed in the 64-bit version of the browser. If you have a computer that includes both versions of Internet Explorer, always use the 32-bit version when working in the Web client. 1. Start the Web client in either of the following ways: • Double-click the Web client icon on the desktop of your workstation or computer. • Start the Web browser, and then enter the URL provided by your system administrator. 2. At the Login screen, enter the default user name and password provided with the system. The default user name provides administrator access to the gateway so that you can configure the system and create additional users. For system security, change the password for the default user, and then record your new information in a secure location. User names and passwords are case sensitive. Figure 19. Login Screen 3. Select Local Login to gain access to the setup screens. 4. Click Connect (or press the Enter key). 5. Click the Setup button on the Video page. 6. Follow the instructions in the rest of this section to set up the Web client. ENTERING THE PUBLIC NETWORK INTERFACE HOST INFORMATION The gateway uses a network address to communicate with the Endura network. The gateway is shipped from the factory with a default address of 192.168.100.2. 1. From the Setup page, select Public Network Interface. 2. Enter or select the appropriate information for your WAN site (refer to Figure 17 on page 21): • Host Name • Video Base Port: The beginning port number for a range of real-time transport protocol ports. • DHCP: By default, DHCP is turned off. • IP Address: The default IP address for the GW5000 is 192.168.100.2. • Subnet Mask • Gateway: The default address for the gateway on the GW5000 is also 192.168.100.2. • DNS Server IP: Enter one or more DNS server IP address if you use them; each IP address should be entered on a separate line. 3. Click Apply to save the new information. C2694M (7/08) 23 ENTERING THE PRIVATE NETWORK INTERFACE HOST INFORMATION 1. From the Setup page, select Private Network Interface. 2. Enter or select the appropriate information for your LAN site: • Host Name • DHCP (enable or disable DHCP for the system) • IP Address • Subnet Mask • Gateway • DNS Server IP 3. If you have more than one domain name system server IP address, enter them on separate lines. 4. Select Routing Protocol Authentication if your site uses a third-party software to authenticate data transmissions between the gateway and the Endura network. 5. Click Apply to save the new information, or click Reset to return to previously saved settings. Figure 20. Private Network Interface Page 24 C2694M (7/08) ADDING DEVICE NETWORK ADDRESSES The Endura gateway is designed to recognize all available devices that are connected to the Endura system. If you notice a camera is not available, you can add its network address. 1. From the Private Network Interface page, click the Test button below the Existing Networking table (refer to Figure 21). The gateway polls the Endura system and lists the network address and machine bitmask for each device that has not been recognized automatically. 2. On systems that enable DHCP, enter the IP address for the Endura network gateway as it appears in the Gateway field. 3. Under Manual Entries, enter the network address and the machine bitmask. Click the Add button. 4. Repeat this step for each device. Figure 21. Adding Devices Addresses C2694M (7/08) 25 CONFIGURING THE NETWORK DIRECTORY INTERFACE 1. From the Setup page, select Network Directory Interface (refer to Figure 22). 2. Enter the appropriate information. Contact your system administrator for the following information:. • IP Address: The IP address of the network directory (for example, 192.168.100.3). • Distinguished Name (DN): The naming attributes of each level of the object domain tree (for example, dc=gdn, dc=pelco, dc=prg). • RDN (relative distinguished name): The unique identifier of the object (not used). • User Name for LDAP: The user name of the account that is used by the gateway to access data on the Endura network. • Password for LDAP: The password for the gateway user account. • Gateway: The IP address for each gateway that is connected to the Endura system. 3. Click Apply to save the new information. If you leave the page without clicking Apply, the information is not saved. 4. Enter the IP address for each gateway in the system as follows: a. Select a computer in the left column. b. Enter the IP address in the right column. c. Click Modify to save the changes. If you leave the page without clicking Modify, the information is not saved. Figure 22. Network Directory Interface Page 26 C2694M (7/08) ESTABLISHING EVENT ARCHIVE SETTINGS Use the Event Archive page to configure the settings for archiving events. Figure 23. Event Archive Page 1. From the Setup page, select Event Archive. 2. Select one Archive Method, either Max No. of Records or Time Interval. • Max. No. of Records: The Gateway system will retain a specific number of event records, then archive them and delete them from the table. • Time Interval: The Gateway system will retain event records for a specific number of days, then archive them and delete them from the table. 3. Enter a numeric value for the selected archive method. • Max. No. of Records: For example, if you enter 500 records, all event records are archived and purged from the table once 500 event records are reached. A new table is then created to store up an additional 500 records. • Time Interval: For example, if you enter 10 days, every 10 days all events are archived and deleted from the table. A new table is then created over the next 10-day period. 4. Click Apply to save the new information. GETTING STATUS OF ARCHIVED EVENTS Click the Get Status button to view the current status of events pending archival. Figure 24. Event Archive Status Message The Event Archive Status page lists the number of recorded events and the time span in which they were recorded. Use this information to determine the next scheduled archive. If necessary, adjust the current settings to an earlier or later date. C2694M (7/08) 27 MAINTAINING THE GATEWAY Use the Gateway Maintenance page to restart the daemon, reboot the system, or restore the default database. WARNINGS: • Performing any of these actions (restart, reboot, or restore) will impact the system and available data, as well as interrupt workflow. • Do not perform any of the steps in this section without careful consideration. Do not restore the database default without discussing the step with Pelco Product Support. Contact Pelco Product Support at 1-800-289-8100 or 1-559-292-1981. The following tasks can also be performed from the Gateway Maintenance page: • Test connections for the e-mail server and network directory. Refer to Testing Connections on page 30. • Set up the maximum number of users who can log on to the system. Figure 25. Gateway Maintenance Page SETTING THE MAXIMUM NUMBER OF USERS Use the Gateway Maintenance page to set the maximum number of simultaneous sessions that can be established with a Web client. (Each time a user logs on to the Web client represents a session.) 1. In the MaxUserLogin field, enter the maximum number of users who can be logged on. Enter any number from 1–100. 2. Click Apply. After the MaxUserLogin is reached, users attempting to log on are denied and a message appears stating that the maximum number of users has been exceeded. RESTARTING THE GATEWAY DAEMON The gateway daemon allows network requests, hardware activity, and scheduled tasks to run without user interaction. Restarting the gateway daemon removes the current streams and lists, and rebuilds all of the tables. Consider restarting the daemon if the video stream is sluggish or erratic, if the video stream cannot be restarted, or if lists are not populating correctly. 1. Click the Restart button to restart the gateway deamon. 2. A message appears asking you to confirm the restart. Click OK to proceed or click Cancel. The browser remains active; you do not need to log on again. 3. Reselect the options from the Gateway List and Camera List to view streams and lists. 28 C2694M (7/08) REBOOTING THE GATEWAY Rebooting a gateway shuts down and restarts the system. Consider rebooting the gateway if you have restarted the gateway daemon (refer to Restarting the Gateway Daemon on page 28) but still cannot view video stream or lists. 1. Click the Reboot button. You will not receive a confirmation message. The system proceeds immediately to reboot. Unsaved data will be lost and must be reentered. 2. Restart the browser and log on to the Web client again. RESTORING THE DEFAULT DATABASE To restore the default database, click Restore DB. WARNING: Restoring the default database overwrites all events that occurred before the last archive of the database. Contact your Pelco Product Support representative before restoring the default database. CONFIGURING THE E-MAIL SERVER Configure the Endura Gateway to perform the following functions: • Retain users’ e-mail addresses. Refer to Setting User Attributes on page 33 for instructions about entering user addresses. • Send broadcast e-mails to all users. • Test to verify that e-mail server is connected. Figure 26. E-mail Server Configuration Page Follow these steps to configure the e-mail server. 1. On each page, enter the appropriate information: • Enter the Host Name of the SMTP e-mail server (for example, mail.company.org). • Enter a User Name, which has been assigned the Administrator role. • Password for that User Name. • Confirm the Password. 2. Click Apply to save the new information. C2694M (7/08) 29 SENDING BROADCAST MESSAGES Use the Broadcast Message page to create a message to be sent to users by e-mail and instant message (IM). Before a broadcast message can be sent, perform the following functions: • Configure the IM server and e-mail server. Refer to Configuring the E-Mail Server on page 29. • Enter the e-mail addresses for users. Refer to Setting User Attributes on page 33. Figure 27. Broadcast Message Page 1. From the Setup page, select Broadcast Message. 2. Enter a message up to a maximum of 150 characters. 3. Click Send Message. The message is sent to all users. TESTING CONNECTIONS Use the Gateway Maintenance page to test settings for e-mail messages and the network connection. Figure 28. Gateway Maintenance Page TESTING E-MAIL 1. Beside to Test Email Server Connection, enter an e-mail address, and then click the Test Mail button. If the connection is successful, a message is sent to the e-mail address. A message appears confirming the success or failure of the test. Figure 29. E-mail Test Results Messages 2. Click OK to return to the Gateway Maintenance page. 3. If the test failed, check the e-mail setup. Refer to Configuring the E-Mail Server on page 29. 30 C2694M (7/08) TESTING NETWORK DIRECTORY CONNECTION 1. Click the Test LDAP button to test the network directory connection. A message appears confirming the success or failure of the test. Figure 30. LDAP Test Results Messages 2. Click OK to return to the Gateway Maintenance page. 3. If the test failed, check the network directory setup. Refer to Configuring the Network Directory Interface on page 26. C2694M (7/08) 31 Configuring Users on the Web Client The Web client provides a single default user role for administrators. All additional roles must be created from the WS5000 advanced system software. Refer to Choosing a Role on page 33 for instructions on assigning roles to a user. NOTE: Only users who have been assigned the Administrator role can create and update users. Figure 31. Configuring Users CREATING A USER 1. On the Setup page, select User from the Type list. A list of users appears on the page. 2. Double-click any user from the list to display the settings for that user. 3. Enter unique information for the user name and password, and then click the Create User button. A new user is created with the settings that were displayed on the page. You can edit any of these settings or keep them if they apply to the new user. Refer to Editing User Attributes and Roles for instructions on modifying user settings. 32 C2694M (7/08) EDITING USER ATTRIBUTES AND ROLES SETTING USER ATTRIBUTES After creating the user name and password (refer to Creating a User on page 32), the Attributes section of the page lists the most commonly used attributes. Set the values for these attributes for this new user (or modify values for existing users). Figure 32. Attributes Section of New User Page 1. Click any attribute in the Attribute Name list. Notice that its name appears in the Attribute Name field. 2. In the Attribute Value field, enter the value for the attribute, and then click the Set Attribute button. The following attributes may be edited: • Language: The language the user needs to view the Web client. English is the default language unless another language attribute is set. As additional languages become available, they are added to the list. • E-Mail: The complete e-mail address of the user, such as [email protected]. Endura systems use Simple Mail Transfer Protocol (SMTP). • Show Time Zone: Select this check box to display the time zone along with the time stamp, while you are viewing live or recorded video. CHOOSING A ROLE The default role for the Web client is the Administrator role. All other roles must be created for the Web client directly from the WS5000 advanced system software. Refer to the WS5000 Advanced System Software manual (C1624M) for instructions on creating roles for an Endura system. Any available roles appear in the roles list located on the right side of the page. Figure 33. Assigning a Role to a User 1. With a user displayed, select one or more roles from the list of available roles, and then click the Add button. The roles are added to the User Roles list. 2. Click the Set Roles button. To remove a role from the User Roles list, select it, and then click the Remove button. C2694M (7/08) 33 ADDING GATEWAYS If more than one gateway is connected to the Endura system, you can specify those which each user can access from the Web client. Once set, these gateways are listed in the Gateway List on the Video page when the user logs on. Figure 34. Gateway Section of New User Page 1. From the list of gateways available, click the gateways the user is permitted to access. (To select more than one Gateway at a time, press and hold the CTRL key on the keyboard while selecting each gateway.) 2. Click the “Add Selection to User Gateways URLs List” button. The selected Gateways move into the User Gateway URLs list on the left. 3. Click the Set User Gateway URLs button. DELETING A USER 1. Select User from the Item Type list. 2. Select a user name from the Item List. 3. In the User Name section, click the Delete User button. The confirmation message appears. 4. Click OK to continue with the deletion. The user’s data is deleted. If the user name still appears in the Item List, click Refresh to redisplay the Web page. Figure 35. Deleting a User 34 C2694M (7/08) Appendix A: Replacing the Operating System Drive The GW5000 uses a compact flash drive for the unit operating system. In addition to greater reliability, this drive can be easily replaced if a failure occurs. NOTES: • You must shut down the unit to replace the operating system drive. • The unit uses a hex button socket security screw to prevent tampering. This procedure requires the enclosed operating system drive security tool. Contact Pelco for the new operating system drive. To replace the operating system drive (refer to Figure 36): 1. Shut down the GW5000 (refer to Unit Shutdown on page 19). 2. Use the security tool to disengage the drive latch on the front panel. The latch is spring loaded and pops out about 0.25 inches (6 mm). The security screw is attached to the latch and cannot be removed. 3. Gently pull the latch away from the front panel. The drive disengages from its slot. 4. Remove the drive from the unit. 5. Orient the new drive and insert it into the slot. 6. Use the security tool to engage and tighten the latch on the front panel. 7. Turn on the GW5000 (refer to Unit Startup on page 19). SECURITY SCREW PULLING LATCH SECURITY TOOL Figure 36. Replacing the Operating System Drive C2694M (7/08) 35 Appendix B: Updating Software Endura administrators can update software quickly and easily on remote devices directly from the WS5000 advanced system software or the Endura utilities. For instructions on using the Endura utilities, refer to the Endura Utilities Installation/Operation manual (C1672M). Follow these instructions to update the software on the GW5000 from the WS5000 advanced system software. 1. From a WS5060 Endura workstation or a computer on which the WS5000 advanced system software is installed, save the new software package for the GW5000 to the default location for retrieving updates (C:\Program Files\Pelco\Endura\GUI\Update). 2. Log on to the WS5000 advanced system software. 3. Click Setup . 4. Click the Update Software tab . 5. If necessary, use the device filters at the top of the window to filter the device list. 6. Select the GW5000 devices that you want to update. NOTE: When selecting multiple devices to update, all must be of the same device type. It is recommended that you update one block of devices at a time. 7. Click the Browse button under “Update selected devices“ to select the software update package. A selection screen appears. 8. Locate the file containing the updated software, and then click the Update button. The status column shows the progress of each individual device as it is updated. The bar at the bottom of the screen shows the progress of the update procedure. 9. When the update is complete, right-click a transcoder in the device list, and select Current Software Versions. 10. Verify that the software version has been updated on the device. If not, repeat these steps. Figure 37. Setup: Update Software 36 C2694M (7/08) Appendix C: Configuring Internet Explorer You must install the ActiveX Control on Internet Explorer if you intend to view video on the gateway Web client. This installation is required only on the initial use of the Web Client. 1. Open the browser. 2. Select Tools from the menu bar. 3. Select Internet Options. 4. In the Internet Options dialog box, click the Security tab. 5. On the Security tab, click the “Trusted sites” icon, and then click the “Sites” button. 6. In the Trusted Sites dialog box, enter the address of the gateway (for example, 192.168.10.1) in the “Add this website to the zone:” field. 7. Clear the box that is labeled “Require server verification (https:) for all sites in this zone." 8. Click Add and then Close. The Internet Options dialog box closes. 9. Select Tools from the menu bar. 10. Select Internet Options. 11. Click the Security tab. Verify that the security is set to LOW. a. Click Default Level. b. Move the scroll box to the bottom, if it is not already there. c. Click OK. The Internet Options dialog box closes. 12. Type the address of the gateway (for example, 192.168.10.1) in the browser address bar. The Login screen of the Endura Web Client appears in the browser. 13. Log on to the Web client using your assigned user ID and password. 14. Double-click a valid camera from the camera list. Wait while the browser downloads the ActiveX Control and installs it. 15. When the installation is complete, a message appears that states “An ActiveX control on this page might be unsafe to interact with other parts of the page. Do you want to allow this interaction?” Click Yes. You are now ready to view video images in the browser.. C2694M (7/08) 37 Appendix D: Working with Multiple Gateways You can set up multiple gateways if your network includes Active Directory. The Active Directory is used to provide a global authentication of the user and to control the assignment of gateways to the user. To perform these functions, a new attribute called ‘pelco-gatewayURL’ stores the gateway URL. This attribute must be attached to the gateway computer and the user classes. A computer object must be created for each gateway in the system. The ‘pelco-gatewayURL’ attribute must contain the URL of the gateway. For each user in the Endura system that requires global authentication privileges (LDAP privileges), a user object must be created in the Active Directory with a matching user name (cn and name attributes) and password. The ‘pelco-gatewayURL’ attribute of the user object will contain the name of a gateway (Computer) for which the user will have access rights. This attribute is multi-valued because the user may access multiple gateway addresses. Each approved gateway will have a unique ‘pelco-gatewayURL’ attribute in the user object. The gateway Web client retrieves the approved user gateways from the Network Directory and displays them in the Gateways list on the main page. The user will be able to connect to each of these gateways. Any attempt to connect to a gateway that is not included in the user’s Active Directory object is blocked by they system. Gateways can be added to the user through the Web client user configuration page. The list of available gateways will be retrieved from the computer objects within the Active Directory. Computers that are gateways will be differentiated from other computers by adding the string “Gateway” into the computer name (cn) of the computer. CREATING A NEW ACTIVE SCHEMA ATTRIBUTE WARNING: Incorrectly altering the Active Directory schema can cause serious damage to your server. Do not attempt to modify this schema unless you are experienced in LDAP access protocol and Active Directory. 1. Using an Active Directory schema tool, add the following attribute to the schema: • Common Name: “pelco-gatewayURL” • LDAP Display Name: “pelco-gatewayURL” • Unique X.500 OID: 1.2.840.113556.1.8000.2554.34841.37317.27532.19387.44722.8950900.4516993 • Syntax: “Case Insensitive String” • Minimum: “1” • Maximum: “256” 2. Check multi-valued. 3. After creating the attribute, add the attribute to the user and computer classes. CREATING A NEW USER IN THE ACTIVE DIRECTORY For each Endura user who will use the Endura Web client, an identical user account must be created in the Active Directory. This user account must contain the same user name and password that was created in the Endura system. An additional user account must be set up in the Active Directory for the gateway itself. 1. If you have not already done so, configure the network directory interface from the Web client. Refer to Configuring the Network Directory Interface on page 26. 2. On the server computer, open the Active Directory and add a new user with the following attributes: • Common name: cn=[Endurausername] • Name: Enter the user name that was set up in the Endura system. • Password: Enter the password of the user that was set up in the Endura system. 3. Repeat these steps for each Endura user. 4. Create a user account for the gateway. This account must have administrator permissions. If there is more than one gateway in the system, a single account can be used by both gateways. CREATING A NEW COMPUTER IN THE ACTIVE DIRECTORY 1. On the server computer, open the Active Directory. 2. Add a computer entry for each gateway. Include the word “Gateway” in the computer name. 38 C2694M (7/08) Appendix E: Bandwidth Selection The following table provides information about bandwidth usage for viewing video from computers with different Internet connection types. Use this table to determine if you have sufficient available bandwidth to view full-stream video from your computer. If your computer provides limited bandwidth, this table can help you determine which lower bandwidth to select to view transcoded video. Table D. Bandwidth Selection and Frame Rates Bandwidth Selection Dial-up Standard DSL 384 T1 770 Enhanced DSL 1,500 Cable Modem 3,000 Ethernet 10,000 Fast Ethernet 100,000 Gigabit Ethernet C2694M (7/08) Bandwidth (kbps) 56 1,000,000 Number of Streams 1 2 3 4 1 2 3 4 1 2 3 4 1 2 3 4 1 2 3 4 1 2 3 4 1 2 3 4 1 2 3 4 Bandwidth per Stream (kbps) 56 28 19 14 384 192 128 96 770 385 257 193 1,500 750 500 375 3,000 1,500 1,000 750 10,000 5,000 3,333 2,500 100,000 50,000 33,333 25,000 1,000,000 500,000 333,333 250,000 Format MJPEG MJPEG MJPEG MJPEG MPEG4 MJPEG MJPEG MJPEG MPEG4 MPEG4 MPEG4 MPEG4 MPEG4 MPEG4 MPEG4 MPEG4 MPEG4 MPEG4 MPEG4 MPEG4 MPEG4 MPEG4 MPEG4 MPEG4 MPEG4 MPEG4 MPEG4 MPEG4 MPEG4 MPEG4 MPEG4 MPEG4 Resolution CIF CIF CIF CIF CIF CIF CIF CIF 2CIF CIF CIF CIF 2CIF 2CIF CIF CIF 4CIF 2CIF 2CIF 2CIF 4CIF 4CIF 4CIF 4CIF 4CIF 4CIF 4CIF 4CIF 4CIF 4CIF 4CIF 4CIF Frame Rate 2 1 1 1 15 7 5 2 5 15 7 5 15 5 15 15 30 15 15 5 30 30 30 15 30 30 30 30 30 30 30 30 39 Appendix F: Troubleshooting If the following instructions fail to solve your problem, contact Pelco Product Support at 1-800-289-9100 or 1-559-292-1981 for assistance. Access the properties dialog boxes for the GW5000. Then note the following information before contacting Pelco: • Unit serial number: Located on the label on bottom of the GW5000. • Software version: Located on the Advanced Properties dialog box in the WS5000 advanced system software. WARNING: Do not try to repair the unit yourself. Opening it immediately voids any warranty. Leave maintenance and repairs to qualified technical personnel. Exchange the defective unit and return it for repair. Table E. Troubleshooting the GW5000 Problem Possible Causes Suggested Remedy Unit not ready Power turned off Check that the power indicator is lit. Faulty cable connections Check all leads, plugs, contacts, and connections. Network connectivity issues Contact your network administrator. Unit fan failure Replace the GW5000 and have it checked by Pelco. Power supply output voltage fluctuates more than 8% Check power supply and line voltage. Only one gateway appears in the Gateways list Computer entry for additional gateways was not added in the Active Directory Update the Active Directory. User cannot log on to a gateway on a system using LDAP authentication User account is missing from the Active Directory Add a user account in the Active Directory. Unit status indicator is red 40 C2694M (7/08) Specifications MODEL NUMBER GW5000 Interface between Endura system and a public network with limited bandwidth VIDEO/AUDIO Video Standards NTSC/PAL/EIA/CCIR composite Video Compression MPEG-4 Video Streams 2, simultaneous per input Video Resolutions 4CIF 2CIF CIF NTSC 704 x 480 704 x 240 352 x 240 PAL 704 x 576 704 x 288 352 x 288 NETWORK Interface (private) 1 Gigabit Ethernet RJ-45 ports (1000Base-T) Interface (public) 56 kbps to 100 Mbps (100Base-T) FRONT PANEL INDICATORS/FUNCTIONS Power Blue CPU Activity Yellow Network Activity Green Network Status Green, amber, red Unit Status Green, amber, red Power Button On, off (soft), off (hard) POWER Power Input 100-240 VAC, 50/60 Hz, 0.7 A, autoranging Cable Type 1 USA (117 VAC), 1 European (220 VAC), 1 UK (250 VAC) All, 3 prongs, molded connector, 6 ft (1.8 m) cord Power Consumption (maximum) 40 W, 137 BTU/H ENVIRONMENTAL Operating Temperature 50° to 95°F (10° to 35°C) at unit air intake (front of unit) Storage Temperature -40° to 149°F (-40° to 65°C) Operating Humidity 20% to 80%, noncondensing Maximum Humidity Gradient 10% per hour Operating Altitude -50 ft to 10,000 ft (-16 m to 3,048 m) Operating Vibration 0.25 G at 3 Hz to 200 Hz at a sweep rate of 0.5 octave/minute NOTE: The temperature at the unit air intake can be significantly higher than room temperature. Temperature is affected by rack configuration, floor layout, air conditioning strategy, and other issues. To prevent failure and unit damage, make sure the temperature at the unit is continuously within the operating temperature range. C2694M (7/08) 41 PHYSICAL Construction Steel cabinet Finish Bezel Chassis Gray metallic with black end caps Black matte finish Dimensions 16.7" D x 17.0" W x 1.7" H (42.4 x 43.2 x 4.3 cm) Unit Weight 13.35 lb (6.1 kg) Mounting Desktop (feet) Rack, 1 RU per unit (Rack ears and screws provided) WEB CLIENT SYSTEM REQUIREMENTS Minimum Recommended Processor Intel® Pentium® M 1.6 GHz Intel Core™ 2 Duo 2.20 GHz Internal Memory 512 MB 2 GB ® Operating System Microsoft Windows XP Professional Windows XP Professional SP3 Display Adapter 32 MB dedicated video RAM 256 MB dedicated video RAM Display Resolution 1280 x 1024 1280 x 1024 Web Browser Internet Explorer 6.0 Internet Explorer 7.0 STANDARDS/ORGANIZATIONS • Pelco is a member of the MPEG-4 Industry Forum • Pelco is a member of the Universal Plug and Play (UPnP) Forum • Pelco is a member of the Universal Serial Bus (USB) Implementers Forum • Pelco is a contributor to the International Standards for Organization/Electrotechnical Commission (ISO/IEC) Joint Technical Committee 1 (JTC1), “Information Technology,” Subcommittee 29, Working Group 11 • Compliance, ISO/IEC 14496 standard (also known as MPEG-4) • Compliant with International Telecommunication Union (ITU) Recommendation G.711, “Pulse Code Modulation (PCM) of Voice Frequencies” (Design and product specifications subject to change without notice.) 42 C2694M (7/08) PRODUCT WARRANTY AND RETURN INFORMATION WARRANTY Pelco will repair or replace, without charge, any merchandise proved defective in material or workmanship for a period of one year after the date of shipment. Exceptions to this warranty are as noted below: • Five years on fiber optic products and TW3000 Series unshielded twisted pair (UTP) transmission products. • Three years on Spectra® IV products. • Three years on Genex® Series products (multiplexers, server, and keyboard). • Three years on DX Series digital video recorders, DVR5100 Series digital video recorders, DigitalSentry® Series hardware products, DVX Series digital video recorders, NVR300 Series network video recorders, and Endura ® Series distributed network-based video products. • Three years on Camclosure® and Pelco-branded fixed camera models, except the CC3701H-2, CC3701H-2X, CC3751H-2, CC3651H-2X, MC3651H-2, and MC3651H-2X camera models, which have a five-year warranty. • Three years on PMCL200/300/400 Series LCD monitors. • Two years on standard motorized or fixed focal length lenses. • Two years on Legacy®, CM6700/CM6800/CM9700 Series matrix, and DF5/DF8 Series fixed dome products. • Two years on Spectra III™, Spectra Mini, Esprit®, ExSite®, and PS20 scanners, including when used in continuous motion applications. • Two years on Esprit and WW5700 Series window wiper (excluding wiper blades). • Two years (except lamp and color wheel) on Digital Light Processing (DLP®) displays. The lamp and color wheel will be covered for a period of 90 days. The air filter is not covered under warranty. • Two years on Intelli-M® eIDC controllers. • One year (except video heads) on video cassette recorders (VCRs). Video heads will be covered for a period of six months. • Six months on all pan and tilts, scanners, or preset lenses used in continuous motion applications (preset scan, tour, and auto scan modes). Pelco will warrant all replacement parts and repairs for 90 days from the date of Pelco shipment. All goods requiring warranty repair shall be sent freight prepaid to a Pelco designated location. Repairs made necessary by reason of misuse, alteration, normal wear, or accident are not covered under this warranty. Pelco assumes no risk and shall be subject to no liability for damages or loss resulting from the specific use or application made of the Products. Pelco’s liability for any claim, whether based on breach of contract, negligence, infringement of any rights of any party or product liability, relating to the Products shall not exceed the price paid by the Dealer to Pelco for such Products. In no event will Pelco be liable for any special, incidental, or consequential damages (including loss of use, loss of profit, and claims of third parties) however caused, whether by the negligence of Pelco or otherwise. The above warranty provides the Dealer with specific legal rights. The Dealer may also have additional rights, which are subject to variation from state to state. If a warranty repair is required, the Dealer must contact Pelco at (800) 289-9100 or (559) 292-1981 to obtain a Repair Authorization number (RA), and provide the following information: 1. Model and serial number 2. Date of shipment, P.O. number, sales order number, or Pelco invoice number 3. Details of the defect or problem If there is a dispute regarding the warranty of a product that does not fall under the warranty conditions stated above, please include a written explanation with the product when returned. Method of return shipment shall be the same or equal to the method by which the item was received by Pelco. RETURNS To expedite parts returned for repair or credit, please call Pelco at (800) 289-9100 or (559) 292-1981 to obtain an authorization number (CA number if returned for credit, and RA number if returned for repair) and designated return location. All merchandise returned for credit may be subject to a 20 percent restocking and refurbishing charge. Goods returned for repair or credit should be clearly identified with the assigned CA or RA number and freight should be prepaid. The materials used in the manufacture of this document and its components are compliant to the requirements of Directive 2002/95/EC. This equipment contains electrical or electronic components that must be recycled properly to comply with Directive 2002/96/EC of the European Union regarding the disposal of waste electrical and electronic equipment (WEEE). Contact your local dealer for procedures for recycling this equipment. REVISION HISTORY Manual # C2694M Date 7/08 Comments Original version. Pelco, the Pelco logo, Digital Sentry, Endura, the Endura logo, Camclosure, Esprit, ExSite, Genex, Legacy, and Spectra are registered trademarks of Pelco, Inc. Spectra III is a trademark of Pelco, Inc. Intel and Pentium are registered trademarks of Intel Corporation. Intel Core is a trademark of Intel Corporation. DLP is a registered trademark of Texas Instruments, Inc. Microsoft, Windows, Internet Explorer, and ActiveX are registered trademarks of Microsoft Corporation. ©Copyright 2008, Pelco Corporation. All rights reserved. Worldwide Headquarters 3500 Pelco Way Clovis, California 93612 USA USA & Canada Tel: (800) 289-9100 Fax: (800) 289-9150 International Tel: +1 (559) 292-1981 Fax: +1 (559) 348-1120 www.pelco.com ISO9001 Australia | Finland | France | Germany | Italy | Macau | The Netherlands | Russia | Singapore | Spain | Sweden | United Arab Emirates | United Kingdom | United States South Africa