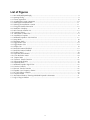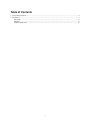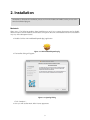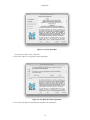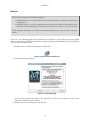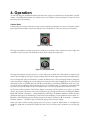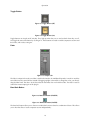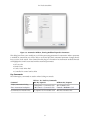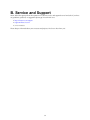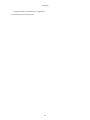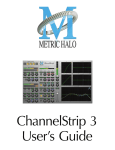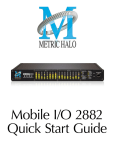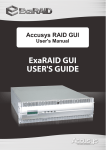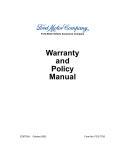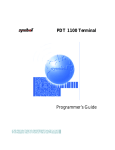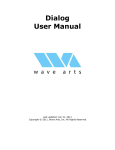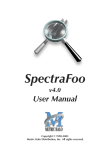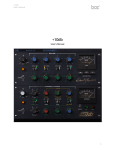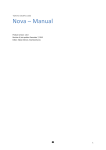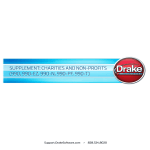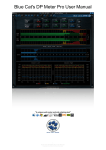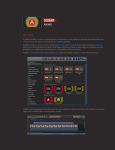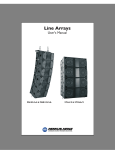Download Multiband Expander Users Guide
Transcript
Multiband Expander Users Guide Metric Halo Revision: v1.0.5 Publication date Mon Jun 24 12:11:12 EDT 2013 Copyright © 2013 Metric Halo. MH Production Bundle, ChannelStrip 3, Character, HaloVerb, Multiband Dynamics, Multiband Expander, Precision DeEsser, and TransientControl are our trademarks. All other trademarks are the property of their respective owners. Table of Contents I. Installation .................................................................................................................................... 6 1. System Requirements ............................................................................................................ 8 2. Installation ........................................................................................................................... 9 Macintosh ........................................................................................................................ 9 Windows ....................................................................................................................... 13 Update Notification ........................................................................................................ 14 II. Multiband Expander .................................................................................................................... 15 3. Introduction ....................................................................................................................... 17 4. Operation .......................................................................................................................... 18 Control Knob ................................................................................................................. 18 Toggle Button ................................................................................................................. 19 Fader ............................................................................................................................. 19 Band Solo Button ........................................................................................................... 19 Tooltip Control ............................................................................................................... 20 Graphs Disclosure Control .............................................................................................. 20 Gain Reduction Meter ..................................................................................................... 20 Output Meter ................................................................................................................. 21 Dynamic Transfer Function .............................................................................................. 22 Spectragraph Analyzer .................................................................................................... 22 Dynamics Knee .............................................................................................................. 24 5. Processing .......................................................................................................................... 25 A Detailed Description .................................................................................................... 25 Input Conditioning .......................................................................................................... 25 Crossover ....................................................................................................................... 25 Expander ........................................................................................................................ 26 Introduction ............................................................................................................ 26 Expander Enable ..................................................................................................... 27 Band Solo Button ................................................................................................... 27 Threshold Control ................................................................................................... 27 Attack Control ........................................................................................................ 27 Release Control ...................................................................................................... 27 III. Working with Hosts ................................................................................................................... 28 6. Pro Tools (Mac/Win) ........................................................................................................... 30 Plug-in Window ............................................................................................................. 30 Key Commands .............................................................................................................. 31 7. AU Hosts (Mac) .................................................................................................................. 32 Logic ............................................................................................................................. 32 Plug-in Window ..................................................................................................... 32 IV. Appendices ............................................................................................................................... 33 A. Key Commands .................................................................................................................. 35 B. Service and Support ............................................................................................................ 36 C. Changelog ......................................................................................................................... 37 3 List of Figures 2.1. MH MultibandExpander.pkg ....................................................................................................... 9 2.2. Opening Dialog ......................................................................................................................... 9 2.3. License Agreement ................................................................................................................... 10 2.4. Accepting the License Agreement .............................................................................................. 10 2.5. Selecting the Installation Disk ................................................................................................... 11 2.6. Selecting the Installation Location ............................................................................................. 11 2.7. Giving the Installer Permission .................................................................................................. 12 2.8. Installation Complete ............................................................................................................... 12 2.9. MH Character Installer msi ....................................................................................................... 13 2.10. Opening Dialog ..................................................................................................................... 13 2.11. Permission to Write Files ........................................................................................................ 14 2.12. Installation Complete .............................................................................................................. 14 3.1. Multiband Expander's User Interface ........................................................................................ 17 4.1. Swept Knob ........................................................................................................................... 18 4.2. Plus/Minus Knob .................................................................................................................... 18 4.3. Toggle Button (Off) ................................................................................................................. 19 4.4. Toggle Button (On) ................................................................................................................. 19 4.5. Output Gain .......................................................................................................................... 19 4.6. Band Solo Button (Disabled) .................................................................................................... 19 4.7. Band Solo Button (Enabled) ..................................................................................................... 19 4.8. Tooltip Control ....................................................................................................................... 20 4.9. Graph Disclosure Button ......................................................................................................... 20 4.10. Gain Reduction Meter ........................................................................................................... 20 4.11. Output Meter ....................................................................................................................... 21 4.12. Dynamic Transfer Function .................................................................................................... 22 4.13. Spectragraph Display ............................................................................................................ 23 4.14. Dynamics Knee .................................................................................................................... 24 5.1. Multiband Expander Signal Flow .............................................................................................. 25 5.2. Crossover Controls .................................................................................................................. 25 5.3. Dynamic Transfer Function ...................................................................................................... 26 5.4. Expander (Low Frequency Shown) ............................................................................................ 26 6.1. Pro Tools Plug-in Window ...................................................................................................... 30 6.2. Compare Button ..................................................................................................................... 30 6.3. Automation Window, Showing Multiband Expander's Parameters ................................................ 31 7.1. Logic's Plug-in Window .......................................................................................................... 32 4 List of Tables 6.1. Pro Tools Key Commands ........................................................................................................ A.1. Tooltip Control ........................................................................................................................ A.2. Control Knob Modifiers ............................................................................................................ A.3. Numeric Field Modifiers .......................................................................................................... A.4. Meters .................................................................................................................................... A.5. EQ Transfer Functions .............................................................................................................. A.6. Pro Tools Key Commands ........................................................................................................ 5 31 35 35 35 35 35 35 Part I. Installation Table of Contents 1. System Requirements .................................................................................................................... 8 2. Installation ................................................................................................................................... 9 Macintosh ................................................................................................................................ 9 Windows ............................................................................................................................... 13 Update Notification ................................................................................................................ 14 7 1. System Requirements • Pro Tools™ (Macintosh): Pro Tools 10 or higher running on a Macintosh computer. This software supports Native and AAX DSP operation. • Pro Tools™ (Windows): Pro Tools 10 or higher running on a Windows computer. This software supports Native and AAX DSP operation. • Native: Any Macintosh DAW that supports Audio Unit plug-ins. • An iLok copy protection key and account. Please note that one Production Bundle license authorizes the software on any platform. 8 2. Installation Screenshots to illustrate the installation process are from the Production Bundle, but the process is the same for individual plug-ins. Macintosh Please note – The following graphics show installation on an OS 10.7 system; the process may be slightly different in other versions of the OS, but the basic concepts are the same. Small details such as file sizes shown may vary with subsequent releases. • Double-click the “MH MultibandExpander.pkg” application Figure 2.1: MH MultibandExpander.pkg • The installer dialog will appear: Figure 2.2: Opening Dialog Click “Continue”… • Now you will see the Metric Halo License Agreement: 9 Installation Figure 2.3: License Agreement After you have read it, click “Continue”… • Next click “Agree” to accept the License Agreement: Figure 2.4: Accepting the License Agreement • Now select the disk you would like the software to be installed to: 10 Installation Figure 2.5: Selecting the Installation Disk We recommend installing for all users unless you have a specific reason not to. Select the drive and click “Continue”… • Next, you have the option to select the location on the disk you would like the software to be installed to: Figure 2.6: Selecting the Installation Location We recommend that you use the standard installation location unless you have a specific reason not to. The standard locations are: 11 Installation • Plug-ins – (drivename)/Library/Application Support/Avid/Audio/Plug-Ins/MH Plug-Ins • Presets – (drivename)/Library/Application Support/Digidesign/Plug-In Settings Click “Install”… • You must now enter the name and password you use to log in to your computer, to give the Installer permission to write the software: Figure 2.7: Giving the Installer Permission Enter your credentials and click “Install Software”… • Once the installer has finished, you'll see this dialog: Figure 2.8: Installation Complete If you do not see the “Installation Successful” message, contact MH Support. • The final step is to go to http://www.ilok.com/ and install the software license to your iLok key. That’s it! Enjoy using the Multiband Expander! 12 Installation Windows There are two versions of each Windows installer: • Installers that end in .msi are intended for 32 bit versions of Windows, and install the 32 bit version of the plug-in(s). • Installers that end in _x64.msi are intended for 64 bit versions of Windows, and install the 32 bit and 64 bit versions of the plug-in(s). This allows you to run Pro Tools 10 or 11 on a 64 bit machine. These installation instructions refer to the 32 bit installer, but the process is the same for 64 bit installations. Please note – The following graphics show installation on an Windows 7 system; the process may be slightly different in other versions of the OS, but the basic concepts are the same. Small details such as file sizes shown may vary with subsequent releases. • Double-click the “MHCharacterInstaller.msi” application Figure 2.9: MH Character Installer msi • The installer dialog will appear: Figure 2.10: Opening Dialog After you have read the Metric Halo License Agreement, click the “I accept the terms of the License Agreement” checkbox and click “Install” • Windows will ask for permission to write the files: 13 Installation Figure 2.11: Permission to Write Files Click “Yes” to begin the installation. • Once the files have been written you will see the completion dialog: Figure 2.12: Installation Complete Click “Finish” to close the installer. If you do not see the “Installation Successful” message, contact MH Support. • The final step is to go to http://www.ilok.com/ and install the software license to your iLok key. That’s it! Enjoy using the Metric Halo Production Bundle! Update Notification Multiband Expander will automatically check to see if there's a newer version available (if your computer is connected to the internet). If so, the version number in the UI will turn into an update notice. Click on the notice and a browser window will open to our download page, where you may download the newest installer. 14 Part II. Multiband Expander Table of Contents 3. Introduction ............................................................................................................................... 4. Operation .................................................................................................................................. Control Knob ......................................................................................................................... Toggle Button ......................................................................................................................... Fader ..................................................................................................................................... Band Solo Button ................................................................................................................... Tooltip Control ....................................................................................................................... Graphs Disclosure Control ...................................................................................................... Gain Reduction Meter ............................................................................................................. Output Meter ......................................................................................................................... Dynamic Transfer Function ...................................................................................................... Spectragraph Analyzer ............................................................................................................ Dynamics Knee ...................................................................................................................... 5. Processing .................................................................................................................................. A Detailed Description ............................................................................................................ Input Conditioning .................................................................................................................. Crossover ............................................................................................................................... Expander ................................................................................................................................ Introduction .................................................................................................................... Expander Enable ............................................................................................................. Band Solo Button ........................................................................................................... Threshold Control ........................................................................................................... Attack Control ................................................................................................................ Release Control .............................................................................................................. 16 17 18 18 19 19 19 20 20 20 21 22 22 24 25 25 25 25 26 26 27 27 27 27 27 3. Introduction Multiband Expander's features include: • • • • • • Input level control Three-way crossover Three independent channels of expansion Disclosable graphic displays Dynamic transfer function display SpectraFoo™ spectrum analysis Figure 3.1: Multiband Expander's User Interface 17 4. Operation As with most plug-ins, Multiband Expander provides many copies of controls that are all operated in a similar manner. The Multiband Expander user interface uses a few different control elements to control all of the processing. These elements are: Control Knob Control Knobs are used to control the value of various continuous parameters of a process. Examples of these types of parameters include: Attack Time, Release Time, Threshold, etc. There are two styles of encoders: Figure 4.1: Swept Knob The rings around these encoders sweep from a minimum to maximum value, normally from left to right. The exceptions are the crossover and threshold controls, which sweep from right to left. Figure 4.2: Plus/Minus Knob The rings around these encoders start at 12 o'clock and sweep to either side. These knobs are used for gain control, where straight up is no gain change, turning to the left cuts the signal and turning to the right boosts it. You can change the value of each knob in a number of different ways. Click and drag the knob to change the value continuously. Dragging up or to the right will increase the value, while dragging down or to the left will decrease the value. If you hold down the Mac ⌘ (Command) key or Windows Control key when you click, you will be able to adjust the value with finer precision. If you hold the Mac ⌥ (Option) key or Windows Alt key when you click, the knob will reset to its default value. You may also double-click a knob to reset it. Click on the number (readout) of the knob to display a text entry field that allows you to type in a number directly. The pop-up will remain active until you dismiss it by clicking somewhere else or hitting the return, enter, tab, Mac ⌘. (Command + .), Windows Alt key or ESC keys. Hit return or enter to confirm the value and dismiss the pop-up. Hit the tab key to confirm the value and display an entry field for the next control. ⇧tab (Shift + tab) will display the entry field for the previous control). Hit the Mac ⌘. (Command + .), Windows Control. (Control + .) or ESC (Escape) to dismiss the pop-up and cancel the change. When you enter a number into the pop-up entry, you can use a couple of abbreviations: “k” multiplies the number by 1000 and “m” divides the number by 1000. So if you want to enter 16,500 Hz you can just type 16.5k. 18 Operation Toggle Button Figure 4.3: Toggle Button (Off) Figure 4.4: Toggle Button (On) Toggle buttons are simple on/off switches. They light up when they are on and are dark when they are off. You toggle the state of the button by clicking on it. These buttons are used to enable compressor sections and the limiter, and to select auto gain. Fader Figure 4.5: Output Gain The fader is unique in that only one fader is used in the interface for Multiband Expander. It works in much the same fashion as the control knobs. Instead of dragging up/right or down/left to change the value, you directly drag the fader knob. The other “tricks” described for the knobs also work with the fader. The fader is used to control the master output gain of the plug-in. Band Solo Button Figure 4.6: Band Solo Button (Disabled) Figure 4.7: Band Solo Button (Enabled) The band solo button allows you to listen to an individual crossover band or combination of them. This allows you to hear the effect of each compressor section independantly. 19 Operation Tooltip Control Figure 4.8: Tooltip Control This button toggles the tooltip display. When enabled, tooltips wil be shown when the mouse hovers over a control. When the tooltip display is disabled, you may still see tooltips by holding down the ? key and hovering over a control. Graphs Disclosure Control Figure 4.9: Graph Disclosure Button The Graphs disclosure control allows you to show and hide Multiband Expander’ display graphs. This allows you to maximize screen real-estate while still providing details on the processing when they are needed. Click on this control to toggle the visibility of the graphs. Multiband Expander will automatically make the plug-in window smaller when you hide the graphs. Multiband Expander also uses a number of standard visual representations to give you feedback about what is happening within the processor. These elements are: Gain Reduction Meter Figure 4.10: Gain Reduction Meter The gain reduction meter, which has an orange bar and grows down from 0 dB, shows the amount of attenuation being applied by its associated dynamics processor at any given time. If you right-click (Mac/Win) or Mac ⌃ (Control) click on the meter, you may set the scale of the gain reduction meter to any of the following values: • • • • • 54 dB 24 db 12 db 6 db 3 db 20 Operation Output Meter Figure 4.11: Output Meter For the main output stage of Multiband Expander we have provided meters driven with SpectraFoo™ metering technology. These meters show, in addition to the peak metering provided for the input stages, RMS level and VU level. The peak level is represented by the floating colored bar, the RMS level by the solid colored bar and the VU level by the overlaid gray bar. Both the Peak and RMS level are represented with fast PPM ballistics. The VU meter shows IEEE standard 300 ms RMS average level. When Multiband Expander is on a mono insert there will be a single meter. When Multiband Expander is running in stereo mode the left meter shows the left channel output level and the right meter shows the right channel output level. The output section clip lights activate if there is an over in the output stage or in any of the processing section input stages. It is reset by clicking on the meter; Mac ⌥ (Option)–click or Windows Alt-click to reset the clip lights on all the meters. A Note About Clipping Indicators: The clip lights do not mean that the plug-in is clipping; it means that the audio level in the DSP is currently over 0 dBFS. If you do not lower the signal level you run a chance of actually clipping the input of another processor or D/A convertor. 21 Operation Dynamic Transfer Function Figure 4.12: Dynamic Transfer Function The dynamic transfer function is a combination of a visual representation of how the plug-in is processing the signal and an intuitive controller for the crossover filter bands. The horizontal axis provides frequency calibration in Hertz (Hz), while the vertical axis provides level calibration in decibels (dBr). The heavy white line indicates the relative change in level at each frequency that is created by the combined effects of all of the active bands in the plug-in. Each crossover point (low to mid and mid to high) is represented by a colored dot in the transfer function. You may drag the dots to adjust the crossover points. If you right-click (Mac/Win) or Mac ⌃ (Control) click on the transfer function, you will see a menu to set the vertical dB scale for the display. The values are: • • • • • ±3 dB ±6 dB ±12 dB ±24 dB ±36 dB Spectragraph Analyzer Clicking the SpectraFoo™ logo in the upper right hand corner of the transfer function will activate the spectragraph, showing the realtime frequency analysis of your signal: 22 Operation Figure 4.13: Spectragraph Display The traces are: • • • • White: Left channel instantaneous display Red: Right channel instantaneous display Yellow: Left channel average display Blue: Right channel average display The instantaneous trace updates in real-time, allowing you to see the immediate peak level of your audio. The average trace displays the level as averaged over a short period, giving you a more general view. The spectragraph analyses the signal post-output gain, allowing you to see the effects of the processors. To disable the spectragraph entirely, click the active 'Foo icon. If you right-click (Mac/Win) or Mac ⌃ (Control) click on the transfer function, you will see a menu to set options for the spectragraph: • • • • Show Instantaneous Trace: Toggles whether the spectragraph shows the instant response of your audio. Show Average Trace: Toggles whether the spectragraph shows the averaged response of your audio. Show Left Channel: Toggles the left channel spectragraph display. Show Right Channel: Toggles the right channel spectragraph display. These settings are stored for each transfer function window separately, and for each instance of Multiband Expander. 23 Operation Dynamics Knee Figure 4.14: Dynamics Knee Multiband Expander contains a Dynamics Knee diagram for each compressor processing section. The diagram provides feedback on the response of the associated dynamics processor. Both the horizontal and vertical axes are calibrated in dBFS. The horizontal axis corresponds to the input level and the vertical axis represents the output level. The heavy line shows the dynamic of the associated processing block. This means that if you sent in a sine wave at a given input level, the output level would be equal to the level shown on the graph. When the processor is working with real dynamic signals, the graph is a good approximation of the response when the attack is fast and the release is slow. In most cases, however, the dynamic response of the processor will not match its static response. In order to represent this, we have included a “bouncing ball” meter for both the gate and the compressor. This metering is shown as a red circle that is overlaid on the knee diagram. The red circle is placed so its horizontal position is equal to the instantaneous input level and its vertical level is equal to the instantaneous output level. Examining this meter while you are adjusting the dynamics controls will provide you with a great deal of information about how the processor is operating and how the controls interact. 24 5. Processing A Detailed Description In this chapter we'll discuss what each processing block does and how the controls work. High Expander Input Input Gain Crossover SpectraFoo Band Solos Mid Expander Output Gain Output Low Expander Figure 5.1: Multiband Expander Signal Flow The block diagram above illustrates the overall structure of the processing system provided by Multiband Expander. The diagram does not indicate the various metering blocks. Now lets examine the various processing blocks indicated in the diagram. Input Conditioning After the signal is routed to Multiband Expander it runs through an input gain block that provides input gain of up to +30 dB. You can use this gain to condition signals that are low in level. This input gain may also be used to pad out signals by up to –30 dB. While you may find this attenuation useful to just bring down the level through the strip simply and quickly, you must realize that this gain is applied after the signal reaches Multiband Expander and will not pad out any clipping that occurs in the A/D converters or in a plug-in that is inserted before Multiband Expander. The input gain is controlled by the “In Gain” knob. Crossover The crossover seperates the audio input into low, mid and high bands; each of these bands is then fed through a compressor section. There are two controls to set the crossover points: Figure 5.2: Crossover Controls The control marked “LXover” sets the frequency of the low to mid crossover, and the control marked “HXover” sets the frequency of the mid to high crossover. You may also adjust the crossover points in the dynamic transfer function: 25 Processing Figure 5.3: Dynamic Transfer Function Simply grab one of the handles at the bottom of the display and drag to desired frequency. The orange handle adjusts the low/mid crossover point and the green handle adjusts the mid/high crossover point. Expander Figure 5.4: Expander (Low Frequency Shown) Introduction Multiband Expander contains three separate expanders, one for each crossover band. They are identical, so we will only describe their operation once. 26 Processing Expander Enable When this button is off, the expander section will not change the signal. Band Solo Button This button (the speaker icon next to the Enable button) allows you to monitor the selected expander's output. This will allow you to listen one or more bands of compression in isolation. When you are done listening to the soloed band(s), click this button again to hear Multiband Expander' normal output. Threshold Control The “Thresh” knob controls the level at which the expander begins to reduce the gain applied to the signal. When the detector level is below the threshold level, no gain reduction is applied. As the detector level increases above the threshold level, the gain is reduced as indicated by the knee diagram associated with the expander. The expander knee is soft. The ratio increases as the difference between the detector level and the threshold increases. The expander threshold level is also indicated by the red bar above the gate input meter. You can adjust the threshold level using this indicator as well as by using the “Thresh” knob. Attack Control The “Attack” knob allows you to adjust how quickly the gain reduction is increases when the detector level goes above the threshold level. This control is calibrated in milliseconds and values range from 0 to 500 ms. The expander has an 8 sample look-ahead buffer that allows it to have an “instant attack” when you set the attack time to 0. Fast attack times will control the transients of impulsive sounds. Use longer attack times to let the transients through but control the sustains. Release Control The “Release” knob controls the release time of the expander. This knob is calibrated in milliseconds and can range from 5 ms to 5 sec. The release time controls how quickly the gain reduction returns to zero after the detector drops below the threshold value. For settings below 40 ms or so the expander releases pretty abruptly and may introduce unwanted artifacts into your audio, depending on the signal. In addition, be careful making the release time faster than the attack time. 27 Part III. Working with Hosts Table of Contents 6. Pro Tools (Mac/Win) ................................................................................................................... Plug-in Window ..................................................................................................................... Key Commands ...................................................................................................................... 7. AU Hosts (Mac) .......................................................................................................................... Logic ..................................................................................................................................... Plug-in Window ............................................................................................................. 29 30 30 31 32 32 32 6. Pro Tools (Mac/Win) Your Pro Tools software provides a standard interface for controlling various aspects of AAX plug-ins. While you should refer to your Pro Tools documentation for a complete description, we will summarize the most important points here. If you wish to use a plug-in on multiple channels in your mix, you should Mac ⌥ (Option) or Windows Alt insert the plug-in on the desired channels and ensure that the plug-in is inserted on the same insert point on every channel (e.g. ensure that the plug-in is on insert “a” for every channel). This will allow you to take advantage of a number of time saving features provided by Pro Tools. Plug-in Window The illustration below shows the standard Pro Tools plug-in window. Figure 6.1: Pro Tools Plug-in Window If you have inserted your plug-in(s) as we suggested above you can click on the channel name pop-up in the upper left hand corner of the window (labeled “Audio 1” above) to switch from channel to channel. The next pop-up in the window (labeled “b” above) allows you to switch to another insert on the same channel. You would use this to switch to another plug-in on the same channel. The bypass button allows you to bypass the effects of the plug-in. The Pro Tools editor/librarian button (the small, downward pointing triangle) provides access to a pop-up menu that allow you to manage presets and libraries of settings for the plug-in. Use this menu to save libraries or open groups of libraries. See your Pro Tools documentation for more information. The preset library pop-up menu (labeled “factory default” above) shows the active preset name (in italics if the current settings do not match the library). Click this pop-up to select from the available presets. The “Compare” button indicates when the controls have changed for the current preset settings. Click this button to toggle between your current settings and the preset settings. Figure 6.2: Compare Button Clicking the “Automation” button causes Pro Tools to display the plug-in automation configuration dialog box: 30 Pro Tools (Mac/Win) Figure 6.3: Automation Window, Showing Multiband Expander's Parameters This dialog box allows you to enable any or all of the processing parameters for automation. When a parameter is enabled for automation you will be able to record and play-back automated parameter changes directly from your Pro Tools session. If the channel that the plug-in is inserted on has automation enabled Character will highlight the controls associated with the automated parameters: • • • • Off: No color Read: Green Touch, Latch, Write: Red Controlled via control surface: Blue Key Commands The following key commands are used to when clicking on controls: Command Display Automation Dialog Show Automation Breakpoint Set Parameter to Default Value Table 6.1. Pro Tools Key Commands Mac Key Sequence Windows Key Sequence ⌥⌘ (Option + Command)–click Alt + Control–click ⌥ (Option)–click or double–click Alt-click or double-click ⌃⌘ (Control + Command)–click 31 Control + Windows–click 7. AU Hosts (Mac) The Production Bundle is compatible with any Core Audio compatible host. Support for features like sidechains differ between hosts; please check your host's documentation for more info. As an example, we'll look at using the Production Bundle in Logic. Logic Logic provides a standard interface for controlling various aspects of AU plug-ins. While you should refer to your Logic documentation for a complete description, we will summarize the most important points here. If you wish to use a plug-in on multiple channels in your mix, you should click and drag the selection marquee over the desired channels in the Mixer, and insert the plug-in on any one of them; this will insert the plugin at the same insert point on every channel. Plug-in Window The illustration below shows the standard Logic plug-in window. Figure 7.1: Logic's Plug-in Window If you have inserted the plug-in as we suggested above you can click on the “Show Channel Strip” pop-up to switch between instances of the plug-in on different channels. The “Show Insert” pop-up allows you to switch to another insert on the same channel. You would use this to switch to another plug-in on the same channel. When the Link button (the button with the chain icon) is on, a single plug-in window is used to display all plug-ins. Turn this off if you would like to have multiple plug-in windows open at once. The View button is used to toggle between the generic AU user interface for the plug-in and the standard view provided by Metric Halo. The Bypass button allows you to bypass the effects of the plug-in. The effects of all the processing sections within the plug-in are removed from the audio chain when the plug-in is bypassed. The Compare button allows you to toggle between the current settings and the settings as they were before the last paramenter change. By using the Compare button you may “A/B” changes in settings. The left/right arrows move backward and forward between presets. The Logic preset menu (the pop-up menu with the small downward pointing triangle next to the left/right arrows) allows you to manage presets and libraries of settings for the plug-ins. Use this menu to save libraries or open groups of libraries. See your Logic documentation for more information. The Copy and Paste buttons allow you to copy settings from one instance of a plug-in and paste them into the same plug-in on other channels without creating a preset. The sidechain input pop-up menu allows you to select from any mono input or bus in your system and feed it to the internal sidechain bus within plug-ins that have sidechain support. You then use the sidechain routing buttons within the plug-in UI to assign the sidechain bus to the dynamics detectors. This menu is only present when a sidechain-enabled plug-in is viewed. 32 Part IV. Appendices Table of Contents A. Key Commands .......................................................................................................................... 35 B. Service and Support .................................................................................................................... 36 C. Changelog ................................................................................................................................. 37 34 A. Key Commands There are several key commands used as modifiers combined with mouse actions: Command Table A.1. Tooltip Control Mac Key Sequence Windows Key Sequence Show tooltips Hold ? down Hold ? down Command Table A.2. Control Knob Modifiers Mac Key Sequence Windows Key Sequence Fine control ⌘ (Command)-click and drag Reset to default value Command ⌥ (Option)-click or double-click Control-click and drag Alt-click or double-click Table A.3. Numeric Field Modifiers Mac Key Sequence Windows Key Sequence Confirm & dismiss numeric pop-up return, enter return, enter Confirm & move to previous entry ⇧-tab (Shift + tab) ⇧-tab (Shift + tab) Confirm & move to next entry tab Dismiss numeric pop-up & cancel ⌘. (Command + .), ESC change tab Control. (Control + .), ESC Command Table A.4. Meters Mac Key Sequence Windows Key Sequence Reset Clip ⌥ (Option)–click the meter Alt-click the meter Command Table A.5. EQ Transfer Functions Mac Key Sequence Windows Key Sequence Toggle band enable ⌘ (Command)–click or double-click frequency dot Adjust bandwidth (click then drag) ⌥ (Option)–click frequency dot Change filter type ⌘⌥ (Command + Option)–click frequency dot Access EQ TF settings ⌃ (Control) or right-click graph Command Display Automation Dialog Show Automation Breakpoint Set Parameter to Default Value Control-click or double-click frequency dot Alt-click frequency dot Control+Alt-click frequency dot Right-click graph Table A.6. Pro Tools Key Commands Mac Key Sequence Windows Key Sequence ⌥⌘ (Option + Command)–click Alt + Control–click ⌥ (Option)–click or double–click Alt-click or double-click ⌃⌘ (Control + Command)–click 35 Control + Windows–click B. Service and Support Metric Halo takes great pride in the reputation for customer service and support that we have built. If you have any problems, questions, or suggestions please get in touch with us at: • http://mhsecure.com/support • [email protected] • (727) 725-9555 Please keep us informed about your successes and projects. We love to hear from you! 36 C. Changelog Please note that this changelog incorporates changes for all plug-ins across all supported formats. 1.0.5: • • • • • • • • • • • • • • • • • • • • • Fix alignment issue with some UI elements in ChannelStrip [AU] Fix issue in some hosts where parameter updates may be lost Fix for potential crash on deinstantiation in Multiband Plugins [AU] Fix for crash in some hosts (specifically FCPX) due to initialization on a thread [AU] Fix meter reset for MultibandCompressor [AU] Fix meter reset for MultibandExpander [AU] Fix potential crash in HaloVerb [AU] Fix meter reset for Character Fix meter allocation for MultibandExpander Fix analysis buffer allocation for MultibandExpander Fix analysis buffer allocation for MultibandCompressor Fix analysis buffer allocation for De-Esser [AAX] Add support for PT11 and 64-bit build [AAX-Win] Implement full optimization for host code (decreases CPU usage) [AAX-Win] Implement 64-bit Installers Sign Binaries for PT 10.3.x / PT 11 Fix auto-suffixing of parameter readouts to deal with negative numbers [TransientControl] Fix (extend) range of the sustain parameter Fix locking for threaded plotter of crossover functions to avoid potential race condition and crash [Mac] Fix problem with signing 32-bit binaries (led to corrupted PT 10.3.x plugins) Fix Gain Reduction meters for PT reported meters (so that PT11 and control surfaces render them properly) 1.0.4: • • • • • • • • • Fixed potential problem with licensing code when plugin scanner opens and closes plugin very quickly Moved drawing of HaloVerb impulse response onto background thread for responsiveness Moved drawing of Multiband dynamic EQ response onto background thread for responsiveness Added caching for background image of plugin window to reduce CPU used for drawing static image Fixed incorrect interpretation of wet/dry parameter when computing HaloVerb impulse response display Optimized computing HaloVerb impulse response display Optimized redraw of EQ response curve Fixed problem with incorrectly showing that preset was changed (when it wasn't) via Compare button Deferred redraw of UI until host sends parameter changed message -- fixes PT UI pauses when changing certain parameters • Fixed problem with parameter notification that caused recording of automation for ChannelStrip to not function • Added work-around to fix problems with multi-parameter touch automation recording in Logic (worksaround Logic bug) 1.0.3: 37 Changelog • • • • • • • • • • • • • • • • • • • • Soft Interpolation of band Bypass in ChannelStrip EQ Fix slight transparency on some controls Fixed problem with tool-tip tracking Fixed problem with phantom mouse clicks after dragging beyond UI boundary Fixed problem with silent output from CS2/CS3 on some hosts with disconnected sidechain input Fixed problem with compressor gain state on instantiation ChannelStrip: removed recall of Bypass from preset state (to match standard PT behavior) Add support for Mac OS 10.5 Add support to cancel text entry with ⌘. (Command + .) [Control. (Control + .) on Win] Fixed interpolation to support bit-clean bypass Fixed noise problem with LF high-pass filters Fix problem with tooltips appearing even if window is covered by another window or is hidden Added a preference to control auto-enable of bands to the Transfer Function popup menu in ChannelStrip 3 Fixed interpolation in ChannelStrip: • Stereo EQ bands • Compressor/Limiter threshold • Stereo Gate Fixed interpolation in Multiband Dynamics: • Compressor/Limiter threshold Knee control in ChannelStrip 3 is hidden when not in "MIO" character mode Added version number reporting and update notification Initial release for Windows AAX Initial release for Macintosh AU Initial release of ChannelStrip 3 for GarageBand 1.0.2: • Fixed issue with grunge when DSP is filled with MH Precision De-esser • Further optimized CS3, Precision De-esser, and MH MultibandDynamics, leading to an increase in instance counts • Fixed bit-cleanliness on bypassed CS3 blocks -- so now CS3 with phase invert nulls with unprocessed audio 1.0.1: • • • • • • • • • • • • Substantial optimization of the processing code, especially for HDX Accurate Cycle Counts for HDX Enhanced control surface page table layouts Fix for some corner case bugs that apparently can cause a DSP crash on heavily loaded systems Additional interpolation of various parameters in the plugins to provide glitch free parameter changes Fixed a conflict between CoreGraphics and DAE that can lead to DAE errors (DSP + Native), CPU Spiking or CPU overloads (Native) Fixed a filter stability issue for high session sample rates Fixed an issue where the average trace in the analyzer view can get stuck Reduce the size on disk and in memory of the plugins Fixed some missing control surface metering support and clip detection Fixed some small graphic anomalies Fix for detector for classic compressor in CS3 when Side-Chain filter is enabled 38 Changelog • Signed installer for Mountain Lion compatibility 1.0: Initial release for Macintosh AAX 39