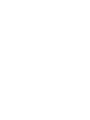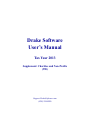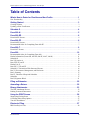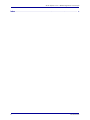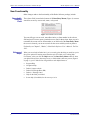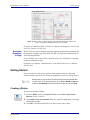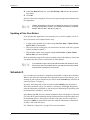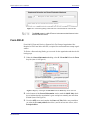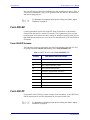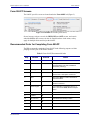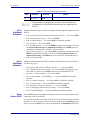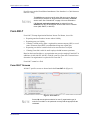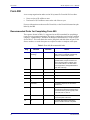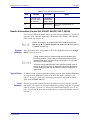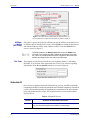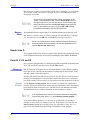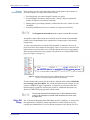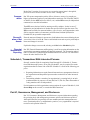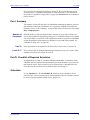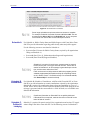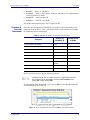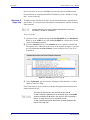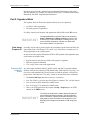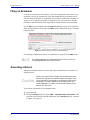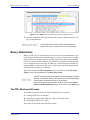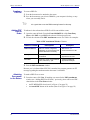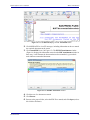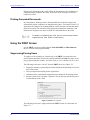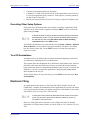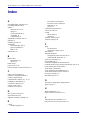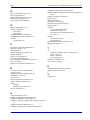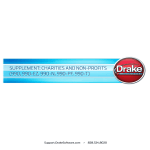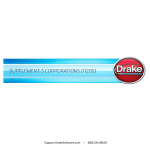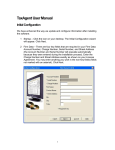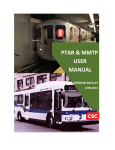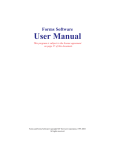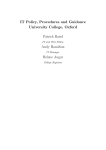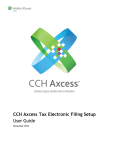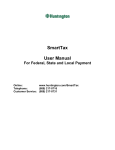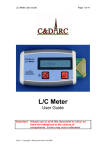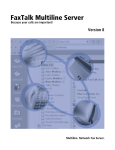Download Supplement: Charities and Non-Profits
Transcript
Drake Software User’s Manual Tax Year 2013 Supplement: Charities and Non-Profits (990) Support.DrakeSoftware.com (828) 524-8020 Drake Software Manual Supplement: Charities Copyright The 2013 Drake Software Manual Supplement: Charities and Non-Profits, Drake Tax Software, and any other related materials are copyrighted material. All rights are reserved by Drake Enterprises, LTD, including all ownership rights. This document, associated software, and related material are the property of Drake Enterprises, LTD. Drake Enterprises, LTD, hereby authorizes you to download, display, print, and reproduce the material in this document in an unaltered form only for your personal, noncommercial use or for non-commercial use within your organization. Copyright, trademark, and other proprietary notices may not be removed. © 2013 Drake Enterprises, LTD. All rights reserved. While every attempt has been made to produce an accurate and complete manual, there is no warranty, expressed or implied, to that effect. Drake Enterprises, LTD, assumes no liability for damages or claims resulting from the use of the information contained herein. Trademarks The Drake Software Logo and Drake Tax are registered trademarks of Drake Enterprises, LTD. Other product names mentioned in this manual may be trademarks or registered trademarks of their respective companies. ii Tax Year 2013 Drake Software User’s Manual Supplement: Non-Profits Table of Contents What’s New in Drake for Charities and Non-Profits . . . . . . . . . . . . . . . . . . . . . . . . . . 1 New Functionality . . . . . . . . . . . . . . . . . . . . . . . . . . . . . . . . . . . . . . . . . . . . . . . . . . . . . . . . . . . . . . . . . . . . 2 Getting Started . . . . . . . . . . . . . . . . . . . . . . . . . . . . . . . . . . . . . . . . . . . . . . . . . . . . . . . . 3 Creating a Return . . . . . . . . . . . . . . . . . . . . . . . . . . . . . . . . . . . . . . . . . . . . . . . . . . . . . . . . . . . . . . . . . . . . . 3 Updating a Prior-Year Return. . . . . . . . . . . . . . . . . . . . . . . . . . . . . . . . . . . . . . . . . . . . . . . . . . . . . . . . . . . . 4 Schedule O . . . . . . . . . . . . . . . . . . . . . . . . . . . . . . . . . . . . . . . . . . . . . . . . . . . . . . . . . . . 4 Form 990-N . . . . . . . . . . . . . . . . . . . . . . . . . . . . . . . . . . . . . . . . . . . . . . . . . . . . . . . . . . . 5 Form 990-EZ . . . . . . . . . . . . . . . . . . . . . . . . . . . . . . . . . . . . . . . . . . . . . . . . . . . . . . . . . . 6 Form 990-EZ Screens . . . . . . . . . . . . . . . . . . . . . . . . . . . . . . . . . . . . . . . . . . . . . . . . . . . . . . . . . . . . . . . . . . 6 Form 990-PF . . . . . . . . . . . . . . . . . . . . . . . . . . . . . . . . . . . . . . . . . . . . . . . . . . . . . . . . . . 6 Form 990-PF Screens . . . . . . . . . . . . . . . . . . . . . . . . . . . . . . . . . . . . . . . . . . . . . . . . . . . . . . . . . . . . . . . . . . 7 Recommended Order for Completing Form 990-PF . . . . . . . . . . . . . . . . . . . . . . . . . . . . . . . . . . . . . . . . . . 7 Form 990-T . . . . . . . . . . . . . . . . . . . . . . . . . . . . . . . . . . . . . . . . . . . . . . . . . . . . . . . . . . . 9 Form 990-T Screens . . . . . . . . . . . . . . . . . . . . . . . . . . . . . . . . . . . . . . . . . . . . . . . . . . . . . . . . . . . . . . . . . . . 9 Form 990 . . . . . . . . . . . . . . . . . . . . . . . . . . . . . . . . . . . . . . . . . . . . . . . . . . . . . . . . . . . . 10 Recommended Order for Completing Form 990 . . . . . . . . . . . . . . . . . . . . . . . . . . . . . . . . . . . . . . . . . . . . Header Information (Forms 990, 990-EZ, 990-PF, 990-T, 990-N) . . . . . . . . . . . . . . . . . . . . . . . . . . . . . . Schedule R . . . . . . . . . . . . . . . . . . . . . . . . . . . . . . . . . . . . . . . . . . . . . . . . . . . . . . . . . . . . . . . . . . . . . . . . . Part VII, Section A . . . . . . . . . . . . . . . . . . . . . . . . . . . . . . . . . . . . . . . . . . . . . . . . . . . . . . . . . . . . . . . . . . . Parts VIII, IX, and X. . . . . . . . . . . . . . . . . . . . . . . . . . . . . . . . . . . . . . . . . . . . . . . . . . . . . . . . . . . . . . . . . . Header Line G. . . . . . . . . . . . . . . . . . . . . . . . . . . . . . . . . . . . . . . . . . . . . . . . . . . . . . . . . . . . . . . . . . . . . . . Parts III, V, VII, and XI . . . . . . . . . . . . . . . . . . . . . . . . . . . . . . . . . . . . . . . . . . . . . . . . . . . . . . . . . . . . . . . Schedule L, Transactions With Interested Persons. . . . . . . . . . . . . . . . . . . . . . . . . . . . . . . . . . . . . . . . . . . Part VI, Governance, Management, and Disclosure. . . . . . . . . . . . . . . . . . . . . . . . . . . . . . . . . . . . . . . . . . Part I, Summary . . . . . . . . . . . . . . . . . . . . . . . . . . . . . . . . . . . . . . . . . . . . . . . . . . . . . . . . . . . . . . . . . . . . . Part IV, Checklist of Required Schedules . . . . . . . . . . . . . . . . . . . . . . . . . . . . . . . . . . . . . . . . . . . . . . . . . Schedules . . . . . . . . . . . . . . . . . . . . . . . . . . . . . . . . . . . . . . . . . . . . . . . . . . . . . . . . . . . . . . . . . . . . . . . . . . Part II, Signature Block . . . . . . . . . . . . . . . . . . . . . . . . . . . . . . . . . . . . . . . . . . . . . . . . . . . . . . . . . . . . . . . 10 11 12 13 13 14 14 16 16 17 17 17 21 Filing an Extension . . . . . . . . . . . . . . . . . . . . . . . . . . . . . . . . . . . . . . . . . . . . . . . . . . . 22 Amending a Return . . . . . . . . . . . . . . . . . . . . . . . . . . . . . . . . . . . . . . . . . . . . . . . . . . . 22 Binary Attachments . . . . . . . . . . . . . . . . . . . . . . . . . . . . . . . . . . . . . . . . . . . . . . . . . . . 23 The PDF Attachment Process. . . . . . . . . . . . . . . . . . . . . . . . . . . . . . . . . . . . . . . . . . . . . . . . . . . . . . . . . . . 23 Printing Generated Documents. . . . . . . . . . . . . . . . . . . . . . . . . . . . . . . . . . . . . . . . . . . . . . . . . . . . . . . . . . 26 Using the PRNT Screen. . . . . . . . . . . . . . . . . . . . . . . . . . . . . . . . . . . . . . . . . . . . . . . . 26 Suppressing/Forcing Items . . . . . . . . . . . . . . . . . . . . . . . . . . . . . . . . . . . . . . . . . . . . . . . . . . . . . . . . . . . . . 26 Overriding Other Setup Options. . . . . . . . . . . . . . . . . . . . . . . . . . . . . . . . . . . . . . . . . . . . . . . . . . . . . . . . . 27 Turn Off Autobalance. . . . . . . . . . . . . . . . . . . . . . . . . . . . . . . . . . . . . . . . . . . . . . . . . . . . . . . . . . . . . . . . . 27 Electronic Filing . . . . . . . . . . . . . . . . . . . . . . . . . . . . . . . . . . . . . . . . . . . . . . . . . . . . . . 27 IRS Error Reject Codes . . . . . . . . . . . . . . . . . . . . . . . . . . . . . . . . . . . . . . . . . . . . . . . . . . . . . . . . . . . . . . . 28 Tax Year 2013 iii Drake Software User’s Manual Supplement: Non-Profits Index . . . . . . . . . . . . . . . . . . . . . . . . . . . . . . . . . . . . . . . . . . . . . . . . . . . . . . . . . . . . . . . v iv Tax Year 2013 Charities and Non-Profits (990) Data entry on a tax-exempt organization (990) return is the same as data entry on the 1040. Help, shortcut keys, and navigation through data entry all function as they do in the 1040. See Drake Software User’s Manual: Tax Year 2013 for the basics of using the program. What’s New in Drake for Charities and Non-Profits Drake programs its tax software according to the latest IRS rules and regulations. The 2013 program reflects all IRS changes to credits and deductions, including discontinuations. For specific details to the IRS’s changes, see the IRS instructions for individual forms for tax-exempt organizations. For a complete list of all the changes the IRS has made to Forms 990, see the “What’s New” section of the IRS instructions. The following section explains the main change to the 990 package for 2013. Contact Information New e-mail address, phone number, and fax number fields for the organizatrions have been added to screen 1 (Name, Address, General Information). These fields are for reports only and not included in the e-file record. Gains and Losses of Assets A Term drop list was added to screen SCH5 for describing property gained or sold as long-term or short-term for Form 990-PF, Return of Private Foundation, and Form 990EZ, Short Form Return of Organization Exempt From Income Tax. Contractor Payments Screen IND, used for entering payments to independent contractors, now includes fields for entering foreign addresses. Fundraising and Games Tax Year 2013 Line 3 of Part 1 of Schedule G, Information Regarding Fundraising or Gaming, was moved from screen G to screen G2 and expanded to allow inclusion of 30 individual states and countries in which the organization is registered to solicit contributions or is exempt from registering to solicit contributions. Line 9 of screen G2 was also expanded to include 30 states. 1 What’s New in Drake for Charities and Non-Profits Drake Software User’s Manual New Functionality Other changes made to the functionality of the Drake Software package, include: Searchable Selector Field The selector field, located at the bottom of all Data Entry Menus (Figure 1) can now search for screens by screen code, name, or keyword. Figure 1: Searchable selector field You can still type a screen code, state abbreviation, or form number in the selector field and press ENTER to open a particular screen, but for those times when you can’t remember the screen code or form number or on which tab of the Data Entry Menu the screen is located, you can now search for the screen with keywords or phrases. For details, see Chapter 3, “Basics,” of the Drake Software User’s Manual: Tax Year 2013. Enhanced Helps When you access help in Drake 2013, you’re not only given the help you need, but you’re also given options for learning more about the topic for which you’re seeking help. For instance, when you click the Help button on the Data Entry Menu toolbar or when you right-click any menu, data entry screen, or field within a data entry screen (Figure 2 on page 3), you’re offered a list of hyperlinks to such helpful items as: • • • • • • • 2 Program Help Navigation Help Drake’s Support website Drake’s Knowledge Base (KB) Drake’s e-Training Center Help for the field you clicked Screen help (if available) for the screen you’re in Tax Year 2013 Drake Software User’s Manual Getting Started Figure 2: Right-click in a field to open the new right-click help menu. Above, the user is selecting the field help for line 1a on screen 8. For details, see “Data Entry Help” in Chapter 10, “Resources and Support,” of Drake Software User’s Manual: Tax Year 2013. Electronic Signatures (e-Sign) Drake’s 2013 tax software supports electronic signature pads that allow taxpayers and tax preparers to digitally sign Form 8879-EO, IRS e-file Signature Authorization for an Exempt Organization. Go to our online store at http://drake.computimeonline.com/ for details or to purchase a Drake-recommended e-pad. For details, see Chapter 6, “Return Results,” of the Drake Software User’s Manual: Tax Year 2013. Getting Started Some early tasks you may need to perform when getting started on a 990 return include creating a return (for new clients) and updating a return (for existing clients). NOTE Blank forms are a good tool for helping clients collect tax-related data you will need. To access blank forms, go to Tools > Blank Forms and select the Tax-Exempt tab. Select a form from the list and click Print. Creating a Return To create a new return in Drake: 1. From the Home window, click Open/Create (or select File > Open/Create Returns, or press CTRL+O). 2. In the Open/Create a New Return dialog box, enter the organization’s nine-digit identification number. 3. Click OK. Click Yes when asked if you want to create a new return. Tax Year 2013 3 Schedule O Drake Software User’s Manual 4. In the New Return dialog box, select Tax Exempt - 990 and enter the organization’s name. 5. Click OK. Screen 1 of the return is displayed. You can now begin entering header information for the organization. NOTE Header information for all forms is completed on screen 1. For information on specific fields in screen 1, see “Header Information (Forms 990, 990-EZ, 990-PF, 990-T, 990-N)” on page 11. Updating a Prior-Year Return If you prepared the organization’s tax return last year, you need to update it for 2013. Prior-year returns can be updated in three ways: • • • A single return (updated one at a time) using Last Year Data > Update Clients 2012 to 2013 (recommended) When you open an existing prior-year return for the first time in the 2013 program and are prompted to update it With all other returns in the program using Last Year Data > Update Clients 2012 to 2013 (not recommended) Drake recommends using the first option (updating returns individually) to ensure that you update only those items in a return that you want updated. NOTE If you attempt to open a prior-year 990 return that was marked as “final” the previous year, the program informs you that the return was marked as final before it prompts you to proceed. Schedule O Use screen O to provide narrative information for Schedule O and for other schedules. Where in the return such information flows depends in part on which 990 type you’re working on, and in part on which item you select from the Schedule drop list on the O screen (see Figure 3 on page 5). In general, the leading letter of the selection from the Schedule drop list indicates where the information will go. For instance, a selection of A1 through A9 generally sends the information to Schedule A, and selections of C1 through C7 generally sends the information to Schedule C, and so forth. Select Z1 through Z11, however, and the information flows to Schedule O of the 990EZ. Select X for general statements and the information flows to the Schedule O and the attachment will be e-filed with an e-fileable return (990, 990-EZ, or 990-PF). A selection of AMD (for an amended return) also sends the information to Schedule O of either a 990 or 990-EZ return. See “Schedule O, Supp. Info.” on page 20 for more information. 4 Tax Year 2013 Drake Software User’s Manual Form 990-N Figure 3: A selection beginning with Z will flow to the Schedule O of the 990-EZ NOTE The SCH2 screen in a 990-PF return is the same as the O screen in the 990 and 990-EZ returns. Form 990-N Form 990-N, Electronic Notice (e-Postcard) for Tax-Exempt Organizations Not Required to File Form 990 or 990-EZ, is required for certain small tax-exempt organizations. To file the e-Postcard using Drake, go to screen 1 for the organization and take the following steps: 1. Under the General Information heading, select N - Form 990-N from the Form drop list (item #1 in Figure 4). Figure 4: Begin by selecting N - Form 990-N from the Form drop list on screen 1. 2. At the bottom of the General Information section, mark the 990-N Only check box to indicate that the organization’s gross receipts are normally not more than $50,000 (item #2 in Figure 4). 3. Go to the OFF screen and complete the Name and Title fields, enter an address (or select the Use entity address check box), and for at least one officer, select Principal officer. Tax Year 2013 5 Form 990-EZ Drake Software User’s Manual Once any EF messages have been eliminated, the 990-N information can be e-filed. A “Form 990-N Information” page will be generated with the return for informational and bookkeeping purposes. NOTE For information on signing a return prior to e-filing, see “Part II, Signature Block” on page 21. Form 990-EZ Certain organizations can file Form 990-EZ, Short Form Return of Organization Exempt From Income Tax, instead of Form 990. If an organization’s gross receipts (total amounts received from all sources during its annual accounting period) are less than $200,000 and total assets at year-end are less than $500,000, it can file Form 990EZ instead. Form 990-EZ Screens The following screens are specifically provided for completing Form 990-EZ. They are grouped under the 990-EZ only heading of the Form 990/990EZ tab. Table 1: 990-EZ Screens Under Form 990/990EZ Tab Screen Title/Section on Form 990-EZ 21 Part I, Revenue and Expenses 22 Parts II and III, Balance Sheet/Accomplishments 23 Part V, Other Information, Page 1 24 Part VI, Section 501(c)(3) Only O Schedule O, Supplemental Information SCH3 Other Items SCH5 Part I, Line 5c SC21 Unreported Activities SC40 Part I, Grants and Similar Amounts Paid SC42 Part II, Other Assets/Liabilities Form 990-PF Form 990-PF must be filed by certain exempt private foundations; see the IRS Form 990-PF instructions for specific information on who must file this form. NOTE 6 For information on signing a return prior to e-filing, see “Part II, Signature Block” on page 21. Tax Year 2013 Drake Software User’s Manual Form 990-PF Form 990-PF Screens The 990-PF–specific screens are located under the Form 990PF tab (Figure 5). Figure 5: Form 990PF tab in Drake (partial menu) Several screens, such as screen 1, the DEPR, IND, and OFF screens, and certain schedule (SCH or SC) screens, can also be found elsewhere in the menu, as they apply for multiple forms and not just the 990-PF. Recommended Order for Completing Form 990-PF The IRS recommends completing Form 990-PF in the following sequence to limit jumping from one part of the form to another. Table 2: Form 990-PF, Recommended Order Seq. Tax Year 2013 Section Screens Notes 1 IV 55 2 I and II 52, 53, 54 3 Heading 1, 51 4 III SCH3 Select item 5 or 6 from Line Number drop list and enter a description and amount. 5 VII-A 57 Use screen SC57 to create a schedule for controlled entities. 6 VIII OFF Use the IND screen to enter data for independent contractors. 7 IX-A through X 59 If an explanation is required for line 1e of Part X, use screen SC59, Reduction Explanation. 8 XII, lines 1–4 60 Line 4 is calculated automatically in Drake. 9 V and VI 56 10 XII, lines 5–6 n/a 11 XI 60 12 XIII 61 13 VII-B 58 For required schedules, see “Part I Additional Schedules” and “Part II Additional Schedules” (following). Calculated automatically in Drake. 7 Form 990-PF Drake Software User’s Manual Table 2: Form 990-PF, Recommended Order Seq. 14 XIV – XVII NOTE Part I Additional Schedules • • • • • Notes 62–66 This information on completing Form 990-PF is also available from the FAQ screen, item K (“Recommended Order for Completing Form 990-PF”). Line 6a (Net gain or loss from sale of assets not on line 10) — Use screen SCH5. Line 10 (Gross profit or loss) — Use screen SCH7. Line 11 (Other income) — Use screen SC50 for subsidiary schedule. Line 18 (Taxes) — Use screen SC50. Line 19 (Depreciation) — Use screen DEPR for depreciation schedule. (The lines for Net Investment income and Adjusted net income on the DEPR screen are required for columns B and C of page 1 of Form 990-PF.) Line 23 (Other expenses) — Use screen SC50 for subsidiary schedule; use screen DEPR for amortization schedule. (The lines for Net Investment income and Adjusted net income on the DEPR screen are required for columns B and C of page 1 of Form 990-PF). Additional schedules may be needed to complete the following lines from Part II (#2 in Table 2 on page 7): • • • • • • • • • Using Screen SCH2 Screens Additional schedules may be needed to complete the following lines from Part I (#2 in Table 2): • Part II Additional Schedules Section Line 6 (Receivables due from officers, directors...) — Use screen SC14. Line 7 (Other notes/loans receivable) — Use screen SC14 (This produces statement STM 135) and/or screen SCH3 (This produces statement STM 113). Lines 10a – 10c (Investments) — Use screen SC54. Line 11 (Investments – land, buildings...) — Use screen SC53 for subsidiary schedule. Line 13 (Other investments) — Use screen SC53 for subsidiary schedule. Line 15 (Other assets) — Use screen SC53 for subsidiary schedule. Line 20 (Loans from officers, directors...) — Use screen SC55. Line 21 (Mortgages and other notes payable) — Use screen SC55. Line 22 (Other liabilities) — Use screen SC53 for subsidiary schedule. Screen SCH2, General Explanation Attachment, allows you to attach explanations for certain parts of the Form 990-PF. It is necessary to identify which part of the form is to be associated with the attached statement. To select a section of a form, choose an option from the Schedule drop list at the top of screen SCH2. Next, write an explanation in the Explanation field. Press 8 Tax Year 2013 Drake Software User’s Manual Form 990-T PAGE DOWN as needed for additional attachments. Note that there is a 5,000-character limit for e-filing. NOTES The SCH2 screen can be used for other 990 return types. Note that screens O (for Schedule O, Supplemental Information) and SCH2 are the same. See “Schedule O” on page 4 for more information. If X (General explanation attachment) is selected from the Schedule drop list, the attachment will be e-filed with an e-fileable return (990, 990-EZ, or 990-PF). Form 990-T Form 990-T, Exempt Organization Business Income Tax Return, is used for: • • • • • Reporting unrelated business income and tax liability Reporting proxy tax liability Claiming a refund paid by either a regulated investment company (RIC) or a real estate investment trust (REIT) on undistributed long-term capital gain Requesting a credit for certain federal excise taxes that have been paid Claiming Form 8941 credit for small-employer health insurance premiums Based on the items listed above, an organization may need to complete Form 990-T in addition to its 990, 990-EZ, 990-PF, or 990-N return. See Form 990-T instructions to determine if an organization is required to file Form 990-T. Form 990-T cannot be e-filed. Form 990-T Screens All 990-T–specific screens are located under the Form 990T tab (Figure 6). Figure 6: Form 990T tab NOTE Tax Year 2013 Screen 80 must include a selection for item G (organization type) in order for Form 990-T to be produced correctly with the appropriate tax calculated. 9 Form 990 Drake Software User’s Manual Form 990 A tax-exempt organization under section 501(a) must file Form 990 if it has either: • • Gross receipts of $1 million or more Total assets of $2.5 million or more at the end of the tax year For more information on who must file Form 990, see the Form 990 instructions published by the IRS. Recommended Order for Completing Form 990 The sequence shown in Table 3 is suggested as an efficient method for completing a return for a tax-exempt organization. In general, complete the core form first, and then complete—alphabetically—Schedules A through O and Schedule R, except as specified in Table 3. This order limits the need to jump back and forth from one part of the form to another, as certain later parts are required in order to complete earlier parts. Table 3: Form 990, Recommended Order Seq. 10 Section Screens Notes 1 A – F; H(a) – M (heading) 1 This is the “Heading” section of Form 990; line M is completed automatically based on resident state entered. 2 Schedule R R, R2, R3 Determine related organizations, disregarded entities, and joint ventures for which reporting will be required. (See Sch. R instructions; Form 990 instructions, Appendix F, Disregarded Entities and Joint Ventures). 3 Part VII, Section A OFF 4 Part VIII, IX, and X 8, 9, and 10 5 Header line G 1 6 Parts III, V, VII, and XI 3, 4, 6, IND, 11 7 Schedule L L Complete if required; see Schedule L instructions. 8 VI 7 Transactions reported on Schedule L are relevant to determine independence of members of the governing body under Form 990, Part VI, line 1b. 9 I 2 Complete based on information derived from other parts of the form. 10 IV 5 Complete this section to determine which schedules must be completed. Completed automatically in Drake Tax Year 2013 Drake Software User’s Manual Form 990 Table 3: Form 990, Recommended Order Seq. Section Screens 11 Schedule O and any other applicable schedules Schedules A – G and Schedules H – R tabs 12 II PIN; Setup info Notes See “Part II, Signature Block” on page 21. Header Information (Forms 990, 990-EZ, 990-PF, 990-T, 990-N) Use screen 1 to fill out the header section for a tax-exempt organization. Complete all applicable fields. Enter the organization’s ID number, name, address, and telephone number at the top of screen 1. NOTE Foreign Address Header information to be completed first are items A through F and H(a) through M. The Gross receipts field (header item G on the 990) is completed automatically. If the organization has a foreign address, fill out the applicable fields in the Foreign ONLY section of screen 1. NOTES Foreign address fields are locked to keep incorrect address data from being entered. Click the field to unlock foreign address fields throughout the return. Close the return and re-open it to re-engage the lock for unused screens. To use the foreign address fields, enter in the first field the name of the foreign province or state, as appropriate. Select the appropriate foreign country from the drop list, and then enter the postal code, if appropriate. Type of Form To indicate which form the organization is filing, select an option from the Form drop list in the General Information section of screen 1. (See Figure 4 on page 5 and Figure 7 on page 12,.) If the only return being prepared is a 990-T and its related forms, mark the 990-T only box. Form Columns Screen 1 has separate columns indicating the header boxes for Forms 990, 990-EZ, and 990-PF. For example, the “Exemption application pending” check box on screen 1 (item #1 in Figure 7) puts an “X” in box B of Forms 990 and 990-EZ, or an “X” in box C of Form 990-PF. Note that not all questions are required for all forms (item #2 in Figure 7). Tax Year 2013 11 Form 990 Drake Software User’s Manual Figure 7: Screen 1 shows header labels for different forms (1); not all questions are required for all forms (2); link to SCH4 (3). Affiliate Listing (990 Only) If the 990 is a group return filed for affiliates, but not all affiliates are included, a list of affiliates must be attached to the return. Screen SCH4 is available for this purpose and includes fields for affiliate name, address, and EIN. Click the SCH4 link on screen 1 (item #3 in Figure 7). NOTE Tax Year The default data for the Name Control field on screen SCH4 is the four-letter code used by the IRS to match the information to the affiliate. This is an override field and must be completed if the name of the affiliate has changed since the entity’s last filed return. The program uses the current calendar tax year (beginning January 1 and ending December 31) by default. If the organization uses a fiscal year, enter the beginning and end dates in the If not calendar year box on screen 1 (Figure 8). Figure 8: If not calendar year box on screen 1 Schedule R Once you have completed the header information on screen 1, the IRS recommends completing Schedule R, Related Organizations and Unrelated Partnership. Schedule R is used to submit data regarding the organization’s relationships with other organizations, both taxable and tax-exempt. The program has three screens for Schedule R, listed in Table 4. Table 4: Schedule R Screens Screen R 12 Sections of Schedule R Covered Schedule R, Parts I (Disregarded Entities), II (Related Tax-Exempt Organizations), and III (Related Organizations Taxable as a Partnership) Tax Year 2013 Drake Software User’s Manual Form 990 Table 4: Schedule R Screens Screen Sections of Schedule R Covered R2 Schedule R, Parts IV (Related Organizations Taxable as a Corporation or Trust), V (Transactions With Related Organizations), and VI (Unrelated Organizations Taxable as a Partnership) R3 Schedule R, Part V, Line 1 To enter more entities, press PAGE DOWN to access new, blank fields. NOTE Schedule R is not required for all organizations. For information on which aspects of Schedule R must be completed by an organization, see the IRS instructions for Schedule R, or click Screen Help on screens R, R2, and R3. Part VII, Section A Once you have completed Schedule R, the IRS recommends completing Part VII, Section A (“Compensation of Officers, Directors, Trustees, Key Employees, Highest Compensated Employees, and Independent Contractors”). Use the OFF screen to report this information, noting that information entered there is used to generate Part II of Schedule J (“Compensation Information”). NOTE Use the IND screen to enter information about compensation of independent contractors. See “Compensation” on page 16 for more information on the IND screen. Parts VIII, IX, and X Parts VIII, IX, and X of Form 990 comprise the financial statements for tax reporting purposes. These sections are accessed from screens 8, 9A, 9B, 10A, and 10B of the program. Statement of Revenue The program has two screens for Part VIII, Statement of Revenue. Go to screen 8 to complete items 1 and 3 through 10. Press PAGE DOWN (or click the Lines 2 11 screen hyperlink) to access fields for items 2 (“Program Service Revenue”) and 11 (“Miscellaneous Revenue”). Statement of Functional Expenses Use the organization’s normal accounting method to complete Part IX, Statement of Functional Expenses. Part IX should not be used to report expenses that belong on lines 6b, 7b, 8b, 9b, or 10b of Part VIII, Statement of Revenue. Tax Year 2013 13 Form 990 Drake Software User’s Manual Part IX has two screens; to access the first screen (lines 1 though 14), go to screen 9A. To access the second screen (lines 15 through 26), go to screen 9B (or press PAGE DOWN from screen 9A). NOTES Screen Help in the program provides further instructions on this section. To access Screen Help, click the Screen Help button on the upper right corner. (You can also access Screen Help by rightclicking the screen and choosing Screen Help from the right-click menu, or by pressing CTRL+ALT+? from the 9A or 9B screens). For additional information, see the IRS instructions. Balance Sheet All organizations must complete Part X. A substitute balance sheet cannot be used. Part X has two screens: screen 10A (lines 1 through 15), and 10B (lines 17 through 32). You can access screen 10B from screen 10A by pressing PAGE DOWN. NOTE Some end-of-year amounts require separate schedules. Screens for these schedules can be accessed by clicking the applicable links on screens 9A, 9B, 10A, 10B, and 11. Header Line G The program calculates line G (gross receipts) of the form header automatically, based on the information entered in on screen 8, (including the linked Line 2 11 Screen). Parts III, V, VII, and XI Once you have completed Box G of the header, the IRS recommends completing Parts III, V, VII, and XI of Form 990 (screens 3, 4, 6, IND, and 11). Purpose & Achievement Part III, Statement of Program Service Accomplishments, requires that the organization report its new, ongoing, and discontinued exempt purpose achievements, along with any related revenue and expenses. In Drake, Part III of Form 990 consists of two screens. Use screen 3 to answer items 1 through 3 (exempt purpose). Use screen 4 to complete the line 4 items (exempt purpose achievements). From screen 3, you can access screen 4 by pressing PAGE DOWN. Exempt Purpose Use the Primary exempt purpose field on screen 3 to describe the organization’s mission. The mission statement can address why the organization exists, what it hopes to accomplish, whom it intends to serve, and activities it will undertake and where. See IRS instructions for further information on what constitutes a mission. NOTE If the organization does not have a mission that has been adopted by its governing body, type None as the Primary exempt purpose. If you answer Yes to question 2 or 3 on screen 3, use Schedule O (screen O) to describe any new services or changes to services. From screen 3, you can click the Sch O Screen hyperlink to access this screen. See “Schedule O, Supp. Info.” on page 20 for more information about filling out Schedule O in the program. 14 Tax Year 2013 Drake Software User’s Manual Exempt Achievement Form 990 Enter expenses, revenue, and a description of the exempt purpose achievements on screen 4. Examples of exempt achievements include: • • • • Providing charity care under a hospital’s charity care policy Providing higher education to students under a college’s degree program (the number of students served must be indicated) Making grants or providing assistance to individuals who were victims of a natural disaster Providing rehabilitation services to residents of a long-term care facility NOTE The Program service code drop list on line 4 of screen 4 is not used. Acceptable exempt achievements do not include any achievement not substantially related to the accomplishment of the organization’s exempt purpose (other than by raising funds). To enter a description that exceeds the allowed number of characters on screen 4, press PAGE DOWN and continue the description. There is no need to re-enter the information in the top section of the screen. If the description takes up more space than is allowed on the printed return, the program will generate it on a separate SERVICES page. (See Figure 9 on page 15.) Figure 9: Part III of Form 990 references a SERVICES page for descriptions that are too long to be printed on the actual 990 form. To enter another achievement, press PAGE DOWN and mark the box labeled Mark this box if starting a new description. The second description entered is shown (or referenced on a SERVICES page, if applicable; see Figure 9) in section 4b of Part III. A third description is printed or referenced in section 4c. Additional descriptions are shown on a SERVICES page generated with the return. NOTE Other IRS Filings Tax Year 2013 The exempt achievement description has a 5,000–character limit for e-filing; if the description exceeds 9,000 characters, the return must be paper-filed. Part V, Statements Regarding Other IRS Filings and Tax Compliance, is used to show the organization’s compliance with the requirements of other federal tax laws for reporting and substantiation. Use screen 6 in the program to enter data for Part V. In 15 Form 990 Drake Software User’s Manual Drake, Part V consists of two screens: use screen 6 to answer items 1 through 6b; press PAGE DOWN from screen 6 to access items 7 through 14b. Compensation Part VII reports compensation paid to officers, directors, trustees, key employees, highest-compensated employees, and independent contractors. For Form 990, 990-EZ, or 990-PF, use the OFF screen (for officers, etc.) and the IND screen (for independent contractors) to enter this information. The OFF screen also has fields for entering an officer address, “books in care of” information, and an indication of whether the specified officer signs the return. The IND screen has fields for name and address, type of service, and compensation, and a field to enter the number of contractors paid more than $100,000 ($50,000 for Form990-PF) in reportable compensation. Reconciliation of Net Assets Enter the amount of changes in net assets or fund balances that occurred during the tax year on line 9 line of screen 11. These would include items such as prior-period adjustments and changes in accruals. Explain the changes on screen O, selecting code O26 in the Schedule drop list. Financial Statements & Reporting Part XII, Financial Statements and Reporting, is used for reporting information on the organization’s accounting methods and financial statements. The accounting method (line 1 of Part XII) is pulled from the method indicated on screen 1. Use screen 11 to answer all other items for Part XII. Schedule L, Transactions With Interested Persons Screen L contains fields for completing Parts I through IV of Schedule L, Transactions With Interested Persons. All or part of Schedule L may be required for certain organizations that file Forms 990 or 990-EZ. Schedule L is used for the following purposes: • • Reporting information on certain financial transactions or arrangements between the organization and disqualified persons under section 4958 or other interested persons Determining whether a member of an organization’s governing body is an independent member for purposes of Form 990, Part VI, line 1b (“Enter the number of voting members who are independent”) For information on which organizations must complete all or part of Schedule L, click Screen Help on the screen L, or consult the IRS instructions. Part VI, Governance, Management, and Disclosure Part VI, Governance, Management, and Disclosure, requests information regarding the governing body and management governance policies and disclosure practices. Although federal tax law generally does not mandate particular management structures, operational policies, or administrative practices, every organization is required to answer each question in Part VI. 16 Tax Year 2013 Drake Software User’s Manual Form 990 Use screen 7 to access fields for Section A of Part VI. Press PAGE DOWN to access Sections B and C. If additional information is required for Part VI, use Schedule O (screen O; see “Schedule O, Supp. Info.” on page 20). O Screen links are available on parts of screen 7. Part I, Summary The summary section of Form 990 is for information regarding the mission, activities, and financial results of the organization. Use screen 2 to complete Form 990 Part I, Summary. (Line 1 of the “Summary” section of Part I flows from screen 3, line 1, Primary exempt purpose.) Number of Volunteers Line 7b Lines 8–17 Enter the number of full-time and part-time volunteers who provided volunteer services to the organization during the reporting year. A reasonable estimate is acceptable if an exact number is not known. If the organization wishes to provide an explanation of how the number was determined, use Schedule O (screen O in the program; see “Schedule O, Supp. Info.” on page 20). If the organization is not required to file Form 990-T, enter a zero (0) for line 7b. Prior-year amounts are updated automatically from the previous year’s return. These amounts can be entered or edited on screen 2. Part IV, Checklist of Required Schedules An organization uses Part IV, Checklist of Required Schedules, to determine which schedules must be completed and filed with the tax return. In Drake, two screens contain fields for Part IV. Open screen 5 to access fields for lines 3 through 24d. Press PAGE DOWN from screen 5 to access fields for lines 25a through 37. Schedules Use the Schedules A – G and Schedules H – R tabs to access schedules. Click a schedule letter or title to open the screen for that schedule. Specific schedules can also be accessed using hyperlinks within screens. (Figure 10) Tax Year 2013 17 Form 990 Drake Software User’s Manual Figure 10: Screen 5 links to schedules NOTE Schedule A Some longer schedules require more than one screen to complete. For example, Schedule A consists of screens A, A2, and A3. You can access screens A2 and A3 from the Schedule tab, or you can press PAGE DOWN from screen A to access subsequent screens. Use Schedule A, Public Charity Status and Public Support, with Form 990 or Form 990-EZ to provide information regarding public charity status and public support. Use the following screens to enter data for Schedule A: • • • Screen A (Part I, Reason for Public Charity Status; required by all organizations filling out Schedule A.) Screen A2 (Part I, Line 11, Information about Supported Organizations) Screen A3 (Parts II and III, Support Schedules) NOTES Schedule B, Contributors 18 Field- and screen-level help resources within the program provide valuable supplemental information and tips for completing Schedule A in Drake. Press F1 for field-level help. On screens A and A3, click Screen Help for screen-level help. Use Schedule B, Schedule of Contributors, with Form 990, Form 990-EZ, or Form 990-PF to provide information on certain contributions reported by the organization. Schedule B is required for contributions from at least one contributor in excess of $5,000. If there are no entries for the required Schedule B fields in the program, an EF message is generated and the return cannot be e-filed. In Drake, use screen B to enter Schedule B information. NOTES Schedule C, Political & Lobbying Schedule A is required. At a minimum, amounts must be entered for the current year—even if the amounts are zero. If there are no entries for Schedule A, an EF message is generated upon calculation, and the return cannot be e-filed. Contributor information on Schedule B is not publicly disclosed. If Schedule B is not required, mark the check box on line IV on the lower left side of screen 1. Schedule C is required for certain section 501(c) organizations and section 527 organizations filing Form 990 or Form 990-EZ. Use the following screens for Schedule C: Tax Year 2013 Drake Software User’s Manual • • • • Form 990 Screen C — Parts I-A, I-B, and I-C Screen C1 — Part I-C, line 5 (names, addresses, and EINs of 527 organizations to which payments were made) Screen C2 — Parts II-A and II-B Screen C3 — Parts III-A and III-B See the IRS form instructions for who is required to file. Schedule D, Financial Statements Filers of Form 990 should use Schedule D to provide the required reporting for the categories listed in Table 5. Table 5 also shows which screens in Drake are available for completing specific information. Table 5: Schedule D: Items Covered, and Screens Used Category Section of Schedule D Screen to Use in Drake Donor-advised funds (DAFs) Part I D Conservation easements Part II D Certain art and museum collections Part III D2 Escrow accounts and custodial arrangements Part IV D2 Endowment funds Part V D3 Investments - Land, Buildings, Equipment Part VI D3 Investments - Land, Buildings, Equipment Part VI, line 1e (“Other”) D1E Supplemental financial information Parts VII through X D4 Supplemental financial statements Parts XI through XII D5 Press PAGE DOWN to go to the next Schedule D screen. NOTE Note that Part VI, line 1e (“Other”) requires a separate screen from the previous Part VI information. Click the Line 1e detail link on screen D3 or open screen D1E. To enter data for Parts VII through X, go to screen D4 and select the applicable part from the Part drop list (Figure 11). Figure 11: Select the applicable part on screen D4 For parts VII through X. Tax Year 2013 19 Form 990 Drake Software User’s Manual Press PAGE DOWN to access a blank D4 screen and enter data for additional parts. For information on completing Part XIII of Schedule D, see the “Schedule O, Supp. Info.” section, following. Schedule O, Supp. Info. The IRS provides Schedule O for filers who must include narrative information for specific lines. Use screen O to provide narrative information for Schedule O and for other schedules. NOTE Screen O allows you to enter narrative information for numerous schedules—not just for Schedule O. To use screen O: 1. Open the screen—available through the Form 990/990EZ tab, the Schedule H R tab, or–as the SCH2 screen–from the Form 990PF tab. Various other screens feature an O screen hyperlink. 2. From the Schedule drop list of the Schedule O screen, select the schedule and line numbers to be addressed on the screen. In the example on Figure 12, the user has selected Escrow Account Liability in order to address Part IV, line 2b of Schedule D. Figure 12: Schedule drop list on screen O 3. Under Explanation, type the narrative information. Note that there is a 9,000character limit for e-filing. Press PAGE DOWN to open a blank screen O and add supplemental information for another schedule or line. The codes for the O screen are preceded by the letter O. NOTES To add a narrative explanation for an amended return, select AMD (located just before the O items in the drop list). See “Amending a Return” on page 22 for more on amending a return. To add a general explanation attachment, select X (located at the bottom of the drop list). 20 Tax Year 2013 Drake Software User’s Manual Form 990 Data entered on screen O is printed in the supplemental information section of the specified schedule. For example, the narrative from Figure 12 would be printed under Schedule D, Part XIII, “Supplemental Information.” Part II, Signature Block The signature block on Form 990 contains fields for up to two signatures: • • An officer of the organization The paid preparer (if applicable) If e-filing, enter the paid preparer and organization officer PINs on the PIN screen. IMPORTANT Note about Preparer ID The applicable ERO or preparer PIN must be entered in Setup > Preparer(s) or Setup > Firm(s) in order to e-file a tax return. For more information on setting up firm, preparer, and ERO information in Drake, see Drake Software User’s Manual: Tax Year 2013. Generally, anyone who is paid to prepare the return must sign the return and fill in the other blanks in the “Paid Preparer’s Use Only” area of the return. An employee of a filing organization is not a paid preparer. In order to have the preparer ID number (PTIN or SSN) printed in the applicable space on the return, the preparer must: • • • Preparing 990 returns in Drake Sign the return in the space provided for the preparer’s signature Enter the preparer information Give a copy of the return to the organization Any 990 returns (including 990-EZ, 990-PF, 990-N, and 990-T) prepared in Drake Software will have the preparer’s PTIN printed in the “Paid Preparer’s Use Only” section of the return automatically.The only return in which the preparer’s SSN will be printed in the “Paid Preparer’s Use Only” section is one that meets these conditions: • • • • • The Section 4947(a)(1) check box on screen 1 is marked Line 12a of Part 5, (screen 6, press PAGE DOWN) is marked “Yes” (for 990 return) Line 43 of screen 23 is marked (for 990EZ return) Line 15 of screen 57 is marked (for 990PF return) There is no PTIN entered for the preparer in Setup > Preparer(s) or no PTIN entered on the PREP screen. IMPORTANT Tax Year 2013 The IRS is not authorized to redact (delete) the paid preparer’s SSN if the SSN is entered in the paid preparer’s block. Form 990 is a publicly disclosable document. Any paid preparer whose ID number must be listed on Form 990 may wish to apply for and obtain a PTIN using Form W-7P. 21 Filing an Extension Drake Software User’s Manual Filing an Extension Calendar-year returns are due on May 15, 2014. If an organization uses a fiscal year, the return is due by the fifteenth day of the fifth month after the accounting period ends. By filing Form 8868, an organization can extend the deadline three months (to August 15 for a calendar year return). Form 8868 can be used to apply for an additional three-month extension if the original three-month extension was insufficient. Use the 8868 screen (available from the Other Forms tab) to apply for an extension. Select the applicable box at the top of the 8868 screen to indicate the type of extension being requested. Figure 13: Select the type of extension being requested. If requesting an additional extension, an explanation is required on the 8868 screen. NOTE Form 8868, Application for Additional Extension of Time to File an Exempt Organization return can be e-filed. Amending a Return Indicate an amended return on screen 1. Note that an explanation is required for an amended return. CAUTION When you amend a return in Drake, the amended information replaces the original in the data file. Before amending a return, you should archive the original to avoid losing previously submitted data. For more information on archiving returns, see “Archive Manager” in Chapter 6 of the Drake Software User’s Manual: Tax Year 2013. To provide an explanation for an amended return: 1. Open screen O. 2. From the Schedule drop list, select AMD - Amended Return Information. This selection is located between the N and O items in the Schedule drop list, as shown in Figure 14 on page 23. 22 Tax Year 2013 Drake Software User’s Manual Binary Attachments Figure 14: The AMD selection is listed between the N and O selections. 3. Enter the explanation in the text box below the drop list. Character limit for e-filing is 9,000 characters. IMPORTANT The amended return should include all information pertaining to the return—not just the new or corrected data. Binary Attachments Binary, or PDF, files can be attached to certain tax forms. These attachments are generally signature or third-party documents such as a copy of a signed lease or a signed appraisal statement. In some instances, the IRS requires that a document be attached to an e-filed return; in other instances, a document can be attached voluntarily to support or explain an entry in the return. In either case, a document must be in PDF format and attached to the return in order to be e-filed with it. Paper documents must be scanned into the computer to be attached. Attach files through the PDF Attachments screen, accessible from the Electronic Filing section on the General tab of the Data Entry Menu. NOTES This PDF–attachment feature is available in several packages in Drake. Some of the examples shown in this section are from other packages, but the feature works the same way in all packages. Directions for attaching documents can also be found in the Screen Help of the PDF Attachments screen, and in item L of the FAQ screen. The PDF Attachment Process Three main steps are involved in the PDF attachment process in Drake: 1. Creating a PDF file to be attached 2. Informing the program that a PDF file will be sent with the return 3. Attaching the PDF file for e-filing These steps are described in the following sections. Tax Year 2013 23 Binary Attachments Creating a PDF File Drake Software User’s Manual To create a PDF file: 1. Scan the document to be attached to the return. 2. Save the document to your client’s DDM file, your computer’s desktop, or anywhere you can readily find it. TIP Adding PDF Files in Drake It’s a good idea to use the DDM scanning feature for this step. To indicate in the software that a PDF file will be sent with the return: 1. Open the return in Drake. From the Form 990/990EZ tab of the Data Entry Menu, click PDF, or type PDF in the selector field and press ENTER. 2. Fill out the columns on the PDF Attachments screen. See Table 6 for examples. Table 6: PDF Attachment Window Columns Name of Column Description Examples Reference Source Name or number of regulation, publication, or form instruction that makes attachments necessary - IRS Pub xxx-1.4 - Form Instructions for 990 Description Description of form or document to be attached - Title of house on Oak Street - Appraisal of Lot 1234 File name Distinctive, easily recognizable file name, followed by “.pdf” - TitleHouseOakSt.pdf - AppraisalLot1234.pdf 3. Exit the PDF Attachments window. Because you’ve indicated that a PDF file is attached, the program generates an EF message regarding the attachment when the return is calculated. Attaching Documents to the Return 24 To attach a PDF file to a return: 1. From the return, click View. If anything was entered in the PDF Attachments window (see “Adding PDF Files in Drake,” previously), there will be two PDF– related items in the View/Print window: • An EF MESSAGES alert (item #1 in Figure 15 on page 25) • An Attach PDF button on the toolbar (item #2 in Figure 15 on page 25) Tax Year 2013 Drake Software User’s Manual Binary Attachments Figure 15: The red MESSAGES page and the Attach PDF button 2. Click MESSAGES to view EF messages, including information on how to attach the required documents to the return. 3. Click Attach PDF (item 2 in Figure 15). The EF PDF Attachments window (Figure 16) displays the information entered on the PDF Attachments window in data entry. A red X means the document has not been attached; a green check mark indicates an attached document. Figure 16: The EF PDF Attachments window 4. Click the row of a document to attach. 5. Click Browse. 6. Browse to the proper folder, select the PDF file to attach, and click Open (or double-click the file name). Tax Year 2013 25 Using the PRNT Screen Drake Software User’s Manual Repeat for all documents with a red X. When all documents have been attached to a completed return, recalculate the return. If there are no EF messages, the return is ready to be e-filed. Printing Generated Documents In some instances, Drake generates a document that must be printed, signed, and scanned back into the computer to be attached to the return—for instance, Form 3115, Application for Change in Accounting Method. An EF message will state that attachments are required. You will then need to obtain and complete the statements, scan them into the computer, save them as a PDF file, and attach them to the return. NOTE For details on completing Form 3115, see one of the business manual supplements (for 1120, 1120S, or 1065 returns.) Using the PRNT Screen Use the PRNT screen (accessible from the Form 990/990EZ and Miscellaneous tabs) to override most program defaults. Suppressing/Forcing Items To suppress or force printing of certain items, go the PRNT screen and select the desired options.Selections override the options established in Setup. For more on setting up options globally in Drake, see Drake Software User’s Manual: Tax Year 2013. The following items can be “forced” from the PRNT screen (see Figure 17): • • • • Diagnostic summary report listing the forms calculated and providing a brief summary of the return Next-year depreciation listing for the organization Indication on the return that the organization has changed its accounting period Preparer’s name in the “Preparer’s signature” line for preparer and client copies of a return that has been e-filed Figure 17: PRNT screen options The following items can be suppressed from the PRNT screen of a 990 return (see Figure 17): 26 Tax Year 2013 Drake Software User’s Manual • • • Electronic Filing Commas (in the amounts printed on the forms) Columns B, C, and D of Form 990, Part IX, if the organization is not a 501(c)(3) or 501(c)(4) organization (Only Column A, Total expenses, would be generated for this section of Form 990.) Data for non-required fields on Form 990-T of gross receipts are $10,000 or less Overriding Other Setup Options Filing instructions (federal and state) and envelope coversheets (organization, IRS, and state) can be either forced or suppressed from the PRNT screen to override the global setting in Setup. NOTE A default due date for filing is printed on all letters and filing instructions generated with a return. You can override the default date by entering an alternate due date in the Due date to print on letter and filing instructions field on the PRNT screen. You can also enter the date to be printed on the return. In Setup > Options > Optional Items on Return, you can indicate if the return should have no date or if it should have the current system date. Use the PRNT screen to override the setup option choice for a return. Turn Off Autobalance Autobalance forces the balance sheet to balance for both the beginning- and end-ofyear amounts by adjusting net assets or fund balance. The program makes the adjustments due to differences in the balance sheet. Incorrect data entry could cause these differences but they are usually the result of amounts being erroneously deleted or changed from the balance sheet screens. To reconcile the differences, it is best to compare the organization’s beginning and ending balance sheet amounts for the tax year. To turn off this feature for a specific return, go to the PRNT screen and select Turn off autobalance. Electronic Filing An organization has the option to e-file Form 990, 990-EZ, 990-PF, 990-N, and related forms, schedules, and attachments. If the organization files at least 250 returns of any type during the calendar year and has total assets of $10 million or more at the end of the tax year, it is required to e-file Form 990. NOTE A short period return cannot be filed electronically unless it is an initial return or a final return (one of those boxes is marked on screen 1.) Form 990-T cannot be e-filed. Steps for e-filing Form 990 are the same as for e-filing Form 1040. For detailed instructions on e-filing returns in Drake, see Drake Software User’s Manual: Tax Year 2013. Tax Year 2013 27 Electronic Filing Drake Software User’s Manual To determine if an organization meets the $10 million asset test, use the amount of total assets at the end of the year (Form 990, page 11, line 16). If an organization is required to e-file but does not do so, it is considered not to have filed its return. See Temporary Regulations section 301.6033-4T for more information. For additional information on the e-filing requirement, visit the IRS website at www.irs.gov. Click the Filing tab, then from the menu on the left, click Charities & Non-Profits, and select e-file for Charities and Non-Profits. IRS Error Reject Codes If any of the following IRS error reject codes is generated when e-filing a 990 return, the preparer must contact the IRS for further information. The IRS e-Help Desk telephone number is (866) 255-0654 F990-902-01: The EIN in the return must have been established as an exempt organization return filer in the e-file database. F990-913-01: Tax-exempt status specified in Item I, must match data in the e-file database. R0000-922-01: Filer’s EIN and Name Control in the Return Header must match data in the e-file database, unless “Name Change” or “Name or Address Change” check box is marked, if applicable. R0000-932-01: If “Amended Return” check box is not marked, then taxpayer TIN in the Return Header must not be the same as a TIN of a previously accepted electronic return for the return type and tax period indicated in the tax return. 28 Tax Year 2013 Drake Software User’s Manual Supplement: Non-Profits Index Index A accomplishments, statement of 14 accounting method used 16 address "books in care of" 16 foreign 11 of 527 organization 19 of affiliates 12 of organization 11 adjustments to balance sheet 27 affiliates 12 amending a return 22 attachments from within data entry 8 general explanation 8 PDF 23–26 auto-balance 27 B balance sheet adjustments to 27 screens 14 blank forms 3 books in care of 16 business income returns (Form 990-T) 9 C charity care for hospital 15 checklist of required schedules 17 commas, suppressing 27 compensation of officers, etc. 13, 16 contributors (Schedule B) 18 coversheets, options for 27 creating a new return 3 credit for excise taxes 9 D date (to print on return) 27 depreciation listing 26 diagnostic summary, printing a 26 E Form 990-N (e-Postcard) 6 Form 990-T (not e-fileable) 9 PDF files 23–26 process 27 e-Postcards (Form 990-N) 5 error reject codes 28 exempt achievement 15 purpose 14 expenses, statement of 13 extension, filing an 22 F filing an extension 22 instructions (options for) 27 final returns 4 financial statements and reporting (Form 990, Part XI) 16 on Schedule D (Form 990) 19 fiscal year, indicating a 12 foreign addresses 11 Form 8868, Application for Extension 22 Form 990, Return of Org. Exempt from Income Tax 10–21 Form 990-EZ (short-form return) 6 Form 990-N (e-Postcard) 5 Form 990-PF (private foundations) 6–8 Form 990-T (business income returns) 9 form type, selecting a 11 functional expenses 13 G governance, management, & disclosure 16 gross receipts 14 H header information 4, 11 higher education, provision of 15 L lobbying activities (Schedule C) 18 long-term care services, provision of 15 e-filing and PIN signatures 21 Tax Year 2013 v Index N Name Control field (screen 1) 12 name of organization 11 narrative information, providing 20 natural disaster assistance 15 next-year depreciation listing 26 O officer compensation 13, 16 order for completing Form 990 10 Form 990-PF 7 organization contact information 11 other IRS filings and tax compliance 15 override of setup options 27 P partnerships, unrelated (Schedule R) 12 PDF files, e-filing 23–26 PIN signatures 21 political campaigns (Schedule C) 18 preparer signature 21 primary exempt purpose 14 prior-year returns, updating 4 private foundation return (Form 990-PF) 6–8 proxy tax liability 9 public status & support (Schedule A) 18 R real estate investment trusts (REITs) 9 receipts, gross 14 regulated investment companies (RICs) 9 rehabilitation services 15 reject codes 28 related organizations (Schedule R) 12 required schedules, checklist of 17 returns creating 3 updating from the prior year 4 revenue, statement of 13 Drake Software User’s Manual Supplement: Non-Profits Schedule O (Supplemental Information) 20 Schedule R (Related Organizations and Unrelated Partnership) 12 schedules, checklist of required 17 Selector field 2 SERVICES pages 15 setup options, overriding 27 short-form returns (Form 990-EZ) 6 signature block 21 statement see also financial statements of functional expenses 13 of program service accomplishments 14 of revenue 13 summary on Form 990, Part I 17 report printing 26 supplemental information (Schedule O) 20 suppressing commas 27 T tax compliance statements (Part V of Form 990) 15 excise, credit for 9 liability, reporting 9 year, specifying a 12 transactions (Schedule L) 16 type of form, selecting 11 U unrelated business income, reporting 9 updating a prior-year return 4 V volunteers 17 S SCH2 (attachment) screen 8 Schedule A (Public Status and Support) 18 Schedule B (Schedule of Contributors) 18 Schedule C (Political Campaign and Lobbying Activities) 18 Schedule D (Financial Statements) 19 Schedule L (Transactions with Interested Persons) 16 vi Tax Year 2013