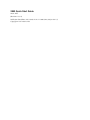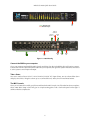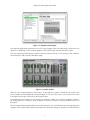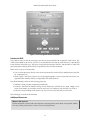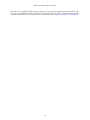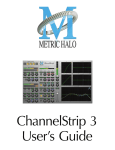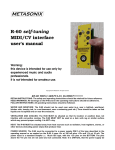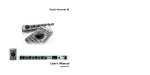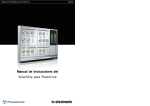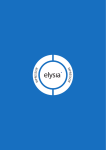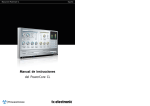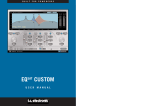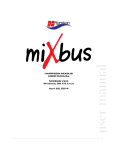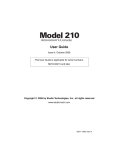Download 2882 Quick Start Guide
Transcript
2882 Quick Start Guide Metric Halo $Revision: 1531 $ Publication date $Date: 2011-08-08 12:42:12 -0400 (Mon, 08 Jun 2011) $ Copyright © 2011 Metric Halo Table of Contents 1. Mobile I/O 2882 Quick Start Guide ............................................................................................... 5 Prepare the unit for use ........................................................................................................... 5 Connect the 2882 to your computer ......................................................................................... 6 Take a listen ........................................................................................................................... 6 The MIO Console ................................................................................................................... 6 The Mixer window .................................................................................................................. 8 The 2882 and surround ........................................................................................................... 9 Unleash the DSP ................................................................................................................... 11 Additional Resources ............................................................................................................. 11 3 List of Figures 1.1. 1.2. 1.3. 1.4. 1.5. 1.6. 1.7. 1.8. Mobile I/O 2882 ...................................................................................................................... 5 2882 Routing ........................................................................................................................... 6 Template selection pane ........................................................................................................... 7 Console window ...................................................................................................................... 7 Mixer window .......................................................................................................................... 8 Surround mixer ........................................................................................................................ 9 Configuring the Monitor Controller ........................................................................................... 10 The configured Monitor Controller ........................................................................................... 11 4 1. Mobile I/O 2882 Quick Start Guide Figure 1.1: Mobile I/O 2882 Prepare the unit for use Unpack the 2882 and make sure all the parts are there: • • • • • • • • • One Mobile I/O 2882 unit One IEC Power Cord appropriate for your area One 24-volt 48-watt world-ready external power supply One 30” IEEE 1394 9-pin to 6-pin FireWire Cable One 4.5 meter IEEE 1394 9-pin to 6-pin FireWire Cable Two Rack Ears w/ fasteners Rubber feet MIO Software CD-ROM Warranty/Registration Card Bask in the look and feel of the 2882! Connect the power supply, and connect your monitors to Analog Out 1/2. Many people find it useful to put a pad between their amps or powered monitors and the 2882’s outputs; this allows the 2882 to work at full digital resolution without overdriving the amplifiers. 5 Mobile I/O 2882 Quick Start Guide Cans L/R Green: Routable Inputs Red: Routable Outputs ADAT 1-8 Toslink 1-2 ADAT 1-8 Toslink 1-2 Analog 1-8 Analog 1-8 Digital L/R Digital L/R Digital L/R Digital L/R Figure 1.2: 2882 Routing Connect the 2882 to your computer Go to your computer and install the MIO Console and driver from the included disc (this will require a restart). Connect the Firewire cable between the 2882 and your computer, then go to the System Preferences and select it as the system’s sound input and output. Take a listen Now we’re ready to listen. DON'T LAUNCH MIO CONSOLE YET! Open iTunes, turn its volume slider down and play some music. Bring the volume up to a comfortable level, and try the Dim and Mute buttons. The MIO Console Once you’ve listened for a while, quit iTunes and launch the MIO Console. You’ll be asked to select a template; select “2882 Basic Setup” which will give us a simple starting point. Take a look at the panel on the right- it outlines what the templates do. 6 Mobile I/O 2882 Quick Start Guide Figure 1.3: Template selection pane Next open the application’s preferences. Turn off “Legacy Support” (this is for older boxes), and turn on “Use Open GL for rendering” if your computer supports it. Hit OK, then quit and relaunch MIO Console. You’re now presented with the Mixer window. We’ll come back to this in a bit; for now go to the “Window” menu and select “MIO Console: 2882 Basic Setup”. Figure 1.4: Console window There are a few important things to look at here. To the right, the “System” column lets you set the clock source, sample rate and whether the wordclock output is 1x or 256x rate. In the “Lock” column you can see if the 2882 is receiving a valid clock on the selected source. Toward the top of the window you will see the text “2882/xxx” where “xxx” is the serial number of the box. By clicking on this you will get a menu of options for removal of offline boxes (you shouldn’t have any at this point). The I/O Control tab has metering and control for the analog I/O. You can link stereo pairs, set operating levels and gain. The I/O Control tab is synchronized with the Front Panel; changes in one place are reflected in the 7 Mobile I/O 2882 Quick Start Guide other. There is also metering for digital I/O. If you click on the +DSP tab, you have access to a “Virtual” DSP area. Next is the “Recording” tab. Any channel that is assigned to a “FW” channel via a direct out or bus output is available for recording via MIO Console’s record engine. Since the template you loaded has these assignments made, they are shown here. More detailed instructions on the Record Panel are available in the documentation. The Mixer window Figure 1.5: Mixer window The Mixer window presents you with a familiar interface to the 2882. At the top of every channelstrip is a pulldown list of available sources. For analog inputs you can select the input type, enable phantom power and set gain. Below the head-amp area is the Character menu. This lets you select any of our DSP based circuit emulations for your inputs, busses and outputs. Some are very subtle, so you may want to try different Characters on different signals. Next is a pre-insert direct out. This lets you route the channelstrip to any unused analog or digital output, as well as to “FW” channels. The FireWire channels allow you to return audio from the 2882 to your computer. Below Character are the insert slots. Here you can insert plugins, route to sends (additional busses), call up macros (pre-made DSP processors) and instantiate graphs. A graph is a “DSP playground” where you can build your own signal processing chains and save them for later recall. You’ll notice that there is another direct out under the inserts- this one is post-insert. Any signal routed from this direct out has all of your inserted processing applied, whereas the pre-insert direct out doesn’t. The pan control reconfigures depending on the type of channel and the bus that it is assigned to: • There are no pan controls on a channel assigned to a mono bus. • Mono input channels will have a pan knob when assigned to stereo or LCR busses. • Mono input channels assigned to LCRS through 7.1 busses will have joysticks. Right clicking on the joystick will allow you to hard assign the input channel to a specific output channel, i.e. Center. • Multichannel inputs (stereo and above) have no pan control. Every input channel has a phase reverse button, as well as solo, mute and record enable (active if assigned to FW). The names of the faders can be changed in the “Configure Mixer” pane available from the Mixer menu. Finally, the pulldown menu at the bottom of the strip lets you assign the input to any available bus. 8 Mobile I/O 2882 Quick Start Guide If you go to the Window menu and select “Show Monitor Control Window” the software Monitor Controller will appear. It is highly flexible, and controls the analog level control in the 2882. There is a wealth of knowledge in the MIO Console documentation (available from the Help menu) on how to set up and use the Monitor Controller. You should now be in a good position to fire up a native DAW and put the 2882 through its paces. Select the 2882 as your audio interface in your DAW's hardware configuration; the analog inputs will be available on inputs 1-8, ADAT will be available on 9-16 and AES/Spdif digital inputs will be available on 17-18 (as determined by the FW channel assignments). Send your DAW’s signal to outputs 1/2 and it will come into the 2882 on DAW 1/2. By using the FW channels to send audio to your DAW and the DAW input returns from your computer you have a virtual patchbay to route audio between your DAW and the 2882. The 2882 and surround If you’re working in surround, it’s easy to configure the 2882 for monitoring and processing. Go to the Mixer menu and select “Configure Mixer”. At the top of the pane you’ll see the “Main” bus, which is stereo and a Master. Master busses are routed to outputs, while Aux busses are routed back into Master busses (for returns, subgroups, etc. ). If you click on the bus type you can change it from “Stereo” to whatever width you need ; let’s say you’re working in 5.1. Select “5.1” and hit configure. Voila! All the mono channels now have joysticks instead of pan knobs, and the Main bus is automatically routed to Analog 1-6. Your DAW is still coming in on two channels, but that’s easy to change. Go to the top of the DAW 1/2 channelstrip and click on the assignment pulldown. You have the choice of a mono channel, or a 6 channel strip. By selecting DAW 1-6, your audio will come into the 2882 as positioned by your host. Your other choice would be to make this channel mono, and add five more channelstrips via the Mixer menu. This way you can position your audio with the MIO Mixer. Figure 1.6: Surround mixer To make it easier to monitor in surround, let’s use the Monitor Controller. Click on the assignment pulldown at the bottom of the Main bus and select “N/C” to remove the assignment to the analog outs. Now hold down the shift key and click the pulldown again; the Main bus was “multed” to the headphones in the template which means it was routed to Analog 1/2 and the Cans at the same time. Now that we’re working in surround, the Cans aren’t as useful. By holding down Shift and clicking on the Cans-Digital 4 line, we clear the mult. Now click on the pulldown one more time and select “Add to Monitor Controller”. Go to the Window menu and select “Show Monitor Control Window”. 9 Mobile I/O 2882 Quick Start Guide The Monitor Controller shows the Main bus is the Monitor Source, but we need to define an output. Click the “Configure” button to open the MC pane. Click “+” under Monitor Paths and you’ll have the option to add a Monitor Output. Give the path a name (like “Surround”) and select 5.1 as the bus type. Now you can assign your output channels. If you want to select your outputs sequentially, a shortcut is to hold down the Option key when selecting the first channel. For example, hold down Option and click the assignment for the Left channel and select Analog 1. The rest of the channels will fill in automatically. Figure 1.7: Configuring the Monitor Controller Choose "OK" and you now have a surround monitor controller! 10 Mobile I/O 2882 Quick Start Guide Figure 1.8: The configured Monitor Controller Unleash the DSP Every 2882 is based on the 2d processing card and may be purchased with an optional +DSP license. The +DSP can be added by the user at any time; if you purchased a unit with the +DSP license, it is preinstalled in the hardware and ready to go. This gives you powerful processing in the box, and the ability to work with processing and monitoring whose latency is equivalent to the converter overhead. There are two ways to access the DSP: • You can insert processes directly in the mixer strip inserts; this works well for standalone processes like eq, compressors, etc. • Insert a graph. +DSP ONLY This lets you chain plugins together, use them in parallel, and create configurations that would be difficult (or impossible) with other platforms. You should definitely check out the following processes: • MIOStrip: Gating, EQ and compression powerhouse. • Character: The sound of different analog circuits and devices available on any input, output or bus. Some can be subtle, so stack them across an entire mix. Try SoftSat on your main bus; you'll like it. • Haloverb: Great sounding reverb, doesn't use any CPU from your host. What's not to love? This should get you started with the 2882! Additional Resources Where is the manual? Full documentation can be found in the Help menu; selecting "MIO Console Help" will open the "Mobile I/O Users Guide" pdf in Preview, where it can be read and printed. 11 Mobile I/O 2882 Quick Start Guide The 2882 is an exceptionally deep product, and there are many features, applications and workflows to discover. We have published a series of technical notes and tutorial movies that go in depth about the Mobile I/ O platform. Please take a look at them to learn more about the 2882: http://www.mhsecure.com/technotes 12