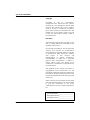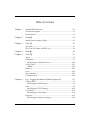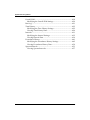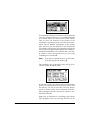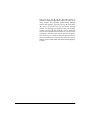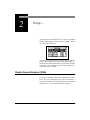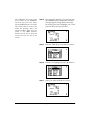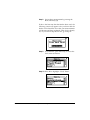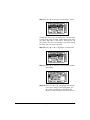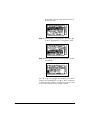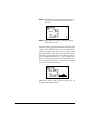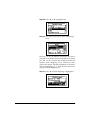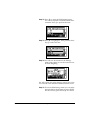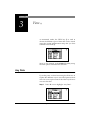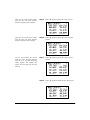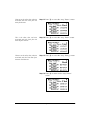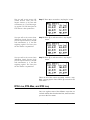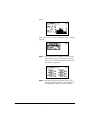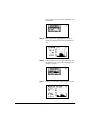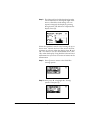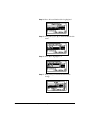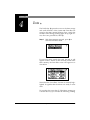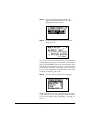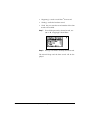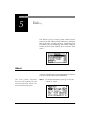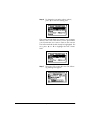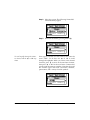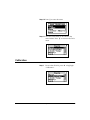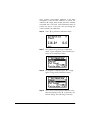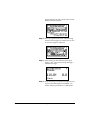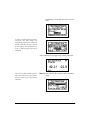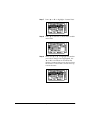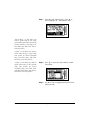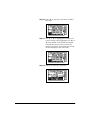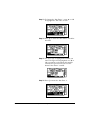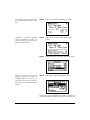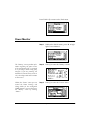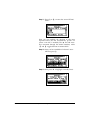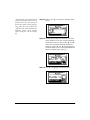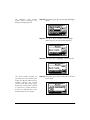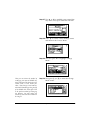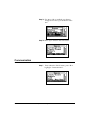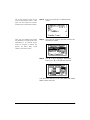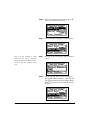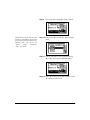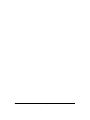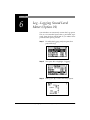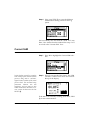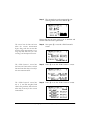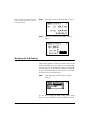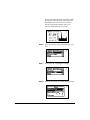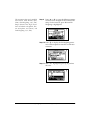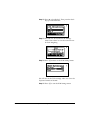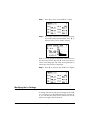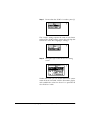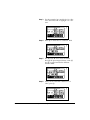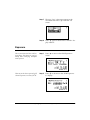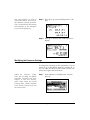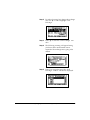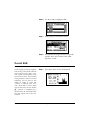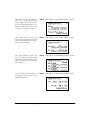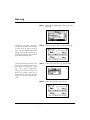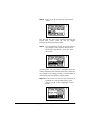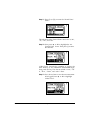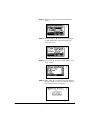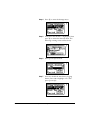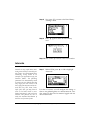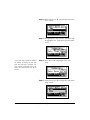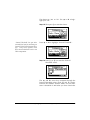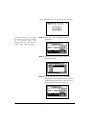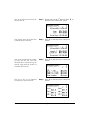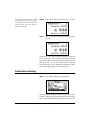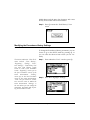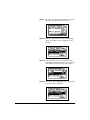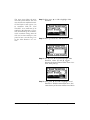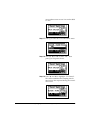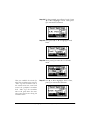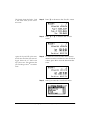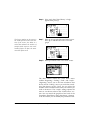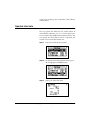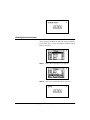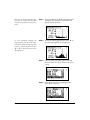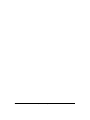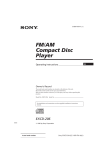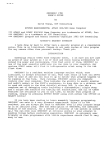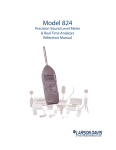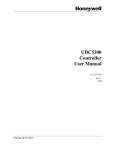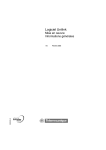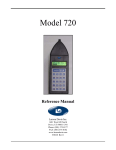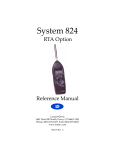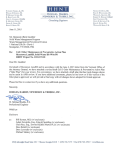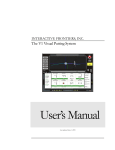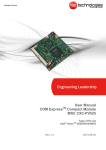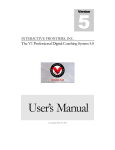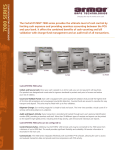Download 824 Training Manual ( 552kB)
Transcript
System 824 Training Manual Larson•Davis Inc. 1681 West 820 North Provo, UT 84601-1341 Phone: (801) 375-0177 FAX: (801) 375-0182 www.lardav.com I824.02 March 3, 1998 System 824 USER MANUAL Copyright Ó 1997 by Larson•Davis, Copyright Incorporated. This manual and the software described in it are copyrighted, with all rights reserved. The software may not be copied in whole or in part for commercial use without prior written consent of Larson•Davis Inc. The manual may not be copied in whole or in part for any use without prior written consent of Larson•Davis Inc. Disclaimer The following paragraph does not apply in any state or country where such statements are not agreeable with local law: Even though Larson•Davis, Inc. has tested the software and reviewed its documentation, Larson•Davis Incorporated makes no warranty or representation, either expressed or implied, with respect to this software and documentation, its quality, performance, merchantability, or fitness for a particular purpose. This documentation is subject to change without notice, and should not be construed as a commitment or representation by Larson•Davis Inc. This publication may contain inaccuracies or typographical errors. Larson•Davis Inc. will periodically update the material for inclusion in new editions. Changes and improvements to the program described in this manual may be made at any time. Please examine your instrument and record the following information below. You may be asked to give this information in any future communications you have with Larson•Davis, Inc. System 824 Serial #______________________ Microphone Model #____________________ Microphone Serial # ____________________ ii Table of Contents Chapter 1 System 824 Overview 1-1 General Description ................................................................................ 1-1 User Interface ........................................................................................... 1-3 Chapter 2 Setup S 2-1 Simple Sound Analyzer (SSA)............................................................... 2-1 Chapter 3 View V 3-1 Any Data................................................................................................... 3-1 RTA Live, RTA Max, and RTA Leq ...................................................... 3-6 Chapter 4 Data D 4-1 Chapter 5 Tools T 5-1 About......................................................................................................... 5-1 Calibration ................................................................................................ 5-5 Modifying the Calibration Level .................................................... 5-10 Clock/Timer........................................................................................... 5-11 TIMER................................................................................................. 5-15 Memory................................................................................................... 5-22 Lock ......................................................................................................... 5-24 Power Monitor ....................................................................................... 5-25 Communication ..................................................................................... 5-34 Chapter 6 Log - Logging Sound Level Meter (Option 01) 6-1 Current SLM............................................................................................. 6-2 Modifying the SLM Settings.............................................................. 6-4 Stats ........................................................................................................... 6-9 Modifying the STAT Settings........................................................... 6-10 Ln Centiles.............................................................................................. 6-11 Modifying the Ln Settings ............................................................... 6-12 Exposure ................................................................................................. 6-15 Modifying the Exposure Settings ................................................... 6-16 i System 824 Training Manual Overall SLM ........................................................................................... 6-18 Modifying the Overall SLM Settings.............................................. 6-20 Run Log................................................................................................... 6-21 Time History .......................................................................................... 6-22 Modifying the Time History Settings............................................. 6-22 Viewing Time History Data ............................................................. 6-29 Intervals .................................................................................................. 6-31 Modifying the Interval Settings ...................................................... 6-32 Viewing Interval Data ...................................................................... 6-39 Exceedance History............................................................................... 6-41 Modifying the Exceedance History Settings ................................. 6-42 Viewing Exceedance History Data ................................................. 6-50 Spectra Intervals .................................................................................... 6-53 Viewing Spectra Intervals ................................................................ 6-57 ii CHAPTER 1 System 824 Overview Congratulations! You now have your hands on the smallest, most powerful, smartest Real Time Analyzer and Precision Sound Level Meter available. We at Larson Davis thank you for your purchase of the System 824, and hope you receive many years of good service from it. This Training Manual has been developed to jump-start your initiation into the use of your new instrument. Consider it a “getting started” guide as you get to know your 824. General Description This manual is best used accompanied with the instrument. You will be guided through a step by step tour of the System 824. The appropriate keypad button will be shown on the page. The resultant 824 display will then be presented to verify that you have performed the correct action. For example: S This is the SETUP button on the lower set of keys on your 824. Pressing this button will present the SETUP menu on the 824’s display: 2/19/98 System 824 Overview 1-1 You will likely find the user interface of the System 824 to be very intuitive. However, it is recommended that you initially follow the steps shown in this manual until you have full exposure to the nuances of the instrument’s operating system. It should also be mentioned that for detailed explanations of the System 824’s functions, you should defer to the System 824 User Manual. The purpose of this manual is to help the user navigate through the 824 interface and make measurements immediately. You will find that it will also be useful to refer to this guide when you are trying something new with the 824. Step 1 If you have not already done so, turn the 824 on by pressing the On/Off key: v The instrument will go through a brief start up cycle, where it flashes the 824 ID screen. It will then switch to the display that was established before it was powered off in its previous session. The On/Off key can also be used the check the battery power, as well as verify the on/off status of the display’s backlight. Press the On/Off key again to view the PWR screen: v Battery life is expressed in a percentage (100% being fully charged). If you are powering the 824 with an 1-2 System 824 Training Manual 2/19/98 external source (such as AC), the voltage value will be shown on this screen. You can also toggle the screen’s backlight by pressing the right arrow keyr The screen contrast can be adjusted by continuous presses of u or d. Contrast is expressed as a number between 0 and 100. You will find a value between 64 and 70 to be optimal. Step 2 Press l to exit the PWR screen User Interface There are quite a few places you can go from here. It’s worthwhile to discuss the 824 User interface, starting with the instrument keypad. The three keys on the top 2/19/98 System 824 Overview 1-3 of the keypad (nearest the LCD screen) are used when a measurement setup has been established and you are ready to begin making measurements. Following is a brief description of each of these keys. s - This is the RUN/STOP key. It initiates or ends a measurement. p - The PAUSE key suspends a measurement. Pressing the pause key again will allow the measurement to continue. R - RESET is used to clear the current measurement from the display. The screen will clear and a new measurement can be acquired. The five keys located at the lower most part of the keypad affect the way that data is gathered, viewed, and reported. Following is a brief description of each. Pressing the key once gets you into the associated menu. Pressing the key again (within the menu), brings you out of the menu. V The VIEW key is used to choose which data type to be displayed. The views available depend the measurement setup that you have selected. D - The DATA key is used to access the data store and recall functions of the 824. S - The SETUP key brings the user into the instrument setup menu. From here, the user can select a pre-configured measurement setup, create a new one, or edit an existing setup. T - The TOOLS key is used to access the different system settings of the 824 including setting the clock, viewing the available memory, establishing 824 locking (security) system, and external communications. 824 calibration is also handled within this area. P - The PRINT key is used to establish the setting required to communicate with an external serial printer. The user also selects the type of report that they wish to print from within this menu. 1-4 System 824 Training Manual 2/19/98 The arrow keys: l,r,u,d, provide a variety of different navigation operations within the 824’s operating system. This includes maneuvering through menus and displays. Typically, the up u and down d arrows move the user up and down through menus and through parameters within the display screens. The left l and right r arrows move the user from one related screen to the next, control cursor movement, and moves the user in and out of menus. The check key c is used to select an option or choice from an 824 menu. It is also used to access the various Settings menus from within the measurement displays (views). 2/19/98 System 824 Overview 1-5 1-6 System 824 Training Manual 2/19/98 CHAPTER 2 Setup S As mentioned, the SETUP S key is used to establish the 824 measurement setups and associated parameters. Press the SETUP S. The setup names in the setup menu screen list will depend on the configuration of your 824. Specifically, it will depend on the options that you purchased, and the setups that you or another user may have already created and stored in the 824. Simple Sound Analyzer (SSA) Common to all 824’s is the SSA or Simple Sound Analyzer. This pre-configured setup places the 824 in a mode that performs simultaneous Sound Level Meter (SLM) and 1/3 octave band Real Time Analysis. 2/19/98 Setup S 2-1 Step 1 Press d until this SLM&RTA (SSA) is highlighted. Step 2 Let’s select this setup now by pressing the check key: c. At this point, you may be confronted with the Recall screen and a message that suggests that you have not saved current measurement data. If the following screen appears, press the desired choice. In this example, the choice “No” will be selected. Step 3 Press r once to highlight “No” (or whatever choice you desire) 2-2 System 824 Training Manual 2/19/98 The SLM&RTA (SSA) setup is now active denoted by the SLM+RTA title at the top of the screen. Notice that the SLM characters are bolded. This denotes that the current view within this operating mode is the Sound Level Meter. If the reverse situation is true (RTA characters bolded), we will need to change the current View for the sake of this exercise. Step 4 Now press the check key: c to proceed with the SLM&RTA (SSA) setup recall. If another message appears noting that the Active ID has change, press r to highlight “No”. Then press the check key: c to proceed. Step 5 Press the VIEW V to access the View menu. Step 6 If SLM is not highlighted, press u until it is. Step 7 Press c to select the SLM view choice. 2/19/98 Setup S 2-3 Step 8 Let’s make a measurement by pressing the RUN/STOP key: s. If this is the first time that the 824 has been used, the following screen will appear to let you know that the built in clock should be set so that your measurements will be time and date correlated. If the clock is already set, or you wish to skip this for now, go to Step 22 Step 9 To set the time, press TOOLS T to access the clock/timer set feature. Step 10 Press d to highlight “Clock/Timer”. 2-4 System 824 Training Manual 2/19/98 Step 11 Press r to enter the “Clock/Timer” menu. Within this menu, you can change the Current Time, Current Date, Day of Week, Timer Mode, Run Date, Stop Date, Run Time 1, Stop Time 1, Run Time 2, and Stop Time 2. For now, we will only worry about setting the time, date, and day of the week. Step 12 Press u or d to highlight “Current Time”. Step 13 Press r to enter the “Current Time” modification field. Step 14 Here, use l or r to highlight the number you wish to change. Once highlighted, use u or d to increment or decrement the number. Continue this process until you have 2/19/98 Setup S 2-5 the desired “Current Time” entered. Press c to enter the time. Step 15 To change the “Current Date”, first press u or d to highlight the “Current Date” field. Step 16 Press r to enter the “Current Date” modification field. Use l or r to highlight the number you want to change. Once highlighted, use u or d to increment or decrement the number. Continue this process until you have the desired “Current Date” entered. 2-6 System 824 Training Manual 2/19/98 Step 17 Press c to enter the date. Step 18 To change the current “Day Of Week”, press u or d to highlight the “Day Of Week” field. Step 19 Press r to enter the “Day Of Week” modification field. Step 20 Use d or u to highlight the weekday you want active. Then press c. 2/19/98 Setup S 2-7 Step 21 Press TOOLS T to return exit the Tools menu and return to where we were previously in the View. Step 22 If the 824 is not currently running, press the RUN/STOP key: s After a moment of stabilization, the measurement will commence. The jogging man animation at the top right corner of the display verifies that the instrument is indeed “running”. Other items on this screen include the digital readout of the current sound pressure level; the detector rate selection (Fast, Slow, Impulse); the frequency weighting selection (A, C, Flat); a graphic display of the sound pressure level time history; the Leq for the current measurement, and the total runtime since the last measurement reset. Within this screen, many useful functions can be accessed using the arrow keys. 2-8 System 824 Training Manual 2/19/98 In the SLM View, (on-screen parameter modification) can be performed using the u, d, l, r arrow keys. Step 23 Press r once and Slow will be highlighted. Step 24 Now press r (or l) and you will cycle through the three detector rate options: Fast, Slow, and Impulse. After you stop on a desired detector rate option, you either press the check key c to exit the cycle mode, or press dto jump to the next screen controlled parameter. Step 25 Press d for this exercise to get to the frequency-weighting field. Step 26 Press r (or l) to cycle through the weighting options (A, C or Flat). Again, press the check key c to exit the cycle mode, or press d to jump to the next screen controlled parameter. You can also perform this same kind of on-screen editing for the Leq field. Here, you can toggle between Leq, SEL, Min, Max, and Peak. 2/19/98 Setup S 2-9 The field at the bottom of the screen shows the total duration of the current measurement. This field can also be used for adjusting the signal gain of the 824. Press the down arrow d to highlight the gain field. The following gain values can be established by pressing r (or l): 0, 10, 20, 30, 40, and 50. Step 27 All of these settings (plus a few more) can also be accessed from within the Setup menu of the 824. Press SETUP S to access this menu. Step 28 The Edit Settings function is currently highlighted. Press the check key c (or r) to enter Settings menu. Here we can access menus to change the “Title” that appears in the printed reports; the SLM (Sound Level Meter) parameters; the RTA (Real Time Analyzer) parameters; the RTA Intervals; the Report settings; and the I/O (input/Output) Controls. Let’s enter the SLM Settings menu. 2-10 System 824 Training Manual 2/19/98 Step 29 Press u or d highlight SLM. Step 30 Now press c (or r) to enter SLM Settings menu. Here you can see the different parameters that can be changed for the SLM functions of the 824. The parameters that can be accessed and modified include the Detector Rate, Weighting, Gain, Transducer (Condenser microphone, Electret microphone, and Direct), and Peak Weighting (A, C, Flat). In this exercise, let’s change the Peak Weighting to C. Step 31 Press d until Pk Weighting is highlighted. 2/19/98 Setup S 2-11 Step 32 Press r to enter the Pk Weighting menu. You will be required to reset the current measurement. Press c to perform the reset. Step 33 Press u to highlight C. Then press the check key c to select and exit. Step 34 You will now be returned to the Settings menu. Notice that C is now the current choice for Peak Weighting. We will explore the other Settings menus later. Now we will look at the different SLM measurement views. Step 35 To exit the SLM Settings menu you can either press the left key three times, or press SETUP. For this exercise, press SETUPS. You will be 2-12 System 824 Training Manual 2/19/98 returned to the SLM + RTA measurement display. 2/19/98 Setup S 2-13 2-14 System 824 Training Manual 2/19/98 CHAPTER 3 View V As mentioned earlier, the VIEW key V is used to choose the different types of data that can be viewed using the current measurement setup that you have selected. Press VIEW V. Since we are currently in the SLM&RTA (SSA) setup, the View options will reflect this selection. Any Data Up to this point, we have been using the SLM view to explore the different ways to see sound pressure level data. Let’s now explore some of the other ways that we can view SSA data. Step 1 Press d once to highlight “Any Data”. 2/19/98 View V 3-1 In this display mode, you can see the real power of the 824’s sound level meter capabilities. In fact, you can see 33 simultaneous values from the parallel slow, fast, impulse detectors with concurrently applied A, C, and Flat frequency weighting filters. You can also view the associated SPL, Leq, SEL, Lmin, Lmax, Peak, and Taktmaximal (German versions) with the different detector and weighting values. Step 2 Press c to activate the “Any Data” viewing mode. If the 824 is not running at this point, do so by pressing the RUN/STOP s The title at the top of the current screen should be “Any Level”. This indicates that we are viewing the live sound pressure level data from the 824. Here you will see the current SPL (Sound Pressure Level) data from the Fast and Slow detectors. You will also notice that the A, C, and Flat frequency weighting is applied concurrently to the data. Step 3 Press r (or l) to cycle through the different view screens. Stop when you get to the “Any Level a” screen. Now you are viewing the current Leq and SEL data with the various weighting values applied. Step 4 Press r to get to the “Any Level b”screen. 3-2 System 824 Training Manual 2/19/98 These are the current Lmax values from the Fast and Slow detectors with the weighting values applied. Step 5 Press r again to get to the “Any Level c”. These are the current Lmin values from the Fast and Slow detectors with the weighting values applied. Step 6 Press r again to get to the “Any Level d” screen. You are now viewing the current Peak data from the Peak detector with the A, C, and Flat weighting values applied. The display also repeats the SPL data from the Fast detector. Step 7 Press r again to get to the “Any Level e” screen. Step 8 Press r again to return to the “Any Level a”. 2/19/98 View V 3-3 Here we see the value, date, and time associated with the Lmax from the 824’s slow detector. Step 9 Press u to access the “Any/Time-a” screen. Now we see the value, date, and time associated with the Lmax from the 824’s fast detector. Step 10 Press r to access the ”Any/Time-b” screen. Here we see the value, date, and time associated with the Lmax from the 824’s impulse detector. Step 11 Press r to access the ”Any/Time-c” screen. Here we see the value, date, and time associated with the Lmin from the 824’s slow detector. Step 12 Press r to access the ”Any/Time-d” screen. 3-4 System 824 Training Manual 2/19/98 Now we see the value, date, and time associated with the Lmin from the 824’s fast detector. Step 13 Press r to access the “Any/Time-e” screen. This is the value, date, and time associated with the Lmin from the 824’s impulse detector. Step 14 Press r to access the “Any/Time-f” screen. Here we see the value, date, and time associated with the Peak data from the 824’s Peak detector. Step 15 Press r to access the “Any/Time-g” screen. Step 16 Press r to return to the “Any/Time-a” screen. 2/19/98 View V 3-5 Here you will see the current SPL (Sound Pressure Level) from the Impulse detector of the 824 with simultaneous A, C, and Flat weighting applied. The SPL data from the Fast detector is also repeated here. Step 17 Press u to access the “Any Impl-a” screen. Now you will see the current Lmax (Maximum Sound Pressure Level) from the Impulse detector of the 824 with simultaneous A, C, and Flat weighting applied. The Lmax from the Fast detector is repeated here. Step 18 Press r to advance to the “Any Impl-b” screen. Now you will see the current Lmin (Minimum Sound Pressure Level) from the Impulse detector of the 824 with simultaneous A, C, and Flat weighting applied. The Lmin from the Fast detector is repeated here. Step 19 Press r to advance to the “Any Impl-c” screen. These are all of the screen associated with the “Any Data” viewing option. Press VIEW V to return to the View menu. RTA Live, RTA Max, and RTA Leq Let’s now explore some of the different ways that we can look at RTA data from the 824. First, make sure that you are in the View menu. 3-6 System 824 Training Manual 2/19/98 Step 1 Now press d to highlight the “RTA Live” viewing option. Step 2 Press c to accept this View choice. The “SLM+RTA Live” screen is now active as is noted at the top of the display. Notice that RTA is now in bold letters informing us that we are viewing the fractional octave band data from the 824. In the SLM+RTA Live screen, notice the graphical display of the 1/3 octave band data. You will also be able to see the frequency of where the cursor is currently located and the dB level at that frequency. In this sample, we are looking at the 800 Hz band. You can move the cursor to other 1/3 octave band frequencies by pressing the left or right arrow keys. Press rto move the cursor to the 1000 Hz. 1/3 octave band. You can view the overall summation of frequencies by sequentially pressing r to the last visible frequency 2/19/98 View V 3-7 band. Now press c to access additional RTA viewing options. Step 3 First verify that the “Tabular” option is highlighted. Then press c. The display will now show the 1/3 octave band data in tabular format rather than graphic. Step 4 Pressing the left and right arrow keys (l or r) will scroll through all of the frequencies and amplitudes. When you have finished, 3-8 System 824 Training Manual 2/19/98 press c again to re-enter the SLM/RTA viewing options. Step 5 With “Spectrum” highlighted, press c to switch the display back to the graphical format. Step 6 Press c again to re-enter the SLM/RTA viewing options. Now press d to highlight the “Graph” options. Step 7 Press c to enter the “Adjust Graph” screen. 2/19/98 View V 3-9 Step 8 The Scale and Level of the displayed graphic can be adjusted now. Pressing the right or left arrows controls the Scale settings. You can expand or magnify the display by pressing the right arrow. The left arrow compresses the display. Press r. Notice the expanded vertical scale. Pressing the up or down arrow controls the level. This moves the measurement up or down within the display. Press d and u a few times to see the measurement move vertically within the display. Using both the Scale and Level adjustments lets you focus in on areas of interest in the measurement. Step 9 Press c twice to return to the SLM/RTA viewing options. Step 10 Now press d to highlight the “Setting” options. Then press c. 3-10 System 824 Training Manual 2/19/98 Step 11 Now press c to enter Setting. Step 12 Press d to highlight the RTA settings option. Step 13 Next, press c (or r) to enter the RTA settings menu. Filters is used to conserve power. Setting the filter to12.5 KHz is less energy consuming than using 20 KHz 2/19/98 Here we can change the settings for the RTA Detector (Fast, Slow), the fractional octave Bandwidth (1/3, or 1/1), and upper Filters frequency (low pass 12.5 kHz or 20 kHz) can be modified here. Now let’s change the Bandwidth from 1/3 octave to 1/1 octave. View V 3-11 Step 14 Press d until Bandwidth is highlighted. Step 15 Now press c (or r) to enter the Bandwidth menu Step 16 Press u to highlight 1/1. Step 17 Then press c to initiate the bandwidth change. 3-12 System 824 Training Manual 2/19/98 Step 18 Press l three times to exit the Settings menu and back to View. You will now see the 1/1 octave band data in the graphical display. For purposes of this exercise, let’s change the display back to 1/3 octave bands. We’ll repeat the process we just completed. Step 19 First press c. Next press d to highlight “Settings”, then press c again. Verify that RTA is highlighted, then press c once more. Press d to highlight “Bandwidth”. Once more, press c to enter the “Bandwidth” menu. Press d to highlight “1/3”. Then press c to actuate the change back to 1/3 octave analysis. To get back to the View display, press l three times. We should now have 1/3 octave band data in the graphical display. 2/19/98 View V 3-13 The screen contains a graphic of the Max spectrum. This is the spectrum that occurred that contains the largest amount of energy during the current run time. r and l are used to move the cursor to the various frequency bands. Step 20 Press u to access the “SLM+RTA Max” screen. Here the screen shows a graphic of the Leq spectrum. r and l once again are used to move the cursor to the different frequency bands of the spectrum. Step 21 Press u to access the “SLM+RTA Leq” screen. Notice the next two choices in the View menu are “RTA Leq” and “RTA Max”. We have just viewed these displays. They can also be accessed here from the View menu. Step 22 Press VIEW V to return to the View menu. We are finished with the Simple Sound Analyzer (SSA). We have seen the data that we can view in this mode, and have learned how to change the different setup and display options. Before exploring the other types of setups that you may have in your particular 824, lets explore the other common features with all 824’s. Step 23 Press V to exit back to the SLM+RTA screen. 3-14 System 824 Training Manual 2/19/98 CHAPTER 4 Data D The DATA key D provides access to the data storage and recall functions of the System 824. Data files are stored in the 824’s internal memory. First, verify that the 824 is still running (running figure in top right corner). If it is not, press RUN/STOP s. Step 1 With the instrument stopped, press D to enter the Data Files menu. If you have never stored data with the 824, it will appear as above. If there is data currently stored in the 824’s memory, the Data Files screen will appear as it does below. Notice that the “Store Data” function is currently highlighted. It signifies that the 824 is now ready to store data. To store the data, press the c. If the 824 is running (as it should be now), you will see the following warning 2/19/98 Data D 4-1 message on the screen. If the 824 is stopped, this message does not appear and the data is immediately stored. Step 2 Press c to stop the 824 and store the current data. The 824 will beep to signify that the data storage has occurred, and return the display to the previously active View screen. Step 3 To examine previously stored data, press DATA D. 4-2 System 824 Training Manual 2/19/98 Step 4 Notice that the stored data record now appears in the Data Files list. Press d to highlight the stored record. Step 5 To see information on the stored measurement, press r. This screen shows the date and time of the measurement beginning and end. It also displays the measurement type (SLM&RTA SSA), the measurement label, and the size of the data file in bytes. If you have multiple data files (indicated at top right corner of screen), you can cycle through the Data Files info for each measurement by pressing u or d. Step 6 You can recall stored data by pressing c. Within this menu, you can recall the data you previously selected. If you have multiple stored data files, you can recall them using “Beginning”, “Ending”, or “Find”. 2/19/98 Data D 4-3 • “Beginning” is used to recall the 1st data record. • “Ending” recalls the last data record. • “Find” lets you enter the record number of the data record to be recalled. Step 7 To recall the previously selected record, use u or d to highlight “Recall Data”. Step 8 Press c to recall the currently selected record. The 824 will beep and the data record will be displayed. 4-4 System 824 Training Manual 2/19/98 CHAPTER 5 Tools T The TOOLS T key accesses system oriented operations for the 824. These include calibration; setting the 824 clock/timer; checking memory; establishing lock parameters; power monitoring; and setting communications protocol. Press TOOLS T to access the Tools menu. About “About” should be the current highlighted Tool choice. This area contains 824 system information. This screen provides information about your 824 including the serial number and firmware revisions (for the SLM and everything else). 2/19/98 Step 1 To see this information, press c to view the “About-a” screen. Tools T 5-1 This screen lists some user definable titles that can be used to personalize your 824. We will describe how to edit these fields shortly. Step 2 Press r to advance to the “About-b” screen. The About-c screen lists the options contained in your 824. It also lists the total RAM (memory) in your unit. Step 3 Press r again to advance to the “About-c” screen. Step 4 Press r to return to the “About-a” screen. Step 5 Press TOOLS T to return to the Tools menu. 5-2 System 824 Training Manual 2/19/98 Step 6 To change the user titles within “About”, press r to enter this editing area. This screen contains fields for entering your company, address, and a title. This allows you to “personalize” your System 824. Let’s enter a name in this exercise. The first name field should already be highlighted. If it isn’t, press u or d to highlight the first “Name” field. Step 7 Then press r to enter this area. The following message will appear. 2/19/98 Tools T 5-3 Step 8 Select Yes to reset. The following Name field will immediately appear. Step 9 First clear the field by pressing RESET R. To scroll rapidly through the character choices, hold the u or d keys down. 5-4 Now type in a name. For this exercise, let’s enter the word “TEST”. To do this, use u or d to scroll through the alphabet. When you arrive at the desired character, press r to move to the next letter location; then press u or d for the next letter. Continue this process until the name is complete. Note that the scroll list contains upper and lower case letters, numbers, punctuation, and a variety of useful symbols. System 824 Training Manual 2/19/98 Step 10 Press c to enter this name. Step 11 The other name field can be edited in the same fashion. Press l to return to the Tools menu. Calibration Step 1 From within TOOLS, press d to highlight “Calibration”. 2/19/98 Tools T 5-5 This screen displays the date and time of the last 824 system calibration and calibration check. We will perform a calibration next. Step 2 To view the calibration information, press c to enter the “Calibration” screen. Step 3 Press TOOLS T to return to the Tools menu. Step 4 Next, let’s press r to enter the “Calibration” menu to check and change the calibration values. Step 5 To check the current calibration, confirm that “Check” is highlighted in the Calibration menu. 5-6 System 824 Training Manual 2/19/98 Next, connect a microphone calibrator to the 824’s microphone. Then turn the calibrator on. (Note: the calibrator dB output level should match the number associated with “Cal Level” in the Calibration menu. If it does not, skip to “Cal Level” now and change the value to match your calibrator). Step 6 Press r to perform a calibration check. Step 7 The system will go through a calibration check. Upon completion, press TOOLS T to return to the Calibration menu. Step 8 To change the calibration press d to highlight “Change in the Calibration menu. Step 9 Next, connect a microphone calibrator to the 824’s microphone. Press r to perform a calibration change. The following screen may 2/19/98 Tools T 5-7 appear alerting you that a reset of the current measurement is required. Step 10 Press c to perform the reset. The following screen will next appear to remind you to turn on your microphone calibrator. Step 11 After turning on the calibrator, press c to answer “Yes”. The system will go through a calibration change. Step 12 If you are using a condenser microphone (and you have the 824 Option 01 installed), you will be asked if you’d like to “Calibrate the 5-8 System 824 Training Manual 2/19/98 High Range?” of the 824. Press c to answer “Yes”. In order to perform high range measurements, the 824 reduces the microphone polarization voltage by 20 dB. It will take about one minute for this change (and stabilization) to occur, so that the high range can be calibrated. After stabilization, the high range will be calibrated. The Cal Level field should contain a dB output level value that matches the true output of your microphone calibrator. 2/19/98 Step 13 Press TOOLS T to return to the Calibration menu. Tools T 5-9 Modifying the Calibration Level Step 1 To modify the calibration level, press d to highlight “Cal Level”. Step 2 Press r to enter the Cal Level modification field. Step 3 Here, use l or r to highlight the number you wish to change. Once highlighted, use u or d to increment or decrement the number. Continue this process until you have the desired “Cal Level” entered. Press c to enter the level. 5-10 System 824 Training Manual 2/19/98 As you probably know, it is good measurement practice to use the same calibrator every time you perform a calibration check and/or change to your 824. The “Calibrator S/N” is used to enter the serial number of the calibrator that you have designated as your “824 calibrator”. Step 4 Press l to exit the “Calibration” menu. Clock/Timer The 824 contains a quartz clock that is used for applying date and time information to measurements, and for establishing automatic timer parameters (run/stop dates and times) for unattended measurements. Step 1 From within TOOLS, press d to highlight “Clock/Timer”. This screen shows the current time, day of the week, and date. The “next action” field at the bottom of the screen denotes that the 824 timer is set to go off at the listed time. (00:00 typically indicates that no timer is set). 2/19/98 Step 2 To view the clock information, press c to enter the “Time-a” screen. Tools T 5-11 Step 3 Press r to advance to the “Time-b” screen. This screen list the parameter associated with the 824 timer including “Timer Mode” (on/off), and the timer start and stop dates/times. Step 4 Press TOOLS T to return to the Tools menu. Step 5 To change the clock parameters, confirm that “Clock/Timer” is highlighted in the Tools menu. Step 6 Press r to enter the “Clock/Timer” menu. Within this menu, you can change the Current Time, Current Date, Day of Week, Timer Mode, Run Date, Stop Date, Run Time 1, Stop Time 1, Run Time 2, and Stop Time 2. These parameters are all changed in a similar way. 5-12 The following is an example of performing a Clock/ Timer modification by editing the “Current Time”. System 824 Training Manual 2/19/98 Step 7 Press u or d to highlight “Current Time”. Step 8 Press r to enter the “Current Time” modification field. Step 9 Here, use l or r to highlight the number you wish to change. Once highlighted, use u or d to increment or decrement the number. Continue this process until you have the desired “Current Time” entered. Press c to enter the time. 2/19/98 Tools T 5-13 Step 10 To change the “Current Date”, press u or d to highlight the “Current Date” field. Step 11 Press r to enter the “Current Date” modification field. Step 12 Use l or r to highlight the number you want to change. Once highlighted, use u or d to increment or decrement the number. Continue this process until you have the desired “Current Date” entered. Press c to enter the date. 5-14 System 824 Training Manual 2/19/98 Step 13 To change the current “Day Of Week”, press u or d to highlight the “Day Of Week” field. Step 14 Press r to enter the “Day Of Week” modification field. Step 15 Use d or u to highlight the weekday you want active. Then press c . TIMER From within the “Clock/Timer” menu, we can set and activate a timer that causes the 824 to turn itself on and gather data automatically. 2/19/98 Tools T 5-15 Step 1 To modify the “Timer Mode”, press u or d to highlight the “Timer Mode” field. “Block Mode” is used when you want to gather data for one single measurement period that could span seconds, minutes, or even days. (uses Run Date, Stop Date, Run Time 1, and Stop Time 1) “1/Day” is used when you want to collect data during a single daily time period, for several sequential days. (uses Run Date, Stop Date, Run Time 1, and Stop Time 1) “2/Day” is used when you want to collect data during a two separate daily time periods, for several sequential days. (uses Run Date, Stop Date, Run Time 1, Stop Time 1, Run Time 2, and Stop Time 2) Step 2 Press r to enter the “Timer Mode” modification field. Step 3 Use d or u to highlight the desired Timer Mode selection. 5-16 System 824 Training Manual 2/19/98 Step 4 For exercise sake, choose “Block Mode” by using u or d to highlight “Block”. Step 5 Once you have selected the “Block” Timer Mode choice, press c to activate it. Step 6 To change the “Run Date”, first press u or d to highlight the “Run Date” field. Step 7 Press r to enter the “Run Date” modification field. 2/19/98 Tools T 5-17 Step 8 Use l or r to highlight the number you want to change. Once highlighted, use u or d to increment or decrement the number. Continue this process until you have the desired “Run Date” entered. Step 9 Press c to enter the run date. For sake of economy, use a short measurement duration in this exercise (one minute). To change the “Stop Date”, first press u or d to highlight the “Stop Date” field. 5-18 System 824 Training Manual 2/19/98 Step 10 Press r to enter the “Stop Date” modification field. Step 11 Use l or r to highlight the number you want to change. Once highlighted, use u or d to increment or decrement the number. Continue this process until you have the desired “Stop Date” entered. For this exercise, use the same date as the “Run Date”. Step 12 Press c to enter the “Stop Date”. 2/19/98 Tools T 5-19 Step 13 To change the “Run Time 1”, press u or d to highlight the “Run Time 1” field. Step 14 Press r to enter the “Run Time 1” modification field. Step 15 Use l or r to highlight the number you want to change. Once highlighted, use u or d to increment or decrement the number. Continue this process until you have the desired “Run Time 1” entered. Step 16 Press c to enter the “Run Time 1”. 5-20 System 824 Training Manual 2/19/98 Step 17 To change the “Stop Time 1”, press u or d to highlight the “Stop Time 1” field. Step 18 Press r to enter the “Stop Time 1” modification field. Use l or r to highlight the number you want to change. Once highlighted, use u or d to increment or decrement the number. Continue this process until you have the desired “Stop Time 1” entered. Step 19 For this example, choose a “Stop Time 1” one minute later than the “Run Time 1”. 2/19/98 Tools T 5-21 Step 20 Press c to enter “Stop Time 1”. Run Time 2 and Stop Time 2 are changed in the same manner as Run Time 1 and Run Time 2. These are only used when the 2/Day timer mode is desired. The “Block” Timer is now set. The 824 will turn on and gather data (using the active measurement setup) until the stop date/time are reached. Press l to return to the “Tools” menu. Memory Step 1 While in the TOOLS menu, press d to highlight “Memory”. 5-22 System 824 Training Manual 2/19/98 The “Memory-a” screen displays the amount of available memory in your 824. Step 2 Press c to enter the “Memory-a” screen. “Memory-b” provides additional memory information including the number of data files stored and the available setup allocations. Step 3 Press r to advance to the “Memory-b” screen. Step 4 Press TOOLS T to return to the Tools menu. Within this menu you can purge data files, allocate the number of EEPROM registers for storing setups (default 10), and store measurement setups to an EEPROM within the 824. Step 5 Press r to enter the Memory menu. Unless you have valuable data stored in the 824, go ahead and purge the files you stored to memory ear- 2/19/98 Tools T 5-23 lier. Press r to initiate this process. Step 6 Press c to purge all of the 824 data files. Press TOOLS T to return to the Tools menu. Lock Step 1 From the TOOLS menu, press d to highlight “Lock”. The “Lock” screen shows the lock status of the 824. 5-24 Step 2 Press c to enter the “Lock” screen. System 824 Training Manual 2/19/98 Press TOOLS T to return to the Tools menu. Power Monitor Step 1 While in the TOOLS menu, press d to highlight “Power Monitor”. The “Battery” screen provides information regarding the power source of the 824. Battery life is expressed in a percentage (100% being fully charged). If you are powering the 824 with an external source (such as AC), the voltage value will be shown on this screen. Step 2 Press c to enter the “Battery” screen. Within the “Power” menu you can control the Power Settings, and Charge Mode for the rechargeable NiMH batteries. You can also access the “Battery” screen by selecting “Status”. Step 3 Press c to enter the “Power” menu. 2/19/98 Tools T 5-25 Step 4 With “Status” highlighted, press r to verify that this is an alternative route to the “Battery” screen. Step 5 Press c to return to the “Power” menu. Step 6 Let’s take a look at the various “Settings” options. Now press d to highlight “Settings”. Within this menu, you can control the Power Settings parameters. These include “Power Off Mode”, “Auto-Off Time”, “Standby Time”, “Backlight Time”, “Backlight”, “LCD contrast”, and “External Power”. 5-26 Step 7 Press c (or r) to enter the “Settings” menu. System 824 Training Manual 2/19/98 Step 8 To look at the “Power Off Mode” press u or d to highlight this choice. The “Blank LCD” selection will cause the LCD screen to turn off, while still allowing the 824 to continue gathering data. The idle time required before this happens is set in the “Auto-Off Time” feature that we will look at shortly. “Auto Off” enables a mode that causes the 824 to automatically power off if it is idle for a predetermined time (this time is also set in the “Auto-Off Time” feature). This is a power saving feature of the 824. “Manual Off” overrides “Auto Off” so that the 824 will only power off if the user presses the On/ Off v key. Step 9 Now press c (or r) to enter the “Power Off Mode” menu. Select a choice, or press l to return to the Power Settings menu. Step 10 Let’s press d to highlight “Auto-Off Time”. 2/19/98 Tools T 5-27 Step 11 Press c (or r) to enter the “Auto-Off Time” menu. Here you can establish the duration of idle time required before the 824 automatically powers off (when “Auto Off” is enabled). The u and d arrow keys increment through the minute numbers, while l and r toggles between to minute fields. Step 12 Once you have established a desired “AutoOff Time, press c. Step 13 Now press d to highlight “Standby Time”. 5-28 System 824 Training Manual 2/19/98 “Standby Time” places the 824 in an energy conservation state by turning off the LCD (screen), the serial port, and the DC output, while still gathering data. Here you establish the “Standby Time” before the 824 automatically powers these features (LCD, serial port, and DC output) off. Step 14 Press c (or r) to enter the “Standby Time” menu. Step 15 In order to have the LCD turn off, you must select “Blank LCD” in the “Power Off Mode” menu that was shown above. The u and d arrow keys increment through the minute numbers, while l and r toggles between to minute fields. Once you have established a desired “Standby Time, press c. Step 16 Use d to highlight “Backlight Time”. 2/19/98 Tools T 5-29 Within the “Backlight Time” screen you can determine the amount of idle time that the 824 backlight stays on before it automatically turns off. It should be noted that the backlight draws a significant amount of current and will greatly reduce the amount of time that you can operate on batteries. Step 17 Next, press c (or r) to enter the “Backlight Time” menu. The u and d arrow keys increment through the minute numbers, while l and r toggles between to minute fields. Step 18 Once you have established a desired “Backlight Time, press c. Step 19 Now press d to highlight “Backlight”. 5-30 System 824 Training Manual 2/19/98 The “Backlight” screen provides another means of enabling or disabling the backlight function. Step 20 Then press c (or r) to enter the “Backlight” menu. Step 21 Use u or d to establish your backlight choice. Press c to activate this selection. Step 22 Now press d to highlight “LCD Contrast”. The “LCD contrast” window lets you adjust the screen contrast of the display. The u and d arrow keys increment through the contrast numbers, while l and r toggles between the contrast fields. Contrast is expressed as a number between 0 and 100. You will find that a value between 64 and 70 to be optimal. 2/19/98 Step 23 Then press c (or r) to enter the “LCD Contrast” menu. Tools T 5-31 Step 24 Once you have established a desired “LCD Contrast”, press c. Here you can choose your preferred means to power the 824, should you wish to use an external power source. The choices here are “AC Pwr”, or “Battery”. “AC Pwr” is used if you plan to power the 824 from an AC source using the 12-Volt adapter that was provided with the instrument when it was purchased. Note that this configuration will also charge the NiMH batteries if they are in the 824 battery compartment. NOTE: You should never attempt to use the 12-Volt adapter with alkaline batteries installed in the 824. This could cause the batteries to overheat and leak, which may result in serious damage to the 824. Step 25 Press d to highlight “External Power”. Step 26 Next, press c (or r) to enter the “External Power” menu. Choosing “Battery” is the proper choice if you plan to power the 824 from an external 12-Volt battery (lead acid for example). Please consult Larson Davis regarding the proper method of connecting the 824 to the external battery. 5-32 System 824 Training Manual 2/19/98 Step 27 Use u or d to establish your external battery choice. Press c to enable this selection. Step 28 Press l to exit the “Power Settings” menu and return to the “Power” Menu. Step 29 Now let’s press d to highlight “Charge Mode”. Here you can choose the method of recharging the internal NiMH batteries of the 824. The choices are: Off, Trickle, Pulse, or Full. Trickle provides a slow charge to the batteries, which will ultimately prolong the life of the NiMH cells. Pulse offers’ Full is the quickest method of recharging the batteries, but will reduce the number of times that the NiMH can be charged. 2/19/98 Step 30 Next, press c (or r) to enter the “Charge Mode” menu. Tools T 5-33 Step 31 Use u or d to establish your battery charge choice. Press c to enable this selection. Step 32 Press l to return to the Tools menu. Communication Step 1 From within the TOOLS menu, press d to highlight “Communication”. 5-34 System 824 Training Manual 2/19/98 The screen becomes active during serial communication with a computer. You can monitor the communication process within this window. Step 2 Press c to enter the “Communication” screen. Here, you can establish and modify the parameters associated with communication to an external device, such as a computer or modem. The options are Baud Rate, Serial Address, and Flow Control. Step 3 Now, press c again to enter the “Serial Communication” screen. Step 4 Use u or d to highlight “Baud Rate”. Press c (or r) to enable this selection. Your baud rate choices are: 300, 1200, 2400, 9600, 19200, 28800, 57600, and 115K. 2/19/98 Tools T 5-35 Step 5 Select your baud rate choice using u or d. Press c to enable this selection. Step 6 Now press d to highlight “Serial Address”. Here you can establish a serial address for the 824 for situations where you may have multiple devices connected via the computer serial port. Step 7 Press c (or r) to enter the “Serial Address” screen. Step 8 Use the u and d arrow keys increment through the address numbers, while l and r toggles between the three address fields. Press c when you have selected the desired address. 5-36 System 824 Training Manual 2/19/98 Step 9 Now press d to highlight “Flow Control”. Within this menu, you can select the method of handshaking appropriate for the device which you plan to communicate with. The choices are: “None”, “Hdwr” (hardware), “Xoff”, and “Both”. Step 10 Press c (or r) to enter the “Flow Control” menu. Step 11 Choose your Flow Control selection using u or d. Press c to enable this choice. Step 12 Press l to return to the TOOLS menu. Press l one more time to exit. 2/19/98 Tools T 5-37 5-38 System 824 Training Manual 2/19/98 CHAPTER 6 Log - Logging Sound Level Meter (Option 01) Your 824 does not necessarily contain the Log option. This is a non-standard option that is purchased separately from the basic Model 824. If you indeed have purchased this option, proceed. Step 1 To enable the logging analysis option, first press SETUP S. Step 2 Now press d to highlight “Logging”. Step 3 Press c (or r) to select this Setup option. 2/19/98 Log - Logging Sound Level Meter (Option 01) 6-1 Step 4 Next, press VIEW V to access the different measurement viewing choices for the Log option. We have already seen and used the “SLM” and “Any Data” View modes from the standard SSA setup. Let’s now look at the “Current SLM” View. Current SLM Step 1 Press d to highlight the Current SLM selection. In this display, you will see a graphic time history of the measured sound pressure, along with a “real-time” digital numeric readout of the sound pressure level. The associated setup parameters (detector rate and weighting), and run time are also shown. It should be noted that “Current” means the data since the last RESET R. Step 2 Press c to accept this View choice. The “SLM Current-a” screen is now active as is noted at the top of the display. If the 824 is not currently running, press RUN/STOP s to start a measurement. 6-2 System 824 Training Manual 2/19/98 Step 3 The current data can be witnessed by performing a data reset. Press RESET R. Notice that the run time clock is set to 00:00:00 and restarts when the reset is performed. The screen lists the date and time when the current measurement began, along with the current date and time if the measurement is running (stop date and time if it is not running), and the elapsed run time. Step 4 Now press r to see the “SLM Current-b” screen. The “SLM Current-c” screen lists the Lmax and Lmin values, and the date and time when they occurred for the current measurement. Step 5 Press r to see the “SLM Current-c” screen. The “SLM Current-d” screen lists the A, C, and Flat weighted Peak values along with the date and time when they occurred for the current measurement. Step 6 Press r to see the “SLM Current-d” screen. 2/19/98 Log - Logging Sound Level Meter (Option 01) 6-3 Here we see the Leq and SEL values, with the total run time for the current measurement. Step 7 Press r to see the “SLM Current-e” screen. Step 8 Press r to return to the “SLM Current-a” screen. Modifying the SLM Settings This section applies to both the current and overall SLM of the 824, since you cannot have independent settings for each. To change the settings for the SLM, you can either go to the SETUP menu by pressing S, or you can take a shortcut from where you are now. For this exercise, use the shortcut. Step 1 From within the “SLM Current” window, press c. You are now viewing the SLM setting screen. From here, you can modify the various parameters associ- 6-4 System 824 Training Manual 2/19/98 ated with the 824 Sound Level Meter functions. The “Graph” settings operate the same as was shown earlier in the Simple Sound Analyzer (SSA) section. Step 2 For review, first verify that “Graph” is highlighted. Step 3 Now press c to activate the “Adjust Graph” feature. Step 4 The Scale and Level of the SLM time history graphic can be adjusted now. Pressing l and r controls the Scale settings. You can expand or magnify the display by pressing r. The left arrow l compresses the display. Press r Step 5 Notice the expanded vertical scale. Pressing the using u or d controls the level. This moves the measurement up or down within the display. Press u and d a few times to 2/19/98 Log - Logging Sound Level Meter (Option 01) 6-5 see the measurement move vertically within the display. Using both the Scale and Level adjustments lets you focus in on areas of interest in the measurement. Press c to return to the SLM Current-a screen. Step 6 Press c to return to the “SLM Settings” window. Step 7 Now press d to highlight “Settings”. Step 8 Press the check key c to enter Settings menu. 6-6 System 824 Training Manual 2/19/98 The parameters that can be modified here include: SLM Detector (Fast, Slow), SLM Weighting (A,C, Flat), Range (Normal, Low, High), Transducer (Condenser microphone, Electret microphone, and Direct), and Peak Weighting (A, C, Flat), Step 9 Press u or d to view the different parameters that can be changed for the current SLM setup. For this exercise, press d until Pk Weighting is highlighted. Step 10 Press r to display the Pk Weighting menu. You will be required to reset the overall measurement. Step 11 With “Yes” highlighted, press c to perform the reset. 2/19/98 Log - Logging Sound Level Meter (Option 01) 6-7 Step 12 Press u to highlight C. Then press the check key c to select and exit. Step 13 You will now be returned to the Settings menu. Notice that C is now the current choice for Peak Weighting. Step 14 Press lto return to the SLM Settings menu. We will look at the TWA settings when we cover the Exposure features of the 824. Step 15 Press l to exit the SLM Settings menu. 6-8 System 824 Training Manual 2/19/98 Stats Displayed here are the current settings of the SPL exceedance thresholds, with the number of times that these values have been surpassed during the current measurement. Step 1 Press u to move to the SLM Stats screens. Immediately shown is the “SLM Stats-a” screen. These are the current settings of the Peak I and I exceedance thresholds, with the number of times that these limits have been surpassed during the current measurement. Step 2 Press r to advance to the “SLM Stats-b” screen. Here we see the number of time that the instrument has been overloaded during the current measurement. Note that overloads are caused when the signal exceeds the capacity of the 824’s analog to digital converters. They commonly occur when the microphone is bumped against a hard surface. Overloads render a measurement invalid. Step 3 Press r to advance to the “SLM Stats-c” screen. 2/19/98 Log - Logging Sound Level Meter (Option 01) 6-9 Step 4 Press r to return to the “SLM Stats-a” screen. Modifying the STAT Settings To change the settings for the Event (Exceedance) Thresholds, you can either go to the SETUP menu by pressing S , or you can take the shortcut from where you are now. Let’s do the shortcut. From this “Event Counting” screen, you can modify the different settings associated with the SLM Stats screens for the SLM and Peak detectors that you just viewed. These are the values that if exceeded or surpassed, will be counted and shown. You can set two exceedance levels for the SPL detector, and two exceedance levels for the Peak detector. Step 1 From within the “SLM Stats” window, press c. Step 2 For this exercise, change the Peak 1 level. Press d until “Pk-1 Excd Lvl” is highlighted. 6-10 System 824 Training Manual 2/19/98 Step 3 Press r to enter the “Pk-1 Excd Lvl” screen. Step 4 The u and d arrow keys increment through the exceedance level numbers, while l and r toggles between the three numeric fields. Once you have selected a desired “Pk-1 Excd Lvl” value, press c. The new “Pk-1 Excd Lvl” value now appears in the associated field. Press l to exit the “Event Counting” screen. Ln Centiles Ln Centiles (percentiles) represent the percent of time that a sound pressure level exceeded a particular decibel value. An L50 with a value of 47.8 means that 50% of the measurement time, the sound pressure level was greater than 47.8 dB. 2/19/98 Log - Logging Sound Level Meter (Option 01) 6-11 Step 1 Press u to move to the SLM Ln-a screen. Step 2 This screen contains the Ln statistical descriptors for the current measurement. Press r to advance to the “Ln-b Centiles” display. Here we see the graphic distribution of the entire Ln’s (L1 thru L99). Use the u and d arrow keys move a cursor across the graph. The value of the particular Ln where the cursor resides is displayed. Step 3 Press r to return to the “SLM Ln-a” display. Modifying the Ln Settings To change the values of the six Ln settings for the SLM, you can again go to the SETUP menu by pressing S, or you can take the shortcut from where you are currently. Once again, take the shortcut. 6-12 System 824 Training Manual 2/19/98 Step 1 From within the “SLM Ln” window, press c. The “Graph” settings operate the same as was shown earlier in the “SLM Current” section. We will skip that feature now. Press d to highlight “Settings”. Step 2 Then press r to enter to the “Ln” setting screen. Within this screen you can set the Start Level” (minimum dB level associated with the Percentiles graph), and establish the values for the six Ln’s presented in the “SLM Ln-a” table. 2/19/98 Log - Logging Sound Level Meter (Option 01) 6-13 Step 3 For this example, let’s modify the “Ln 3 Percent” field. Press d to highlight “Ln 3 Percent”. Step 4 Press r to enter the “Ln 3 Percent” field. Step 5 The u and d arrow keys increment through the percentage numbers, while l and r toggles between the different numeric fields. Step 6 Once you have selected a desired “Ln 3” value, press c. 6-14 System 824 Training Manual 2/19/98 Step 7 The new “Ln 3” value now appears in the associated field. Press l to exit the “Ln” screen. Step 8 Press l again to return to the “SLM Ln” display window. Exposure This screen shows the Dose and Projected Dose. The feature is used primarily when surveying workplace noise exposure. Step 1 Press u to move to the SLM Exposure-a screen. Here we see the dose expressed in SE (Sound Exposure) in units of Pa2H. Step 2 Press r to advance to the “SLM Exposureb” display. 2/19/98 Log - Logging Sound Level Meter (Option 01) 6-15 This screen displays a C minus A measurement that is often used for the evaluation of hearing protection. This is a simultaneous measurement and subtraction of the A-weighted Leq from the C-weighted Leq. Step 3 Press r to go to the “SLM Exposure-c” display. Step 4 Press r to return to the “SLM Exposure-a” display. Modifying the Exposure Settings To change the Exposure or dose parameters, you can choose to go to the SETUP menu by pressing S, or you can take the shortcut from where you are currently. Once again, take the shortcut. Within the “Exposure” setting menu, you can change the different parameters associated with noise exposure or noise dose measurements. These include the Overall Exchange Rate, Overall Threshold Level, Overall Criterion Level, and the Criterion Time. 6-16 Step 1 From within the “SLM Exposure” window, press c. System 824 Training Manual 2/19/98 Step 2 For sake of exercise, let’s change the exchange rate. Use u or d to highlight “Ovll Exchange”. Step 3 Press r to enter the “Ovll Exchange” window. Step 4 The following warning will appear letting you know that a measurement reset is required if the exchange rate is going to be altered. Step 5 Press c to accept the reset. The “Ovll Exchange” window will then be displayed. 2/19/98 Log - Logging Sound Level Meter (Option 01) 6-17 Step 6 Use u or d to highlight “5dB”. Step 7 Then press c to activate this choice. Step 8 This selection now appears in the “Exposure” window. Press l to return to the “SLM Exposure” screen. Overall SLM In this display, you will see a graphic time history of the overall measured sound pressure, along with a “realtime” digital numeric readout of the sound pressure level. The associated setup parameters (detector rate and weighting), and run time are also shown. It should be noted that “Overall” is different from “Current”. Recall that “Current” shows only the data since the last RESET R. “Overall” is unaffected by a RESET and is the accumulated data from the original start of the measurement. 6-18 Step 1 Press u to move to the “SLM Overall. System 824 Training Manual 2/19/98 This screen lists the date and time when the overall measurement began, along with the current date and time if the measurement is running (stop date and time if it is not running), and the elapsed run time. Step 2 Press r to see the “SLM overall-b” screen. The “SLM Overall-c” screen lists the Lmax and Lmin values, and the date and time when they occurred for the overall measurement. Step 3 Press r to see the “SLM Overall-c” screen. The “SLM Overall-d” screen lists the A, C, and Flat weighted Peak values along with the date and time when they occurred for the overall measurement. Step 4 Press r to see the “SLM Overall-d” screen. Here we see the TWA and SEL values, with the total run time for the overall measurement. Step 5 Press r to see the “SLM Overall-e” screen. 2/19/98 Log - Logging Sound Level Meter (Option 01) 6-19 Step 6 Press r to return to the “SLM Overall-a” screen. Modifying the Overall SLM Settings Changing the “Overall SLM” settings is identical to changing the “Current SLM” settings. This is because the Current and Overall SLM settings cannot be different. Since this was already covered in the Current SLM write up, please refer back to that section. Step 1 Press VIEW V to return to the View window. You can see that we have already visited a number of the Logging “Views” including “Current SLM”, “Overall SLM”, “Exposure”, “Ln Centiles”, and “Stats”. We accessed these by toggling the u and d arrow keys while we were in the measurement display (recall that we started with “SLM Current”). Let’s look at the rest of them now. 6-20 System 824 Training Manual 2/19/98 Run Log Step 1 Press d to highlight the “Run Log” View selection. The Run Log provides a record for each 824 measurement run and stop. In other words, it keeps a record of every time the RUN/STOP key s has been pressed since the last Overall RESET. It logs the date and time of the RUN/STOP key press. Step 2 Then press c (or r) to select “Run Log”. This menu allows you to move to different places within the Run Log. The choices are “Beginning”, “Ending”, and “Find”. “Beginning” moves you to the first record in the Run Log. “Ending” moves you to the last record, and “Find” lets you choose a Log record to recall and display. Step 3 Press c to enter the “Log” search field. Step 4 Select c to exit the “Log” menu. 2/19/98 Log - Logging Sound Level Meter (Option 01) 6-21 Step 5 Press VIEW V to return to the View window. Time History Time history function is used to store only the value of the Leq and, if desired, one additional user-selected parameter such as Lpk or Lmax. Data can be stored as fast as 32 samples per second. Step 1 Press d to highlight the “Time History” View option. Before we view the Time History function, let’s first set it up Press c to enter Time History Modifying the Time History Settings To change the Time History parameters, you can choose to go to the SETUP menu by pressing S, or you can take the shortcut from where you are currently. 6-22 System 824 Training Manual 2/19/98 The choices within the “Time History” menu include: “Beginning”, “Ending”, “Find”, “Graph”, and “Settings”. “Beginning” moves you to the first Time History sample of the active measurement. “Ending” moves you to the last Time History sample of the active measurement. “Find” lets you choose a Time History sample to move to within the Time History display. The “Graph” settings operate the same as was shown earlier in the “SLM Current” section. You can control the graph level and scale of the Time History using this feature. “Settings” is the area where you can modify the parameters associated with acquiring the Time History measurement. Step 1 From within the “SLM Time History” window, press c. The choices here are: “Hist Enable”, “Hist Period”, “Period Units”, “Other Level”, and “Resolution”. The “Hist Enable” activates or deactivates the Time History measurement function. Step 3 Next, press c (or r) to enter the “Time History” settings menu. 2/19/98 As an exercise, we will set the 824 to gather a time history of the Leq in 10 second samples. We will also set the instrument up so that the Lmax is acquired simultaneously. Step 2 Press d to highlight “Settings”. Log - Logging Sound Level Meter (Option 01) 6-23 Step 4 Press u or d to highlight “Hist Enable”. Step 5 Now press c (or r) to enter the “Hist Enable” screen. Step 6 The choices are “Yes” or “No”. Use u or d to highlight “Yes”. Then press c to enter your choice. “Hist Period” is used to establish the duration of each Time History sample. Step 7 Press u or d to highlight “Hist Period”. 6-24 System 824 Training Manual 2/19/98 Step 8 Press c (or r) to enter the “Hist Period” screen. The u and d arrow keys increment through the Period Time values, while l and r toggles between the different numeric fields. Step 9 Let’s set the 824 to acquire 10 second time history samples. After you have entered 10 as the desired “Hist Period”, press c to enter this choice. “Period Units” lets you select a multiplier that ultimately determines the duration between the Time History samples. This setting provides a lot of flexibility in determining the Time History sample period. Step 10 For our lesson, we will use 1.0 second units to establish our 10 second time history sampling. Press u or d to highlight “Period Units”. 2/19/98 Log - Logging Sound Level Meter (Option 01) 6-25 Step 11 Press c (or r) to enter the “Period Units” menu. The selections in the “Period Units” menu are “1/32s”, “1s”, “10s”, and “60s”. Step 12 Now press u or d to highlight the 1.0s “Period Units” choice. Then press c to enter the selection. “Other Level” provides the capability of logging the Time History of one additional measurement type, along with the Leq. The choices include “none”, “Pk2”, “Pk-1”, “Lmax”, and “Advc”. Here. Step 13 Let’s choose Lmax as our other measurement to be logged. Press u or d to highlight “Other Level”. 6-26 System 824 Training Manual 2/19/98 Step 14 Press c (or r) to enter the “Other Level” screen. Step 15 Use the u or d arrow keys to highlight Lmax as the other level to be logged with the Time History of the Leq. Then press c to enter this selection. “Resolution” lets you choose the dB resolution of the Time History. The options are “0.1 dB” or “1.0 dB”. Step 16 Let’s set the resolution to 1.0 for this example. Press u or d to highlight “Resolution”. 2/19/98 Log - Logging Sound Level Meter (Option 01) 6-27 Step 17 Press c (or r) to enter the “Resolution” menu. Step 18 Press the u or d arrow keys to highlight 1.0 dB “Resolution” selection. Press c to enter this choice. Step 19 Now press l to exit the Time History “Settings” menu. Step 20 Next, press l to return to the Time History display. There is no data because the acquisition parameters have changed. 6-28 System 824 Training Manual 2/19/98 Viewing Time History Data Step 1 Press s to initiate the measurement. On the screen you will see a graph of the Leq versus time. The display also lists the value of the Leq (larger digital number), and the “other level” (in this case Lmax) in smaller digits. The time history period where the cursor is currently at is shown at the top left part of the screen. The current total number of time history periods is shown on the right. The graph updates when pressing any of the arrow keys. Step 2 After the measurement has run for a brief duration (minute or so), press l or r (or u or d ) to cycle through the time history periods. The cursor will move to each time history, and the associated information specific to the period is shown. Step 3 Let’s disable the time history logging by pressing c to access the Settings menu. 2/19/98 Log - Logging Sound Level Meter (Option 01) 6-29 Step 4 Press r to enter the Settings menu. Step 5 Verify that “Hist Enable” is highlighted, then press r to enter this selection menu. The following warning screen will be shown. Step 6 Press c to accept the reset. Step 7 Now let’s disable the time history logging feature. Press u to highlight “No”, then press c to accept. 6-30 System 824 Training Manual 2/19/98 Step 8 Now press l to return to the Time History “Settings” menu. Step 9 Press l again to return to Time History view. Step 10 Push VIEW V to return to the View window. Intervals Intervals is very useful when monitoring noise levels for extended periods of time. An environmental noise monitoring survey would be an example of an application using the Intervals feature. The following parameters are automatically stored to memory at user defined time that may range from one second to 99 hours, fifty nine minutes and 59 seconds each: Leq, SEL, Lmax, Lmin, LpkI, LpkI. Also, you may chose to store six Ln levels, based on userdefined percentages, with each time interval. This permits the user to study the statistical distribution of the noise as a function of time. 2/19/98 Step 1 Within VIEW, press u or d to highlight “Intervals”. For sake of exercise, we will configure the setting so that we are gathering data in 1 minute intervals. Let’s also arrange to have the Ln statistics logged with our other interval data. Log - Logging Sound Level Meter (Option 01) 6-31 Step 2 Now, press c to enter the Interval view window. Modifying the Interval Settings To change the Interval parameters, you can choose to go to the SETUP menu by pressing S, or you can take the shortcut from where you are currently. Step 1 From within the “SLM Interval” window, press c. Step 2 Press d to highlight “Settings”. 6-32 System 824 Training Manual 2/19/98 The choices here are: “Intv Enable”, “Intv Period”, “Intv Time Sync”, “Intv Save Ln’s”, “Intv Auto Stop”, “Intv Threshold, and “Intv Exchange”. The “Intv Enable” activates or deactivates the Intv measurement function. Step 3 Next, press c (or r) to enter the “Interval” settings menu. Step 4 Press u or d to highlight “Intv Enable”. Step 5 Now press c (or r) to enter the “Intv Enable” screen. Step 6 The choices are “Yes” or “No”. Use u or d to highlight “Yes”. Then press c to enter your choice. 2/19/98 Log - Logging Sound Level Meter (Option 01) 6-33 Step 7 “Intv Period” is used to establish the duration of each Interval sample. Press u or d to highlight “Intv Period”. Step 8 Press c (or r) to enter the “Intv Period” screen. The u and d arrow keys increment through the Interval time values, while l and r toggles between the different numeric fields (hh:mm:ss). Step 9 Now enter our one minute interval choice by selecting “00:01:00” After you have entered this “Intv Period”, press c to enable this selection. 6-34 System 824 Training Manual 2/19/98 “Intv Time Sync” enables or disables the capability of synchronizing the measurement interval with the 824’s built-in clock. An example would be if you wanted to have an interval stored every hour, on the hour. The synchronization time is dependent on the Interval Period selected. Step 10 Press u or d to highlight “Intv Time Synch”. Step 11 Now press c (or r) to enter the “Intv Time Sync” screen. Step 12 The choices are “Yes” or “No”. For this lesson, we will choose “No”. Use u or d to highlight “No”, then push c to enter this choice. The “Intv Save Ln’s” enables or disables the storage of Ln statistics with each Interval. It uses the Ln values that are established in the SLM settings of the 824. 2/19/98 Step 13 Press u or d to highlight “Intv Save Ln’s”. Log - Logging Sound Level Meter (Option 01) 6-35 Step 14 Now press c (or r) to enter the “Intv Save Ln’s” screen. Step 15 The options are “Yes” or “No”. Use u or d to highlight “Yes”. Then press c to enter this choice. “Intv Auto Stop” enables or disables the feature of having the 824 stop after each Interval is complete. The next Interval will then begin only when the RUN/STOP key s is pushed. Step 16 Press u or d to highlight “Intv Auto Stop”. Step 17 Now press c (or r) to enter the “Intv Auto Stop” screen. 6-36 System 824 Training Manual 2/19/98 The choices are “Yes” or “No”. Use u or d to highlight your “No”. Step 18 Then press c to enter this choice. “Interval Threshold” lets you select a threshold or level for calculating an Interval TWA (Time Weighted Average). Only sound pressure levels above the threshold will used in the TWA computation. Press u or d to highlight “Interval Threshold”. Step 19 Press c (or r) to enter the “Interval Threshold” menu. The u and d arrow keys increment through the Interval Threshold values, while l and r toggles between the different numeric fields. For now, let’s enter a threshold of “000”After you have chosen this 2/19/98 Log - Logging Sound Level Meter (Option 01) 6-37 “Interval Threshold”, press c to enter the selection. “Interval Exchange” is used to select the exchange rate used for calculating an Interval TWA (Time Weighted Average). The choices are “3dB”, “4dB”, “5dB”, and “6dB”. Step 20 Press u or d to highlight “Interval Exchange”. Step 21 Press c (or r) to enter the “Interval Exchange” menu. Step 22 The u and d arrow keys increment through the exchange rate choices. Let’s use a 3 dB exchange rate for now. Once you have highlighted this preference, press c. 6-38 System 824 Training Manual 2/19/98 Step 23 Press l to return to the “Interval” settings menu. Step 24 Press l again to enter the “Interval” measurement screen. Viewing Interval Data This is the Interval-a screen. It shows the Leq and SEL for the first interval, along with the date and time of the interval. The bottom of the screen shows the duration of the interval (in this case 1 minute). The “1/” at the top of the display indicates the interval being displayed. 2/19/98 Step 1 Press RUN/STOP s to initiate the measurement. After the first interval is complete (60 seconds), a display similar to the following will be shown. Log - Logging Sound Level Meter (Option 01) 6-39 Here we see the Lmax and Lmin for the first interval. Step 2 In this case, it is the 1st interval. Press r to advance to the “Interval-b” screen. This display shows the Lpeak1 and Lpeak2 for the first interval. Step 3 Press r to advance to the “Interval-c” screen. This screen summarizes the number of times that the SPL and Peak thresholds were exceeded during the interval, along with the number of overloads that occurred. Step 4 Press r to advance to the “Interval-d” screen. Here we see the six Ln statistical descriptors for the first interval. Step 5 Press r to advance to the “Interval-e” screen. 6-40 System 824 Training Manual 2/19/98 In the upper right part of the display (to the right of 1/) you can see the number of one minute intervals that have occurred since the measurement was initiated. Step 6 Press r to return to the “Interval-a” screen. Step 7 You can view the other interval data by pressing d. Notice that a new interval number appears at the top of the screen (2/). You can view all of the interval data by pressing d to advance through each time interval, and l or r to view the data associated with each interval. When you are finished examining the data, press VIEW V to get back to the View menu. Exceedance History Step 1 Press d to highlight “Excd History”. The Exceedance History is useful feature that, when enabled, will trigger the 824 when the sound level goes above a predetermined threshold (set by the user). The 2/19/98 Log - Logging Sound Level Meter (Option 01) 6-41 Model 824 records the time, date, duration, and a time history of the sound with each exceedance. Step 2 Press c to enter the “Excd History” View screen Modifying the Exceedance History Settings To change the Exceedance History parameters, you can choose to go to the SETUP menu by pressing S, or you can take the shortcut from where you are currently. The choices within the “View Excd” menu include: “Time History”, “Beginning”, “Ending”, “Find”, and “Settings”. “Time History” lets you view Time History graphs (event vs. time) of the exceedance events. “Beginning” moves you to the first Exceedance record of the active measurement. “Ending” moves you to the last Exceedance record of the active measurement. “Find” lets you choose an Exceedance record to move to within the active measurement “Settings” is the area where you can modify the parameters associated with acquiring the Exceedance records. 6-42 Step 1 From within the “Excd ” window, press c. Step 2 Press d to highlight “Settings” System 824 Training Manual 2/19/98 Step 3 Press the rto enter the “Excd Settings” menu. This menu lets you to set an exceedance threshold level. When the 824 measures a level that surpasses the established threshold level, it will log the exceedance history. Included with the exceedance history is Leq, SEL, Lmax, Peak, a graph of the Leq during the event, and the time, date, and duration of the exceedance. The 824 can trigger off of an SPL (rms) level or a Peak level. A common setting is to establish the “SPL Excd Lvl 1” parameter to act as the trigger level. We will do that in this exercise, setting the value to 85 dB. Step 4 Press the u or d to highlight the “Triggering”, then press the c. Step 5 Press u or dto highlight “SPL Excd Lvl 1” and the press c to enter the “SPL Excd Lvl 1” field. The u and d arrow keys increment through the SPL exceedance level values, while l and r toggles between the different numeric fields. 2/19/98 Log - Logging Sound Level Meter (Option 01) 6-43 Step 6 Let’s enter a level of “085 dB”. After you have chosen this “SPL Excd Lvl 1”, press c to enter the selection. You can set the other three exceedance level parameters (SPL Excd Lvl 2, Pk-1 Excd Lvl, and Pk-2 Excd Lvl) in the same fashion. For this exercise, we will ignore them. “Hysteresis” is used to establish the end of an exceedance event. It is the value, in dB, that must drop below the exceedance level to signify the end of the event. For example, if we consider our established “SPL Excd Lvl 1”, a hysteresis value of 5 would mean that during an exceedance event, if the SPL level drops below 80 dB (SPL Excd Lvl 1 minus Hysteresis), the 824 will stop gathering data, and re-arm its trigger for the next exceedance event. 6-44 Step 7 Press d to highlight “Hysteresis”. Step 8 Let’s set the “Hysteresis” to 5. Press r to enter the “Hysteresis” window. System 824 Training Manual 2/19/98 Step 9 Use u to increment the hysteresis value to 5 dB, then press c to enter this choice. Step 10 Press the lto return to the “Excd Settings” menu. Press u or d to highlight “Excd Enable”. Step 11 “Excd Enable” activates or deactivates the exceedance gathering feature. Let’s go ahead and enable it. Press c to enter this screen. Step 12 Use u or d to highlight “Yes”. Then press c to activate this selection. 2/19/98 Log - Logging Sound Level Meter (Option 01) 6-45 This menu item defines the minimum time period that the SPL level must be above the established threshold level before it will register it as an exceedance. With the “Excd Threshold” set to 85dB and if we establish a “Min Duration” of 5 seconds, the 824 will log an exceedance, in the exceedance history, when the SPL level is above 85dB for a time period at least 5 seconds long. Let’s set the “Min Duration” to 5 seconds. Step 13 Now, press u or d to highlight “Min Duration”. Step 14 Press c to enter the “Min Duration” menu. Step 15 Use u and d increment through “Min Duration” values. l and r toggles between the three numeric fields. Enter 5 seconds. Then press c. Step 16 Next, push u and d to highlight “Excd Time-Hist”. With this menu item set to “Yes”, a time history of the event will be saved when 6-46 System 824 Training Manual 2/19/98 an exceedance event occurs. Let’s set this field to “Yes”. Step 17 Press c to enter the “Excd Time-Hist” menu. Step 18 Now use u or d to select “Yes”. Then press c to accept this choice. Step 19 Press u and d to highlight “T.H. Period”. This menu establishes the sampling rate for time history data acquired during the exceedance event. 2/19/98 Log - Logging Sound Level Meter (Option 01) 6-47 The number entered in this field will be divided by 32. For example, a value of 1 will result in a time history sample period of 1/32 seconds (32 times per second). A value of 32 will yield a 1 second sample period. Step 20 Press c to enter the “T.H. Period” menu. Step 21 For this exercise, let’s enter 32 to establish a 1 second period. Use u and d increment through “T.H. Period” values. l and r toggles between the three numeric fields. Enter 32. Then press c. Here you can choose between “Level” or “Passby” as a means of triggering the exceedance data capture. Passby incorporates the 10 dB down-points in the exceedance acquisition. (see user manual for details on Passby). Step 22 Press u and d to highlight “Excd Trigger”. Step 23 Press c to enter the Excd Trigger menu. 6-48 System 824 Training Manual 2/19/98 Step 24 For this example, we will use “Level”. Press u or d to highlight “Level”. Then, press c to activate this selection. Step 25 Now, press u or d to highlight “Excd Time”. Step 26 Then, press c to enter the “Excd Time” menu. Here you establish the criteria for where the exceedance time occurred. “Start” logs the exceedance time as the moment when the sound level crossed the predefined exceedance level. “Max” logs the exceedance time at the point where the maximum sound level occurs during the exceedance event. 2/19/98 Step 27 Use u or d to highlight “Start”. Then, press c to activate this selection. Log - Logging Sound Level Meter (Option 01) 6-49 Step 28 Press lto exit the “Excd History” menu. Step 29 Now press l again to return to Excd view. Viewing Exceedance History Data Here you will note a number of things. First, the Leq and SEL of the event are shown. In addition, the date and time of when the exceedance event started are logged. At the bottom of the screen, the total duration of the exceedance event is listed. 6-50 Step 1 Press s to start the measurement. Make enough noise (whistle or whatever) to exceed the 85 dB exceedance trigger level and initiate the gathering of exceedance history data. You should see a “Excd-a” screen similar to the one below. System 824 Training Manual 2/19/98 This display shows the Peak 1, Peak 2, and Lmax values for the exceedance event. Step 2 Press r to advance to the “Excd-b” screen. Step 3 Press l or r to return to the “Excd-a” screen. Again, the Leq and SEL of the event, and the time and date of the start are logged. Notice the “2/” label at the top of the screen. This indicates that you are looking at the 2nd exceedance event. Step 4 Go ahead and create another noise event to initiate one more exceedance event. Once that is done, press d to view the data from this event. Step 5 Press c to enter the “View Excd” menu. 2/19/98 Log - Logging Sound Level Meter (Option 01) 6-51 Step 6 Now, verify that “Time History” is highlighted, then press c. The larger number on the screen is the sound pressure level at the location of the cursor. Just below is a value that indicates the number of samples (with respect to the cursor location) before (or after) the maximum SPL of the event. Step 7 Here we see a graph of the time history event. Press r to advance the cursor across the graph. Step 8 Press c to return to the “View Excd” menu. The other choices within the “View Excd” menu include: “Beginning”, “Ending”, “Find”, and “Graph”. “Beginning” moves you to the first exceedance time history record. “Ending” moves you to the last exceedance time history record. “Find” lets you select the number of the exceedance time history record that you wish to advance to. The “Graph” settings operate the same as was shown earlier in the “SLM Current” section. You can control the graph level and scale of the Exceedance Time History using this feature. “Settings” is the area where you can modify the parameters asso- 6-52 System 824 Training Manual 2/19/98 ciated with acquiring the Exceedance Time History measurement. Spectra Intervals The Log option also adds the very useful feature of automatically collecting 1/3 or 1/1 octave band spectra over time to the Simple Sound Analyzer (SSA). You can capture and store data as fast as 1 spectrum per second. Let’s activate this feature now. Step 1 Press S to enter the setup menu. Step 2 To select the SSA measurement setup, press d to highlight “SLM&RTA SSA” Step 3 Press c to select this setup 2/19/98 Log - Logging Sound Level Meter (Option 01) 6-53 Step 4 Next, press the c to enter the Interval setup menu area. Step 5 Next, press d to highlight “Settings” Step 6 Press c to enter Interval “Settings”. Step 7 Press d to highlight “Settings. 6-54 System 824 Training Manual 2/19/98 Step 8 Next, press c (or r) to enter the “Interval” settings menu. Step 9 Now press c (or r) to enter the “Intv Enable” screen. Step 10 The choices are “Yes” or “No”. Use u or d to highlight “Yes”. Then press c to enter your choice. Step 11 “Intv Period” is used to establish the duration of each Interval sample. Press u or d to highlight “Intv Period”. 2/19/98 Log - Logging Sound Level Meter (Option 01) 6-55 Step 12 Press c (or r) to enter the “Intv Period” screen. The u and d arrow keys increment through the Interval time values, while l and r toggles between the different numeric fields (hh:mm:ss). Step 13 Now enter a ten second interval choice by selecting “00:00:10”. Step 14 Press c (or r) to enter the “Intv Period” screen. Step 15 The l twice to exit Interval Settings. 6-56 System 824 Training Manual 2/19/98 Viewing Spectra Intervals After you have enabled the Interval setup parameters, press VEIW V to access the Simple Sound Analyzer (SSA) View menu Step 1 Press d to highlight “Leq Spectra”. Step 2 Press c to activate this View selection. 2/19/98 Log - Logging Sound Level Meter (Option 01) 6-57 Here you see the Leq (average) spectrum for an interval. The 824 will continue to log spectra (every 10 seconds). Step 3 Now press RUN/STOP s to begin the measurement. The first Interval spectrum will appear after 10 seconds. As you increment through the logged spectra, you can see the interval number above the large Leq value at the top, left part of the screen. Use l or r to move the cursor across the frequencies. Step 4 To look at other logged spectra, press d to increment through the 10 second Leq’s. Step 5 Now let’s look at the Max spectra for each interval. Press View V to return to the View screen Step 6 Press d until you have highlighted the “RTA MAX” selection. 6-58 System 824 Training Manual 2/19/98 The Max spectra is the frequency spectrum that contains the largest amount of acoustic energy that occurred during the measurement interval. As you increment through the logged Max spectra, you can see the interval number at the top, left part of the screen. Use l or r to move the cursor across the frequencies. Step 7 Press c to view the Interval Max spectra . You can see the other logged Max spectra by pressing the u and d arrow keys. 2/19/98 Log - Logging Sound Level Meter (Option 01) 6-59 6-60 System 824 Training Manual 2/19/98 Index Numerics 1/1 octave 3-13 A About screens 5-2 Adjust Graph 6-5 Any Data 3-1 Any Level 3-2 Auto-Off Time 5-27 to 5-28 B Backlight 1-3 Backlight Time 5-30 Bandwidth 3-11 Battery 5-32 power 1-2 Baud Rate 5-35 C Calibration 5-5 Cal Level 5-10 change 5-7 check 5-6 Calibrator 5-8 Charge Mode 5-33 Clock 824 internal 5-11 Clock/Timer 5-11 Timer mode 5-12, 5-16 Current SLM 6-2 Cursor 3-7 D Data files 4-3 key 4-1 store 4-1 Detector rate 2-9 Dose 6-15 parameters 6-16 E EEPROM registers 5-23 Event Counting 6-10 Exceedance History 6-41 2/26/98 viewing 6-50 Exceedance Levels 6-10 Exceedance Threshold 6-43 Exchange Rate 6-17 External Battery 5-33 External Power 5-32 F Files Data 4-3 Flow Control 5-37 Frequency weighting field 2-9 H High Range 5-9 Hysteresis 6-44 I ID screen 1-2 Impulse 3-6 Impulse detector 3-6 Interval Exchange 6-38 Interval Threshold 6-37 Intervals interval exchange 6-38 Intv Auto Stop 6-36 Intv Period 6-34 Intv Save Ln’s 6-35 Intv Time Synch 6-35 settings 6-31 spectra 6-53 threshold 6-37 view spectra 6-57 viewing interval data 6-39 Intv Auto Stop 6-36 Intv Period 6-34 Intv Save Ln’s 6-35 Intv Time Synch 6-35 K Key On/Off 1-2 Keys arrow 1-5 Index-1 check 1-5 DATA 4-1 Data 1-4 PAUSE 1-4 PRINT 1-4 RESET 1-4 RUN/STOP 1-4 SETUP 1-4, 2-1 TOOLS 1-4, 5-1 VIEW 1-4, 3-1 L LCD Contrast 5-31 Leq spectrum 3-14 Lmax 6-19 Lmin 6-19 Lock 5-24 Log Logging SLM 6-1 M Max spectra 6-58 to 6-59 Max spectrum 3-14 Memory 5-22 EEPROM registers 5-23 O On/Off 1-2 Overall SLM settings 6-20 P Passby 6-48 Peak Weighting Pk Weighting setting 6-8 Pk Weighting 6-7 Power 5-26 Auto-Off Time 5-27 to 5-28 Backlight Time 5-30 battery 5-32 charge mode 5-33 external battery 5-33 External Power 5-32 LCD Contrast 5-31 Power Off Mode 5-27 Standby Time 5-28 Power Monitor 5-25 Power Off Mode 5-27 Index-2 Projected Dose 6-15 R RTA data 3-6 settings 3-11 RTA Live 3-7 Run Log 6-21 S screen contrast 1-3 Screens About 5-2 SEL 6-19 Serial Address 5-36 Serial Communication baud rate 5-35 flow control 5-37 serial address 5-36 serial communication 5-35 Settings RTA 3-11 Simple Sound Analyzer see SSA 2-1 SLM functions 2-11 settings 6-6 SLM Settings 6-6 SLM Stats 6-9 Sound Exposure 6-15 Spectra Intervals 6-53 Spectrum 3-9 SSA 2-1 Standby Time 5-28 statistical descriptors 6-12 Store data 4-1 T Tabular 3-8 Taktmaximal 3-2 Time History 6-22 periods 6-29 settings 6-28 Timer Mode 5-12, 5-16 Titles System 824 Training Manual 2/26/98 user 5-3 Tools key 5-1 Lock 5-24 memory 5-22 Power Monitor 5-25 TWA 6-19 U User titles 5-3 User interface 1-3 V View Any Data 3-1 Current SLM 6-2 Spectra Intervals 6-57 Viewing Exceedance History 6-50 Viewing Interval Data 6-39 2/26/98 Index-3