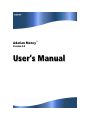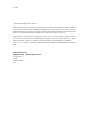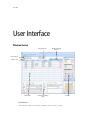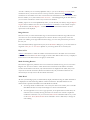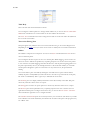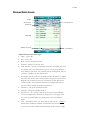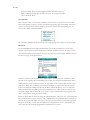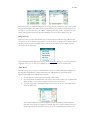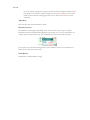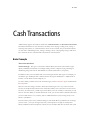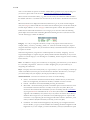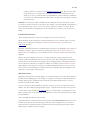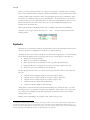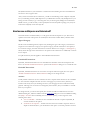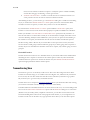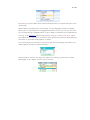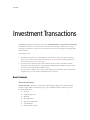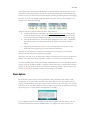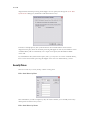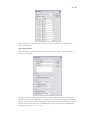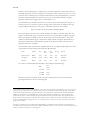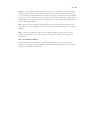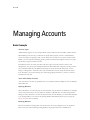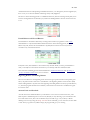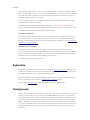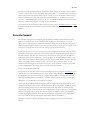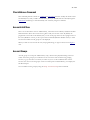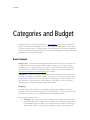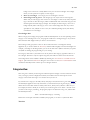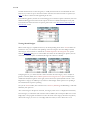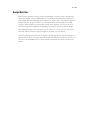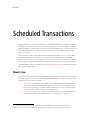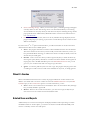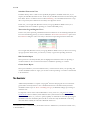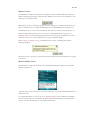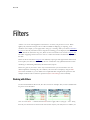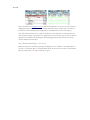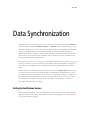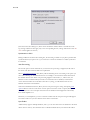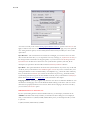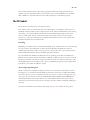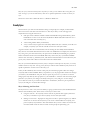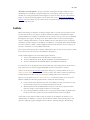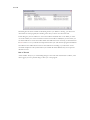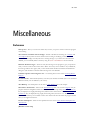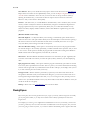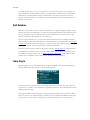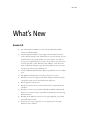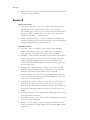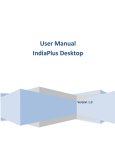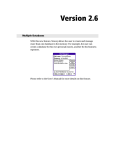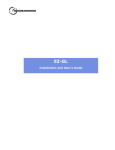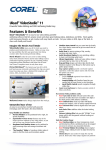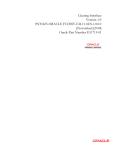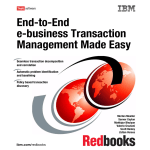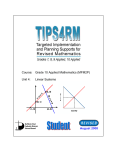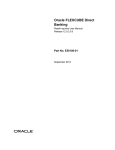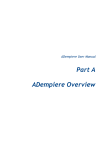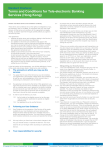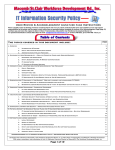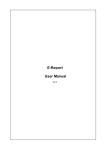Download Adarian Money User`s Manual
Transcript
Adarian Money™ Version 5.0 User’s Manual 2 of 62 Copyright © 2003-2009 by Adarian Software, LLC. All rights reserved. No part of this document may be reproduced in any form without written permission from Adarian Software, LLC. Some screen shots in this document are simulated by running Adarian Money on either Palm OS® Emulator, Palm OS® Simulator, or Windows Mobile Emulator. Actual results when running on real devices may be different. All examples in this document are either hypothetical or randomly generated, they don’t represent the real conditions when the product is put to use. Adarian, Adarian logo, and Adarian Money are trademarks of Adarian Software, LLC. Microsoft, Windows, Windows XP, Windows Vista, ActiveSync, and Microsoft Excel are registered trademarks or trademarks of Microsoft Corporation. palmOne, Treo, Tungsten, and Zire are trademarks of palmOne, Inc. Palm, Palm OS, Graffiti, and HotSync are registered trademarks or trademarks of PalmSource, Inc. or its affiliates. All other products and brand names may be trademarks or registered trademarks of their respective owners. Adarian Software, LLC Copyright © 2003 – 2009. All rights reserved. 14150 NE 20th St. - F1 PMB 164 Bellevue, WA 98007 U.S.A 3 of 62 Information provided in this manual applies to both the Windows and the Windows Mobile version of Adarian Money. When differences exist, we will clearly mark that it is for Windows only, or for Windows Mobile only. Many of the screen shots shown in this manual are from the Windows Mobile version. This is only because its screen is smaller and easier to fit in a page. 4 of 62 User Interface Windows Version Range Selector Mode Switching Buttons View Selector Filter in User Table Body Transaction Editing Pane View Selector This is the place where you can switch to different views, accounts, or reports. Sidebar 5 of 62 Accounts in Money are not sorted by alphabetic order, so you can use the Setup : Accounts menu command to move your favorite accounts to the top of the list, and then use the Preferences command to set the number of accounts to be shown in the View Selector. If there are more accounts than the number you set, there will be a More Accounts… command appearing in the View Selector; you can use that command to switch to any account in the database. Similarly, reports are not sorted alphabetically either, you can manually sort them by using the Report : Organize menu command. You also can use the Preferences command to set the number of reports to be shown here; and More Reports… command will be in the View Selector if there are more reports than can be displayed. Range Selector This selector lets you select a desired date range so that transactions within this range will be shown on screen. You can use the left and right buttons to back or advance to the previous or the next period. Ctrl+Clicking on the right and left buttons brings you to the same period of the previous or the next year. Note that Adarian Money supports fiscal years (see the Preferences dialog box), so the exact dates for ranges like “This year” or “Last Year” depends on your settings about the use of fiscal years. Filter in Use A filter is a mechanism to reduce the number of transactions shown in the Table. You can use filterrelated commands from the Edit menu to apply or cancel a filter. When a filter is in use, it’s displayed in this area. You can click in this area to apply or cancel a filter. Mode Switching Buttons These buttons appear only when the current view is either the Transaction Log view or an account’s Register view. You can use them to switch between the cash activities mode and the investment activities mode. When in cash mode, only cash transactions are displayed in the Table, and you can only create or edit cash transaction; while in investment mode, only investment transactions are shown and you can only enter or edit investment transactions. Table Head All views (not including reports) in Adarian Money display information using the Table. Information is displayed in the same table using different columns and formats. The Table Head shows the column names. Operations allowable in the Table Head area include: • You can tap inside a column head to sort rows by the values in the column, if it’s a sortable field. When the table is sorted, a little triangle icon shows in the table head. • You can right click on it to access a pop-up menu, see the picture below. In this menu, columns that are not currently showing are listed. You can select one of them to replace the column that’s clicked on. Or you can use the Hide Column command to hide it. Or you can use the View : Show/Hide Columns menu command to show or hide them, or change column ordering. 6 of 62 Table Body This is the main area where information is shown. You can drag the column separators to change column widths. Or you can use the View : Make Same Width menu command to set several columns to the same width at the same time. The View : Font command can be used to change the face and size of the font used in the Table and the rest of the user interface. Transaction Editing Pane This pane appears only when the current view is the Transaction Log or an account’s Register view. Depending on the mode you’re in, it can be used to create or modify cash or investment transactions. Sidebar The sidebar is composed of several panes. You can use the Panes command from the View menu to show or hide these panels. You can drag the title bar of a pane to move it to another place. While dragging, various arrow icons shown on screen to indicate the possible ways of placing the pane. You can move the mouse pointer to one of those icons (while dragging) and release the button so that the pane being dragged moves to the place represented by the icon, for example, docked to a side of the main window, or stack with another pane. If dropped to a place on screen that is not any of those icons, the pane becomes floating. You can also make a pane Auto Hide by clicking the Auto Hide icon in a pane’s title bar. When enabled, the pane is usually hidden, but when the mouse is moved on top of the title tab of the pane, it’ll “slide” out immediately. This is a great way to multitask the screen estate. The Summary pane is to display summary information of the data currently in the table. This pane shows only when the current view is not a report. The Settings pane is used to set report options. It’s shown only when the current view is a report. The Shortcuts pane shows quick links to let you quickly jump from one view to another. You can right-click inside this pane to configure the shortcuts. Or, you can use the View : Panes : Customize menu command or right-click on it to configure the links The Calculator and Calendar panes are two handy tools for your convenience. The selection you made in the calendar or the results obtained by the calculator do not affect other parts of the program. They are “offline” tools. 7 of 62 Windows Mobile Version Toolbar View Selector Range Selector Table Head Table Body Summary Footnote Scroll Buttons Toolbar buttons from left to right • Open – open a file • Save – save a file • Back – back to the previous view • Forward – advance to the next view • Cash Activities – switch to cash mode; this button is enabled only when the current view is the Transaction Log view or an account’s Register view. When in cash mode, only cash transactions are displayed, and you can enter or modify only cash transactions. • Investment Activities switch to investment mode; this button is enabled only when the current view is the Transaction Log view or an account’s Register view, and this account is an investment account. When in investment mode, only investment transactions are displayed, and you can only enter or modify investment transactions. • Calculator – call up the calculator window • Calendar – call up the calendar window • Favorites #1 - #3 – switch to the chosen account or report directly. You can configure these 3 buttons by using the Favorites page in the Customize command which is at the bottom of the View Selector menu. • Filter – this button shows only when there is a filter in use. A filter is a mechanism to reduce the number of transactions shown in the Table. You can use the filter-related commands from the Edit menu to apply 8 of 62 or cancel a filter. When you have applied a filter, this button starts to flash to remind you that there is a filter in use. You can tap on this button to cancel the filter. View Selector This is the place where you can switch to different views, accounts, or reports. You can customize items in this menu by using the Customize command. Long-tapping (press and hold the stylus down on the touch screen) on this Selector will bring up a shorter version of the menu which gives you access to all available commands indirectly. The Customize command can also be directly accessed by tapping on any empty area in the Toolbar. Shortcuts If your handheld device has a built-in keyboard, then you can also use Shortcuts to access views, registers, reports, buttons, and even some menu commands. To define shortcuts, use the Customize menu command from the View Selector (or tap on any empty area in the Toolbar), and then switch to the Shortcuts page, see the picture below. In the above pictures, 5 shortcuts have been defined. The 1st column is the key combination of the shortcut, the 2nd column is the corresponding action to take. You can press the keyboard keys when Adarian Money’s screen is in the main screen (i.e., any built-in views or reports); but shortcuts won’t work when a dialog box or a message is showing. For example, if you press the C key, the program jumps to the Categories/Budget view directly; the R key activates the Report : New : Current Status menu command. (Note that although the last key combination says “RC”, but because there is only one shortcut begins with the letter “R”, so as soon as you press down the R key, the program knows what you want without having to enter the C key.) If there are more than one shortcuts having the same prefix letters, such as the “AL” and “AM” in the above example, when you press down the A key, Adarian Money cannot discern which command you want. So the program will display the key(s) you have just pressed and wait for your further input. See the picture on the left, note how the View Selector has changed. Now it shows 5 “placeholders” for you to enter more keys until the program knows which shortcut you want. 9 of 62 But if at this point you stopped entering because you forgot the key combination, after a few seconds the program will display the complete list that match the key(s) that you have entered (the picture on the right). As you enter more keys, the number of matching shortcuts gets less, and this list becomes shorter. The program executes the shortcut immediately as soon as it knows which one to use. Range Selector This selector lets you select a desired date range so that transactions within this range will be shown on screen. You can use the left and right button to back or advance to the previous or the next period. The first row (the one that’s highlighted) in the menu is not selectable; it’s just to display the exact dates of the current date range. Note that Adarian Money supports fiscal years (see the Preferences dialog box), so the exact dates for ranges like “This year” or “Last Year” depends on your settings about the use of fiscal years. Table Head Most, but not all, views or reports in Adarian Money is based on a table. Information is displayed in the same table using different columns and formats. The table head shows the column names. Operations allowable on the table head area includes: • You can drag the column separators to change column widths. • You can tap inside a column head to sort rows by values in the column, if it’s a sortable field. When the table is sorted, a little triangle icon shows in the column head. • You can long-tap (press and hold down the stylus on the touch screen) on the table head to access the table menu: Hide command hides the column you tapped on; Align command extends and aligns the right edge of the column you tapped on to the left edge of the vertical scroll bar; Swap command swaps this column with another; Freeze/Unfreeze command makes columns to the 10 of 62 left of the column you tapped on (inclusive) remain still when scrolling horizontally; Format command lets you customize column ordering and colors; Restore Defaults restores table format to factory defaults. (Changing font face or size is done in the Preferences menu command.) Table Body This is the main area where information is shown. Summary Footnote The Summary Footnote appears depending on the current view. If it shows, it gives summary information about the information being displayed. You can tap on it to get more information. For example, when in the Transaction Log view, the Summary Footnote has the following items: You can select any of the items in the pop-up list so that when the footnote is not extended, it by default shows at the bottom of the table. Scroll Buttons Scroll buttons scroll the table left or right. 11 of 62 Cash Transactions Adarian Money supports two kinds of transactions: cash transactions, and investment transactions. Investment transactions are ones that involve securities, such as buying or selling stocks, vesting or exercising stock options, etc. Cash transactions do not involve securities, they are transactions based on cash, such as withdrawing money, writing or cashing a check, or buying things using a credit card. Let’s start from the most common kind of transactions: cash transactions. Basic Concepts Transaction Attributes Transaction Type – The type of a transaction. Adarian Money has 3 basic cash transaction types: deposit, withdrawal, and transfer. For example, cashing a check is a deposit, buying something is a withdrawal, getting cash from an ATM machine is a transfer (from bank to your pocket.) In addition to these, users can define their own custom types based on basic types. For example, you can define a type “Online purchase” which is based on the type of withdrawal; or “ATM” based on transfer, or “Cash Check” based on deposit, etc. To create, modify, or delete custom cash transaction types, use the Transaction Types command from the Setup menu. There are a few more things you need to know about transfer types. Let’s say you have two bank accounts, A and B, and they both have been entered into Money’s list of accounts. You have a third account C, for some reason, you did not put it into Money. So as far as Money is concerned, you only have two accounts. When you transfer funds from A to B, you can enter them as Transfers. But when you move funds from A to C, to Money, this is a withdrawal because you’re moving money out of Money’s “jurisdiction”. From net worth’s point of view, transfers among accounts inside Money’s jurisdiction do not change your net worth – you’re just moving money from your left pocket to the right. So usually when Money calculates incomes and expenses, transfers are not counted in. But there are times when you’d 12 of 62 want to count transfers as expenses or incomes. Adarian Money provides an easy way for doing so if you choose to, please refer to the section of “How Income and Expense are Determined?”. When a transfer is entered into Money, e.g., from account A to B, two transactions will be created in the database. The first is a “Transfer Out” from account A; the second is a “Transfer In” into account B. When the Transfer Out is displayed in either the Transaction Log or any of the accounts’ Register views, the Category column would show “B” and the amount will be negative. On the other hand, the Transfer In part will have “A” in its Category column with a positive amount. The square brackets indicate that the name inside the brackets is not a category; it’s an account’s name. The following picture depicts the situation when transferring $100 from Checking account to Cash. Note how the Account and Category columns are different. Category – It’s a way to categorize transactions, usually it’s the purpose of the transaction. For example, “Salary”, “Grocery”, “Clothing”, “Rent”, etc. There are two kinds of categories, expense categories and income categories. They are the basis for Money to determine whether a transaction is an expense or income. Other than categorization, categories have another important use in Money –budgeting. You can assign monthly budgets to expense categories, Money will then calculate and inform you if your total expense on a certain category is over the budget or not. Similarly, income categories can have monthly income forecast. Class – In addition to category, this is another way of categorizing your transactions, you can think of it as a secondary categorization. Classes are not tied to budgeting; they are just another way of categorizing the transactions. Payee – The party who receives money from you, or gives money to you. For example, you had a cup of latte at Tim Hortons, then the payee for that transaction should be “Tim Hortons”; conversely, if you received salary from your employer, then the payee should be your company. Transaction Status – The status of a transaction, it can be one of the following: • Posted – the transaction has been entered into Money’s database but not yet entered into bank’s record. Apparently, all transactions in Money’s database are at least “Posted”. • Cleared – the bank has received and finished processing the transaction. • Reconciled – the transaction has passed the reconciliation process and is found to be consistent with bank’s statement. This status is usually not set by the user; rather, Money sets transactions from Cleared to Reconciled after you have successfully done the reconciliation (by using the Reconcile command from the Tools menu.) Reconciled transactions are not supposed to be modified any more, because if you do, chances are that the data in Money’s databases will no longer be in sync with bank’s record; and keeping the two copies of data consistent is a very important goal when using personal finance software. (Otherwise, you’d think you still have $10,000 in the bank, but actually you have only $50!) • Unrealized – the transaction hasn’t happened yet. By entering a yet-to-happen transaction into the database, you give yourself a reminder that something should have happened or will happen but not yet. For example, you received a bill from your lawyer (which doesn’t repeat 13 of 62 regularly, otherwise you could’ve used a Scheduled Transaction for it). But you’re not ready to pay the bill yet, you can enter it into the database and leave it as Unrealized. This way, whenever you see it, you’ll know there is an unpaid bill. Or, you lent somebody a small loan; you can enter an unrealized deposit into Money with your pal’s name as the payee to remind yourself about this. Excluded – this transaction will be excluded form the calculation of income and expense. That is, it’s neutral, it’s neither an income nor an expense. For example, you found a $10 bill in the parking lot, and you decided to keep it. If you count it as an income, and if you use Money’s record to file tax returns, then you’ll find yourself paying taxes for this $10! But if you exclude it, your income won’t change. Unrealized Transactions About unrealized transactions, there are a few things that you need to be aware of: When calculating income and expense, unrealized transactions are not counted in, unless you asked Money to do so explicitly by checking the “Include Unrealized transactions” option from the Preferences dialog box. By default, unrealized transactions are displayed in the Transaction Log and Register views, unless you told Money otherwise. Again, this is done by unchecking the option “Show future transactions in” from the Preferences dialog box. You can decide how far into the future should such transactions be displayed. When in an account’s Register view, there is a column showing the running balance after each transaction. When unrealized transactions are shown in this view, this running balance will be affect by them. But in every other place in the program, when calculating balances, unrealized transactions are not counted in, unless there is an option to enable it. For example, in the Net Worth Over Time report (Windows version only), there is an option to include unrealized transactions so that you can see how your net worth would change in the future when they are included. (This option applies to that report only; not other places in the program.) Split Transactions Supposedly each transaction you made appears on your bank statement as one entry. But sometimes a transaction has multiple purposes. For example, you bought a lot of things in a supermarket: $30 for clothing, $50 for grocery, and $20 for video rental. But on the bank statement, there is only one transaction and the amount is $100. To have a clear idea of what this $100 was spent for, you may want to enter 3 transactions into the database, each with a different and appropriate category. 3 separate transactions may sound good for you, but when it comes the time of reconciling Money’s record with bank’s, you will find that on the bank’s statement, there is only one transaction of $100, but you have three. This makes the reconciliation work difficult. This is when Split Transactions come in handy. A Split Transaction is a transaction that is composed of several sub-transactions. Each of these subtransactions can have its own amount, category, and class. In the example above, you can create a main transaction of amount $100 with 3 sub-transactions: $30 on Clothing category, $20 on Video Rental category, and $50 on Grocery category. 14 of 62 This way, you know exactly how much you’ve spent on each category. And when you’re reconciling, there is only one $100-transaction in Money’s database, which matches exactly with the bank’s record. Another example of split transaction is when you bought $50 of grocery from a supermarket, and at the checkout, you asked the cashier to give you $20 cash back1. To the bank, there is only one $70transaction. But you can use a split transaction to record the two: a $50 withdraw for Grocery, and a $20 transfer from bank account to cash account. (Yes, not just withdrawals and deposits, subtransactions can be transfers too.) When a split transaction is displayed, because there are multiple sub-transactions and multiple categories, so the Category column shows the text “--- Split ---”. See the second transaction in the following picture: Paychecks Paychecks are one of the most commonly used transactions that use sub-transactions. In this section we will use paychecks to exemplify how and when to use split transactions. Assuming you receive your salary on the 5th or every month. The company pays you a total of $3,000, but not all of this $3,000 goes into your pocket, there are lots of other things involved. They are: • $100 pays for the group insurance; • $200 is for your income tax withholding; • $300 is deposited into your retirement account (e.g. 401k in the United States); • $1,000 goes directly to a savings account so that you can enjoy a higher interest rate; • and the rest goes to your checking account for daily use. To enter this paycheck into Money, you should create a deposit transaction with five sub-transactions. They are: • A deposit of amount $3,000, assigned to an income category “Salary”; • A deposit of amount -$100, assigned to an expense category “Insurance”; • A deposit of amount -$200, assigned to an expense category “Tax”; • A transfer of amount -$300 to account Retirement; • A transfer of amount -$1,000 to account Savings. Although this is a deposit transaction, but the insurance $200 goes in another direction – out of the Checking account, so we should use a negative value -$200 here. And its category is set to Insurance. (You will receive a reminding message when entering this sub-transaction, but it’s just a friendly reminder. Don’t worry.) Similarly, the tax withholding is also a negative value, and the category is Tax. 1 Cash back is a common type of transactions in some countries. This is how it works: In such countries, ATM cards can be used to buy things in the same way as credit cards can, but your bank account is debited directly. When doing so, you can not only use the ATM card to pay for the things you buy, you can also ask the cashier to give you some cash back. This is like buying things and withdrawing cash from an ATM machine at the same time. 15 of 62 The $300 investment on your retirement is a transfer from the Checking account to the Retirement account. It’s also a negative value. After you have entered the above transaction, you will see the following results: a deposit of $1,400 into your Checking account; a $300 deposit into your Retirement account; a $1,000 deposit into your Savings account. And if you go to the Categories view (or the Categories/Budget view in Windows Mobile version), you will see that you have spent $100 on insurance, $200 on paying taxes, and your total income is $3,000, net income is $2,700. How Income and Expense are Determined? One main function of Adarian Money is to tally up the income and expense for you. This section explains how income and expenses are obtained, the rules based on which Money calculates them. Type of Category The first rule of calculating income/expense is by checking the type of the category a transaction is assigned to. If a transaction’s category is an expense category, then this transaction is an expense; if it’s an income category, then this transaction is an income. If there is no category (“<Unassigned>“), Money checks the type of the transaction. It’s an expense if the transaction is a withdrawal; or income if it’s a deposit. For split transactions, this rule applies to each individual sub-transaction. Unrealized Transactions By default, unrealized transactions are not included in the calculation of income and expense. But there is an “Include unrealized transactions” option in the Preferences dialog box to override this rule. Excluded Transactions By default, excluded transactions are not income nor expense either. But again, there is an option “Include excluded transactions” in the Preferences dialog box to change this rule. Transfers Usually transfer transactions are not counted as income or expense either. But this can be overridden too. One common example is like this: You have a mortgage on your house. Every month you transfer some money from your checking account to your mortgage account to make the monthly payment. Although your net worth is not changed by these transfers, but you would like to consider them as your expenses. To change this rule, you need to first specify how transfers should be considered in an account’s definition dialog box, and then enable it from the Preferences dialog box. In account definition dialog box (Setup : Accounts menu command), there is a Transfers option, you can assign one of the following three values: • “Are not included” – transfers are never considered as income or expense. By default, all accounts should use this option. • “Transfer-ins are expenses” – transfers into this account are treated as expenses. In the example we mentioned above, you should choose this option. Conversely, transfers out from 16 of 62 • this account are treated as reduction in expense. Usually this option is suitable for liability accounts like mortgage, car financing, or other types of loans. “Transfer-outs are incomes” – transfers out of this account are counted as incomes. Conversely, transfers into this account are treated as reduction in income. After defining the above, you also need to go to the Preferences dialog box to enable it. In that dialog box, if you uncheck the “Include transfers to or from” option, then none of the transfers will be counted in as income or expense, no matter what you have set in account definitions. If you checked the “Include transfers to or from” option AND the “All accounts” option, then transfers to or from ALL accounts that have been properly set up will be included in the calculation. If what you checked is “Accounts that are not in the filter in use” option, then only transfers to or from accounts that are not in the filter currently in use are included. For example, if the filter in use is “Account=Checking and Payee=Chase Manhattan”, and if you have set up the account Checking so that transfer-ins are expense, then all transfers into this account would be considered as expenses. The idea of using a filter is like this: If you used the filter to select part of the accounts, then these accounts are like a small group. Transfers within this group are just money going from one pocket to another; they are not included in the calculation of income or expense; only transfers going out of this group are. Excluded Transfers Transfer transactions can also be set to Excluded. Once set, this transfer will never be included when calculating income or expense no matter how the transfer options or filter are, unless the Include excluded transactions option is not checked. In another word, the “Include excluded transactions” option has higher precedence than the transfer options. Transaction Log View Transaction Log view is one of Money’s built-in views. This view is like a ledger that shows all the transactions in the date range you set. Unlike an account’s Register view, which lists only transactions in one account, this view lists transactions from all accounts. Therefore, Transaction Log is particularly useful for you to get to know all your financial activities. Columns in this view correspond to transaction attributes that we just mentioned. Other than viewing, you can click on the Status column to change a transaction’s status directly. Unrealized and future scheduled transactions can also be shown in this view, on a colored background. You can use the “Show future transactions in” option from the Preferences dialog box to control this. (Windows version) To modify, delete, or duplicate a transaction, you can either use the buttons in the Transaction Editing Pane at the bottom of the program’s main window, or you can right-click on a transaction in this view. In the latter case, a pop-up menu shows where you can have more options. 17 of 62 The Summary pane in the sidebar shows summary information about your income and expense in the selected range. (Windows Mobile version) When in this view, by default, you tap to highlight a transaction. In Adarian Money, there is no special operation for highlighted transactions; it’s just a way to let you see it better. You can change this tap-to-highlight behavior to tap-to-modify. To enable the tap-to-modify behavior, you can go to the Preferences dialog box and check the “Single-tap to modify a transaction” option. Once enabled, as soon as you tap on a transaction, it’ll be opened in the transaction editing dialog box, from where you can further modify, duplicate, or delete it. You can also long-tap on a transaction to bring up a pop-up menu like following. This menu lets you modify, duplicate, or delete the selected transaction. If the transaction’s note text is not empty, there will be an icon showing in the Note Icon column. When tapped on, the complete note text is shown. See below: 18 of 62 Investment Transactions Adarian Money supports two kinds of transactions: cash transactions, and investment transactions. Investment transactions are ones that involve securities, such as buying or selling stocks, vesting or exercising stock options, etc. We’ve seen cash transactions in the previous chapter, this chapter deals with investments. A few things to note: 1. 2. 3. Investment transactions can only be help in an account whose type is Investment. Therefore, before you can enter new transactions, use the Setup : Accounts menu command to define an account whose Type is set to Investment. You need to first switch to the Investment Activities mode to create or modify investment transactions. This can be done by using the Mode Switching Buttons (Windows version) or the buttons in the Toolbar (Windows Mobile version). It’s a good idea to define a few securities before entering new transactions. This can be done by using the Setup : Securities menu command. But this is optional. Basic Concepts Transaction Attributes Transaction Type – The type of a transaction. Adarian Money supports 16 investment-related transaction types. Unlike cash transaction types, you cannot define custom transaction types for investment transactions. • Buy, Sell • Sell Short, Buy Cover • Dividend • Dividend Reinvest • Transfer, Transfer Short • Add, Add Short • Remove, Remove Short 19 of 62 • Grant, Vest, Exercise, Expire (for stock options) Add and Add Short types are for adding securities (or short positions) into your account, without worrying about where the fund comes from. For example, 3 years ago you bought some stocks, but you start using Adarian Money just today. If you use a Buy transaction to add those shares into the database, then you will need to specify from which account the fund came from, etc. But if you use Add, then they just exit in the database; you don’t need to enter information that you don’t care about. Investment Account – the account in which the security is held. This account must have the type of Investment. To define an investment account, you should use the Setup : Accounts menu command, select Investment for the Type field. An investment account can have both investment and cash transactions. Cash Management Account – the account where the fund comes from or goes to, if a fund transfer is involved in the transaction. The cash management account can be the same as the investment account, or it can be different. In the latter case, the currency of the two accounts must be the same. Gain Category, Gain Class – if the transaction involves monetary gain or loss, this is the category and class for the gain/loss. Note that even if you lose money on investment, the loss is not an expense, it’s still an income, a negative income. So you should use an income category here, such as “Investment : Stocks”. Fee – Usually there is a fee involved in an investment transaction. When there is, you can roll that fee into the total amount, or treat it as a separate item. For example, you buy 1,000 shares at $20 per share, with a fee of $50; later you sell them all at $24, with a fee of $50. For the two transactions, if you roll the fee into the total amount, then Money calculates: $24 × 1,000 − $50 = $23,950 Cost Basis: − $20 × 1,000 + $50 Gain: Change in Net Worth: = $20,050 = $3,900 = $3,900 Sale Amount: That is, your income (because of the gain) would be increased by $3,900. But if you choose to treat the fee as a separate expense item, then Money calculates: $24 × 1,000 = $24,000 Cost Basis: − $20 × 1,000 Gain: Fee: − $50 + $50 Change in Net Worth: = $20,000 = $4,000 = $100 = $3,900 Sale Amount: In this case, your gain is $4,000, but there is a separate fee of $100. Either way, your net worth is increased by $3,900, but the increase in income is different by $100. Fee Category, Fee Class – if the transaction involves a fee and if you choose to treat the fee separately, then this is the category and class for the fee. Note that you should use an expense category for the fee. Exclude – if the transaction involves monetary gain or fee, you can exclude this money from being counted as income or expense. Cost Basis for Short Positions 20 of 62 In the simplest definition, cost basis is the money you used to buy shares of a stock. But when it comes to short positions, this may need a little more explanation. Let’s say, 3 months ago, you sold short 1,000 shares of some stock at $20, then today you buy to cover the short position at $24. How does Money calculate the cost basis for these two transactions? By definition, cost basis is the money you spent to buy, therefore, therefore Money considers the buycover price as the cost basis for short positions, i.e., $24 x 1000 = $24,000. When you sell them, you get back $20 x 1000 = $20,000. So the total gain is Sale Amount – Cost Basis = $20,000 - $24,000 = -$4,000. Along the same example, let’s say you see today’s market price is $24, not a good time to cover them back, so you decide you will not buy-cover them today. At this time, they are your holdings. In some places in Money, the program would report the market values, cost basis, and unrealized gains for your holdings. Apparently, today’s market value for the holding is $24,000. And if you buy-cover them today, the cost basis would be $24,000, therefore, Money still considers $24,000 as the cost basis. That is, when calculating the cost basis for uncovered short positions, Money uses today’s market price. Cash Transactions for Investments Some investment transactions do not involve any cash activities, such as adding stocks into an account, or receiving a stock option grant. But some do, such as buying or selling stocks, or receiving dividends. In the latter case, other than an investment transaction, conceptually, Money would also add a cash transaction into the database. When you switch to the Investment Activities mode, you will see the investment part of the transaction – how many shares of what stock were bought; when you switch to the Cash Activities mode, you will see the cash part – how much was used to buy and how much as the fee. To understand this, let’s take a look at this example: You entered an investment transaction into the database for buying 1,000 shares of MSFT at $18 per share with a fee of $20 on Dec 1, 2008. The picture on the left is what you will see when you’re in the investment mode; the picture on the right is in the cash mode: As you can see, in addition to the investment transaction on the left, when you switch to the cash mode, you will also see a cash transaction. What’s worth noting is that the cash transaction is actually a withdrawal with 2 sub-transactions: • A transfer sub-transaction of $18,000 from the cash management account into the brokerage account “E*Trade Brokerage.” • A withdrawal sub-transaction of $20 for the fee from the cash management account. (Note that this second sub-transactions exist only when you have chosen to separate the fee, we explained about this in the previous section. It won’t exist if you don’t do so, and thus there will be only one sub-transaction. Here we intentionally separate the fee to make it clearer for the readers.) 21 of 62 After entering this, a careful check of the database you will find that the cash management account’s cash balance is reduced by $18,020, your expense is increased by $20 because of the withdrawal subtransaction, and your total net worth is decreased by $20 (assuming the market price has not changed). Now after two weeks, you decided to sell them all at $17 per share. After you have entered the sell transaction, you will see the following: Again, the cash part is a deposit transaction with 3 sub-transactions: • A transfer sub-transaction of $18,000 to the cash management account into the brokerage account “E*Trade Brokerage.” This transfer exists because this is the cost basis for buying the stocks; you transfer this much money back to cover the money you used when buying. • A deposit sub-transaction of -$20 into the cash management account, that is, a withdrawal. This is the fee. (Again, we intentionally make the fee separate from the sale to make it clearer.) • A deposit sub-transaction of -$1,000 into the cash management account, that is, a withdrawal. This is the (negative) gain you received after the transaction. After these two transactions, you will see your total expense increase by $40, your total income decrease by $1,000, and the net worth decrease by $1,040. Although you can click to see the details of the cash part of the transaction, but you are not allowed to modify it. To modify an investment transaction, you have to switch to the investment mode first. A word of reminding: When entering both the Buy and Sell transactions, you should select an expense category for the fee, should you decide to separate it. On the other hand, you should select an income category for the gain. Then you will see a total of $40 on “Brokerage Charges” expense category, and a total of -$1,000 on the “Investment : Stocks” income category, for example. Stock Options If you own stock options and if you have specified the vesting schedule for them, Money would automatically vest or expire shares when time comes. Every time when you open a Money’s file, the program would check all the stock option grants you have and see if today is the time to vest of expire some shares. If it is, first Money will insert a Vest or Expire transaction into the database, then it pops up a message to let you know what has just happened. For example: To avoid duplicates, this automatic handling of stock options happens only when either you do not synchronize data between a PC and a handheld device, or it happens only on the side where you 22 of 62 designated that automatic processing should happen. You can specify this through the Tools : Data Synchronization dialog box (both Windows and Windows Mobile versions): In the above example picture, data synchronization has been enabled and the device has been designated as the party where the automatic processing will happen. In this case, the Windows version of Adarian Money will not automatically vest or expire stock options; but the Windows Mobile version will. If you disabled the data synchronization option, that is, you only have one version of Adarian Money, then of course the automatic processing will happen on the version of Adarian Money you have. Security Prices There are several ways to enter, modify, or delete security prices: Edit : Stock Prices by Date This command lets you edit stock prices by date, this is best suited for you to manually enter today’s market prices for all the stocks you have. Edit : Stock Prices by Name 23 of 62 This command lets you edit stock prices by name, this is best suited for you to manually enter a stock’s historical prices. Edit : Import Prices This command lets you import stock prices from another source in a batch. This command has a dialog box like following: The prices can be from either one of the following sources: Windows Clipboard, a CSV file in the hard disk, or by issuing an HTTP query to a website to retrieve the prices from the Internet. For CSV files, the data must be in, of course, CSV (comma-separated values) format; for the other two sources, the data can be in either CSV format, or in HTML format where price data are in an HTML table (using tags like <table>, <tr>, <td>, etc.) 24 of 62 In order to use the HTTP Query to import prices, you need to determine a website from where you can legally obtain price quotes, for example, your brokerage’s website. Alternatively, there are several portal sites in the world that also provide quotes information for the general public; but you need to check their terms and conditions to make sure if your way of using their information is legally permitted. Adarian cannot suggest users on which website to use. Once determined, you should use your browser to find out exactly what HTTP query string to use. Usually you just use your browser to browse the page where stock quotes are displayed, then copy down the URL that the browser is using, this is your HTTP query string. For example: http://www.abc.com/quotes?symbols=msft&goog&adrn Paste this string into the HTTP Query field in the dialog box. When you click the OK button, the program would send this query to the website and wait for a response. When an HTML web page is received, the program would do its best to look for a table in it that contains prices2. The search would succeed if the HTML page’s composition is simple and clear enough for Adarian Money to discern price information. If succeeded, the program would report how many entries have been imported; otherwise, it would fail. The actual data format in the CSV file or HTML table can be very different, depending on the source. A typical table for today’s market prices might look like following: Stock Symbol Open Prev. Close Last Trade Change Volume Microsoft Corp. MSFT 17.04 17.10 17.83 0.73 88,817,321 Google Inc. GOOG 334.27 338.53 340.57 2.04 5,206,615 Dell Inc. DELL 9.38 9.50 9.31 0.19 24,792,310 Or, if what you downloaded is historical prices, then it might look like following: Date Prev. Close 1/5/2009 76.45 1/6/2009 79.30 1/7/2009 81.40 Because the format varies, Money needs your help to further specify the format of the table by providing information in the rest of the dialog box. What Adarian Money looks for in the HTML data is <tr> and <td> tags (and the corresponding </tr> and </td> tags.) It uses these tags to tell between rows and cells. It’s OK if there are more than one tables in the web page or if the table contains irrelevant data. Because the program will check to see if proper data is contained in the cells you specified. For example, the column that you said should be the price must be a valid amount. Similarly, if you have specified a date column, Money expects to find a valid date string in the cell. When looking for security names, the program checks if it matches with any existing name in the database, the comparison is done on both the full name and the short name. If any of these tests failed, Money simply ignores the <tr> row and continues to the next row, or the next table, until the whole page has been searched. 2 It’s always a good idea if you can visually examine the HTML page to determine which column has the information you want. We have encountered cases that there are “hidden” columns the table; i.e., if you don’t take a look at the internals, the column you think contains prices is not the right one. 25 of 62 Security – you can specify for which security the prices are. You can name the security explicitly by selecting its name in the list of all securities in the database (best suited for historical prices import). Or, you can specify in which column in the table the security name is contained by entering a number into the “Get security names from column” field. This is best suited for market prices import. In the first example, you can use either column 1 or 2, Money will try to match with both the full names and the short names in the database. Date – Then you need to tell Money when these prices are for. It can be either a specific date, like today’s date. Or, you can tell Money to read dates from a certain column in the table (best for the 2nd example.) Price – Last by most important of all, you need to tell Money where to get the price. In the first example, you might want to use column 4, the previous close price. In the second example, you should enter 2. Edit : Clear Historical Prices This command removes all outdated stock prices from the database; this can effectively reduce database’s size and improve program efficiency. All historical prices dated before the date of the first transaction in the database will be deleted. 26 of 62 Managing Accounts Basic Concepts Account Types Adarian Money supports six account types: Bank, Cash, Credit Card, Asset, Liability, and Investment. When defining a new account, you will need to specify which type this account is. Adarian Money uses account types in reporting so that you can clearly see how much asset you have and how much liability you owe. Other than reporting, all the operations and functional support for all account types are the same, except investment accounts. Investment accounts are exactly the same as all other types of accounts when it comes to cash management – they can accept cash-based transactions like withdrawals or deposits, and they can also have cash balance. But they are different in that they can accept investment transactions, such as buying or selling stocks. As matter of fact, only investment accounts can accept investment transactions. So before you can start entering your stock buying/selling transactions, you have to create an investment account first. Asset and Liability Accounts Asset accounts are accounts of type Bank, Cash, Asset, and Investment. Liability accounts are Liability and Credit Card. Opening Balances This is the balance on an account before its first transaction was entered into the database. For example, you have a bank account for 10 years and it has a balance of $10,000, but you started using Adarian Money just today. So before you enter the first transaction into the database, you should enter $10,000 as its opening balance. You can enter the opening balance while defining the account, by using the Setup : Accounts menu command. Running Balances These are the balances showing after each transaction in an account’s Register view, see the picture below. Note that when calculating running balances, the program takes into consideration of 27 of 62 unrealized transactions and upcoming scheduled transactions, even though they haven’t happened yet; this is to let you see how the balances will change if they really happened. The last row in the following picture is a scheduled transaction (because its background is pink). Note how the running balances are affected by it, and how the Ending Balance shown in the footnote area is not. Posted Balance and Cleared Balance Posted balance is the balance obtained by counting in all transactions, regardless of their status; cleared balance is only Cleared and Reconciled transactions. In the following picture, the posted balance is $1,330, whereas the cleared balance is $1,380 (shown in the footnote area) because it counted in only 2 cleared transactions. In layman’s term, cleared balance is how much money the bank thinks you have; posted balance is what you actually have when all the transactions you’ve already made have cleared the bank. Note that when calculating posted and cleared balances, unrealized transactions and upcoming or overdue scheduled transactions are never counted in. Beginning Balance and Ending Balance These are the balances at the beginning and at the end of a given period of time. In the picture given above, the period of time of interest is “This Month”. The beginning balance of this month is $400, and the ending balance is $1,330. Note that beginning and ending balances are always posted balances, i.e., when the program calculates these numbers, all transactions are taken into consideration regardless of their status. Account Limit and Overdraft Account Limit is the minimum balance you should have on an account. For bank accounts, some banks require a minimum deposit on the account, like $50, or they will charge you a maintenance fee. For credit card accounts, this is the credit limit and you should not go over (or below) it. When defining an account (by using the Setup : Accounts menu command), you can enter the account’s limit so that when you go below it (called overdraft), the program will give you a warning. 28 of 62 This warning sounds good, but it comes too late in time because the overdraft has already happened. So you can also define an Alert Level, which should be slightly above the account’s limit. For example, your credit cards’ limit is -$3,000, you can set the alert level at -$2,800 so that when you spend over $2,800, the program will give you a warning. If you do not give either an account limit or an alert level, the program will not check for overdraft situations and there will be no warnings. Overdraft alerts can be enabled or disabled by checking the “Auto-check for overdrafts and overbudgets” option from the Preferences dialog box. You can also use the Tools : Check Balances menu command to manually initiate a check-up on overdraft situations. Transfers as Expenses Usually transferring funds between accounts are not considered income or expenses, but some users like to think so. If you so choose, you can set up the account to be so considered while defining an account. For more details, please check out the heading “Transfers” under the section “How Income and Expenses are Determined?”. Account Value, Net Worth This is the total worth of an account. For all types of accounts except investment accounts, the account value equals to the posted ending balance as of the day of interest, or cash balance. For liabilitytyped accounts this value may be negative. For investment accounts, it’s the sum of the cash balance and all the market value of all the security holdings on that account. Net worth is the total of all accounts’ values. Register View The Register view is one of Money’s built-in views. Unlike the Transaction Log view, which lists all transactions from all accounts, this view lists transactions only from the selected account. This view is particularly useful when you are comparing with bank’s record. Besides this difference, all other operational details in this view are the same as those in the Transaction Log view. Please refer to the section “Transaction Log View” for details. You can use the View Selector to switch among different accounts’ Register views. Closing Accounts When an account is closed in real world or no longer in use, you can close it from Money. To close an account, you can use the Setup : Accounts menu command. When closing an account, you will be asked if you want to keep the account’s information (including its transactions) in the database or not? If you said no, the account’s definition and all its transactions will be permanently deleted from the database. Deleting an account is good in that it saves some space in your computer. But the problem is you lose the information forever. And if there are transfers between this and other accounts, when you delete this account’s transactions, all these transfers will become either deposit or withdrawal transactions. 29 of 62 If you choose to keep the information in the database, Money will put the account’s name to the last of the list of all accounts, and its name will be added with a prefix “*”. Closed accounts are usually not shown in most of the user interface in the program. Usually, you won’t know their existence and you cannot use them any more. But because they are still in the database, so you still can use the More Accounts… command (Windows version) or All Accounts (Windows Mobile version) from the View Selector to switch to their Register views and see their transactions. You cannot close an account that is still in use by an account group, a scheduled transaction, or a filter, it cannot be closed. You cannot delete an account if there still are transactions for this account in the database. Reconcile Command Reconciliation is the process of comparing records in Money’s database and the bank record. The purpose is to make sure the two are exactly the same, nothing more and nothing less. (If they are different, then you might think you have $500 left in the bank, but actually you’ve got only $450. One main purpose of using personal finance software is that you can get to know your financial status at any time from your computer. To this end, of course you want to make sure the record in the computer is the same as that in the bank.) Usually you reconcile an account every time you receive a statement from the bank, like every month. You need to match all the transactions in the database within the statement period against those on the bank statement, and make sure each and every one of them are exactly the same. In addition to individual transactions, most importantly, you need to make sure the ending balance in Money is the same as that on the statement. If discrepancies exist, you need to modify Money’s record so that they match. For example, maybe you forgot to enter a transaction, then you need to add it; or some amount is entered wrong, then you need to correct it, etc.. Just do whatever you have to do to make sure the ending balances that Money shows is the same as the bank’s record. This process is called Reconciliation. To reconcile an account, first, switch to the account’s Register view (by using the View Selector), then select the Reconcile command from the Tools menu. In the coming dialog box, you will need to enter the information from the statement into the computer; this includes the statement period and the beginning and ending balances (remember to include the minus sign if the account is a credit card). When done, you can click the Continue button to continue. At this time, Money will first check the beginning balance. Supposedly the beginning balance on the statement should be the same as what’s calculated from the data in your database. If different, Money will issue a warning message to let you know about this. Usually this means you haven’t properly reconciled this account for the last period, so the ending balances of the last period (i.e., the beginning balances of this period) don’t match. Note that this message is “harmless”, that is, the problem of non-matching beginning balances can be ignored; the thing that really matters is the ending balances. You can just OK this message and program will continue with the reconciliation. (Windows version) Next, Money will display the following dialog box at the corner of the main window. 30 of 62 (Windows Mobile version) Next, the footnote at the bottom of the screen will change to show the difference between the two ending balances, see the picture one the left below. When you tap on it, the details window will pop up, see below. From the above pictures you can see that: 1. the Difference is the difference between two ending balances, and 2. what the program is comparing is the cleared ending balance, not the posted ending balance. (For the differences between the two, please refer to earlier in this chapter.) Now you should compare each and every transaction on the bank statement with Money’s record. If a match is found, you can click on the Status column to change its status from Posted (shows empty in the Status column) to Cleared (showing “C” in the cell.) As you do this, you will see that the cleared ending balance changes too. Again, your goal is to make the difference become 0. When the goal is reached, the OK button will be enabled and you can click it to finish the process. Money will then change all “C” transactions within this period to “R”, this means they have been reconciled. From this point on, you should not modify the transactions any more because they have been reconciled. Adjust Balance Command Sometimes you may find that the actual balance of an account doesn’t match the data in Money’s database. At this time, you should use the Tools : Reconcile command to carefully examine your data as explained in the last section. Another easier but less “serious” option is you can use the Tools : Adjust Balance command to force the posted ending balance to become the amount you want. Unlike the Reconcile command, the Adjust Balance command doesn’t care about individual transactions, it only cares about the ending balance. To use this command, you need to first switch to this account’s Register view. In this command’s dialog box, you will see there are two ways to force change the ending balance, again, the posted ending balance: by adding a transaction to the day you specified, or by changing the account’s opening balance. 31 of 62 Check Balance Command This command performs a check on overdraft and over-budget situations. Usually this check is done automatically every time you add a new transaction, but if you disabled this auto-check (through the Preferences command), you still can manually start a check by using this command. Accounts List View This is one of the built-in views of Adarian Money, it lists all accounts in Money’s database and their brief information. This is best used to have a glance of all your accounts’ status. By default, the program lists all accounts in the database, but you can use the pop selector at the top-right corner of the screen (Windows version), or the top two menu commands (Windows Mobile version) to select accounts from which account group are to be displayed. When you click on an account in this view, the program brings you right to that account’s Register view. Account Groups Account groups is a concept in Adarian Money only, it doesn’t have physical meaning in the real world. An account group is just a collection of one or more accounts of interest. By grouping accounts, e.g., by currencies or countries, it’s easier for you to see the combined value of those accounts. You can see account groups’ values in several reports in Adarian Money, for example, the Net Worth report. You can define account groups by using the Setup : Accounts Groups menu command. 32 of 62 Categories and Budget In Adarian Money, you can assign a transaction (or sub-transaction) with a category to indicate the purpose of a transaction. For example, you can set up a category called “Clothing” for all the money you spent on buying clothes; or a category “Salary” for all the paychecks you received. Categories are not just useful for categorizing transactions; they are also useful in budgeting. This chapter will explain in detail how to use categories and budgets. Basic Concepts Category Type – As can be seen from the previous example, there are two types of categories: one for expenses, and the other for incomes. When you define a category (Tools : Categories menu command), you have to specify which type the category is. Only with this information, can Money correctly calculate your total income and expense when summarizing your financial condition (see “How Income and Expense are Determined?” for more details.) Subcategories – Sometimes you may want to further categorize transactions than just one level of categories. For example, you spend a lot of money on your car, you can use just one category “Auto” for all expenses on the car. Or, you can set up a few more subcategories to further categorize them. Like “Auto: Fuel”, “Auto: Insurance”, “Auto: Financing”, “Auto: Service”, “Auto: Accessories,” … With subcategories, categorizing expenses becomes more accurate. Budgeting Each main category and sub-category can optionally be assigned with 12 budgets (for expense categories) or forecasts (for income categories), one for each month in a year. You can use the same amount for all 12 months, or you can use different amounts for different months. Types of budget (or forecast) are: • No budget – The category does not have a budget or forecast; hence, there will be no overbudget issues. Note that “no-budget” and “zero budget” are two different things in Money. For No-Budget categories, it means you can spend as much as you’d like on this category; Money will never bother you by giving out over-budget warnings – because there is no 33 of 62 • • budget to be over! But it’s a totally different story for zero-amount budgets. Zero-budget means you can’t spend even a penny on that category. Have my own budget – The category has its own budget or forecast. Share budget with my parent – This budget type can only be used on sub-categories. When used, the sub-category does not have its own budgets or alert levels; rather, all spendings or incomes on this sub-category will be combined with that of the main category’s and checked against the main category’s budget. For example, the main category “Auto” has a budget of $100, and its sub-category “Auto : Gas” shares budget with Auto. If you have spent $80 on Auto, and $50 on Auto : Gas, the combined spending is $130, then Money considers this an over-budget. Over-budget Alert When a category has a budget, the program would automatically check to see if the spending on that category is over the budget. If it’s over, the program would issue a warning message to let you know. This automatic check happens when you insert a new transaction. This warning sounds good, but it comes too late in time because the over-budget has already happened. So you can also define an Alert Level, which should be slightly lower than the budget. For example, your budget on Clothing is $300, you can set the alert level at $280 so that when you spend over $280 on clothing, the program will give you a warning. If a category’s alert level is 0, then there won’t be any alert for this category, regardless if there is or isn’t a budget. This alert is only for expense categories; there will be no alerts for income forecast. Over-budget alerts can be enabled or disabled by checking the “Auto-check for overdrafts and overbudgets” option from the Preferences dialog box. You can also use the Tools : Check Balances menu command to manually initiate a check-up on over-budget situations. Categories View This view gives a summary for all categories and their respective budget or forecast situations. In this view, if a category’s name is displayed in bold text, this indicates that the total expense for this category in the current date range is over the alert level you have set. If you clicked on a category in the table, Money will jump to the Transaction Log view and a filter will automatically be applied so that only transactions (or sub-transactions) having the category you chose will be shown in the table. If there is already a filter in use, Money will “synthesize” a filter for you. For example, if a filter is already in use when you’re in the Categories view: “Status = Posted”. Now you click on the category “Clothing”, the program jumps to the Transaction Log view, and the filter automatically becomes: Status = Posted AND Category = Clothing. Because the second part of the filter is added by the program, so we call it a “synthesized” filter. Transfers 34 of 62 Transfer transactions do not have categories, so usually their amounts are not included in this view. However, if you have set up so that some transfers’ amounts are treated as income or expenses (see here), you will see a few more items appearing in this view. In the following picture, transfers to account Mortgage are counted as expenses. Therefore, there is an added item Mortgage at the bottom of the expense section. For a detailed description on why and how transfers are treated as income or expense, please refer to the “How Income and Expense are Determined?” section. Viewing Shared Budgets When a main category is expanded in the view, the actual spending shown in the Actual column can be either its own, or it can be the total spendings of the sub-categories who share budget with this main category. You can check or uncheck the “Combine expenses in the Categories view” option from the Preferences dialog box to control which case it’ll be. In the following two pictures, the one on the left is when this option is unchecked; the right one is when it’s checked. Comparing the two, you will see that the column Actual for the main category “Auto” was $57.76 (picture on the left). When the “Combine expenses in the Categories view” option is checked, this number becomes $82.76 (picture on the right). This is because the expense $25.00 from the “Auto: Registration” category was added up to it, because it shares budget with its parent so its spending is also combined into its parent’s spending. Not just the Actual column, other columns such as Actual %, Remaining, and Remaining % will all be affected by this option too. Also worth noting is in the picture on the left, the category name “Auto” is displayed in normal font, but in the right, it’s in bold font. This is because when combined, the total expense $82.76 is over the budget $70, so the program uses bold font to show the name of the category. But either way, Money will treat the category of “Auto” as over-budget and issue an alert, if Auto’s alert level is not 0. 35 of 62 Budget Roll-Over Roll-over is the operation of carrying over the unused budget or income overage to the following month. For example, you have budgeted $60 for your cell phone bill in March, but turned out you used only $55. The unused $5 budget can be rolled over to April so that you have more budget for a few more minutes. Along the same line, if you used $70 in March, then by rolling over the $10 overage to April, you’ll have to watch it when you talk on the cell phone. You can use the Tools : Roll-Over Budget menu command at the beginning of a month to roll-over last month’s budget. When defining a category, there is an option “Can be rolled over to the next month”. You have to check this option if you want a category’s budget can be rolled over to the month. The concept and operation about roll-over applies to income categories too. Instead of budgets, you have forecasts for income categories. When this month’s actual income is less than the forecast, you can roll over the unfulfilled forecast to the next month, which means you need to earn more next month! 36 of 62 Scheduled Transactions Scheduled transactions are transactions that have a pre-defined schedule3. For example, monthly bills like cable TV or telephone are expense transactions that happen once a month; magazine subscription payments happen once a year; salary are income transactions that happen once or a few times a month; and credit card payments are transfer transactions (from bank account to credit card account) that happen every month. These transactions all have pre-defined schedules and happen periodically. To save you the trouble and time of entering the same transactions every time they’re due, Adarian Money’s scheduled transactions can do that for you automatically. The Setup : Scheduled Transactions menu command lets you define the details of a scheduled transaction such as the frequency, the amount, how it should be handled when it’s due, etc. You can also use the Scheduled Transaction view and the Bills Calendar report to better manage them. When It’s Due When a scheduled transaction is due, you can decide what the program should do about it. Following are the four options you can choose when defining scheduled transactions (again, by using the Setup : Scheduled Transactions menu command): • Automatic Insert – With this option, when you run Adarian Money after a scheduled transaction is due, the program automatically inserts a new transaction into the database. This is best suited if you always pay your bills on time, and the amount or other transaction details are always the same so that you don’t need to change them. • Ask me when opening the file – Without automatically inserting a new transaction, this option makes the program pop up a dialog box to ask you what to do, se following: Many software use the term “monthly bills”. Monthly bills are scheduled transactions all right, but they are just withdrawals; there can be deposits or transfers too. We’d rather use a generic term that’s more accurate than that. 3 37 of 62 • • Show a reminding message – When you choose this option, a reminding message will appear a few days before it’s due. This message shows even when Adarian Money is not running. You can decide how many days ahead, at what time in the day the reminding message should pop up. Details about Adarian Money Reminder and how it works can be found in the section “The Reminder”. Overdue silently – When it’s due, there won’t be any reminder messages displayed, nor the program will prompt you anything; it just becomes overdue silently, and an overdue record is added to the database. If you chose the 2nd or 3rd options mentioned above, you will be asked what to do about the scheduled transactions? Here are the available options: • Insert – The program will insert an instance of this scheduled transaction into the database. This is best suited in the case when you have actually executed the transactions, such as you have paid the bill. When inserting, you will have the chance to modify the details, such as the amount that you actually paid. • Overdue – This is for the case when you did not pay the bill, but you will in the future. By choosing this option, Money will make an overdue record in the database. In many places in the program, such as the Bills Calendar report or the Scheduled Transaction view, you can get to see your overdue records and won’t forget to pay them later. • Ignore – You haven’t paid and you do not want to pay. The program will just ignore it without adding an overdue record. You will not be reminded of it any more, it’s simply ignored. When It’s Overdue When a scheduled transaction becomes overdue, the program will add an overdue record into the database. You will be able to see these overdue records in the Scheduled Transaction view, the Bills Calendar report, or the Current Status report. For overdue transactions, you can: • Insert – Inserts a new transaction into the database. This is for the situation when, although late, you finally decided to pay the bill. • Remove – Removes the overdue record. That is, you don’t want to pay the bill, and you don’t want to leave an overdue record in the database either. Related Views and Reports Adarian Money has several views and reports that display information about upcoming or overdue scheduled transactions. In these places, you can have the chance to handle them individually. This section is a summary of these views and reports. 38 of 62 Scheduled Transaction View In Adarian Money, there is a built-in view specifically designed for scheduled transactions, it’s, no surprise, the Scheduled Transactions view. In this view, all scheduled transactions are listed along with their details. There is a column in this view called “Remaining”. If a scheduled transaction has a stop date or stop criteria, this column shows how many more payments are left. In this view, you can right-click (Windows version) or long-tap (Windows Mobile version) on a scheduled transaction to handle its upcomings or overdues individually, if any. Transaction Log and Register Views In these views, future upcoming scheduled transactions would show on colored background (like the last row in the following picture), if you have enabled the “Show future transactions in” option from the Preferences dialog box. These rows tell you when the next upcoming transaction will be due. You can right-click (Windows version) or long-tap (Windows Mobile version) on these rows to bring up a pop-up menu. In this menu, you can insert, overdue, or ignore this upcoming transaction. Bills Calendar Report This report shows a monthly calendar, dates are highlighted in bold font if there are upcoming or overdue transactions. You can click on those dates to handle the upcomings or overdues. Current Status Report This report summarizes your current financial status, it contains sections about your upcoming and overdue scheduled transactions. Again, you can click on these upcomings or overdues to decide what to do about them. The Reminder Adarian Money Reminder is a separate .exe program4 from the main program. It’s run in the background and it constantly checks to see if a scheduled transaction is due. When found, and if the scheduled transaction opts to “Show a reminding message”, the Reminder will pop up a message to remind the user. It’s important to know that in order for Reminder to work, you have to, using the Tools : Data Synchronization menu command, either disable the data synchronization function between the PC and the handheld device; or, you have to specify explicitly on which side the automatic processing for scheduled transactions should take place? The PC or the device? Only the Reminder on the designated side will be enabled; the other side’s Reminder will not run. In the Windows version of Adarian Money, the Reminder’s filename is AMRemind.exe; in the Windows Mobile version, it’s ReminderWM.exe. 4 39 of 62 Windows Version If the Reminder is enabled for the PC side, by default, a shortcut to the Reminder will be placed in Windows Startup program group so that whenever Windows starts, it’ll start too. By default, its icon will be shown in the System Tray. Right-clicking on this icon will bring up a pop-up menu. Among the 3 commands in this menu, the Options command lets you configure the Reminder. You can make Reminder automatically start when Windows starts, or not; and you can make its icon show or not show in the System Tray, etc. Other than right-clicking the above icon, you can also configure Reminder by using the Tools : Reminder Options menu command from Adarian Money’s main program. In addition to the abovementioned controls, you can also manually start or stop running the Reminder. When a “Show a reminding message”-scheduled transaction is due, a reminding message like following will appear. When this message is showing, you should click on this message to further decide what you are going to do about it. Windows Mobile Version If the Reminder is enabled for the device side, by default, the Reminder would start running when Windows Mobile starts. At this message, you can snooze it for a few hours or few days, you can also launch Adarian Money to decide what to do. To configure Reminder, you can use the Tools : Reminder Options menu command from Adarian Money’s main program. You can decide if the Reminder should automatically start when Windows starts; you can also manually start or stop running the Reminder. 40 of 62 Filters A filter is a set of test criteria applied to transactions to see if they can pass the test or not. When applied, only transactions that pass the test will be included for displaying, for reporting, or for calculation. For example, you can apply a filter “Category = Clothing” while you’re in the Transaction Log view so that only transactions whose categories are Clothing get to be displayed, others are hidden. Besides the Transaction Log view, filters can also be used when in an account’s Register view. The effect of applying a filter in these two views is to reduce the number of transactions displayed in the table. Filters can also be used in the Categories view and many report types that support filters. When used in these places, the effect is to make Money take into consideration only qualified transactions when calculating or summarizing information, like total income/expense. Filters are a great way for users to focus only on transactions that you are interested in. You can define simple filters containing only one condition (such as the above example) by using the Edit : Filter menu command. Or, you can define more complicated filters using Boolean expressions with multiple conditions and save them for repeated use (Edit : Filter Manager menu command). Working with Filters To better understand how filters work, let’s take a look at two examples. First, we have a database like the picture on the left below: Now we use the Filter… command from the Edit menu to apply a filter: “(Category = Auto : Fuel)”, then only two transactions are shown in the view because only they can satisfy the test condition, see 41 of 62 the picture on the right. (The first transaction passes the test because one of its sub-transactions uses the Auto : Fuel category.) Another thing to note in the picture on the right is that at the far right end of the toolbar, there is a filter icon blinking. This reminds you that there is a filter in effect, and therefore, what you’re looking at right now is just part of the database; don’t mistake it for the entire database. You can click on this icon to cancel the filter. The above is the case of the Windows Mobile version of Adarian Money; as for the Windows version, the string below the View Selector shows the filter currently in use. You can click on this text to cancel the filter. Split Transaction’s Amount and Filtering Now let’s go back to the previous example again. You can see that the first transaction is a split transaction which is composed of several sub-transactions. One of the sub-transactions is using the category “Auto : Fuel”, so after applying the “Category = Auto : Fuel” filter, this transaction is still showing in the view. But please note that at this time, the amount shown in the table is still the same as before the filter is applied, i.e., the total amount of all the sub-transactions, instead of just the subtransaction whose category is Auto : Fuel. This is because a filter, in this case, only reduces the number of transactions shown in the view; it does not change the amount displayed from a transaction’s total amount to that of a sub-transaction’s. Synthesized Filters In the four pictures below, the top-left one shows the transactions you have in the database. The topright pictures shows how it becomes when applying a “Class = Business” filter; note how the filter icon is now showing (blinking) in the Toolbar. 42 of 62 Then you switch to the Categories view, see the bottom-left picture. As you can see, only transactions qualifying the filter “Class = Business” are counted in (because there is another Auto : Fuel transaction dated 2/3 of amount $56.34, but it apparently is excluded from the Auto : Fuel category.) Now, with a filter already in use, you click on the third row in the table, the row that represents the Auto : Fuel sub-category. The program now jumps back to the Transaction Log view (see the bottomright picture.) But at this time, the program automatically appends the filter that was in use with a second condition and it becomes: Class = Business AND Category = Auto : Fuel. Because this filter was created by the program by adding one more condition to the original filter, so we call it a “synthesized” filter. A synthesized filter cannot be saved or reused. Once you canceled the filter (by using the Edit : No Filter command), it’s gone. 43 of 62 Data Synchronization Adarian Money has a very unique feature that users can synchronize their data between the Windows version of Adarian Money and a Windows Mobile or a Palm OS version of Adarian Money, or both. With data synchronization, you can edit your data on either the PC or a handheld device at will. When you put your handheld device into the cradle and perform an ActiveSync (Windows Mobile) or HotSync (Palm OS), the changes you made on either side will be automatically merged into the other side. You don’t need to enter the same information twice on both sides; the data on both sides will always be kept identical after synchronization. The benefits are, of course, 1. you can bring your financial information with you wherever you go; and 2. when you’re home, you can use the PC’s big screen and big keyboard comfortably to manage your money. Moreover, the Windows version of Adarian Money has more functionality than the device version. Another thing you can do with data synchronization is you can use the Family Sync function so that you and your partner can share and synchronize with the same database. With Family Sync, you two can freely make changes to the data on your own devices as you wish; after syncing, any changes your partner made will be consolidated into the database in the PC and your device so that you can get to see the changes he/she made. Conversely, he/she will be able to see the changes you made too. This chapter will explain all these in detail. Setting Up the Windows Version While installing the Windows version of Adarian Money, you will be asked a few questions about the options for synchronization. These same options can also be set through the Tools : Data Synchronization menu command, see below: 44 of 62 (Note that in the above dialog box, all the devices installed on this PC will have a folder tab on the top; settings under those tabs apply only to the corresponding devices; settings under the first tab “All users” will be applied to all users.) Synchronize or Not? During installation and in the above dialog box, the first thing to decide is if you plan to perform data synchronization? If you plan to do so, just answer Yes or check the checkbox to enable synchronization function. Auto-Processing The second option is about which side do you want the auto processing to happen? The PC side or the device side? This will need a little more explanation: When a scheduled transaction is due, Money will automatically process it according to the option you chose when defining the scheduled transaction. For example, a new transaction will be inserted into the database when it’s due. If this auto-processing happens on both sides, i.e., when it’s due, the Windows version of Adarian Money inserted a new transaction into its database, and the device version inserted another into its database. Then after a syncing, you will find that there are two identical transactions in the database! Other than scheduled transactions, Money also has auto-processing for vesting and expiring stock options. When it’s time for some shares of stock options to become vested or expired, Money will automatically insert a Vest or Expire transaction into the database. If this happened on both sides, there will be duplicates too. Therefore, to avoid duplicates, you have to decide on which side this auto-processing should happen. You need to make sure you have made the same choice on both sides. Sync Folder Adarian Money supports multiple databases, that is, you can have more than one databases in the hard disk or device’s memory. For a Windows PC or a Windows Mobile device, not all these files will be 45 of 62 synchronized; only those reside in a designated folder will be. This folder is called the Sync Folder. Files not in the Sync Folder are “orphans” — they are not synchronized. While installing the Windows version, the installation program wouldn’t ask you to enter the Sync Folder, because the Sync Folder is different for each handheld device that exist in your computer. That is, in a Windows PC, each handheld user can have his/her own Sync Folder. Therefore, after installation, you need to go to the Tools : Data Synchronization dialog box to specify it for each user. In this dialog box, under each user’s tab there is a Sync Folder entry box. You need to enter the appropriate folder name here, see the following picture. (Details about this dialog box will be explained in the section “More Synchronization Settings.”) IMPORTANT Note for Palm OS Users: If you’re synchronizing between a PC and a Palm OS device, you should put your PC files in the “AMWin” sub-folder under the Sync Folder you entered in the above dialog box. For example, if what you entered here is C:\Palm\AustinH\Adarian Money, then you should put the files you want to sync into: C:\Palm\AustinH\Adarian Money\AMWin. This is because Adarian Money’s PC Conduit, a program module that actually performs the sync, requires a few more sub-folders under the Sync Folder, such as “From Handheld” and “To Handheld”. AMWin is that sub-folder under the Sync Folder that especially reserved for synchronization purpose. IMPORTANT Note for Windows Mobile Users: Although the concept of Sync Folder also applies to the device version of Adarian Money, but the folder you specify in the device must be a folder that exists in the device’s main memory or its memory card, e.g., “\My Documents\Adarian Money”. You should never specify a folder that exists in the PC, like “C:\Documents and Settings\your_name\My Documents\Adarian Money”. 46 of 62 Setting Up the Windows Mobile Version When installing the Windows Mobile version, you will need to answer a few questions regarding synchronization. Other than during installation, you can also set up the same options by using the Tools : Data Synchronization menu command. Just like the Windows version, you need to make a decision about synchronize or not? Who to handle the auto-processing? And, where the Sync Folder is? For details about these, please refer to the previous section “Setting Up the Windows Version.” The Sync Folder on the device must point to a folder in either the device’s main memory or the memory card. You must not enter a folder that exists in the PC. Also, you have to make sure you have chosen the same side to handle auto-processing. After installing the Windows Mobile version, you need to go to the PC and enable ActiveSync for Adarian Money. With the device connected to the PC, you should run Microsoft ActiveSync from Windows Start menu (if yours is a Windows XP system; if it’s a Windows Vista, you should go to its Windows Mobile Device Center). From there, select the Tools : Options command, you will see a dialog box similar to the following appear. Check the checkbox next to Adarian Money. If the name “Adarian Money” does not appear, it means your Windows version installation is not correct, you should try reinstall the Windows version. If the name appears but it’s grayed out, it means the device side is not ready yet. You should try to soft reset the device and try again. After you have OK’ed this dialog box, ActiveSync will start immediately. Note that there is a known problem that on some PCs that the first ever sync for Adarian Money on that PC might take almost forever. You will see the ActiveSync logo keeps rotating but never stops. If you see this happen to your PC, just disconnect the device from the PC, wait for a few minutes, and reconnect again. After a successful sync, there will be a log file SyncLog.txt in the sync folder which lists some information about the last sync. This might become useful when diagnosing sync-related problems. 47 of 62 Setting Up the Palm OS Version For the Palm OS version, first you need to install Adarian Money’s PC Conduit in your PC. If the delivery file you downloaded contains both the Windows and Palm OS version of Adarian Money, then the PC Conduit has already been installed while installing the main program. If what you downloaded is a ZIP file, then in the ZIP file you can fin a file named AMConduit.exe, extract it from the ZIP and run it. When it’s done, your conduit is installed. (There is a file Installation.pdf in the ZIP, which details how to install the Palm OS version.) After you have installed the Palm OS version of Adarian Money (filename: AM_Enu.prc) to your handheld, you should set up the sync settings by using the Options : Preferences menu command. In that dialog box, switch to the “Sync with AMWin” group. Here you can choose on which side the auto-processing should happen (see the section “Setting Up the Windows Version” for details.) Make sure you have chosen the same side as you did on the PC. One thing to note about Palm OS version is that there is no a Sync Folder as there is in the Windows and the Windows Mobile versions. This is because there is no such concept as “folders” in Palm OS handheld devices. All Adarian Money databases in the main memory will be sync’ed; those that are in an SD memory card will not be synchronized. More Synchronization Settings Now that you have properly set up the options, you have put the files in the right places, we need to take a look at a few more synchronization-related options before you actually start synchronizing. No matter if your handheld device is a Palm OS one or a Windows Mobile one, your device’s name will appear, as a tab, at the top of the Tools : Data Synchronization dialog box. (We’re talking about the Windows version now.) Let’s repeat this dialog box here again: 48 of 62 As we have seen early in the section “Setting Up the Windows Version”, options in the All Users tab apply to all device users that are available in this PC; options in other tabs apply only to that particular user. Among the latter options, we have already discussed about the Sync Folder, let’s turn to other options here. Sync Direction – This is the direction of how data are exchanged, you can choose to let one side’s data overwrite the other side’s, or you can perform a two-way exchange (i.e., Synchronize the data) so that changes made on both sides are merged together, or you can choose to Do Nothing. The Next Sync Direction is the direction to take for the next synchronization operation; after that, all the subsequent sync operations’ direction will be what the Default Sync Direction dictates. Sync Mode – This option determines the mode of the synchronization. If you have only one PC and one device, then you should choose One handheld against one PC. If you have one device but you’re running the Windows version of Adarian Money on multiple PCs (e.g., a home PC and an office PC), then you should choose Multi-PC Sync. If there are more than one person (e.g., husband and wife) synchronizing their devices against the same database in the PC, then you should choose Family Sync. Details about Multi-PC Sync and Family Sync can be found later in this chapter. Language Version – This option appears only when the user’s device is a Windows Mobile one. You should choose the language version of the Windows Mobile running on the device. This is to ensure device data are properly transferred over to the PC. If the device’s language is the same as the PC’s, you can use the Same as PC’s option. IMPORTANT Note for Palm OS Users: If you’re synchronizing between a PC and a Palm OS device, you should put your PC files in the “AMWin” sub-folder under the Sync Folder you entered in the above dialog box. For example, if what you entered here is C:\Palm\AustinH\Adarian Money, then you should put the files you want to sync into: C:\Palm\AustinH\Adarian Money\AMWin. 49 of 62 This is because Adarian Money’s PC Conduit, a program module that actually performs the sync, requires a few more sub-folders under the Sync Folder, such as “From Handheld” and “To Handheld”. AMWin is a sub-folder under the Sync Folder especially for synchronization purpose. The PC Conduit If your device is not Palm OS, you can skip this section. PC Conduit is a piece of software that came with Adarian Money, it’s installed in your PC (not the handheld). The PC Conduit acts like a bridge between the PC and the handheld. What it does, among other things, is to exchange data between the PC and the handheld during HotSync. Here in this section, we will explain only the synchronization part of the Conduit. The rest of the Conduit’s functions (e.g., data export and import) are explained in the Palm OS version’s user’s manual that’s included in the Palm OS version delivery file. Installing Depending on the delivery file you downloaded, installing the PC Conduit can be one of the following two ways: If what you downloaded is a combo of both the Windows and Palm OS versions of Adarian Money (file name is AM.exe or AM_xxxx.exe), all you need to do is run it and the Conduit will be installed automatically when the installation program is finished. If you downloaded the Windows and Palm OS versions separately, the Conduit is included in the Palm OS version’s delivery file, whose filename is AMP.zip or AMP_xxxx.zip. You need to extract all the files from the ZIP, save them in a temporary folder in your PC. You will notice that there is a file named AMConduit.exe in the ZIP, just run it. This is the installation program for the Conduit. When it’s finished, your Conduit is installed in your PC. The Configuring Dialog Box The PC Conduit has a Configuration dialog box that lets you customize its functionality. To access this dialog box, you should run the Palm Desktop software that came with your Palm OS handheld. From there, select the Custom command from its HotSync menu, you will see a dialog box show up. At the top is a list of HotSync usernames, MAKE SURE YOUR NAME IS THE CURRENTLY ACTIVE ONE. Below the username there is a list of all installed conduits, select Adarian Money from the list, then click the Change button on the right. Now the Conduit’s Configuration dialog box shows up. If you have enabled data synchronization, there will be a tab Sync with AMWin showing, click it. 50 of 62 Nothing is new here, all the options have been discussed in previous sections. The only thing to note is the checkbox at the bottom: Synchronize one handheld against multiple PCs. If you intend to use the Multi-PC Sync feature, you should check it. If you are using one device against one PC, or if you want to use the Family Sync feature, leave it unchecked. Multi-PC Sync If you have more than one PC, e.g., a desktop computer and a notebook, or a home PC and an office PC, this feature allows you to synchronize the data in your handheld with both PCs so that no matter which PC you’re at, you can always have the latest data. (NOTE: Multi-PC Sync and Family Sync features are mutually exclusive. That is, once you enabled the Multi-PC Sync function, the Family Sync function will not work; vice versa.) Here is a typical scenario of how you can use this function: Let’s say you have a home PC and an office PC, both with the Windows version of Adarian Money installed; then, you have a handheld device which, of course, has the Palm OS or Windows Mobile version of Adarian Money. When you’re in the office, you can enter the transactions you made, like buying lunch or coffee, into the office PC. Before you leave for home, you perform a synchronization (either PC overwrites handheld or Synchronize the data will do.) At the same time, your partner at home can also use the home PC to enter his/her transactions, like buying grocery or paying cell phone bills. When you get home, by performing a HotSync with the home PC, the lunch and coffee money will be transferred to the home PC, and at the same time the grocery and cell phone money will be transferred to the handheld. The next day when you get to the office, perform another sync. This time, yesterday’s grocery and cell phone money are transferred into the office PC too. So as you can see, this handheld device is like a vehicle carrying the latest changes traveling between the two or more PCs. (Yes, you can have more than two PCs in this application.) It merges the changes made from one PC into the other, and at the same time picks up the changes from the second PC. When you take it back to the first PC, it merges and picks up again. 51 of 62 They can sync you device with any PC at any time you want, you can edit the data on any place you want. As long as you use the same device, there are no special requirements on when or where you sync. This device can be either a Palm OS device or a Windows Mobile one. Family Sync This feature lets you share the same database among several people, for example, a husband and a wife can access the same data from their devices so that they’re always on the same page. The requirements for using this function are: • Each person has a Windows Mobile or Palm OS handheld running Adarian Money (These handhelds do not have to run the same OS; Windows Mobile and Palm OS devices can coexist in this little circle of family sync.); • A PC running Adarian Money for Windows; • A way to share and sync against the same family database file (the *.amw file) on the PC. For example, everybody syncs with the same PC and uses the same Sync Folder. A typical scenario is like this: A husband and a wife are sharing the same family financial database. They each can record their financial activities into their own handhelds. For example, the wife went to buy some grocery, she entered the money she spent into her handheld; the husband got a paycheck and he entered this income into his handheld. When they came home, they synced their handhelds with the same .amw file, say, OurMoney.amw, and then the husband could see how much money the grocery were, and the wife could see how much income her husband made. They can sync their handhelds any time they want, as frequent or infrequent as they want, or as many number of times as they want. As long as they both sync with the same OurMoney.amw, there are no special requirements on when or how often they sync. In fact, the file OurMoney.amw acts like a data pool, into which the program collects the changes everybody made in their handhelds. When you perform a sync, the program first transfers the changes you made in your handheld into this pool. Then, it copies the pool over to your device so that the changes previously made by other people are in your handheld too. And next time when other people perform a sync, because your changes are already in the pool, so they will get to see the changes you’ve made too. This way, no matter who did what to the database, whenever a person performs a sync, he/she will get to see all the latest changes. Ways of Sharing the Data Pool The key for this to work is everyone in the family (or group) synchronizes his/her handheld database with the same OurMoney.amw. There can be several ways to achieve this: • Using the same PC – If everybody uses the same PC to perform their regular synchronization, then you should set up so that everybody uses the same Sync Folder. • Sharing over the LAN – If people are using their own PCs to perform regular sync, AND if the PCs are on the same network, then you can create a shared folder for everybody, and point everybody’s Sync Folder to that shared folder. But you have to make sure the PC that the shared folder resides in must be turned on when people are performing sync. 52 of 62 • Off-line sharing – You can use methods like e-mail or manual copying to share the file among the group. The “File : Family Sync” Menu Command Let’s say you have a scheduled transaction which is for paying the monthly bills of you cable TV. When it’s due, a new transaction is automatically inserted into the database, and you have chosen to let the device to handle the auto-processing (see “Setting Up the Windows Version”). Because everybody is using the same database, so this scheduled transaction exists in everybody’s device. And when it’s due, everybody’s handheld will have a new transaction added for cable TV. Therefore, when they sync, there will be more than one cable TV bill in the database! To avoid such duplicates, Money lets you specify which scheduled transactions should be handled by whom and disabled on all others. This way, only one person’s handheld will have this cable TV bill. To do so, open the file OurMoney.amw in the Windows version of Adarian Money. Select the menu command File : Family Sync. In this dialog box, check the option My family members will sync with this file too. Then click the Define Members… button to define who will handle what. Device ID or HotSync Name – This is the device’s name. Note that if the user’s device is a Windows Mobile one, you must enter its Device ID, instead of the Owner Name (which is used when purchasing and registering our products.) If your device is a Palm OS one, you need to enter the HotSync name. Restrictions – To avoid this user from accidentally modifying important data in the database from their handhelds, you can optionally stop this user from making changes to selected lists through by using menu commands in the Setup menu. The user will not be able to save changes he made, but he will still be able to use Setup menu commands to view the data. Note that this only restricts him from using one of the Lists menu commands to make changes, but it doesn’t mean that he can’t make changes through other ways. For example, he still can add new payees, categories, or classes while adding new transactions. Schedule Transactions – Check the ones that you want the auto-processing to happen on this user’s device. If your synchronization setup is so that auto-processing happens only on the PC side, (see the “Setting Up the Windows Version” section for details), then you don’t need to worry about this part, because auto-processing will never be on the device side. 53 of 62 Automatic vest stock options – Along the same line, checking this checkbox enables the user’s handheld device to handle the vesting and expirations of stock options when time comes. If not checked, auto-vesting and expiration will not happen on this user’s device. If your synchronization setup is so that auto-processing happens only on the PC side, (see the “Setting Up the Windows Version” section for details), then you don’t need to worry about this part, because auto-vesting will never be on the device side. Conflicts When synchronizing two databases, usually the changes made on one side are just merged over into the other side. However, there may be “conflicts” found in the databases which make this simple operation difficult. For example, two databases were last sync’ed a week ago. Then, the user modified the budget for the category “Clothing” in the device database; and a few days later he changed its name to “Clothing and Cosmetics” on the PC database. The next time when he syncs, the program will find that the same category was modified in two databases, it can’t decide which change should it take. This is called a “conflict”. Conflicts happen because the same data item (such as a category, an account, a transaction, etc.) was modified on both sides. (Just an observation from the above example: Adarian Money does not rely on items’ names to decide if two items are the same. They have internal IDs for this purpose.) Usually conflicts happen in one of the following three situations: • An item was modified on both sides after the last synchronization; • An item is deleted from the PC file, but modified on the handheld database; or • An item is deleted from the handheld database, but modified in the PC file. In each of these cases, the program cannot decide which side of the changes the user would want to keep, and thus the sync must be stopped immediately and user’s intervention is required. (Palm OS version) If in the PC Conduit’s configuration dialog box, you selected either the Keep the changes from PC or Keep the changes from handheld option, then when a conflict is found, the PC Conduit already knows what to do, so it can work accordingly without user’s intervention. However, if your choice was Let the user decide what to do in the PC Conduit, or if your device is Windows Mobile, then when the program found a conflict, it’ll do the following: • Create a PC file whose filename is the same as the database but with an extension of .cfl in the same folder, and it’ll save the conflict information into this file; • Mark the PC file and the handheld database read-only so that the user will not be able to make any changes to them until the conflicts are resolved; and, • Issue a message (Windows Mobile) or leave a log message in the HotSync log (Palm OS) to let the user know that conflicts have been found and user intervention is required. At this time, the user will not be able to make any changes to the databases. He will have to use Adarian Money for Windows to open the .amw file that has conflicts. When opening, Money will open the conflict file together and display all the conflicts in a floating dialog box like following: 54 of 62 This dialog box lists all the conflicts found during the last sync. When it’s showing, you still can use other functions of the program, like switching views. But you cannot save file at this time. In this dialog box, the user will have to review the conflicts and decide what to do. When you select one of the conflicts, two of the action buttons at the bottom will be enabled; they are the actions you can and should take to resolve the conflict. When all conflicts have been resolved, you should click on the Save button to save your decisions and perform another sync. This time the program will find that all conflicts in the conflict file have been resolved and will act according to your decisions. At the successful completion of the synchronization, the conflict file will be deleted and you can open the data files as usual. Rule of Thumb Avoid conflicts. Always try to avoid making changes to the same item on both sides. Conflicts, as the name suggests, are not a pleasant thing to either you or the program. 55 of 62 Miscellaneous Preferences Start-up view – Here you can choose which view, account, or report to switch to when the program starts running. Auto check for overdrafts and over-budget – Enable or disable auto checking for overdrafts and over-budgets. Money checks for these situations after creating or modifying a transaction. If an overdraft or over-budget is found, it’ll issue a warning message to you. If the auto-check has been disabled, you can manually initiate a check by using the Tools : Check Balances menu command. Reinstate all hint messages – There are many hint messages in the program to give you tips about what you can do. Some of them come with a “Don’t show it any more” checkbox. If you disabled it, this message will not show again, until you have checked this checkbox and OK’ed the Preferences dialog box. This checkbox reinstates all hint messages that were disabled. Combine expenses in the Categories view – For details, please see the section “Viewing Shared Budgets.” Use Fiscal Years – When checked, Money uses fiscal years instead of calendar years. You can further define how fiscal years are defined in your country. Auto-Backup – For details please see the section “Auto-Backup” later in this chapter. Show Future Transactions – When in the Transaction Log view or an account’s Register view, the program will show all eligible transactions in the Table. For future upcoming scheduled transactions, they are displayed on a light pink background, and the Status column shows “S”. For unrealized transactions, they are displayed using a light yellow background, the status is “U”. Here in the Preferences command, you can decide in what views and how far into the future the program should show yet-to-happen transactions. Income and Expense – Please see the explanations in the section “How Income and Expense are Determiend?”. (Windows version only) 56 of 62 View Selector –Here you can decide how many reports and accounts will show in the View Selector. Report and account names are not alphabetically sorted, you can use Report : Organize and Setup : Accounts menu commands to move the ones you use most often to the top of the list. Then, by adjusting the numbers here, you can make the first few reports and accounts show in the View Selector so that you can switch to them quickly. Formats – This button lets you override Windows’ default formats, such as numbers, dates, or home currency formats. Usually these formats are determined by using the Control Panel’s Regional and Language Options. But if you have special needs, Money lets you override those defaults. It only affects how Money displays numbers and dates; it’ll not affect Windows original settings nor other programs. (Windows Mobile version only) Show File Explorer – Usually when Money starts running, it automatically opens the file that was used in the last session. This option makes Money show the File Explorer screen instead of opening a file. If the user has more than one data files and if he wishes to manually choose the one to open every time Money starts running, he should use this option. Auto-save file when exiting – If this option is not checked, when you leave the program and there are unsaved changes to the currently opened file, you will be asked this classic question: “Do you want to save or not?”. If this option is checked, the program will save file without asking. Some Windows Mobile software take the latter approach; we’d rather let you decide. Show Years – Windows Mobile’s default date format does not include the year part. Apparently this is because of the small screen. But if you check this option, Money will show years when displaying dates. Quit program if no activity – This option makes the program automatically quits and closes the file if no activity after a specified amount of time. This is to protect your sensitive information from being stolen if someone gets hold of your mobile device but the file is still open, for example, when you lost it, or when someone pries into it while you’re away. Encrypt records – When a data file is protected by a password, some data records in the file are encrypted for maximum security. In the Preferences dialog box, you can choose what records are to be encrypted. Encryption/Description takes time, so try not to encrypt too many records, just those sensitive ones. (For Windows Mobile version, only selected data records. But for Windows version, all records in the file are encrypted.) Backup – Please refer to the “Auto-Backup” section for more details. Closing Payees Payee is the party who receives payment from you, or pays you money. The list of payees can usually get very long after a while, so you may want to delete some of them, especially those that are no longer active. For example, you used to go to a neighborhood Canadian Tire store a lot, but recently you moved so you don’t go there any more. You have the name “Canadian Tire” in the list of payees, but you know you’re not going to need it any more, so you want to delete it. But deleting it has a negative effect that 57 of 62 past transactions using Canadian Tire as the payee will have “Unassigned” in the Payee field after it’s deleted, and that means you will lose the information about what those transactions were for! Adarian Money provides a way to let you “close” inactive payees so that they no longer show in most user interface to distract you, but they are still there in the database and thus you do not lose anything as mentioned above. To close a payee, go to the Setup : Payees menu command. From there, click on the Close button. In the coming dialog box, you will see you have three ways to close (or delete) payees: You can close the one that’s selected in the first dialog box; you can close those that were not used after a certain date; or you can close those that were used less than the number of times you specified. In the same close payee dialog box, you can also ask Money to delete them once and for all. If you choose so, they will be removed from the database permanently and if there are transactions still using delete payees, they will become Unassigned. When it’s closed, its name will be prefixed with an asterisk, “*Canadian Tire’, and will not be shown in most user interface of the program so that you don’t even know they still exist. But if you go back to past transactions, you still can get to know which transactions were for what. In the Setup : Payees dialog box, there is a Reopen button. You can reopen a closed payee. The asterisk will be removed once it’s reopened. Other than payees, classes can be closed too. You can use the Setup : Classes menu command. Exporting Adarian Money lets you export its data to another file so that other software can make use of them too. There are two kinds of export: Exporting the Table’s contents, and exporting the transactions. When you’re in the Transaction Log view, Register view, Categories view, Accounts view, or Scheduled Transactions view, you can export whatever is displayed in the Table to a CSV (commaseparated-values) file. The rows and columns in the CSV file are exactly the same as those in the Table. You can use the File : Export Table menu command to export the data in the Table. The second way of export, exporting the transactions, simply exports the transactions in the database regardless what’s being displayed in the Table. Transactions can be exported in one of two file formats: CSV and QIF formats. (Windows Mobile version does not support CSV export, only QIF format.) Usually CSV format is good for general purpose software, like spreadsheet software. QIF is best for importing into personal finance software. The menu command that does this is the File : Export Transactions menu command. Auto-Backup The Auto-Backup function automatically creates a backup copy of the data file every time the user performs a Save operation. Before writing into the file, Money first copies the unchanged version of the file to the designated backup drive/folder, then it writes new data into the file. 58 of 62 To enable this function, you can go to the Preferences menu command. There you can specify the drive and folder of the backup folder, usually you should backup to a different place. (For Windows Mobile device, the backup folder must be in an SD memory card. If your device does not have a memory card, this function is not available.) You can also determine how many historical copies of a data file to keep, up to 9. Split Database When after several years’ use of the software, the data file can get bigger and bigger. Big files take up memory space and, more importantly, slow down the program dramatically in some operations. So it’s always a good idea to keep your data file small. To achieve smaller files, you can use the File : Split Database command to split a big file into two smaller ones. The use of this command is easy, you just enter a date, then all transactions on and before this date will be moved to another file, this file will have a name like My Money (Old Data).amw. All scheduled transactions in this file will become stopped, auto-vesting of stock options will be stopped, and unused payees (payees that are used only in the new file) will be deleted too. In the new file (the one that contains the latest data), accounts’ opening balances are adjusted so that the ending balances remain the same as they were before splitting. If you have stock holdings at the end of the day of splitting, Money will use Add or Add Short transactions to add holdings or short positions into your database; these transactions are dated the next day of splitting. Today Plug-In (Windows Mobile version only) Adarian Money for Windows Mobile comes with a Today Plug-In, filename AMToday.dll. See the third row in the following picture: It shows the name and amount of the next upcoming transaction in the following 7 days. When you tap on this row, you will see the complete list of upcoming transactions, and you will be able to launch Adarian Money from there. This plug-in module is installed along with the program during installation. But you need to enable it before you can use it. To enable the plug-in, select the Settings command from Windows Start menu, tap on Today icon, then switch to Items page, then check the checkbox next to Adarian Money. 59 of 62 What’s New Version 5.0 • • • • • • • • • • The most important addition in v5.0 is the new Windows Mobile version of Adarian Money. Another important addition is the support for investment activities, such as buying/selling stocks. Adarian Money v5.0 can manage all your securities like stocks, bonds, funds, even stock options. You will see how good your performance is, your net worth value at any given time, and your portfolio’s value. Because of this addition, a few more new menu commands and report types have been added; some of the existing report types have been enhanced; etc. A new command "Split Database" splits a big database into two smaller ones. The Replace command can now replace transactions’ status. Windows version now supports automatic backup for data files when saving files. Check out the new Preferences dialog box. Better support for fiscal years. Windows version now has a loan calculator and a compound interest calculator. Windows version can sync with both Windows Mobile and Palm OS devices. As a matter of fact, it is possible for Family Sync users having different devices. Beaming in the Palm OS version is no longer supported, you should use Family Sync instead. Partial Sync is no longer supported, it’s now replaced by the new "Split Database" menu command. 60 of 62 • Exporting transactions directly to Quicken in the Windows version and the PC Conduit is no longer supported Version 4.0 Reports and Charts • More reports and charts – Lots of new reports and charts have been added in this version. The new Report menu includes 10 fullycustomizable types or reports to let you create reports like “How am I doing as of today?”, “How much do I owe and own?”, “How much budget do I have left?”, ..., and much more. • Charts in the Summary pane – A chart is added to the Summary pane when the following views are in use: Transaction Log, Account Register, Categories, Budget Planning, and Accounts list. Data Manipulation • Transaction Types – In addition to the 3 built-in types: Withdraw, Deposit, and Transfer, users can now define their own transaction types. Try the new Lists: Transaction Types menu command. • Templates – Users can define frequently-used transactions as templates so that when entering new transactions, they can quickly fill in all the fields by applying a template. Try the new Lists: Templates menu command, and the Templates button in transaction editing pane at the bottom of the screen. • Exchange rates – When entering a transaction that involves foreign currencies, current exchange rates are remembered so that when they fluctuate in the future, past information won’t be affected. • Account ordering – Accounts are no longer alphabetically sorted, you can sort them any way you want. Try the Up and Down buttons in the Lists: Accounts menu command. • Close/Reopen accounts – Inactive accounts can be closed so that they don’t show up in most of the user interface, but when you need to check their information, all the information are still in the database. Try out the Close and Reopen buttons in the Lists: Accounts menu command. • Close/Reopen payees – ditto. Try the Close and Reopen buttons in the Lists: Payees menu command. • Close/Reopen classes – ditto. Try the Close and Reopen buttons in the Lists: Classes menu command. • Replace – You can change the payees, categories, and classes of more than one transactions at a time. Check out the new Edit: Replace menu command. 61 of 62 User Interface • Quick Access Panel – Located at the top of the window, it lets the user quickly switch among all the views, accounts, and reports. • Calculator – A built-in calculator lets you do some calculations without leaving Money. • More columns – In Transaction Log and Account Registers views, two columns are added: Excluded and Transaction Type. In Scheduled Transaction view, 5 more columns are added including a column Remaining which shows number of payments left. Data Synchronization • Partial Sync – This function lets the user carry only the most recent data in a Palm-Powered handheld, whereas the complete database is still in the PC. This reduces the size of database on the handheld and may speeds up some operations. Try the File: Data Synchronization: Partial Sync menu command. • Family Sync – Allows more than one person, such as family members, to share and sync with the same database on the PC. Try the File: Data Synchronization: Family Sync menu command. • Multi-PC Sync – Allows you to sync your handheld with more than one PC, e.g., home PC and office PC, or a desktop and a laptop. See the new option in PC Conduit’s Customize dialog box. Miscellaneous • Passwords – Passwords can now be any combination of letters, digits, and symbols. • Overdue Silently – A new auto-processing option for scheduled transaction so that when it’s due, it just turns into overdue without giving any warning or reminder. • Case-Insensitive search – When searching for text in transactions’ note field, the search is now made case-insensitive. • File: Properties – A new menu command to show detailed information about the database. • Custom formats – A new button Formats is added to the Preferences dialog box so that the user can override Windows’ default number/date/currency formats. • Checking overdrafts and over-budgets – When adding or modifying a transaction, only affected accounts and categories are checked for overdraft and over-budget alerts. Other changes • Removed the Payees, Classes, Trend Chart, Pie Chart, and Cash Flow views because they are replaced by the new Report function. 62 of 62 • • The Tools: Security menu command has been renamed and moved to File: Password. A new menu command Lists: Account Groups has been added. This is not a new function, it only provides one more entry point for an existing function.