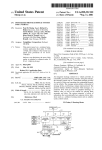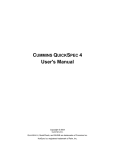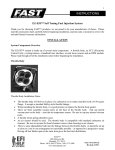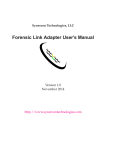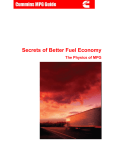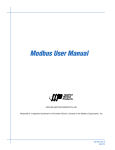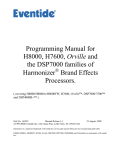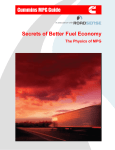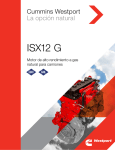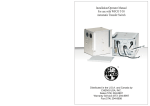Download Road Relay 4 User`s Manual
Transcript
RoadRelay™ 4
User's
Guide
Table of Contents
1
2
3
4
5
6
7
8
9
Introduction........................................................................................... 4
Assumptions .......................................................................................... 4
Getting Started ...................................................................................... 5
Using the Keypad .................................................................................. 5
4.1
Menu Screens ................................................................................ 6
4.2
Entry Screens................................................................................. 7
4.3
Up/Down Entry Screens ................................................................ 7
4.4
Data Screens.................................................................................. 8
4.5
Changing Display Brightness from AUTO LEG ........................... 8
Leg Information..................................................................................... 8
5.1
Automatic Leg Screens.................................................................. 8
5.1.1
Automatic Idle Display.......................................................... 9
5.1.2
Heavy Duty Automatic Driving Display.............................. 10
5.1.3
RV Automatic Driving Display ........................................... 11
5.1.4
Automatic PTO Display ...................................................... 11
5.2
Manual Leg Screens .................................................................... 12
5.2.1
Manual Driving Display ...................................................... 12
5.2.2
Manual Idle Display ............................................................ 12
5.2.3
Manual PTO Display........................................................... 12
5.2.4
Leg Summary ...................................................................... 13
5.2.5
Operating Hours .................................................................. 13
5.3
Resetting Leg Data ...................................................................... 14
Anti-Theft............................................................................................ 14
6.1
Selecting the Anti-theft Mode ..................................................... 15
6.2
How to Lock the Engine.............................................................. 16
6.2.1
Manual Mode ...................................................................... 16
6.2.2
Semi-automatic Mode ......................................................... 17
6.2.3
Automatic Mode.................................................................. 17
6.3
How to Unlock the Engine .......................................................... 18
6.4
Changing the Password ............................................................... 19
6.5
Idle Lock ..................................................................................... 20
Driver ID ............................................................................................. 20
7.1
Turning Driver ID On or Off....................................................... 20
7.2
Choosing a Driver ....................................................................... 21
Estimated Time of Arrival (ETA) ....................................................... 22
8.1
Changing ETA Arrival Time and Distance ................................. 23
8.2
Changing ETA Average Speed.................................................... 23
Using the Clock................................................................................... 24
9.1
Choosing a 12 or 24-hour Clock ................................................. 24
9.2
Setting Clock Time...................................................................... 24
1
Using the Alarm .............................................................................. 24
10
10.1 Turning the Alarm On or Off ...................................................... 24
10.2 Setting the Alarm Time ............................................................... 25
11
Setting the Date ............................................................................... 25
12
Route Recording.............................................................................. 26
12.1 Starting a New Route................................................................... 26
12.2 Entering the New Route Number ................................................ 26
12.3 Reviewing Route Records ........................................................... 27
12.4 Printing Route Records ............................................................... 28
12.5 Resetting Route Records ............................................................. 28
12.6 Turning Route Recording On or Off ........................................... 29
13
Vehicle Monitor .............................................................................. 29
13.1 Vehicle Monitor Configuration ................................................... 33
14
Fault Information............................................................................. 34
14.1 Fault Pop-ups .............................................................................. 34
14.2 RoadRelay Loss of Power Fault Pop-up...................................... 35
14.3 Fault Log ..................................................................................... 36
14.4 Resetting the Fault Log ............................................................... 37
14.5 Printing the Fault Log.................................................................. 37
15
Preventative Maintenance ............................................................... 38
15.1 Viewing Preventative Maintenance Schedules ............................ 38
15.2 Preventative Maintenance Schedule Setup .................................. 39
15.3 Preventative Maintenance Pop-ups ............................................. 41
15.4 Resetting a Preventative Maintenance Schedule ......................... 41
16
Service History Log......................................................................... 41
17
Parts Information............................................................................. 42
18
Selecting a Language....................................................................... 42
19
Units of Measure ............................................................................. 43
19.1 Units of Measure - US, UK, Europe, or Metric System .............. 43
19.2 Economy Units ............................................................................ 44
19.3 Volume Units .............................................................................. 45
20
Configuring for a RV or Heavy Duty Application .......................... 45
21
Software Version............................................................................. 46
22
Trip Information.............................................................................. 46
22.1 Resetting Trip Data ..................................................................... 50
22.2 Printing a Trip Report ................................................................. 50
23
Driver Messages.............................................................................. 51
24
Help................................................................................................. 51
2
Fuel Information.............................................................................. 54
25
25.1 State-Line Crossing ..................................................................... 54
25.1.1 Recording a State-Line Crossing ......................................... 55
25.1.2 Recording New State Crossed Into...................................... 55
25.1.3 Reviewing State-Line Crossing Information ....................... 56
25.2 Fuel Purchases............................................................................. 56
25.2.1 Recording a Fuel Purchase .................................................. 56
25.2.2 Recording the Fuel-Purchase State...................................... 57
25.2.3 Reviewing Fuel Purchase Information................................. 57
25.3 Printing Fuel Tax Records........................................................... 58
25.4 Resetting Fuel Tax Records......................................................... 59
25.5 Acu-trac Fuel Sensor Information ............................................... 59
26
Setting Transmission Type .............................................................. 59
27
Road Speed Recorder...................................................................... 60
28
Pop-ups............................................................................................ 61
28.1 Coaching Pop-ups ....................................................................... 61
28.1.1 Shift Reminder .................................................................... 61
28.1.2 Vehicle Over Speed............................................................. 62
28.1.3 Engine Over RPM ............................................................... 64
28.1.4 Other Driver Coaching Pop-ups .......................................... 65
28.2 Driver Reward Pop-ups ............................................................... 65
28.2.1 Driver reward ...................................................................... 66
28.3 Aftertreatment Pop-ups ............................................................... 66
28.3.1 Active Regeneration ............................................................ 67
28.3.2 Stationary Regeneration Due Notification........................... 69
28.4 Cruise Set-Speed Pop-ups ........................................................... 70
28.5 Other Pop-ups.............................................................................. 70
28.5.1 Memory Usage Pop-ups ...................................................... 70
28.5.2 RoadRelay ........................................................................... 71
28.5.3 Data Link............................................................................. 72
28.5.4 Backup Power Connection .................................................. 72
28.5.5 RoadRelay Loss of Power ................................................... 73
29
Printing to HyperTerminal .............................................................. 73
30
Environmental Information ............................................................. 74
31
Disconnecting Power for Extended Periods .................................... 74
32
Cleaning the RoadRelay 4............................................................... 74
33
Troubleshooting and Technical Support ......................................... 74
34
Calibration Updates......................................................................... 75
35
Warranty.......................................................................................... 76
3
1 Introduction
The RoadRelay 4 is a vehicle monitoring system that helps drivers
perform better and helps owners collect important information
about the operation and performance of the vehicle.
Driver benefits include fuel economy feedback information (See
"Leg Information" section), estimated time of arrival (See
"Estimated Time of Arrival (ETA)" section), a built-in clock with
alarm (See "Using the Clock" and "Using the Alarm" sections),
driver coaching and driver information pop-ups (See "Pop-ups"
section), and many other features.
For protection of the vehicle and the property it is carrying, the
anti-theft feature (See "Anti-Theft" section) can be used.
To help service the vehicle, information from the Engine Control
Module can be viewed (See "Vehicle Monitor" section). To help
troubleshoot vehicle problems fault information is displayed when
a fault occurs and then stored for later access by service personnel
(See "Fault Information" section). Maintenance is assisted by the
use of periodic maintenance pop-ups and stored service
information (See "Scheduled Maintenance" and "Service History"
sections).
Additionally, if the fleet owner purchases INFORM™ or uses the
PowerSpec™ office software, many other types of stored
information such as trip data, route data, fuel purchases, and much
more can be extracted and presented in easy-to-read reports.
RoadRelay 4 configurations and calibrations are changed with the
office software.
2 Assumptions
This User's Guide assumes that the RoadRelay 4 has been properly
installed ( See Installation Guide for installation and
troubleshooting information ).
4
The RoadRelay 4 will work with all electronic engines. The
examples assume that the engine is a late-model Cummins engine
(Celect Plus, ISB, ISC, ISL, ISM, ISX, and Signature 600). Some
(very few) screens and features will not be present when the
RoadRelay 4 is used with engines other than those listed. Contact
your distributor for details.
3 Getting Started
When first using the RoadRelay 4, reading a few sections of this
manual will allow you to quickly start using the product. The
recommended sections are "Using the Keypad", "Configuring for a
RV or Heavy Duty Application", "Selecting a Language", "Using
the Clock", and "Units of Measure". Scan the Table of Contents to
find other sections that explain features you wish to use.
4 Using the Keypad
Related sections: Leg Information- Automatic Leg Screens
NOTE: All examples will start from an AUTO LEG screen. See
the "Leg Information" section to view these screens. To reach an
AUTO LEG screen keep pressing
until the screen stays the
same.
5
The RoadRelay 4 has a back-lit keypad which is used to move
through the different screens and to enter data. A picture of each
key and its name is shown below.
STEERING WHEEL
UP ARROW
TRUCK
ROAD
BACKSPACE
WRENCH
CONFIGURATION
PAGES
ENTER
DOWN ARROW
HELP
FUEL PUMP
Note: The RoadRelay 4 will automatically power down 30 seconds
after the key switch is turned off. The RoadRelay 4 may be
powered by pressing the ENTER key. As a long as any key is
pressed within 30 seconds the RoadRelay 4 will remain powered.
4.1 Menu Screens
Menu screens can be identified by the presence of a SELECTOR
(<=) on the right side of the screen. When in a menu, use
and
to move the SELECTOR up or down in a list.
and
will
automatically repeat if held down. If you reach the top or bottom of
a menu it will "wrap around" to the other end of the menu. To
select an item, move the SELECTOR to the right side of the
desired item and press .
6
Example: To see a menu screen, press the
key. The
SELECTOR is to the right of the item to be selected. Press
return to the previous screen.
to
4.2 Entry Screens
Entry screens can be identified by the presence of a CURSOR
(blinking rectangle) on the screen. Use , , , , , ,
, , , and
to enter numbers. The numbers appear in the
upper left-hand corner of the key. When the first key is pressed the
old numbers will disappear and the new number will be updated as
keys are pressed. When you are finished entering all numbers,
press . If you want to undo the last key-press use . If you
wish to leave a screen and NOT modify the number, keep pressing
until the screen is gone. When on an entry screen you may not
be able to "jump" between menus, because the key is currently
interpreted to be number entry. Use
to exit the screen and
normal functioning will return.
Example: Press ; move the SELECTOR until it is to the right of
"Time". Press
. You will see the current RoadRelay 4 time and
a blinking CURSOR. Press any key with a number on it. The
screen will now show the number you have currently selected.
Press
several times to discard the change and return to the
AUTO LEG screen.
4.3
Up/Down Entry Screens
Some screens use
and
to move through a set of possible
choices. The screen changes to show the new choice as
and
are pressed.
Example: Press ; move the SELECTOR until it is to the right of
"Time Format". Press
. You will see the current time format.
Press
and
to see the format switch between 12 and 24-hours.
7
Press
several times to discard any change and return to the
AUTO LEG screen.
4.4 Data Screens
Screens showing data, such as leg or vehicle monitor, will update
every second. If data is unavailable or invalid, the screen will have
question marks in place of numerical data.
4.5 Changing Display Brightness from AUTO LEG
The RoadRelay 4 has five levels of brightness (including off).
When in an AUTO LEG screen, pressing
will increase the
will decrease the brightness. When
display brightness; pressing
at the lowest level (off) any key press will turn the display on at the
lowest brightness level.
The RoadRelay 4 saves separate brightness settings - one if the
headlights are OFF and another if they are ON. If the headlights are
OFF you may adjust the setting for headlights being off. If the
headlights are ON you may adjust the setting for headlights being
on.
5 Leg Information
Related sections: Driver ID, Using the Clock, Estimated Time of
Arrival (ETA), Units of Measure, Trip Information, Configuring
for a RV or Heavy Duty Application
A "leg" is data collected since the last time the leg information was
reset. A leg has less information than a trip. Leg information can
not be retrieved using office software - it is only used for driver
feedback.
5.1 Automatic Leg Screens
The leg screens are the "top-level" screens. By repetitively
pressing
you will eventually reach an AUTO LEG screen.
When vehicle operation changes, the screen will automatically
change between the AUTO LEG screens. "Heavy Duty" mode has
8
Idle, Driving, and PTO screens; RV mode has Idle and Driving
screens. The change will occur immediately, or after 5 minutes;
depending upon whether "Short Stop Mode" is ON or OFF (Short
stop mode can only be turned ON or OFF using INFORM™ or
PowerSpec™ office software). All examples in this User's Guide
start from an AUTO LEG screen.
5.1.1 Automatic Idle Display
125
3:44 PM
Idle Time:
4:12( 7%)+++
Shutdown: 43:22
OR
125
3:44 PM
Idle Time:
--12:34(14%)
8.2 gal
The top line of the screen shows the current driver ID and the time.
If the Driver ID feature is OFF, only time will be displayed.
The second line identifies this as the idle screen.
The third line shows the amount of time the engine has been idling,
the percentage of total leg time the engine has been idling, and
performance vs. a 20% goal. Plus (+) and minus (-) symbols
indicate performance against this idle-time goal. Therefore, each +
or - indicates a 2% difference in actual idle time vs. the goal. A "-"
minus indicates too much time is being spent idling; a "+" indicates
better performance than the goal. If the RoadRelay 4 is in "RV
Mode" you will not see the feedback for performance vs. idle-time
goal . RV or Heavy Duty mode can be selected by using the
"Vehicle Setup" configuration.
9
The last line will show the remaining time until the engine
automatically shuts down, or how much fuel has been used while
idling. This is determined by the type of engine and how the
engine is set up.
5.1.2 Heavy Duty Automatic Driving Display
125
ETA:
12:44 PM
2:48 PM
0:12
1234.4 mi
6.7 mpg +
The top line of the screen shows the current driver ID and the time.
If the Driver ID feature is OFF, only time will be displayed.
The second line shows Estimated Time of Arrival (ETA)
information. This can be read as: “At your current speed you will
arrive at 2:48 PM, which is 12 minutes ahead of when you are
scheduled to arrive."
The third line shows the number of miles traveled on this leg.
The last line shows the average leg fuel economy, and performance
vs. this average fuel economy. Each + or - indicates a 10% change
in the displayed fuel consumption rate. For example, ++ indicates a
fuel rate that is currently 20% better (less than) than the rate
displayed. If the RoadRelay 4 is in "RV Mode" you will not see the
feedback for performance vs. this average fuel economy . RV or
Heavy Duty mode can be selected by using the "Vehicle Setup"
configuration.
10
5.1.3 RV Automatic Driving Display
125
3:44 PM
Cruise On
722.3 mi
63.5 mph
10.4 mpg
D3 /D3
172 F 168 F
The top line of the screen shows the current driver ID and the time.
If the Driver ID feature is OFF, only time will be displayed.
The second line shows that cruise control is activated and leg
distance. If cruise control is off, the cruise status will not be shown.
The third line shows the cruise control set speed and current fuel
economy. If cruise control is off, the cruise set speed will not be
shown.
The last line shows the transmission gear selected/attained,
transmission fluid temperature, and coolant temperature. If the
transmission information is not available, it will not be shown.
5.1.4 Automatic PTO Display
This screen will only show up if the Power Take-Off (PTO) is
engaged, the vehicle is not moving, and displaying of PTO mode is
ON (This is set by INFORM™ or PowerSpec™ office software). If
the RoadRelay 4 is in "RV Mode" you will not be able to access
this screen. RV or Heavy Duty mode can be selected by using the
"Vehicle Setup" configuration.
125
3:44 PM
PTO Time:
0:12( 3%)
3.2 gal
The top line of the screen shows the current driver ID and the time.
If the Driver ID feature is OFF, only time will be displayed.
11
The second line identifies this as the PTO screen.
The third line shows how long the PTO has been engaged while the
vehicle was not moving, and percentage of total leg time the PTO
has been engaged with the vehicle not moving.
The last line shows the amount of fuel used while the PTO was
engaged and the vehicle was not moving.
5.2 Manual Leg Screens
In addition to Automatic leg screens, you may manually select one
of the three engine mode displays (Drive, Idle, and PTO). These
screens do NOT automatically switch as the vehicle operation
changes; you can use this to always show a particular leg screen.
Manual leg screens are selected by pressing
and then selecting
and
to move between the
an item from the menu. Use
screens. If the RoadRelay 4 is powered-down or another menu is
selected you will need to return to this menu to restore the manual
leg screen.
5.2.1 Manual Driving Display
Identical to Automatic Driving Display except that this screen is
always shown regardless of vehicle operation. See Automatic
Driving Display description.
5.2.2 Manual Idle Display
Identical to Automatic Idle Display except that this screen is
always shown regardless of vehicle operation. See Automatic Idle
Display description.
5.2.3 Manual PTO Display
Identical to Automatic PTO Display except that this screen is
always shown regardless of vehicle operation. See Automatic PTO
Display description.
12
5.2.4 Leg Summary
125
Summary
44.3 mph
351.6 gal
83.1 %
The top line of the screen shows the current driver ID and the
screen title. If the Driver ID feature is OFF the driver name will be
blank.
The second line the shows average speed of the vehicle on this leg.
The third line shows the amount of fuel used on this leg.
The last line shows the average engine load on this leg.
5.2.5 Operating Hours
Operating Hours
Drive:
6:21 (92%)
Idle:
0:35 ( 8%)
PTO:
0:00 ( 0%)
The top line of the screen shows the screen title.
The second line shows the amount of time and percentage of total
time spent driving on this leg.
The third line shows the amount of time and percentage of total
time spent idling on this leg.
The last line shows the amount of time and percentage of total time
spent idling with PTO engaged on this leg.
13
5.3
Resetting Leg Data
To erase the leg data and start over, hold
for 3 seconds while
viewing the leg data. Or, press
and select "Reset Leg" from the
to reset, press
to leave this screen and NOT
menu. Press
reset leg.
Reset Leg?
Yes
6
Anti-Theft
Related sections: Keypad-Entry Screens, Units of Measure
The Anti-theft feature deters vehicle theft by requiring the driver to
enter a password, using the RoadRelay 4 keypad, before allowing
the engine to start. Anti-theft will work with Cummins Celect Plus
(revision 4 software and later), ISB, ISC, ISL, ISM, ISX, and
Signature 600 engines.
Important Note:
The engine control module determines whether this feature is ON or
OFF. ALL Cummins engines leave the factory with Anti-theft turned OFF.
Also, the key must be in the ON position in order for the engine to be
locked or unlocked.
A customer desiring to use this feature must visit a distributorship or
certified dealership and request to have INSITE™ (Cummins authorized
service tool) turn the feature to ON (There may be a fee). In addition,
while connected, it is VITAL that the customer choose their password or
passwords (all numeric) and write them to the ECM at this time. The
factory default passwords are all 000000's and can not be changed via
the RoadRelay keypad initially. Once changed to some meaningful
sequence, the user can work with their selection of password or change
via the RoadRelay keypad.
14
6.1 Selecting the Anti-theft Mode
Anti-theft modes affect how the engine is locked.
The four choices for the anti-theft mode are:
• Off
The anti-theft feature is off.
• Manual
The driver locks the engine by entering a
password.
• Semi-Automatic The driver locks the engine by selecting
"Yes" when asked to "Arm Vehicle
Security” at key-off.
• Automatic
The engine is automatically locked after the
ignition key is turned off.
Read "How to Lock the Engine" for more details.
and select "Security Mode".
To select the Anti-theft mode press
or
to select the mode you wish to use. Press
to
Use
select the mode. Press
to quit. If the RoadRelay 4 is in "Fleet
Mode" you will not be able to change this setting. (Fleet mode can
only be turned ON or OFF using INFORM™ or PowerSpec™
office software).
Security Mode
Automatic
The user must enter the password.
Enter Password
??????
15
If the engine is a Celect Plus and the previous mode was “Off”, the
user must confirm the new password.
Confirm Password
??????
If confirmation fails, then the mode is not changed and the
following screen is shown:
Vehicle Security
Change Failed
6.2 How to Lock the Engine
How the engine gets locked depends upon the "Anti-theft
Mode"(Off, Manual, Semi-automatic, and Automatic). See
"Selecting the Anti-theft Mode" for more information.
6.2.1 Manual Mode
At key-off you will see the screen below.
Key On to Arm
Vehicle Security
Turn the key ON. Enter the password on the following screen:
To Arm
Vehicle Security
Enter Password
??????
16
If the password is correct, you will see this screen and the engine is
locked:
Vehicle Security
Armed
Otherwise, you must try again.
Password Incorrect
Enter Password
??????
6.2.2 Semi-automatic Mode
At key-off you will see the screen below.
Key On to Arm
Vehicle Security
Turn key ON. Press
to lock the vehicle. Press
screen and NOT lock the engine.
to leave this
Arm
Vehicle Security?
Yes
6.2.3 Automatic Mode
In Automatic Mode the engine automatically locks 30 seconds after
the ignition key is turned OFF. If the engine is a CELECT Plus, it
will automatically lock 20 seconds after a key-off or stall. This
delay prevents the user from having to enter the password for
inadvertent key-offs or engine stalls.
17
6.3 How to Unlock the Engine
If the engine is locked you must enter a six-number password. As
the password is entered, each "?" will be replaced with a "*". Press
when you have finished entering 6 numbers.
Vehicle Security
Armed
Enter Password
??????
If the password is correct the following screen will be displayed,
and the engine is now unlocked.
Vehicle Security
Disarmed
If the password is incorrect, the following screen will be displayed:
Password Incorrect
Enter Password
??????
If you enter a correct password after an incorrect password, you
must confirm the password by entering it again.
Confirm Password
??????
If the units of measure are "US" or "Metric" and you fail to enter
the password correctly after five attempts, you will be locked out
for 10 minutes. If the units of measure are "UK" or "Europe" and
you fail to enter the password correctly after three attempts, you
18
will be locked out for 30 minutes. When this occurs, the following
screen will be shown:
Password Incorrect
Vehicle Secured
Note: The ignition key must be ON to allow the lockout timers to
operate for the required 10 or 30 minutes.
6.4
Changing the Password
Press
. Select "Change Password". If the RoadRelay 4 is in
"Fleet Mode" you will not be able to change this setting. (Fleet
mode can only be turned ON or OFF using INFORM™ or
PowerSpec™ office software).
Enter Existing
Password
??????
Once the existing password has been correctly entered, the new
password can be entered on this display:
Enter New
Password
??????
You must confirm the new password on the following display. If
this fails the password is not changed.
Confirm Password
??????
19
Do not forget your password! When protected by the anti-theft
feature, the engine will not start without entering the password. Do
not write your password where a thief can find it. Keep it
someplace safe where you can find it easily. See the "Warranty"
section for important anti-theft warranty information.
6.5 Idle Lock
If the engine is a Cummins ISB, ISC, ISL, ISM, ISX, or Signature
600 it may be locked while idling. If locked while idling it will
ignore accelerator pedal changes until unlocked. Note: This feature
is not available if the units of measure are "UK" or "Europe".
To lock or unlock the engine, press
and select "Lock/Unlock
Engine". Refer to the "How to Lock the Engine" section. The
unlocking procedure can be seen in the "How to Unlock the
Engine" section.
7 Driver ID
Related sections: Using the Keypad
RoadRelay 4 can record separate information for up to four drivers,
using the Driver ID function. You can select up to three drivers.
In addition, you can select the “Other” driver.
7.1
Turning Driver ID On or Off
To turn Driver ID On or Off press
. Select "Driver ID".
Driver
ID
Off
Use the
or
to change between On and Off. Press
to save
to leave this screen and NOT update the
the selection. Press
choice. If the RoadRelay 4 is in "Fleet Mode" you will not be able
20
to change this setting. (Fleet mode can only be turned ON or OFF
using INFORM™ or PowerSpec™ office software).
7.2 Choosing a Driver
If the Driver ID feature is ON, the following screen will appear at
power on OR by pressing , selecting "Driver ID", and pressing
. If Driver ID is OFF, the "Driver ID" selection will not appear
under the
menu.
When this screen is selected, and when it appears at power-up, 3
beeps will be heard to alert the driver.
The screen will be different if IDs have already been entered.
Select Driver:
Driver (New) ---- <=
Other
If your ID appears on this screen you may use
Pressing
will accept the selection.
or
to select it.
If you need to enter a new driver ID, select "Driver (New)". Press
. Enter up to ten numbers to create an ID and press
when
finished.
Enter Driver ID:
0000000000
21
If you pressed
following:
you would see the
Enter Driver ID:
123456
Press
and the driver menu will update with a new driver
number.
Select Driver:
Driver (New)
123456 ---------- <=
Other
Note: A driver ID can only be cleared by extracting trip data with
the INFORM™ or PowerSpec™ office software or resetting trip
data using the “Reset Trip” menu item. This will clear all but the
currently selected driver’s ID.
8 Estimated Time of Arrival (ETA)
Related sections: Leg Information-Automatic Leg Screens-Driving
Display, Using the Clock, Units of Measure, Configuring for a RV
or Heavy Duty Application
If the RoadRelay 4 is in "RV Mode" you will not be able to access
this feature. RV or Heavy Duty mode can be selected by using the
"Vehicle Setup" configuration.
The ETA feature can be used by the driver to quickly show how he
or she is doing vs. a scheduled arrival time. ETA information
appears on the leg "Driving Screen".
22
8.1
Press
Changing ETA Arrival Time and Distance
. Select "ETA Setup".
Distance to
Destination:
0 mi
Use the number keys to enter your travel distance. Press
to
accept the new distance and go to the next screen. Use
to quit.
Scheduled
Delivery
Time:
6:30 PM
Use the number keys to enter your time. If using a 24-hour clock,
to finish ETA setup. If using a 12-hour clock, press ;
press
or
to toggle between AM and PM. Press
to
then use
finish ETA setup.
8.2 Changing ETA Average Speed
Related sections: Units of Measure
Press
. Select "ETA Speed".
Average ETA
Speed:
42.0 mph
Use the keys with numbers to enter your speed. Press
the new speed. Use
to quit.
to accept
23
9 Using the Clock
Related sections: Using the Keypad
9.1
Choosing a 12 or 24-hour Clock
Use 12-Hour Clock
To change between a 12 and 24-hour clock, press . Select "Time
or
to toggle between 12 and 24-hours. Press
Format". Use
to finish.
9.2
Setting Clock Time
Clock Time:
10:31 PM
To set the clock time press . Select "Time". Use the keys with
numbers to enter your time. If using a 24-hour clock, press
to
finish. If using a 12-hour clock, press ; then use
or
to
toggle between AM and PM. Press
to finish.
10 Using the Alarm
Related sections: Using the Keypad, Using the Clock
10.1 Turning the Alarm On or Off
Alarm:
On
24
To turn the alarm On or Off press . Select "Alarm Enable". Use
or
to toggle between On and Off. Press
to finish.
10.2 Setting the Alarm Time
Alarm Time:
6:30 AM
To set alarm time press . Select "Alarm Time". Use the keys
with numbers to enter your time. If using a 24-hour clock, press
to finish. If using a 12-hour clock, press ; then use
or
to toggle between AM and PM. Press
to finish.
When the alarm goes off, the buzzer will sound and the alarm
screen will appear:
11/21/07
6:30 AM
Alarm!
Press any key to shut off the buzzer. If a key is not pressed the
alarm will shut off after 1 minute.
11 Setting the Date
Related sections: Using the Keypad
Date:
7/20/07
To set the date press . Select "Date". Use the keys with numbers
to enter the date. Press
to finish. To leave without saving
changes, keep pressing .
25
12 Route Recording
Related sections: Keypad-Entry Screens, Units of Measure, Setting
the Clock Time, 12 or 24-Hour Clock Time, Setting the Date,
Printing to HyperTerminal, Printers and Printer Cables for
RoadRelay 4
A route is the distance and time traveled since the last time a new
route was started. This feature is used to create a record for each
route. A route does not need to include any travel. It can be used to
record time waiting to unload, stuck in traffic, etc.
12.1 Starting a New Route
To start a new route press
and select "Record Route".
Route 1200
Recorded
667.3 mi
10/12/07 12:20 AM
This screen will be shown for 5 seconds. It indicates the previous
route number, distance traveled on the previous route, and the time
this previous route began.
If this feature is off you will see this screen:
Route Recording
Off
12.2 Entering the New Route Number
Please Enter Route
Number:
0000
26
When the truck is stopped the screen above will appear asking for
the route number.
If the vehicle is moving when a new route is started, this screen
will immediately appear if Vehicle-in-Motion Lockout is OFF
(Vehicle-in-Motion Lockout can only be turned ON or OFF using
INFORM™ or PowerSpec™ office software). A passenger may
enter the new route number; for safety reasons the driver should
never enter data while driving. If Vehicle-in-Motion Lockout is
ON this screen will wait to appear until 5 minutes have passed
while idling, or a key on the RoadRelay 4 is pressed while idling.
If you leave without entering a route number, route numbers will
be asked for when another route is started, at key-off, and at keyon.
If the entered route number matches a previously entered route
number, the user will be asked if this is a new route (as opposed to
continuing the present route).
Start New Route?
Yes
Use
or
to toggle between Yes and No. Press
to finish.
12.3 Reviewing Route Records
To review the route information saved in the RoadRelay 4 press
. Select "Review Routes".
Route 1200 12/20/07
Drive
22:12
Idle
2:34
1084.5 mi 157.2 gal
Use
and
to review the routes. To leave, press . The route
information shown is the sum of all records in a route. The top line
shows the route number and date when the route started.
27
The second and third lines show the amount of time spent driving
and idling. The last line shows the total distance and fuel used on
the indicated route.
12.4 Printing Route Records
Print Route Log?
Yes
Connect the RoadRelay 4 to your PC serial port and by utilizing
the HyperTerminal PC utility provided by the Windows™
operating systems, you can output RoadRelay screen information
to the PC (refer to Printing to HyperTerminal section of this
manual). To start data streaming from the serial port, press .
Select "Print Routes". Press
to print. To leave, press . The
printed report will have a header section with the report title, time
of printing, engine serial number, and odometer reading. It will
then show all Route information, with each route separated by a
line of asterisks (*).
12.5 Resetting Route Records
Press
; select "Reset Routes".
Reset Route?
Yes
This reset will erase all route information. Press
to reset, press
to leave this screen and NOT clear the route log. If the
RoadRelay 4 is in "Fleet Mode" you will not be able to reset the
information. (Fleet mode can only be turned ON or OFF using
INFORM™ or PowerSpec™ office software).
28
12.6 Turning Route Recording On or Off
Press
. Select "Route Enable".
Route Enable
On
Use the
or
to change between On and Off. Press
to save
to leave this screen and NOT update the
the selection. Press
choice. If the RoadRelay 4 is in "Fleet Mode" you will not be able
to change this setting. (Fleet mode can only be turned ON or OFF
using INFORM™ or PowerSpec™ office software).
13 Vehicle Monitor
Related sections: Units of Measure, Vehicle Monitor configuration
The vehicle monitor shows data currently being received by the
RoadRelay 4 from the data link.
Press . Select "Vehicle Monitor". Use
and
to move
between the screens. Note that your screens may not show all the
data – if the information is not available, question marks may be
shown or the entire line may be blank.
1850 rpm
38.3 %
55.7 mph
19.0
13.2
35.0
181.3
psi
V
psi
F
This screen is the Configurable Vehicle Monitor screen. Refer to
the Vehicle Monitor Configuration section for instructions on
customizing this screen. The default screen setting is shown
above. Holding the Enter key down for 5 seconds will reset this
screen to factory defaults.
29
Engine RPM and boost pressure are on the first line.
Percent engine load and battery voltage are on the second line.
Road speed and oil pressure are displayed on the third line
Engine coolant temperature is displayed on the last line.
RPM
1850.0 rpm
Boost Pres
32.3 psi
Load
38.3 %
Inst Econ
8.2 mpg
This screen shows engine RPM, boost pressure, current engine
load, and instantaneous fuel economy.
Cool Temp
Oil Pres
Oil Temp
Battery
130.0
82.5
110.0
??.?
F
psi
F
V
This screen shows coolant temperature, oil pressure, oil
temperature, and battery voltage. In this example, the battery
voltage is not available from the vehicle and therefore is shown as
question marks.
Road Speed
Fuel Rate
Air Pres
Air Temp
70.0
17.08
30.1
110.0
mph
gph
"Hg
F
This screen shows road speed, fuel rate, outside air pressure, and
outside air temperature.
Transmission
Gear Actual
9
Gear Requested
10
Trans Fluid
105.7 F
This screen shows the gears selected and requested. The bottom
line shows the temperature of the transmission fluid. This screen
30
can only be seen on trucks with automatic transmissions which
send this information to the RoadRelay 4. The gear values are sent
by the transmission and the displayed gears will vary by
transmission manufacturer.
DRIVER REWARD STATUS
Reward Level
2
RoadSpd Gov
68 mph
Cruise Limit 72 mph
This screen shows the current driver reward level, road speed
governor limit, and cruise control limit. This screen can only be
seen on trucks with the Driver Reward feature on.
ECM
RR4
RR4
RR4
132356.2
132102.7
22390.17
3308:52
mi
mi
gal
hrs
This screen shows the accumulated totals for distance traveled, fuel
used, and hours of operation. "ECM" in the first column indicates
the total is from the engine control module. "RR4" indicates the
total is from the RoadRelay 4. If the ECM data is not available, this
data will not be shown.
Aftertreatment
DPF Outlet
725.0 F
AFT1
278.9 gal
Status: Due NOW
This screen displays information and status of the Cummins
Aftertreatment System.
The second line shows the Diesel Particulate Filter (DPF)
temperature.
31
The third line shows the lifetime fuel used by the aftertreatment
system.
The fourth line shows the current status of the Aftertreatment
system. The valid aftertreatment status conditions are defined in
the table below:
Status
<blank>
Status: Soon
Status: Due NOW
Status: Active
Status: Passive
Halted by Clutch
Halted Service Brake
Halted by PTO
Halted by Throttle
Halted Not Neutral
Status Condition
No regeneration activity
Stationary (Parked) regeneration is due soon
Stationary (Parked) regeneration is due now
The aftertreatment system is performing an
Active regeneration.
The aftertreatment system is performing a Passive
regeneration.
An Active regeneration has been halted by the
clutch.
An Active regeneration has been halted by the
service brake.
An Active regeneration has been halted by PTO.
An Active regeneration has been halted by the
throttle.
An Active regeneration has been halted by the
vehicle not being in neutral.
This screen can only be seen on vehicles equipped with the
Cummins EPA 2007 Aftertreatment System. Reference your
Cummins Owners Manual for complete details on your vehicle’s
aftertreatment system.
32
13.1 Vehicle Monitor Configuration
The Vehicle Monitor Summary screen can be customized to
display up to eight vehicle monitor parameters. The default
settings are defined in the Vehicle Monitor section of this manual.
VM
VM
VM
VM
VM
VM
VM
VM
1
2
3
4
5
6
7
8
RPM --------- <=
Engine Load
Road Speed
Leave Blank
Boost Pres
Battery Volts
Oil Pressure
Coolant temp
To customize the Vehicle Monitor Summary screen for your
, use
or
to scroll to VMonitor Config,
vehicle, press
then press
to select. This screen displays the current (default)
settings of the Vehicle Monitor Summary screen. The Vehicle
Monitor Summary screen is divided into eight fields. Fields 1
through 4 will be displayed on the left of the Vehicle Monitor
Summary screen and fields 5 through 8 will be displayed on the
right side of the Vehicle Monitor Summary screen. The default
parameter for each field is shown above.
For example, the steps necessary to change the parameter currently
defined in field 5 “Boost Pres” to “Fuel Rate” are outlined below.
Note that field 5 is displayed in upper right-hand corner of the
Vehicle Monitor Summary screen.
Use
to move to VM 5 Boost Press. Press
to select this
field. ". Use
and
to move between the list of available
parameters for your vehicle. Move the curser to the “Fuel Rate”
parameter. Press
to select this parameter. Now to verify the
results of the change, press ; use
or
to move to "Vehicle
Monitor". Press
to select Vehicle Monitor. Use
or
to
33
move to the Vehicle Monitor Summary Screen. Notice that field 5
(upper right-hand corner of screen) now displays the Fuel Rate.
1850 rpm
38.3 %
55.7 mph
1.35
13.2
35.0
181.3
gph
V
psi
F
Additional notes:
1. Vehicle Monitor configuration can only be changed while the
ignition switch is in the ON or RUNNING position.
2. Your list of parameters may be different from those of other
vehicles. The RoadRelay will only display those parameters
available for your particular vehicle.
3. The list of parameters also contains a “Leave Blank” and a
“Reset To Default” option. The Leave Blank option will not
display any information in the field. The Reset To Default option
will reset the field to the default parameter assigned by the factory.
4. Refer to the Vehicle Monitor Section for instructions on
resetting the entire Vehicle Monitor Summary screen to factory
defaults.
14 Fault Information
Related sections: Printing to HyperTerminal, Printers and Printer
Cables for RoadRelay 4
14.1 Fault Pop-ups
When a fault occurs for the first time a pop-up will occur warning
the driver that a fault condition exists. Reminders for an active
fault will then pop-up every 24 hours.
34
Example fault pop-ups:
If the engine is a late-model Cummins engine it will contain fault
information and advice on the seriousness of the fault.
Water in Fuel
Circuit Failure:
Service Soon.
If the engine is not a late-model Cummins the following would be
shown:
Engine Controller
Water in Fuel indic.
Voltage > Normal
14.2 RoadRelay Loss of Power Fault Pop-up
The following fault occurs when the RoadRelay has experienced a
power interruption (initial RoadRelay 4 installation, battery
removed from vehicle, cab power disconnected, etc.). This fault
serves two purposes. First, it serves as a reminder to set the
RoadRelay clock. Second, if it continues to pop-up after vehicle
power interruptions, it signifies that the RoadRelay internal backup battery is dead (flat). Follow the procedure below to determine
a properly functioning back-up battery:
Note: Data may be lost while performing this procedure. Verify
that data is extracted and/or backed-up before continuing.
1. Install the RoadRelay as outlined in the RoadRelay 4
Installation Manual. Verify the loop-back connector (P/N
4003226) is installed.
2. Set the time of day using the RoadRelay 4 clock (refer to
“Setting the Clock Time” section in this manual).
3. Remove power from the vehicle (disconnect vehicle battery
or disconnect RR4 power harness) for a least 10 seconds.
4. Re-connect vehicle power.
35
5. Verify that the RoadRelay 4 retained the time of day as set
in step #2.
If the time of day is retained, the back-up battery is functioning
properly. Refer to “Resetting the Fault Log” section of this manual
to reset the Loss of Power fault.
If the time of day is reset to 12:00 AM (time will be flashing), then
the internal back-up battery is dead (flat). The RoadRelay will
continue to collect and monitor vehicle information, but data will
be lost in situations where vehicle (battery) power is removed from
the RoadRelay 4 (such as removing the battery from vehicle,
disconnecting power to the cab/dashboard, servicing the vehicle,
during accidents, etc). The RoadRelay back-up battery is not a
customer replaceable part.
RoadRelay
Loss of Power
Set RoadRelay Clock
Note that this fault will be displayed in the Fault Table as PID 168
RoadRelay; Loss of Power; Set RoadRelay Clock. Refer to the
Fault Log section for instructions on viewing the Fault Table.
14.3 Fault Log
To view fault information press , and select "Fault Table". If no
faults have been received you will see:
No Faults
Recorded
Otherwise, faults will be listed in the order they occurred, last seen
first. Use
and
to move between the screens. Fault code
36
information is provided to help service personnel trouble-shoot
problems. The fault log will contain a short description of each
fault.
Example fault log screens:
If the engine is a late-model Cummins engine it will contain a fault
code and advice on the seriousness of the fault.
Code 428 Active 1
Water in Fuel
Circuit Failure:
Service Soon.
If the engine is not a late-model Cummins the following will be
shown:
PID 97 Active 1
Engine Controller
Water in Fuel indic.
Voltage > Normal
14.4 Resetting the Fault Log
To clear all inactive faults, press
and select "Reset Faults".
Press
to reset, press
to leave this screen and NOT reset
faults.
Reset Faults?
Yes
14.5 Printing the Fault Log
Print Faults?
Yes
37
Connect the RoadRelay 4 to your PC serial port and by utilizing
the HyperTerminal PC utility provided by the Windows™
operating systems, you can output RoadRelay screen information
to the PC (refer to Printing to HyperTerminal section of this
manual). To start data streaming from the serial port, press .
Select "Print Faults". Press
to print. To leave, press . The
printed report will have a header section with the report title, time
of printing, engine serial number, and odometer reading. It will
also show all faults with each separated by a line of asterisks (*).
15 Preventative Maintenance
Related sections: Service History
Preventative Maintenance is used to indicate when it is time to
perform scheduled maintenance.
15.1 Viewing Preventative Maintenance Schedules
To view the Preventative Maintenance schedules press
"PM Schedules". There are four schedules. Use
or
between the schedules.
. Select
to move
PM Schedule 1
*
Oil Change
5000
of
6000
mi
The screen summarizes the schedule information. The first line
indicates this is schedule 1. An asterisk (*) at the end of the line
indicates that the pop-up is on; no asterisk would indicate the
popup is off. The second line shows the schedule title (oil change).
The next two lines show that oil is changed every 6000 miles, and
5000 miles have been driven since the last oil change. If the
display shows “5000 to go”, instead of “5000 of”, there are 5000
miles until the next oil change is due.
38
15.2 Preventative Maintenance Schedule Setup
Preventative maintenance schedules are used to alert the driver that
it is time to have the vehicle serviced. The RoadRelay 4 has four
maintenance schedules. A maintenance schedule has settings for
pop-up on/off, title, duration, base count, and count direction. The
schedules may also be entered using INFORM™ or PowerSpec™
office software.
To setup a maintenance schedule press
Config”.
PM1
PM2
PM3
PM4
Use
Press
, select “Prev Maint
(Oil Change )<=
(Tire Change )
(Brake Change)
(Fuel Filter )
or
to select the schedule you would like to change.
to continue. Press
to leave the screen.
Maintenance Schedule
Popup
On
Use
or
to turn the pop-up on or off. Press
to continue.
Select Title:
Tire Change
Use
or
to see all of the pre-loaded maintenance titles. Press
to select the item. If none of the pre-loaded titles are
appropriate you may create your own by selecting “Custom”. This
will put the RoadRelay 4 into a special entry mode for entering a
39
title. You must fill one line with letters and spaces to finish the
title.
Enter Title:
Grease Axl_
Use
and
to move through the different letters and numbers.
If the arrow keys are held down they will repeat. To change from
lower case to upper case or vice versa, press . To get variants of
letters (such as ‘e’ to ‘è’ or ‘n’ to ‘ñ’) press
until the correct
variant is found. Special characters (%, -, etc.) are variants of
to move to the next letter in the line. Press
to
spaces. Press
move backwards. You must fill one line with letters and spaces to
finish the title.
Next the interval information is selected.
Interval
Type: Distance
Range: 30000 mi
Count: Up
The cursor starts on the “Type” line. Use
and
to move
through the different types of intervals. Press
to make a
selection. Next, use the numbered keys to enter a range. Press
and
to select between counting
when finished. Finally, use
up or down on the “PM Schedules” displayed under the
key.
Press to finish.
If a maintenance schedule is already running, the title and count
direction may be changed without resetting the elapsed count.
Changing the maintenance interval type and range will reset the
schedule.
40
15.3 Preventative Maintenance Pop-ups
When a schedule reaches 90% (and every 5% of schedule
thereafter) a Preventative Maintenance Pop-up will occur to warn
the operator that it is time to schedule maintenance.
PM Schedule 2
*
Oil Change
18000
of
20000
mi
15.4 Resetting a Preventative Maintenance Schedule
To reset a Preventative Maintenance schedule press . Select
or
to move
"PM Schedules". There are four schedules. Use
to the schedule to be reset. Press and hold
until you hear a
"beep" from the RoadRelay 4. Or, press , select "Reset PM
Schedules", Select PM1, 2, 3, or 4. Press
to reset, press
to
leave this screen and NOT reset the maintenance schedule.
Reset PM?
Yes
Resetting the schedule will cause it to restart and create an entry in
the Service History Log.
16 Service History Log
To view the Service History records, press
History".
. Select "Service
Engine Oil
7/05/07
123010 mi
Fuel Filter
3/22/07
81729 mi
41
There can be up to 6 entries (2 per screen). Use
or
to move
between the screens. Each record indicates the item serviced, date
of service, and odometer reading when serviced. The odometer
reading will be from the engine, if available; otherwise, it will be
the RoadRelay 4 odometer reading.
No Service History
Record
If no service history records are in the log, this screen will be
shown.
17 Parts Information
If your vehicle has a Cummins engine, the following screen can be
seen by pressing , and selecting "Parts Information".
For Engine Parts
Information Call:
1-800-DIESELS
Engine SN: 12345678
The last line shows the engine serial number.
18 Selecting a Language
Related sections: Using the Keypad
Language:
Idioma:
Langue:
Idioma:
Lingua:
Kieli:
42
English <=
Espanol
Francais
Português
Italiano
Suomi
The RoadRelay 4 provides six languages: English, French,
Spanish, Portuguese, Italian, and Finnish. To change the language
press . Select the language you prefer. After you press
you
will be in the "Help" screens. Press
to review these screens.
To leave, press .
19 Units of Measure
Related sections: Using the Keypad
The RoadRelay 4 allows the user to select the measurement system
to reach the menu items for selecting units of
desired. Press
measure. Most units can be changed to US, UK, or metric under
the "Units" selection. Economy (mpg, mpG, kpl, and lpk) and
volume (gallons, imperial gallons, and liters) must be selected
separately because of the greater number of choices.
19.1 Units of Measure - US, UK, Europe, or Metric
System
Press , select "Units". Select desired choice.
If the RoadRelay 4 is in "Fleet Mode" you will not be able to
change the units of measure. (Fleet mode can only be turned ON or
OFF using INFORM™ or PowerSpec™ office software).
Units:
US -- <=
UK
Europe
Metric
US units are miles (mi), miles per hour (mph), degrees Fahrenheit
(F), and pounds per square inch (psi). US date format is
month/day/year. The volume unit is gallons (gal). The economy
unit is miles per gallon (mpg). The fuel rate is gallons per hour
(gph). Units for barometric pressure are inches of Mercury ("Hg).
The clock is in 12-hour format.
43
UK units are miles (mi), miles per hour (mph), metric horsepower
(PS), degrees Celsius (C), and kilopascals (kPa). UK date format is
day/month/year. The volume unit is imperial gallons (Gal). The
economy unit is miles per gallon (mpG). The fuel rate is imperial
gallons per hour (Gph). Units for barometric pressure is millibars
(mb). The clock is in 24-hour format.
Europe units are kilometers (km), kilometers per hour (kph), metric
horsepower (PS), degrees Celsius (C), and kilopascals (kPa).
Europe date format is day/month/year. The volume unit is liters
(lit). The economy unit is kilometers per liter (kpl). The fuel rate is
liters per hour (lph). Units for barometric pressure are inches of
Mercury ("Hg). The clock is in 24-hour format.
Metric units are kilometers (km), kilometers per hour (kph), metric
horsepower (PS), degrees Celsius (C), and kilopascals (kPa).
Metric date format is day/month/year. The volume unit is liters
(lit). The economy unit is kilometers per liter (kpl). The fuel rate is
liters per hour (lph). Units for barometric pressure are inches of
Mercury ("Hg). The clock is in 12-hour format.
19.2 Economy Units
Press
; select "Economy Units". Select desired choice.
Economy:
mpg <=
mpG
kpl
Lp100k
Choices are miles per gallon (mpg), miles per Imperial gallon
(mpG), kilometers per liter (kpl), and liters per 100 kilometers
(lpk).
44
19.3 Volume Units
Press
; select "Volume Units". Select desired choice.
Volume:
Gallons <=
Liters
Imperial Gallons
20 Configuring for a RV or Heavy Duty
Application
Related sections: Estimated Time of Arrival (ETA), Mark and Go
To, Driver Messages, Leg Information
Press
; select "Vehicle Setup". Select desired choice.
Vehicle Setup:
Heavy Duty -- <=
RV
Vehicle Setup shall define the RR4 feature functionality based
upon the vehicle's primary use: Heavy-Duty or RV.
When RV mode is selected, the following features will be
unavailable:
1. ETA
2. Driver Messages
3. Average vs. Instantaneous Fuel economy feedback on
leg driving screen
4. Idle Display Fleet Goal percent feedback on leg idle
screen
5. PTO Mode screen under leg
6. Manual State Line Crossing
7. Trip – PTO, Coast, Idle Shutdown, and Driver Reward
screens not shown
45
21 Software Version
Press
; select "Software Version".
Software Version
4.2L00B
4.6L01E
The information on this screen may be useful if making a call to
Cummins for support.
22 Trip Information
Related sections: Driver ID, Leg Information, Printing to
HyperTerminal, Printers and Printer Cables for RoadRelay 4,
Configuring for a RV or Heavy Duty Application
A "trip" is data collected since the last time the trip information
was reset. A trip has more information than a leg. Trip information
can be retrieved using INFORM™ or PowerSpec™ office
software.
To see trip information press
, select "Trip Information". Trip
information shall be displayed for the driver currently selected.
Use
or
to move between the screens. To leave, press .
Trip Information
125
1252.1 mi
6.81 mpg
110:23
644.5
44.8
23.9
hrs
gal
mph
%
This screen shows the time, fuel, average speed and average engine
load.
46
Operating Hours
Drive: 55:25 (51%)
Idle:
54:58 (49%)
PTO:
0:00 ( 0%)
PTO information will not be shown if the RoadRelay 4 is in "RV
Mode".
Operating Fuel gal
Drive:
40.3 (78%)
Idle:
5.1 (22%)
PTO:
0.0 ( 0%)
PTO information will not be shown if the RoadRelay 4 is in "RV
Mode".
SAFETY
Coast Out of Gear 3
Panic Stops
2
Service Brakes
17
OVERSPEED 1
12:25 (12%) hrs
133.2 mi
20.3 gal
OVERSPEED 2
10:49 ( 9%) hrs
123.4 mi
19.5 gal
47
SWEET SPOT
15:25 (17%) hrs
923.2 mi
20.3 gal
This screen will not be shown if the RoadRelay 4 is in "RV Mode".
MAXIMUM VALUES
2890 rpm @ 12.0 mph
74.0 mph @ 2430 rpm
COAST
0:25 ( 2%) hrs
23.2 mi
7.3 gal
This screen will not be shown if the RoadRelay 4 is in "RV Mode".
ENGINE WEAR
Hot Shutdowns:
2
Warm-up Wear:
0
Derate Time:
0:00
IDLE SHUTDOWNS
Shutdowns:
2
Overrides:
14
This screen will not be shown if the RoadRelay 4 is in "RV Mode".
48
ROAD SPEED GOVERNOR
5:25 ( 2%) hrs
193.2 mi
20.3 gal
CRUISE CONTROL
5:25 ( 2%) hrs
923.2 mi
25.3 gal
TOP GEAR
15:25 (22%) hrs
923.2 mi
29.3 gal
NEXT GEAR DOWN
9:25 (12%) hrs
923.2 mi
13.7 gal
ENGINE BRAKES
1:05 ( 2%) hrs
12.2 mi
Number:
1123
SERVICE BRAKES
0:45 ( 2%) hrs
3.2 mi
Number:
523
49
DRIVER REWARD
11:25 (12%) hrs
823.2 mi
14.3 gal
This screen will not be shown if the RoadRelay 4 is in "RV Mode".
22.1 Resetting Trip Data
Press and hold
while looking at a trip screen until the
RoadRelay 4 beeps. Or, press ; select "Reset Trip".
Reset Trip?
Yes
Press
to reset, press
to leave this screen and NOT reset trip.
If the RoadRelay 4 is in "Fleet Mode" you will not be able to reset
the data. (Fleet mode can only be turned ON or OFF using
INFORM™ or PowerSpec™ office software).
22.2 Printing a Trip Report
Print Trip Report?
Yes
Connect the RoadRelay 4 to your PC serial port and by utilizing
the HyperTerminal PC utility provided by the Windows™
operating systems, you can output RoadRelay screen information
to the PC (refer to Printing to HyperTerminal section of this
manual). To start data streaming from the serial port, press .
Select "Print Trip". Press
to print. To leave, press . The
printed report will have a header section with the report title, time
of printing, engine serial number, and odometer reading.
50
It will show all trip-information screens, each separated by a line of
asterisks (*).
23 Driver Messages
Related sections: Configuring for a RV or Heavy Duty Application
If the RoadRelay 4 is in "RV Mode" you will not be able to access
this feature. RV or Heavy Duty mode can be selected by using the
"Vehicle Setup" configuration.
Driver messages are entered into the RoadRelay 4 using
INFORM™ or PowerSpec™ office software.
If an unread driver message is in the RoadRelay 4 the word
“Message” will blink in the upper left-hand corner of the auto-leg
screens, alternating with the driver ID if one is shown.
To see the messages press
and select "Driver Messages".
No Driver
Messages
If there are no messages you will see this screen.
24 Help
Press . Select the language you prefer. After pressing
the
first "Help" screen will be shown. Use
and
to review these
screens. To leave, press .
Language:
Idioma:
Langue:
Idioma:
Lingua:
Kieli:
English <=
Espanol
Francais
Português
Italiano
Suomi
51
ROADRELAY HELP
Press the Down
Arrow to review help
topics.
Steering Wheel(0)
Driver ID, ETA and
Vehicle Security.
Up Arrow (1)
Menu control, data
selection, and
brightness control.
Truck Key (2)
Leg data menu.
Reset leg by holding
the Enter key.
Road Key (3)
Records route data.
Backspace Key
Backs out of screens
or corrects data
entry mistakes.
52
Wrench Key (4)
Aids in service and
maintenance of the
vehicle.
Configuration (5)
Configures the
RoadRelay
Pages (6)
Displays trip
information and
driver messages.
Enter/Reset
Accepts data entry.
Hold three seconds
to reset.
Down Arrow (7)
Menu control, data
selection, and
brightness control.
Question Mark (8)
Accesses help
information.
53
Fuel Pump (9)
Records data by
state.
Numeric Entry
The numbers on the
keys are used for
numeric entry.
For More
Information
Call
1-800-433-9341
25 Fuel Information
Related sections: Using the Keypad, Printing to HyperTerminal,
Printers and Printer Cables for RoadRelay 4, Units of Measure,
Configuring for a RV or Heavy Duty Application
A manual state-line-crossing feature is present in the RoadRelay 4.
It can also save fuel purchase information. This information can be
used to help with fuel tax records.
25.1 State-Line Crossing
This feature is used to record state-line crossings.
Note: This feature is not available if the units of measure are "UK"
or "Europe" or if the RoadRelay 4 is in "RV Mode".
54
25.1.1 Recording a State-Line Crossing
When you cross a state line, you must press . If you are moving,
a screen, as shown below, will appear with the distance traveled
since the last time
was pressed. If you are not moving you may
record a state-line crossing by pressing , and then selecting
"State Line Cross". This same screen will appear.
State Line
Crossing
267.3 mi
Odom:
101303.6 mi
25.1.2 Recording New State Crossed Into
Indiana to:
Indiana --------- <=
Illinois
Kentucky
Michigan
Ohio
Alabama
If the truck is moving when
is pressed, this screen will
immediately appear if Vehicle-in-Motion Lockout is OFF (Vehiclein-Motion Lockout can only be turned ON or OFF using
INFORM™ or PowerSpec™ office software). A passenger may
enter the new state; the driver should never enter data while
driving. If Vehicle-in-Motion Lockout is ON this screen will not
appear until 5 minutes have passed while idling, or a key on the
RoadRelay 4 is pressed while idling. The screen will also appear
at key-off.
55
If you do not select a jurisdiction at power-down, you will not be
asked to enter it again and it will be marked as "Unknown" in the
records!
The first line will show the state you are leaving. Use
and
to
move through the list of states, provinces, territories and Mexico.
The list has the current state first, followed by all the states next to
this state. A full list of all states follows these. Press
when you
have selected the state you want.
25.1.3 Reviewing State-Line Crossing Information
To review state-line crossing information press , select "Review
Crossings". Use
and
to review these screens. To leave,
press .
Fuel by State
1
Indiana
164.6 mi
Odom:
165303.6 mi
The top line indicates this is a review of fuel used by state and the
record number. The oldest records have the lowest numbers. The
second line shows the jurisdiction for which the data was collected.
The third line shows the distance traveled in the jurisdiction. The
last line shows the odometer value at the time of the crossing.
25.2 Fuel Purchases
This feature is used to record fuel purchases.
25.2.1 Recording a Fuel Purchase
Press
, select "Fuel Purchase".
10/12/07
12:20 AM
Fuel Purchased:
000.0 gal
56
Use the keys with numbers to enter the amount of fuel purchased.
Press
to finish.
25.2.2 Recording the Fuel-Purchase State
You will then be asked to enter the state in which you purchased
the fuel.
Fuel Purchase In:
Indiana --------- <=
Illinois
Kentucky
Michigan
Ohio
Alabama
Use
and
to move through the list of states, provinces,
territories and Mexico. The list has the current state first followed
by all the states next to this state. A full list of states follows these.
Press
when you have selected the state you want.
If you leave this screen without entering anything, it will be
marked as "Unknown" in the records!
Note: This menu will not appear if the units of measure are "UK"
or "Europe".
25.2.3 Reviewing Fuel Purchase Information
To review fuel purchase information press , select "Review
Purchases". Use
and
to review these screens. To leave,
press .
Fuel Purchase
1
Indiana
58.4 gal
11/23/07 11:12 PM
57
The top line indicates this is a review of fuel purchases and the
record number. The oldest records have the lowest numbers. The
second line shows the jurisdiction for which the data was collected.
The third line shows the amount of fuel purchased in the
jurisdiction. The last line shows the time of the purchase.
25.3 Printing Fuel Tax Records
Print
Fuel Log?
Yes
Connect the RoadRelay 4 to your PC serial port and by utilizing
the HyperTerminal PC utility provided by the Windows™
operating systems, you can output RoadRelay screen information
to the PC (refer to Printing to HyperTerminal section of this
manual). To start data streaming from the serial port, press .
Select "Print Fuel Log". Press
to print. To leave, press . The
printed report will have a header section with the report title, time
of printing, engine serial number, and odometer reading. It will
then show all state-line crossing information and fuel purchases,
each separated by a line of asterisks (*).
58
25.4 Resetting Fuel Tax Records
Press
; select "Reset Fuel Log".
Reset
Fuel Log?
Yes
This reset will erase all state-line crossing and fuel purchase
to reset, press
to leave this screen and
information. Press
NOT clear the fuel log. If the RoadRelay 4 is in "Fleet Mode" you
will not be able to reset the information. (Fleet mode can only be
turned ON or OFF using INFORM™ or PowerSpec™ office
software).
25.5 Acu-trac Fuel Sensor Information
The sensor information is only available if the vehicle is equipped
with this device. To view the Acu-trak information press . Select
"Fuel Sensor Data".
Fuel Sensor
Level 41.8%
83 gal
Economy
6.92 mpg
Range
574.4 mi
26 Setting Transmission Type
Related sections: Coaching Pop-ups
This setting does not affect the transmission in any way; it tells the
RoadRelay 4 what type of transmission is present. It also prevents
coaching pop-ups for automatic transmissions. For TOP-2
transmissions it prevents pop-ups while in the top 2 gears.
59
To select a transmission type press . Select "Transmission". Use
or
to select "Manual", "Top-2", or "Automatic". Press
to
finish. To leave without saving changes, press .
27 Road Speed Recorder
This feature is for the recording of data after a vehicle incident. An
incident can be defined as any situation where a 75 second
recording of road speed, engine speed, brake activity and clutch
activity may be of value to the driver or end user. To record the
road speed, engine speed, brake activity, and clutch activity press
and hold the Truck key (
seconds.
or
)
and
key together, for three
The following screen will appear asking if you really want to
record the information. Use
or
to select Yes or No. Press
to finish.
Save
Road Speed Report?
Yes
If you select "Yes", the previous 60 seconds and the next 15
seconds of information are stored while moving. If you are
stopped, the 60 seconds before stopping and 15 seconds after
stopping are stored. You will see the following screen and hear a
siren-like sound while the information is stored. The information
can only be seen using INFORM™ or PowerSpec™ office
software.
Recording Last
60 Seconds of
Road Speed
11/26/07
6:22 PM
60
28 Pop-ups
Pop-ups are seen when the driver may need to be warned of certain
events.
28.1 Coaching Pop-ups
Related sections: Setting Transmission Type
Coaching pop-ups are used to help the driver operate the vehicle in
a more economical and safer manner.
28.1.1 Shift Reminder
All engines have a RPM zone in which it gets the best fuel
economy. Shift reminder can be used to remind the driver that it is
time to shift up or down to remain in this range.
28.1.1.1
Press
Setting up Shift Reminder
. Select "Shift Reminder".
Shift
Reminder
Off
Use the
or
to change between On and Off. Press
to save
the selection. Press
to leave this screen and NOT update the
choice. If the RoadRelay 4 is in "Fleet Mode" you will not be able
to change this coaching pop-up setup. (Fleet mode can only be
turned ON or OFF using INFORM™ or PowerSpec™ office
software).
Next, the engine RPM at which to shift down is entered.
Shift Down RPM
1200
61
Use the keys with numbers to enter the desired shift-down RPM.
Press
to save the selection. Press
to leave this screen and
NOT update the shift reminder RPM.
Shift Up RPM
1700
Use the keys with numbers to enter the desired shift-up RPM. Press
to save the selection. Press
to leave this screen and NOT
update the shift reminder RPM.
28.1.1.2
Shift Reminder Pop-ups
After the shift reminder has been enabled and engine RPM has
been entered, the following pop-ups may occur.
Shift Up
To Improve
Fuel Economy
This pop-up appears when the engine is operating above the shiftup RPM. Staying below this RPM improves fuel economy.
Shift Down
To Improve
Fuel Economy
This pop-up appears when the engine is operating below the shiftdown RPM. Staying above this RPM improves fuel economy.
28.1.2 Vehicle Over Speed
Vehicle over speed is used to warn the driver when the vehicle is
moving too fast. Driving too fast may be an unsafe condition.
62
28.1.2.1
Press
Setting Up Vehicle Over Speed
. Select "Over Speed".
Over Speed
Indicator
Off
Use the
or
to change between On and Off. Press
to save
to leave this screen and NOT update the
the selection. Press
choice. Turning the pop-up off does NOT prevent an over speed
occurrence from being recorded in trip data. If the RoadRelay 4 is
in "Fleet Mode" you will not be able to change this coaching popup setup. (Fleet mode can only be turned ON or OFF using
INFORM™ or PowerSpec™ office software).
Over Speed 1
Threshold
62 mph
Over speed 1 is the speed at which the warning pop-up occurs. Use
the keys with numbers to enter the desired speed. Press
to save
the selection. Press
to leave this screen and NOT update the
speed.
Over Speed 2
Threshold
65 mph
No pop-up occurs when this speed is reached. The time spent
above this speed is part of the recorded trip information. Use the
keys with numbers to enter the desired speed. Press
to save the
selection. Press
to leave this screen and NOT update the speed.
63
28.1.2.2
Press
Vehicle Over Speed Pop-up
. Select "Over RPM".
Vehicle Speed
Over 62 MPH
This pop-up appears when the vehicle is moving faster than the
over speed 1 setting.
28.1.3 Engine Over RPM
Engine over RPM is used to warn the driver when the engine is
being run too fast. Over-revving the engine may damage it.
28.1.3.1
Press
Setting Up Engine Over RPM
. Select "Over RPM".
Over RPM
Indicator
Off
Use the
or
to change between On and Off. Press
to save
the selection. Press
to leave this screen and NOT update the
choice. Turning the pop-up off does NOT prevent an over RPM
occurrence from being recorded in trip data. If the RoadRelay 4 is
in "Fleet Mode" you will not be able to change this coaching popup setup. (Fleet mode can only be turned ON or OFF using
INFORM™ or PowerSpec™ office software).
Over RPM
2400
The entered number is the RPM at which the warning pop-up
occurs. Use the keys with numbers to enter the desired speed. Press
64
to save the selection. Press
update the speed.
28.1.3.2
to leave this screen and NOT
Engine Over RPM Pop-up
Engine Speed
Over 2300 RPM
This pop-up appears when the engine is going faster than
recommended.
28.1.4 Other Driver Coaching Pop-ups
Engine Warming Up
Please Wait
This screen will be shown while the engine is too cold to be driven.
When the engine temperature has increased, then this screen will
go away. Revving or loading the engine while it is cold may reduce
its useful life.
Turn On
Engine Brake
to Increase
Service Brake Life
This pop-up appears when service brakes are applied on an enginebrake-equipped vehicle, and the engine-brakes are currently not
being used. The use of engine brakes reduces the amount of wear
on the service brakes.
28.2 Driver Reward Pop-ups
Driver Reward pop-ups tell the driver when a changed the Reward
Level has been achieved.
65
28.2.1 Driver reward
The Driver Reward feature seeks to modify driver behavior by
rewarding desirable habits (low percentage of idle time, high
percentage of top gear time, high MPG, etc.). The rewards are in
the form of an increase in the maximum allowable road speed.
28.2.1.1
Press
Turning Driver Reward Pop-up On or Off
. Select "Driver Reward".
Driver Reward
Indicator
On
Use the
or
to change between On and Off. Press
to save
to leave this screen and NOT update the
the selection. Press
choice.
28.2.1.2
Driver Reward Pop-up
Driver Reward:
Level
2
This pop-up indicates that the reward level has changed. Level 1 is
the highest reward level; 4 is the lowest reward level.
28.3 Aftertreatment Pop-ups
Aftertreatment pop-ups provide information to the driver in the
event that the High Exhaust System Temperature (HEST) lamp or
the Diesel Particulate Filter (DPF) lamp becomes active
(illuminate). In addition, other informational aftertreatment popups will be displayed if regeneration is halted due to certain vehicle
conditions not being met.
These Pop-ups shall only be displayed on engines equipped with
the Cummins EPA 2007 Aftertreatment System. In addition, the
RoadRelay 4 must be connected to the J1939 vehicle
66
communications datalink. Refer to the RoadRelay 4 Installation
Manual for further details on datalink wiring configurations. Refer
to your Cummins Owners Manual for further information on the
Cummins Aftertreatment system.
28.3.1 Active Regeneration
An active regeneration is signified by the illumination of the HEST
lamp and the RoadRelay Active Regeneration in Progress pop-up.
In this condition, high exhaust temperature may exist due to
aftertreatment regeneration. Ensure that the exhaust pipe outlet is
not directed at any surface or material that will melt, burn, or
explode. Reference your Cummins Owners Manual for complete
instructions.
28.3.1.1
Active Regeneration in Progress Pop-up
Active Regeneration
In Progress
DPF Temp
1123 F
The third line displays the current DPF Outlet temperature.
28.3.1.2
Active Regeneration Complete Pop-up
Regeneration
Complete
67
28.3.1.3
Active Regeneration Halted Pop-ups
Active Regeneration
Halted Due To
Clutch
This pop-up indicates that the Active Regeneration was halted due
to the clutch being engaged.
Active Regeneration
Halted Due To
Service Brake
Active
This pop-up indicates that the Active Regeneration was halted due
to the service brake being depressed.
Active Regeneration
Halted Due To
PTO Active
This pop-up indicates that the Active Regeneration was halted due
to PTO being activated.
Active Regeneration
Halted Due To
Accelerator Pedal
Off Idle
This pop-up indicates that the Active Regeneration was halted due
to the accelerator pedal being depressed.
68
Active Regeneration
Halted Due To
Out of Neutral
This pop-up indicates that the Active Regeneration was halted due
to the vehicle not being in neutral.
28.3.2 Stationary Regeneration Due Notification
These pop-ups signify that your vehicle’s aftertreatment system
needs to perform a stationary (parked) regeneration. Refer to your
vehicle’s owners manual for further information on performing a
stationary regeneration.
28.3.2.1
Stationary Regeneration Due Soon Pop-up
Stationary
Regeneration
Due Soon!
This pop-up signifies that the Aftertreatment Diesel Particulate
Filter needs to be regenerated within the next 2-6 hours of
operation. This can be accomplished by:
1. Changing to a more challenging duty cycle, such as
highway driving, for at least 20 minutes
Or
2. Performing a Stationary (Parked) regeneration.
69
28.3.2.2
Stationary Regeneration Due Immediately
Soon Pop-up
Stationary
Regeneration
Due Immediately!
This pop-up signifies that the Aftertreatment Diesel Particulate
Filter needs to be regenerated within the next 1-2 hours. In
addition, engine power may be reduced automatically.
Regeneration can be accomplished by:
1. Changing to a more challenging duty cycle, such as
highway driving, for at least 20 minutes
Or
2. Performing a Stationary (Parked) regeneration.
28.4 Cruise Set-Speed Pop-ups
When the cruise control set-speed is changed the following screen
will be shown:
Cruise Set Speed
72 mph
28.5 Other Pop-ups
28.5.1 Memory Usage Pop-ups
Fuel Records
Memory
Almost Full
Extract Soon
70
Route Memory
Almost Full
Extract Soon
These screens indicate that RoadRelay 4 information storage for
the indicated feature is 90 %, or more, full. This is a warning that
data needs to be removed soon or it may be lost.
Fuel Records
Memory Full
Data Lost
Route
Memory Full
Data Lost
These screens indicate that RoadRelay 4 information storage for
the indicated feature is full and some data has been lost.
28.5.2 RoadRelay
RoadRelay
Failure
This screen indicates a defect in the RoadRelay 4. Return the unit
for repair.
71
28.5.3 Data Link
RoadRelay
Data Link Failure
This screen indicates that no data has being received by the
RoadRelay 4, during the last 30 seconds, from the engine. This
failure indicates something is wrong with the engine electronics,
wiring to the RoadRelay 4, or possibly the RoadRelay 4 itself.
Check that all wires are attached correctly and that the engine
electronics have power.
Improper
Data Link
Connection
This screen indicates a problem with the connection between the
RoadRelay 4 and the engine. This failure indicates something is
wrong with the engine electronics, wiring to the RoadRelay 4, or
possibly the RoadRelay 4 itself. Check that all wires are attached
correctly.
28.5.4 Backup Power Connection
No Power
From
Backup Battery
If this pop-up occurs the backup battery, inside the RoadRelay 4
(and not replaceable), is not connected or is dead. Check that all
wires are properly connected to the RoadRelay 4. All data is lost
when this error occurs.
72
28.5.5 RoadRelay Loss of Power
RoadRelay
Loss of Power
Set RoadRelay Clock
The RoadRelay 4 will display the following fault pop-up if the
RoadRelay clock has not been set after the initial installation.
Time/date stamping of data is very important for RoadRelay data
integrity. This pop-up is intended as a reminder for the user to set
the clock and NOT that the RoadRelay has malfunctioned or has
been improperly installed.
.
29 Printing to HyperTerminal
HyperTerminal is a program included with the Windows™
operating system. It is a communications program, and by using it
you may connect the RoadRelay 4 to the PC and create electronic
copies of printed reports.
To connect the RoadRelay 4 to a PC, you will need a RoadRelay
extraction harness (Cummins part number 4003775) and a serial
cable to connect to your PC (You'll need to get this on your own –
the Cummins cable has a female, 9-pin DB connector).
To launch HyperTerminal:
1. Select
Start|Programs|Accessories|Hyperterminal|HyperTerminal.
2. The program will ask for a name – enter the desired file name.
3. You will then be asked for a serial port to which to connect.
Choose the desired port.
4. Set the port settings as follows: 9600 Bits per second, 8 Data
bits, Parity None, Stop bits 1, and Flow control None.
73
After connecting the cables and starting HyperTerminal you may
copy data from the RoadRelay 4 to your PC. The output will
appear in the HyperTerminal window. The file may be saved by
doing File|Save As and selecting a name such as RR4data.txt.
30 Environmental Information
The RoadRelay 4 is designed to operate within a temperature range
of -40° to 185° F (-40° - 85° C ).
It will operate from a voltage supply of 9.5 to 40 volts.
31 Disconnecting Power for Extended Periods
In situations where primary power (vehicle battery) will be
disconnected from the RoadRelay 4, the backup battery should also
be disconnected. This can be done by removing the loop-back
connector from the RoadRelay 4. It is the large, white connector
with 10 pins. Failure to remove the connector may result in a dead
backup battery. Some data will be lost when the connector is
removed.
Loop-Back Connector
32 Cleaning the RoadRelay 4
Do NOT use petroleum-based solvents or cleaners. Do NOT use
abrasive cleansers or materials on the faceplate - they may cause
scratches. Most standard household cleaners are suitable for use on
the RoadRelay 4.
33 Troubleshooting and Technical Support
Related sections: Software Version; Fault Information
Always check all wiring to the RoadRelay 4 if you are having
problems. Do not open the RoadRelay 4, doing so will void any
74
warranty you may have. The RoadRelay 4 has no user-serviceable
parts.
If you believe the unit is properly wired and still not working call
Technical Support. They may be reached at:
• 1-800-433-9341 in The USA
• 0800-286646 in the United Kingdom
• +1-812-3778136 for international calls
To make your call go as smoothly as possible, please have the
following information handy when you call:
• Make and model of the vehicle in which the RoadRelay 4 is
installed
• Engine Type (for example, 2007 Cummins ISX)
• Software Version of your RoadRelay 4 (refer to Software
Version section of this manual)
• Transmission Type
• Any electronic systems on the vehicle (for example ABS)
34 Calibration Updates
The RoadRelay 4 is software upgradeable to support the latest
features and updates. Visit us on the web at www.RoadRelay.com
for details on the availability of new calibrations and other
technical information.
75
35 Warranty
COVERAGE
Products Warranted
This warranty applies to New RoadRelay 4's™, sold by Cummins Inc.
(hereinafter ‘Cummins’) and delivered to the first user on or after October 23,
1998, anywhere in the world where Cummins-approved service is available*.
Base Warranty
The Base Warranty covers any failure of the Product that results, under normal
use and service, from defects in material or workmanship (Warrantable Failure).
This Coverage begins with the sale of the Product by Cummins and ends 1 (one)
year from the date of delivery of the Product to the first user.
Consumer Products
This warranty on Consumer Products in the United States is a LIMITED
warranty. CUMMINS IS NOT RESPONSIBLE FOR INCIDENTAL OR
CONSEQUENTIAL DAMAGES.
Any implied warranties applicable to Consumer Products in the United
States terminate concurrently with the expiration of the express warranties
applicable to such products. In the United States, some states do not allow the
exclusion of incidental or consequential damages, or limitations on how long an
implied warranty lasts, so the limitations or exclusions herein may not apply to
you.
This warranty is made to the first Owner in the chain of distribution, and
Coverage continues until the end of the period of coverage.
CUMMINS RESPONSIBILITIES
During the Base Warranty
Cummins will pay for all parts and labor needed to repair the damage to the
Products resulting from a Warrantable Failure.
Cummins will pay for the Products including, but not limited to: Associated
harnesses and installation materials and RoadRelay™ that are not reusable due
to the Warrantable Failure.
In the event the engine does not start because of a malfunction of the
Cummins Antitheft feature anytime during the warranty period, Cummins
will repair or replace the feature when the truck is brought to an authorized
Cummins Repair Facility or a mechanic, authorized by Cummins, visits the
vehicle. This is Cummins sole obligation and your sole remedy.
OWNER RESPONSIBILITIES
During the Base Warranty
Owner must deliver the Products to the repair location.
Owner is responsible for the cost of the Products provided during warranty
repairs unless such items are not reusable due to the Warrantable Failure.
At the time when the parts are installed, Owner is responsible for the preparation
of a written record containing the following: (1) The date of installation of the
76
Product(s); (2) the Engine serial number; (3) the Engine miles, kilometers, or
hours of operation; (4) the Product(s) installed; and (5) the location of the
Product(s) in the application. The purpose of this record is to protect Owner’s
interests and support any claim for a Warrantable Failure. Owner is responsible
for the operation and maintenance of the Products as specified in the applicable
User’s Guide. Owner is also responsible for providing proof that all
recommended maintenance has been performed. Before the expiration of the
warranty, Owner must notify a Cummins Distributor, Authorized Dealer, or
other repair location* approved by Cummins of any Warrantable Failure, and
deliver the Products to such facility for repair.
Owner is responsible for communication expenses, meals, lodging, and
similar costs incurred as a result of a Warrantable Failure.
Owner is responsible for non-Product repairs and for “downtime” expenses,
passenger delays, cargo damage, fines, all applicable taxes, all business costs,
and other losses resulting from a Warrantable Failure.
Owner is responsible for Antitheft Feature repairs due to incorrect passwords,
including lack of RoadRelay™ display caused by use of the RoadRelay™
outside of specified operating temperatures.
LIMITATIONS
Cummins is not responsible for radio frequency interference. Cummins is not
responsible for failures or damage resulting from what Cummins determines to
be abuse, neglect, including, but not limited to:
incorrect operation and maintenance as stated in the appropriate user’s guide and
installation guide, use of cleaners other than a moist cloth to clean RoadRelay™
keypads, displays, and enclosures.
This warranty does not apply to Products that bear the name of another
company.
The Product(s) and parts used to repair a Warrantable Failure may be new
Cummins parts, Cummins-approved rebuilt parts, or repaired parts. Cummins is
not responsible for failures resulting from the use of parts not approved by
Cummins.
A new Cummins or Cummins-approved rebuilt part used to repair a Warrantable
Failure assumes the identity of the part it replaced and is entitled to the
remaining coverage hereunder.
For warranty purposes, parts used in a warrantable repair assume the identity of
the parts they replace.
CUMMINS DOES NOT COVER WEAR OR WEAROUT OF COVERED
PARTS.
CUMMINS IS NOT RESPONSIBLE FOR INCIDENTAL OR
CONSEQUENTIAL DAMAGES.
CUMMINS INC MAKES NO OTHER REPRESENTATION OR
WARRANTY, EXPRESS OR IMPLIED, INCLUDING NO WARRANTY OF
MERCHANTABILITY OR FITNESS FOR A PARTICULAR PURPOSE.
UNDER NO CIRCUMSTANCES WILL CUMMINS ENGINE COMPANY
77
BE LIABLE FOR INCIDENTAL, CONSEQUENTIAL, OR PUNITIVE
DAMAGES, INCLUDING WITHOUT LIMITATION LOST PROFITS OR
INCOME, DAMAGE TO FREIGHT, AND LIVING OR TRAVEL
EXPENSES, IN THE EVENT OF THEFT, OR IF THE ANTITHEFT
FEATURE PREVENTS THE ENGINE FROM STARTING FOR ANY
REASON, INCLUDING CUMMINS OWN NEGLIGENCE.
This warranty gives you specific legal rights, and you may also have other rights
which vary from state to state.
In case of consumer sales, in some countries the Owner has statutory rights that
cannot be affected or limited by the terms of this warranty.
Nothing in this warranty excludes or restricts any contractual rights the
Owner may have against third parties.
* Locations in the United States and Canada are listed in the Cummins United
States and Canada Sales and Service Directory; other locations are listed in the
Cummins International Sales and Service Directory.
78
NOTES
NOTES
Technical Support
1-800-433-9341
© 2007 Cummins Inc.
Software Version RR46L01E
Bulletin No. 3401765, Rev. G, 10-May-2007
Printed in U.S.A.

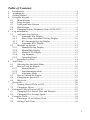


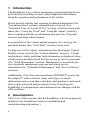



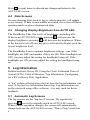

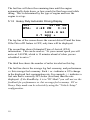
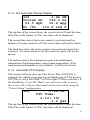
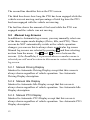
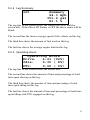
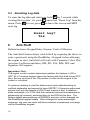

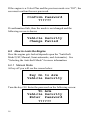
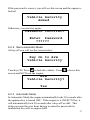
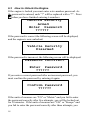
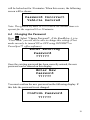


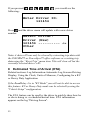
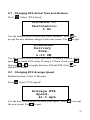
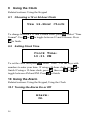
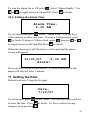

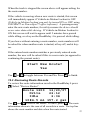
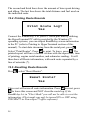

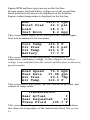

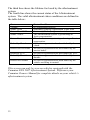
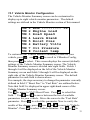
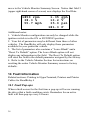
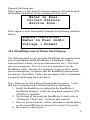

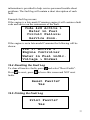
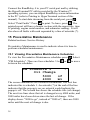
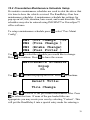



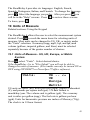
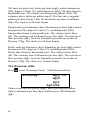

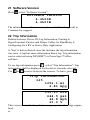

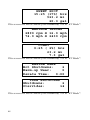





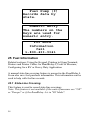
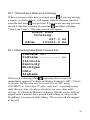

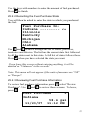
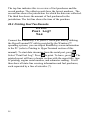

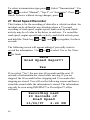
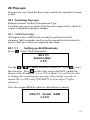










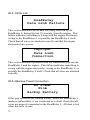
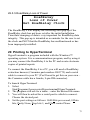
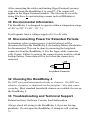





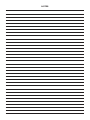

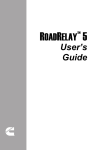
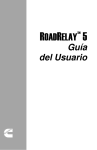

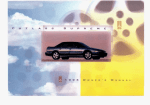
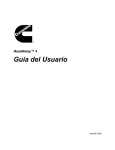
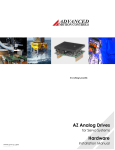
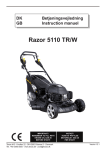
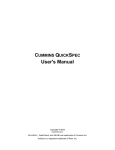
![[Script Editor basics - v1.5] 700 KB](http://vs1.manualzilla.com/store/data/005726068_1-0a14f792b169a78eb7f0605403a4865d-150x150.png)