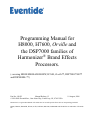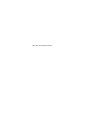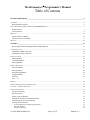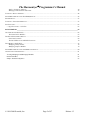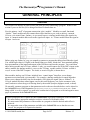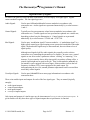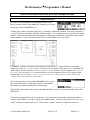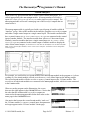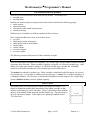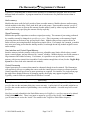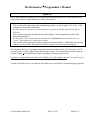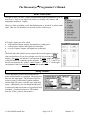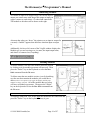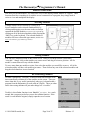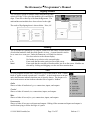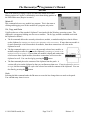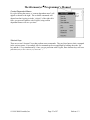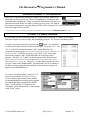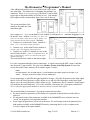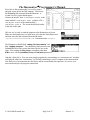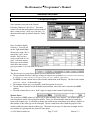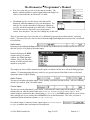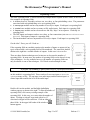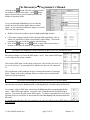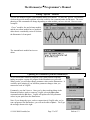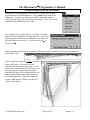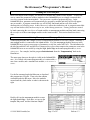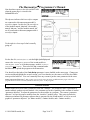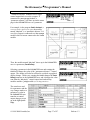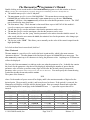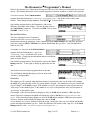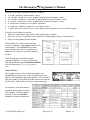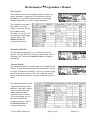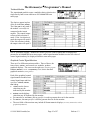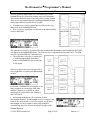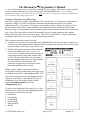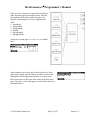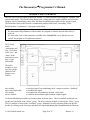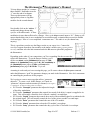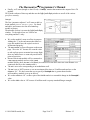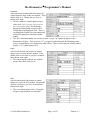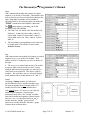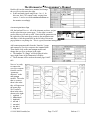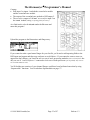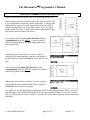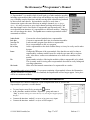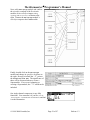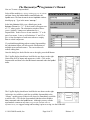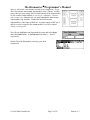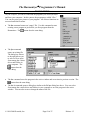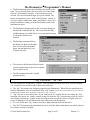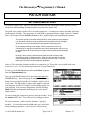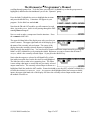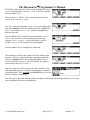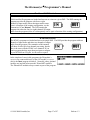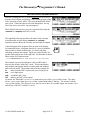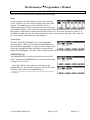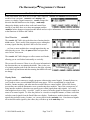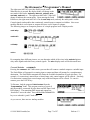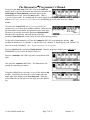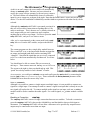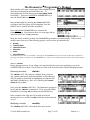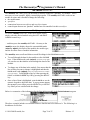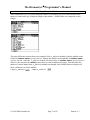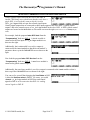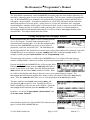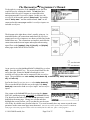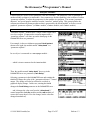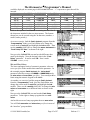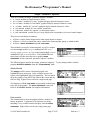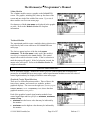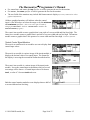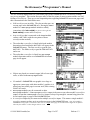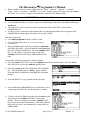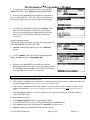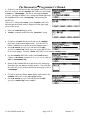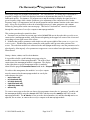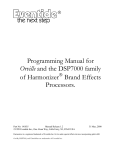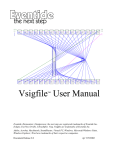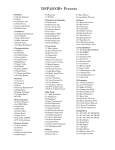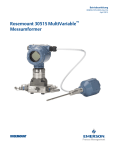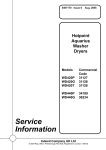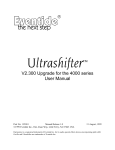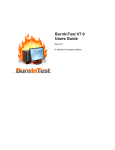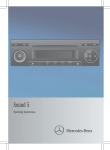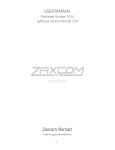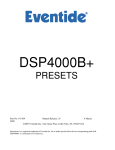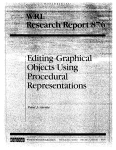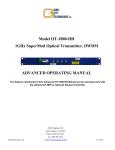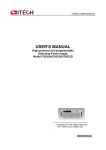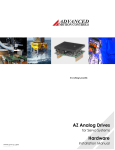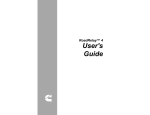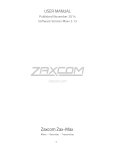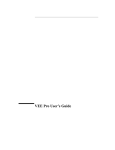Download Programmer`s Manual
Transcript
Programming Manual for H8000, H7600, Orville and the DSP7000 families of ® Harmonizer Brand Effects Processors. ( covering H8000/H8000A/H8000FW, H7600, Orville™, DSP7000/7500™ and DSP4000B+™ ) Part No: 141035 Manual Release 1.3 ©1999-2008 Eventide Inc., One Alsan Way, Little Ferry, NJ, 07643 USA 19 August, 2008 Harmonizer is a registered trademark of Eventide Inc. for its audio special effects devices incorporating pitch shift. H8000, H8000A, H8000FW, H7600, Orville, DSP7000, DSP7500, DSP4000B+and Ultrashifter are trademarks of Eventide Inc. This page intentionally left blank The Harmonizer® Programmer’s Manual Table of Contents GENERAL PRINCIPLES ____________________________________________________________________________ 4 OVERVIEW ................................................................................................................................................................................... 4 Different Kinds of Signals 6 HOW A PROGRAM INTERFACES WITH THE PARAMETER AREA ................................................................................................. 7 Simple Interface 7 Custom Interface 8 MODULES ................................................................................................................................................................................... 10 The IN and OUT “Modules” 10 The Characteristics of Modules 11 WRAP UP.................................................................................................................................................................................... 15 VSIGFILE ________________________________________________________________________________________ 16 System Requirements and Background Knowledge Required 16 COMMUNICATIONS ..................................................................................................................................................................... 16 Establishing a MIDI Connection 16 Establishing a Serial Connection 17 BASIC FUNCTIONS ...................................................................................................................................................................... 18 Adding Modules 18 Connecting Modules 19 Deleting Modules 19 DISPLAY FUNCTIONS .................................................................................................................................................................. 20 Selecting Modules 20 Moving Modules 20 Re-Positioning Modules 20 Aligning Modules 21 Zooming 21 View 21 EDITING...................................................................................................................................................................................... 22 SENDING PROGRAMS TO THE HARMONIZER ............................................................................................................................... 24 TUTORIAL 1 -A SIMPLE PROGRAM .............................................................................................................................................. 24 ADVANCED FEATURES ............................................................................................................................................................... 27 The Specifier Display 27 Repeating Fields 31 Editing “Special” Modules 33 Updating the Parameters from the Harmonizer 33 Getting Programs from the Harmonizer 34 Creating the User Interface 35 Viewing Menupages and Menupage Modules 35 Interface Modules 36 Parameter Adjusters 37 © 1999-2008 Eventide, Inc. Page 1 of 97 Release 1.3 The Harmonizer® Programmer’s Manual Simple “Parameter Adjusters” Menupages and Parameter Placement 40 45 TUTORIAL 2 -PRETTY IN DEPTH..................................................................................................................................................48 INTER-DSP COMMUNICATION FOR H8000,ORVILLE ..................................................................................................................56 SUPERMODULES..........................................................................................................................................................................57 TUTORIAL 3 -USING SUPERMODULES .........................................................................................................................................57 FILE FUNCTIONS .........................................................................................................................................................................62 “ *.sig” Files versus “ *.sif” Files 63 PATCH EDITOR __________________________________________________________________________________64 GET COMFORTABLE BY DOING ..................................................................................................................................................64 The IN and OUT “Modules” 67 THE PATCH EDITOR AREA DISPLAY ...........................................................................................................................................68 Front Panel Controls 69 The Patch Editor Area SOFT KEY Functions 70 THE <MODIFY> SOFT KEY.......................................................................................................................................................76 Modifying a delay module 76 Modifying Complex Modules 79 INTER-DSP COMMUNICATION FOR H8000 AND ORVILLE ...........................................................................................................80 CREATING THE USER INTERFACE ................................................................................................................................................81 Viewing Menupages and Menupage Modules 81 Interface Modules 83 Simple “Parameter Adjusters” 87 © 1999-2008 Eventide, Inc. Page 2 of 97 Release 1.3 The Harmonizer® Programmer’s Manual This manual covers H8000TM family, H7600TM, OrvilleTM as well as the DSP7000TM family of Harmonizer® Brand Effects Processors, as well as the DSP4000B+TM. In the following text these will, for convenience, be referred to as 'Harmonizers'. Much of its contents also apply to the older 4000 series, but the reader is not advised to view this publication as an exhaustive reference for these models. This manual does not cover the Eclipse TM or the H3000 family of Harmonizer® Brand Effects Processors. Most references to H7600 also apply to DSP7000/7500 and DSP4000B+, whereas H8000 references apply to H8000, H8000A, H8000FW and in most cases, Orville as well. One of the reasons Eventide’s effects units are so versatile is that their effects programs are “modular." A single program is composed of many smaller “modules." Modules might best be thought of as good old fashioned “guitar pedals” (except, of course, that unlike guitar pedals, the modules in the Harmonizer are 24 bit, crystal clear, high-end audio processors!). Imagine you have a gym floor covered with guitar pedals and a coat rack draped with patch cords. You run around connecting pedals, a delay pedal to a pitchshifter pedal, the output of that pitchshifter pedal to a compressor, the output of that compressor into a filter, etc. The end result of all that patching is, to the Harmonizer, a program. Although the above picture is oversimplified, it does capture the essence of what’s going on when a program is created. You’re just connecting modules (guitar pedals) to each other to produce a desired overall program. These modular programs can be created with either of two tools, Vsigfile - a PC-based graphic editor, or the unit’s internal Patch Editor. Vsigfile is more suitable for program creation, whereas the Patch Editor is handy for making local modifications, but either can be used for either purpose. Without going into great detail, the example cited above, “a delay pedal into a pitchshifter into a compressor into a filter” is shown to the right as seen in the Patch Editor. The little boxes represent the modules and the lines between them represent “patch cords." IN represents the inputs to the effects engine or DSP (Digital Signal Processor) running the program, dly represents the delay module, psh represents the pitchshifter module, cpr represents the compressor module, flt represents the filter module and OUT represents the outputs from the DSP running the program. Of course, if things were going to remain this simple there would be no need for this separate Programmer’s Manual. But conceptually, things are this simple! We’ll muddy things up by implementing “control” features that will make your programs easier to use in the PARAMETER area. We’ll further muddy them by making large programs that utilize many modules connected in ways that defy the “serial/parallel” paradigm. So the details may get a little complex, but the main idea should remain crystal clear: we’re just connecting a bunch of 24 bit, full bandwidth guitar pedals! The first chapter in this manual, General Principles, will cover the underlying concepts involved in constructing programs either in VSigfile or the Patch Editor area. It is essential reading. The second chapter will discuss the mechanics of creating programs in VSigfile, and the third chapter will discuss the mechanics of creating programs in the Patch Editor area. It is suggested that you only read the chapter pertaining to the construction “environment” you will in fact use. © 1999-2008 Eventide, Inc. Page 3 of 97 Release 1.3 The Harmonizer® Programmer’s Manual GENERAL PRINCIPLES OVERVIEW This section will describe in general terms just what goes into constructing a program. Return to this section if you ever feel like you’re being mired down in details later on. First, the primary “stuff” of program construction is the “module." Modules are small, functional “chunks." Some modules may have names that will be familiar to you, such as delay, reverb, filter, pitchshifter, and eq. As you would expect, a delay module delays the signal at its input. A reverb module adds reverb to the signal at its input. A filter module filters the signal at its input. And so on. Before going any further, let’s say you wanted to construct a program that delayed and filtered a signal. You would begin either in VSigfile or the Patch Editor area with a “blank slate” that contained nothing but representations of the inputs and outputs of the DSP that would run the program. You would then add a delay module and a filter module. Lastly, you would connect one of the DSP’s inputs to the delay module, the delay module’s output to the filter module, and the filter module’s output to one of the DSP’s outputs. The result, as seen in VSigfile, is shown above. Most modules, delay and filter included, have “control inputs” that allow you to change parameters associated with a given module. For example, a delay module has a control input that allows you to change the delay time for the module (will it delay the signal 20ms or 1000ms?). A filter module has three control inputs: one for the cutoff frequency, one for the resonance at the cutoff, and one to select the type of filtering done by the module (lowpass, highpass, notch, or band). We normally construct programs so that parameters such as the ones described above can be altered in the PARAMETER area of the Harmonizer (like the factory presets you’ve probably already played with). Some things called “userobject signals” are used in the construction of a program to create and organize menu pages of parameters in the PARAMETER area. The three paragraphs above capture the three cornerstones of program construction in the Harmonizer. 1. We must connect appropriate modules to achieve a desired, overall audio effect. 2. We must control the parameters of the modules in a program so that the desired audio effect is achieved. 3. We must make some of the parameters available in the PARAMETER area so that the user can “tweak” the program to fit a particular situation. © 1999-2008 Eventide, Inc. Page 4 of 97 Release 1.3 The Harmonizer® Programmer’s Manual Much complication will now be heaped upon the above three cornerstones, but all of the complication is introduced in order to achieve the goals set out in the three cornerstones! Don’t lose sight of these three cornerstones, as they motivate everything that follows! To gain a greater appreciation for what we are doing when we construct an the Harmonizer program, consider the following analogy: Computer programs basically compute things. The computer user however, is not directly involved in actual computation (thank goodness). The user does direct the computer regarding what computations it should carry out and receives the results of those computations through a “user interface." The user interface on a computer is typically a monitor, a keyboard, and a mouse. The lucky individual who designs a computer program on the other hand, needs to consider both the actual computations that the computer performs and the way those computations will be controlled and displayed at the user interface. By analogy, when you construct a program for the Harmonizer you must consider the actual audio manipulations carried out by the program (cornerstones one and two) and the way those manipulations will be controlled and displayed at the user interface (cornerstones two and three). In this context, the user interface is the PARAMETER area in conjunction with the front panel keys and display. Don’t worry, constructing programs for the Harmonizer is decidedly easier than even the easiest computer programming! Unfortunately, we must discuss these two charges in reverse order, with user interface coming first and actual audio manipulations coming second. The latter can’t be properly understood without the former. (If you’ve ever learned a computer language, the first thing they teach you is how to print “Hello” on the monitor!) But first we’ll take a brief detour and look at the different types of signals that interconnect modules in the Harmonizer. After that, we’ll talk about the user interface. © 1999-2008 Eventide, Inc. Page 5 of 97 Release 1.3 The Harmonizer® Programmer’s Manual Different Kinds of Signals To achieve the goals set out by the three cornerstones, we must employ four signal types. Signals connect modules together. The four signal types are: Audio Signals Used to pass full bandwidth audio between modules in accordance with cornerstone one. Audio signals are represented numerically by a value between 1 and +1. Control Signals Typically used to pass parameter values between modules in accordance with cornerstone two. Control signals are low speed and are updated at a variable rate, depending on how busy the Harmonizer is. Control signals are represented numerically by a value between -32768.0 and +32767.999. Mod Signals Used to pass “modulation signals” between modules. A “modulation signal” is a higher speed control-type signal running at one quarter the bandwidth of the audio signal. Mod and audio signals may be interconnected, but not without a loss of signal quality. Although mod signals look like audio signals, they actually work to achieve cornerstone two (controlling the parameters of a module). In some cases, control signals are too slow to alter a parameter without “clicking” or “stuttering." For instance, if you wanted to alter a delay time quickly to produce a flange effect, a control signal might not be equal to the job. Thus certain modules (moddelay for instance) come equipped with a mod input. Other modules (such as the low frequency oscillator (LFO)) come equipped with a mod output. By interconnecting the two, fast, smooth parameter adjustment can be executed that would defy control signals. Userobject Signals Used to pass PARAMETER area menu page information in accordance with cornerstone three. There exist module inputs and outputs for each of the four signal types. They are named (logically enough): • • • • audio inputs/outputs control inputs/outputs mod inputs/outputs userobject inputs/outputs Only inputs and outputs of a similar type may be interconnected (except for audio and mod inputs/outputs). A given module will only have those types of inputs/outputs that are pertinent to its function. © 1999-2008 Eventide, Inc. Page 6 of 97 Release 1.3 The Harmonizer® Programmer’s Manual HOW A PROGRAM INTERFACES WITH THE PARAMETER AREA Simple Interface Because you really shouldn’t be reading this manual if you haven’t already read the User Guide, we’ll assume you’ve seen menu pages in the PARAMETER area. A menu page, with an associated SOFT KEY, is created by connecting a module’s userobject output to a userobject input on something called the “head” module. Every program has one (and only one) head module. The actual parameters that will appear on a menu page created this way depend on the module being connected. They will usually be the values of all unconnected control inputs. For example, consider the simple delay module connected to a filter module we started this chapter out with (again, as shown in Vsigfile). Now that you’ve learned a little more, we’ve “unhidden” the control inputs for these modules (the unconnected ones on the left) and the userobject outputs (the ones on the lower right). As you can see, we’ve connected their userobject outputs to the userobject inputs on the head module (the disembodied “1” and “2” in the lower right corner. The observant user will spot that the head “module” doesn’t really look like the other modules). If we run this program and go to the PARAMETER area, we see the screen to the right. A menu page exists for each module that contains parameters pertinent to its functioning. Note that the order of the connections to the head module’s userobject inputs dictates the order of the SOFT KEYS. Constructing programs this way is fast and easy. Just concentrate on the audio connections and then connect every module’s userobject output to the head module. However, the user interface isn’t very “slick” and may be cumbersome to use. That’s where “custom” interface construction comes in. . . © 1999-2008 Eventide, Inc. Page 7 of 97 Release 1.3 The Harmonizer® Programmer’s Manual Custom Interface There is one very special module that is used to create custom menu pages. It’s called (appropriately) the menupage module. It has any number of userobject inputs (the example shown to the right has only one) and a single userobject output. The menupage module will create a menu page out of the userobject outputs that are connected to it. The menupage module is typically used with a special group of modules called the “interface” group. Most of the modules in the interface group have a userobject output and either a single control output or a single control input. The interface modules that have a control output (like the “knob” module shown to the right) are connected to the control input of another module. The interface module then “takes over” that control input. Similarly, interface modules that have a single control input (like the “monitor” module shown to the right) are connected to the control output of another module to display the value of that control output. (It should now be clear that not all modules exist to deal with audio. Many, such as the interface modules, exist to create a user interface. Still others exist to manipulate control signals.) For example, we could utilize two knob modules and a menupage module in the program we’ve been working on. One knob module will take over the delay time control input on the delay module. The second knob module will take over the frequency control input on the filter module. The userobjects of both knob modules are connected to the menupage module, which is in turn connected to the head module. When we run the program on the Harmonizer, the screen shown to the right appears in the PARAMETER area. Notice that the order that the knob module’s userobject outputs are connected to the menupage module dictate their order on the menu page in the PARAMETER area. Also notice that because the second knob module “took over” the filter module’s frequency control input, that parameter no longer appears on the filter module’s menu page. © 1999-2008 Eventide, Inc. Page 8 of 97 Release 1.3 The Harmonizer® Programmer’s Manual The menu pages found in the factory presets were almost exclusively made with interface modules and menupage modules. Now that you have some understanding of audio signals, control signals, and userobject signals coupled with an understanding of how they all play a role in making a program both functional and accessible from the PARAMETER area, we can discuss modules in a little more depth. © 1999-2008 Eventide, Inc. Page 9 of 97 Release 1.3 The Harmonizer® Programmer’s Manual MODULES Modules are the magic that make the Harmonizer shine. They are signal processing “nuggets” that are interconnected (via the signals discussed above). Before we discuss aspects of the typical modules like the delay module, the filter module, the pitch shifter module, etc., we need to look at the more specialized IN and OUT “modules." The IN and OUT “Modules” Orville, H8000 Orville’s programs are loaded and run one at a time on a given DSP. The DSP running the program provides the program with four channels of input audio (the source of that input audio is a function of the routing configuration, see the Harmonizer’s User Manual). Most H8000 family programs can run on one DSP, but it also allows larger (monolithic) programs to be split across two DSPs. The DSP(s) running the program also take(s) the four or eight channels of output audio from the program (its subsequently destination is again a function of the routing configuration). DSP7000, H7600 The H7600’s programs are loaded and run on its single DSP. The DSP provides the program with two channels of input audio and takes two channels of output audio from the program. The remainder of this manual will show Orville-style four channel processing, but the idea is the same with the H7600’s two channels. If you send a program that has more than two inputs or outputs to your H7600 from VSigfile, it will not be accepted. The input audio and output audio connections to the program are handled through a pair of pre-defined modules called IN and OUT. The IN module has up to four (eight on H8000) signals to send to the program, labeled 1, 2, 3 etc. Since these signals are coming from the module, they are called outputs of the module. A small amount of confusion might result because the IN module has outputs. Similarly, the OUT module has inputs labeled 1, 2, 3 etc. This difficulty is minor compared to the gain in consistency created by using the word output to refer to all signals that come from a module, and using the word input to refer to all signals that go into a module. In the simplest of conceivable programs, the IN module’s outputs are connected directly to the OUT module’s inputs (this is the Thru’ program in bank 0). Normally, other, optional modules are inserted in-between the IN and OUT modules. The IN and OUT modules always remain as part of the program. © 1999-2008 Eventide, Inc. Page 10 of 97 Release 1.3 The Harmonizer® Programmer’s Manual The Characteristics of Modules There are several characteristics associated with any module. All modules have: • a module type • a module name Modules use memory and processing resources that can be divided into the following groups: • audio memory • signal processing • user interface and control signal memory • control processing Different types of modules use different amounts of these resources. More complex modules have some or all of these items: • specifiers • audio inputs (and/or mod inputs) • audio outputs (and/or mod outputs) • control inputs • control outputs • userobject outputs • userobject inputs The following sections will discuss all of these attributes in depth. . . MODULE TYPE There are many kinds of modules at our disposal. The “module type” simply defines a module as being a particular kind of module. When a module is added to a program, it is selected by module type. Once added, the module type cannot be changed. If a different module type is needed, the “offending” module must be deleted and then the correct module type must be added anew. The modules are ordered by module type. When a module is mentioned in this document, it is referred to by module type. For example, a module whose module type is “samphold” would be referred to as a samphold module. The best place to find detailed information on each module is the Vsigfile Help System (Modules Section), which is updated regularly. MODULE NAME The module name is a text string that is stored with a particular module. It is helpful to change the module name immediately after adding a module so that modules of the same type can be told apart. Choose a name that reflects both the purpose of the module within the patch, and the module type. The name may be up to 18 characters in length. To the right we see gate type module named “Ch1 Hiss Gate." © 1999-2008 Eventide, Inc. Page 11 of 97 Release 1.3 The Harmonizer® Programmer’s Manual RESOURCES A resource is something that is needed for the operation of a Harmonizer program -there are several different kinds of resources. A program cannot run if it needs more of a particular resource than is available. Audio memory Modules that store audio for brief periods of time use audio memory. Modules that use audio memory include modules in the delay, filter, pitch shift, and reverb groups. Some modules contain “specifiers” (see below) that increase or decrease the amount of audio memory used by either varying the number of audio channels or by specifying the amount of delay explicitly. Signal Processing Modules that perform operations on audio use signal processing. The amount of processing performed by a module can only be changed via specifiers (see below.) This is important, as the amount of signal processing that can be done in any given period is finite. Modules that perform complex effects on audio use more processing than those that perform simple effects. For example, the reverb_a module uses more processing power than the delay module, even though the delay module might use more audio memory. User Interface and Control Signal Memory Interface memory includes memory used to store text, adjustable range limits, default values, control inputs, control outputs, and any data used by “control” modules. Modules that use text fields consume a large amount of this kind of memory. For instance, it is possible to use up all of the user interface memory with just two textblock modules if each contains enough lines of text (See the Vsigfile Help System for a closer look at the textblock module). Control Processing Control processing is a resource that cannot be exhausted, though it can be strained. The Harmonizer will repetitively process everything that comes under the control process category as often as possible. Control operations will get slower as more operations are required. For instance, if a single menu page has eight values displayed that are all changing rapidly, the display may appear to update slowly. Typically, control values are updated about 100 times a second. SPECIFIERS A specifier is a control that affects a module's behavior. For example, a delay module might have a specifier that sets the maximum delay time a user can enter. A pitchshifter module might have a specifier that sets the number of pitchshifting voices used by the module. A module may have several specifiers. Specifiers are only adjustable in the Patch Editor area or in Vsigfile (i.e. specifiers can never be altered in the PARAMETER area). There is no input or output for specifiers; they reside “inside” a module (you’ll learn how to access the “inside” of a module in the Vsigfile or Patch Editor chapters). © 1999-2008 Eventide, Inc. Page 12 of 97 Release 1.3 The Harmonizer® Programmer’s Manual Specifiers have the following features: • they are extremely efficient in terms of resources. (A module with a specifier for a given characteristic is more efficient than a module with a control input for that characteristic.) • they can change the amount of resources that a module needs. • they can change the number of audio, mod, and control inputs and outputs, or even the number of other specifiers (!) for a module. • they can be numerical, multiple choice, or text. AUDIO INPUTS An audio input is used to pass high fidelity audio into a module. An audio input can be connected to at most one audio or mod output. Unconnected audio inputs are actually attached to a special “null signal” provided by the Harmonizer's operating system. The null signal simulates a zero voltage, noise-free audio source. Audio signals range if value from -1 to +1, or full negative to full positive. Audio inputs are always found on the left side of modules. AUDIO OUTPUTS An audio output is used to pass high fidelity audio out of a module. An audio output may be connected to any number of audio or mod inputs. Audio outputs are always found on the right side of modules. CONTROL INPUTS One module can control the parameter of a second module by connecting to the second module’s control input (as we saw the knob modules doing in the “Custom Interface” section). The range of values a control input can accept may be set by a specifier, by fixed internal programming, or even by another control input. A few notes concerning control inputs: • Control inputs are always found on the left side of a module. • The value of a control input cannot change the amount of resources used by a module. • The existence of a control input takes up processing and memory resources. In modules with a variable number of control inputs (like the c_switch module), reducing the number of inputs reduces the amount of resources used. (In such modules, specifiers control the number of control inputs.) • Control inputs can be connected to only one control output. CONTROL OUTPUTS A control output sends a numerical value to another module by connecting to one of the other module’s control inputs. A single control output can connect to any number of control inputs. Control outputs are always found on the right side of a module. MOD INPUTS A mod input is used to pass a high performance modulation signal into a module. A mod input may be connected to at most one audio or mod output. Unconnected mod inputs are actually attached to a special “null signal” provided by the Harmonizer's operating system. The null signal simulates a zero voltage, noise-free audio source. Mod signals range in value from -1 to +1, or full negative to full positive. Mod inputs are always found on the left side of a module. Although mod signals are high performance modulation signals, they kind of stink at passing audio signals (they were never really meant to! Remember, they act to achieve cornerstone two - to control the parameters of modules). An audio signal passed through a mod in/mod out on a module will lose fidelity. This is because the sampling rate used for mod signals is 1/4 that used for audio signals. (Of course if you go for that retro, “aliasing." dawn-of-the-samplers kind of sound, mod signals might be right up your alley!) © 1999-2008 Eventide, Inc. Page 13 of 97 Release 1.3 The Harmonizer® Programmer’s Manual MOD OUTPUTS A mod output is used to pass a high performance modulation signal from a module. A mod output may be connected to any number of audio or mod inputs. Mod outputs are always found on the right side of a module. See the comments made immediately above concerning the “low-fi” status of mod signals. USEROBJECT OUTPUTS Most modules have a userobject output. The userobject output can be connected to the userobject input on a menupage module, the head module, or a gang module. Such a connection will allow the module’s parameters to be accessible in the PARAMETER area. The existence or use of a userobject does not affect system resources or memory. This means that menu pages can be created without using much in the way of resources or program memory. In Vsigfile, userobject outputs are always found on the right side of a module. In the Patch Editor area, userobject outputs are not explicitly shown. USEROBJECT INPUTS A handful of modules (gang, head, and menupage) have userobject inputs. This means that these modules can accept as inputs other modules’ userobject outputs. For instance, a menupage module may be used to create a PARAMETER area menu page by accepting the userobjects of other modules. In Vsigfile, userobject inputs are always found on the left side of a module. In the Patch Editor area, userobject inputs are not explicitly shown. © 1999-2008 Eventide, Inc. Page 14 of 97 Release 1.3 The Harmonizer® Programmer’s Manual WRAP UP OK, so that completes our birds-eye view of the program construction process. Recall that all of our constructing is done to satisfy the three so-called “cornerstones”: 1. We must connect appropriate modules to achieve a desired, overall audio effect. This is achieved by connecting audio-manipulating modules via audio signals. The “heart” of the program lies in its audio construction. 2. We must control the parameters of the modules in a program so that the desired audio effect is achieved. This is achieved by using mod signals and control signals to alter the parameters of the audiomanipulating modules. 3. We must make some of the parameters available in the PARAMETER area so that the user can “tweak” the program to fit a particular situation. This is achieved by connecting userobject outputs to the head module. Additionally, menupage modules may be used in conjunction with interface modules to create custom menu pages. That completes the theory of program construction, but much remains in the way of execution. We’ll cover that in the Vsigfile Chapter and the Patch Editor Chapter. You should now proceed to either the Vsigfile Chapter or the Patch Editor Chapter, depending on which you plan to use. If you have a computer that you can use with VSigfile, you really ought to use it (see the VSigfile Chapter for system requirements). Vsigfile is decidedly easier to use than the Patch Editor area, especially for constructing large programs. © 1999-2008 Eventide, Inc. Page 15 of 97 Release 1.3 The Harmonizer® Programmer’s Manual VSIGFILE System Requirements and Background Knowledge Required To run Vsigfile, you will need a PC-compatible running Microsoft Windows 95, 98, XP or Vista. Macintosh users have had some success running Vsigfile under the "Virtual PC" Windows emulator, but Eventide is unable to assist in replicating this operation. To communicate with the Harmonizer you need either a Windows supported MIDI interface (typically Creative Technology’s “Soundblaster”) or an IBM PC type RS232 serial port. You can create programs on Vsigfile without the Harmonizer connected, but you can’t run them on the Harmonizer until they’re uploaded (and this, of course, requires connecting the Harmonizer to your computer!). NOTE – this chapter refers to an earlier version of Vsigfile and has been left here in the interests of completeness. An updated version is available as part of the Vsigfile Help System. This chapter assumes that you’re familiar with the operation of a PC and with the Windows operating environment and that you’ve read the User’s Manual and the General Principles Chapters in this manual. COMMUNICATIONS You will create programs in Vsigfile and then send them to the Harmonizer to be run, or you will receive programs from the Harmonizer to edit in Vsigfile. Either way, there needs to be a communications link between Vsigfile and the Harmonizer. You have your choice of a MIDI connection or a serial port connection. We’ll look at each in turn. Establishing a MIDI Connection Assuming you’ve launched Vsigfile, choose Comms under the Preferences menu. Choose MIDI as the Comms Type in the dialog box that opens. Then choose MIDI config. The dialog box that opens allows you to select an input interface and an output interface from the possibilities that exist on your particular computer. Select the interface(s) you want to use. Make sure that the output goes to the external MIDI socket, not to the internal (usually wavetable) synthesizer. You will need to connect the MIDI Output on the Harmonizer to your chosen MIDI Input interface on your computer and vice versa. One way communication is not sufficient. © 1999-2008 Eventide, Inc. Page 16 of 97 Release 1.3 The Harmonizer® Programmer’s Manual On the Harmonizer, ensure that MIDI is enabled and system exclusive is on. You will find these parameters on the [midi] menu page in the SETUP area. If you find that your PC is “unhappy” about the speed of transmission (as in “it’s too fast!”), lower the sysex speed parameter on the “second” [midi] menu page in the SETUP area. This will dumb down the Harmonizer’s transmission speed. Establishing a Serial Connection Assuming you’ve launched Vsigfile, choose Comms under the Preferences menu. Choose Serial as the Comms Type in the dialog box that opens. Choose Serial Config to select the comms port you would like to use. You must also ensure that the baud rate, the data bits, the stop bits, and the parity agree on the Harmonizer and Vsigfile. These parameters are found on the “third” [midi] menu page in the SETUP area in the Harmonizer (as shown above right) and in Serial Config under the Preferences menu in Vsigfile (as shown above left) . The higher you set the baud rate the faster the communication will be between the Harmonizer and your computer. However, most computers have a ceiling above which errors occur. You should set the baud rate as high as you can (on both machines) without incurring errors. On the Harmonizer, ensure that serial is enabled and system exclusive is on. You will find these parameters on the [midi] menu page in the SETUP area. Connect your computer’s serial port to the Harmonizer’s serial port and ensure that no other device on your computer is hogging the comms port (the modem is a common offender on the author’s computer). If Vsigfile is unable to access its assigned comms port, you will get the message similar to that shown to the right. It means that there is a device (or another program) hogging the comms port or that there is something wrong with the selected comms port. Either way, you’ve got a problem to ferret out. Vsigfile will itself hog the comms port. To “disconnect” Vsigfile from the comms port (so that you can use another device), choose Disconnect from the Midi menu, or use AutoDisconnect which will disconnect the comms port after it has not been used for a while. © 1999-2008 Eventide, Inc. Page 17 of 97 Release 1.3 The Harmonizer® Programmer’s Manual BASIC FUNCTIONS All right, so now you have Vsigfile communicating with the Harmonizer (you do, don’t you?). Now we can take a look at how we actually add, connect, and manipulate modules in Vsigfile. Before we look at anything, verify that the View menu is “checked” as shown to the right. That way, the structures we describe will be visible to you. In Vsigfile, signals are color coded: • audio and mod inputs, outputs, and signals are coded green. • control inputs, outputs, and signals are coded blue. • userobject inputs, outputs, and signals are coded pink. • The black and white (damn!) screen capture shown to the right is similar to what you should see if you were to begin a new file (by pressing the button). The green “ins and outs” correspond to the audio inputs and outputs to the DSP that will eventually run the program. The blue “1, 2, 3, and 4” on the left correspond to the “global” control outputs. The pink “1” on the right corresponds to the first userobject input on the head module. Adding Modules Use the Add Module command found under the Edit menu to add modules to a program. The dialog box shown to the right opens. The left side of the box selects a group (a collection of similar modules) and the right side selects a module type inside that group. Additionally, you can change the Num field to insert more than one instance of a particular kind of module. Go ahead and insert a IIR module from the “Filter” group as shown above. © 1999-2008 Eventide, Inc. Page 18 of 97 Release 1.3 The Harmonizer® Programmer’s Manual Connecting Modules To connect an input to an output simply click on the input or output you want to start with, drag to the output or input you want to connect to, and release. Go ahead and connect the IIR module to the other stuff as shown to the right. Also note that when you “hover” the pointer over an input or output for a second, a “bubble” appears that describes what that input or output is. Additionally, the lower left corner of the Vsigfile window displays the Module type you are hovering over, its name, the input/output name, and what it is connected to (if anything). Deleting Modules To delete modules, first select the module slated for deletion by clicking on it (its module type name will turn red). Then press the “Delete” key on the keyboard or select the Delete Module command from the Edit menu. To delete more that one module at a time, just click and drag over the area that contains the modules you would like to delete (in the screen capture to the right, the multiply and the peak modules are being selected). All of the modules that you select will have red module type names. Then press the “Delete” key on the keyboard or select the Delete Module command from the Edit menu. UNPLUGGING CONNECTIONS To unplug a connection, click on the input that terminates the connection and press the “Delete” key on the keyboard. Away it goes. . . © 1999-2008 Eventide, Inc. Page 19 of 97 Release 1.3 The Harmonizer® Programmer’s Manual DISPLAY FUNCTIONS Now that you can add modules, we can discuss a few of the display-related features of VSigfile. These functions don’t have anything to do with the actual construction of a program; they simply make it easier to view and manipulate the display. Selecting Modules A single module can be selected by clicking on it. Several modules can be selected simultaneously by clicking and dragging over the area on the screen that contains the desired modules (as shown to the right) or by clicking on all of the desired modules while pressing the “Shift” key on the keyboard. The selected module or modules will have red module type names (modules that aren’t selected have gray module type names). Moving Modules You can move modules around on the screen at will. Doing so can help to make a patch more “viewable." Simply click on the module you want to move and drag it to its new position. All of a module’s connections will stay with the module. To move more than one module at a time, first select the modules you would like to move. All of the selected modules will have red module type names. Then click on any one of the selected modules and drag the whole bunch to its new location. Re-Positioning Modules To make a patch more “viewable." a function under the Edit menu exists that automatically re-Positions all of the modules on the screen. There are times when this is very useful; particularly when you’ve downloaded a program from the Harmonizer to work with on VSigfile. There are other times where using re-Position will just make things less “viewable." Trouble is, the re-Position function is not “Undoable” (see below). As a workaround, Save a program just before you use the re-Position function. If the result is worse than the original, simply reopen the saved version. © 1999-2008 Eventide, Inc. Page 20 of 97 Release 1.3 The Harmonizer® Programmer’s Manual Aligning Modules You can align a group of modules either along their top edge or their left edge. First, select the modules you would like to align. Then select either Top or Left from the Align menu. The add and bound modules have been selected to the right. The result of Top aligning them is shown below. Nice, eh? Zooming You’ll find that as a patch gets very large it’s hard to see the names or input/outputs of individual modules when the whole patch is in view. A zoom function exists to let us zoom in or zoom out. Under the Zoom menu you’ll find four choices: In Get closer relative to the current display. Out Get further away relative to the current display. to Fit Zoom such that the entire patch just fits on the screen. Selected Zoom such that the currently selected modules just fit on the screen. Modules are selected by clicking and dragging over the area that contains them. View As your programs become more complicated, you’ll often want to “hide” certain kinds of signals to make a patch more “viewable." A check mark next to an item under the View menu indicates that that sort of signal is shown. The absence of a check mark next to an item indicates that that sort of signal is “hidden." Audio Shows or hides all audio/mod (green) connections, inputs, and outputs. Control Shows or hides all control (blue) connections, inputs, and outputs. Misc Shows or hides all userobject (pink) connections, inputs, and outputs. Unconnects Shows or hides all unconnected inputs and outputs. Hiding all the unconnected inputs and outputs is useful when trying to follow the logic of a patch. © 1999-2008 Eventide, Inc. Page 21 of 97 Release 1.3 The Harmonizer® Programmer’s Manual EDITING One of the benefits of using Vsigfile over the Patch Editor area is that Editing patches in Vsigfile is considerably easier than editing patches in the Patch Editor area (despite its name!). Select All This command selects every module in a program. This is the same as clicking and dragging over all the modules in a program, only easier. Cut, Copy, and Paste Vsigfile makes use of the standard “clipboard” associated with the Windows operating system. The clipboard is a temporary holding area for text or modules. The Cut, Copy, and Paste commands work with the clipboard as follows: • The Cut command deletes the currently selected text, module, or modules and places what it deletes on the clipboard (if something was already on the clipboard it will be overwritten!). If more than one module is Cut and connections exist between those Cut modules, then those connections will exist on the clipboard as well. • The Copy command copies (does not delete) the currently selected text, module, or modules and places what it copies on the clipboard (if something was already on the clipboard it will be overwritten!). If more than one module is Copied and connections exist between those Copied modules, then those connections will exist on the clipboard as well. You can also Copy by pressing the • button. The Paste command places the contents of the clipboard into the patch. A version still exists on the clipboard so that you can Paste more than once. If text is selected (as shown to the right), the Paste command will replace the selected text with the contents of the clipboard. You can also Paste by pressing the button. Undo Selecting the Undo command under the Edit menu reverses the last change that was made to the patch. You can Undo many times in a row. © 1999-2008 Eventide, Inc. Page 22 of 97 Release 1.3 The Harmonizer® Programmer’s Manual Context Dependent Menus By right clicking the mouse, a “context dependent menu” will appear as shown to the right. The available commands will depend on what’s going on in the “vicinity” of the right click. Once you get more familiar with Vsigfile, using context dependent menus will save you time. Shortcut Keys There are several “shortcut” keys that perform menu commands. They are listed next to their command in the various menus. For example, the Cut command can be accomplished by holding down the “Ctrl” key and the “x” key simultaneously. Once you get proficient with Vsigfile, these shortcut keys will save you time (and you know what they say about time. . .). © 1999-2008 Eventide, Inc. Page 23 of 97 Release 1.3 The Harmonizer® Programmer’s Manual SENDING PROGRAMS TO THE HARMONIZER Once you’ve constructed a program in Vsigfile, you’ll want to send it to the Harmonizer so that it can be run. This is accomplished by selecting the Send command under the Midi menu. Make sure that the Harmonizer is in some area other than the Patch Editor area when you Send, lest errors occur! Be warned: the program running on the currently displayed DSP will be “bumped out” by the program you Send! Save any changes before you Send! → Your computer must be communicating with the Harmonizer for this to work! See Communications on page 16. TUTORIAL 1 -A SIMPLE PROGRAM We can couple our new found knowledge of Vsigfile with the material we learned in the General Principles Chapter to create a simple, but meaningful, program. We’ll create a modulating filter. To begin, start with a clean slate by pressing the button. You should see a work area that looks like the one shown to the right. The green “in1 >” and “in2 >” on the left represent the inputs 1 and 2 on the DSP that will eventually run the program (we’ll learn how to do quad programs for Orville later, but the idea is the same). Similarly, the green “> out1” and “> out2” on the right represent the outputs 1 and 2 on the DSP that will eventually run the program. The blue “1, 2, 3, and 4” on the left represent the “global inputs” (these only have meaning for Orville’s dual DSPs, and we’ll learn about them in “InterDSP Communication” on page 56). The pink “1” on the right represents the first userobject input on the head module. Recall that the userobject outputs of modules are connected to the head module so that their menu pages will appear in the PARAMETER area. To create a “modulating filter” program, we’ll need just two modules: an LFO (low frequency oscillator) module and a modfilter module. Go ahead and add these modules to the program by using the Add Module command from the Edit menu. You’ll find the LFO module in the “Oscillator” group and the modfilter module in the “Filter” group. © 1999-2008 Eventide, Inc. Page 24 of 97 Release 1.3 The Harmonizer® Programmer’s Manual After adding both modules, the screen should look similar to the one at the right. The modules are overlapping and nothing is yet connected. Move (by clicking and dragging) the modfilter module to the right so that both modules are clearly in view. Note that the DSP outputs and the head module input “move out of the way." The screen should now look similar to the small one at the immediate right. Now connect in1 > to in on the modfilter module by clicking on in1 > and then dragging to in on the modfilter module (recall that if you “hover” the pointer over an input or output for a second, a “bubble” will appear that describes the input or output). Similarly, • Connect low on the modfilter module to > out1 (“low” is the lowpass output of the filter). • Connect high on the modfilter module to >out2 (“high” is the highpass output of the filter). • Connect out on the LFO module to fmod on the modfilter module. (“fmod” is a modulation input. The filter’s cutoff frequency will vary as a function of the signal applied to this input.) The result should look similar to that shown right. Let’s take a moment and analyze these connections. A signal comes into the DSP’s input 1 and then into the modfilter module. We refer to the Modules Section of the Help System to learn what exactly the modfilter module will do with the signal. It reads: Modfilter: This module implements a classic state-variable audio filter. It provides simultaneous lowpass, bandpass, highpass, and notch outputs. It has variable Q. . . and frequency and has mod rate frequency and q factor modulation inputs. So, not surprisingly, it will filter the signal applied to its input. All of the frequencies in the input signal that lie below the cutoff frequency will be output at low, and all of the frequencies in the input signal that lie above the cutoff frequency will be output at high. Furthermore, the LFO module’s output signal will modulate the cutoff frequency. We’ve now satisfied “cornerstone one” of program construction: We’ve connected appropriate modules to achieve a desired, overall audio effect. The second and third “cornerstones” of program construction state that: • We must control the parameters of the modules in a program so that the desired audio effect is achieved. • We must make some of the parameters available in the PARAMETER area so that the user can “tweak” the program to fit a particular situation. • In our simple program these will be one in the same. We will arrange to have the parameters for both modules available in the PARAMETER area by connecting their userobject outputs to the userobject inputs of the head module. © 1999-2008 Eventide, Inc. Page 25 of 97 Release 1.3 The Harmonizer® Programmer’s Manual First click on the head module’s userobject input 1 (the pink square below the DSP outputs). Then select the Add Repeating Field command from the Edit menu. A second userobject input should appear. Connect the modfilter’s userobject output to the head module’s userobject input 1 and the LFO’s userobject output to the head module’s userobject input 2. The screen should look similar to the one on the right. OK, now we’re ready to send the program to the Harmonizer to be run. Make sure the Harmonizer is in some area other than the Patch Editor area and then select the Send command from the Midi menu. → If you aren’t connected to the Harmonizer, read “Communications” on page 16. The Harmonizer should flash “coding file from remote” and then “loading program." You should then find yourself in the PARAMETER area with a screen that looks like the one to the right. After turning the [lfo] /freq to something other than 0.0Hz, mess with the [modfilte] /freq and freq mod parameters. And that’s basically it. You can create simple programs by concentrating on “cornerstone one” and then satisfying the other two “cornerstones,” by liberally connecting userobject outputs to the head module. Now that you’ve been introduced to the basics and have some hands-on experience, let’s move on to more advanced topics in program construction. © 1999-2008 Eventide, Inc. Page 26 of 97 Release 1.3 The Harmonizer® Programmer’s Manual ADVANCED FEATURES The Specifier Display Some mention was made in the General Principles Chapter of “Specifiers." The astute reader will note that no mention has been made of these creatures since! Well, now’s the time. Go ahead and add a delay module from the “Delay” group. Once it’s added, doubleclick on it. You will call up the “Vsigfile Specifier Display” shown to the right. We’ve entered the “guts” of the module. Here we have access to all kinds of cool stuff. Cells that contain black type can be altered, while those that contain gray type cannot. Let’s take each row in turn. . . Title Line The first row gives a general description of each column (more or less). • The type column describes what type of input or output a row pertains to (if a row doesn’t have anything to do with inputs or outputs (like the first two shown above), the ‘type’ column is of little value). • The MODULE column contains most of the alterable information in the Display. The title of the column (in this case, “DELAY”) is the module type. • The description column gives a marginally useful description of each row. • The min and max columns list the minimum and maximum values that can be entered in the MODULE column. • The visible column allows you to “hide” input or outputs in the normal Vsigfile display. Module Name The second row, MODULE column cell allows you to alter the name of the module. The module name is a text string that is stored with a particular module. There is a default module name that is usually the same as the module type. It is helpful to change the module name immediately after adding a module so that modules of the same type can be told apart. Choose a name that reflects both the purpose of the module within the patch, and the module type. The name may be up to 18 characters in length, and no two modules in a given patch may share the same name. © 1999-2008 Eventide, Inc. Page 27 of 97 Release 1.3 The Harmonizer® Programmer’s Manual Additionally, you can change the name of a module from the normal Vsigfile display by double clicking on the name. If you plan to use multiple copies of a particular module type, it’s wise to tack a “1” onto the end of the first instance and then Copy and Paste that instance. The subsequent copies will be numbered sequentially, as shown to the right. Specifiers The third row contains a “specifier” for the delay module. Remember specifiers from the General Principles Chapter? It read: A specifier is a control that affects a module's behavior. For example, a delay module might have a specifier that sets the maximum delay time a user can enter. A pitchshifter module might have a specifier that sets the number of pitchshifting voices used by the module. A module may have several specifiers. The range of permitted values for a specifier is fixed. Specifiers are only adjustable in the Patch Editor area or in Vsigfile (i.e. specifiers can never be altered in the PARAMETER area). There is no input or output for specifiers, they reside “inside” a module Whadaya know? We’ve got a delay module here, and the specifier at hand sets the maximum delay time for it. By looking at the min and max columns, we can see that the minimum delay time is 1 (millisecond) and the maximum delay time is 32500 (milliseconds). The maximum delay time is something you set as the program’s creator; the user will not be able to alter it. This is important, because, like most things in life, the amount of delay the Harmonizer has available is finite. As a result, it is necessary to divide this among the modules, so that each has enough. Setting the maximum amount that each module can use in this way makes sure that there is enough left for the others. Different types of modules will have different types of specifiers; some may have no specifiers at all and some may have many. The Modules Section describes what the specifiers for a given module do. Let’s look at the Vsigfile Specifier Display windows for a few other types of modules to see what sorts of specifiers they have: • Here we see the single specifier for the IIR module. This module is a resonant filter and the n_sections specifier selects the number of “poles” used. The number of poles used is something you set as the program’s creator; the user will not be able to alter it. Here the number of poles controls the behaviour of the filter, but it also determines the amount of DSP resources the filter will use. • Here we see the single specifier for the easytaps module. This module produces a tapped delay line and the taps specifier selects the maximum number of taps that the user can select. As with all specifiers, the maximum number of taps is something you set as the program’s creator; the user will not be able to alter it. © 1999-2008 Eventide, Inc. Page 28 of 97 Release 1.3 The Harmonizer® Programmer’s Manual • Here we see the four specifiers for the meter module. The meter module monitors a control signal output and displays its value in what looks like an old-school VU meter. • The minimum specifier sets the lowest value that will be displayed, while the maximum specifier sets the highest. The name specifier sets the description of the meter, and the tag specifier sets the description on its SOFT KEY (if it has one). All of these items are selected by you, the program’s creator, at its inception. The user can’t change any of this stuff. There is one other type of specifier that we’ve deliberately ignored: the sort that controls “repeating fields." This sort of specifier can’t be altered from the Vsigfile Specifier Display and is discussed in a section all to itself below. Audio Inputs Returning to the Vsigfile Specifier Display window for the delay module that we started out with, the next row after the specifier row displays the audio inputs. Double clicking on the MODULE column calls up yet another window: the “Editing Signal Input” window. Here you can select among all of the possible audio outputs in your patch. The output you select will be connected to the input you double clicked on to call up the Editing Signal input window. If connecting things this way works for you, great, but most folks find it easier to click and drag in the normal Vsigfile display. Audio Outputs The next row displays the audio output. Well, actually it just tells you that it exists. This row is mainly useful if you want to “hide” the audio output. Control Inputs The next row on the other hand, is very useful. It describes the control input for the module. The type column tells you what the control input is for (in this case, ‘delayamt’ controls the amount of delay). If no control output is connected to this control input (as is the case here), the MODULE column allows you to set the delay amount just as you would in the PARAMETER area on the Harmonizer. The value you enter is constrained by the min and max columns (‘0’ and ‘1’ in this case). If a control output is connected to this control input (as is the case shown to the right), its module name and output will be displayed. © 1999-2008 Eventide, Inc. Page 29 of 97 Release 1.3 The Harmonizer® Programmer’s Manual If you double click on the MODULE column, you’ll call up the Editing Control input window. Here you can select among all of the possible control outputs in your patch. The output you select will be connected to the input you double clicked on to call up the Editing Control input window. If connecting things this way works for you, great, but most folks find it easier to click and drag in the normal Vsigfile display. Userobject Outputs The final row displays the userobject output. This row isn’t too useful unless you want to “hide” the userobject output. And that’s basically it. You’ll find that different modules have different displays in the Vsigfile Specifier Display window, but they’re all variations on the theme described above. When in doubt, turn to the Modules Section for a complete description of a module’s specifiers, inputs, and outputs. © 1999-2008 Eventide, Inc. Page 30 of 97 Release 1.3 The Harmonizer® Programmer’s Manual Repeating Fields The term “repeating fields” is easier to define by example than to explain in mere words, so here are a few examples of repeating fields: • A diatonicshift module can have one, two, three, or four pitchshifting voices. The parameters associated with each pitchshifting voice are repeating fields. • A menupage module can have any number of userobject inputs. Each input is a repeating field. • A quadmixer module can have as many as fifty audio inputs. Each input is a repeating field. • A sequencer module can have between two and fifty “steps” in its sequence. Each step is a repeating field. • The DSP inputs and outputs can have two, three, or four connections (DSP7000 users will want to restrict this to two). Each input or output is a repeating field. • The head module can have any number of userobject inputs. Each input is a repeating field. Get the idea? If not, you will. Read on. . . If the repeating field on a module pertains to the number of inputs or outputs (of any type) on the module, each repeating field will be numbered. The oswitch module shown to the right has a variable number of outputs. In this case it is set to five. There are three distinct techniques used to increase or decrease the number of repeating fields. In most cases, the number of repeating fields can be altered via any of the techniques. In a few modules however, the number of repeating fields can only be altered via one of the techniques. We’ll look at each technique in turn. ALTERING THE NUMBER OF REPEATING FIELDS IN THE SPECIFIER DISPLAY To demonstrate the first technique, we’ll add a mixer module. Each audio input on this module is a repeating field. There can be as few as one input (as shown to the right) or as many as fifty. The top input is an audio input, and the bottom input is a control input that controls the level of the audio input. Double click on the module, and the Vsigfile Specifier Display window pops up as shown to the right. To alter the number of repeating fields, click on any existing example of the repeating field. In this case, we want to alter the number of inputs. Clicking on “adc-null” associated with in1 or “0” associated with gain1 will be sufficient. Click on either of these fields. In the upper left border of the window a button appears. © 1999-2008 Eventide, Inc. Page 31 of 97 Release 1.3 The Harmonizer® Programmer’s Manual Clicking on the button will add a repeating field to the module as shown to the right. A new button appears that will allow you to similarly decrease the number of repeating fields. If you exit the Vsigfile Specifier Display you’ll see that the module now has two audio inputs and two control inputs. If you wanted more than two inputs, you would follow the same procedure: • Double click on the module to open the Vsigfile Specifier Display window. • Click on the existing example of the repeating field immediately “above” where you would like to insert a new instance when adding. Click on the repeating field you would like to delete when deleting.. button or the button as many times as necessary to Press on the increase or decrease the number of repeating fields. • ALTERING THE NUMBER OF REPEATING FIELDS WITH THE CTRL AND DELETE KEYS Again we’ll add the mixer module to demonstrate the second technique. In this simple example, we’ll mix the DSP inputs 1 and 2. First connect DSP input 1 to the input on the mixer module. Next connect DSP input 2 to the input on the mixer while holding down the Ctrl key on the keyboard. A repeating field is added below the one you connected to. The complement of this technique involves reducing the number of repeating fields. Simply click on the repeating field you want to remove and press the Delete key on the keyboard. ALTERING THE NUMBER OF REPEATING FIELDS WITH THE EDIT MENU Finally, we can add or delete repeating fields by clicking on an example of the repeating field in question and selecting the Add Repeating Field or Delete Repeating Field command under the Edit menu. For example, click on DSP input 2 and select the Add Repeating Field command under the Edit menu. A third DSP input appears. Select the same command and the fourth DSP input appears. You can do the same on the DSP outputs. To delete a repeating field, click on the repeating field you would like to delete and select the Delete Repeating Field command under the Edit menu. It’s worth noting that this is the only technique you can use to add or remove DSP inputs or outputs from your program! © 1999-2008 Eventide, Inc. Page 32 of 97 Release 1.3 The Harmonizer® Programmer’s Manual Editing “Special” Modules A select few modules require a non-standard editing environment. To enter this “special” environment, click on the special module and then select the second to last command under the Edit menu. The exact phrasing of this command will change depending on what module you have selected. Here are some examples: “Curve” modules, the multitap module, and the waveform module have a graphical editor that is considerably easier to use than the Harmonizer’s front panel. The textblock module has its own editor. Updating the Parameters from the Harmonizer As you create more extensive programs, you’ll find yourself frequently Sending incomplete version of a program to the Harmonizer as you work. When you do, you will often change parameter values on the Harmonizer. It would be quite irritating if you lost those parameter changes when you returned to work in Vsigfile. Fortunately, you don’t have to. Once you’re done tweaking things in the Harmonizer and are ready to return to Vsigfile, select the Update params command under the Midi menu. Vsigfile will update all of the parameter values in your patch from the Harmonizer. Note: if you change the types, order or connections in Vsigfile after you’ve sent a program to the Harmonizer, you will not be able to Update it. You’ll get the message shown to the right. © 1999-2008 Eventide, Inc. Page 33 of 97 Release 1.3 The Harmonizer® Programmer’s Manual Getting Programs from the Harmonizer In addition to creating programs from scratch in Vsigfile, you can alter programs that exist in the Harmonizer. First, <load> the program in the Harmonizer. Orville users: make sure the DSP running the program is referred to in the upper left corner of Orville’s display. Then select the Get command under the Midi menu in Vsigfile. If you already have a patch in the active window of Vsigfile, you will get the warning that “All changes will be lost.” This means that the program you Get from the Harmonizer will overwrite the patch in the active window. To go ahead, press Yes, to abort, press No. Once to program is downloaded, its modules will appear in one big string across the top of the display as shown right. Yuck. This is a good time to use the re-Position command under the Edit menu. The result will look something like that shown to the right. You’ve still got some organizing to do, but at least you have a prayer now. A good way to organize something like this is to first hide Control, Misc, and Unconnects under the View menu and then organize the remaining modules. Then show Control and organize what appears. Finally, show Misc and organize what appears. © 1999-2008 Eventide, Inc. Page 34 of 97 Release 1.3 The Harmonizer® Programmer’s Manual Creating the User Interface In our first tutorial in this chapter, we used an LFO module and a modfilter module. To allow the user to control the parameters of these modules in the PARAMETER area, we simply connected their userobject outputs to the head module. You can create a wealth of programs this way. In the PARAMETER area, parameters will automatically be grouped by module and SOFT KEYS will appear one per module. A program created this way will be fully functional and have all of the audio characteristics of a factory preset. Audio, however, is where the similarities end. A program created this way will not look as slick, nor be as easy to use, as the factory presets are. Factory presets are created by hand-connecting the userobjects of knob modules to menupage modules and then hand-connecting the userobjects of those menupage modules to the head module. This section details how this is done. Viewing Menupages and Menupage Modules A menupage module has a single userobject output and any number of userobject inputs. Normally a menupage module is connected to the head module. If so, the menupage module shows up in the PARAMETER area as one or more pages of parameters, a title line, and a SOFT KEY. The information for the title line and SOFT KEY and the list of connected userobjects that comprise the parameters seen in the PARAMETER area are accessible by using the Vsigfile Specifier Display on the menupage module (by double clicking on it). For example, load the program Patch Instruct from the “Programming” bank in the Harmonizer. The menu page shown to the right is visible in the PARAMETER area. It is created with a menupage module, a knob module, a monitor module, and a textblock module (we’ll see how in a minute). Use the Get command under the Midi menu to download this program into VSigfile. Then select the re-Position command under the Edit menu. Move the modules around until they look similar to what is shown on the right. Double click on the menupage module to enter the Vsigfile Specifier Display. From here, we can see the description “delay control” and the 8 char name “DelayCtl." © 1999-2008 Eventide, Inc. Page 35 of 97 Release 1.3 The Harmonizer® Programmer’s Manual Note that these equate to the title and SOFT KEY when the menu page is viewed in the PARAMETER area. The obj rows indicate which userobject outputs are connected to this menupage module’s userobject inputs. In this case, the userobjects of the module named “delay knob." the module named “delay mon." and the module named “info” are all connected to this menupage module’s userobject inputs. To the right is a close-up of what’s actually going on. For the fun of it (and what fun it is!) exit the Vsigfile Specifier Display and connect the userobject output of the knob module to userobject input 2 of the menupage module (so that it is connected to both 1 and 2!). Then select the Send command under the Midi menu to upload the program to the Harmonizer. You should see that indeed, the Each Delay parameter is now doubled on the menu page. Change one version and then highlight the second version; you’ll see that they are the same even if they do exhibit some peculiar behavior. You won’t normally have any reason to put the same parameter on the same menu page more than once! (But you may want to put the same parameter on different menu pages in the same program so that it will be accessible from more than one “place” in the program.) Interface Modules Control inputs are used to send a parameter value into a module. The parameter value is generated by another module, perhaps a knob module. One common use for this capability is the creation of custom “parameter adjusters” to adjust the parameters for the modules in a program. The custom “parameter adjusters” are special purpose modules from the “interface” module group. This group includes the common text/numerical parameter adjuster that is generated by the knob module, as well as several graphical “parameter adjusters” (hfader module, vfader module, and rfader module). © 1999-2008 Eventide, Inc. Page 36 of 97 Release 1.3 The Harmonizer® Programmer’s Manual Parameter Adjusters “Parameter adjuster” modules have a single control output and a userobject output. If connected to a menupage module, a “parameter adjuster” will show up on the menu page in the PARAMETER area as a parameter. For example, in the program Patch Instruct (a section of which is shown to the right), the module named “delay knob” is a “parameter adjuster." It’s userobject output is connected to a menupage module which is in turn connected to the head module. Thus, the module named “delay knob” shows up in the PARAMETER area as a parameter (Each Delay). Selecting a parameter in the PARAMETER area and rotating the KNOB will change the value of the “parameter adjuster’s” control output. The change will also be reflected in a textual or graphical display change. In this case, rotating the KNOB changes the Each Delay parameter in the PARAMETER area, and it changes the value sent from the “delay knob’s” control output into both delay modules and the c_multiply module (see the diagram above). The actual text used for a parameter and the way changes made to a parameter’s value in the PARAMETER area translate to control output changes are set up in the Vsigfile Specifier Display. © 1999-2008 Eventide, Inc. Page 37 of 97 Release 1.3 The Harmonizer® Programmer’s Manual Double clicking on the knob module in the Patch Instruct program reveals this window as shown above (you may have to download the program by using the Get command if you haven’t already done so). • The module name specifier is set to “delay knob." • The menu statement specifier is set to “Each Delay:%2.0fms." This means that on a menu page in the PARAMETER area where this knob module’s menu statement shows up, the text “Each Delay: xxxxxms” will show, where xxxxx actually reflects the value that the parameter is set to. The “%2.0f” part is described in some detail later. • The 8 char name is “Delay." The 8 char name is what would show up as a SOFT KEY if this module’s userobject output were connected to the head module. • The min value specifier sets the minimum value that the parameter can be set to. • The max value specifier sets the maximum value that the parameter can be set to. • The resolution specifier sets the “jump” that the parameter value makes when the KNOB is rotated. In other words, when the user rotates the KNOB, the resolution is how far the parameter value changes per incremental movement. • The last row reads “250.000” This allows you to manually set the value of the control output from the Vsigfile Specifier Display. Let’s look at these lines in more detail, shall we? Menu Statement The menu statement is a crucial specifier used in the basic knob module, which is the most common “parameter adjuster." The menu statement is the line that will appear in PARAMETER area menu page. The menu statement may contain up to 20 characters including the parameter value. Anything over 20 characters will not be displayed. The first job of the menu statement is to indicate to the user what the parameter is for. It should also contain the format for the parameter value that will be displayed, indicating the number of spaces that the parameter value will take up and how many digits will be after the decimal point for a numerical parameter value (parameter values can be text as well, more on this later). You must specify this format bearing in mind the min value, the max value, and the resolution. The syntax of the format is: %Y.Xf where Y is the number of spaces reserved for display and X is the maximum number of digits after the decimal point. The percent(%), period(.), and f must be used as shown. If the period(.) is removed, the Harmonizer will display six digits after the decimal point. Here are example formats and results that would be displayed on a menu page in the PARAMETER area. “~” represents a space that will be inserted. format %1.2f %4.2f %5.2f %5.0f %7.1f %9.4f %2f for 1.2345 for 23456.0013 for .1234 for 1 for -55.234 1.23 23456.00 0.12 1.00 -55.23 1.23 23456.00 0.12 1.00 -55.23 ~1.23 23456.00 ~0.12 ~1.00 -55.23 ~~~~1 23456 ~~~~0 ~~~~1 -55.23 ~~~~1.2 23456.0 ~~~~0.1 ~~~~1.0 ~-55.23 ~~~1.2345 23456.2345 ~~~0.1234 ~~~1.0000 ~-55.2300 1.234497 23456.001300 0.123398 1.000000 -55.234000 © 1999-2008 Eventide, Inc. Page 38 of 97 Release 1.3 The Harmonizer® Programmer’s Manual Refer to the separate User’s Manual on entering text for a list of the characters included in the text insert menus. The formats shown here can be created using the % character, numbers, a small f, and a period(.). As an wee exercise, Get the Patch Instruct program from the Harmonizer (it’s found in the “Programming” bank”), and double click on the knob module. Then change the menu statement to “Each Delay:%2.3fms” as shown above. Now Send the program back to the Harmonizer, and see the difference that made to the display. Note the decimal value in the “Each Delay” parameter. It used to read 250. Now it reads 250.000. Contain yourself. . . Min and Max Values The lower and upper limits of a numeric parameter value are set as specifiers in the module that controls the parameter. In the example program Patch Instruct, the “delay knob” parameter value has a range of 0.0000 to 10000.0000 set by the min value and max value specifiers. You can adjust these limits if you wish. As another wee exercise, Get the Patch Instruct program from the Harmonizer (it’s found in the “Programming” bank”), and double click on the knob module. Change the min value and max value to set different limits as shown above. Now Send the program back to the Harmonizer and test the Each Delay parameter. To the right we bump up against the new min value. And on this screen we bump up against the new max value. You will find min value and max value specifiers in most of the “interface” group modules. Resolution The resolution specifier controls what minimum change in a parameter value can be achieved by turning the KNOB or by using the INC or DEC key on the numeric keypad. The resolution specifier also controls the “rate of change” as the KNOB is spun. If the resolution is very fine, the parameter value will increment in “baby steps” as the KNOB is spun. If the resolution is very course, the parameter value will increment in “great leaps” as the KNOB is spun. For example, if the selected parameter displays a value of 45.30 and the resolution is 1.0000, then slow motion clockwise rotation on the KNOB will change the value to 46.30 (unless the max value is less than 46.30!). If the selected parameter displays a value of 45.30 and the resolution is 0.1000, then slow motion clockwise rotation on the KNOB will change the value to 45.40. As yet another wee exercise, double click on the knob module the same way as in the Min and Max Value section and adjust the resolution specifier. Notice the difference this makes in the “step size” of the Each Delay parameter value. (You’ll have to walk yourself through this one. . .) © 1999-2008 Eventide, Inc. Page 39 of 97 Release 1.3 The Harmonizer® Programmer’s Manual Simple “Parameter Adjusters” There are seven simple “parameter adjusters” modules: • A knob module for simple numeric values. • An rfader module for “rotary” graphical display instead of numeric values. • An hfader module for “horizontal” graphical display instead of numeric values. • A vfader module for “vertical” graphical display instead of numeric values. • A textknob module for “text-valued” parameters. • A tapknob module for “tapered” (or non-linear) values. • A percentknob module for percentage display that corresponds to fractional control output. They have several things in common: • All have a single control output and no other signal inputs or outputs. • All have a userobject output that can be connected to a menupage, gang, or head module. • All have a menu statement and an 8 char name. These modules are used by connecting their userobject outputs to a menupage module or the head module. The PARAMETER area menu pages will then show the text or graphic menu statements for the connected “parameter adjuster” modules. The following pages describe the simple “parameter adjusters." To play along at home, load and then Get the program Interface Modules from the Harmonizer (it’s in the “Programming” bank). Hfader Module The hfader module creates a horizontal graphic on a PARAMETER area menu page. In the example screen to the right it is the highlighted, upper left parameter. The area taken up by the graphic is one half of the width of the screen and one text line long. Eight of these can fit on a single menu page. Six characters of the 8 char name are presented on the display to the left of the graphic. The menu statement is not used. Refer to the Modules Section for complete information. © 1999-2008 Eventide, Inc. Page 40 of 97 Release 1.3 The Harmonizer® Programmer’s Manual Knob module The knob module is the most popular interface module (in factory programs). It generates a 20-character text string, including a very versatile numerical display from the menu statement. Eight of these can fit on a single menu page. The 8 char name is used only if this module’s userobject output is connected directly to the head module. Normally its userobject will be connected a menupage module. Refer to the Modules Section for complete information. Percentknob Module The percentknob module is very similar to the knob module. The only difference is that the control output value is divided by 100. Refer to the Modules Section for complete information. Tapknob Module The tapknob module is a modification of the standard knob module. Just like the knob module, the menu statement is used to create the 20-character text display. However, instead of using the %f format, the %s format is used. The tapknob module creates an 8-character numeric result that is inserted in place of the %s. The tapknob module creates a tapered (non-linear) control that has a “selectable” number of steps (instead of the usual resolution parameter) and a “selectable” taper waveform. The greater the taper specifier, the more non-linear the parameter response. Refer to the Modules Section for complete information. © 1999-2008 Eventide, Inc. Page 41 of 97 Release 1.3 The Harmonizer® Programmer’s Manual Rfader Module The rfader module creates a graphic on the PARAMETER screen. The graphic, including title, takes up four lines of the screen and one quarter of the width of the screen. Up to four of these modules can fit on one menu page. Nine characters of the menu statement are displayed above the graphic as a title. Refer to the Modules Section for complete information. Vfader Module The vfader module creates a graphic on the PARAMETER screen. The graphic, including title, takes up four lines of the screen and one sixth of the width of the screen. Up to six of these modules can fit on one menu page. Six characters of the 8 char name are displayed in the graphic as a title. Refer to the Modules Section for complete information. © 1999-2008 Eventide, Inc. Page 42 of 97 Release 1.3 The Harmonizer® Programmer’s Manual Textknob Module The textknob module creates a multiple choice selection in a single line by half screen width area of a PARAMETER area menu page. The choices appear in place of the %s in the menu statement. The 8 char name is only used if the module’s userobject is connected to the head module. The control output reflects which selection is made. If the 1st selection is made the output will equal 0. If the 3rd selection is made, the output value will equal 2. CONTROL SIGNAL MONITORS Just as “parameter adjuster” modules are used to generate control signals and are displayed as parameters in PARAMETER area menu pages, control signal monitor modules monitor the value of control signals and may be displayed on those same menu pages. Graphical Control Signal Monitors There are five different monitor modules. Three of these, the hmonitor, meter, and vmonitor modules, produce graphical displays. The screen to the right (taken from the program Interface Modules from the “Programming” bank) shows the three graphical monitors (among others). Each of the graphical control signal monitor modules has a control signal input and four specifiers: minimum, maximum, name and tag. • minimum sets the lowest value that may be indicated by the monitor. • maximum sets the highest value that may be indicated by the monitor. • For vmonitor and hmon, the tag specifier is used to generate the text for the monitor. • For meter, the name specifier is used to generate the text for the monitor. • The text fields of the monitors may include %f format numeric displays (to convey numerical as well as graphical information). © 1999-2008 Eventide, Inc. Page 43 of 97 Release 1.3 The Harmonizer® Programmer’s Manual All three graphical monitors will indicate when the control input’s value falls above or below the range set by the minimum and maximum specifiers. (The screen to the right was made by changing the max value to 11 on the “knob for mons” module in the Interface Modules program.) The vmonitor module creates a graphic that is one sixth of a screen width and four lines high. The hmonitor module creates a graphic that is one half of a screen width and one line high. The meter module creates a graphic that is one quarter of a screen width and four lines high. Form over function. . . Textual Control Signal Monitors The monitor and tmonitor modules use text to display their control input values. The monitor module is a mirror image of the knob module; it displays the decimal value of its control input. The format for the display is set using the text and %f format described earlier (page ). The tmonitor module is a mirror image of the textknob module. It uses the control input to determine which of several text strings will be shown. A control input value of 0 chooses text1, a value of 3 chooses text4 and so on. Both the textual monitor modules create displays that are half of a screen width and one line long. © 1999-2008 Eventide, Inc. Page 44 of 97 Release 1.3 The Harmonizer® Programmer’s Manual Menupages and Parameter Placement The use of menupage modules to create menu pages in the PARAMETER area is crucial for creating easy to use programs. This section discusses many of the fine points of menu creation. There are several important points regarding PARAMETER area menu pages and their construction in Vsigfile: • Unconnected userobject inputs have no effect on the way things look in the PARAMETER area. • Any userobject output that is connected to the head module creates a SOFT KEY. The order that a userobject is connected to the head module determines what location the SOFT KEY will appear in the PARAMETER menu. The first userobject output gets the first SOFT KEY. The fifth userobject gets the fifth SOFT KEY and so on. • The order that a userobject is connected to a menupage module determines where on a PARAMETER area menu page it will appear. Objects are placed on a menu in upper left to lower right order, as listed in the menupage module. If a module’s PARAMETER area graphic is too large to appear on a menu page with other modules’ graphics, it is placed on a later menu page in a menu stack, thus creating a SOFT KEY stack. • menupage modules may be connected to other menupage modules! A menupage userobject output is the same as any other module’s userobject output, except that a menupage userobject output is always big enough to warrant being placed on its own menu page or pages in the PARAMETER area. © 1999-2008 Eventide, Inc. Page 45 of 97 Release 1.3 The Harmonizer® Programmer’s Manual • A userobject output may be connected to multiple userobject inputs. This means a single module’s userobject output can show up in several menu pages in the PARAMETER area. Note: If a module’s PARAMETER area graphic is shown more than once on a single menu page, the second instance might not be updated when the first instance’s value changes and vice versa. Parameter Placement on a Menu Page Menu page design may be highly individualized. The “look and feel” of a menu page is important if a program is complex or if there are displayed reactions to adjustments that must be viewed and understood quickly. For instance, if a program uses a meter monitor to display the signal level in a given frequency range while a knob parameter gives adjustment of the compression level in that frequency range, it is important to have the knob parameter and the meter monitor on the same menu page. It may also be possible to show the relationship between a fader parameter and a meter monitor by placing them on the same menu page. This kind of “look and feel” control is performed through the connection of userobject outputs to menupage modules. This section goes through a tutorial to show: • Parameters are presented on a menu page in the PARAMETER area in the order their userobjects are connected to a menupage module, with placement beginning in the upper left corner of the screen and proceeding to lower right corner of the screen. • Modules that produce parameters with simple text take up one eighth of the screen (exception is the textblock module). Modules that produce parameters with graphics take up some other portion of the screen. The order that modules are connected to the menupage module may cause the parameters to be placed poorly, allowing only a few parameters to appear on a screen where better placement might have allowed more. Placing a Vfader, a Meter, and Four Knob Modules It is possible to build a good looking menu page using six modules connected to a menupage module. The order of their connection to the menupage module is important. The display to the right shows a typical arrangement of the six modules, taken from the program Placement Demo found in the “Programming” bank. To achieve this arrangement, the modules’ userobject outputs must be connected to the menupage module in exactly the order shown to the right: 1. main fader-obj 2. left low knob-obj 3. left high knob-obj 4. right low knob-obj 5. right high knob-obj 6. meter-obj © 1999-2008 Eventide, Inc. Page 46 of 97 Release 1.3 The Harmonizer® Programmer’s Manual If the userobject outputs are connected in a different order, the menu page items might not only look bad but might not all fit on the same menu page. For instance, connecting the userobject outputs in this order: 1. main fader-obj 2. left low knob-obj 3. left high knob-obj 4. meter-obj 5. right low knob-obj 6. right high knob-obj results in two menu pages (accessible via a stacked SOFT KEY)! Since parameters are always placed from upper left to lower right, top to bottom, once the meter monitor is placed, (not fitting below the left highs parameter) there is no more room below the meter or to the right of the meter on the first menu page. Therefore, a new menu page is created for the latter two knob parameters. © 1999-2008 Eventide, Inc. Page 47 of 97 Release 1.3 The Harmonizer® Programmer’s Manual TUTORIAL 2 -PRETTY IN DEPTH OK, now you’ve got just about all the tricks at hand. It’s time to build a serious program, complete with custom menu pages. We’ll build a dual flanger with a changeable rate, depth, feedback, and waveform. Flangers work by modulating a short delay and then recombining that signal with the original signal. The interference that results from the recombination produces that classic “whooshing” effect. Recall our three “cornerstones” of program construction: 1. We must connect appropriate modules to achieve a desired, overall audio effect. 2. We must control the parameters of the modules in a program so that the desired audio effect is achieved. 3. We must make some of the parameters available in the PARAMETER area so that the user can “tweak” the program to fit a particular situation. We’ll clearly tackle “cornerstone one” first. We’ll then tackle “two” and “three” at the same time because they’re quite intertwined. The audio modules we will need for a single channel of our flanger are as follows: mix module microdelay module LFO module mixer module to mix back part of our modulating delay’s output to produce “feedback." to modulate the signal. to modulate the microdelay module’s delay time. to combine the modulated signal with the original signal. Go ahead and add these modules and connect them as shown above. The mix module and the mixer module are both found in the “Mixer” group. The microdelay module is found in the “Delay” group. The LFO module is found in the “Oscillator” group. Remember to add a repeating field to the mixer module by clicking on the first input and then selecting the Add Repeating Field command under the Edit menu. © 1999-2008 Eventide, Inc. Page 48 of 97 Release 1.3 The Harmonizer® Programmer’s Manual To keep things straight, let’s rename these modules. Remember to tack a “1” on at the end of each name. That way their names will Copy appropriately when we Copy these modules for the second channel. Now double click on the “modulator 1” module and change the max delay specifier to 50 milliseconds. A 50ms modulation is more than sufficient for a flanger. Also, set its delayamt control input to “0.1." Doing so will ensure that the delay time is never modulated to zero milliseconds, a situation that can result in audible clicks and pops. Now we’ve accomplished “cornerstone one." The audio is set (for channel one, anyway). This is a good time to make sure the flanger works as you expect it to. Connect the userobject outputs from these four modules to the head module (adding repeating fields as necessary) and then select the Send command under the Midi menu to upload the program to the Harmonizer. Depending on the order of your connections, you’ll see something like the screen to the right in the Harmonizer. To get the flanger working, you’ll need to set atten1 on the [feedback] menu page to 1.00, delay on the [modulato] menu page to 0.1 ms, moddelay on the [modulato] menu page to 5.0 ms, and freq on the [waveform] menu page to 0.250 Hz. Try it out. Assuming it works and you’re not cursing this page, you’ll want to choose the Update params command under the Midi menu to “grab” the parameter changes you made in the Harmonizer. Now let’s concentrate on controlling the parameters of this program. We’re going to create a menu page that utilizes “parameter adjusters." To create a cool, usable flanger, we’ll need six “parameter” adjusters and one monitor per channel (to the right is a “sneak peek” at what we’ll have when we’re done): • We’ll need a “Strength” parameter that adjusts the length of the delay modulation. • We’ll need a “Feedback” parameter that controls how much of the delay’s output is reapplied to its input. This will actually control the level of the mix module’s second input. • We’ll need a “Depth” parameter that controls how much of the modulated signal is recombined with the original signal. This will actually control the level of the mixer module’s second input. • We’ll need a “Rate” parameter that controls the rate of the LFO module. • We’ll need a “Wave” parameter that selects the LFO module’s waveshape. • We’ll need a “Duty” parameter that controls the duty cycle of the LFO module’s waveshape. © 1999-2008 Eventide, Inc. Page 49 of 97 Release 1.3 The Harmonizer® Programmer’s Manual • Finally, we’ll want (though we don’t need) a “Sweep” monitor that monitors the output of the LFO module. We’ll hook each one of these up and then use the Vsigfile Specifier Display window to set all of the various specifiers correctly. Strength The first “parameter adjuster” we’ll want to add is a knob module (from the “Interface” group). Go ahead and add it, and connect it to the microdelay module as shown. Then double click on it to enter the Vsigfile Specifier Display window. To the right is how we’d like to set everything and here’s why: • • • • • • • We set the module’s name to reflect its purpose. Adding the “1” at the end ensures that when we copy this module later, the copied version is incremented properly. The menu statement is what will appear on the menu page. We write “4.1” because we want the value to take up four spaces no matter how many digits there are and because we want only one decimal point of precision. Because this knob module will be connected to a menupage module and not to the head module directly, the 8 char name is left blank (it would serve as the SOFT KEY title if the module were connected directly to the head module). The min is set at zero corresponding to no modulation at all. The max is set at “49.9” because we set our maximum delay time to 50 milliseconds and we set the delayamt to “0.1." We don’t want the user to specify a Strength that is greater than what the microdelay module is set up to deliver! We set the resolution to “0.1” so that a spin of the KNOB results in a reasonable change in the Strength’s value. We set the default value at “10” because 10 milliseconds is a pretty standard flanger strength. © 1999-2008 Eventide, Inc. Page 50 of 97 Release 1.3 The Harmonizer® Programmer’s Manual Feedback Add a percentknob module and connect its control output to amp2 on the mix module. Then double click on it. Change the specifiers as shown to the right. • The mix module’s control inputs accept a value from -1 to +1 (negative values invert the phase of the applied signal). Recall that the percentknob module’s output will be 1/100th that of its displayed value. Thus we can display the feedback as a percentage and still get the appropriate fractional control output. • The “%%” in the menu statement is necessary to allow a single “%” symbol to appear on the Harmonizer’s display. This is because “%” is a special symbol that tells the Harmonizer that numeric information is to be displayed in what follows. Thus, to tell it that you actually want to display a “%” symbol requires two. Depth Add a knob module and connect its control output to gain2 on the mixer module. Then double click on it to alter its specifiers to match those shown to the right. • The control inputs on the mixer module accept values from -100 to zero. Rate Add a knob module and connect its control output to freq on the LFO module. Then double click on it to alter its specifiers to match those shown to the right. • The freq control input on the LFO module accepts a value between zero and 1000. © 1999-2008 Eventide, Inc. Page 51 of 97 Release 1.3 The Harmonizer® Programmer’s Manual Wave Add a textknob module and connect its control output to freq on the LFO module. Then double click on it to alter its specifiers to match those shown to the right. Remember to add the correct number of repeating fields by first clicking on the cell under the “TEXTKNOB” column associated with the “value1 name." button appears, permitting you to add The repeating fields with abandon. • The “value” row sets which value the module will default to. A value of 0 selects value1, a value of 1 selects value2, a value of 2 selects value3, a value of 3 selects value4, and so on. Here, a value of 1 selects value2, Tri. • The waveshapes corresponding to each value can be found in the LFO module’s section in the Modules Section. Duty Add a percentknob module and connect its control output to dutycycle on the LFO module. Then double click on it. Change the specifiers as shown to the right. • The dutycycle control input on the LFO module accepts an input value between zero and 1, but by using the percentknob module we can display a value between zero and 100. The choice is purely aesthetic. We could have just as well used a normal knob module and set its min and max to “0” and “1." Sweep Arranging a Sweep monitor is a little more involved than the above interface modules were. We want to monitor the mod output of the LFO module, but all of the monitor modules have only control inputs. Of course we can’t directly connect a mod output to a control input! Fortunately there exist a few “bridge” modules that convert audio/mod signals to control signals and vice versa. Go ahead and add an a_to_c module from the “Bridge” group and an hmonitor module from the “Interface” group. Connect them as shown above. © 1999-2008 Eventide, Inc. Page 52 of 97 Release 1.3 The Harmonizer® Programmer’s Manual Double click on the hmonitor monitor and change the specifiers as shown to the right. • Audio and mod signals range from -1 to +1. In this case, the LFO’s output is only varying from zero to +1 and so we set the minimum and maximum on the monitor accordingly. Constructing the Menu Page OK, the hard stuff is over. All of the elements are there, we just need to place them on a menu page. To the right is a sneak peak at what we will end up with. Notice that the parameters on the right side of the menu page pertain to the modulation rate and shape, while the parameters on the left side of the menu page pertain to everything else. This is a good, functional arrangement. Add a menupage module from the “Interface” group and connect its userobject output to the head module. Then double click on the menupage module and change the specifiers as shown to the right. • The description “Ch 1 Flanger” will be displayed in the upper right corner of the Harmonizer’s display. • The 8 char name will be used on the menu page’s SOFT KEY. Now we’re ready to connect the userobject outputs from the various “parameter adjusters” to the menupage module. The order that we connect them is the order they will appear on the menu page. We’ll connect them in the order shown to the right: 1. strgth knob 1 2. feedback knob 1 3. depth knob 1 4. rate knob 1 5. wave select 1 6. duty knob 1 7. sweep mon 1 © 1999-2008 Eventide, Inc. Page 53 of 97 Release 1.3 The Harmonizer® Programmer’s Manual Select the Send command under the Midi menu to upload the program to the Harmonizer. You should see a screen like that to the right. If you’ve made any errors (a VERY common occurrence) go back and fix things up. Notice that our “three parameters on the left side and four parameters on the right side” idea has been shot! This is because the menupage module “robotically” places “parameter adjusters” in the order they are connected. What we really need to do is connect a “space saver” to the fourth userobject input. Add a knob module and leave its menu statement blank. Then connect its userobject output to the third userobject input while holding down the Ctrl key on the keyboard. This will connect the “space saver” to userobject input four (by adding a repeating field). Upload the program to the Harmonizer. Things should look pretty good now. . . Creating the second channel of this dual flanger is easy now that we have the first channel up and running. Just select all of the modules on the page, and then Copy and Paste them (if you have trouble pasting because “you cannot paste file with head into existing file." simply select all of the modules by clicking on each one while holding down the “Shift” key on the keyboard). All of the new modules except for the menupage module will be named appropriately because we stuck “1”s on the ends of our original module names. Move the new modules in such a way that the screen is somewhat understandable. Double click on the new menupage module and alter its specifiers as shown to the right. Follow the instructions on the next page. © 1999-2008 Eventide, Inc. Page 54 of 97 Release 1.3 The Harmonizer® Programmer’s Manual Connect: • DSP input 2 to inputs 1 on both the second mix module and the second mixer module. • The output of the second mixer module to DSP output 2. • The userobject output of “ch2 menu” to userobject input 2 on the head module (adding a repeating field if necessary). As a final touch, select Set title,author under the Edit menu and name this program! Upload the program to the Harmonizer and flange away. . . If you wanted to make a quad mono flanger for your Orville, you’d need to add repeating fields to the DSP inputs and outputs and then copy and paste as we did above. If you wanted to create a stereo (as opposed to dual) flanger, you’d need to use two sets of audio processing modules (like we already have) but only one set of “control adjusters” connected to both sets of audio processors (you’d probably only want to use one LFO module as well). You’ll find that our creation of a two channel flanger could have been facilitated somewhat by using “Supermodule” functions. You’ll read about Supermodules on page 57. © 1999-2008 Eventide, Inc. Page 55 of 97 Release 1.3 The Harmonizer® Programmer’s Manual INTER-DSP COMMUNICATION FOR H8000,ORVILLE H7600 users should move ahead - this is for H8000 and Orville only. Control signals can be sent from one DSP to the other in Orville! The c_bridge module accepts four control signal inputs. Control signal outputs that are connected to these inputs appear at the other DSP’s “global control outputs” and at the control outputs of a c_bridge module in the other DSP. A DSP’s global control outputs are the four blue squares on the left side of the screen. For example, load the program Inter-DSP Send from the “Programming” bank into DSP A. A knob module is connected to the first input of a c_bridge module in as shown to the right. Additionally, the knob module’s userobject output is connected to the head module so that the knob module’s parameter shows up in the PARAMETER area as shown to the right. Now load the program Inter-DSP Receive from the “Programming” bank into DSP B. A monitor module is connected to global control output 1. Additionally, the monitor module’s userobject output is connected to the head module so that it shows up in the PARAMETER area as shown to the right. You can see for yourself that changing the Send Value in DSP A alters the Receive value in DSP B. Of course, you could add a c_bridge module in DSP B to send control signals to DSP A at the same time that DSP A is sending control signals to DSP B! This function can be used to write huge programs that span both DSPs. © 1999-2008 Eventide, Inc. Page 56 of 97 Release 1.3 The Harmonizer® Programmer’s Manual SUPERMODULES A “Supermodule” is a module which is itself made up of other modules (possibly including supermodules) that is able to leap tall buildings in a single bound. It is a way of making complex functions, and then reusing them without being bothered by their tedious inner details. Supermodules can also be used when a construction requires the same functions on multiple channels (like our flanger above) - it is only necessary to get a single channel working satisfactorily, and then that channel can be converted to a supermodule and repeated easily. Be aware that different instances of a supermodule are different modules - changing one will not change the others. The SuperMod menu contains supermodule related commands as follows: Combine Modules Break Apart Create from File Save to File Add to Library Rename Edit Hide Internals Converts the selected modules into a supermodule Converts a supermodule back into its constituent modules Loads an entire program from disk as a supermodule Saves a supermodule to disk as a program Adds a supermodule to the dusk-resident library so it may be easily used in other designs. Changes the TYPE name of the supermodule. Note that this can only be done to supermodules -ordinary modules must live with the type name they were born with. Also allows various text substitutions to be done to the contents of the module. Opens another window, allowing the modules within a supermodule to be edited. This is mainly used for seeing what a supermodule does and for easily hiding and revealing connections. Hides all of the internal connections of a supermodule at a stroke. Supermodules only exist in VSigfile. If a program containing a Supermodule is Sent to the Harmonizer and then returned to VSigfile via the Get command, the Supermodule will no longer appear. In its place will be its constituent modules. TUTORIAL 3 -USING SUPERMODULES In this tutorial we’ll build a compressor, create a Supermodule from it, and use that Supermodule to generate a second channel. • • • • To start, begin a new file by pressing the button. Add a ducker module from the “Dynamics” group and name it “Comp” (by double clicking on its name directly or by entering the VSigfile Specifier Display). Connect the ducker module’s output to its sidechain input. Connect the ducker module’s output to DSP output 1. © 1999-2008 Eventide, Inc. Page 57 of 97 Release 1.3 The Harmonizer® Programmer’s Manual Cool. Now we need to be able to control our compressor. We need some interface modules. If we open the Vsigfile Specifier Display window of our ducker module we see that we have the option of up to five controls. In this case we will connect “parameter adjusters” to all five. Also found here are the limits of these control inputs. We’ll need this information along with the “units” involved (e.g. is the attack control in seconds or milliseconds?) when we set the min and max specifiers in our “parameter adjusters." Refer to the Modules Section for the units that each control input is cast in. Add a knob module and connect its control output to the ducker module’s threshcntl control input. Double click on it and change the specifiers to match those shown to the right. Notice that we’re not using the full range of the parameter as settings beyond the ones we’ve limited it to are quite “unphysical." Now add four more knob modules. Connect and alter their specifiers (in the Vsigfile Specifier Display) as the table below indicates: name cratio cgain cattack cdecay menu statement Ratio : %3.0f:1 Gain : %4.1f dB Attack: %6.3f Sec Decay: %6.3f Sec © 1999-2008 Eventide, Inc. min 1 0 0 0 max 100 24 10 10 resolution 1 0.1 0.001 0.001 Page 58 of 97 default 10 12 0.003 0.4000 connected to. . . ratiocntl gaincntl attackcntl decaycntl Release 1.3 The Harmonizer® Programmer’s Manual Next, add a menupage module and connect the userobject outputs of the five knob modules to its userobject inputs (adding repeating fields as necessary) as shown to the right. Connect the menupage module’s userobject output to the head module. Finally, double click on the menupage module and change its specifiers as shown to the right. Be sure to include the “ ^1” prior to the description and 8 char name. The significance of these will be discussed when we create a Supermodule. If we weren’t planning on creating a Supermodule, the “ ^1” would not be included. Our single channel compressor is now fully functional. You can name it if you like (use the “Set title,author” command under the Edit menu) and Send it to the Harmonizer. © 1999-2008 Eventide, Inc. Page 59 of 97 Release 1.3 The Harmonizer® Programmer’s Manual Now we’ll create a Supermodule! Select all the modules (by clicking and dragging over all of them) and then choose the Combine Modules command under the SuperMod menu. The Enter the name for the new SuperModule window should pop up. Type in the name “monocomp." In the String Substitution fields, type a blank space in the Replacement column for “ ^1." A check mark will appear next to “ ^1” when you do. The substitution windows allows you to “globally” change text information for a Supermodule. In this case we do not want the “ ^1” to be part of our menu. Later we will substitute “L” and “R” to give a clear description of each menu when we employ them in a dual compressor. If you think through things when creating Supermodules, the substitution feature will allow quick redefinitions of multiple menu and knob names. You can avoid much tedious editing later. Once the dialog box looks like the one to the right, press the OK button. The Vsigfile display should now look like the one shown to the right. Notice that all of its inputs and outputs are visible. Click on the Supermodule and then select the Hide Internals command under the SuperMod menu. The Vsigfile display should now look like the one shown to the right. At this time it would be a good idea to add this Supermodule to the “Library” module group so that it will always be immediately available to add to a file. Click on the Supermodule and then select the Add to Library command under the SuperMod menu. Although you may edit the supermodule contents at any time (using the Edit command under the SuperMod menu), we suggest testing and tweaking it prior to saving it to the LIBRARY. © 1999-2008 Eventide, Inc. Page 60 of 97 Release 1.3 The Harmonizer® Programmer’s Manual Now we will create a two channel version of our compressor. If you did in fact add the monocomp Supermodule to the “Library” module group, then you may simply add a second instance of the Supermodule as you would a normal module (by selecting the “Add Module” command under the Edit menu). Alternatively, you may highlight the monocomp Supermodule, Copy, and Paste. Connect the new monocomp Supermodule’s audio input to DSP in 2, its audio output to DSP out 2, and its userobject output to the head module’s userobject input 2 (adding a repeating field). We will now highlight each Supermodule in turn and select Rename under the SuperMod menu. In the Replacement field enter “L ” and “R ” respectively. Send the file to the Harmonizer and enjoy your dual compressor! © 1999-2008 Eventide, Inc. Page 61 of 97 Release 1.3 The Harmonizer® Programmer’s Manual FILE FUNCTIONS As you’d expect, you can save and load the programs you create (or Get) to and from your computer. In this context, the programs are called “files." You can also print out a picture of your program. All of these functions are accessed under the File menu. • The New command creates an “empty” file. Use this command to start creating a new program or just before you Get a program from the Harmonizer. The • button does the same thing. The Open command opens an existing file. The dialog box shown to the right allows you to select a file to open from among the various drives and folders in your computer. The button does the same thing. • • The Save command saves the program in the active window and overwrites its previous version. The button does the same thing. The Save As command opens a dialog box similar to the File Open dialog box above. You can select from among the various drives and folders in your computer to save the program in the active window. You can also create or change the name of the file. © 1999-2008 Eventide, Inc. Page 62 of 97 Release 1.3 The Harmonizer® Programmer’s Manual • The Print command prints opens the dialog box shown to the right. The top section allows you to scale the size of the image to fit on a given number of pages. If more than one page is selected, you can overlap their edges by a given amount. The bottom section allows you to “hide” audio (Signals), control, or userobject (Misc) connections, inputs, and outputs. Once you’re satisfied with these settings, press the Print button to print or the Cancel button to abort. • The Print Preview command calls up the exact same dialog box that the Print command calls up. Once you select the Scaling and Show options you would like to view, press the Print button to call up the Print Preview window. • The Print Setup command calls up the dialog box shown to the right. Here you can select the printer, paper, and orientation for your Vsigfile print jobs. • The section of the File menu below the print section contains links to the last few opened files for quick access. • The Exit command closes the Vsigfile program entirely. “ *.sig” Files versus “ *.sif” Files Two file formats are recognized by Vsigfile. You will normally want to save all of your files with the “ *.sif” extension, but it may be useful to know why both exist. • The “Sig” file format is the format recognized by the Harmonizer. When files are transferred to or from the Harmonizer, they are transferred in the “Sig” format (you may have noticed that when you use the Get command under the Midi menu, the file that results has the “Sig” extension). • “Sig” files are saved as ASCII text. If you want to look at a Vsigfile file in a text editor, the “Sig” extension is the one to use. But be warned, saving files with the “Sig” extension may result in a loss of some display information. In other words, the program may not look the same in VSigfile when you reopen it, although it will still function the same when sent to the Harmonizer. • To view files in their “Sig” format, select the as Sigfile command under the View menu. • The “Sif” file format on the other hand, does save all of the display information, but may be phased out in future versions of Vsigfile. © 1999-2008 Eventide, Inc. Page 63 of 97 Release 1.3 The Harmonizer® Programmer’s Manual PATCH EDITOR GET COMFORTABLE BY DOING Let’s make a patch, OK? That way you’ll get a feel for how the Patch editor works, and you’ll have a much better understanding of things when you read about the details later. The patch we're going to make will be an audio compressor. A compressor reduces the audio gain when louder signals are input. The compressor we will build is constructed from a single “ducker” module. Here is an excerpt from the Modules Section of the Vsigfile Help System describing the module: The ducker module is the basic building block for most dynamics control patches. It is essentially a dynamic range compressor with separate inputs for the signal whose gain is to be processed and for the detection (sidechain) input. By connecting sidechain to the output, a basic compressor is built. By connecting a dry signal to the sidechain and a processed signal to the input, the processed signal can be ducked (have its gain reduced) during louder passages of audio. Ducking is often used by radio talk show hosts such that the host’s audio overrides the guest or telephone caller. Each time the host talks the caller’s audio is dropped down such that the host’s audio is much louder. If the host talks loudly, the caller’s audio disappears altogether. Since we’ll be using the ducker module as a compressor, we’ll loop the output audio back to the sidechain input. Try the following tutorial out on your Harmonizer: To start, go to the PROGRAM area and load the Thru’ program from the Programming bank. Next, go to the Patch Editor area by pressing and holding the PARAMETER key. We're looking at an empty slate. The only things we see are the IN and the OUT modules, which exist in every patch. The IN module is where audio signals come into your program, and the OUT module is where audio signals exit your program. In its current configuration, the DSP running Thru’ should be passing audio unchanged, just as the patch display shows. To start creating the compressor, insert a ducker module. Press the <insert> SOFT KEY. You will get a list of things to insert. We want a ducker, which is in the “Dynamic” group of modules. You can either turn the KNOB until you see the little arrow pointing to ducker, or you can save a little time by © 1999-2008 Eventide, Inc. Page 64 of 97 Release 1.3 The Harmonizer® Programmer’s Manual scrolling through groups first. To do the latter, press the LEFT CURSOR key so that the group name is highlighted, and then turn the KNOB until you see the “Dynamic” group. Press the RIGHT CURSOR key twice to highlight the ducker and press the SELECT key. A ducker will appear in your program. It's the little box marked dck. Note that the IN and OUT modules are still connected to each other, just as they were. Audio is still passing through the DSP running Thru unchanged! Now we need to make a compressor from the ducker. Press the <connect> SOFT KEY. The upper left-hand side of the display now asks you what you want to connect. The upper right-hand side of the display gives the name of the currently selected output. The center of the display shows the currently selected output as a highlighted little line inside the module’s box. You can choose to connect a different output instead by pressing the RIGHT or LEFT CURSOR key or by turning the KNOB. Right now we want to connect the ducker’s output, which is the currently selected output. So just press the SELECT key. Notice that the output we selected is still identified by a little line inside its module box, but the box itself is not highlighted. The little line tells us what we're connecting from. The editor is now asking what input we would like our previously selected output connected to. The currently selected input is shown as a highlighted little line inside the OUT module. Rotate the KNOB (or use the LEFT or RIGHT CURSOR key) to select the ducker's sidechain input. As you move the highlighted little line between available inputs, the upper right-hand side of the display will show the currently selected input and the name of the module it resides on. © 1999-2008 Eventide, Inc. Page 65 of 97 Release 1.3 The Harmonizer® Programmer’s Manual The display to the right shows the ducker highlighted, with its output selected and its sidechain input ready to be selected. Press the SELECT key. There you have it. There’s a wire connecting the ducker’s output to its sidechain input. Now let’s connect the ducker’s main input to the IN module. Press the <connect> SOFT KEY and then the LEFT CURSOR key twice. The ducker’s main input should be highlighted as shown to the right. Press the SELECT key to actually select the ducker’s main input. Now we need to select something to connect the ducker’s main input to. As luck would have it, the IN module’s input 1 is the currently selected candidate. Press the SELECT key to complete the connection. The last thing we need to do is connect the OUT module to the ducker so that we can hear what the compressor sounds like. Press the <connect> SOFT KEY and then the SELECT key to select the ducker’s output. Press the SELECT key again to connect that to the OUT’s output 1. Now the compressor will be heard on the first “channel” of the DSP running the program, while the remaining three “channels” go uncompressed. Press and hold the PARAMETER key to see the ducker module’s menu page. Now that you’re somewhat familiar with the mechanics of inserting and hooking modules up, let’s move on to something a little more comprehensive. © 1999-2008 Eventide, Inc. Page 66 of 97 Release 1.3 The Harmonizer® Programmer’s Manual The IN and OUT “Modules” H8000 family and Orville H8000 and Orville programs are loaded and run one at a time on a given DSP. The DSP running the program provides the program with four or eight channels of input audio (where that input audio comes from is a function of the routing configuration, see the Harmonizer’s User Manual). The DSP running the program also takes the four (or eight) channels of output audio from the program (where it is subsequently sent is again a function of the routing configuration). H7600 and DSP7000 The H7600’s programs are loaded and run on its single DSP. The DSP provides the program with two channels of input audio and takes two channels of output audio from the program. The remainder of this manual will show Orville-style four channel processing, but the idea is the same with the H7600’s two channels. If you send a program that has more than two inputs or outputs to your H7600 from VSigfile, it will not be accepted. In the simplest of conceivable programs, the IN module’s outputs are connected directly to the OUT module’s inputs (this is the Thru’ program in bank 0). Normally, other, optional modules are inserted in-between the IN and OUT modules. The IN and OUT modules always remain as part of the program. © 1999-2008 Eventide, Inc. Page 67 of 97 Release 1.3 The Harmonizer® Programmer’s Manual THE PATCH EDITOR AREA DISPLAY When the PARAMETER key is pressed and held, the Harmonizer presents a Patch Editor area display of the current program along with a selection of SOFT KEYS. This is the default Patch Editor area screen. Unlike the other areas in the Harmonizer, the top line of the screen is used for “special purposes." The left half of the top line is used as a question field when the <connect> or <unplug> SOFT KEY is used. The right half of the top line shows the name of the currently selected module (except during <connect> or <unplug> operations when it shows the currently selected input or output). A block diagram of the program takes up most of the display. As mentioned before, a program consists of a series of modules. Each module is shown on the display as a block with lines indicating its inputs and outputs. Inputs are on the left side of a module while outputs are on the right side. Each module is shown with a three-character (or less) abbreviation of its function name. → See the Modules Section of the Vsigfile Help System for a list of all modules. The example screen to the right shows four modules and is shown in the default “audio only” mode. This means that the only modules and signals shown are audio paths and modules that work with audio. The modules shown in the example are: IN audio from the DSP’s inputs (only one is being used) mix a two-input mixer mdl “modulate-able” delay OUT audio to the DSP’s four outputs As shown, the IN module’s output 1 is connected to one of the inputs of the mixer. The other mixer input comes from the output of the “modulate-able” delay. The mixer feeds the input of the delay. The delay output may be seen to drive five module inputs: the mixer input and all four of the OUT module’s inputs. © 1999-2008 Eventide, Inc. Page 68 of 97 Release 1.3 The Harmonizer® Programmer’s Manual Front Panel Controls There are several controls used to manipulate the Patch display. Knob In many programs, the patch diagram will be larger than the screen. In such a case, the screen will display only part of the program. The KNOB may be used to shift the screen. A complicated program will move more slowly across the screen as the KNOB is rotated. This is due to the processing required for the Harmonizer to draw the picture of the program. If the KNOB is rotated faster than the screen moves, the screen will jump to catch up. If the KNOB is rotated very fast, the screen immediately jumps to the end of the program. The screen will not “wrap around” to the other end of the program. Cursor Keys The LEFT and RIGHT CURSOR keys are used to highlight (select) modules. When you first enter the Patch Editor area, the IN module is highlighted. As shown on the example screen to the right, pushing the RIGHT CURSOR key causes the mix module to be highlighted. The name of the selected module is shown in the top right line of the display. PARAMETER key The PARAMETER key is used to toggle between sets of SOFT KEYS. Tapping the PARAMETER key on the screen to the right would give you access to. . . . . .these SOFT KEYS. Notice that you need only tap the PARAMETER key. If you hold it down, you will exit the Patch Editor area and return to the PARAMETER area. → To adjust the “hold time." key hold parameter on the [misc] menu page in the SETUP area. © 1999-2008 Eventide, Inc. Page 69 of 97 Release 1.3 The Harmonizer® Programmer’s Manual The Patch Editor Area SOFT KEY Functions In the Patch Editor area, there are seven SOFT KEY functions. <insert> and <delete> add and remove modules from a program. <connect> and <unplug> add, remove, or change a signal connection. <scroll> changes the direction that the KNOB moves the display. <aud-only> changes the display mode to show audio and control lines instead of just audio lines or to show menupage modules. <modify> makes changes to internal module details and userobject information. Let’s take a closer look at the functions of all these SOFT KEYS. <scroll> Scroll Direction The <scroll> SOFT KEY selects the direction of motion that the KNOB causes. This is useful if the program you are editing has so many signals that they dip below the level of the screen. . . . . .or if one or more modules have enough inputs that they are taller than the screen. Here, the qmx module has inputs that exist “below” this screen. The <scroll> SOFT KEY changes to reflect current scroll mode, allowing you to scroll either horizontally or vertically. The screen will not move if there is no off-screen information in the direction that you are spinning the KNOB. Thus, in the case of a simple program such as the one shown to the right, selecting scroll motion up and down and then rotating the KNOB will cause no change. <aud only> Display Mode It is quite possible to construct a complex program without using control signals. Eventually however, you’ll want to create custom PARAMETER area menu pages. This is accomplished by using knob modules, fader modules, and other interface modules that use control signals. Most of the factory presets that come with the Harmonizer were created using these modules. One of the consequences of using interface modules is that there are usually more control signals than audio signals. As a result, what might have been a fairly “viewable” “patch” in terms of its audio signals becomes quite complex in terms of its control signals. To allow the patch to be viewed in a simplified manner, a feature exists that excludes control signals from the Patch Editor area display. Furthermore, modules that have no audio signals (this includes knobs, faders, etc.) are not shown in the aud only view. Note that mod signals are treated like audio signals by the editor; they will show up in the aud only view. © 1999-2008 Eventide, Inc. Page 70 of 97 Release 1.3 The Harmonizer® Programmer’s Manual The right-most SOFT KEY provides display mode control. When this key is pressed, the display mode will change to the next mode in this order: aud only, aud+ctrl, ctrlonly, misc, aud only, aud+ctrl, etc. The right-most SOFT KEY’s label will change to indicate the current mode. Upon entering the Patch Editor area, the right-most SOFT KEY is in the aud only mode, and only the audio path is visible. Control signals (and modules that contain only control inputs or outputs) are hidden. Note: most modules that have audio inputs or outputs also have control inputs or outputs. The following images are composite pictures of a simple program in all 4 display modes. <aud only> <aud+ctrl> <ctrlonly> <misc> By comparing these different pictures, we can determine which of the wires in the aud+ctrl picture carry audio signals and which carry control signals. The misc display mode will be discussed later. Connect Modules <connect> Pressing the <connect> SOFT KEY starts a process that will connect a module output to a suitable input. The Patch Editor will prompt for a starting input or output and then will prompt for a complementary destination. The Patch Editor automatically limits the available destinations to legal selections. For example, if a connection is started from a control input, only control outputs will be offered. Similarly, if a connection is started from a mod output, only audio/mod inputs will be offered. To cancel a connect, press the PATCH key. To illustrate, load the program Patch Instruct from the “Programming” bank. This program consists of a pair of delay modules, connected in series between DSP input 1 and DSP output 1. The remaining DSP inputs and outputs are “hardwired” one to the other. Press and hold the PARAMETER key to see what this “patch” looks like. As you can see, there are two delay modules. © 1999-2008 Eventide, Inc. Page 71 of 97 Release 1.3 The Harmonizer® Programmer’s Manual If you press the <aud only> SOFT KEY to go to the aud+ctrl display mode, you'll see the knobs and monitor that make the Each delay and Delay Amount parameters shown in the PARAMETER area work. Notice the mul module. That's a c_multiply module. It is multiplying the control signal from the knob (knb) module by a constant amount (in this case 2 -but you can’t see it in this display) and feeding the result to the monitor (mon) module. Go back to the PARAMETER area (by pressing and holding the PARAMETER key) to see how these modules and their connections in the Patch Editor area translate into parameters on a menu page. The monitor module creates the parameter Delay Amount that shows the actual delay, while the knob creates the parameter Each delay that sets the delay for each of the delay modules. For the sake of demonstration, we'll use the <connect> SOFT KEY to rearrange the delay (dly) modules such that one is in “channel” 1 and the other is in “channel” 2, thus delaying each “channel” by up to 10 seconds (10,000mS). (Hey! Ya gotta crawl before you can run, OK?) Press the PROGRAM key and reload Patch Instruct. After the program is loaded, press and hold the PARAMETER key to re-enter the Patch Editor area. Press the <aud only> SOFT KEY to get the screen shown to the right. Now press the <connect> SOFT KEY. The Harmonizer will prompt for something to connect. Using the CURSOR keys, select the output of the leftmost dly module. You'll know you have the correct output when the upper right of the display reads first delay-out. When the screen looks like the one shown to the right, press the SELECT key. © 1999-2008 Eventide, Inc. Page 72 of 97 Release 1.3 The Harmonizer® Programmer’s Manual As this is an audio output, the screen mode will automatically change to aud only mode. Because you have selected an output, the screen will now prompt you for an input to connect to. The Patch Editor will automatically choose a valid audio input for you to connect to as shown to the right. Note that the Patch Editor’s choice may not be your choice! Use the LEFT and RIGHT CURSOR keys and the KNOB to experiment with what exactly can be selected. Although the <aud only> SOFT KEY is presented, pressing it in this case will not allow connections to anything that isn't an audio or mod input. This is because we’ve already selected an audio output, and you can’t connect an audio output to anything but an audio or mod input. Feel free to press the <aud only> SOFT KEY, and you’ll see what we mean. After you’ve experimented, set the screen mode back to aud only, select out1 on the OUT module, and press the SELECT key. The current program now has a single delay module between IN:in1 and OUT:out1, a delay module that has an input but no output, and straight paths between the remaining DSP “channels." Note that the signal that was previously connected to OUT:out1 has been automatically disconnected. See Notes below. You should now be able to connect IN:in2 to second delay:in. Then connect second delay:out to OUT:out2. The screen to the right is what you should end up with. This “patch” has a delay module in each “channel” of audio. As an exercise, you could go to ctrlonly screen mode and bypass the mul module by connecting the knob (knb) to mon-in (as shown to the right). That would make the Delay Amount parameter in the PARAMETER area show the correct delay value. Notes on <connect> Although it is possible to connect a single output to multiple inputs, it is not possible to connect two signals to a single input. If an attempt is made to connect a signal to an input that is already in use, the new signal will replace the old. To connect multiple audio signals to one input, a mixer or adder module could be used to combine the audio signals. For control signals, a c_adder module could be used. Breaking a Connection <unplug> The <unplug> SOFT KEY removes a single connection between two modules. To break a connection, press the <unplug> SOFT KEY, then use the CURSOR keys and the KNOB to choose which input to disconnect. The <unplug> SOFT KEY will not allow a disconnect to be specified by output because outputs may be connected to more than one input. © 1999-2008 Eventide, Inc. Page 73 of 97 Release 1.3 The Harmonizer® Programmer’s Manual Example: To break the connection between the two delay modules in the program Patch Instruct from the “Programming” bank, first load the program. Then press and hold the PARAMETER key to enter the Patch Editor area. After the display updates, briefly press the PARAMETER key again to reveal the alternative set of SOFT KEYS. Press the <unplug> SOFT KEY Use the LEFT CURSOR key to select the input for the second delay module. Press the SELECT key. That’s it. You’ve “unplugged” the input to the delay module. Note that the aud only/aud+ctrl/ctrlonly/misc SOFT KEY is active to aid in selecting a module and input to be unplugged. Changing the display mode does not deselect the currently selected input. The upper right corner of the screen will indicate the currently selected input, regardless of the display mode. Inserting Modules <insert> The <insert> SOFT KEY adds a new module to the “patch." The new module will be inserted to the right of the currently selected module. Use the RIGHT and LEFT CURSOR keys to select the insertion point. Note that modules do not, strictly speaking, have to be in any particular order because connections can run in either direction. However, the programmer should be aware that every instance of reverse signal flow will add a four sample delay to the process. In some cases, such as where a preset has multiple signal paths, such delays can cause objectionable "phasing," or other artifacts. After you've chosen where to place a new module, press the <insert> SOFT KEY. This display is a lot like the one given in the PROGRAM area. Just as in the PROGRAM area, the top area shows the name of a “group” (bank), and the field below lists the contents of that group. The difference is that here a group “contains” modules instead of programs. If you don’t know how to load a program, you probably shouldn’t be reading this manual. Please read the separate User’s Manual before proceeding! © 1999-2008 Eventide, Inc. Page 74 of 97 Release 1.3 The Harmonizer® Programmer’s Manual Most modules will create a menu page in the PARAMETER area when they are inserted in the Patch Editor area. To demonstrate this, first load the program Long Mono Delay from Bank 2. Then press and hold the PARAMETER key to enter the Patch Editor area. Insert an eq module by pressing the <insert> SOFT KEY, scrolling to the Filter group, and selecting eq. Press the SELECT key to actually insert the eq module. Press and hold the PARAMETER key to return to the PARAMETER area. Note that now there is a menu page and an associated SOFT KEY for eq parameters. Most, but not all, modules get their own PARAMETER area menu keys automatically. If the inserted module comes from any of the following groups, it will not show up automatically: • Bridge • Control Math • Control Process • Interface • Math • Miscellaneous If a module does not create an “automatic” menu page in the PARAMETER area upon insertion but does have parameters, a menu page can still be created for it in the PARAMETER area. This is a more advanced operation and is discussed in Chapter 3. Notes on <insert> During the insert process, if you change your mind and decide not to insert anything yet, press the PARAMETER key to abort. That will put you back at the main edit menu without changing the patch. Removing a module <delete> The <delete> SOFT KEY removes a module from a program. Any signals connected to the deleted module are disconnected. Select a module to be deleted by highlighting it using the LEFT and RIGHT CURSOR keys. Here we’re choosing the second delay delay module. Next, press the <delete> SOFT KEY. The Harmonizer prompts to be sure that the <delete> is intentional. If it is, press the DOWN CURSOR key (choosing OK) and then press the SELECT key. In the example to the right, the OUT module now has an unconnected input and the first dly module has an unconnected output. Modifying a module <modify> The <modify> SOFT KEY is described in the next section. © 1999-2008 Eventide, Inc. Page 75 of 97 Release 1.3 The Harmonizer® Programmer’s Manual THE <MODIFY> SOFT KEY The <modify> SOFT KEY gives you the ability to directly change the “internals” of a module. This is necessary to create complex, highly customized programs. The <modify> SOFT KEY works on one module at a time and is needed to change the following: • the module name • specifiers • connections between userobjects and userobject inputs • control inputs that are not “patched” and that are not controlled via their userobject Modifying a delay module To use the <modify> SOFT KEY in the Patch Editor display, simply select the desired module using the LEFT and RIGHT CURSOR control keys. . . . . .and then press the <modify> SOFT KEY. On entry to the <modify> menu, the display shows the current KNOB mode (select or adjust), the name of the module, the module type, and the first three lines of module information. The <modify> menu scrolls and behaves much like things in the PROGRAM area do. • To scroll through the data for the module use the CURSOR keys. If the KNOB mode reads (select) (as shown to the right) you can also use the KNOB to scroll through the data for the module. • To change any of the data in the module, first ensure that the line of data you want to change is highlighted and that the KNOB mode reads (adjust) (these two requirements are actually one in the same). You highlight a line by either pressing the RIGHT or DOWN CURSOR key OR by pressing the SELECT key. • Once a line of data is highlighted, spin the KNOB or use the numeric keypad to adjust the data. A pop-up menu appears that prompts you to either press the SELECT key or the ENT key when you are satisfied with the change. Below is a composite of the information for the first delay module in the Patch Instruct program. The above example includes several details that are familiar and a few that aren’t. The following is a breakdown of each line. © 1999-2008 Eventide, Inc. Page 76 of 97 Release 1.3 The Harmonizer® Programmer’s Manual KNOB Mode If the KNOB mode reads (select), spinning the KNOB will scroll through the menu. If the KNOB mode reads (adjust), spinning the KNOB will adjust the data on the current line (the line with the little triangle next to it!). Module Name The name of the module we are <modify>ing! Module Type The type of module we are <modify>ing! Edit Module Name This is the current name of the selected module. Selecting this line and pressing the SELECT key will allow you to change the name. After the name is changed, press the SELECT key to make it “stick” . The Harmonizer will display a message indicating that “Modifying...” and then “Loading new patch...” is taking place. If the <done> SOFT KEY is pressed while the name is being edited, the name change will be lost and the display will return to the basic Patch Editor area display. Specifier This example (the delay module) has only one specifier. Some modules have many specifiers. To change the specifier, choose it and press the SELECT key. This will bring up a menu. Change the value with the numeric keypad or the KNOB. Press the SELECT key or the ENT key to save your alteration. The Harmonizer will display a message indicating that “Modifying...” and then “Loading new patch...” is taking place. If the change in specifiers makes the program take up too much of any resource, the Harmonizer will display the “Patch too big” error message and will reverse the change. To return to the <modify> menu without changing the value of the specifier, press any key other than SELECT or ENT. Audio input The delay module has one audio input. In this program, the first delay module’s input is connected to adc-in1. That’s “techie speak” for in1 on the IN module. You can change the output that connects to the current module’s input in the <modify> menu if you so desire. Here we’ve changed it to second delay-out. Returning to the basic Patch Editor area display (by pressing the <done> SOFT KEY), we can see that the second delay module’s output is indeed connected to the first delay module’s input. © 1999-2008 Eventide, Inc. Page 77 of 97 Release 1.3 The Harmonizer® Programmer’s Manual “Fine,” you say, “but it seems simpler to do stuff like that with the <connect> SOFT KEY.” A wise pupil are you. . . Mode of 'Delayamt' Control Input Every control input has two possible modes, “patched” and “autoknob." If patched is selected (as in the example to the right) the next line of the menu will show the module and output connected to this input (delay knob-out in the example to the right). More on this below under “Output Connected to ‘delayamt’ Control Input." . . If “autoknob” is chosen (as in the example to the right), the next line of the menu will show the “autoknob’s” PARAMETER area menu statement along with the current value of the control input (first delay: 101.00 ms in the example to the right). More on this below under “Autoknob." . . Output connected to 'delayamt' control input Since the mode of the delayamt control input is set to “patched” in the example shown to the right, the next line will show the module and output connected to this input. By selecting this line (as shown to the right) and pressing the SELECT key, the chosen module and output may be changed. But of course the standard method of re-patching control inputs is to use the <connect> SOFT KEY in the basic Patch Editor area display. Autoknob If this particular module's delayamt input is set to “autoknob." the control input's value is adjustable. The prompt offered (in this case “first delay”) is the same prompt that would be offered if this module's userobject was displayed on a menu page in the PARAMETER area (by connecting this module’s userobject to the head module). The prompt, also called a “menu statement." is, in this case, the same as the module name. The text that is displayed is determined by the inherent properties of a particular module type (i.e. delay module) and may be different for other module types. © 1999-2008 Eventide, Inc. Page 78 of 97 Release 1.3 The Harmonizer® Programmer’s Manual Modifying Complex Modules Some modules have specifiers that change the number of remaining specifiers in the module or the number of some other type of input or output on the module. Consider these two composite screen images: The major difference between these two examples of the c_switch module is that the module on the left has its number inputs: specifier set to 1 whereas the module on the right has its number inputs: specifier set to 4. Since the c_switch module will always have its number inputs: specifier set to 1 when it is first inserted, the <modify> menu must be used to enable more inputs. Note that since the number of control inputs in the c_switch module has changed, basic Patch Editor area display will show a different icon for the module: 1 input c_switch: © 1999-2008 Eventide, Inc. 4 input c_switch: Page 79 of 97 Release 1.3 The Harmonizer® Programmer’s Manual INTER-DSP COMMUNICATION FOR H8000 AND ORVILLE Control signals can be sent from one DSP to the other in Orville. 7600 family users should note that they only have a single DSP, so will probably want to skip this section. The c_bridge module accepts four control signal inputs. Control signal outputs that are connected to these inputs appear at the other DSP’s “global control outputs” and at the control outputs of a c_bridge module in the other DSP. A DSP’s global control outputs are located on the IN module as seen on the screen to the right (notice that we’re in ctrlonly display mode). For example, load the program Inter-DSP Send from the “Programming” bank into DSP A. A knob module is connected to the first input of a c_bridge module in as shown to the right. Additionally, the knob module’s userobject output is connected to the head module so that the knob module’s parameter shows up in the PARAMETER area as shown to the right. Now load the program Inter-DSP Receive from the “Programming” bank into DSP B. A monitor module is connected to global control output 1. Additionally, the monitor module’s userobject output is connected to the head module so that it shows up in the PARAMETER area as shown to the right. You can see for yourself that changing the Send Value in DSP A alters the Receive value in DSP B. Of course, you could <insert> a c_bridge module in DSP B to send control signals to DSP A at the same time that DSP A is sending control signals to DSP B! © 1999-2008 Eventide, Inc. Page 80 of 97 Release 1.3 The Harmonizer® Programmer’s Manual CREATING THE USER INTERFACE The Patch Editor automatically creates PARAMETER area menu pages for most modules when they are inserted by connecting their userobjects to the head module. You can create a wealth of programs this way. In the PARAMETER area, parameters will automatically be grouped by module and SOFT KEYS will appear -one per module. A program created this way will be fully functional and have all of the audio characteristics of a factory preset. Audio, however, is where the similarities end. A program created using the “automatic menu system” will not look as slick, nor be as easy to use, as the factory presets are. Factory presets are created by hand-connecting the userobjects of knob modules to menupage modules and then hand-connecting the userobjects of those menupage modules to the head module. This chapter details how this is done. Viewing Menupages and Menupage Modules A menupage module has a single userobject and any number of userobject inputs. Normally a menupage module is connected to the head module. If so, the menupage module shows up in the PARAMETER area as one or more pages of parameters, a title line, and a SOFT KEY. The information for the title line and SOFT KEY and the list of connected userobjects that comprise the parameters seen in the PARAMETER area are accessible by using the <modify> SOFT KEY on the menupage module. For example, load the program Patch Instruct from the “Programming” bank. The menu page shown above is visible in the PARAMETER area. It is created with a menupage module, a knob module, a monitor module, and a textblock module (we’ll see how in a minute). Pressing and holding the PARAMETER key will access the Patch Editor area. Do so and then press the <aud only> SOFT KEY to get the screen shown to the right. From this display the knob (knb) module and monitor (mon) module are visible. Both are visible in this display mode because they have one or more control inputs or outputs. The menupage and textblock modules have neither so they will only be visible in the misc display mode. Press the <aud+ctrl> SOFT KEY twice to view the program in the misc display mode. The three modules, head (hed), menupage (mnu), and textblock (txt) can now be seen. Pressing the LEFT or RIGHT CURSOR key will select one of the modules. Select the menupage module and then press the <modify> SOFT KEY. From here, we can see the description “delay control” and the 8 char name “DelayCtl." Note that these equate to the title and SOFT KEY when the menu page is viewed in the PARAMETER area. © 1999-2008 Eventide, Inc. Page 81 of 97 Release 1.3 The Harmonizer® Programmer’s Manual To the right is a composite of the <modify> menu data that would be seen by rotating the KNOB. The obj data lines indicate which userobject outputs are connected to this menupage module’s userobject inputs. In this case, the userobjects of the module named “delay knob." the module named “delay mon." and the module named “info” are all connected to this menupage module’s userobject inputs. are included userobjects. The diagram at the right shows what’s actually going on. As mentioned before, the connections made between userobject outputs and userobject inputs are not shown as little lines in the Patch Editor area. The connections are implicit, much like the connections made between inputs and outputs when routing signal flow on the [analog], [dsp A], [dsp B], and [digital] menu pages in the SETUP area of Orville. As an exercise, use the KNOB and RIGHT CURSOR key to select obj2. Press the SELECT key. The screen should look like the one to the right. Rotate the KNOB left and right to view available userobjects that can be connected to this userobject input. The possibilities are: adc-nullobj, delay knob-obj, scalemult-obj, delay mon-obj, menu1obj, and info-obj. Just for the fun of it (and what fun it is!) select delay knob-obj. The screen should look like the one to the right, with delay knob-obj connected to both userobject input 1 and userobject input 2. Now return to the PARAMETER area by pressing the <done> SOFT KEY and then pressing and holding the PARAMETER key. You should see that indeed, the Each Delay parameter is now doubled on the menu page. Change one version and then highlight the second version; you’ll see that they are the same even if they do exhibit some peculiar behavior. You won’t normally have any reason to put the same parameter on the same menu page more than once! (But you may want to put the same parameter on different menu pages in the same program so that it will be accessible from more than one “place” in the program.) © 1999-2008 Eventide, Inc. Page 82 of 97 Release 1.3 The Harmonizer® Programmer’s Manual Interface Modules Control inputs are used to send a parameter value into a module. The parameter value is generated by another module, perhaps a knob module. One common use for this capability is the creation of custom “parameter adjusters” to adjust the parameters for the modules in a program. The custom “parameter adjusters” are special purpose modules from the “interface” module group. This group includes the common text/numerical parameter adjuster that is generated by the knob module, as well as several graphical “parameter adjusters” (hfader module, vfader module, and rfader module). PARAMETER ADJUSTERS “Parameter adjuster” modules have a single control output and a userobject output. If connected to a menupage module, a “parameter adjuster” will show up on the menu page in the PARAMETER area as a parameter. For example, in the now infamous program Patch Instruct shown to the right, the module named “delay knob” is a “parameter adjuster." Its userobject is connected to a menupage module. . . . . .which is in turn connected to the head module. Thus, the module named “delay knob” shows up in the PARAMETER area as a parameter (Each Delay). Selecting a parameter in the PARAMETER area and rotating the KNOB will change the value of the “parameter adjuster’s” control output. The change will also be reflected in a textual or graphical display change. In this case, rotating the KNOB changes the Each Delay parameter in the PARAMETER area. . . . . .and it changes the value sent from the “delay knob’s” control output into both dly modules and the mul module (of course this screen doesn’t show the change, but the value has changed nonetheless!) . © 1999-2008 Eventide, Inc. Page 83 of 97 Release 1.3 The Harmonizer® Programmer’s Manual The actual text used for a parameter and the way changes made to a parameter’s value in the PARAMETER area translate to control output changes in the Patch Editor area are set up by <modify>ing the “parameter adjuster’s” module in the Patch Editor area.. This screen shown to the right is a composite picture of the <modify> menu for the knob module in the Patch Instruct program. • The module name specifier is set to “delay knob." • The menu statement specifier is set to “Each Delay:%2.0fms” (the last ‘s’ is hidden). This means that on a menu page in the PARAMETER area where this knob module’s menu statement shows up, the text “Each Delay: xxxxxms” will show, where xxxxx actually reflects the value that the parameter is set to. The “%2.0f” part is described in some detail later. • The 8 char name is “Delay." The 8 char name is what would show up as a SOFT KEY if this module’s userobject were connected to the head module. • The min value specifier sets the minimum value that the parameter can be set to. • The max value specifier sets the maximum value that the parameter can be set to. • The resolution specifier sets the “jump” that the parameter value makes when the KNOB is rotated. In other words, when the user rotates the KNOB, the resolution is how far the parameter value changes per incremental movement. • The last line in the <modify> menu shows “Each Delay:250ms” This is called the “example line." It is an example of what the menu statement actually looks like when viewed in the PARAMETER area. If the example line is selected, the parameter value can be set and the parameter will behave the same as it does when used in the PARAMETER area. Let’s look at these lines in more detail, shall we? Menu Statement The menu statement is a crucial specifier used in the basic knob module, which is the most common “parameter adjuster." The menu statement is the line that will appear in PARAMETER area menu page. The menu statement may contain up to 20 characters including the parameter value. Anything over 20 characters will not be displayed. The first job of the menu statement is to indicate to the user what the parameter is for. It should also contain the format for the parameter value that will be displayed, indicating the number of spaces that the parameter value will take up and how many digits will be after the decimal point for a numerical parameter value (parameter values can be text as well, more on this later). You must specify this format bearing in mind the min value, the max value, and the resolution. The syntax of the format is: %Y.Xf where Y is the number of spaces reserved for display and X is the maximum number of digits after the decimal point. The percent(%), period(.), and f must be used as shown. If the period(.) is removed, the Harmonizer will display six digits after the decimal point. Here are example formats and results that © 1999-2008 Eventide, Inc. Page 84 of 97 Release 1.3 The Harmonizer® Programmer’s Manual would be displayed on a menu page in the PARAMETER area. “~” represents a space that will be inserted. format for 1.2345 for 23456.0013 for .1234 for 1 for -55.234 %1.2f %4.2f %5.2f %5.0f %7.1f %9.4f %2f 1.23 1.23 ~1.23 ~~~~1 ~~~~1.2 ~~~1.2345 1.234497 23456.00 23456.00 23456.00 23456 23456.0 23456.2345 23456.001300 0.12 0.12 ~0.12 ~~~~0 ~~~~0.1 ~~~0.1234 0.123398 1.00 1.00 ~1.00 ~~~~1 ~~~~1.0 ~~~1.0000 1.000000 -55.23 -55.23 -55.23 -55.23 ~-55.23 ~-55.2300 -55.234000 Refer to the separate User Manual on entering text for a list of the characters included in the text insert menus. The formats shown here can be created using the % character, numbers, a small f, and a period (.). As an wee exercise, load the Patch Instruct program from the “Programming” bank, go to Patch Editor area, change the screen mode to aud+ctrl, and highlight the knb module. Then use the <modify> SOFT KEY to change the menu statement to “Each Delay:%2.3fms” as shown to the right. Now go to the PARAMETER area and see the difference that made to the display. Note the decimal value in the “Each Delay” parameter. It used to read 250. Now it reads 250.000. Contain yourself. . . Min and Max Values The lower and upper limits of a numeric parameter value are set as specifiers in the module that controls the parameter. In the example program Patch Instruct, the “delay knob” parameter value has a range of 0.0000 to 10000.0000 set by the min value and max value specifiers. You can adjust these limits using the numeric keypad or the KNOB. As another wee exercise, load the program Patch Instruct from the “Programming” bank, go to the Patch Editor area, change the screen mode to aud+ctrl, and highlight the knb module. Then, use the <modify> SOFT KEY to change the min value and max value to set different limits as shown to the right. Now go to the PARAMETER area and test the Each Delay parameter. To the right we bump up against the new min value. And on this screen we bump up against the new max value. You will find max value and min value specifiers in most of the “interface” group modules. © 1999-2008 Eventide, Inc. Page 85 of 97 Release 1.3 The Harmonizer® Programmer’s Manual Resolution The resolution specifier controls what minimum change in a parameter value can be achieved by turning the KNOB or by using the INC or DEC key on the numeric keypad. The resolution parameter also controls the “rate of change” as the KNOB is spun. If the resolution is very fine, the parameter value will increment in “baby steps” as the KNOB is spun. If the resolution is very course, the parameter value will increment in “great leaps” as the KNOB is spun. For example, if the selected parameter displays a value of 45.30 and the resolution is 1.0000, then slow motion clockwise rotation on the KNOB will change the value to 46.30 (unless the max value is less than 46.30!). If the selected parameter displays a value of 45.30 and the resolution is 0.1000, then slow motion clockwise rotation on the KNOB will change the value to 45.40. As yet another wee exercise, use the <modify> SOFT KEY the same way as in the Min and Max Value section and adjust the resolution specifier of the knb module. Notice the difference this makes in the “step size” of the Each Delay parameter value. (You’ll have to walk yourself through this one. . .) © 1999-2008 Eventide, Inc. Page 86 of 97 Release 1.3 The Harmonizer® Programmer’s Manual Simple “Parameter Adjusters” There are a number of simple “parameter adjuster” modules: • A knob module for simple numeric values. • An rfader module for “rotary” graphical display instead of numeric values. • An hfader module for “horizontal” graphical display instead of numeric values. • A vfader module for “vertical” graphical display instead of numeric values. • A textknob module for “text-valued” parameters. • A tapknob module for “tapered” (or non-linear) values. • A percentknob module for percentage display that corresponds to fractional control output. They have several things in common: • All have a single control output and no other signal inputs or outputs. • All have a userobject output that can be connected to a menupage, gang, or head module. • All have a menu statement and an 8 char name. These modules are used by connecting their userobject outputs to a menupage module (using the <modify> SOFT KEY on the menupage module as shown to the right) or the head module (using the <modify> SOFT KEY on the head module). The PARAMETER area menu pages will then show the text or graphic menu statements for the connected “parameter adjuster” modules. The following pages describe the simple “parameter adjusters." To play along at home, load the program Interface Modules from the “Programming” bank. Hfader Module The hfader module creates a horizontal graphic on a PARAMETER area menu page. In the example screen to the right it is the highlighted, upper left parameter. The area taken up by the graphic is one half of the width of the screen and one text line long. Eight of these can fit on a single menu page. Six characters of the 8 char name are presented on the display to the left of the graphic. The menu statement is not used. Refer to the Modules Section for complete information. Knob module The knob module is the most popular interface module (in factory programs). It generates a 20-character text string, including a very versatile numerical display from the menu statement. Eight of these can fit on a single menu page. © 1999-2008 Eventide, Inc. Page 87 of 97 Release 1.3 The Harmonizer® Programmer’s Manual The 8 char name is used only if this module’s userobject is connected directly to the head module. Normally its userobject will be connected a menupage module. Refer to the Modules Section for complete information. Percentknob Module The percentknob module is very similar to the knob module. The only difference is that the control output value is divided by 100. Refer to the Modules Section for complete information. Tapknob Module The tapknob module is a modification of the standard knob module. Just like the knob module, the menu statement is used to create the 20-character text display. However, instead of using the %f format, the %s format is used. The tapknob module creates an 8-character numeric result that is inserted in place of the %s. The tapknob module creates a tapered (non-linear) control that has a “selectable” number of steps (instead of the usual resolution parameter) and a “selectable” taper waveform. The greater the taper specifier, the more non-linear the parameter response. Refer to the Modules Section for complete information. Rfader Module The rfader module creates a graphic on the PARAMETER screen. The graphic, including title, takes up four lines of the screen and one quarter of the width of the screen. Up to four of these modules can fit on one menu page. Nine characters of the menu statement are displayed above the graphic as a title. Refer to the Modules Section for complete information. © 1999-2008 Eventide, Inc. Page 88 of 97 Release 1.3 The Harmonizer® Programmer’s Manual Vfader Module The vfader module creates a graphic on the PARAMETER screen. The graphic, including title, takes up four lines of the screen and one sixth of the width of the screen. Up to six of these modules can fit on one menu page. Six characters of the 8 char name are displayed in the graphic as a title. Refer to the Modules Section for complete information. Textknob Module The textknob module creates a multiple choice selection in a single line by half screen width area of a PARAMETER area menu page. The choices appear in place of the %s in the menu statement. The 8 char name is only used if the module’s userobject is connected to the head module. The control output reflects which selection is made. If the 1st selection is made the output will equal 0. If the 3rd selection is made, the output value will equal 2. Refer to the Modules Section for complete information. CONTROL SIGNAL MONITORS Just as “parameter adjuster” modules are used to generate control signals and are displayed as parameters in PARAMETER area menu pages, control signal monitor modules monitor the value of control signals and may be displayed on those same menu pages. Graphical Control Signal Monitors There are five different monitor modules. Three of these, the hmonitor, meter, and vmonitor modules, produce graphical displays. The screen to the right (taken from the program Interface Modules from the “Programming” bank) shows the three graphical monitors (among others). Each of the graphical control signal monitor modules has a control signal input and four specifiers: minimum, maximum, name and tag. • minimum sets the lowest value that may be indicated by the monitor. • maximum sets the highest value that may be indicated by the monitor. © 1999-2008 Eventide, Inc. Page 89 of 97 Release 1.3 • • • The Harmonizer® Programmer’s Manual For vmonitor and hmon, the tag specifier is used to generate the text for the monitor. For meter, the name specifier is used to generate the text for the monitor. The text fields of the monitors may include %f format numeric displays (to convey numerical as well as graphical information). All three graphical monitors will indicate when the control input’s value falls above or below the range set by the minimum and maximum specifiers. (The screen to the right was made by changing the max value to 11 on the “knob for mons” module in the Interface Modules program.) The vmonitor module creates a graphic that is one sixth of a screen width and four lines high. The hmonitor module creates a graphic that is one half of a screen width and one line high. The meter module creates a graphic that is one quarter of a screen width and four lines high. Form over function. . . Textual Control Signal Monitors The monitor and tmonitor modules use text to display their control input values. The monitor module is a mirror image of the knob module; it displays the decimal value of its control input. The format for the display is set using the text and %f format described earlier. The tmonitor module is a mirror image of the textknob module. It uses the control input to determine which of several text strings will be shown. A control input value of 0 chooses text1, a value of 3 chooses text4 and so on. Both the textual monitor modules create displays that are half of a screen width and one line long. © 1999-2008 Eventide, Inc. Page 90 of 97 Release 1.3 The Harmonizer® Programmer’s Manual MENUPAGES AND PARAMETER PLACEMENT The use of menupage modules to create menu pages in the PARAMETER area is crucial for creating easy to use programs. This section discusses many of the fine points of menu creation and the care and feeding of userobjects. There are several important points regarding PARAMETER area menu pages and their construction in the Patch Editor area: • Null userobjects are invisible. They do not take space on a menu page in the PARAMETER area. Having the head module or a menupage module include a nullobj (sometimes titled adc-nullobj (as shown to the right) or head-nullobj) creates null userobjects. • Any userobject that is connected to the head module creates a SOFT KEY (with the exceptions of those userobjects that are null). • The order that a userobject is listed in the head module determines what location the SOFT KEY will appear in the PARAMETER menu. The first userobject gets the first SOFT KEY. The fifth userobject gets the fifth SOFT KEY and so on. • The order that a userobject is listed in a menupage module determines where on a PARAMETER area menu page it will appear. • Objects are placed on a menu in upper left to lower right order, as listed in the menupage module. • If a module’s PARAMETER area graphic is too large to appear on a menu page with other modules’ graphics, it is placed on a later menu page in a menu stack, thus creating a SOFT KEY stack. menupage modules may be connected to other menupage modules! A menupage userobject output is the same as any other module’s userobject output, except that a menupage userobject output is always big enough to warrant being placed on its own menu page or pages in the PARAMETER area. A userobject output may be connected to multiple userobject inputs. This means a single module’s userobject output can show up in several menu pages in the PARAMETER area. Note: If an module’s • • PARAMETER area graphic is shown more than once on a single menu page, the second instance might not be updated when the first instance’s value changes and vice versa. © 1999-2008 Eventide, Inc. Page 91 of 97 Release 1.3 • The Harmonizer® Programmer’s Manual When a module with a userobject output from the “delay." “detector." “dynamic." “external." “filter." “mixer." “oscillator." “pitchshift." or “reverb.” module groups is inserted using the <insert> SOFT KEY, its ‘userobject” output is automatically connected to the head module. PARAMETER AREA MENU PAGE PLACEMENT This section goes through a tutorial to show: • Certain modules that have userobject outputs are automatically connected to the head module upon <insert>ion. • The order of userobject connection to the head module affects SOFT KEY location in the PARAMETER area. • A null userobject connected to the head module or a menupage module does not appear in the PARAMETER area menu pages, but rather acts as a place holder. Start with a “clean slate” • • Load Empty Program from the “Utilities” bank. Go to the Patch Editor area (by pressing and holding the • Select the misc display mode by pressing the <aud only> SOFT KEY three times. Select the module marked hed with the LEFT or RIGHT CURSOR key. Press the <modify> SOFT KEY. To the right is a composite image of what the <modify> menu looks like for the head module at this time. PARAMETER key) Automatically connecting a userobject to the head module • Press the <done> SOFT KEY to leave the <modify> menu for the head module. Press the <misc> SOFT KEY twice to select the aud+ctrl display mode. • Press the <insert> SOFT KEY and then the LEFT CURSOR key. Turn the KNOB until the “Delay” group is shown. Press the RIGHT CURSOR key to highlight the allpass module. • Press the SELECT key to go ahead with the insertion. • Press and hold the PARAMETER key to see that there is now a menu page and SOFT KEY for the allpass module. • Go back to the Patch Editor area and select the misc display mode and use the <modify> SOFT KEY on the head module. This is a composite of what the <modify> SOFT KEY can see in the head module now. This shows that the allpass-obj userobject was automatically connected to the head module. © 1999-2008 Eventide, Inc. Page 92 of 97 Release 1.3 • The Harmonizer® Programmer’s Manual Go back to the basic Patch Editor area by pressing the <done> SOFT KEY. Now <insert> an easytaps module. • Return to the PARAMETER area and observe that there is now a second SOFT KEY. This SOFT KEY is stacked because the easytaps’ parameters take up more than one menu page. • Go back to the Patch Editor and use the <modify> SOFT KEY on the head module. Note there are now three userobjects connected to the head module and that the new userobject was connected after the existing two userobjects. Adding a menupage module This section demonstrates how an empty menu page shows up in the PARAMETER area with a SOFT KEY. • <insert> a menupage module (from the “Interface” group). • Use the <modify> SOFT KEY on the head module and change the obj1 specifier to menupage-obj. • Return to the PARAMETER area and observe that the menupage module has created a new menu page and that the allpass and easytaps’ SOFT KEYS were bumped over when the null userobject was replaced. STACKED MENU PAGES This section goes through a tutorial to show: • That modules’ parameters are presented on a menu page when their userobject outputs are connected to a menupage module (which is in turn connected to the head module). • That multiple connections of the same module’s userobject output creates multiple “images” of the module’s parameter(s). Note: The second image of a module’s parameter(s) on the same menu page may not be • active. That menupage modules’ userobject outputs may be connected to other menupage modules to create SOFT KEY stacks. Inserting Multiple menupages • • • • Load Empty Program from the “Programming” bank. Go to the Patch Editor area by pressing and holding the PARAMETER key. Select misc display mode by pressing the <aud only> key three times. <insert> a menupage module from the interface group. © 1999-2008 Eventide, Inc. Page 93 of 97 Release 1.3 The Harmonizer® Programmer’s Manual • So that we can differentiate this menupage module from the next one we insert, use the <modify> SOFT KEY on it and change its name to “1menupage." Do this by selecting the name specifier, pressing the SELECT key, turning the KNOB right until the highlighted line reads “1menupage." and pressing the SELECT key. After you’ve changed the name, press the<done> SOFT KEY and note that the module name is displayed in the upper right corner of the screen. • • Select the aud+ctrl display mode. <insert> a meter module from the “Interface” group. • Go back to the misc display mode and use the <modify> SOFT KEY on the menupage module. (Use the LEFT or RIGHT CURSOR key to choose the menupage module.) Set the # entries specifier to 1 and then set the obj1 specifier to meter-obj. Make sure you use the SELECT key to save each change. Press the <done> SOFT KEY to exit from the <modify> menu. • • Use the <modify> SOFT KEY on the head (hed) module. Change its # entries parameter to 1 (if it isn’t already) and set obj1 to 1menupage-obj. • Return to the PARAMETER area and observe the menu page. Note that it has one meter module monitor. Note also that the SOFT KEY is not stacked and that the menu page’s title is “menupage." • Go back to the Patch Editor, misc display mode and use the <modify> SOFT KEY on the menupage module. Set the # entries specifier to 2 and then set the obj2 specifier to meter-obj (same as obj1). • © 1999-2008 Eventide, Inc. Page 94 of 97 Release 1.3 The Harmonizer® Programmer’s Manual • Return to the PARAMETER area and observe the menu page. Note that it shows two meter module monitors (these are in fact two pictures of the same meter module). Notice that the SOFT KEY is not stacked. • Go back to the Patch Editor area, misc display mode and <insert> another menupage module. Edit its module name using the <modify> SOFT KEY such that it reads “2menupage." Then change the description specifier to read “2” (you will need to use the CXL key to delete characters). Press <done> to exit the <modify> menu. Note the module name in the upper right corner of the display. • Go back into the <modify> SOFT KEY menu for the 2menupage module and set the # entries specifier to 1 and then change the obj1 specifier to meter-obj. Exit from the <modify> menu by pressing <done>. • Now, using the LEFT or RIGHT CURSOR key, select the 1menupage module. Use the <modify> SOFT KEY and change its # entries specifier to 3 and its obj3 to 2menupage. Press <done>. • Return to the PARAMETER area. Notice that there is now a stack of SOFT KEY menu pages. The title of the top menu page is still “menupage." • Press the SOFT KEY. The second menu, whose title is “2." has only one meter module monitor on it. © 1999-2008 Eventide, Inc. Page 95 of 97 Release 1.3 The Harmonizer® Programmer’s Manual PARAMETER PLACEMENT ON A MENU PAGE Menu page design may be highly individualized. The “look and feel” of a menu page is important if a program is complex or if there are displayed reactions to adjustments that must be viewed and understood quickly. For instance, if a program uses a meter monitor to display the signal level in a given frequency range while a knob parameter gives adjustment of the compression level in that frequency range, it is important to have the knob parameter and the meter monitor on the same menu page. It may also be possible to show the relationship between a fader parameter and a meter monitor by placing them on the same menu page. This kind of “look and feel” control is performed through the connection of userobject outputs to menupage modules. This section goes through a tutorial to show: • Parameters are presented on a menu page in the PARAMETER area in the order their userobjects are connected to a menupage module, with placement beginning in the upper left corner of the screen and proceeding to lower right corner of the screen. • Modules that produce parameters with simple text take up one eighth of the screen (an exception is the textblock module). Modules that produce parameters with graphics take up some other portion of the screen. The order that modules are connected to the menupage module may cause the parameters to be placed poorly, allowing only a few parameters to appear on a screen where better placement might have allowed more. Placing a Vfader, a Meter, and Four Knob Modules It is possible to build a good looking menu page using six modules connected to a menupage module. The order of their connection to the menupage module is important. The display to the right shows a typical arrangement of the six modules, taken from the program Placement Demo found in the “Programming” bank. To achieve this arrangement, the modules’ userobject outputs must be connected to the menupage module in exactly the order shown to the right: 1. 2. 3. 4. 5. 6. main fader-obj left low knob-obj left high knob-obj right low knob-obj right high knob-obj meter-obj To create a menu page such as the one shown, the programmer inserts the six “parameter” modules and the menupage module using the <insert> SOFT KEY and then uses the <modify> SOFT KEY on the menupage module. The # entries is first set to the desired number (six) and then the obj entries are adjusted, one at a time, to connect the userobject outputs to the menupage module. © 1999-2008 Eventide, Inc. Page 96 of 97 Release 1.3 The Harmonizer® Programmer’s Manual If the userobject outputs are connected in a different order, the menu page items might not only look bad but might not all fit on the same menu page. For instance, connecting the userobject outputs in this order: 1. 2. 3. 4. 5. 6. main fader left low knob left high knob meter right low knob right high knob results in two menu pages (accessible via a stacked SOFT KEY)! Since parameters are always placed from upper left to lower right, top to bottom, once the meter monitor is placed, (not fitting below the left highs parameter) there is no more room below the meter or to the right of the meter on the first menu page. Therefore, a new menu page is created for the latter two knob parameters. © 1999-2008 Eventide, Inc. Page 97 of 97 Release 1.3