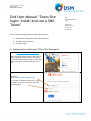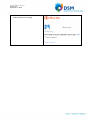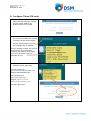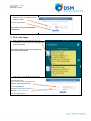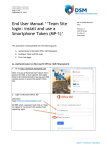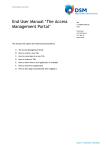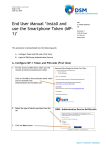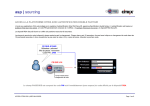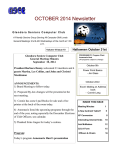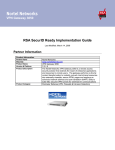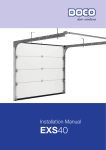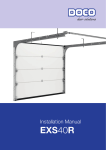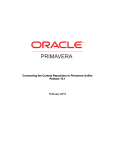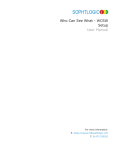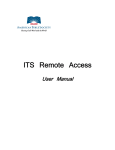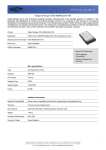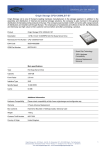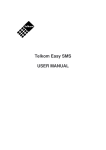Download End User Manual - Team Site login install and use a SMS
Transcript
FOR INTERNAL USE ONLY Page 1 of 4 November 26, 2014 End User Manual ‘Team Site login: install and use a SMS Token’ DBS IT SHARED SERVICES GSCC Poststraat 1 6135 KR Sittard P.O. Box 43 Netherlands This procedure is being divided into the following parts: A. Authenticate to Microsoft Office 365/Sharepoint B. Configure Token PIN-code C. First time logon A. Authenticate to Microsoft Office 365/Sharepoint 1. Go to http://dsm1234.sharepoint.com Note: Are you an External User? Above link is generic for DSM, a more specific link might need to be communicated to you by your DSM contact person to access the specific Team Site 2. Login to Microsoft Office 365 Username: Type [email protected] Do not enter a password and click on ‘Keep me signed in’ to prevent this window from appearing again FOR INTERNAL USE ONLY Page 2 of 4 November 26, 2014 3. You will be redirected to the ‘DSM Strong Authentication Service page’ FOR INTERNAL USE ONLY Page 3 of 4 November 26, 2014 B. Configure Token PIN-code 4. You are ready to configure your Token PIN-code when you reached a screen called ‘DSM Strong Authentication Service page’ 5. For the access to DSM with a token you will receive a SMS text message to finalize the soft token request On your mobile phone locate the text message sent by ‘DSMSAS’ The text message contains your User ID and Initial PIN. The Initial PIN is temporary and needs to be changed into a PIN-code which is easy to remember for you 6. Type the information from the text message into the login page Aurora ID (is User ID): Type [email protected] Example:[email protected] One-Time Password: Type PIN+TokenCode Example: 30226F2D3FW98 Note: Do not type in the plus (+) sign Click the Login button FOR INTERNAL USE ONLY Page 4 of 4 November 26, 2014 7. Type a new PIN code (min 5 numbers; max. 16 numbers) twice Example: 54321 Click the Login button Note: make sure you can remember the PIN-code C. First time logon 8. After typing your new PIN twice you will immediately receive a new text message with a new TokenCode. Note: Always use the last text message you received to authenticate 9. Type User ID, your NEW PIN+TokenCode Aurora ID (User ID): Type [email protected] Example: [email protected] One-Time Password: Type PIN+TokenCode (without +) Example: 54321GC5DL91U Click the Login button