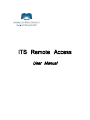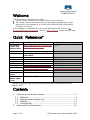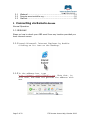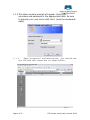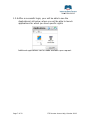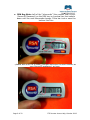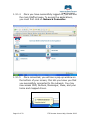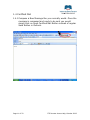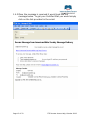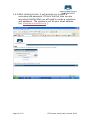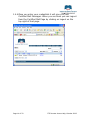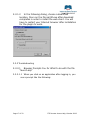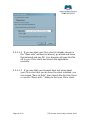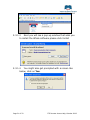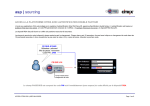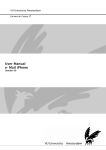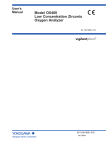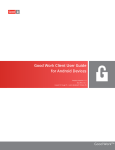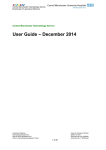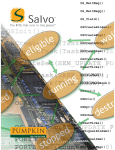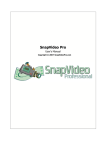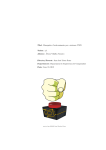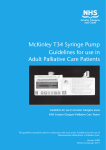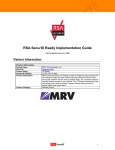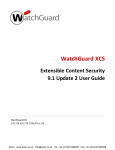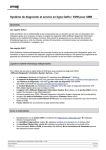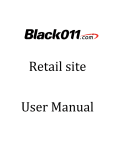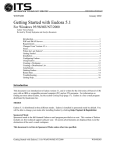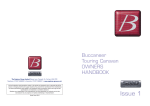Download ITS Remote Access
Transcript
ITS Remote Access User Manual Welcome This User Manual is divided into two parts: The first section shows how to connect under normal conditions The second section is devoted to first-time setup and troubleshooting. Please place a call to the Helpdesk at 212-408-1545 or 888-596-6296 x1545 before turning to this section. If the Helpdesk is unavailable, first verify that ABS systems are up at the “IT Systems Status and Remote Help” section of http://abs.info. Current status is under the heading “Current Conditions”. Quick Reference* Application: IT Systems Status and Remote Help If New York is up, go to: http://www.abs.info/ITSystemsS tatusandRemoteHelp.dsp If New York is down, go to: (same) Helpdesk [email protected] tel: 212-408-1545 or 888-5966296 x1545 (same) (same) MSGP, etc. Project Staffnet Secure Mail https://remote.americanbible.org https://remote.americanbible.org http://staffnet.americanbible.org https://securemail.americanbible.org (same) (same) http://staffnet-dr.americanbible.org (same) Webmail http://webmail.americanbible.org http://webmail-dr.americanbible.org To Report a Crisis Facilities Status (New York) 1-800-308-6297 (same) 1-800-242-5375 (same) *Items in the far right column are planned, but not yet active as of March, 2007. Contents 1 Connecting via Remote Access ................................................ 3 1.1 Webmail ......................................................................... 3 1.2 Remote.americanbible.org ................................................. 5 1.3 Staffnet .......................................................................... 8 1.4 Certified Mail ................................................................. 11 2 Setup and Troubleshooting ................................................... 15 Page 2 of 22 ITS Remote Access Help, October 2006 2.1 2.2 2.3 Webmail ....................................................................... 15 Remote.americanbible.org ............................................... 16 Staffnet ........................................................................ 20 1 Connecting via Remote Access Normal Operation 1.1 Webmail Steps on how to check your ABS email from any location provided you have internet access. 1.1.1 Launch Microsoft Internet Explorer by doubleclicking on its icon on the desktop. 1.1.2 In the address bar, type http://webmail.americanbible.org. Note that, in this case, one does not precede the address with www. Page 3 of 22 ITS Remote Access Help, October 2006 1.1.3 The above window prompt will appear. Enter your username and password in the appropriate fields. Be sure to precede your user name with ‘abs\’ (note the backwards slash). 1.1.4 Upon successful authentication, you should see the Outlook web interface as shown below: Page 4 of 22 ITS Remote Access Help, October 2006 1.2 Remote.americanbible.org Web-Based Citrix Applications such as Great Plains, H: Drives, and more 1.2.1 On your desktop, double-left-click the Internet Explorer Web browser icon. 1.2.2 In the address bar of your browser, type in the following: http://remote.americanbible.org Page 5 of 22 ITS Remote Access Help, October 2006 1.2.3 The following login window will appear 1.2.4 Enter your username where it states ‘Username’ and password where it states ‘Password’. 1.2.5 For the last field ‘Secondary Password,’ type in the 6-digit number currently displayed on your RSA SecureID key, and then click on the ‘Log In’ Button. Page 6 of 22 ITS Remote Access Help, October 2006 1.2.6 After a successful login, your will be able to see the Applications List below, where you will be able to launch applications for which you have specific rights. Additional applications can be made available upon request. Page 7 of 22 ITS Remote Access Help, October 2006 1.3 Staffnet Note: ITS recommends that you use Microsoft’s Internet Explorer when accessing Staffnet; IE will allow you full-access to all of Staffnet’s features. 1.3.1 Logging on to Staffnet 1.3.1.1 Open Internet Explorer (IE). 1.3.1.2 Type staffnet.americanbible.org/ in the address bar. 1.3.1.3 Press Enter on your keyboard or click on Go in the address bar. The browser will take you to the login screen; please enter your: User name: usually your first initial and last name ABS password: the one you use to log into your computer SecureID Password: the number that appears on your RSA key Page 8 of 22 ITS Remote Access Help, October 2006 RSA Key Note: Left of the “tokencode” (the number that is your SecureID Password) on the RSA key is a vertical bar that counts down until the next tokencode change. If the bar is at or near the bottom like this: …please wait until the number changes and enter the new number as your SecureID password, as here: Page 9 of 22 ITS Remote Access Help, October 2006 1.3.1.4 Once you have successfully logged on, you will see the main Staffnet page. To access the applications, you must first click on Network Connector. 1.3.1.5 Once connected, you will see a pop-up window on the bottom of your screen; this lets you know you that you successfully connected to the network. You may now access CRM, Outlook, Messenger, Muse, and your home and mapped drives. Page 10 of 22 ITS Remote Access Help, October 2006 1.4 Certified Mail 1.4.1 Compose a New Message like you normally would. Once the message is composed and ready to be sent you would simply click on Send Certified Mail Button instead of regular Send Button in Outlook. Page 11 of 22 ITS Remote Access Help, October 2006 1.4.2 Once the message is received it would look like the message below. To get your Certified Mail you would simply click on the link provided in the email. Page 12 of 22 ITS Remote Access Help, October 2006 1.4.3 After clicking the link, it will prompt you to enter a username and password. If this is the first time you are accessing Certified Mail you will need to create a username and password. The username will be your email address (ex. [email protected] ). Page 13 of 22 ITS Remote Access Help, October 2006 1.4.4 Once you enter your credentials it will give you your Certified Mail Messages. When you are done you can Logout from the Certified Mail Page by clicking on Logout on the top right of that page. Page 14 of 22 ITS Remote Access Help, October 2006 2 Setup and Troubleshooting ABS computers are set up with the necessary software to connect from a remote location. This section will apply to you only if that software becomes damaged or your connections persistently fail despite following instructions. Note: This is only a rough guide. Please see the end of this guide for information on contacting the ABS Helpdesk, which will be able to provide comprehensive support. 2.1 Webmail 2.1.1 Setup: No setup. 2.1.2 Troubleshooting 2.1.2.1 Logon Credentials Fail The most common issue here is the format of the username. In the dialog that pops up asking for your username and password, enter it in the form “abs\username”, like this: If this fails, a lesser-common trick is to use your americanbible.org email address (with the ‘@’ sign) in the username field. If this works when the standard “abs\username” format does not, please notify the Helpdesk as soon as possible so that they can rectify the issue. Page 15 of 22 ITS Remote Access Help, October 2006 2.2 Remote.americanbible.org 2.2.1 Setup 2.2.1.1 Check the right-hand side of the main screen you see immediately after login. If you see a message like the following, click the link “ICA Web Client for 32-bit Windows” to download the Windows web client. Page 16 of 22 ITS Remote Access Help, October 2006 2.2.1.2 In the following dialog, choose a download location, then run the file ica32t.exe after download completes in order to install the web client. You will have to restart your Internet browser after installation for the plugin to work. 2.2.2 Troubleshooting 2.2.2.1 Browser Prompts You for What to do with the file “launch.asp” 2.2.2.1.1 When you click on an application after logging in, you see a prompt like the following: Page 17 of 22 ITS Remote Access Help, October 2006 2.2.2.1.2 If you see that your Citrix client is already chosen in the “Open with” window (as above), go ahead and leave that selected and say OK. Your browser will pass this file off to your Citrix client and launch the application normally. 2.2.2.1.3 If you see that your browser does not know about your Citrix client but you do have the client installed, you can choose “Save to Disk”, then launch the file from there or use the “Open with…” dialog to find your Citrix client. Page 18 of 22 ITS Remote Access Help, October 2006 2.2.2.1.4 Macintosh Clients – Sometimes Macs incorrectly save the file as “Launch.asp” or try to open it inside the browser instead of launching Citrix. To correct this, save the file, then rename it, adding the filename extension “.ICA”. 2.2.2.2 After logging in successfully, an application you need is not listed If you do not see an application you need to use after successfully logging in, an administrator’s intervention is required to give you access. Please send a message to [email protected] stating the issue and follow up by calling 212-408-1545 or 888-596-6296 x1545 for resolution status. Page 19 of 22 ITS Remote Access Help, October 2006 2.3 Staffnet 2.3.1 Setup 1.1.1 The first time you access Staffnet The first time you go to staffnet.americanbible.org, your browser will go through some initial installations. These will only occur once; after that, your browser will keep the settings, and you will not go through these the next time you access Staffnet from this computer. 2.3.1.1 The first pop up will display a Security Alert. Click on Yes at that prompt. 2.3.1.2 At this time you may see an alert asking you to install ActiveX controls. When this happens, click on the message under the address bar and select Install ActiveX Control. Page 20 of 22 ITS Remote Access Help, October 2006 2.3.1.3 Next you will see a pop-up window that asks you to install the Whale software please click Install 2.3.1.4 You might also get prompted with a screen like below, click on Yes. Page 21 of 22 ITS Remote Access Help, October 2006 2.3.1.5 At this point—if your Windows Firewall is ON—the Windows Firewall will prompt you with a Security Alert like the one below. If you see this window, click on Unblock. Page 22 of 22 ITS Remote Access Help, October 2006