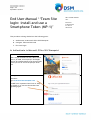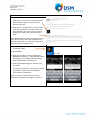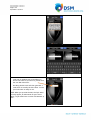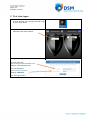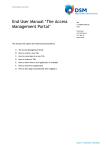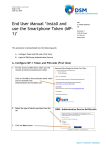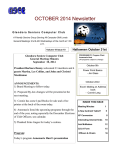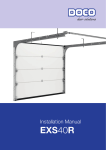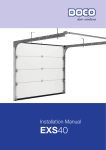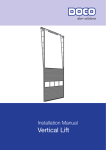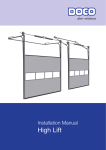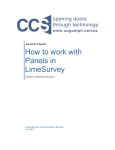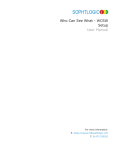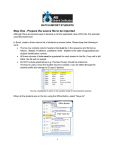Download End User Manual - Team Site login install and use a
Transcript
FOR INTERNAL USE ONLY FOR INTERNAL USE ONLY Page 1 of 6 September 10, 2014 End User Manual ‘‘Team Site login: install and use a Smartphone Token (MP-1)’ This procedure is being divided into the following parts: A. Authenticate to Microsoft Office 365/Sharepoint B. Configure Token and PIN-code C. First time logon A. Authenticate to Microsoft Office 365/Sharepoint 1. Go to http://dsm1234.sharepoint.com Note: Are you an External User? Above link is generic for DSM, a more specific link might need to be communicated to you by your DSM contact person to access the specific Team Site 2. Login to Microsoft Office 365 Username: Type [email protected] Do NOT enter a password and click on ‘Keep me signed in’ to prevent this window from appearing again DBS IT SHARED SERVICES GSCC Poststraat 1 6135 KR Sittard P.O. Box 43 Netherlands FOR INTERNAL USE ONLY FOR INTERNAL USE ONLY Page 2 of 6 September 10, 2014 3. You will be redirected from Office 386 to the ‘DSM Strong Authentication Service page’ FOR INTERNAL USE ONLY FOR INTERNAL USE ONLY Page 3 of 6 September 10, 2014 B. Configure Token and PIN-code 1. For the access to DSM with a token you will receive an email to activate your token Click on the link in the activation email which you’ve received from [email protected] 4. Remember your User ID. It has the format of an email address. 5. Select the type of device you have from the list. Click the Next button. 6. Type your email address you use on your Smart Phone so that you can receive and continue the activation on your phone. Click the Next button. NOTE: If you by accident click on next and you cannot access the second mail on your phone, simply forward the second mail you receive with links to install the application and the installation code to an email address you can access on your SmartPhone. 7. As a confirmation you will get the following screen. The internet browser can be closed and you can continue from the email you received on your Smart Phone. FOR INTERNAL USE ONLY FOR INTERNAL USE ONLY Page 4 of 6 September 10, 2014 The next steps will need to be done ON your Smart Phone, you want to use your token on! 8. Open the email on your Smart Phone 9. Email Step 1: Tap the icon to download and install the MP-1 App. This will open your devices app-store. 10. Email Step 2: Go back to the received email after the installation of the Soft-token has been finished. Copy the activation code by holding your finger on the text and select copy. NOTE: Please make sure that you copy the entire code. Not all devices show the complete code, Scrolling to the right is in that case required to view and copy the complete code. 11. Open the app on your Smart Phone. The name of the app is MP-1. 12. Press Import 13. Paste the activation code by pressing the Paste button (iPhone), on Android this is done automatically, on Windows Phone press the Paste Symbol above the keyboard. MP-1 app 14. Finally press Import again to activate your Soft-token. If you get the message: “Your token could not be enrolled” please contact the DSM ICT Service Desk for assistance. NOTE: You need to have an active internet connection to complete the import procedure. Import on Iphone FOR INTERNAL USE ONLY FOR INTERNAL USE ONLY Page 5 of 6 September 10, 2014 Import on Android Import on Windows Phone 15. You will be asked to enter a new PIN code code (min 5 numbers;max 16 numbers) to secure the token on your device, please enter the new PIN code twice. Providing the PIN code will then generate a code which is actually the Soft-token. So now your Soft-token is ready to use. NOTE: When you provide the PIN, the Soft-token will only appear for 60 seconds on your Smart Phone, so you should use it within this amount of time. FOR INTERNAL USE ONLY FOR INTERNAL USE ONLY Page 6 of 6 September 10, 2014 C. First time logon 16. Goto http://dsm1234.sharepoint.com in your internet browser on PC and open the MP-1 app on your Smart Phone 17. Type the NEW PIN Code and a new one-time Password (OTP) will be shown 18. Type User ID, your one-time Password (OTP) Aurora ID (User ID): Type [email protected] Example: [email protected] One-time Password: Type one-time Password Example: A8A7BAHY Click the Login button