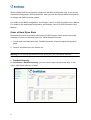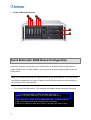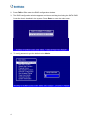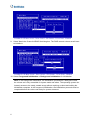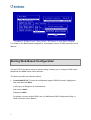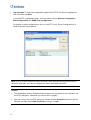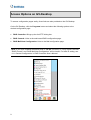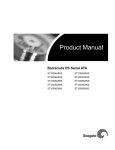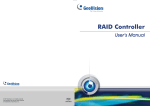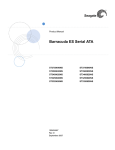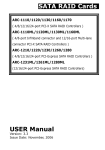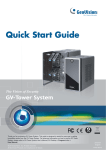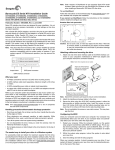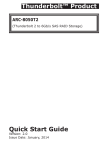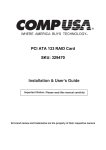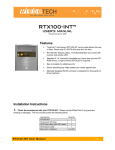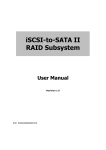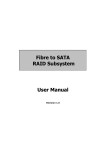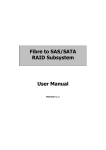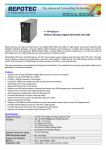Download How to build RAID 5
Transcript
RAID Controller Quick Start Guide This guide provides importance notices to use the RAID Controller system, short instructions to build a RAID 5 with BIOS-based configurations and methods to start web-based configurations. For more information about setting up RAID arrays, please see RAID Controller User’s Manual. Important Notice Before you start the RAID Controller to manage your hard disk drives, please pay attention to the following notices: Recommended Hard Drive To avoid incompatibility between RAID Controller and hard disk drives, we strongly suggest you use Seagate Barracuda® ES drives. For details on the drives, see Seagate’s website: http://www.seagate.com/www/en-us/products/servers/barracuda_es/ The following is the available models of Barracuda® ES drives: Model Capacity ST3250620NS 250GB ST3320620NS 320GB ST3400620NS 400GB ST3500630NS 500GB ST3750640NS 750GB Begin with BIOS Configuration The GV-DVR system provides two methods to configure RAID arrays: • BIOS Configuration • Web-Based Configuration 1 When building RAID for the first time, please use the BIOS configuration only. If you use the web-based configuration, RAID build will fail. Later you can use the web-based configuration to manage the RAID Controller system. For details on the BIOS configuration, see Chapter 2 and 3 of RAID Controller User’s Manual. For details on the web-based configuration, see Chapter 4 and 5 of RAID Controller User’s Manual. Order of Hard Drive Slots Remember the order of hard drive slots on the GV-DVR system. When there is a warning message or buzzer on the failed hard drive, follow these procedures: 1. Check which hard disk failed from “RaidSet Hierarchy” of the web-based configuration page. 2. Remove the failed one in the correct slot. Warning: If you remove the hard drive in the wrong slot, you could suffer data loss. • RaidSet Hierarchy: In \ Information \ RaidSet Hierarchy, you can view the status of each hard drive. In this figure, Ch05 (hard drive No. 5) failed. 2 • Order of hard drive slots: 1 4 5 2 3 6 7 8 Quick Build with BIOS-Based Configuration Here is an example of using the quick setup function of the BIOS-based configuration to create a RAID 5 set. To build a RAID 5, you must install at least 3 physical disks in the GVDVR system. Note: It is recommended that you install the drives of the same capacity. If you use drives with different capacities in an array, all drives in the RAID set will be set to the capacity of the smallest drive in the RAID set. 1. Turn on the GV-DVR system. This message will display during the startup sequence. PCI-X RAID Controller – DRAM: 128 (MB) / #Channels: 8 BIOS V1.17b / Date: 2006-08-07 – F/W: V1.42 / Date: 2006-10-13 f Bus / Dev / Func = 4/14/0, I/O-Port: FDBFF000h, IRQ = 10, BIOS= CC00: 0h fff No BIOS disk found. RAID controller BIOS not installed! fff Press <Tab/F6> to enter SETUP menu. 5 second(s) left <ESC to Skip> 3 2. Press TAB or F6 to enter the RAID configuration window. 3. The RAID configuration window appears and shows a dialog box listing the SATA RAID Controller that is installed in the system. Press Enter to enter the main menu. 4. To verify password, type the default value Admin. 4 5. Select Quick Volume/RAID Setup. All possible RAID levels with hot spare for the current volume set drive are displayed. 6. Select RAID 5, and press the Enter key. A single volume set is created. 7. In the Available Capacity dialog box, define the capacity of the volume set. Use UP and DOWN arrow keys to select the specific capacity and press the Enter key to accept this value. 8. The available strip sizes for the current volume set are displayed. This parameter specifies the size of the stripe written to each disk in a RAID 0, 1, 5, or 6 logical drive. You can set the stripe size to 4 KB, 8 KB, 16 KB, 32 KB, 64 KB, or 128 KB. A larger stripe size produces better-read performance, especially if your computer does mostly sequential reads. However, if you are sure that your computer performs random reads more often, select a smaller stripe size. 5 9. Select Yes in the Create Vol/RAID Set dialog box. The RAID set and volume set will start to initialize it. 10. Select Foreground Initialization or Background Initialization for initialization. Note: In the background initialization, the initialization proceeds as a background task, the volume set is fully accessible for system reads and writes. The operating system can instantly access to the newly created arrays without requiring a reboot and waiting the initialization complete. In the foreground initialization, the initialization proceeds must be completed before the volume set ready for system accesses. 6 For details on the BIOS-based configuration, see Chapter 2 and 3 of RAID Controller User’s Manual. Staring Web-Based Configuration The ArcHTTP Proxy Server starts at system startup, allowing you to configure RAID arrays, Mail alerts and SNMP alerts via the browser. The Server provides you with two options: • Controller#01(PCI): To enter the configuration page of RAID Controller, highlight the item, and then click Start. It will pop up a dialog box for authentication. User name: admin Password: admin For details on how to build a RAID, see 4.2 Web-Based RAID Configuration Utility, in RAID Controller User’s Manual. 7 • Cfg Assistant: To enter the configuration page of ArcHTTP Proxy Server, highlight the item, and then click Start. In the ArcHTTP configuration page, you have these options: General Configuration, Mail Configuration and SNMP Trap Configuration. For details on these configurations, see 4.1 ArcHTTP Proxy Server Configurations, in RAID Controller User’s Manual. Note: If your GV-DVR system is behind a firewall, make sure the default ports 81 and 82 are open; otherwise, you cannot configure the Server and RAID Controller. Caution: • The GV-desktop mode is designed without system tray, so please do not “minimize” the ArcHTTP dialog box. Otherwise you cannot call it up again. • After you “close” the ArcHTTP dialog box, please click the Programs button on the GVDesktop and then select RAID Controller to bring it up again. 8 Access Options on GV-Desktop To access configuration pages easily, direct links are also provided on the GV-Desktop. On the GV-Desktop, click the Programs button and select the following options to the desired configuration page: • RAID Controller: Brings up the ArcHTTP dialog box. • RAID Console: Links to the web-based RAID configuration page. • RAID Mail Alert Configuration: Links to the Mail configuration page. Note: If you have modified the default blind IP 127.0.0.1 of ArcHTTP Proxy Server, the links “RAID Console” and “RAID Mail Alert Configuration” will be invalid. For blind IP setting, see 4.1.1 General Configuration, in RAID Controller User’s Manual. 9