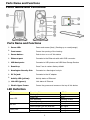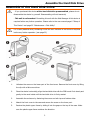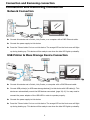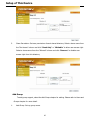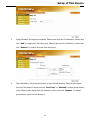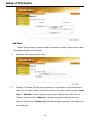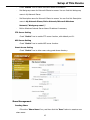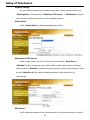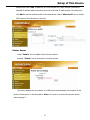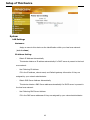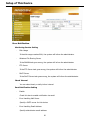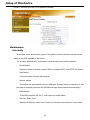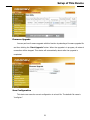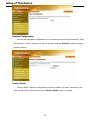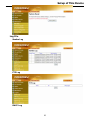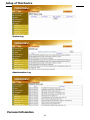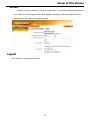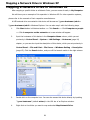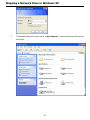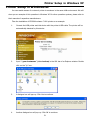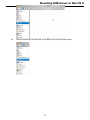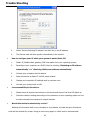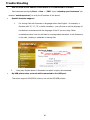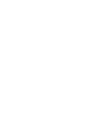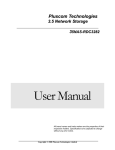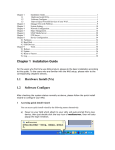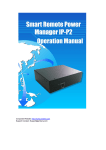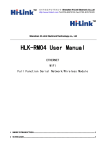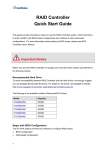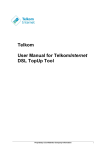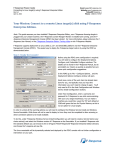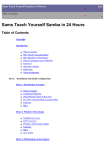Download HD353N Kit User Manual (V1.0, English)
Transcript
Gigabit Network HDD SATA User Manual Ver. 1.4 CONTENTS Introduction................................................................................1 Key Features .....................................................................................1 System Requirements ........................................................................1 Parts Name and Functions............................................................2 Parts Name and Functions ..................................................................2 LED Definition ...................................................................................2 Assemble of the Hard Disk Drive...................................................3 Connection and Removing Connection...........................................4 Network Connection...........................................................................4 USB Printer & Mass Storage Device Connection ...................................4 Removing Connection ........................................................................5 Setup of This Device....................................................................6 Login ................................................................................................6 Basic.................................................................................................6 Control Panel ...................................................................................13 Personal Infomation .........................................................................26 Logout ............................................................................................27 Mapping a Network Drive in Windows XP..................................... 28 Printer Setup in Windows XP ...................................................... 31 Mounting SMB Server in Mac OS X .............................................. 34 Mounting SMB Server in Linux .................................................... 38 Network Applications ................................................................. 40 Personal Data Backup ......................................................................40 Network File Sharing........................................................................40 FTP Server ......................................................................................40 Printer Server ..................................................................................41 USB Mass Storage Device .................................................................41 Trouble Shooting ....................................................................... 43 Introduction Introduction Thank you for purchasing this device. It is a flexible, economical and powerful solution for your network storage application. The following instructions will help you to learn more about the connections, set-ups, and configurations of it. Key Features • External 3.5" hard drive with ethernet interface • Share music, pictures, movies and data over network • Share files over LAN as SAMBA file server • Share files over Internet as FTP server • Features a USB printer server function • Expansion of capacity with USB Mass Storage Devices • Web-based configuration with password protection • Works with Static IP, DHCP client, or DHCP server • Easy firmware upgrade • Hardware Reset key • Support 3.5” SATA hard disk up to 750GB • Support UPnP • Interface: 10/100/1000 Base-TX(Auto MDI/MDI-X), supports auto crossover detection • Aluminum enclosure with an internal cooling fan for continuous operation System Requirements • A PC with Ethernet port • Windows Vista, Windows XP, or Windows 2000; Mac OS X v10.2.1 or above; Linux 1 Parts Name and Functions Parts Name and Functions Parts Name and Functions c Power LED: Power and access (blue) / Booting-up or reset(orange) d Front cover: Covers the opening of the housing e Power button: Push to turn on or off this device f Ethernet port: Connects to the Ethernet cable with RJ45 connector g USB host ports: Connects to USB printers and USB Mass Storage Devices h Reset key: Press 5 sec to restore factory default i Kensington Security Slot: Connects to a Kensington lock pin j DC In jack: Connects to the AC adapter k Activity LED (yellow): Activity status of Ethernet 10 Link LED (green): ○ Link status of Ethernet 11 Plastic Upper Frame: ○ Covers the groove and screws on the top of this device LED Definition LED Name Power LED Link LED Activity LED Operating Status Booting up Power ON NAS Accessing Resetting Linked to the Ethernet Disconnected from the Ethernet Accessing the Ethernet Not Accessing 2 LED Color Orange Blue Blinking in blue Orange Green No signal Orange No signal Assemble the Hard Disk Drive Assemble of the Hard Disk Drive - If you purchased this device with a hard disk drive preassembled, please do not disassemble the device by yourself. Disassembling will void warranty! - This unit is unformatted. Formatting this unit with the Web Manager of this device is required before any further operation. Please refer to the user manual page 6 "Setup of This Device" and page 22 "Maintenance > Disk Utility" For a newly attached HDD, formatting it with the user interface of this device is required before any further operation. (see page 22) 1. Unfasten the screw on the lower part of the front cover. Remove the front cover by lifting the clip with a flat screw driver. 2. Place the device horizontally; align the hard disk drive with the PCB board. Push slowly and gently to the most inside until the hard disk drive is firmly seated. 3. Assemble the enclosure by fastening the screws on both top and bottom sides. 4. Attach the front cover to the case and secure the screw on the lower part. 5. Restore the plastic upper frame by sliding it into the gape on the top of the case. Make sure the plastic upper frame matches the direction. 3 Connection and Removing connection Connection and Removing Connection Network Connection n: Connect this device and a Switch, Hub, Router, or a computer with a RJ45 Ethernet cable. o: Connect the power supply to this device. p: Press the “Power button” to turn on this device. The orange LED on the front cover will light up during booting-up. This device will be ready to use when the blue LED lights up steadily. USB Printer & Mass Storage Device Connection n: Connect this device and a Switch, Hub, Router, or computer with a RJ45 Ethernet cable. o: Connect USB printer(s) or USB mass storage device(s) to this device with USB cable(s). This device can automatically mount the USB devices connected. (page 28, 41) You may need to connect the power adapter of the USB HDD in order to operate properly. p: Connect the power supply to this device. q: Press the “Power button” to turn on this device. The orange LED on the front cover will light up during booting-up. This device will be ready to use when the blue LED lights up steadily. 4 Connection and Removing connection Removing Connection Removing USB Mass Storage Devices This device will auto-mount a USB Mass Storage Device connected to it. But you need to manually unmount the USB Mass Storage Device before disconnecting it. You can unmount a USB drive by Control Panel > Maintenance > Disk Utility > clicking “Umount” button (page 22). Removing USB Printer You have to unmount the printer before disconnecting it. You can unmount a USB printer by Control Panel > File and Print > Printer Server > Unchecking “Enable” box. (page 17) Removing Power connection Press the “Power button” to turn off the device, and then remove its connections. It is essential that the device need to be turned off prior to the removal the power connection, or else your data could be damaged. 5 Setup of This Device Setup of This Device Login You need to login to get setup access of this device. Key in the IP address assigned to this device in the URL bar of a browser if a DHCP server is present; key in “192.168.2.1” either a DHCP server is absent or this device is directly connected to your computer. Login as username “admin” to perform settings. Default password for username “admin” is “admin”. You can change the password in Personal Information > Account (page 27) Basic Quick Setup Wizard To setup basic configurations of this device, follow the diagram below. 1. Language Setting. Specify the language of this GUI. 6 Setup of This Device 2. Password Setting. Click “Next” to skip password change. 3. Hostname Setting. This hostname can be seen in My Neighborhood. (default arinas) 4. Internet Protocol Setting. You may specify a stationary IP address/DNS server address or enable the “Obtain IP address/DNS server address automatically” checkbox, depending on your LAN configuration. 7 Setup of This Device 5. Time Setting. Adjust date, time, and time zone of your local position. Or select a NTP(Network Time Protocol) server for automatic time setting and calibration. 6. Wizard Setting Confirmation. Click complete to implement above settings. 8 Setup of This Device Add User To add user support, select the Add User chapter for setting. Please refer to Users and Groups chapter for more detail. 1. Add User. Setup user name and password. Check “Create Private Folder” box for creating a home directory of this user. 2. User Manageship. Add/remove this user to/from an existing group. 9 Setup of This Device 3. Share Permission. Set user permission of each shared directory. Select a share name from the “No Access” column and click “Read Only” or “Writable” to allow user access right. Select a share name from the “Allowed” column and click “Remove” to disable user access right from this directory. Add Group To add group support, select the Add Group chapter for setting. Please refer to Users and Groups chapter for more detail. 1. Add Group. Set up group name. 10 Setup of This Device 2. Group Members. Set up group members. Select a user from the “No Members” column and click “Add” to categorize it into this group. Select a user from the “Members” column and click “Remove” to remove this user from this group. 3. Share Permission. Set group permission of each shared directory. Select a share name from the “No Access” column and click “Read Only” or “Writable” to allow group access right. Select a share name from the “Allowed” column and click “Remove” to disable group access right from this directory. 11 Setup of This Device Add Share To add a sharing directory, select the Add Share chapter for setting. Please refer to Share Management chapter for more detail. 1. Add Share. Set up the directory name. 2. Windows, FTP access. Set user/group permission of this directory in Microsoft Network and FTP environment. Select a share name from the “No Access” column and click “Read Only” or “Writable” to allow user/group access right. Select a share name from the “Allowed” column and click “Remove” to disable user/group access right from this directory. Check the box “Allow for all” will enable writable permission of this directory to all users/groups. 12 Setup of This Device 3. NFS Access. Set IP access permissions of this shared directory in Unix-like environment. Input IP Address and click “Add” to add this IP to the allowed list. Input Subnet (the start of allowed IP address before the slash; the end of allowed IP address after the slash) and click Add to add this subnet section to the allowed list. Check “Allow to All” box to enable NFS access of this directory to all users. Control Panel Users and Groups User Management All existing users in this system will be shown in this menu. You can create a new user by filling out the form and clicking the “Save” button. Select an existing user and click “Delete User” button to delete an existing user. Select an existing user and click “Groups” button to 13 Setup of This Device enter Group Management menu. Check “Create Private Folder” box for creating a home directory of this user. Group Management All existing groups in this system will be shown in this menu. You can create a new group by filling out the form and clicking the “Save” button. Select an existing group and click “Delete Group” button to delete an existing group. You can also add or remove users from an existing group by selecting a group name and clicking the “Members” button. File and Print File Server Character Set Select your preferred character set. Windows Setting 14 Setup of This Device – Check “Enable” box to enable Microsoft Network connection – Set Workgroup name for Microsoft Clients to access. You can find this Workgroup name in My Network Places. – Set Description name for Microsoft Clients to access. You can find this Description name in My Network Places/Entire Network/Microsoft Windows Network/”Workgroup name”/. – Define Windows Internet Server Name IP address if necessary. FTP Server Setting Check “Enable” box to enable FTP server function, with default port 21. NFS Server Setting Check “Enable” box to enable NFS server function. Guest Access Setting Check “Enable” box to allow users using guest-share directory. Share Management Creating Share Fill out the “Share Name” box, and then click the “Save” button to create a new share name. 15 Setup of This Device Property Change You can modify properties of an existing share name. Select a share name in the “Existing Share” column and click “Windows, FTP Access” or “NFS Access” button to set or remove read/write permissions of the selected directory. Delete Share Check “Delete Share” to delete a specified share name. Windows and FTP Access Select a share name from the “No Access” column and click “Read Only” or “Writable” to allow user/group access right. Select a share name from the “Allowed” column and click “Remove” to disable user/group access right from this directory. Check the box “Allow for all” will enable writable permission of this directory to all users/groups. NFS Access Set IP access permissions of this shared directory in Unix-like environment. Input IP 16 Setup of This Device Address and click “Add” to add this IP to the allowed list. Input Subnet (the start of allowed IP address before the slash; the end of allowed IP address after the slash) and click Add to add this subnet section to the allowed list. Check “Allow to All” box to enable NFS access of this directory to all users. Printer Server Check “Enable” box to enable Printer Server function. Uncheck “Enable” box to unmount a mounted printer. This device detects the connection of a USB printer automatically. Information of the printer will be shown in the description. Note: You have to unmount the printer before disconnecting it. 17 Setup of This Device System LAN Settings Hostname: Assign a name to this device as the identification within your local area network. (default arinas) IP Address Setting: – Obtain IP Address Automatically This device obtains an IP address automatically if a DHCP server is present in the local area network. – Use Following IP Address Fill in the IP address, subnet mask, and Default gateway information if they are assigned by your network administrator. – Obtain DNS Server Address Automatically This device obtains a DNS Server address automatically if a DHCP server is present in the local area network. – Use Following DNS Server Address Fill in the DNS server addresses if they are assigned by your network administrator. 18 Setup of This Device Time Settings Set current Date, Time, and Time zone. Specify a NTP Server if you want to get date and time from Time Server. Turn Off Server To restart this server, click the “Restart” button. To power off this server, click the “Shutdown” button. Information Display system information. Disk Usage Display HDD usage (total disk size, used disk size) and user’s quota information. 19 Setup of This Device Error Notification Monitoring Service Setting – Disk Usage If the disk usage reaches 90%, the system will inform the administrator. – Windows File Sharing Server If the SAMBA task goes wrong, the system will inform the administrator. – FTP Server If the FTP Server task goes wrong, the system will inform the administrator. – DHCP Server If the DHCP Server task goes wrong, the system will inform the administrator. Check Interval You can select hourly or daily inform interval. Email Notification Setting – Enable Check this box to enable notification via email. – Error Handling Mail Server Specify a SMTP server for this device. – Error Handling Email Address Specify administrator email address. 20 Setup of This Device Pop-up Notification Setting – Enable Check this box to enable notification via Windows pop-up messages. – Error Handling Pop-up Machines Specify the IP address of administrator’s PC. Network Service DHCP Server If there is no DHCP server present, this device will automatically turn on its DHCP server 21 Setup of This Device function, and take 192.168.2.1 as default IP address. Maintenance Disk Utility Disk Utility shows device name, type of file system, volume mounted, and disk mount status of the HDD installed in this device. For a newly attached HDD, formatting is required before any further operation. – Format Button Press this button to format a specific HDD. It supports EXT3, and FAT32 file system. – Scan Button Press this button to check disk integrity. – Umount button This device will automatically mount a USB Mass Storage Device connected to it. But you need to manually unmount the USB Mass Storage Device before disconnecting it. – Detail Button If the HDD supports S.M.A.R.T, it will report its health status. – Disk Spin Down Time Specify the HDD spin down time if there is no access to this device for some while. 22 Setup of This Device Firmware Upgrade You can perform firmware upgrade with this function by selecting a firmware upgrade file and then clicking the “Start Upgrade” button. When the upgrade is in progress, all network connection will be stopped. This device will automatically reboot after the upgrade is completed. Save Configuration This device can save its current configuration to a local file. The default file name is “config.tar”. 23 Setup of This Device Restore Configuration You can restore system configuration from a previously saved config file saved by “Save Configuration” function. Specify a config file and then click the “Restore” button to restore previous settings. Factory Reset “Factory Reset” resets all configurations to factory defaults. All users, networking, and other configurations will be lost once the “Factory Reset” button is pressed. 24 Setup of This Device Log File Samba Log FTP Log DHCP Log 25 Setup of This Device System Log Administration Log Personal Infomation 26 Setup of This Device Account Account is the only section in “Personal Information”. You could change the password of user ‘admin’ and the language of the GUI. Besides, share list, system disk quota and the percentage of disk used will be shown as well. Logout Click Logout to logout off this device. 27 Mapping a Network Drive in Windows XP Mapping a Network Drive in Windows XP After mapping a specific folder as a Network Drive, you can access it easily in My Computer. We will show you an example of this operation in Windows XP. For other operation systems, please refer to the manuals of their respective manufacturers. A USB external drive connected to this device will be seen as \\your-hostname\usb1 or \\your-hostname\usb2 in Windows Explorer. You can also map it with the following steps. 1. Click Start button in Windows taskbar => Click Search => Click Computer or people => Click A computer on the network and a new window will appear. 2. Input the hostname of this device in the Computer Name column, which you set previously in Control Panel > System > LAN Settings > Hostname (page 18) chapter; or you can also input the description of this device, which you set previously in Control Panel > File and Print > File Server > Windows Setting > Description (page 15). Click the Search button, and you will find search results in the right column. 3. Double click on the computer icon. You can also access this device directly by inputting “\\your-hostname” (default arinas) in the URL bar of an Explorer window. 4. Right click on the folder you want to map and select Map Network Drive. 28 Mapping a Network Drive in Windows XP 5. A Map Network Drive dialogue box will be shown. Specify a drive letter for the folder chosen and click Finish button to complete mapping. 6. A “Connect to Your-Hostname” dialogue box will be shown. Input a username and its password your previously set in Control Panel > File and Print > Windows and FTP Access (page 16). You can enable automatic login process in the future by checking the “remember my password” box. You will need to input the username and its password again each time you tried to access this network drive if the “remember my password” box is left unchecked. 29 Mapping a Network Drive in Windows XP 7. The selected folder will now be shown in My Computer. You can then access it like a local hard drive. 30 Printer Setup in Windows XP Printer Setup in Windows XP You can enable access of a network printer to members in the same LAN environment. We will show you an example of this operation in Windows XP. For other operation systems, please refer to their manuals of respective manufacturers. Take the installation of EPSON AcuLaser C1100 printer as an example. 1. Connect the USB printer and this device with the printer’s USB cable. The printer will be automatically detected by this device. 2. Input “\\your-hostname” (default arinas) in the URL bar of an Explorer window. Double click on the “lp” icon. 3. A dialogue box will pop up. Click Yes to continue. 4. Another dialogue box will pop up. Click OK to continue. 31 Printer Setup in Windows XP 5. In the Add Printer Wizard window, select the manufacturer and printer model corresponding to the printer connected. If the manufacturer of the specific model of your printer is not available in the list, click on the “Have Disk…” button to install its driver from the driver disk provided by the manufacturer. 6. Insert the driver disk into your local computer. Click the “Browse…” button to select the corresponding INF file in the driver disk. Click OK to proceed on installation. 7. Click OK to proceed on installation. 32 Printer Setup in Windows XP 8. A “Connecting to lp on your-hostname” dialogue box will pop up during the installation process. The installation process may take several minutes to complete, please wait. 9. When the installation process is complete, a “lp on your-hostname” window will be shown. Now you can print documents using the printer installed. Each member in the LAN will have to complete above installation before using this printer. 33 Mounting SMB Server in Mac OS X Mounting SMB Server in Mac OS X First, you have to make sure that local Mac and this device are in the same LAN environment. Then you can connect to this device using SMB protocol, by inputting a URL starts with “smb://”. 1. Click on the Apple Menu, and select Location -> Network Preferences. 2. A Network window will show. Select Built-in Ethernet in the Show: pop-up menu. 3. Select Using DHCP in the Configure IPv4 pop-up menu. 34 Mounting SMB Server in Mac OS X 4. The private IP address acquired from the DHCP server is now displayed in this window. You can find the IP Addresses of this Mac and of this device are within the same LAN environment. 5. Select Go -> Connect to Server in the menu bar. 6. The “Connect To Server” window will be shown. Input smb://NAS-IP, and then click Connect. 35 Mounting SMB Server in Mac OS X 7. A “Connecting to smb://NAS-IP” progress bar will be shown first, followed by the “SMB Mount” window. Select a folder (ex: admin) in the “Select a share” pop-up menu and then click OK. 8. Input Username and Password in the “SMB/CIFS Filesystem Authentication” window, and then click OK. 9. If the connection succeeded, you can see the NAS icon in the left column. 36 Mounting SMB Server in Mac OS X 10. Click the symbol by the right side of the NAS icon to unmount this device. 37 Mounting SMB Server in Linux Mounting SMB Server in Linux The following operation is performed in Fedora command line environment. The IP address of this device is set to 192.168.2.1 (its default value). Actual scenario of application may vary from case to case. 1. Using the smbclient command to check the content of the NAS. – Input smbclient -L 192.168.2.1 -U admin after the prompt. The system will prompt you with “Password:”. Input admin (the default password for user admin) to get a list of directories within the NAS. 2. Create a folder as the mount point for the NAS. – Input mkdir /mnt/admin after the prompt for mounting of the shared directory “admin”. – 3. Input mkdir /mnt/usb1 after the prompt for mounting of the USB external drive. Mount the NAS with mount command. – Fedora 5 and later: Input mount -t cifs -o username=admin //192.168.2.1/ 38 Mounting SMB Server in Linux /mnt/admin/ after the prompt to mount the shared directory. Input mount -t cifs -o username=admin //192.168.2.1/ /mnt/usb1/ after the prompt to mount the USB external drive. – Fedora 4 and earlier: Input mount -t smbfs -o username=admin //192.168.2.1/ /mnt/admin/ after the prompt. – After the input of the mount command, the system will prompt you with “Password:”. Input the corresponding password of the user. 4. Unmount a directory mounted. – Input umount /mnt/admin/ to unmount the shared directory. – Input umount /mnt/usb1/ to unmount the USB external drive. 39 Network Applications Network Applications Personal Data Backup For a single user, you can use this device as an external hard drive to store your data via Ethernet connection. Network File Sharing With this device, a group of people in a LAN environment can share and store files over Ethernet connection. This device could work with 10/100/1000 Base-T Ethernet environment. FTP Server This device features FTP function. You can access the FTP via a web browser or a FTP client. 1. If you are in the same LAN of this device, simply input “ftp://your-account @your-hostname_or_IP address/” in your browser’s URL bar and press Enter key; or open a connection by your-hostname (or its IP address) with a FTP client. Login with a set of username and password you set previously to get access to this device. Internet Explorer 7 can not open FTP connection. You have to use Windows Explorer 40 Network Applications instead 2. If you are accessing this device over Internet connection, the router of this device will have to set a NAT mapping on port 21 for FTP protocol. In the URL bar of your browser, input “ftp:// your-account@router-hostname_or_router-public-IP” instead. It is recommended to have a static IP address for the router of the FTP server to enable stable connections. Printer Server Connect a USB printer to this device and share this printer to members in the same LAN. Note: GDI Interface printers are not supported. USB Mass Storage Device Connect your USB Mass Storage Device to this device. The two USB ports can supply up to 350mA of current in total. If you would like to connect a USB external HDD to one of the USB host ports, it is recommended to apply external power to the USB HDD. This device will automatically mount a USB Mass Storage Device connected to it. A USB external 41 Network Applications drive connected to this device will be seen as \\your-hostname\usb1 or \\your-hostname\usb2 in Windows Explorer. But you need to manually unmount the USB Mass Storage Device before disconnecting it. You can unmount a USB drive by Control Panel > Maintenance > Disk Utility > clicking “Umount” button (page 22). 42 Trouble Shooting Trouble Shooting • • Cannot establish FTP connection with this device using Internet Explorer 7.0. 1. Internet Explorer 7.0 cannot be used as an FTP client. 2. You may use Windows Explorer or a 3rd party FTP client instead. How to configure the TCP/IP network protocol? 1. Click Start -> Control Panel -> Network Connections. 2. Right click on the Local Area Connection icon and select “Properties” in the menu. 3. Select “Internet Protocol (TCP/IP)”, and then click Properties button. 43 Trouble Shooting • 4. Select “Use the following IP address” and then key in the IP address. 5. The Subnet mask will then appear automatically in the window. How to configure your IP while your system is under Static IP? 1. Obtain IP, SubNet Mask, gateway, DNS information from your operating system. 2. Reconfigure your computer as a DHCP client by checking “Obtaining an IP address automatically” and “Obtaining DNS server address automatically”. • 3. Connect your computer and this device. 4. Setup this device as Static IP via GUI setup window. 5. Change your computer’s IP settings back to previous ones. 6. Connect your system back to LAN. Lose accessibility to this device. 1. Please check all physical connections to this device and check if the blue LED lights up. 2. Check the network settings according to the instructions of your operating system on how to make successful connections to network devices. • Would this device be attacked by a virus? Although the firmware itself is not vulnerable to virus attacks, the data stored in this device could still be infected by viruses. Using an anti-virus program in client ends is recommended. 44 Trouble Shooting • What should I do if I forgot my password? In case you have your password or your IP configuration forgotten, this device features a reset button to restore all settings to factory default: 1. Press the “Reset Key” for 5 seconds using a pointed object when this device is powered on. 2. The orange LED will light up. 3. After the orange LED goes out and the blue LED lights up, this device will have restored factory default settings. After the reset, all the configurations and setting will be lost. We recommend you to back up your settings regularly. • I can see only a “Internet trash folder” after connecting to this device using FTP connection. This happens when the account is set to “Create Private Folder” (page 13), and user tries to performing FTP connection using Internet Explorer. Shared folders locate one step upper than the Private Folder. However, Internet Explorer does not have the ability to access parental directory. Using an FTP client program instead of Internet Explorer would solve this problem. • Backing-up fails if a file exceeds 4GB. The maximum size of a single file supported by FAT32 is 4GB. Please format your hard drive as EXT3 if you need to back up a file which exceeds 4GB in size. The maximum file size of a single file in EXT3 is 16GB. • Standard factory settings: IP: 192.168.2.1 (when a DHCP server is not present) Host name: arinas Login: admin Password: admin 45 Trouble Shooting • How to check the IP address of this device if it is connected to a router? Start command prompt by Start -> Run -> “CMD”. Input “nslookup your-hostname” (for instance “nslookup arinas”) to verify the IP address of this device. • Special character support : 1. For sharing files with filenames in languages other than English-for example, a filename with “ü”, “é”, “å”, or Asian characters-you will have to set the language of this device in accordance with the language of the PC you are using. Other combinations other than this will lead to unrecognizable characters in the filename or in the path, resulting in obstacles in sharing files. 2. • Using only English letters in filenames and paths is highly recommended. My USB printer does not work while connected to the USB port. This device supports PCL5/PCL6 printers, but not the GDI USB printers. 46 7451226-51