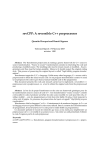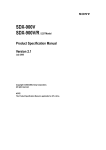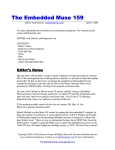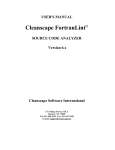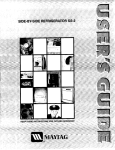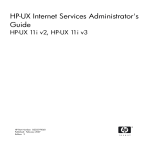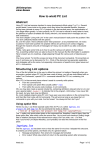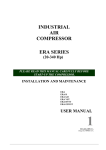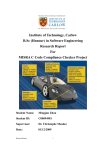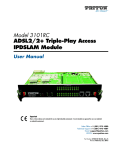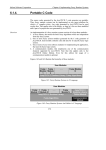Download Cleanscape C++lint User`s Guide
Transcript
Cleanscape C++lint User’s Guide Version 3.1 Sales and Service Office 13170-B Central Ave. SE, #353 Albuquerque, NM 87123 Toll-free 800-94-4LINT 505-246-0267 Fax 505-514-0721 www.cleanscape.net [email protected] [email protected] Cleanscape C++lint User’s Guide Note: Licensed users may photocopy for distribution. Direct comments concerning this manual to the address on the title page or [email protected] Copyright © 2006-2010 Portions Copyright © 1985-2010 Gimpel Software CLEANSCAPE NOTICE OF COPYRIGHTS Copyrighted by Cleanscape as an unpublished work. All rights reserved. In claiming any copyright protection which may be applicable, Cleanscape reserves and does not waive any other rights that it may have (by agreement, statutory or common law, or otherwise) with respect to this material. See Notice of Proprietary Rights. NOTICE OF PROPRIETARY RIGHTS This manual and the material on which it is recorded are the property of Cleanscape. Its use, reproduction, transfer and/or disclosure to others, in this or any other form, is prohibited except as permitted by a written License Agreement with Cleanscape. Cleanscape reserves the right to update this document without prior notification. C++lint is a trademark of Cleanscape Software International. PC-lint and Flexelint are trademarks of Gimpel Software. All other trademarks and registered trademarks are the property of their respective owners. Acknowledgements Inflate/Deflate © 1995-2005 Mark Adler. NOTE: Some screenshots in this document may be of older versions. In such cases the salient feature(s) on that screen are unchanged in the newer version. Page 2 Cleanscape C++lint User’s Guide PART I Introduction .................................................................................................................................. 4 1.1 WELCOME ............................................................................................................................................ 4 1.2 DOCUMENTATION ............................................................................................................................... 4 1.3 PURPOSE ............................................................................................................................................. 4 A. Function ............................................................................................................................................... 4 B. Application ........................................................................................................................................... 5 C. Advantages ......................................................................................................................................... 5 D. Flow of Analysis .................................................................................................................................. 5 PART II Requirements, Installation, and Uninstallation ............................................................................ 6 2.1 WINDOWS............................................................................................................................................. 6 A. System Requirements ......................................................................................................................... 6 B. Software Setup Procedure .................................................................................................................. 6 C. Uninstallation ....................................................................................................................................... 7 2.2 UNIX/LINUX ........................................................................................................................................... 8 A. System Requirements ......................................................................................................................... 8 B. Software Setup Procedure .................................................................................................................. 8 C. Uninstallation – manual process ......................................................................................................... 8 PART III Activation; Initial Test ................................................................................................................... 9 A. Registration Process – GUI ................................................................................................................. 9 B. Registration Process – IDE integration and command line .............................................................. 10 C. Initial Test .......................................................................................................................................... 10 PART IV Running the Cleanscape C++lint GUI ....................................................................................... 12 A. Overview ........................................................................................................................................... 12 B. Components ...................................................................................................................................... 15 C. Creating a new project ...................................................................................................................... 17 D. Opening an existing project .............................................................................................................. 17 E. Saving a project................................................................................................................................. 18 F. Modifying a project ............................................................................................................................ 19 G. Execute Analysis ............................................................................................................................... 21 H. Review reports .................................................................................................................................. 22 I. Online Help ......................................................................................................................................... 27 J. Sub-Menu Functions .......................................................................................................................... 28 K. Operating the GUI using the Keyboard; Keyboard Shortcuts ........................................................... 29 L. Changing fonts / sizes ....................................................................................................................... 30 M. The Cleanscape GUI and a <CSIproject>.lnt file..................................................................... 31 PART V Running Cleanscape C++lint from IDEs .................................................................................... 32 A. Overview ........................................................................................................................................... 32 B. Installation ......................................................................................................................................... 32 C. Operation .......................................................................................................................................... 32 D. Uninstallation ..................................................................................................................................... 36 PART VI Running Cleanscape C++lint from the Command Line ............................................................. 37 A. Introduction ........................................................................................................................................ 37 B. Operation ........................................................................................................................................... 37 C. Return Codes ................................................................................................................................... 38 PART VII MISCELLANEOUS INFORMATION ...................................................................................... 39 7.1 ADDITIONAL STEPS FOR WINDOWS 2000 and LATER (USER PERMISSIONS) .......................... 39 A. Applicability ....................................................................................................................................... 39 B. Details ............................................................................................................................................... 39 7.2 ADDING AN EXTERNAL EDITOR TO THE GUI USING SETEDITOR .............................................. 40 A. Introduction ........................................................................................................................................ 40 B. Operation ........................................................................................................................................... 40 7.3 USING SETUPGCC and SCAVENGE; file mycompiler.lst ......................................................... 42 A. Introduction ........................................................................................................................................ 42 B. Operation ........................................................................................................................................... 42 C. Fully automated gcc/g++ setup using setupgcc ............................................................................. 42 D. Using scavenge to install a new compiler to C++lint ........................................................................ 43 E. Changing a compiler’s default Include directory ............................................................................... 43 Page 3 Cleanscape C++lint User’s Guide PART I Introduction 1.1 WELCOME Thank you for your product purchase! With Cleanscape C++lint, you have the most powerful static source (lint) analysis available for C/C++ code. You also get several different user interface options, one of which, we trust, will provide the perfect level of integration for the way you develop software. Cleanscape C++lint is a set of exclusive report content and ease-of-use enhancements and to the venerable PC-lint/ Flexelint product from Gimpel Software (hereinafter referred to as simply PC-lint). C++lint includes a fully licensed copy. PC-lint is the longest-running tool available for C/C++ programmers, dating back to the 1980s. It is a living product with ongoing product enhancements to keep up with the evolution of C/C++ standards. 1.2 DOCUMENTATION This is the “quick start” guide for the Cleanscape C++lint static analyzer. There are three modes of operation: A. Cleanscape GUI B. Integration into IDEs using Cleanscape automation C. Command line This document’s sole purpose is to describe the ease-of-use enhancements provided by Cleanscape Software. PC-lint is very rich in analysis controls and reporting; to gain the most benefit from your product purchase, we urge you to read and keep handy the companion document, PC-Lint Reference Manual (bookmarked in the Acrobat .pdf version of this document). While on the topic of documentation: if you choose Cleanscape GUI or use the GUI to build the control settings for IDE or command line modes, be sure to check out the Online Help facility! It’s concise yet useful information. The Table of Contents and many interrelated items in the help text are hyperlinked to make information access quick and easy. New features for each version are marked with, for example, NEW v3.1. 1.3 PURPOSE A. Function 1. Cleanscape C++lint is a programming tool that simplifies the debugging and maintenance of both large and small C and C++ programs. Cleanscape C++lint provides ease-of-use enhancements to, and a fully licensed copy of, the venerable PC-lint/Flexelint product from Gimpel Software, in addition to exclusive report content. 2. The PC-lint source code analyzer that can detect over 1000 potential problems, including: a. Inappropriate arguments passed to functions b. Inappropriate library calls c. Non-portable code d. Type usage conflicts across different modules e. Unused variables and dead code Page 4 Cleanscape C++lint User’s Guide B. Application 1. Cleanscape C++lint can be used to: a. Check source files before they are compiled b. Isolate obscure problems c. Identify problems before debugging is required C. Advantages 1. The diagnostic messages produced by Cleanscape C++lint are more detailed than those produced by standard compilers, and cover a much wider range of syntactic and semantic problems. 2. Cleanscape C++lint analyzes source files both individually and as a group, and can therefore identify problems that are beyond the scope of a compiler ─ especially the global (program) scope. 3. Cleanscape C++lint is effective in reducing development time and improves C/C++ programming style. 4. Analysis and other report results are hyperlinked from the message to the related line of source using your favorite editor. This saves you time and effort, and is a convenient method of adding PC-lint “magic comments” at just the right spot in the source. 5. Cleanscape exclusive report content enhances your ability to comprehend and manage your program. These reports include inheritance trees, include trees, and stack usage. D. Flow of Analysis 1. The following flowchart illustrates the Cleanscape C++lint test process: Page 5 Cleanscape C++lint User’s Guide PART II Requirements, Installation, and Uninstallation 2.1 WINDOWS A. System Requirements 1. Hardware Any configuration sufficient to run Windows is sufficient for C++lint. 2. Operating System a. Microsoft Windows b. Microsoft Windows c. Microsoft Windows d. Microsoft Windows e. Microsoft Windows f. Microsoft Windows 7 Vista® XP® with Service Pack 2 (SP2) 2000® with Service Pack 2 (SP2) NT® 4.0 with Service Pack 6a (SP6a) 98® and 98® SE 3. Web Browsers a. Firefox® 1.2 or above b. Microsoft Internet Explorer® 5.x or above c. Opera® 6.x or above B. Software Setup Procedure 1. Installation a) Download cpplintgui<ver>_win.exe to a temporary directory, then run it. b) An installer window will appear and extract a number of files to the installation directory you specify (hereinafter referred to as <install_dir>; the default is c:\cleanscape\cpplint). The installer exits automatically, and no reboot is required, though you must close/reopen any command prompts. NEW v3.1 The installer will upgrade you to x64 versions of key executables if applicable. c) The installer automatically creates a shortcut for the Cleanscape C++lint GUI on the desktop. To run the GUI, double-click the shortcut follow the instructions to obtain a license key as described in Section 3. d) The installer searches for any supported versions of Visual Studio on your machine and if found, automatically installs the Cleanscape tools. NEW v2.0 Care has been taken to allow users who are not logged in as “owner” to successfully install the Visual Studio tools; if you encounter problems, reinstall as owner (or have your Administrator install) and notify us. NOTE: Automatic installation is not possible on Windows 98; if you are a Win98 IDE user, please contact [email protected]. e) Finally, the installer adds the main subdirectory to your system PATH – necessary for running C++lint (or any of its associated support programs) from the command line. To do this manually, enter the following command: set PATH=<install_dir>\main;%PATH% 2. Additional steps for Windows 2000+ user privileges / access control If you’re installing C++lint under Windows 2000 or later as Administrator, and you want to make the program accessible to ordinary Users, some additional steps are required. For more information, see Section 6.1. Page 6 Cleanscape C++lint User’s Guide For Visual Studio integration, it may be necessary to install as Administrator for installation/access by all users. C. Uninstallation NOTE: You will need owner privileges if that is how the product was installed. 1. Using the included uninstaller There is an uninstaller named uncpp.exe in the main subdirectory. To run, double-click on it or run it by name in a command prompt. By default (with no operands), the uninstaller will remove all components – after confirmation – as described in step 2 below. It’s also possible to delete each component on a piece-by-piece basis. Run any of the following from a command prompt: ● uncpp -ICON Remove the C++lint GUI icon from the Desktop. ● uncpp -PATH Remove Cleanscape C++lint from the system PATH. ● uncpp –VS [ver] Uninstall the Cleanscape tools from Visual Studio on your system. NOTE: Not available for Win98; use part 2d) below instead ● uncpp -DIRS Queues <install_dir> for deletion upon next login. 2. Manual uninstallation a) Delete the installation directory and its subdirectories. b) Delete the Cleanscape C++lint GUI icon from the desktop c) Remove the Cleanscape directory from your PATH: ● In Windows 98, delete the appropriate “set path=” statement from your c:\autoexec.bat file. ● In Windows NT/2K/XP/Vista, right click your “My Computer” icon on the desktop, select “Properties”, click the “Advanced” tab, click the “Environment Variables” button, double-click the text field “Path” in the System Variables area, and from that string, delete <install_dir>\main d) If Microsoft Visual Studio is installed on your machine, tools were automatically integrated upon C++lint installation (see Section 5). Delete these tools using the following steps: ● Open your Visual Studio IDE. ● Select the Tools dropdown menu. ● Select “External Tools…” (for VS 6, select “Customize…”, then click the “Tools” tab in the dialog). ● Click on each Cleanscape tool in turn, then click on the Delete button (for VS 6, delete each tool by clicking the red ‘X’ in the top right). 3. Restore your system to the point just before Cleanscape C++lint installation – not available for Windows NT/2k The installer created a system restore point just prior to installation. If you have not added new programs in the interim, you can safely roll your system back to this point. For Win98, use scanreg /restore Page 7 Cleanscape C++lint User’s Guide 2.2 UNIX/LINUX A. System Requirements 1. Hardware A minimum of 256 MB memory is required for Cleanscape C++lint. 2. Operating System. Note the GUI version may differ amongst the various hosts. a. Most GNU/Linux OSes, including RedHat®, SuSE®, Debian®, Ubuntu® b. HP HP-UX® c. IBM AIX® d. SGI Irix® e. Sun Solaris® f. Mac OS-X® Tiger 3. Web Browsers a. Firefox® 1.2 or above b. Seamonkey® 1.0 or above c. Opera® 6.x or above d. Mozilla® 1.7 or Netscape Navigator® 4.7x or above B. Software Setup Procedure Installation – installation as root is easier and recommended. Refer to the installation notes for details. The ‘#’ below represents the root prompt. a) Download the latest version of cpplintgui<ver>_<OS>.taz to a temporary directory, e.g., /tmp. b) Create installation directory, e.g., /usr/local/cleanscape, and cd to it. c) Use the following commands to extract the files: # gunzip /tmp/cpplintgui<ver>_<OS>.taz # tar xpvf /tmp/cpplintgui<ver>_<OS>.tar NEW v3.1 If you have an x86-64 machine, run a script to install 64-bit executables: # ./upgrade64.sh d) Start the GUI: # cpplintgui & and follow the instructions to obtain a license key as described in Section 3. e) If you intend to run Cleanscape C++lint from the command line or on an application server, these are also required (examples below are for sh/bash): # # # # # export CSIAPPBASE=<install_dir> export IPTLINT=$CSIAPPBASE/cpplintgui.dir/main export PATH=$IPTLINT:$PATH cpplint –license-activate # see Sec. 3-B.2 startup # see Sec. 3-B.3 NOTE: The daemon must be running via startup before clients can access/ use the product or before the command line version can be run. C. Uninstallation – manual process a) Delete the installation directory and its subdirectories. b) Delete .myeditor.lst, .mycompiler.lst, & .ctemplate.csi from all users’ $HOME. Page 8 Cleanscape C++lint User’s Guide PART III Activation; Initial Test A. Registration Process – GUI The first time you run the program, a registration prompt will be displayed. You must "register" the program before you can use it. This will run again if the activation key (provided by Cleanscape) expires. 1. If Cleanscape C++lint is not registered, a notification will be displayed. To continue, press OK. The following dialog will appear (NOTE: your server code will be different!): 2. To obtain your activation key, contact Cleanscape Software and provide the server code listed on the “Register Cleanscape C++lint” window. The “Server Code” is on the line with a yellow background. HINT: Highlight the server code with your mouse. Unix users, you now have a copy; Windows users, type CTRL-C on your keyboard to copy the server code. To reach Cleanscape, call 800-94-4LINT or +505-246-0267, or send email to [email protected]. 3. Enter your name, company name and the activation key. HINT: Copy the activation key from your email from Cleanscape, then paste it in the activation code text box (Windows users, type CTRL-V on your keyboard). When ready, press OK. 4. You should then see an “About Cleanscape C++lint” dialog box. At this stage, Cleanscape C++lint is now registered and operational. If you do not see this dialog box, contact Cleanscape for further assistance (see #2 directly above for contact info). Page 9 Cleanscape C++lint User’s Guide B. Registration Process – IDE integration and command line 0. If you wish, you can register the product using the GUI – the license key is created and stored correctly using either method. Just be sure to set up the environment variables per the instructions in Section 2.1.B.1.e or 2.2.B.f above! If you use the GUI method, you can skip the rest of this section. 1. Be sure you have set up the environment variables per the instructions in Section 2.1.B.1.e or 2.2.B.f above. 2. Run the command, cpplint –license=activate Hit <Enter> to leave the number of license servers at its default of 1. The next line from the activation program will contain your server code. On Windows machines, it starts with “30720/”; on *nix, it is purely numeric. To obtain your activation key, contact Cleanscape Software and provide this server code. To reach Cleanscape, call 800-94-4LINT or +505-246-0267, or send email to [email protected]. 3. On *nix, run the shell script, startup, which was created during step 2 above. This starts the license management daemon, which is required for command line, Eclipse IDE, or application server operation. Place it in one of your init files so it will be restarted each time the machine is. Note: each time the daemon is started, there is a 3-minute delay while it attempts to synchronize with compatible apps on the network; this is a one-time delay on each start. C. Initial Test If you are running in an IDE, skip this section and proceed to Chapter 5. If you have any difficulties with this step, email [email protected] Once registered, you need to verify that the system (“library”) include directories are properly identified and located by C++lint. Most Windows compilers use the INCLUDE environment variable, which C++lint reads automatically; verify that the order within INCLUDE is correct, or override as described below. NOTE: If you have a custom compiler – one not listed in the GUI’s Target System dropdown or for which there is no co-xxx.lnt file in the main/lbin/lf subdirectory – run the scavenge program as described in Section 7.3.D first. GUI 1. Select your target compiler, e.g., AIX if running a native AIX host, gcc_latest for Linux or compiling with gcc, or other native or embedded processor. Select Errors_only in the Warning Level dropdown. 2. Click the Add Files button. In the resulting dialog box, navigate to the examples subdirectory, then select testcfg.c or testcfg.cpp, depending on whether you are building C or C++ applications. 3. Click the Run button. If you selected gcc_latest or g++, command line program setupgcc will start automatically to determine site-specific internal settings such as defines, macros, and include directories. Read more about setupgcc in Section 7.3.C. Page 10 Cleanscape C++lint User’s Guide Check the results in the Reports window (right side of GUI). If there are no errors, you are ready to run; if there are errors, add the system include directories separated by spaces (e.g., /usr/include) to the Include Directories text box on the Misc Options tab in the lower left frame of the GUI, and add the same directory to the System include textbox, e.g., +libdir(/usr/include). Command Line 1. If you intend to gcc or g++, run command line program setupgcc first to determine internal settings such as defines, macros, and include directories. 2. Specify your target compiler by adding the appropriate co-xxx.lnt file from the main/lbin/lf subdirectory. 3. Test your command line against examples/testcfg.c or testcfg.cpp Observe the results produced. If there are no errors, you are ready to run; if there are errors, add the system include directories, e.g., -i/usr/include +libdir(/usr/include) to the command line. IDE 1. Skip this section and proceed to Chapter 5. The next three sections describe in detail the operation of Cleanscape C++lint • from the GUI Part IV • integrated within IDEs Part V • from the command line Part VI Page 11 Cleanscape C++lint User’s Guide PART IV Running the Cleanscape C++lint GUI A. Overview The Cleanscape GUI is a tried-and-true graphical interface used successfully for years on Cleanscape’s Fortran-lint and Lint-Plus for C static source analyzers. It is also the planned interface for future C/C++ and Java analyzers and test tools. The Cleanscape GUI is ideal if your primary development environment centers on a programming editor (as opposed to an IDE, as we’ll discuss in the next section). The Cleanscape GUI provides hyperlinking between the results (in the Reports frame) and the line of source in the source file that caused the message. Advantages of the Cleanscape GUI include: • Fast • Easy to learn, navigate, and use • Information readily at the programmer’s fingertips • Point-and-click control for options-laden PC-lint command-line product. • Access code at the relevant point using your favorite editor! NEW v3.0 The GUI has two new reports: inheritance tree, which displays the class hierarchy for the selected files (or entire program if all are selected), and include tree with optional redundant file check. For details, see Sections 4.B and 4.H below. NEW v2.0 The GUI now supports the creation and inclusion of an indirect file with the same basename as the project (hereinafter <CSIproject>.lnt). This enables the user to supply customized settings unavailable in the GUI and override the coxxx.lnt file so that file may remain pristine. For details, see Section 4.M below. NEW v1.3 The GUI may be used to create the control settings for the IDE and command line modes as described in Sections 5 and 6 of this document. As of version 3.0, NEW v3.0 Cleanscape offers a free external tool for VS that exports <IDEproject>.lnt and std.lnt from IDE projects to the Cleanscape GUI for inheritance, include tree, stack, and statistics reports ─ contact [email protected] if you’d like this. Supported code editors are listed below. It is also possible for users to integrate their own editor; see Section 7.2 for details on the seteditor program. For usercontributed editors, visit http://www.cleanscape.net/products/contributed_editors.html. Windows editors: • Borland CodeWright • Crimson Editor • Emacs • Epsilon • • • • Gvim GWD Text Editor MultiEdit Starbase CodeWright Unix/Linux editors: • Elvis • Joe * • Emacs • Nano * • Jed * • Nedit • Pico * • Vi * • Vim * • • • • TextPad UltraEdit Visual SlickEdit Visual Studio 6 ─ 2010 * • Xemacs * Multiple instances of these editors will open with each link click. All elements of the GUI are also controllable from the keyboard; this is discussed in Section K below. Page 12 Cleanscape C++lint User’s Guide NOTE: The screenshot below is from Linux; the rest in this section are from Windows. The functionality is identical in Windows, Linux, and Unix environments. The screenshots above and below depict a sample Cleanscape C++lint session. The “Target System” dropdown makes it easy to select from over 100 supported compilers – native as well as embedded. On the next page, the lower screenshot is of Crimson Editor (previously selected as the External Editor in the Reports tab in the lower left frame), activated when the red “40” hyperlink near the top of the Analysis Report was left-mouse-clicked. C++lint positioned the editor to the line in the source file that caused the analysis result. Messages numbers are color-coded according to their severity; "Warning 527" is an example. The hyperlink feature also makes it very easy to add PC-lint “magic comments” to modify analysis at the block or even statement level. For more information on inline control of PC-lint through comments, see Sections 5.1 and 5.2 of the PC-Lint Reference Manual (bookmarked in the Acrobat .pdf version of this document). Page 13 Cleanscape C++lint User’s Guide Also, it is possible to open any file listed in the Project window (upper left frame of the GUI) by right-mouse-clicking on the desired filename. The Cleanscape C++lint GUI remembers settings (e.g., checkboxes, target system, external editor) from the previous session in a file named template.csi in the main subdirectory or $HOME (preceded by ‘.’) if Unix/Linux. There is no template file upon installation, and it can be bypassed by adding -BLANK to the end of the GUI startup. Finally, note that it is possible to add compilers to the Target System dropdown by editing file <install_dir>/bin/mycompiler.lst; see Section 7.3 and the comments in that file for details. (Cleanscape uses the same method with file <install_dir> /bin/newcomps.lst when adding newly supported compilers.) Page 14 Cleanscape C++lint User’s Guide B. Components Where possible, each component features “balloon” help which will appear if you hover the mouse over an item or control description. Additional help for each item may be found in the Online Help (see Section 4.I). 1. Program menu: 2. Shortcut bar: 3. Project window: Any file listed in the Project window can be opened in the selected editor by right-mouse-clicking the filename. Any filenames too long to fit the window are shorted to ~60 characters and an ellipsis is prepended. The full filename appears in a balloon tip if hovering the mouse over the name, as shown above. 4. Project shortcut buttons: 5. Lint/Source options window (below with “Target System” dropdown activated). Currently, Cleanscape C++lint supports 100+ compilers/versions, including many embedded targets. This point-and-click control makes using the options-laden PC-lint command-line product easy! NOTE: Your suggestions to improve this feature are appreciated – email them to [email protected]. USAGE NOTE 1: Due to the rich extent of PClint analyses, it is recommended that first-time projects turn off all Warnings (“Errors_Only” selected), then progressively add levels of warnings once prior analyses are assessed/ addressed. Individual analyses can be enabled/disabled by number in the appropriate text box on the Miscellaneous Options tab, discussed in subsection 7 below. USAGE NOTE 2: If you specify Gcc_Latest or g++ as the Target System, its first use will cause an external program, setupgcc, to run. Follow the dialog box and onscreen instructions to automatically gather information about your specific gcc/g++ build. See Section 7.3.C. USAGE NOTE 3: See Section 7.3.D to make a new compiler available to C++lint using external program scavenge. You can also override the default include directory for your compiler by adding a “change line” to the mycompiler.lst file as described in Section 7.3.E. Page 15 Cleanscape C++lint User’s Guide 6. Report Options window (with External Editor dropdown activated): Examples for all reports in Section 4.H below. NEW v3.0 • Inheritance: a Cleanscape exclusive, the class hierarchy, indicating parents and unconnected nodes. • Include: a Cleanscape exclusive, the inclusion of header files, with options to report redundant includes (same-name files in include path) or exclude system headers. NEW v2.0 • Statistics: a Cleanscape exclusive, melding information from several analysis options. • Stack Usage: tabular list of auto storage and stack requirements for each function. • Source Listing: Add source to the analysis report ─ great for documentation. 7. Miscellaneous Options window (with “Browse Includes” feature activated). NEW v2.0 You can now create a <CSIproject>.lnt file to enhance/refine the analysis for your project; it will override settings in the co-xxx.lnt file associated with the Target System. Clicking this button will allow you to view/edit both files. Individual analyses can be enabled/disabled by number in the like-named text box (e.g., +e710 –e844 –e322). For more information on all the settings controlled from this tab, see Chap. 5 of the PC-Lint Manual. For a complete list of analyses by number, see http://www.cleanscape.net/products/cpplchecks.html Cleanscape C++lint also adds various control mechanisms based on the file extension and the Language option on the Lint/Source Options tab; these can be viewed in the Statistics report. Override as needed in this text box. NEW v2.0 The bottom text box has been repurposed to support –sem, –strong, or a catchall for a few extra PC-lint directives without creating a <CSIproject>.lnt file. Page 16 Cleanscape C++lint User’s Guide 8. Report windows: Example reports appear in Section H below. C. Creating a new project 0. In Cleanscape terminology, a project is a collection of file names, include directories, define/undefine definitions, and analysis controls. Actual files are not relocated on the disk, nor are they deleted if removed from a project. 1. To create a new project, select Project/New from the menu or press the New Project button on the shortcut bar. Note: If a project is already open, a dialog box will prompt you to save the old project first. 2. A new project name appears in the title, but can be renamed upon a save. D. Opening an existing project 1. To open an existing Cleanscape GUI project, select Project/Open from the menu or press the Open Project button on the shortcut bar: 2. A standard Open dialog box will appear: a. Browse to find/select a project file (with extension .csi). b. When ready, press the Open button in the lower right corner. Page 17 Cleanscape C++lint User’s Guide 3. Files associated with the project are displayed in the file listing window: 4. It is also possible to open recent projects using the Recent Projects menu: E. Saving a project 1. To save the current state of a project, select Project/Save from the menu or press the Save Project button on the shortcut bar: 2. If this is a new project, the Save As window will appear. a. Enter a name for the project. b. When done, press the Save button. c. You can also use the “Save As…” feature in the Project dropdown to save an existing project under a new name. NEW v2.0 3. The GUI may be used to create the control settings for the IDE and command line modes. This is discussed in detail in Sections 5 and 6. Use the Save VS std.lnt option or press the corresponding button on the shortcut bar: *nix users: we realize this isn’t named very well, but we needed some way (in a couple characters) to distinguish this Save from GUI-related operations. This function will still work very well for you in command-line mode and with Eclipse in the future… Page 18 Cleanscape C++lint User’s Guide F. Modifying a project 1. Add files to a project a. Select File/Add File from the menu to add files into the project or press the Add File button on the project shortcut bar: b. The Add file window will appear (Windows version below): c. C/C++ source files are the default file type for Windows. Page 19 Cleanscape C++lint User’s Guide d. UNIX NOTE: The default file type is .c, which can be modified by entering the appropriate type (e.g., *.cpp) in the Filter textbox at the bottom of the dialog. It is also possible to permanently modify the filter type by editing the “Default Add File filter” line in text file ~/cpplint.ini. e. Multi-file selection: 1) The file-selection dialog supports multiple-file selection under both MSWindows and *nix. 2) To add multiple files individually, use <Control> + Left Mouse Button. Each selected file will be highlighted. 3) To add a group of files: (i) Left-click on the first file. (ii) Hold down the <Shift> key. (iii) Click the last file. The first, last, and all in-between will be highlighted. (iv) When done, press the Open (Windows) or Accept (*nix) button. 2. Selecting files for the analysis run Files within the project may be selected/deselected before an analysis is run. To do so, use the same highlighting techniques as described just above. To select or deselect all files, use these buttons: Page 20 Cleanscape C++lint User’s Guide 3. Removing files from a project a. To remove individual source files from a project, select the files to be removed (see previous section for explanation of selection process) and then press the Remove File button. To remove all files from a project (i.e., to clear the file list), first press the Select All button, and then press the Remove File button. b. Press the OK button to confirm the removal operation: c. The updated file list is displayed in the project window. d. Note that this operation has no effect on the actual file on-disk. G. Execute Analysis 1. Create a new project or open an existing project. To create a new project, see Section 4.C. To open an existing project, Section 4.D. 2. Select the files to be analyzed as explained in Section 4.F.1. 3. Modify options as necessary, using the tabs in the lower left frame of the GUI, as displayed in Sections 4.B.5-7. See balloon help, Online Help, and the PCLint Reference Manual (bookmarked in the Acrobat .pdf version of this document) for descriptions of each option. 4. To analyze the selected files, use Run/Go from the menu or press the Execute test button on the shortcut bar: or Page 21 Cleanscape C++lint User’s Guide H. Review reports 1. To view the generated reports, click on the appropriate report tab in the right frame of the GUI: 2. To print reports, or to save them to disk, use the Report menu dropdown at the top of the screen. Reports may be printed or saved collectively or individually. 3. Samples of each of the reports are depicted below. Remember that clicking any entry in red will open the source file at the appropriate source line in the specified External Editor. Sample Analysis Report: Page 22 Cleanscape C++lint User’s Guide NEW v2.0 Sample Statistics Report, a Cleanscape exclusive: Page 23 Cleanscape C++lint User’s Guide NEW v3.0 Sample Inheritance Report, a Cleanscape exclusive: Page 24 Cleanscape C++lint User’s Guide NEW v3.0 Sample Include Tree Report, a Cleanscape exclusive: Page 25 Cleanscape C++lint User’s Guide NEW v2.0 Sample Stack Usage Report, a Cleanscape exclusive: Sample Prototype Report: Page 26 Cleanscape C++lint User’s Guide I. Online Help The Online Help System contains concise yet useful information for running the Cleanscape GUI. The Table of Contents and many interrelated items in the help text are hyperlinked to make information access quick and easy. 1. Accessing the Help System a. To access the online help system, select Help/Contents and Index from the menu or press the Help button: b. The Cleanscape C++lint Help browser will appear: Page 27 Cleanscape C++lint User’s Guide J. Sub-Menu Functions There are several “right-mouse-click” options available while in the Reports frame on the right hand side of the GUI. These features should be self-explanatory for those familiar with graphical environments. The more commonly used features are shown in detail below. 1. Copy a. Click and hold the left mouse button while dragging to select text. b. Press the right mouse button inside reports frame c. Select Edit -> Copy d. The text can now be pasted into other applications (e.g., Microsoft Word). 2. Search a. Press the right mouse button inside a report frame. b. Select Search -> Find. c. Enter string to search and select the desired options: d. The search result(s) will be highlighted. Page 28 Cleanscape C++lint User’s Guide K. Operating the GUI using the Keyboard; Keyboard Shortcuts All aspects of the Cleanscape C++lint GUI can be controlled from the keyboard. This capability was added to comply with the US Government’s Section 508 provisions. 1. Accessing dropdown menus and items using keyboard accelerators. This is the standard mode common to all Windows products. a. Select the desired menu by holding down the <ALT> key, then pressing the underlined letter for that menu item. For instance, this screen image was obtained by pressing and holding <ALT>, then typing the “h” key: b. To open the GUI manual, release the <ALT> key and press “g”. 2. Navigating amongst screen elements. There are 5 screen elements in the GUI, as shown below: 1 2 5 3 4 a. The <TAB> key scrolls between these five screen elements and all active items within each element. <SHIFT>+<TAB> reverses the scrolling. The item with focus will have a dotted line around its border. Note: Because Page 29 Cleanscape C++lint User’s Guide of the background color, the icon buttons in Element 1 will not show the dotted-line highlighting. b. For buttons (including radio buttons), pressing the space bar will “push” the button. c. For checkboxes, pressing the space bar will “check/uncheck” the box. d. For dropdown boxes, pressing the space bar will open the dropdown; the up/down arrows will navigate the dropdown, and the <ENTER> key will select. 3. Keyboard shortcuts. a. The standard Windows shortcuts are available. For instance, pressing <F1> will bring up the Help listing; <ALT>+<F4> exits the program. b. Use the alt-key combination to access a menu, then type just the underlined letter to access a submenu item. For instance, to invoke Project-Save As, one would type <ALT>+<p>, then <a>. Alternately, the arrow keys can be used to navigate submenu selections once the menu dropdown has been activated with <ALT>+<p>. c. The following keyboard shortcuts are also available within the GUI: <ALT>+<o> Open Project <ALT>+<g> Run the Analysis (Go) <ALT>+<x> Exit GUI <ALT>+<l> Jump to Lint analysis tab (in Element 4) <ALT>+<r> Jump to Reports tab (in Element 4) <ALT>+<m> Jump to Misc Options tab (in Element 4) <ALT>+<1> Jump to Report #1 (Analysis report in Element 5) <ALT>+<2> Jump to Report #2 (Statistics report in Element 5) <ALT>+<3> Jump to Report #3 (Inheritance report in Element 5) <ALT>+<4> Jump to Report #4 (Include Tree report in Element 5) <ALT>+<5> Jump to Report #5 (Stack Usage report in Element 5) <ALT>+<6> Jump to Report #6 (Prototype report in Element 5) L. Changing fonts / sizes To change the fonts and sizes used within the GUI, edit the text file cpplint.ini located in the main subdirectory on Windows or your $HOME directory if *nix. In that file, you will see a section starting with [fonts]. Change the values from default to a value specified as follows: name size style where name is any font name on your system (enclose in curly braces if spaced), size is an integer font size, and style is one of: normal bold italic underline Example: report text = {Lucida Console} 9 normal Specifying all three font characteristics is recommended. NOTES: The GUI will attempt to substitute Helvetica 10 or Courier for invalid fonts. The case of the font name can be a factor. Page 30 Cleanscape C++lint User’s Guide M. The Cleanscape GUI and a <CSIproject>.lnt file NEW v2.0 The Cleanscape C++lint GUI now automatically looks for a PC-lint indirect file with the same basename as your saved project. For instance, if you saved your project as myproj (C++lint adds a .csi extension), the associated indirect file C++lint searches for is myproj.lnt in the same directory as myproj.csi. Because of where C++lint places <CSIproject>.lnt in its control commands to PC-lint, that file will override any conflicting directives present in the co-xxx.lnt file for the compiler you selected in the Target System dropdown. This allows you to make customizations on a per-project basis while leaving the co-xxx.lnt file unaltered – important for perhaps other users on the project and because the co-xxx.lnt file could be overwritten during a C++lint product update! You can create <CSIproject>.lnt manually, or a new file of that name will be created if you click the View… button on the Misc Options tab in the lower left frame of the GUI (see Section 4.B.7). This button will also open co-xxx.lnt – which we recommend you simply view – and make any adjustments in <CSIproject>.lnt. Finally, <CSIproject>.lnt allows you to add refinements to certain PC-lint commands enabled by the GUI, or to add PC-lint operations not supported by the GUI at all. This makes perfect sense, since some PC-lint operations (e.g., -strong) will vary so much between individual users that automation (or even semi-automation) in the GUI offers little benefit. Order of precedence. The options specified in co-xxx.lnt are at the lowest level of precedence. Any like-named operations specified in <CSIproject>.lnt override those in co-xxx.lnt. Any operations specified in the GUI (whether enabled by clicking its checkbox or not) will override the same options specified in <CSIproject>.lnt, except for the following: • -passes(n, opt1, opt2) • -a(standard) • -zero(n) This is due to the inconsistent nature of these commands. Thus, for example, if you have selected ‘3’ in the Passes dropdown on the GUI’s Lint/Source Options tab, but you have specified –passes(4, ,+e551) in your .lnt file, the latter will run, not the former. Non-overridable. The following options set by the GUI should not be overriden by the user, since proper handling of the PC-lint output depends on their being set correctly. Contact [email protected] if this becomes a problem for you: • -format_stack() • -format_summary() • -h() • -od() Allowable/recommended. The following options are allowed and in some cases recommended: NEW v2.0 • -strong() // an extremely powerful feature with new dimensional analysis capability; see Chapter 9 of the PC-lint user’s manual • -stack() // if you want to specify precise settings for your program • -source() // if you want to customize the source listings in analysis output Page 31 Cleanscape C++lint User’s Guide PART V Running Cleanscape C++lint from IDEs A. Overview For customers who develop their code in Integrated Development Environments (IDEs), it is more useful to operate C++lint from within the environment. Advantages include: • Cleanscape C++lint reads project information (especially the file list, include directories, and definitions) – no need to re-specify. • Deep integration: C++lint uses the output window of the IDE for results and hyperlinks to the source files using the IDE’s internal editor. • Fewer windows to shuffle between. All Microsoft Visual Studio versions are supported: VS6, VS2003.NET, VS2005, VCX2008, VS2008, VCX2010, and VS2010. Other IDEs may be supported via the External Editor option in the Cleanscape GUI (see Sec. 4.B.6). NEW v3.0 Eclipse integration is available. To obtain integration instructions or request deep integration for your IDE, email [email protected]. B. Installation NOTE: The installers will not operate in Windows 98! If you are a Win98 IDE user, please contact [email protected]. To run C++lint from IDEs, you need to have registered and activated the product as described in Section 3. Installation for all Visual Studio versions occurred automatically when you installed Cleanscape C++lint. If you added a new version of Visual Studio or otherwise want to rerun an IDE installer, please read on. NOTE: Care has been taken in version 2.0 to allow users who are not logged in as “owner” to successfully install the Visual Studio tools; if you encounter problems, install as owner (or have your Administrator install the product for you) and notify [email protected] . Available installers are in directory <install_dir>\ideinstall Select the installer corresponding to the version of the IDE you wish to integrate with. Other IDEs will be supported in the future; to request deep integration with your IDE, email [email protected]. From the ideinstall directory, type the name of the installer you wish to run. After a few moments, you will see The operation completed successfully in the command window. This indicates that the Cleanscape tools have installed correctly and that Cleanscape C++lint is available directly within your IDE! If you encounter any problems, please email [email protected]. C. Operation For Microsoft Visual Studio, the installer placed five “External Tools”, found in the “Tools” dropdown menu. A description of each tool follows. In the titles for Page 32 Cleanscape C++lint User’s Guide each tool, below as well as on the “Tools” dropdown menu, the underlined letter indicates the default “accelerator key” for that tool. Clicking ALT-T then the underlined accelerator key represents a shortcut to running that tool. For details on the actual operation of PC-lint and its control and reporting options, refer to the companion document, PC-Lint Reference Manual (bookmarked in the Acrobat .pdf version of this document). NEW v3.1 Tools have been reordered. 1. PC-lint Project Setup - tool by Cleanscape NOTE: This option must be run first to successfully analyze projects or modules with tools 2, 3, and 4. This option does not run any analyses, but instead parses the Visual Studio project file for the list of source files, include directories, and defines comprising the current project. These values are then placed in a PC-lint <IDEproject>.lnt file, created and maintained by this tool. Rerun this tool each time the project changes (changes to the source file list, include directories, or defines). Because the <IDEproject>.lnt file will be rewritten each time the tool is run, do not edit the file! HINT: Be sure to save your project before running this tool! Separate from <IDEproject>.lnt, a std.lnt file is used to specify analysis control settings to PC-lint. std.lnt is never changed automatically, and is therefore the place to set PC-lint options on a per-project basis. NEW v2.0 You can use the Cleanscape GUI to generate analysis switches for you. To do so, set the analysis options within the GUI as described in Sections 4.B.5-7 and the Online Help. When done, select File – Save VS std.lnt or use the corresponding button on the shortcut bar; std.lnt will be saved to your project’s root directory. The Project Setup tool will ask you if you wish to use the Cleanscape GUI in this manner. If the GUI is not used and no std.lnt exists already, Project Setup will create a skeleton std.lnt file in the project’s root directory. USAGE NOTES: 1. The GUI’s “Target System” setting is saved within a comment – for IDEs, the compiler value is set automatically by the Cleanscape tools. Do not uncomment this line if using an IDE. 2. If std.lnt already exists, it will not be altered. 3. Files are automatically determined when running the Visual Studio Project Setup tool; any GUI entries are ignored. After creation, this tool opens std.lnt in Notepad. This provides your first chance to manually enter project-specific control settings for PC-Lint. Read the comments in the std.lnt file for startup information. Rerun this tool each time the project contents change (e.g., when files are added or deleted). If a std.lnt file exists, its contents are preserved. Page 33 Cleanscape C++lint User’s Guide 2. PC-lint Single Module - tool by Cleanscape Use this tool (after having set up the project by using tool #2 above) to run PC-lint over a single module. The difference between this tool and tool #6 is that all your project information is made available to the analysis; that is, it is analyzed within the context of all your build settings. Analysis results appear in the Output window. Double-clicking on any error message will cause Visual Studio’s built-in editor to jump to the line number in the source file causing the analysis message. The system include directories for the version of Visual Studio you’re running are obtained automatically for each analysis ─ great if you have multiple versions installed or you don’t have the INCLUDE environment variable set. 3. PC-lint Entire Project - tool by Cleanscape Use this tool (after having set up the project by using tool #2 above) to run PC-lint over the entire project sourcebase. As with the single file tool (#1 above), analysis results appear in the Output window. Double-clicking on any error message will cause Visual Studio’s built-in editor to jump to the line number in the source file causing the analysis message. The system include directories for the version of Visual Studio you’re running are obtained automatically for each analysis ─ great if you have multiple versions installed or you don’t have the INCLUDE environment variable set. NEW v3.1 4. PC-lint Entire Solution - tool by Cleanscape Use this tool (after having set up the project by using tool #2 above) to run PC-lint over the entire solution set. This tool scans the specified solution file for .vc(x)proj files and for each project, searches for an <IDEproject>.lnt file; if found, a project analysis occurs as defined by its .lnt files. Analysis results appear in the Output window. Double-clicking on any error message will cause Visual Studio’s built-in editor to jump to the line number in the source file causing the analysis message. The system include directories for the version of Visual Studio you’re running are obtained automatically for each analysis ─ great if you have multiple versions installed or you don’t have the INCLUDE environment variable set. NEW v2.0 5. PC-lint Edit LNT Files - tool by Cleanscape This tool conveniently invokes Notepad to edit the std.lnt and the <IDEproject>.lnt files (described in #2 above) associated with the current project. Do not edit the <IDEproject>.lnt file as it can be overwritten at any time; it is opened here for quick reference only. 6. PC-lint Single File - tool by Cleanscape Select this command to run Gimpel PC-lint over the currently selected file. Analysis results appear in the Output window. Double-clicking on any error message will cause Visual Studio’s built-in editor to jump to the line number in the source file causing the analysis message. This is a “standalone” mode and can be applied to any single file. Page 34 Cleanscape C++lint User’s Guide The system include directories for the version of Visual Studio you’re running are obtained automatically for each analysis ─ great if you have multiple versions installed or you don’t have the INCLUDE environment variable set. NEW v3.1 7. Invoke C++lint GUI - tool by Cleanscape Select this command to scan your existing project and extract relevant information into a Cleanscape C++lint GUI .csi file, and then invoke the GUI using these settings. This is useful to take advantage of new reports available from the GUI (e.g., class hierarchy, include tree, stack, and statistics). The screenshot below shows the Cleanscape tools installed in Visual Studio’s Tools dropdown menu. It also shows the analysis results of the current project. The highlighted (_blue background_) line in the Output window (bottom) was double clicked, resulting in Visual Studio’s editor (top window) jumping to the source file / source line (line 11) that caused the analysis message. The hyperlink feature also makes it very easy to add PC-lint “magic comments” to refine analysis at the block or statement level. For more information on this advanced feature, see Sections 5.1 and 5.2 of the PC-Lint Reference Manual. Page 35 Cleanscape C++lint User’s Guide D. Uninstallation To uninstall these tools from Visual Studio, you can use the Uninstaller located in the main subdirectory. From a command prompt, type uncpp –VS Or, to manually remove any of them: 0. Open the Visual Studio IDE. 1. From the Tools dropdown menu, select “External Tools…” (in VS 6 select “Customize…” then click on the “Tools” tab in the resulting dialog). 2. Click the tool you wish to delete. 3. Click the “Delete” button in the right side of the dialog box (in VS6 click on the red ‘X’ in the upper right corner). Page 36 Cleanscape C++lint User’s Guide PART VI Running Cleanscape C++lint from the Command Line A. Introduction Cleanscape C++lint has a command line facility suitable for standalone operation or for inclusion in scripts, e.g., for “make lint” purposes. For details on the actual operation of PC-lint and its control and reporting options, refer to the companion document, PC-Lint Reference Manual (bookmarked in the Acrobat .pdf version of this document). B. Operation To run C++lint in command line mode, you need to have set the environment variables as defined in Section 2.1.B.1.e or 2.2.B.f and registered the product as described in Section 3. The format of the Cleanscape C++lint command line is quite simple: cpplint <parameters_to_be_supplied_to_PC_lint> <file_list> Entering cpplint without parameters yields a command summary. Details on all the command line parameters may be found in Chapters 4 and 5 of the PC-Lint Reference Manual. NOTE: If the command parameter contains a comma, enclose the parameter in double quotes or use ‘!’ instead: most command interpreters consider a comma a separator. On *nix, also enclose any parameters containing parentheses in double quotes. NEW v2.0 You can use the Cleanscape GUI to generate analysis switches for you. To do so, set the analysis options within the GUI as described in Sections 4.B.5-7 and the Online Help. When done, select File – Save VS std.lnt or use the corresponding button on the shortcut bar, then navigate to the directory in which you wish it to be saved. Usage notes: 1. *nix users: we realize this isn’t named very well, but we needed some way (in a couple characters) to distinguish this Save from GUI-related operations. This function will still work very well for you in command-line mode and with Eclipse in the future… 2. For compatibility with C++lint’s Visual Studio mode, the GUI’s “Target System” setting is stored within a comment. Uncomment this value when running from the command line, as described in the comments within the file. 3. If std.lnt already exists, you will be prompted before overwriting. 4. For compatibility with the Visual Studio mode, filenames entered in the GUI’s project are entered into the std.lnt file as comments at the bottom; uncomment them for this command-line mode. Additional files may be entered on the command line or appended to the std.lnt file one per line, with double-quotes surrounding filenames with spaces, as described in the comments within the file. Page 37 Cleanscape C++lint User’s Guide A sample std.lnt file is shown below; yours may of course vary considerably. // *** This file created by Cleanscape C++lint GUI on 21-Nov-08 *** // Refer to the PC-Lint Users Manual for details on control settings. +fdi +macros +linebuf +linebuf -width(0) -zero(400) -ic:\progra~1\cleanscape\cpplint\main\lbin\lf // Uncomment the next line(s) for command line (non-IDE) operation: //co-msc71.lnt //--iC:\PROGRA~1\MICROS~1.NET\Vc7\include //+libdir(C:\PROGRA~1\MICROS~1.NET\Vc7\include) -summary(c:\progra~1\cleanscape\cpplint\main\reports\cpplint.stt) +stack(&file=c:\progra~1\cleanscape\cpplint\main\reports\cpplint.stk) -wlib(1) -w2 -passes(2) +byph(common.h) -vf -d_WIN32 // Add any additional PC-lint controls next: // For command line operation, uncomment the sourcefile names below. Add // additional files as necessary; enclose in double quotes if name has spaces. //C:\PROGRA~1\cleanscape\cpplint\examples\example1.c //C:\PROGRA~1\cleanscape\cpplint\examples\example2.c C. Return Codes A return code of zero (0) indicates that Cleanscape C++lint ran and ran successfully without encountering any source errors. A return code >1 indicates that either • There was a problem securing a valid license key to run the program, or • There were one or more messages resulting from the PC-lint analysis over the source code. A description of each result is of course available in the analysis report. For a complete list of analyses by number – including a link to detailed explanations, see http://www.cleanscape.net/products/cpplchecks.html If there was a problem starting the program or securing a key, contact Cleanscape Technical Support at [email protected]. If you are under maintenance, you may also contact Cleanscape Support for questions regarding any analysis output message. For more information PC-lint’s return codes and their uses, see Section 4.2 of the PC-Lint Reference Manual (bookmarked in the Acrobat .pdf version of this document). Of particular note in that section is the possible use of the –zero (#) feature, which can keep the return code at zero when warnings – but not errors – are encountered during the analysis. For this mode, –zero(400) is recommended. Page 38 Cleanscape C++lint User’s Guide PART VII MISCELLANEOUS INFORMATION 7.1 ADDITIONAL STEPS FOR WINDOWS 2000 and LATER (USER PERMISSIONS) A. Applicability 1. This section applies to users running Windows 2000+ who belong to the “Users” group, and only to that group. B. Details 1. For Cleanscape C++lint to run correctly, users must have “write” and “modify” access rights to the installation directory and all its subdirectories. a. Log in as “administrator” and finish installing Cleanscape C++lint. b. Double-click on the “My Computer” icon on the desktop. c. Navigate to and double-click on the installation folder. Select Properties from the sub-menu. d. Select “Security” tab on the Properties screen: e. Select the “Users” group and enable “Modify” and “Write” permissions. f. Click the “Apply” button. g. Click the “OK” button. This should close the Properties window. h. Cleanscape C++lint is now ready to run on Win2k for the “Users” group. 2. Care has been taken in version 2.0 to allow users who are not logged in as “owner” to successfully install the Visual Studio tools; if you encounter problems, install as owner (or have your Administrator install the product for you) and notify [email protected] . Page 39 Cleanscape C++lint User’s Guide 7.2 ADDING AN EXTERNAL EDITOR TO THE GUI USING SETEDITOR A. Introduction By popular demand, Cleanscape has added the ability for users to specify their own favorite editor to any Cleanscape product (as opposed to submitting a feature request to Cleanscape Support). This is implemented via an external program called seteditor, located in the ‘bin’ subdirectory. User contributions welcome! Send them to [email protected]; any contributions will receive appropriate credit and be placed in a “master” file located at http://www.cleanscape.net/products/contributed_editors.html. B. Operation On any platform, it is possible to edit file myeditor.lst manually; see the comments inside the file, which is located in bin subdirectory on Windows or $HOME (preceded by ‘.’) on Unix/Linux. The Unix/Linux session on the next page shows the contents of .myeditor.lst (substantially similar under Windows). Windows. You can either run seteditor from the command line or via Explorer. From a DOS shell (cmd or command prompt), run the following command: "<install_dir>\bin\seteditor" From Explorer, navigate to the above directory and then double-click seteditor.exe. Unix. From a shell prompt, run the following command: <install_dir>/bin/seteditor Three pop-up dialogs (Windows) or a sequence of shell interactions (Unix/Linux) will guide you through 1. Naming the editor (a label identifier) 2. Locating the editor executable itself 3. Setting command line parameters to open a file and jump to a line number. A sample Windows session depicting the dialogs for all three steps (and labeled as such) is shown on the next page, as is a Unix/Linux shell session. NOTE: Refer to your editor’s documentation to get the editor’s command line information required (i.e., specifying the filename to open and the line number to jump to when opening the file). If your editor does not support jumping to line numbers from the command line, you can still invoke the editor but it will be impossible to align the analysis message to the “offending” source line. We also recommend setting your editor to run as a single instance. Any number of editors may be added in this fashion. Added file information is stored in file (.)myeditor.lst; once successfully added, email your (.)myeditor.lst file to [email protected] for inclusion in a Master file to share with other Cleanscape customers! Page 40 Cleanscape C++lint User’s Guide 1 2 3 Page 41 Cleanscape C++lint User’s Guide 7.3 USING SETUPGCC and SCAVENGE; file mycompiler.lst A. Introduction When running gcc/g++ or compilers that aren’t supported by PC-lint already (i.e., no corresponding co-<xxx>.lnt file exists), certain internal information is required to eliminate spurious analysis messages. In the case of gnu, this internal info is based on options selected when building the compiler on-site; for non-supported compilers, it’s obviously information not previously obtained. Two external companion programs, setupgcc and scavenge, are provided exclusively by Cleanscape exclusively to help you extract this information in an automated fashion. With setupgcc, helper files are uniformly named if you follow the steps; the information will be made available in an automated fashion to C++lint. With scavenge, the procedure is similarly automated but at the end some additional information must be manually entered into an automatically created template. B. Operation The programs are located in <install_dir>\bin. You can run either program via the command line; using Windows Explorer, you can navigate to the above directory and then double-click the desired program. Once started, follow the on-screen instructions. C. Fully automated gcc/g++ setup using setupgcc Since gcc and g++ are custom-built at each site, it is not possible to know beforehand all the defines, macros, include directories, etc., specified during the build. Cleanscape provides an exclusive tool to automate extraction of this information and place it in helper (.h and .lnt) files later consumed by C++lint. The result is a comprehensive analysis of code with no false positives. A setupgcc session on Linux is shown next; user input has been colored green. redhat:/usr/local/cleanscape/bin# setupgcc This program extracts unique settings (internal defines/macros and default include directories) for gcc/g++ on this system for use by C++lint. An interactive command line session confirms the correct compiler, gathers the info, and stores it. If your gnu compiler is rebuilt, then force this program to retrieve new data by running setupgcc –FORCE Both gcc and g++ found; which do you use (gcc/g++)? g++ To get the right predefined macros, enter the compiler options you specify during builds, or <ENTER> to accept the default in parentheses below. (-O) Built /home/lint/build/unixbcsi/prod/cpplintgui.dir/main/lbin/lf/mygpp.lnt and /home/lint/build/unixbcsi/prod/cpplintgui.dir/main/lbin/lf/mygpp.h. Command line: Add 'co-gpp.lnt' as a parameter when running 'cpplint'. GUI: Select 'g++' in the Target System dropdown. To test your configuration, try the command line or GUI on file 'testcfg.cpp' located in the examples subdirectory. Press <ENTER> to exit... Page 42 Cleanscape C++lint User’s Guide D. Using scavenge to install a new compiler to C++lint scavenge is an interactive command-line program that extracts internal, built-in macros used by the compiler. This scavenged data, along with the system include directory information you provided along the way, is saved to a template compiler options file hereinafter referred to as co-<name-you-gave>.lnt. By filling in the other sections of this template, you will have captured all the data necessary for a robust – and accurate – analysis using this new compiler! scavenge will automatically open co-<name-you-gave>.lnt using a system editor, during which you can enter additional information in each section. Lastly, scavenge will edit file mycompiler.lst located in the bin subdirectory, or $HOME (preceded by ‘.’) if *nix. This file is used to load your new compiler in the GUI’s Target System dropdown. See the comments inside (.)mycompiler.lst if you’d like to know more. To delete an added compiler, delete its corresponding entry in this file. Any number of compilers may be added using scavenge. A sample scavenge session is shown on the next page; user input has been colored green. The resulting co-BCC55.lnt file is shown on the page after that. The template file for creating the compiler options file is <install_dir>/main/lbin/lf/mycompiler.lnt. User contributions welcome! Send your co-<name-you-gave>.lnt file and your entry in (.)mycompiler.lst to [email protected]; any contributions will receive appropriate credit and be placed in a “master” file located at http://www.cleanscape.net/products/contributed_compilers.html. E. Changing a compiler’s default Include directory The Cleanscape GUI automatically adds the default include directory created when the compiler itself was installed. If you installed to a directory other than the default chosen by the compiler’s installer, this directory will be incorrect. Change it by editing (.)mycompiler.lst to contain the correct directory path in 8.3 format. For instance, if your Microsoft C 6.0 include directory is c:\progra~1\micros~4\vc98\include instead of the GUI’s default of c:\progra~1\micros~3\vc98\include, edit mycompiler.lst to add the line, Microsoft_6x___co-msc60.lnt___c:\progra~1\micros~4\vc98\include Page 43 Cleanscape C++lint User’s Guide c:\cleanscape\cpplint\bin> scavenge This program extracts built-in macros for compilers not yet supported in C++lint. An interactive command line session obtains compiler basics, gathers the info, and creates a co-xxx.lnt template which you later edit. In this interactive session, you will need the following data: - The full pathname of your compiler - The full pathname to or the compiler options for an internal preprocessor - The compiler options specified during builds (or within makefile) - The preprocessor options to output to a named file - The directories containing the compiler's header files (the ones specified using angle brackets in your #include statements) If you don't have this info, hit <CTRL-C> now to exit and rerun later, or press <ENTER> to continue... Great! Let's get started. We need a short label name for your compiler which will be used to name your co-xxx.lnt compiler. For instance, if your compiler is the Greenhills C compiler for the i960 processor, you might choose GHC960, whereupon the resulting compiler options file would be named 'co-GHC960.lnt'. Enter a label name for your compiler: BCC55 Is your project C or C++? (c/cpp): cpp Enter the full pathname of your compiler: c:\borland\bcc55\bin\bcc32.exe Now we need some preprocessor information. Is it a unique program or just compiler switches? (P/S): p Enter the full pathname of the preprocessor: c:\borland\bcc55\bin\cpp32.exe Now enter the preprocessor options to - Enable preprocessor output, if necessary. - Disable any source line info, if necessary. - Output to a specified file; use the word FILE place the filename. If the preprocessor only outputs to 'stdout', type the word STDOUT. EX. 1: Microsoft. /EP STDOUT EX. 2: Borland. -P- -oFILE EX. 3: Generic Unix. -P STDOUT Enter the preprocessor options: -P- -oFILE Next, we need the directories containing the compiler's include files (the 'system header files'). If already present in the INCLUDE environment variable, type just the single word INCLUDE; type DONE when done. NOTE: The contents of INCLUDE env. var. are EXcluded by default, so you must specify the word INCLUDE if you want its contents. Enter dir path, INCLUDE, or DONE: c:\borland\bcc55\include c:\borland\bcc55\include added OK. Enter dir path, INCLUDE, or DONE: done Enter the compiler options you specify during builds (e.g., as specified in your makefile), or press <ENTER> to accept the default in parentheses below. (-O) Obtaining built-in macros; this may take a couple minutes... done. Processing macro list... done. Cleaning up... done. Building co-BCC55.lnt... done. Adding bcc32.exe to GUI Target System dropdown... done. To remove it later, delete the BCC55 line from file C:\PROGRA~1\cleanscape\cpplint\bin\mycompiler.lst Now opening in Notepad; add data for each section as described in the comments. Now you are ready to test your configuration: - Add co-BCC55.lnt on the command line -ORSelect BCC55 in the GUI Target System dropdown. - Specify '-w1' (command line) -OR- select 'Errors_only' (GUI). - Specify '+fdh' (command line) -OR- select 'Append .h' (GUI) if your compiler uses the same .h header file for both C and C++. - Use input file 'testcfg.cpp' located in the examples subdirectory. Press <ENTER> to exit... Page 44 Cleanscape C++lint User’s Guide // co-BCC55.lnt - Compiler options file for bcc32.exe // Template by: Cleanscape Software // Date: 30 Nov 2008 // Author: <your name here> // This file can be used to create a PC-lint compiler options file for // compilers not yet standardized at Gimpel. // A similar file is created when you run program scavenge (located in the bin // subdirectory); scavenge will fill in the macro section for you. // Each comment below is a section header of required information; when filled // in, you will get robust and accurate analyses using your new compiler! See // any of the existing co-xxx.lnt files in main/lbin/lf as examples. // Section 1: include GENERIC co.lnt options file co.lnt // Section 2: Compiler/machine architecture data sizes and alignment // Format: -sb# /* &etc. Numerous; see section 5.3 of the manual */ // Section 3: Exclude/include compiler reserved words // Format: -/+rw(word1, word2...) /* See section 5.7 of manual */ // Section 4: Simple defines (e.g., machine architecture; MACROS -> Sec. 9) // Format: -dname[=value] /* See sec. 5.7; NO space after -d */ // Section 5: Flag options (e.g., wprintf formats, scoping, header naming) // Format: -/+f<op> /* See section 5.5 of manual */ // Section 6: Exclude/include error messages // Formats: -/+e# /* See section 5.2 of manual */ // -/+esym(#,sym1,sym2...) // -/+elib(#) // Section 7: System (library) Include directories supplied with compiler // Format: -ipath /* See sec. 5.7; NO space after -i */ // +libdir(path) /* Controls analysis depth with -wlib() */ -ic:\borland\bcc55\include +libdir(c:\borland\bcc55\include) // Section 8: Miscellaneous controls, e.g., -function(), -wprintf(), -/+v, -$ // Section 9: Macro definitions - extracted automatically by scavenge program -d__FLAT__{1} -d_WCHAR_T{} -d_WCHAR_T_DEFINED{} -d__cplusplus{1} -d_CPPUNWIND{1} -d_M_IX86{300} -dabs{abs} -d_PUSHPOP_SUPPORTED{} -d__TURBOC__{0x0551} -d__CGVER__{0x0200} -dalloca{alloca} -d_INTEGRAL_MAX_BITS{64} -d_STDCALL_SUPPORTED{} -dstrcmp{strcmp} -dstrcpy{strcpy} -d_WIN32{1} -d_Windows{1} Page 45
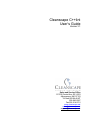

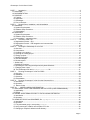
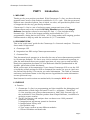
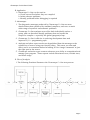
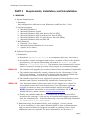
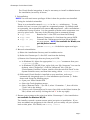
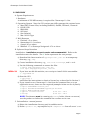
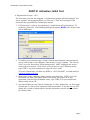
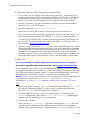
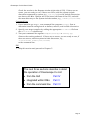
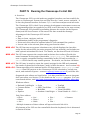
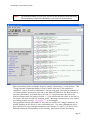
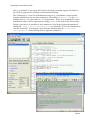
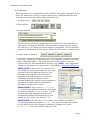

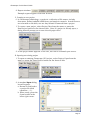
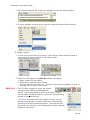
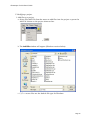
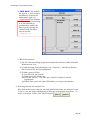

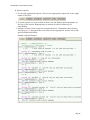
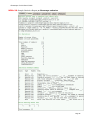

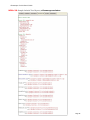
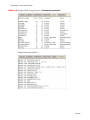
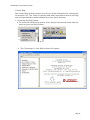

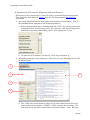


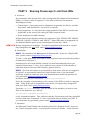

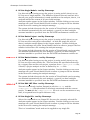
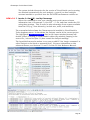
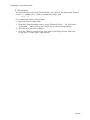
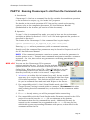
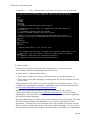
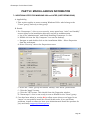
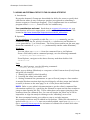
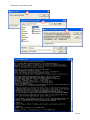
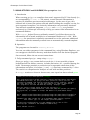
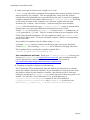
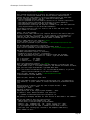
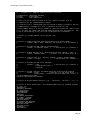
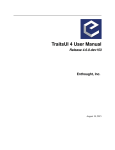
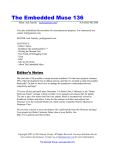

![User Manual [PDF 779 kB]](http://vs1.manualzilla.com/store/data/005781460_1-49b4dd0a8e6377162bdb6a1daefcc9f3-150x150.png)