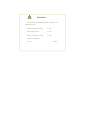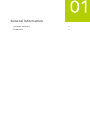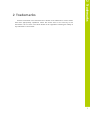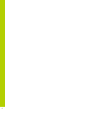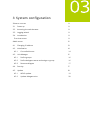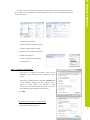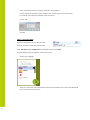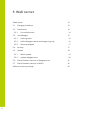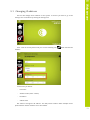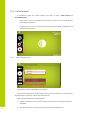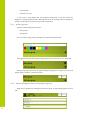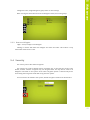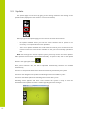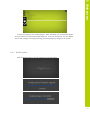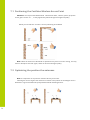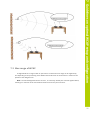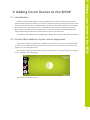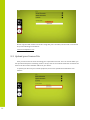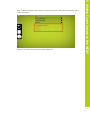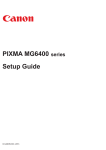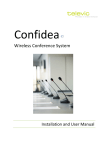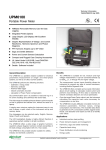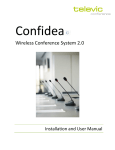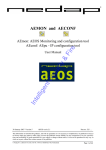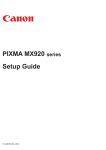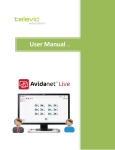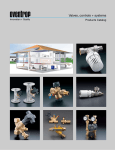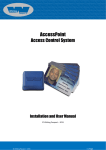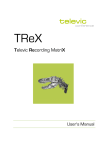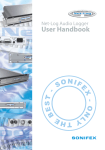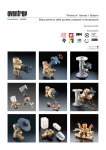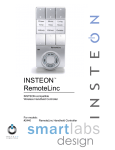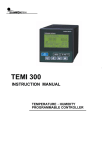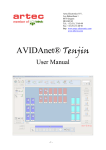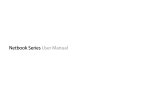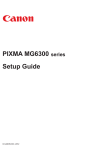Download Installation & User manual
Transcript
confidea Installation & User manual Attention: This manual for Wireless Confidea System 3.0 is valid only for all WCAP+ firmware version ≥ 1.06 WCAP fpga version ≥ 1.06 WDU+ firmware version ≥ 1.06 WCAP+ 71.98.0033 Cocon ≥ 3.02 General information 1 Copyright Statement 4 2 Trademarks 5 1 Copyright Statement No part of this publication or documentation accompanying this product may be reproduced in any form or by any means or used to make any derivative such as translation, transformation, or adaptation without the prior written permission of the publisher, except in case of brief quotations embodied in critical articles or reviews. Contents are subject to change without prior notice. Copyright© 2008 by Televic Conference NV. All rights reserved. The authors of this manual have made every effort in the preparation of this book to ensure the accuracy of the information. However, the information in this manual is supplied without warranty, either express or implied. Neither the authors, Televic Conference NV, nor its dealers or distributors will be held liable for any damages caused or alleged to be caused either directly or indirectly by this book. 4 All terms mentioned in this manual that are known to be trademarks or service marks have been appropriately capitalized. Televic NV cannot attest to the accuracy of this 2 Trademarks 2 Trademarks information. Use of a term in this book should not be regarded as affecting the validity of any trademark or service mark. 5 6 3 System configuration 3 How to connect 8 3.1 Power up 8 3.2 Accessing the web-browser 8 3.3 Logging wizard 8 3.4 Introduction 8 First time access 8 4 Web server 12 4.1 Changing IP address 13 4.2 Initialization 14 4.2.1 4.3 Controlled Access Unit Manager 14 15 4.3.1 Define groups 16 4.3.2 Define delegate names and assign to group 16 4.3.3 Remove delegate 17 4.4 Security 17 4.5 Update 18 4.5.1 WCAP update 19 4.5.2 Update delegate units 20 4 How to connect 4.1 Power up After applying the 24V adapter to the power supply socket and switching the device on, the first LED blinks white. This means the system is booting. Note: If the LED does not switch to green after some minutes or it turns red, please contact your support team. 4.2 Accessing the web-browser To access the web-browser connect the LAN connector directly to your computer or to the LAN network which includes your computer. The default IP address is 192.168.1.110. Please make sure that your PC has an IP address and subnet mask that can access that IP address. 4.3 Logging wizard When you enter the web-browser for the first time you will be guided through a small wizard for initial setup of the system. 4.4 Introduction The WCAP has a built-in web server that allows you to set/monitor certain parameters characterizing the wireless conference system. The following is a step-by-step guide to give you a general idea of how to access your WCAP. First time access STEP 1 – PC IP setup Note: The WCAP has a default fixed IP address and subnet mask: IP: 192.168.1.110 Subnet mask: 255.255.255.0 8 instructions below. - Go to the ‘ Control Panel’ - Click on Network and sharing center - Click on Change adapter settings - Right-click on Local Area Connection - Double on Properties - Click on Internet Protocol (TCP/IP) - Click Properties 4 How to connect In order to access the built-in web server for the first time, the TCP IP settings from the PC or MAC must be modified. A fixed IP address has to be set. Therefore follow the Static IP address WINDOWS 7 - Input your IP Address and subnet mask the IP addresses on the network must be within the same range. - The default IP address from the WCAP is 192.168.1.110 so the computer should have an IP Address that is within the same subnet, like 192.168.1.11 and 192.168.1.20. The subnet mask must be the same for all equipment on the network: 255.255.255.0) - Click OK Assigning a fixed IP Address in WINDOWS 7 - Enter the IP Settings op the PC 9 - In this example the PC has normally “10.0.40.85” as IP address. - Click on Advanced and add a new IP address that is in the range of the access point, for example 192.168.0.26 and subnet mask 255.255.0.0 - Click to add - Click OK STEP 2 - Accessing WCAP Open Internet Explorer or any other browser (with the computer connected to the WCAP) Enter 192.168.1.110 or wcap3.local into the Address Bar, press Enter A wizard will guide you through the initial system setup: - Choose your language - Then you can choose to be notified when updates are available. This requires that the WCAP has a connection to the internet. 10 4 How to connect - In the next item you have to fill in a hostname. This is a name which can be associated with the device for easy recognition in the system. Also when you have multiple WCAPs running simultaneously, you will be able to identify which frequencies are used by which hosts - After you’ve completed the wizard you need to login. The default login and password are Login: admin Password: admin 11 5 Web server 5 Web server 12 5.1 Changing IP address 13 5.2 Initialization 14 5.2.1 5.3 Controlled Access Unit Manager 15 5.3.1 Define groups 16 5.3.2 Define delegate names and assign to group 16 5.3.3 Remove delegate 17 5.4 Security 17 5.5 Update 18 5.5.1 WCAP update 19 5.5.2 Update delegate units 20 5.6 Check firmware versions of delegate units 21 5.7 Check firmware versions of WCAP 22 6 Return to factory settings 12 14 22 First we will change the IP address of the system. To do this you have to go to the settings. This can be done by clicking the settings icon. Then scroll all the way down until you see the following icon 5 Web server 5.1 Changing IP address which indicates the network. In this menu you define: - Hostname - Address mode (Static – DHCP) - IP address - Subnet mask We advise to change the IP address. This will prevent conflicts when multiple access points with the same IP address are in the network. 13 5.2 Initialization In stand-alone mode, the WCAP supports two kinds of access: open access and controlled access. - Open access: This is the default mode. Any unit can connect to the WCAP without authorization procedure - Controlled access: a unit can only connect after going through an initialization and authorization procedure. 5.2.1 Controlled Access In this mode, a manual initialization is required. The manual initialization procedure requires the use of the 3 buttons on the web server displayed above: “Open init”, “Close init” and “Clear init”. Take the following steps to initialize all units: 1) Switch on all wireless units and wait a few seconds until the units have discovered the WCAP. 14 2) Select the “Clear Init”, to clear any previously created initialization list. Start the new initialization by selecting the “Open Init” button. After you started the new initialization, the red Microphone Status LED’s on all wireless units will start to blink. 4) To add a unit to the initialization list, press the microphone button of the unit to add. 5) 5 Web server 3) The LEDs will turn green indicating that the unit has been added to the initialization list. 6) Repeat step 4 for each unit that needs to be added. 7) When finished, stop and save the initialization by pressing the “Close init” button, Only the units that have been initialized will now be able to join the conference. The init list is stored in the WCAP and stays in memory even after switching the WCAP off. Next time the WCAP and delegate units are switched on, only these units will be allowed to connect to the WCAP. 5.3 Unit Manager The unit manager allows to: - Define delegate names - Define groups As you can see there are two main parts, the left column is the list of delegates; the right column is the list of groups. Each delegate shows an array of information, from left to right: - Autonomy - Version 15 - Serial number - Packet loss (if any) In rare cases it may appear that the delegates background is red, this means the delegate is running a golden version. Although this works, we strongly advice to reapply the update so that these units can be used to their full potential. 5.3.1 Define groups A group is defined by two parameters: - Group name - Group color You can make a new group by clicking on the “Add new group” button. Add a group name and select (optionally) a group color. Press enter to save the group. Editing the group can be done by right-clicking (or swiping) on the group entry. A small popup appears to edit or remove the group. 5.3.2 Define delegate names and assign to group Right-click (or swipe) on the delegate you want to group. A small popup appears, click on edit. 16 Note: clearing the initlist will also clear the delegate names, but not the groups 5 Web server Change the name; assign delegate to group. Enter to save settings. 5.3.3 Remove delegate Right – click (or swipe) on the delegate Clicking or remove will delete the delegate unit from the initlist. This feature is only useful when manual init is used. 5.4 Security The security uses a AES 128 bit encryption. The system has a built-in default factory encryption key. To increase the security even further, another random encryption key can be generated. This key will be send to all delegates connected to the system. Once other encryption option is selected only those units having the encryption will be able to log onto the system. If a unit needs to be added to the system, default encryption needs to be selected first. 17 5.5 Update The update page can be found by going to the settings submenu and clicking on the update button (displayed as two arrows in a circular formation). When you get to the update page you can have one of these two situations: - No update available: either you have the latest software and an update is not necessary or no update file has been uploaded. - There is an update available: this could either be because you’re connected to the internet and there’s new version available or that you have manually uploaded a file. Note that through the internet update system you’ll only receive the latest updates. Older updates will still need to be installed manually. To upload a file, click on the upload button in the right upper corner After you’ve selected a file, this will be uploaded automatically, however not installed automatically The file is a compressed folder which will be automatically extracted by the system The file for the delegate units update has following name format “WDU.x.yz.tuf“ The file for the WCAP update has following name format “AP.x.yz.tuf“ Following screen appears and after a few seconds the system is ready to start the installation of the updates and info is shown regarding the latest changes 18 5 Web server To start the update, press “install updates”. (Note that when you received the update over the internet, the file will be downloaded first, so do not disconnect). One the update has started; you’ll get an overlay protecting you from making any changes to the system. 5.5.1 WCAP update Once the WCAP update is started following screens will appear 19 During the update the WCAP led1 is green on and led2 is blinking white. When the update is finished following screen will appear An update may take a while; do not under any circumstances turn off the device. During the system update, the device will reboot a few times, during which you cannot use the device. If the update fails, the system will boot in golden mode from which you can retry the update. When updating delegate units, make sure they’re battery is charged >= 50% and that you have the least amount of interference as interference will drastically increase the time to update. After a delegate update, only the devices will be reboot. 5.5.2 Update delegate units Once the WCAP update is started following screens will appear 20 5 Web server During the update the mic leds on the delegate units will light up red – left , green - right , after 5 sec, red – right , green - left , …… Remark : If a unit is accidentally switched off during the update (e;g; due to empty battery) , this will temporarily stop the update , but after a few minutes the update for the other units will continue 5.6 Check firmware versions of delegate units If the firmware version does not correspond with the uploaded file , for some units , the update needs to be redone to ensure all units have the same firmware version . This can be checked via the unit monitoring list 21 5.7 Check firmware versions of WCAP 6 Return to factory settings If the ip address is not known then a return to factory settings (default ip address) is possible by pressing the reset button next to the middle antenna , during 10 sec , and release the button . Following screens will appear while pushing reset button and wait until the circle is completed when releasing reset button… 22 configuration 7 . Guidelines on optimal WCAP setup and configuration 23 7.1 Positioning the Confidea Wireless Access Point 24 7.2 Optimizing the position the antennas 24 7.3 Max range of WCAP 25 8 . Frequency Planning 26 8.1 Use with WiFi base stations nearby 26 8.2 Avoiding interference b.m.o. wifi collection points 26 9 . Adding Cocon license to the WCAP 27 9.1 Introduction 27 9.2 Get the MAC address of your central equipment 27 9.3 Upload your license file 28 7 Guidelines on optimal WCAP setup and configuration 7 Guidelines on optimal WCAP setup and 23 7.1 Positioning the Confidea Wireless Access Point Attention: Do not place the WCAP behind obstacles like walls , cabinets, panels, projection screen, glass screens etc… , as they significantly reduce RF signal strength and quality Below you can find how to select a correct positioning of the WCAP. Note : When the antennas of the WCAP are positioned very close to a wall or ceiling , this may result in absorption of the RF signal , which can decrease RF signal quality. 7.2 Optimizing the position the antennas Note :It is important not to point the antennas directly to the units Choosing the correct angle of the antennas in relation to the position of the delegate units is beneficial to a good overall RF link quality between WCAP and delegate units 24 7.3 Max range of WCAP A single WCAP has a range of 30m in “open field” . However the max range can be significantly less depending on the positioning of the WCAP itself and direction of the antennas in relation to the position of the delegate units. Note : Certain buildingmaterials like concrete , or metal may absorb part of the RF signalradiation, resulting in a reduction of the max distance between the access point and units 7 Guidelines on optimal WCAP setup and configuration 25 8 Frequency Planning 8.1 Use with WiFi base stations nearby If more than one WCAP or Wifi accesspoints are in the same room or within 30m. range , it is strongly advised that not more than one of them uses automatic frequency selection , to avoid that the frequencyscanning is disturbed by the other accesspoint(s) . If multiple accesspoints are used within each other’s reach, manual frequency selection based on frequency planning is strongly recommended to avoid that wifi access points and Confidea WCAP would use the same frequencies When the Confidea wireless system is set to manually selected the wireless carrier frequency, then you must make sure the Confidea wireless carrier does not overlap the already occupied WiFi wireless carrier channels. When using manual frequency selection in 5gHz band , ideally the frequency selection is done in such way that between 2 used frequencies , there is a 40Mhz “distance” to avoid interference by RF sidebands. 8.2 Avoiding interference b.m.o. wifi collection points The transmission mode between WDU’s and WCAP is specially designed to be used in very challenging environments where a high density of wifi signals is present due to wifi access points as well as so called smart devices , which may cause RF interferences Wifi devices such as smartphones , I-Pads….. may send regular probing signals over the entire wifi band to search for a wifi connection. This probing can cause temporary interference and will continue until a wifi connection was established. When a large number of wifi devices is present in the room , these probing signals may cause WDU connection loss due to saturation of the used frequency . Therefore it is strongly recommended that a wifi collection point is set up, so wifi devices can lock on to them and this way reduce further the risk of interference. Note : The wifi access points must have sufficient capacity to ensure wifi connection for all present wifi devices . If there is not a sufficient wifi connection capacity for the present mobile wifi devices , unstable functionality of the Confidea wireless system due to interference can not be excluded ! 26 9.1 Introduction With the release of Confidea Gen 3 we’ve changed the CoCon license file location from the PC where the Room Server is installed, to the device to which CoCon will be connecting. This means that now you do not need to send us the MAC address of your PC but the MAC address of your Confidea Gen 3 Access Point. This way the license is independent of the computer onto which the CoCon Room Server is running, the license will allow only 1 concurrent connection and the software will adapt automatically to the license modules which are active in the license file. To obtain the MAC address of the Confidea Gen 3 WCAP please follow the procedure underneath. 9.2 Get the MAC address of your central equipment The default IP address Confidea Gen 3 WCAP is 192.168.1.100. Please use a recent web browser to browse to the addresses indicated. If it’s the first time you set up your device a small wizard will appear to set your language and etc. You can login using username “admin” and password “admin”. (Yes, we’ve been very creative this time…). Then go to the settings page: 9 Adding Cocon license to the WCAP 9 Adding Cocon license to the WCAP Then click on the license file icon: 27 Please copy this MAC address and send it along with your P-number (can be found on the CoCon box) to the following email address: [email protected] 9.3 Upload your license file Then you will receive an email containing your requested license file. This is an xml file which you can open with notepad or something similar to verify if the correct modules have been activated. The name of the file contains the MAC address of your device. To upload your file onto your central equipment, click on the upload button below the macaddress: 28 content will appear. Now you can connect CoCon with the central equipment. 9 Adding Cocon license to the WCAP Then a popup will appear. Please select the received license file. It will load onto the device and its 29