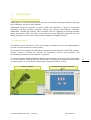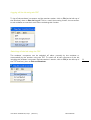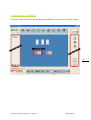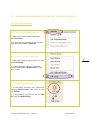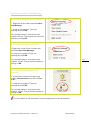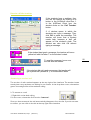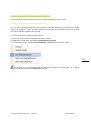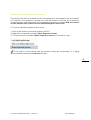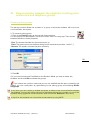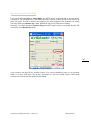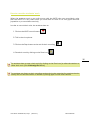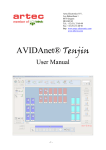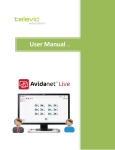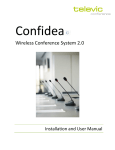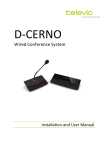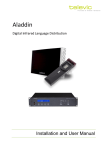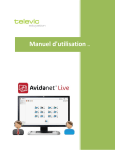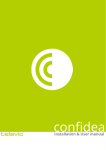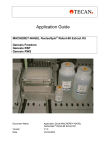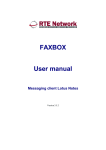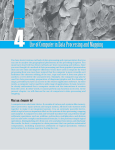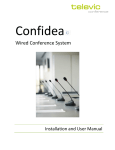Download User Manual
Transcript
User Manual AVIDAnet350/AVIDAnet Tenjin 0 Version 1.1 User Manual AVIDAnet 350/ Tenjin (version1.2) Televic Education Please, feel free to contact our training department for any question: Trainer : ……………………………………. E-Mail : ……………………………………. 1 User Manual AVIDAnet 350/ Tenjin (version1.2) Televic Education I. Introduction ..................................................................................... 4 What is a multimedia laboratory .............................................................................................. 4 The teacher station ------------------------------------------------------------------------------------------------------------------ 4 The converter and the sources --------------------------------------------------------------------------------------------------- 5 Starting the lab......................................................................................................................... 6 Logging off the lab using the TCC ------------------------------------------------------------------------------------------------ 8 Switching off the lab using the TCC --------------------------------------------------------------------------------------------- 8 VACS virtual recorder ............................................................................................................... 9 Setting up a Group ................................................................................................................. 10 To set up a group: ------------------------------------------------------------------------------------------------------------------ 10 To remove a group: ---------------------------------------------------------------------------------------------------------------- 11 The philosophy of AVIDAnet ................................................................................................... 12 To interact or work with an individual student ----------------------------------------------------------------------------- 13 To interact with a specific group of students ------------------------------------------------------------------------------- 13 To interact with all students in the classroom regardless of groups -------------------------------------------------- 14 Administrative functions ........................................................................................................ 15 How to save the groups configuration ---------------------------------------------------------------------------------------- 15 How to save an attendance list ------------------------------------------------------------------------------------------------- 15 II. Interactions between the teacher and the students ................... 16 Talking to the students ........................................................................................................... 16 To talk to an individual student ------------------------------------------------------------------------------------------------- 16 To talk to a group of students --------------------------------------------------------------------------------------------------- 16 To talk to all students -------------------------------------------------------------------------------------------------------------- 16 Monitoring Students and discrete listening ............................................................................. 17 To view an individual student’s screen --------------------------------------------------------------------------------------- 17 To view a group of screens ------------------------------------------------------------------------------------------------------- 17 To view all screens ------------------------------------------------------------------------------------------------------------------ 18 Displaying a blank Screen on the Students’ screens ................................................................. 19 To send a blank screen to one student --------------------------------------------------------------------------------------- 19 To send a blank screen to a group --------------------------------------------------------------------------------------------- 19 To send a blank screen to all students ---------------------------------------------------------------------------------------- 19 Displaying the Teacher Screen on the students’ screens .......................................................... 20 To show your screen to one student ------------------------------------------------------------------------------------------ 20 To send your screen to a group ------------------------------------------------------------------------------------------------- 20 To send your screen to all students -------------------------------------------------------------------------------------------- 20 Sending students a Text Message ........................................................................................... 21 To send a message to one student --------------------------------------------------------------------------------------------- 21 To send a message to a group --------------------------------------------------------------------------------------------------- 21 To send a text message to all students --------------------------------------------------------------------------------------- 21 How to call the teacher........................................................................................................... 22 Answering a student call ---------------------------------------------------------------------------------------------------------- 22 Controlling a Student Keyboard and Mouse ............................................................................ 23 Locking a student’s keyboard and mouse ------------------------------------------------------------------------------------ 23 Taking over a student’s keyboard and mouse ------------------------------------------------------------------------------ 24 Sharing a student’s keyboard and mouse ------------------------------------------------------------------------------------ 25 User Manual AVIDAnet 350/ Tenjin (version1.2) Televic Education 2 III. Communication between the students: creating pairs, conference and telephone groups ..................................................... 26 Creating pairing groups .......................................................................................................... 26 Creating conference groups .................................................................................................... 27 Creating telephone groups ..................................................................................................... 28 IV. Playing a source (Tape/Video/DVD/Desktop) ........................... 29 Teacher preview..................................................................................................................... 29 Playing the source to the students .......................................................................................... 29 Streaming the teacher desktop ............................................................................................... 31 How to work with the VACS .................................................................................................... 34 How to save the students’ work.............................................................................................. 35 V. Sending and collecting files ...................................................... 36 Sending a file to the students ................................................................................................. 36 To send a file to an individual --------------------------------------------------------------------------------------------------- 36 To send a file to a group ---------------------------------------------------------------------------------------------------------- 36 To send a file to the whole classroom: ---------------------------------------------------------------------------------------- 36 Sending an audio or a video file .............................................................................................. 38 Sending a Web Page ............................................................................................................... 39 Sending a text document ........................................................................................................ 40 Collecting files ........................................................................................................................ 41 Deleting files from the students’ computers ............................................................................ 43 User Manual AVIDAnet 350/ Tenjin (version1.2) Televic Education 3 I. Introduction What is a multimedia laboratory AVIDAnet® is a multimedia laboratory that can suit several teaching situations: Working with individuals, groups or whole classes. AVIDAnet® allows the teacher to easily create and distribute a range of multimedia resources including listening, speaking, reading and writing comprehension activities. AVIDAnet® provides the teacher with innovative tools for digitizing and saving cassette tapes, video tapes, DVD’s and other multimedia resources. Digitizing multimedia sources allows teachers to build up their own personal database of digital exercises. The teacher station The teacher station consists of a PC, two screens, a keyboard and a mouse (the keyboard and the mouse are active on both screens). One of the screens displays the AVIDAnet management interface (also called TCC: Teacher Control Center). It allows the teacher to implement various communication and broadcasting functions on the students’ computers. The second screen displays Windows desktop: the teachers can work on their documents or use the Internet. They will also use this screen to visualize the students’ screens while monitoring them or to visualize the video while previewing a DVD or a VHS. Windows desktop User Manual AVIDAnet 350/ Tenjin (version1.2) AVIDAnet management interface (TCC) Televic Education 4 TCC Teacher Control Interface 5 Control Panel The converter and the sources Most AVIDAnet® laboratories are equipped with a PC called an ‘AD converter’ which is usually installed within the teacher’s desk. The AD convertor allows the broadcasting and the digitisation of audio and video sources which can include a DVD player, VHS player, Audio cassette player and Satellite TV. The type of sources can vary from one laboratory to another. The sources are normally situated above the AD converter within the teacher’s desk. Some labs are equipped with an Infra-red device for the sources. The Infra-red device is used to activate the source from within the TCC software without having to use the remote controls of the actual device (See ‘Control panel’ on the picture above). User Manual AVIDAnet 350/ Tenjin (version1.2) Televic Education Starting the lab To work with the lab, the first thing the teacher and the students need to do is to log on to the PC and school network. To log on, press “Control, Alt, Delete” simultaneously to bring up the Login prompt. Then, log on using your own user name and password. When the teacher has logged on, a grey box called ‘AVIDAnet® client’ login window pops up and the teacher must click OK. This will log them into the AVIDAnet® laboratory. 6 Student’s name Station number Folder where all the documents sent by the teacher are saved Microphone Volume Headphone volume Phone Activity. Only activated when the teacher creates a phone group. Call teacher button User Manual AVIDAnet 350/ Tenjin (version1.2) Televic Education The AVIDAnet® client allows communication between the teacher and the student, and it cannot be closed by the student. The AVIDAnet® client login window also needs to be started on all the students’ PC’s. Depending on how the laboratory is configured, the AVIDAnet® client may login automatically. When the students are logged into AVIDAnet® they appear as little icons on the TCC screen (the student’s name can be displayed below the icon): 7 User Manual AVIDAnet 350/ Tenjin (version1.2) Televic Education Logging off the lab using the TCC To log off the students’ computers and the teacher station, click on File (at the left top of the interface), then on Exit and Log off. This is a useful time-saving funtion, but remember to ask students to save their work before activating this function. Switching off the lab using the TCC The students’ computers can be switched off either manually by the students or automatically by the teacher using the TCC. To switch off all the computers of the lab including the students’ computers and the teacher’s station, click on File (at the left top of the TCC interface), then on Exit and Shutdown. User Manual AVIDAnet 350/ Tenjin (version1.2) Televic Education 8 VACS virtual recorder VACS is an audio/video player and an audio recorder installed on the students’ and the teacher’s stations. Students can use VACS independently to play or record listening and speaking exercises. VACS also opens automatically when the teacher sends an audio or a video file to the students. Blanks creation (teacher function) Subtitles creation Open an audio or a video file Save an audio file Create an audio file File name 9 Add bookmarks Remove bookmarks Student volume Document/ Source volume Stop Record Play When the record button is red, click on it to record your voice. User Manual AVIDAnet 350/ Tenjin (version1.2) Televic Education Setting up a Group Setting up a group allows the teacher to assign different levels of work to different sets of pupils in mixed ability classes. It will also allow the teacher to transfer a source to a group of students. Therefore, it is highly recommended to create at least one group before starting the lesson. *Most labs are configured for a group to automatically be created on start-up. x To set up a group: 1. Click on the Group icon in the top left of the TCC teacher screen . 2. In the pop-up box that appears, create a name and choose a colour. 3. Click OK. 4. Next, click the students’ desks you want to include in the group. 5. Finally, click the OK button on the teacher screen. 10 If the version of your software is 1.17 or less, you have to click on the ‘Select’ button before selecting the students’ desks. Once the students’ desks are selected click ‘OK’ as mentioned in step 5. The group will appear in the left-hand column and the desks included in the group will have the same colour. You can create as many groups as you wish, by repeating the process. User Manual AVIDAnet 350/ Tenjin (version1.2) Televic Education x To remove a group: 1. Click on the group you want to remove in the group function bar. 2. Right-click on the group. 3. In the menu, select Remove group. 11 User Manual AVIDAnet 350/ Tenjin (version1.2) Televic Education The philosophy of AVIDAnet There are 3 ways to interact with the students: individually, in groups or as an entire class. 12 User Manual AVIDAnet 350/ Tenjin (version1.2) Televic Education xTo interact or work with an individual student 1. Right-click on the relevant desk. 2. Choose the action you want to carry out from the menu. xTo interact with a specific group of students 13 1. Click on and select the desired group 2. Right-click on the Group functions bar. 3. Choose the action you want to carry out from the menu. User Manual AVIDAnet 350/ Tenjin (version1.2) Televic Education x To interact with all students in the classroom regardless of groups 1. In the Class functions bar, click the relevant heading (Monitor, for instance). 2. Click on the icon matching the action you want to carry out (Mosaic All, for instance). 14 If you are assigning the same work to all students, it is not necessary to use groups. You can work with the classroom functions only. User Manual AVIDAnet 350/ Tenjin (version1.2) Televic Education Administrative functions How to save the groups configuration Once the groups are created, it is possible to save this class configuration. 1. In the Class functions bar (on the right), click on the heading Set up, then on the icon Store Set up. 2. In the box that opens, click ‘Store’ without changing the name of the configuration (Default). This configuration will open automatically next time you switch the lab on. How to save an attendance list 1. To save an attendance list, click on the heading Set up (in the Class functions bar) and click on the icon Attendance list. A window opens, showing the list of students. To save this list, click on File and ‘Save as’. The file created is an “xml” file that can be opened with Excel. User Manual AVIDAnet 350/ Tenjin (version1.2) Televic Education 15 II. Interactions between the teacher and the students Talking to the students x To talk to an individual student 1. Right-click on the student’s desk and select Intercom. 2. To stop talking, right-click on the student desk again and deselect Intercom. x To talk to a group of students 16 1. Right-click on the group functions bar and select Call Group. 2. To stop talking to a group, repeat the process and deselect Call Group from the same menu. x To talk to all students 1. In the Class functions bar, select the heading Communicate, then click on the icon Call All. 2. To stop talking, right-click on the icon Call All. Then click Stop Call All. User Manual AVIDAnet 350/ Tenjin (version1.2) Televic Education In all cases described above the desk icons change to show when a student can hear you. Monitoring Students and discrete listening The monitoring function will allow you to view the students’ screens. While this function is active, you will also be able to listen to the students’ production. The students do not know that they are being monitored. x To view an individual student’s screen 1. Left-click once on the student’s desk. The student’s screen opens as a window on the teacher’s PC and a grey border is flashing around the student’s desk icon to indicate that it is being viewed. 2. To stop viewing, simply left-click once on the desk again. x To view a group of screens 17 1. Click on the group in the Group functions bar. 2. Right-click on the group and choose Mosaic View. This opens a window in which all the screens in the group can be seen. 3. To stop viewing the screens right-click on the group menu and deselect Mosaic View. The desk icons are given a “mosaic” background to indicate they are being viewed. User Manual AVIDAnet 350/ Tenjin (version1.2) Televic Education xTo view all screens 1. In the Class functions bar, select the heading Monitor, then click on Mosaic All. 2. To stop viewing, right-click on Mosaic All, then click Release Mosaic All. The desk icons are given a “mosaic” background to indicate they are being viewed. 18 User Manual AVIDAnet 350/ Tenjin (version1.2) Televic Education Displaying a blank Screen on the Students’ screens The blank screen function displays a blank screen on the students’ screens. When this function is active, the students cannot use their computers. It is a very useful function if you want to grab the students’ attention. x To send a blank screen to one student 1. Right-click on the student’s desk and select Blank Screen. 2. To stop the function, deselect Blank Screen from the same menu. x To send a blank screen to a group 1. Right-click on the Group functions bar and select Blank Screen. 19 2. To stop the function, deselect Blank Screen from the same menu. x To send a blank screen to all students 1. Select the heading Communicate in the Class functions bar, then click on Blank screen. 2. To stop the function, right-click on Blank Screen, then click Release Blank Screen. The desk icons are given a blank screen background while receiving the function. User Manual AVIDAnet 350/ Tenjin (version1.2) Televic Education Displaying the Teacher Screen on the students’ screens This function will allow you to display the teacher PC screen onto the students’ screens. It is very useful if you want the students to work on an Internet page without having access to the Internet for instance. During the broadcasting, the students’ mouse and keyboard are blocked. x To show your screen to one student 1. Right-click on the student desk and select Show screen. 2. To stop showing your screen, deselect Show Screen from the same menu. x To send your screen to a group 1. Right-click on the Group functions bar and select Screen To Group. 20 2. To stop the function, deselect Screen To Group from the same menu. x To send your screen to all students 1. Select the heading Communicate in the Class functions bar, then click on Screen To All. 2. To stop the function, right-click on Screen To All, then click Release Screen To All. In all cases described above the student desk icons change to indicate that they are receiving the function. User Manual AVIDAnet 350/ Tenjin (version1.2) Televic Education Sending students a Text Message x To send a message to one student 1. Right-click on the desk and select Send Text Message. 2. A pop-up box appears. Type your message and click OK. The message opens in a window on the student’s screen. The student can close this window by clicking OK. x To send a message to a group 1. Right-click on the Group functions bar and select Send Text Message. 2. A pop-up box appears. Type your message and click OK. 21 The message opens in a window on the students’ screen. They close this window by clicking on OK. x To send a text message to all students 1. In the Class functions bar select the heading Communicate, then click on Text to All . 2. A pop-up box appears. Type your message and click OK. The message opens in a window on the students’ screen. They close this window by clicking on OK. For the student to call the teacher, see next page (How to call the teacher). User Manual AVIDAnet 350/ Tenjin (version1.2) Televic Education How to call the teacher If the students have a problem, they can call the teacher by clicking on a button in the AVIDAnet client box.1. In the AVIDAnet Client box, the student clicks on the ‘Call Teacher’ button. 2. A window opens in which the students can type a message. They click OK to send the message. The teacher will know that a student needs help, because a ‘bell’ will appear on the student’s desk. The student can also click OK without typing a message. If the student has typed a message, the teacher will see a yellow bell with the letter T on the student’s desk. To read the message, hover over the bell with the mouse.. If the student did not typed a message, the teacher will get a yellow bell (without a T) on the student’s desk. Answering a student call The number of calls received appears at the top right of the interface. The teacher knows exactly how many students are waiting for an answer. In the drop-down menu, the teacher gets a chronological list of the students calling. xTo answer to a call: 1. Right-click on the desk calling. 2. In the menu, choose the first function “Intercom”. Once you have answered, the call automatically disappears from the list. If you do not want to answer, you can click on the bin at the top right of the interface. User Manual AVIDAnet 350/ Tenjin (version1.2) Televic Education 22 Controlling a Student Keyboard and Mouse There are three ways of taking control of a student’s keyboard and mouse. Locking a student’s keyboard and mouse You can lock a student’s keyboard and mouse to call their attention to a specific part of the screen for instance. In this situation neither the teacher nor the student have any control over the student’s keyboard and mouse. xTo lock a student’s keyboard and mouse: 1. First click on the desk to show the student’s screen. 2. Right-click on the desk, and select Lock keyboard/mouse. 3. To stop the function, deselect Lock keyboard/mouse from the same menu. 23 To be able to communicate with the student during the manipulation, it is highly recommended to activate the Intercom function. User Manual AVIDAnet 350/ Tenjin (version1.2) Televic Education Taking over a student’s keyboard and mouse The teacher can also take over a student’s keyboard and mouse to help the student open a software program for instance. xTo take over a student’s mouse and keyboard: 1. Click on the desk to show the student’s screen. 2. Right-click on the desk and select Take over keyboard/mouse. 3. To stop the function, deselect Take over keyboard/mouse from the same menu. To be able to communicate with the student during the manipulation, it is highly recommended to activate the Intercom function. 24 User Manual AVIDAnet 350/ Tenjin (version1.2) Televic Education Sharing a student’s keyboard and mouse The teacher can share a student’s mouse and keyboard to work together with the student. For instance, if the student is working on a text, the teacher can show the mistakes by underlining them, and the student can immediately correct the mistakes. Both the teacher and the student have control over the student’s keyboard and mouse. xTo share a student’s keyboard and mouse: 1. Click on the desk to to show the student’s screen. 2. Right-click on the desk and select Share Keyboard/mouse. 3. To stop the function, deselect Share keyboard/mouse from the same menu. To be able to communicate with the student during the manipulation, it is highly recommended to activate the Intercom function. 25 User Manual AVIDAnet 350/ Tenjin (version1.2) Televic Education III. Communication between the students: creating pairs, conference and telephone groups Creating pairing groups The pairing function allows the creation of a group in which the students will be put into communication, two by two. xTo create a pairing group: 1. Click on the Pairing button at the top left of the interface. 2. In the pop-up box that appears, set a name and a colour for the group. Then choose between the three modes proposed: - Free: The teacher decides who he wants to pair up. - Fixed: The system pairs the students sitting next to each other (student 1 with 2...). - Random: The system chooses the pairs randomly. 26 3. Click OK. 4. If you have choosen the Free Mode or the Random Mode, you have to select the students and to click OK to activate the groups. If you choose the random mode and you are not satisfied with the pairs created by the system, you can modify them by right-clicking on the pairing group and selecting Shuffle subgroups. At any time, you can monitor a student computer to listen to the communication between the students. You can also talk to the pair by activating the Intercom function on one of the students talking (right-click on the student’s desk and choose Intercom in the menu). At any time, the students can record the conversations by using VACS. User Manual AVIDAnet 350/ Tenjin (version1.2) Televic Education Creating conference groups The conference function allows the creation of a group in which more than two students will be put into communication. Up to 7 students can be in a single discussion group. x To create a conference group: 1. Click on the conference button at the top left of the interface. 2. In the pop-up box that appears, set a name, a colour and define the size of the group. Then choose between the two modes proposed: - Free: The teacher chooses the students to be included in the conference group. - Random: The system chooses the students to be included in the conference group. 27 3. Click OK. 4. Select the students. 5. Click OK to activate the conference group. At any time, the teacher can monitor a student computer in order to listen to the communication between the students. The teacher can also talk to the group by activating the Intercom function on one of the students talking (right-click on the student’s desk and choose Intercom in the menu). User Manual AVIDAnet 350/ Tenjin (version1.2) Televic Education Creating telephone groups The telephone function allows the creation of a group in which the students can be put into communication two by two. However, the students will be free to decide who they want to talk to. x To create a telephone group: 1. Click on the telephone button at the top left of the interface. 2. In the pop-up box that appears, set a name and a colour. 3. Click OK. 4. Choose the students you want to include in the activity. 5. Click OK to activate the telephone group. 6. The Phone button on the students’ AVIDAnet Client box will now be active. If the students click on the phone button, the students who are part of the activity are listed. They can now choose the student they want to talk to and press Call. The student receiving the call has to press Answer Phone. 28 If the student called is already in communication with another student, the student calling will get an busy tone. At any time, you can monitor a student computer to listen to the communication between the students. You can also talk to the pair by activating the Intercom function on one of the students talking (right-click on the student’s desk and choose Intercom in the menu). User Manual AVIDAnet 350/ Tenjin (version1.2) Televic Education IV. Playing a source (Tape/Video/DVD/Desktop) The broadcasting of a source will allow you to use different multimedia resources (video tapes, audio tapes, DVD’s…). The broadcasted source opens automatically on each computer allowing each student to work at their own pace on the exercise. Teacher preview Before playing a source to the students, you need to preview it in order to cue it up. 1. At the top of the screen, click on the icon corresponding to the source you want to play (DVD, VCR, or Tape). The list of sources presented in this manual is not exhaustive and varies from one lab to another. 2. At the bottom of the screen, click on the black arrow next to the control panel. 29 Sources control panel If you have selected a video source (DVD or VCR), you will get a window with the video playing. If you have selected an audio source, you will hear the source in your headphone. You can now cue up the source with the commands of the control panel (only if your lab is equipped with the Infra-Red controller device) or with the remote control. If you are playing a DVD, you can select the language, the subtitles and the chapter. 3. Once the source is cued up, click again on the black arrow. You have just defined the starting point of the source you are going to play to the students. Playing the source to the students To broadcast a source, you have to create a group first. 1. Now that your source is ready, click on the icon corresponding to your source at the top of the screen (DVD, VCR...). User Manual AVIDAnet 350/ Tenjin (version1.2) Televic Education 2. Drag it into the Group functions bar on the left. A pop-up window appears. 1: Streams. You do not need to modify these parameters. They are correctly set by default. However, if you are playing a video and you want to play only the video stream, you can deselect ‘Audio’. Similarly, if you want to play the audio stream of a video source, deselect ‘video’. 2: Mode. Active mode: transmission without recording. Copy mode: both the source and the student’s voice are recorded. Copy Mute: the source only is recorded without the student’s voice. 1 2 3 4 5 30 3: Teacher copy. This has to be selected if you want to save a copy of the file. 4: Options and Video Standard. Parameters correctly set by default. 5: Stream. It is recommended to create a session (a folder) and to name the file(s). If you do not create a session, the file(s) will be saved in a folder called “no-session” and will receive a default name (“stream” + index). User Manual AVIDAnet 350/ Tenjin (version1.2) Televic Education The name of the session and the name of the file must be typed without any accents or special characters . 3. Once the configuration is set, click OK. 4. Click on the black arrow below the group bar to broadcast the source 5. To stop broadcasting, click again on the black arrow below the group bar: 6. To remove the source, click on the bin below the group bar. If your lab is not equipped with the Infra-Red controller device, you will need to press the Play button on the remote control or the device itself to start the source playing and the Stop or Pause button to stop it playing. 31 Streaming the teacher desktop (from version 1.19 onwards only) 1. To stream the teacher screen to the students, click on the desktop streaming icon: Desktop source added to source panel 2. Drag it into the Group functions bar on the left. A pop-up window appears (See settings P.31) User Manual AVIDAnet 350/ Tenjin (version1.2) Televic Education Desktop config : region selection Desktop config : window selection When selecting “Region”, you can draw a rectangle on the primary screen to indicate the region to be streamed. After drawing the initial rectangle, it is still possible to move or resize it using the mouse. When clicking OK, the desktop streaming source is initialized, and the selected region can be streamed to the students (in active or copy mode). At any later moment, the region can still be modified by selecting “source properties”. As with any analog source, during source client configuration you can specify the window size of transmitted video. In case of desktop streaming, the client config actually specifies the maximum window size. If the region selected by the teacher is smaller than what’s mentioned in the client config, only the selected region is streamed. If the selected region exceeds the predefined video window, it is scaled down to the client config window size (while retaining the correct aspect ratio) before being streamed. - - When selecting “Window” in the Desktop selection drop down box, any single application window on the primary screen can be selected for streaming. This is done by grabbing the finder icon next to the drop down box, and dragging it onto the window to be streamed. The advantage of using this type of selection, is that the selected window being streamed can still be moved around on the teacher machine, without the clients noticing this. A “region” selection at the other hand just streams a fixed region of the teacher screen, and any change within that fixed region will be noticeable at the client side. 3. Once the configuration is set, click OK. 4. Click on the black arrow below the group bar to start broadcasting the source User Manual AVIDAnet 350/ Tenjin (version1.2) Televic Education 32 5. To stop broadcasting, click again on the black arrow below the group bar: 6. To remove the source, click on the bin below the group bar. 33 User Manual AVIDAnet 350/ Tenjin (version1.2) Televic Education How to work with the VACS If you have selected Copy or Copy Mute, the VACS opens automatically on the students’ computers. The students can now watch the video source or listen to the audio source at their own pace. The file is saved in the session you have prepared. The students can easily find it by clicking on Stream dir in their AVIDAnet client box (See picture below). Similarly, if you have selected Teacher Copy, the VACS opens on your computer and the file is saved in your Stream dir folder. 34 If you want to use this file for another lesson, it is recommended to save it in a personal folder or on your USB stick. The stream Dir folder is a common folder, which means that anyone can remove the files saved in that folder. User Manual AVIDAnet 350/ Tenjin (version1.2) Televic Education How to save the students’ work When the students work on an audio source with the VACS, they can record their voice with the VACS. It is very useful when you want them to work on an oral gap-fill exercise (repetition or pronunciation exercise). In order to record their voice, the students have to: 1. Click on the VACS record button: 2. Talk in the microphone. 3. Click on the Stop button at the end of their recording: 4. Save their work by clicking on the Save icon: 35 The students have to save their work (by clicking on the Save icon) to allow the teacher to collect their work. (See Collecting files below). The students can listen to their recording anytime during the exercise (by pressing the play button) and correct themselves, if needed, by clicking again on the record button. User Manual AVIDAnet 350/ Tenjin (version1.2) Televic Education V. Sending and collecting files Sending a file to the students The function called ‘Launch application’ will allow you to send any type of file: audio file, video file, text document, web page… x To send a file to an individual 1. Right-click on the student’s desk and select Launch Application. A dialogue box appears. End of the explanation below. x To send a file to a group 1. Right-click on the Group functions bar and select Launch Application. A dialogue box appears. 36 End of the explanation below. x To send a file to the whole classroom: 1. In the Class functions bar, select the heading Applications, or Remote Control, depending on the version of the software. 2. Click on the icon Start Application. A dialogue box appears. End of the explanation below. User Manual AVIDAnet 350/ Tenjin (version1.2) Televic Education The following box appears: List of applications File path or URL 37 Session creation User Manual AVIDAnet 350/ Tenjin (version1.2) Actions list Televic Education Sending an audio or a video file x How to send a video or an audio file: 38 1. In the dialogue box that appears, select VACS. 2. Click Browse to select the file you want to send. 3. Create or select a session. 4. Click Launch. It is recommended to specify or to create a session. This is a folder where the file will be stored. The list of actions on the right of the box is only available from version 1.18 onwards. This list allows you to control the students’ VACS. For instance, you can click Record to put the students’ VACS in the record Mode. Similarly, if the students are recording their voice, you can easily save their work by clicking Save and Quit. If your version of the software is inferior to 1.18, click OK instead of Launch. User Manual AVIDAnet 350/ Tenjin (version1.2) Televic Education Sending a Web Page xTo send a web page to the students’ computers: 39 1. Select URL. 2. Type the web site address or copy and paste it in the field. 3. Click Launch. If your version of the software is inferior to 1.18, click OK instead of Launch. User Manual AVIDAnet 350/ Tenjin (version1.2) Televic Education Sending a text document x To send a text document (a text assignment for instance: 40 1. Select the option File. 2. Click Browse to select the file you want to send (it may be saved in your personal folder or on your USB stick). 3. Create or select a session. 4. Click Launch. If the version of your software is inferior to 1.18, instead of selecting File, select Application with input file. If your version of the software is inferior to 1.18, click OK instead of Launch. It is highly recommended to specify or to create a session. This is a folder where the file will be stored if you want to collect the students’ work. User Manual AVIDAnet 350/ Tenjin (version1.2) Televic Education Collecting files You can collect the students’ work. x To collect an assignment you have sent: 1. Select the heading File Transfer in the class functions bar. Then click on Collect Files. 41 2. In the window that opens, select the session you have created earlier. 3. Click on Collect Files. User Manual AVIDAnet 350/ Tenjin (version1.2) Televic Education The students’ work is saved in the folder called Collected files. You can easily find it by clicking on Open Folder in the Collecting files window. The system creates a folder per student. You can now save the folder on your USB stick or on any personal folder if you want to correct the students’ work later. If you want to collect the files, the students must save their work. Therfore, they need to click Save in the program they are using. If they change the destination of the document (by clicking on Save as for instance) you will not be able to collect their work. User Manual AVIDAnet 350/ Tenjin (version1.2) Televic Education 42 Deleting files from the students’ computers Once you have collected the students’ work, you can delete the files saved on their computers. x To delete files on the students’ computers: 1. In the Class Functions Bar, click on the heading File transfer. 43 2. Click on the icon Delete Files. 3. In the box that opens, select the session you want to delete. 4. Click on the icon Delete session. User Manual AVIDAnet 350/ Tenjin (version1.2) Televic Education