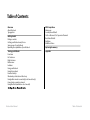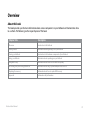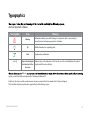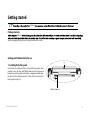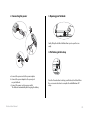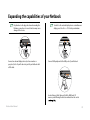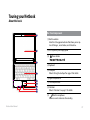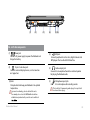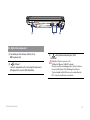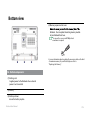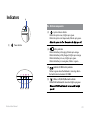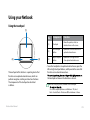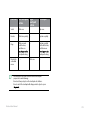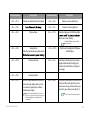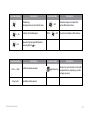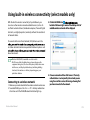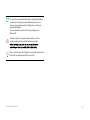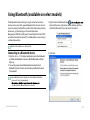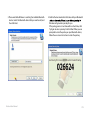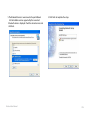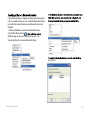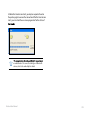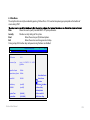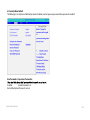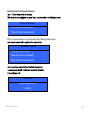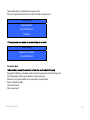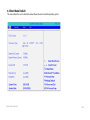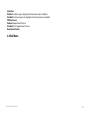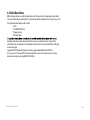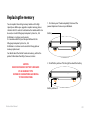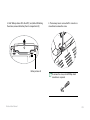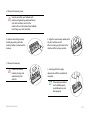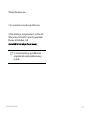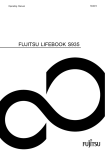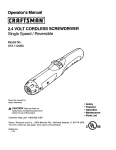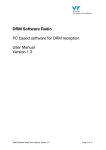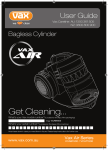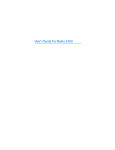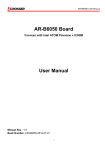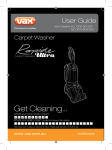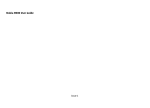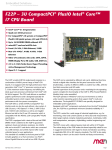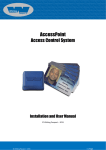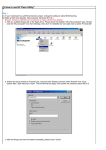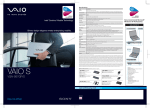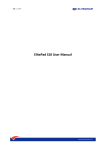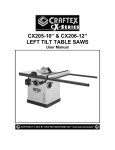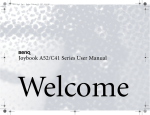Download Using your Netbook
Transcript
Netbook Series User Manual Table of Contents Overview About this book Typographics Getting started Package contents Getting your Netbook ready for use Saving power of your Netbook Expanding the capabilities of your Netbook Touring your Netbook Front view Left side view Right side view Bottom view Indicators Using your Netbook Using the touchpad Function hotkeys Windows key shortcuts and other keys Using built-in wireless connectivity (select models only) Connecting to a wireless network Using Bluetooth (available on select models) Netbook User Manual BIOS Setup Menu Main menu Security Menu Default Set User Password / Set Supervisor Password Boot Menu Default Exit Menu Multi-Boot Menu Replacingthe memory Appendix Table of Contents ii Overview About this book This book provides you the main information about various components in your Netbook and demonstrates how to use them. The following are the major chapters of this book. Chapter title Description Overview Introduction to this Netbook Getting started Information about beginning to use your Netbook Touring your Netbook Introduction to the hardware components of your Netbook Using your Netbook Information about operating your your Netbook Using BIOS setup Information about how to use the BIOS setup utility Recovering your system using QDataTrove Information about using system backup and restore tools Replacing the memory Information about how to replace RAM memory Appendix Information safety information Netbook User Manual P.1 Typographics which are described as follows: Icon/ Symbol Item Meaning Warning Information mainly to prevent the damage to components, data, or personal injury caused by misuse and improper operation or behavior. Tip Note < > or [ ] Keys on the keyboard; User Interface (UI) on the screen Useful information for completing a task. Supplementary information. Indicates a key on the keyboard, or the UI on the screen. Do not actually type the symbols together with the enclosed letters. Netbook system, or search from Help and Support in the Start menu in Windows XP. In this book, the steps needed to reach a menu are shown in condensed form, for example: Start > Help and Support. The Control Panel options mentioned are organized by the default category view. Netbook User Manual P.2 Getting started Netbook Package contents Netbook Save the packaging in case you need to ship your Netbook for service. Getting your Netbook ready for use (1) 1. Installing the battery pack Close the lid of your Netbook (if open). Turn your Netbook upside down and place it on a soft clean cloth. With the label side of the battery pack facing down, slide it gently into the battery compartment until it snaps into place (1). Move “Battery retainer A” to the Left as shown to lock the battery pack into place (2). (2) Battery retainer A Netbook User Manual P.3 2. Connecting the power 3. Opening your Netbook Gently lift up the latchless lid that allows you to open the case easily. 4. Performing initial setup a. Connect the power cord to the power adapter. b. Connect the power adapter to the power jack on your Netbook. c. Connect the power cord to a power outlet. The Netbook automatically start charging the battery. Netbook User Manual Press the Power button to start up your Netbook , And then follow the on-screen instructions to complete the initial Windows XP setup. P.4 Expanding the capabilities of your Netbook Pay attention to the plug direction when making the following connections. Incorrect direction may cause damage to the device. Connect an external display device (such as a monitor or projector) to the 15-pin D-sub video jack of your Netbook with a VGA cable. To switch to the external display device or simultaneous display, press the <Fn> + <F7> hotkey combination. Connect USB peripherals to the USB ports of your Netbook Insert a Memory Stick, Memory Stick Pro, MMC, and SD memory card following the direction indicated on the card to Netbook User Manual P.5 Connect an earphone to the audio output jack to output sounds Access local area network (LAN) by connecting a network cable to the LAN port of your Netbook Connect a microphone to the microphone input jack to record sounds. Netbook User Manual P.6 Touring your Netbook About this book 1 No. Front components (1) Built-in webcam A built-in 0.3 megapixel webcam that allows you to cap ture still images, record videos, and chat online. 2 (2) LCD (Liquid Crystal Display) panel (3) Power button 3 (4) Keyboard 4 9 5 6 7 8 (5) Touchpad Refer to “Using the touchpad” on page 12 for details. (6) Right touchpad button (7) Left touchpad button (8) Indicators Refer to “Indicators” on page 11 for details (9) Netbook User Manual Built-in microphone Receives sounds and voices for recording. P.7 (1) (2) (3) (4) (5) (6) No. Left-side components (1) Power jack Connects AC power supply to power the Netbook and charge the battery. (4) (2) (5) Audio output jack Connects to an earphone/headset or external speaker for playing the Netbook audio. 15-pin D-sub video jack Connects external display devices, such as monitors and projectors. (3)Vents Dissipate heat and keep your Netbook at an optimal temperature. To prevent overheating, do not obstruct the vents. For example, do not use the Netbook in bed where a blanket may inadvertently cover the vents and block USB port Connects peripherals such as mice, digital cameras and MP3 players that use the USB 2.0 interface. (6) Microphone input jack Connects to a microphone for recording sounds. This jack is for 3.5mm analog audio plugs. It accepts both mono and stereo plugs. . Netbook User Manual P.8 (1) (2) (3) No. Right-side components (1) For a Memory Stick, Memory Stick Pro, SD or MMC memory card. (2) USB port Connects peripherals such as mice, digital cameras and MP3 players that use the USB 2.0 interface. Netbook User Manual (3) LAN (Local Area Network) port (RJ-45 connector) Allows the Y Book to connect to a 10/ 100Mbps fast Ethernet 100BASE-T network. Please be careful to avoid plugging a RJ-11 phone cable con nector in the RJ-45 port. This will damage the LAN port. They look similar, but the RJ-45 connector is wider than the RJ-11 connector, and has more conductors. P.9 Bottom view (4) Memory expansion slot cover Netbook . You can replace the existing memory module of your Netbook from here. • To remove the cover, a small Phillips head screwdriver is required. • For more information about replacing the memory module or the limit of maximum memory for your Netbook, please refer to “Replacing the Memory”. No. Bottom components (1) Battery pack Supplies power to the Netbook when external power is not connected. (2) Battery (3) Battery retainers Secure the battery in place. Netbook User Manual P.10 Indicators (1) No. Bottom components (1) (2) System status indicator • When the system is on, it lights up in green. • When the system is in Sleep mode, it blinks up in green. (3) Battery indicator • When the battery is charging, it blinks up in orange. • When the battery is fully charged, it lights up in orange. • When the battery is in use, it lights up in green. • When the battery is running low, it blinks in green. (4) Hard disk/CD-ROM activity indicator Flashes in green when the Netbook is accessing data in the hard disk or/and externat CD-ROM. (5) Wireless LAN (WLAN)/Bluetooth indicator • When WLAN or Bluetooth is tuned on it lights up in green. Power button (2) (3) (4) Netbook User Manual (5) P.11 Using your Netbook Using the touchpad (2) (1) (3) The touchpad with its buttons is a pointing device that functions as an optional external mouse, which can perform navigation, scrolling and selection functions. The components of the touchpad are described as follows. No. Component Function (1) Touchpad Moves the pointer, selects or activates items on the screen. (2) Left touchpad button Equivalent to the left button of an optional external mouse. (3) Right touchpad button Equivalent to the right button of an optional external mouse. • To use the touchpad as an optional external mouse, press the left and right touchpad buttons, which provide the same click functions as an external mouse does. the touchpad and move in the direction as desired. • Do not use a pen, pencil, or marker on the touchpad. • To set the touchpad preferences in Windows XP, select Start > Control Panel > Printers and Other Hardware > Mouse Netbook User Manual P.12 Function Left touchpad button Right touchpad button Touchpad Select Click once. -- Tap once. Execute Click twice quickly. -- Tap twice quickly. Drag Click once and hold the item, and then use -- Tap twice quickly and hold the item, and then move touchpad to drag. Display the contextual menu -- touchpad to drag. Click once. -- • The touchpad is a pressure sensitive device that requires proper care to avoid damage. • Do not rest heavy objects on the touchpad or its buttons. • Do not scratch the touchpad with sharp-pointed objects or your Netbook User Manual P.13 Function hotkey Description Function hotkey <Fn> + <F1> Activates or deactivates the touchpad. <Fn> + <F8> Decreases screen brightness. <Fn> + <F9> Increases screen brightness. <Fn> + <F2> <Fn> + <F3> Mute volume. <Fn> + <F11> Description Switches between 3G, WLAN and Bluby the on-screen display. 3G, WLAN and Bluetooth are available on select models. <Fn> + <F4> Sleep button Make the system entering sleep mode. <Fn> + <F5> Decrease volume. <Fn> + <F6> Increase volume. <Fn> + <F7> Switches display between internal LCD and an external display device (such as a monitor or projector), or allows simultaneous display. Make sure an external display device (such as a monitor or projector) has been connected to your Netbook properly before using this hotkey combination. Netbook User Manual <Fn> + <F12> Play/Pause the playback of Windows Media Player. <Fn> + <Ins> Activates or deactivates the numeric keypad (indicated by the light gray shade in the illustration on the previous page). <Fn> + <Del> Activates or deactivates the scroll lock function. When activated, the screen moves one line up or down when you press the up or down arrow key (K, L). Scroll Lock does not work in all programs. P.14 Function hotkey Description Function hotkey Windows key Provides quick access to the Start menu. + <R> + <E> Function hotkey <Alt> + <Tab> <Caps Lock> Netbook User Manual Activates the Run dialog box. + <M> <Shift> + + <M> Description Minimizes all open windows that contain Minimize buttons. Cancels minimization of all windows. Opens the My Computer Window for browsing disks an les. Description Switches between windows. Function hotkey Description Provides the same function as the right Application key touchpad button, displaying a contextual pop-up menu. Capitalizes all text entered. P.15 Using built-in wireless connectivity (select models only) With the built-in wireless connectivity of your Netbook , you can access other wireless network enabled devices (such as AccessPoint network stations, Notebook computers, Personal Digital Assistants, or digital projectors) wirelessly without the constraints of network cables. 3. Click on the WLAN icon located at the lower right corner of the desktop. A list of available wireless networks will be displayed. To connect with a Local Area Network (LAN) at home or in the air station to make transmission possible. Outdoors in places such about an account. • Wireless LAN (WLAN) is available on select models. • WLAN connectivity has limited range, depending upon the equipment being used, the chosen frequency band, radio- wave interference, and the physical landscape (including building structure). Circumstances will vary depending upon your particular situation. Connecting to a wireless network 1. Make sure you are located within the wireless network service area. 2. To enable WLAN, press the <Fn> + <F11> hotkey combination a few times until the WLAN/Bluetooth indicator lights up. Netbook User Manual 4. Choose a network and then click Connect. If security authentication is not required by the network you are using, there will be a successful message showing that you have connected to the network. P.16 • To connect to some networks that require security authentication, you may have to undergo another authorization process and enter username and password. For details, please consult your network administrator. • For more information, refer to Start > Help and Support in Windows XP. • For data security, it is strongly recommended to connect to security-enabled wireless networks whenever possible. There is another way for the Netbook to connect with a network. See “LAN (Local Area Network) port (RJ-45 connector)”. Netbook User Manual P.17 Using Bluetooth (available on select models) The Bluetooth function allows you to get connected to various devices and services that support Bluetooth transmission. You can connect wirelessly without the need for data cables when printing documents, synchronizing your Personal Information Management (PIM) data with your Personal Digital Assistant (PDA) or another Personal Computer (PC), mobile phone or even sharing a network connection. 1. Right-click on the Bluetooth icon located at the lower right corner of the desktop, and then click Add a Bluetooth Device to launch the wizard. Bluetooth is available on select models. Connecting to a Bluetooth device 1. Press the <Fn> + <F11> hotkey combination to turn the Bluetooth on. When the Bluetooth is turned on, WLAN/ Bluetooth indicator lights up. 2. Turn on the power of your Bluetooth device and activate its Bluetooth function. You also need to make your Bluetooth device “Discoverable”. 2. Click Next. • For details about how to activate the device’s Bluetooth function, please refer to its documentation. oLio Book and the Bluetooth device is 10 meters. Netbook User Manual P.18 3. Please wait while Windows is searching for available Bluetooth devices. Select the Bluetooth device that you want to add, and then click Next. Netbook User Manual 4. Refer to the documentation that came with your Bluetooth Windows will generate a passkey for you. If the pairing process is not done within a short time, click Try Again to enter a passkey. And click Next. When you are prompted to enter the passkey on your Bluetooth device, follow the on-screen instructions to enter the passkey. P.19 5. The Bluetooth device is now connected to your Netbook. A list of available services supported by the connected Bluetooth device is displayed. Check the desired services and click Next. Netbook User Manual 6. Click Finish to complete the setup. P.20 If your Bluetooth device is capable of sending and receiving data, such as a mobile handset, you can use the Bluetooth connectivity to transfer data wirelessly between your Bluetooth device and Netbook. 1. After your Netbook is connected to a Bluetooth device, right-click the Bluetooth icon display the pop-up box, and select Quick Connect > File Transfer, and then the connected Bluetooth device. and click OK. Netbook User Manual P.21 4. Before the transmission starts, you may be requested to enter the passkey again to ensure the connection. After the transmission starts, you can check the on-screen progress bar for the status of a mobile handset. To connect to other types of Bluetooth devices, refer to the online Help for details. Netbook User Manual P.22 6. BIOS Setup Menu 6.1 Invoking setup The setup function can only be invoked by pressing F2 when Press <F2> to enter Setup message is prompted on the bottom of screen during POST. Main Allows the user to specify standard IBM PC AT system parameters. Security Provides security settings of the system. Boot Allows the user to specify the boot options. Exit Allows the user to save changes and exit Setup. During setup, all Fn function keys and power saving functions are disabled. Netbook User Manual P.23 6.2 Main Menu The setup function can only be invoked by pressing F2 when Press <F2> to enter Setup message is prompted on the bottom of screen during POST. Main Allows the user to specify standard IBM PC AT system parameters. Security Provides security settings of the system. Boot Allows the user to specify the boot options. Exit Allows the user to save changes and exit Setup. During setup, all Fn function keys and power saving functions are disabled. InsydeH2O Setup Utility Main S ecurity BIOS version Processor Type B oot R ev. 3.5 Exit V0.11 Intel ® ATOM™ C PU @1.60Ghz System Bus Speed 533Mhz System Memory Speed 533Mhz Cache RAM 0512KB N270 +- Select Boot Device Select Screen =Select Item Total Memory [xxxxMB] Enter=Select Sub-Menu SODIMM 0 [xxxxMB] F1=General Help F9=Setup Default System Time: [09:00:00] F10=Save and Exit System Date: [01/01/2009] ESC=Previous Page Netbook User Manual P.24 6.2 Security Menu Default The following is Security menu if both of password is disabled, or enter Supervisor password when password is enabled: User Password is / Supervisor Password is : Installed : System Password is set. Not Installed:System Password is not set. Netbook User Manual P.25 Set User Password / Set Supervisor Password Set SupervisorPassword Please type in your new password [ ] Please confirm your new password[ ] If there is an old password then setup will prompt with the following window instead Set Supervisor Password Please type in your password [ ] Please type in your new password [ ] Please confirm your new password[ ] Setup Notice Changes have been saved. [ continue] Netbook User Manual P.26 The password setting is complete after user presses enter. If the current password entered does not match the actual current password: Setup Warning Invalid password Re-enter Password [ continue] Setup Warning Password do not match Re-enter Password Password on Boot: happened. The following sub-options are all requires the Supervisor password for changes and should be grayed out if the user password was used to enter setup. Allows the user to specify whether or not a password is required to boot. Option : Disabled / Enabled Clear User Password: Clear user password Netbook User Manual P.27 6.3 Boot Menu Default This menu allows the user to decide the order of boot devices to load the operating system. Netbook User Manual P.28 Quiet Boot: Enabled: Customer Logo is displayed, and Summary Screen is disabled Disabled: Customer Logo is not displayed, and Summary Screen is enabled. PXE Boot to Lan Enabled: Support boot from Lan Disabled: Don’t Support boot from Lan. Boot Device Priority 6.4 Exit Menu Netbook User Manual P.29 6.5 Multi-Boot Menu BIOS will provide the user with the ability to select the devices for attempting to boot an OS. The user will be able to specify which system device will be attempted 1st, 2nd, and so on. The list of possible boot devices will include: * HDD * CD-ROM/DVD Drive * Floppy devices * Network Boot bootable state, the system will proceed to the next user selection device. If none of the selected devices are present or in a bootable condition then the system will halt and display an error message. Support USB FDD bootable function and also support Boot Block from USB FDD. User can press F12 during POST to enter multi-boot menu. In this menu user can change boot device without entering BIOS SETUP Utility. Netbook User Manual P.30 Replacingthe memory You can replace the existing memory module with a high capacity one. Before you upgrade or replace memory, please check on the ECS web site to determine the module which can be used, or contact Elitegroup Computer Systems Co., Ltd. distributor or customer service center. It is recommended that you take your Netbook to the Elitegroup Computer Systems Co., Ltd. distributor or customer service center for the upgrade or memory replacement. 1. Shut down your Y book completely. Disconnect the power adapter and turn over your Netbook. Battery For details about the limit of maximum memory, refer to the product information from http://www.ecs.com.tw CAUTION RISK OF EXPLOSION IF BATTERY IS REPLACED BY AN INCORRECT TYPE DISPOSE OF USED BATTERIES ACCORDING TO THE INSTRUCTIONS 2. Slide “Battery retainer A” to the right to unlock the battery. Battery retainer A Netbook User Manual P.31 3. Slide “Battery retainer B” to the left (1) and, while still holding the retainer, remove the battery from its compartment (2). Battery retainer B Netbook User Manual 4. The memory cover is secured with 1 screw. Use a screwdriver to remove the screw. To remove the screw, a Small Phillips head screwdriver is required. P.32 5. Remove the memory cover. Ground yourself to your Netbook with professional grounding equipment like an anti-static wristband, or touch the metal surface on the inside of your Netbook to discharge any static electricity. 6. Release the existing memory module by pushing aside the memory holders, and remove the memory. 8. Align the new memory module with the slot, and then insert it. When inserting, pay attention to the direction of the memory module. 7. Remove the memory. Handle the memory odule by its edge and avoid touching the contacts. Netbook User Manual 9. Gently push the free edge downwards until the module locks into place. If the memory module is not installed properly, your Netbook may not boot properly. P.33 10. Replace the memory cover. 11. Use a screwdriver to secure the cover with the screw. 12. Place the battery on its original position (1), and then slide “Battery retainer A” to the left (2). Connect the power adapter. When you start the Netbook , it will It is recommended that you go into BIOS to load setup defaults after installing additional memory. For details Netbook User Manual P.34 Appendix Generalsafety information When setting up or operating your Netbook , please pay special attention to the following: 1. Keep this manual in a safe place for easy reference when needed. 2. Make sure you follow all instructions and warnings related to the system. 3. Place your Netbook on a stable, level surface, and ensure that the vents are not obstructed. 4. Do not expose your Netbook to rain or excess humidity, and keep it away from liquids (such as beverages, faucets, and so on). 5. Do not expose your Netbook to direct sunlight, and keep it away from sources of heat (such as radiators, space heaters, stoves, and so on). 6. Do not expose your Netbook to heavy impacts or strong vibrations. When closing the Netbook , do not use excessive force. 7. Do not use your Netbook near a gas leak. 8. Do not store your Netbook in environments where the temperature is below 0°C or above 50°C, nor use your Netbook in environments where the temperature is below 5°C or above 35°C. Netbook User Manual 9. Do not use your Netbook , near water, for example near a bathtub, wash bowl, kitchen sink or laundry tub, in a wet basement or near a swimming pool. 10. Do not place the Netbook , in the vicinity of strong mag11. Use an appropriate electrical outlet, and make sure no heavy objects are placed on the power adapter or power cord. 12. The power adapter is a high-voltage component. Do not attempt to repair it yourself. Should it become damaged, please contact an authorized Elitegroup Computer Systems Co., Ltd. distributor or service center. Safety information about the battery Caution: There is a high risk of explosion if the battery is incorrectly replaced. Replace only with the same or equivalent type recommended by the battery equipment manufacturer. Discard used batteries according to battery manufacturer’s instructions. P.35