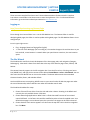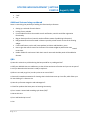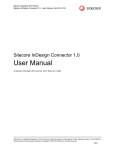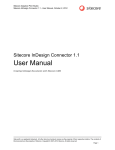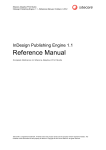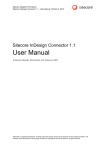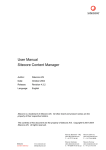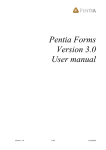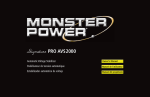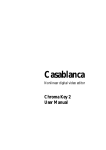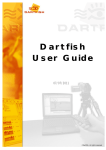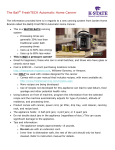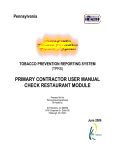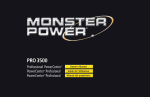Download Sitecore Getting Started
Transcript
SITECORE WEB DEVELOPMENT | GETTING STARTED August 5, 2009 These are notes compiled from Steve Lam’s Sitecore demonstrations for beta councils. Complete instructions are available in the Sitecore user manual: Using Sitecore 5.3.1. For advanced Sitecore information, go to the Sitecore Developer Network at sdn.sitecore.net. Logging on http://councilspd.scouting.org/sitecore/login Enter through the Content Editor icon—not the Edit Website icon. The Content Editor is used for developing Web pages; the Editor is used to update existing Web pages. The Edit Website feature is not configured yet. Icons in upper right corner: • • Flag = language (American flag signifies English) 1 = Version of the Web page you’re working on; the number changes with each iteration. As you lock and edit, a new iteration is created. When you open Sitecore next time, the new iteration opens. The Site Wizard The Site Wizard is used for the basic development of the home page, tabs, and navigation (Category, Subcategory). Most work is done from these tabs at the top of the Sitecore page: Home, Publish, and Review. The content hierarchy appears in the left navigation bar. From the left nav bar, click the green house icon (HOME icon), and right click to access the Site Wizard. CouncilDemo > Insert > Site Wizard. You can also access the Site Wizard from an icon on the toolbar. The Home node contains these standard elements: header, footer, and calendar default. You have READ access to everything; WRITE access to your council node. All Web site pages are under the council Home node, and all calendars are under the Calendar council node. The Site Wizard includes four steps. 1. Choose Title and Theme Color: Enter the title and select a theme. Scouting is the default and currently the only available theme. Click Next. 2. Choose Home Page Applications: What’s Hot is a flash that reads from one of our national council RSS feeds. In the future this could be modified to point to Council‐supplied news. Your default Home page is a one‐column layout, but your other site pages can be multi‐columned. 3. Choose Sections: Each section appears as a tab across the top and a link in the blue navigation bar. Click Next. 1 | C M S SITECORE WEB DEVELOPMENT | GETTING STARTED August 5, 2009 4. Choose Section Layouts: Choose a layout: one column, two columns, or three columns. Click Apply to Selected Section or Apply to All Sections. Click Save and Exit. Expand and collapse the Home note; you should see the sections you added in the navigation bar on the left. If you want to hide a section, scroll to the bottom of the window, and click Hide. To add content: From the blue nav bar, right‐click Section > Insert. For each section of your site, add the next level of data: Category. Add another level: Subcategory (red puzzle icon). Both of these show up in the left nav. Article is the next level, which does not show up in the nav bar. This is for Web pages that do not need to be included in the navigation bar. The article titles, however, appear on the Category or Subcategory page to the right of the blue nav bar. Body section The bulk of the content for each page in entered in the Body section of the Sitecore form. Here you can create a multi‐column layout. Body > Show Editor To add formatting to this section of the page, which controls the content on the page, use the icons on the toolbar in the Webpage Dialog window. You can import media (graphics) here, but there is not yet a tool to show a gallery of photos. Web standard graphic formats are recommended (.gif, .jpg, .png). Blogs You can link to blogs. Councils can use Wordpress to link to blogs and show most recent posts. This would allow dynamic content to appear on the Web page. Calendar The Calendar folder holds all calendar data. To create an event: • • • • Select Default Calendar > Duplicate to copy an event Name new calendar Change dates Save: This moves the page under the correct path. You don’t have to publish calendar data; when you save, it’s live. From View Specific Date you can view upcoming events. This displays the next 8 items on the calendars appear. 2 | C M S SITECORE WEB DEVELOPMENT | GETTING STARTED August 5, 2009 Multiple calendars Some councils maintain district calendars in addition to the council calendar. To maintain multiple calendars, from the Default calendar in the left navigation frame, click the Duplicate icon at top of the page. This creates another Calendar section. In the future, this functionality will be added so the default is multiple calendar functionality. Inline frames (I‐frames) The majority of your information will be published in the content area. You can frame a window within the Body section, though this is not a best practice. You would put text before I‐Frame in the body and the Text after the I‐frame in the Bottom Text. Column designs are on Scouting.org, which uses a 3‐column page layout: • • • Column 1: Left nav bar Column 2: Body section Column 3: Call to action widgets Scouting.org uses a rotating images widget that cycles the images on the home page. Steve will roll out this widget to the councils. He will also make available the icons to follow Twitter, Facebook, RSS, etc. Publishing To make the site available to the public, you must publish your content. Administrator rights include the right to publish all content. Editors can edit content, but they cannot publish content. The content must be approved by an admin first. Publish settings allow you to set an item as publishable with date restrictions, for example – when it is ready for release to the volunteers. Review > Submit. This automatically unlocks the page. Workflow • • • • Enter content, edit, and save. Review (Submit, enter comment if many users in the council develop content) Editing: editor approves and submits. Click the down arrow on the Edit icon to see the state of workflow. Approve: this publishes the content. You can select the Workbox link at the bottom left to see items in the Workflow. 3 | C M S SITECORE WEB DEVELOPMENT | GETTING STARTED August 5, 2009 Media Library Media Library (lower‐left of page) > Councils > Council000 Upload all images and videos to the Media Library unless you link to media externally. Including all media in the library makes it available to the rich text editor. You are not required to enter Alternate (Alt) text, but doing so provides a description of the picture and ensures accessibility. Arrangements are being made to ensure council access to the Cumulus Web site, containing National Council images, logos, and marketing materials. Until then, some of the images from Cumulus will be uploaded to the Media Library for council use. Post image requests on Scouting Community and National Council will ensure the images are uploaded. You can also post requests for access to areas of Scouting.org on Scouting Community. Councils should have access to Cumulus, the national site for images and marketing materials. Debra Kendrew is checking to see if available to volunteers, too. A national folder of images will be created in the Media: ibrary for everyone to use. Every time you upload of an image, regardless of the number of times you have uploaded it, the image is saved as a new image. Any image you want publicly available needs to be published. Smart Publish publishes all images that have been changed since the last time you published. The Media Library does not follow a workflow. You have to manually publish. Publish > Publish items > Publish sub‐items. This publishes all content that falls below it. Deleting content The Delete icon removes all versions. The Versions icon deletes only the version. To delete a section, delete it, then go to the council node and publish from there. Delete actions are not part of the work flow, so you have to manually publish to update the content after a deletion. Sitecore saves the various versions of your site. You can go back to a previous version, if needed. You can also restrict versions so that it is not published before a particular date. Workflow From Workflow, I can see all of the items in my workflow. Scroll to the bottom of the page and select Workflow. Special Characters When naming items in Sitecore, do not use these special characters: • dashes (‐) 4 | C M S SITECORE WEB DEVELOPMENT | GETTING STARTED August 5, 2009 • • “and “ “or” Additional features being considered Steve is researching the possibility of adding this functionality to Sitecore: • • • • • • • • Setting up a calendar for each district Linking from a calendar Forms module for forms that enable e‐mail notification; councils would like registration functionality Blog or discussion forum (councils need an efficient means of publishing information) RSS generated from items created in Sitecore: possibly a local council version of the existing widget E‐mail notification: push e‐mail (news updates) to iPhone and Blackberry users How to give the councils access to the Scouts in the News widget to publish their own council news there. Header folders for each council with their council name and shoulder patch will be added to Sitecore. Q&A Q: How do I maintain my old site during the beta period for my redesigned site? A: Shift your old Web site to a subdirectory so the old site continues to function and you can use part of it until you determine the beta site is ready to replace it. Q: When I am ready to go live, how do I point to our council URL? A: Steve will create documentation for hosting that includes how to set up a host file, which fakes your PC into thinking it’s a Sitecore site. Q: How do you format categories and subcategories? A: Check for updates that Steve posts on Scouting Community. Q: Can I create a customized cascading style sheet (CSS)? A: Not at this time. Q: Can I add JavaScript in text? A: Yes. 5 | C M S