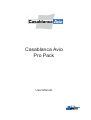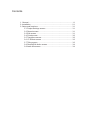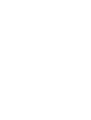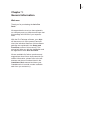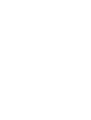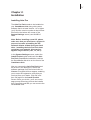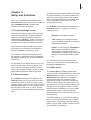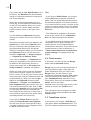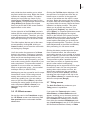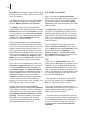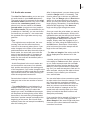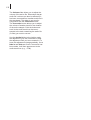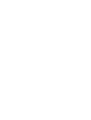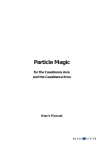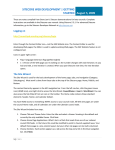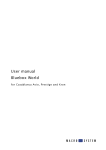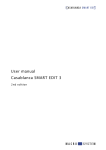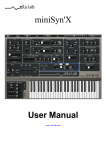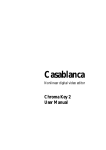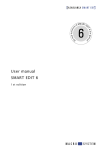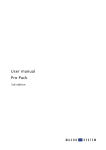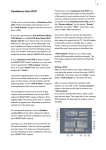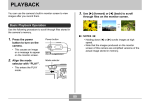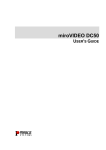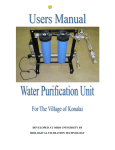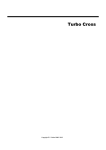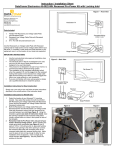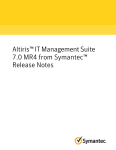Download Avio Pro User Manual
Transcript
Casablanca Avio Pro Pack User Manual Security Information We recommend that you carefully read this User Manual before installing and using the Avio Pro Pack. Completely bug-free software cannot be guaranteed, and some software errors could arise. If this is the case, the replicable bugs will be corrected and the customer will receive the revised software. However, we are neither responsible for potential data and/or time loss, nor any resulting damages, since we cannot control for proper installation and operation of the program by the customer. Thus, MacroSystem Digital Video AG and its dealers are therefore not responsible for faults and unintentional damages in relation to the installation or the application of the Avio Pro Pack. With regards to the SmartMedia card, MacroSystem Digital Video AG does provide a warranty of material or editing errors according to the legal regulations. The warranty is excluded in the event of damaged materials, misuse or misapplication. Any form of tacit warranty is excluded, including the warranty of the qualification of the software or the User Manual for a specific purpose. Neither MacroSystem Digital Video AG, nor its specialist dealers, are liable for direct or indirect damages that result from using the software or the User Manual (e.g. loss of profit, costs, hardware or software problems or other inconveniences). Contents 1. General ......................................................................................... 1.1 2. Installation ..................................................................................... 2.1 3. Setup and functions ...................................................................... 3.1 3.1 Project Settings screen ....................................................... 3.1 3.2 Record screen .................................................................... 3.1 3.3 Edit screen .......................................................................... 3.1 3.4 Finish screen ...................................................................... 3.2 3.5 Transitions screen .............................................................. 3.2 3.6 I.P. Effects screen ............................................................... 3.3 3.7 Titling screen ...................................................................... 3.3 3.8 Record/Edit Audio screen ................................................... 3.4 3.9 Audio Mix screen ................................................................ 3.4 1.1 Chapter 1: General information Welcome Thank you for purchasing the Avio Pro Pack! We appreciate the trust you have placed in our company and our products and hope that this package will fulfil all of your expectations. With the Pro Package software, your Avio will become much more powerful and efficient (the individual features of this software package are explained in the Setup and Functions section of this manual). This manual will help you with the installation and the application of the Avio Pro Pack. We are available for further questions and suggestions about future improvements (for contact information, please refer to the addresses and phone numbers listed in the Casablanca Avio manual and have your Casablanca Avio’s serial number available each time you contact us). 2.1 Chapter 2: Installation Installing Avio Pro The Avio Pro Pack needs to be installed on your Casablanca Avio along with system software that is at least Version 1.4 or higher (you’ll find the version number in the information field in the bottom left corner of the System Settings screen) and 64 MB of RAM. Note: Before installing a new OS, please make sure that you don't have a project in process, because reinstalling the OS software deletes all data from your hard drive. Installing the Avio Pro Pack does not delete your material, this warning applies only to the OS (1.4c, 1.5, etc.)." In the System Settings screen, select the Install Product option and insert the Avio Pro Pack SmartMedia installation card into the SmartMedia disk drive on the front of the Casablanca Avio. Now you can see the Avio Pro Pack listed as an item in the dialog box. Select this software package from the list and click on License. A keypad will then appear, enabling you to enter the registration code that you received from your dealer. Click OK, and then OK again on the Install Product Screen.Once you do this, you’ll see a message prompt informing you that the installation is complete and that you can remove the SmartMedia card. 3.1 Chapter 3: Setup and Functions Once you’ve installed and registered the Avio Pro Pack, you’ll notice that a number of your Casablanca Avio’s screens and features have been enhanced: 3.1 Project Settings screen Notice that the items in the project settings have been reordered. The three standard options for selecting projects have been replaced by the Select… button. Clicking on it opens the Select project box, where you can select from up to ten different projects: After you have clicked on OK, the name of the project you selected will be displayed next to the Select... button (e.g., P1). If you want to rename the project, click on the project’s current name and a keyboard will appear, enabling you to enter a different name for it. It’s important to remember that you can only edit the project that’s currently active. You can, however, exchange archive (title and colors) and clipboard (video scenes or audio clips) material between different projects. 3.2 Record screen A new Split button has been added to the Record toolbar (you’ll need to have an Avio with the DV option in order to use the new feature). When capturing via FireWire from a camera-original tape, you can capture the full tape and then click once on “Split” and the Avio will split the scene instantly into smaller clips. This Split function uses the index points that DV cameras place on the tape at each stop/ start. If you are using a copy of the original tape, or a playback device or tape that does not support these index points, the split function will not work. A new Mode button has also been added to the Record screen. It offers you three recording options: - Normal for standard recording. - Time enables you to determine the exact recording length (the recording automatically stops). - Photo is for still images. Casablanca Avio records material for approximately half a second, which is then automatically looped for the clip length that you’ve set with the Time controller. You can interrupt the recording any point (even if you’ve preset a recording time) by pressing the Stop button. 3.3 Edit screen The Insert, Split and Trim toolbars now include a button with speaker icon; this is the Waveform button. When you click on it, a Waveform display appears. This display represents sound over a period of time, whereas the height of the curve shows the different volume levels (the higher the curve, the greater the volume) and the width shows the period of time expired. A black, vertical position marker indicates your current frame position (this position marker is also displayed while you scroll through the scene or the audio file). If the Waveform is on, you’ll also be able to hear your scene’s audio while you’re scrolling through it. Depending upon the scrolling speed, you will hear it faster or slower than it was recorded (“scrubbing”). 3.2 If you select the In, Out, Split Position, /> or /< buttons, the Waveform will automatically replay (a vertical bar shows the current position of the playback). When you’re trimming the beginning of a scene (In), the black position marker will be on the left of the display. When you’re trimming the end of a scene (Out), the black position marker will be on the right of the graph. You can disable the Waveform simply by clicking on its button once more (it will turn yellow). Enhancements also have been added to the Special menu. Click on the Special button and you’ll see that a bar separates the image-processing effects from the special effects. A new special effect you can select is the Clipboard function. On the are three functions: Clipboard — > Project, Project — > Clipboard and Remove Scene. If you click on Project — > Clipboard, the scene you selected from the scene bin will be added to the Clipboard (if there’s no scene in the scene bin, a “No scene currently available!” message will appear). Before you load a scene from the Clipboard you’ll need to choose a place in the scene bin for it to go. (To do this, click on any scene in the scene bin, and the Clipboard scene will be placed after it.) When you click on Special, then on Clipboard and then select Clipboard — > Project, the Load Scene from Clipboard dialog box opens. Here you can select the scene you want, click on OK and leave the Special menu by pressing OK. You will then see that the scene that has been added to the scene bin (it may have a new number if the scene or the scene name is already stored in the scene bin). If you click on Delete Scene in the Clipboard, the Delete Scene from Clipboard box will open and you can mark the scene you want to delete from the Clipboard. Click on OK to delete the scene. Tips: - If you click on Delete Scene, you’ll notice that the OK button is grayed out and disabled. This is a safety feature that prevents the accidental deletion of a scene. However, if you want to delete a scene, just click on the scene you want to delete (even if it’s already grayed out) and then click on the now-active OK button. - The Clipboard is available in all projects, but once you switch off your Casablanca Avio, all Clipboard scenes are deleted. - If you switch projects to a project with incompatible video or audio settings, the scenes that are in the Clipboard will be marked with a small star. If you select these marked scenes in order to add them, a “These scene features do not match the project settings!” message will be displayed. 3.4 Finish screen In this menu you will see the new Range button and the Selected display. Range lets you record a selected portion of your storyboard to tape, rather than the entire storyboard. Once you click on the Range button, the first frame of your storyboard will appear behind a Trim toolbar (see the section on the Trim option within your Casablanca Avio manual for more information). Once you set new In and Out points, click on the videocassette icon in the lower right corner of the toolbar to return to the Finish screen. The running time for the segment of video that you chose will be indicated in the Selected counter. 3.5 Transitions screen In this screen you’ll notice a Full Size preview option below the Preview button. The Full Size toolbar contains a frame indicator 3.3 and a slider bar that enables you to select any frame within the scene. Below the frame indicator is a display modifier. This option allows you to preview any frame of your original scene (Original), any frame of the effect (Effect), or a special split-screen mode (Orig.+Effect) that displays the original scene on the left half of the screen and the applied effect on the other. On the right side of the Full Size preview’s toolbar are the control options that allow you to modify the transition. Therefore, you can make adjustments to the transition immediately after previewing it in full-screen mode. The effect options that are set in this menu are accepted by clicking OK; clicking on Cancel enables you to leave the menu without saving any changes. You’ll also notice the presence of a Scene button in this screen. Clicking on it creates an entire scene from a rendered effect, the effect and its surrounding scenes or any number of scenes that you specify; you can even make a scene that’s composed of your entire storyboard. This procedure makes it possible to use more than one transition effect on a particular scene – the so-called multilayer effect (or A/B/C/D-Roll). Multilayering can be a powerful tool for experienced Avio users; it’s like using several analog video mixers at the one time, but without any quality loss. You can make a scene of just the effect (Effect ), the effect including the entire length of the clips in the entire storyboard (Effect + Scene) or a particular range within the storyboard (Range). 3.6 I.P. Effects screen As was the case in the Transitions screen, the I.P. Effects screen now features a Full Size preview button underneath the Preview button. Clicking the Full Size button displays a fullsize preview of a single frame from the selected scene or scenes. In the upper-left corner of the toolbar are the effect ’s name and icon. Below the name is a frame indicator and a slider bar that enables you to select any frame within the scene. Below the frame indicator is a display modifier. This option allows you to preview any frame of your original scene (Original), any frame of the effect (Effect), or a special split-screen mode (Orig.+Effect) that displays the original scene on the left half of the screen and the applied effect on the other. On the right side of the Full Size preview’s toolbar are the control options that allow you to modify the image-processing effect. Therefore, you can make adjustments to the effect immediately after previewing it in full-screen mode. Clicking this button creates an entire scene from a rendered effect, the effect and its surrounding scenes or any number of scenes that you specify; you can even make a scene that’s composed of your entire storyboard. This procedure makes it possible to use more than one effect on a particular scene, which is often called “multilayering.” Multilayering can be a powerful tool for experienced Avio users; it’s like using several analog video mixers at the one time, but without any quality loss. You can make a scene of just the effect (Effect), the effect including the entire length of the clip in the effect (Effect +Scene) or a particular range within the storyboard (Range). 3.7 Titling screen The Avio Pro Pack also enhances your Titling screen’s capabilities. If you select the Textured option under Color/Pattern, a Select Pattern box will appear, enabling you to choose a texture to place over the letters of your text. You will see a Product list enabling you to choose from either the standard Casablanca package, Liquid Images (a set of 25 3D surfaces and illumination/radiance effects) or Video 3.4 SpiceRack (a package of nearly 200 exciting transitions and i.p. effects that you can obtain from your dealer). The Type, which can be found under Product, provides a selection among the three options: Masks, Unicolor and Textured. The Masks button will open predefined masks listed in the dialog box below. If Casablanca has been set under Product, you will see two masks. If you have selected Liquid Images, you can select among 25 different masks, while Video SpiceRack offers a selection of up to 200 masks. Each of these masks can be selected and modified. Click on the left area of the dialog box on the desired mask to frame it (you can read the name of the selected mask in the upper right side of the dialog box). You can then determine the Color of the mask on the right side of the dialog box, make your selection between Positive and Negative under Mode, and enter the Alpha value (that is, the degree of transparency) as a percentage. If you want to view patterns from either the Unicolor or Textured categories, you need to select Casablanca under Product (neither Liquid Images nor Video SpiceRack offer these variations). Unicolor provides 17 different patterns that you can modify with individual settings – just like the masks. Textured provides a selection of eight patterns for which you can make individual settings. You can lay any color you want over them with the help of the color box. Another new function is the Char/line spaces button that is located under Shadow. If you click on this new function, a dialog box opens where you’ll see three options: Character Width, Character Spacing and Line Spacing. This feature allows you to adjust the width of the characters, the spacing between the individual characters and the spacing between the lines of text. 3.8 Audio record/edit When you enter the Audio record/edit screen, select an audio file from the sample list and then click on either Split or Trim, you’ll now be able to see the same Waveform display that was described in the video editing section. The Waveform display switches between two forms of representation: While you are scrolling through the audio file, you will see approximately six frames of the audio waveform. If you stop scrolling, you will see the entire three seconds of the audio waveform that it is looping.. A new Clipboard function has also been added to Audio record/edit screen. If you click on Special and select Clipboard, you’ll see the three buttons (Clipboard — > Project, Project — > Clipboard and Remove Audio File) that have the same functions as those in the Video menu. Tips: -If you click on Delete Audio File, you’ll notice that the OK button is grayed out and disabled. This is a safety feature that prevents the accidental deletion of a file. However, if you want to delete an audio file, just click on the sample you want to delete (even if it’s already grayed out) and then click on the now-active OK button. - The Clipboard is available in all projects, but once you switch off your Casablanca Avio, all Clipboard files are deleted. -If you switch projects to a project with incompatible audio settings, the samples in the audio clipboard will be marked with an asterix and cannot be added. - The audio files are automatically stored in the file list and can be added to audio tracks in the Audio mix screen by marking them. If there’s no audio file in the list, you’ll see a message stating “No current audio file available!” 3.5 3.9 Audio mix screen The Avio Pro Pack enables you to use up to six audio tracks in your Audio mix screen. The track at the top is reserved for the original source audio (camera icon) of the video, whereas the commentary track (microphone icon), the two tracks for the background music (musical note icon) and the two effects tracks (FX) are available for you to add clips to. Naturally, you can use these five tracks as you want to – the names and the symbols at the right side are only suggestions. Tips: - The original source audio track, the commentary track and the effect tracks are “locked” to the scene(s) above them. If you make changes to the either of the scenes positioned before and after the audio clips on these tracks, the sound will move with the scene it was placed under. If changes are made to the scenes that overlap with the audio file, the audio will be deleted (after a warning message). - Audio files placed in the music tracks are not connected to one scene, but maintain their position according to the starting point of the storyboard. If you make changes to the scenes positioned before and after the audio clips on these tracks, the audio will stay put while the storyboard scenes shift. Several other buttons in this screen have changed, due to the new number of sound tracks: - The audio file list is now displayed in a separate dialog box when you click on Insert. Scroll through the list to select the sample you want, click OK and the sample will be placed at the beginning of the Workbox scene in the track that you designated. Note that if another sample is already at the beginning of the scene, the Avio will automatically insert the new sample immediately after the existing one. After it’s been placed, you can always move it with the Range button, if necessary. This function allows you to do two very different things. First, the Range option’s Start button allows you to select the point in the scene where you’d like the active audio sample to begin playing. Remember: it’s automatically placed at the beginning. Click Start and begin scrolling right through the scene. Once you reach the point where you want to begin the active audio sample, click the left trackball button and the start point will be set. (To change it, click Start again.) You can also change the In & Out points of the active sample. Simply make the changes as you would if you were using the Trim function in the Edit screen. Remember: Once the In point is trimmed, the active sample will still begin at the set Start point. - The title and length of the active audio file will be displayed at the bottom left in the menu. - Another new function that has been added is the ability to Fade an audio file’s volume in or out. Select a sample and click on Fade. (Note that the slider sets the duration of the fade out, not the point at which it starts fading. So if you want the sample to fade out for three seconds, simply set the slider at three seconds.) Once created, you will have a nice, smooth fade. You can also fade volume corrections made to other tracks from the active sample. To do this, first make the correction to another track, and then set the fade time. Once created, any volume corrections that begin or end in the middle of a sample on the corrected track will smoothly fade up or down. (Keep in mind that that both functions will always be performed.) If you want the Active sample to Fade but not the correction, (or vice versa) generate a Silent Sample of the same length and place it on one of the other tracks and make the correction from there. 3.6 The Volume slider allows you to adjust the volume of the active file. Remember that an audio file’s volume can also be affected if it has been corrected from another audio file in the storyboard. This slider is not used in conjunction with the Correction button. The Correction button allows you to adjust the volume of another track for the duration of the active sample. Click the button and scroll to the audio track icon that corresponds to the track containing the audio file (or files) you want to correct. Use the decibel slider to the right to make the adjustment (you will not be able to hear the adjustment until you have created it.) To have this adjustment change gradually, use a fade in and fade out. Once a correction has been made, it will then appear next to the audio track icon (e.g., -17db).