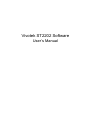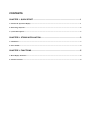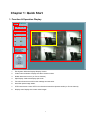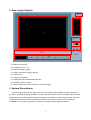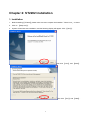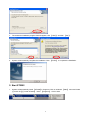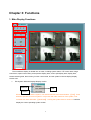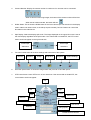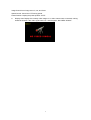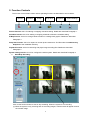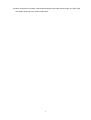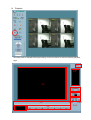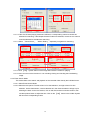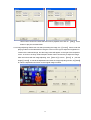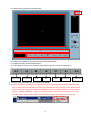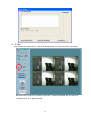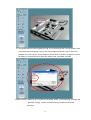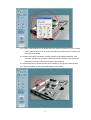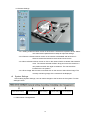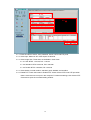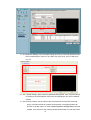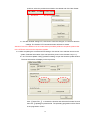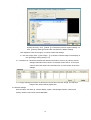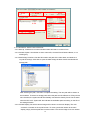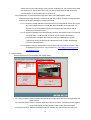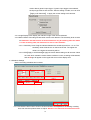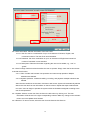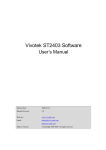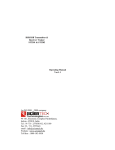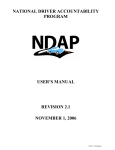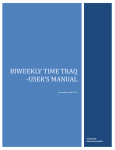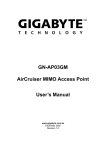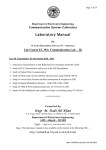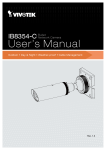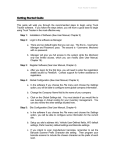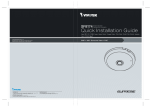Download User`s Manual - Koukaam a. s.
Transcript
Vivotek ST2202 Software User’s Manual CONTENTS CHAPTER 1: QUICK START ............................................................................................1 1. Function & Operation Display .................................................................................................................................. 1 2. Data Image Playback ................................................................................................................................................. 2 3. System Descriptions.................................................................................................................................................... 2 CHAPTER 2: ST2202 INSTALLATION .............................................................................3 1. Installation .................................................................................................................................................................. 3 2. Start ST2202................................................................................................................................................................ 4 CHAPTER 3: FUNCTIONS................................................................................................5 1. Main Display Functions ............................................................................................................................................. 5 2. Function Controls....................................................................................................................................................... 8 Chapter 1: Quick Start 1. Function & Operation Display 1 2 3 4 5 Focus camera 8 6 7 1. Exit System/ Minimize Display/ Display Version. 2. Video Camera Number: Display the video camera number. 3. DI/DO status and control. (on Focus Camera) 4. Split Display: Select the display split mode. 5. Functions Control Area: All function-settings and execution. 6. Hard disk space usage status. 7. PTZ Control Area: Control PTZ in four directions/zoom/focus/preset recalls.(on Focus Camera) 8. Display Area: Display the current video images. 1 2. Data Image Playback 2-9 2-1 2-5 2-2 2-3 2-4-1 2-4-3 2-4-2 2-6 2-7 2-8 2-1. Display current time. 2-2. Image zooms in or out. 2-3. Adjust the playing speed. 2-4. Search and select image for playing. 2-5. Display area. 2-6. Progress of playback. 2-7. Display the image recorded date and time. 2-8. Playback function controls. 2-9. Exit the playback function and return to the main display. 3. System Descriptions ST2202 product series is one of the state-of-the-art scattering remote digital monitoring products in the world. It adopts the advanced MPEG-4 image compression technology to accomplish the high-speed image displaying and high-speed recording requirements. Furthermore, ST2202 also provides users and mangers with the modern E-Map management module and an operation style, which resembling a PC-Based DVR, to enjoy a high quality, convenient, and stable remote digital surveillance. 2 Chapter 2: ST2202 Installation 1. Installation 1. Before installing 【ST2202】, please make sure user computer has installed 『Direct X 8.0』 or above. 2. Click on 【Setup.exe】. 3. System will activate auto-installation, and the following display will appear. Click 【Next】. Then click 【Yes】, and 【Next】. Then click 【Yes】, and 【Next】. 3 4. The software’s installation program data will appear, click 【Next】 and then 【Yes】. 5. System will automatically complete the installation. Click 【Finish】 to complete the installation. 2. Start ST2202 1. System will automatically install 【ST2202】in Programs. Click on window’s 【Start】 menu and locate 【Vivotek Inc.】【Vivotek ST2202】 under 【Programs】. Click to start. 4 Chapter 3: Functions 1. Main Display Functions 1 2 3 4 5 8 6 7 The surveillance display is divided into 10 areas, including system status, PTZ control area, image control area, speed control area, preset position display area, screen split display area, display area, camera selecting area, alarm history, function control area, and exit system/ minimize display/ display version area. 1. Exit System/ Minimize Display/ Display Version Minimize Exit Version When user wished to exit the system, user would need left click here and select 【Exit】.If user wished to operate the current system in conjunction with other functions of the system, user could left click here and select 【Minimized】 to bring the system down to minimum. It will also display the current operating system version. 5 2. Camera Number: Display the camera number. A maximum of 4 cameras can be connected. When a camera is returning images, the button of the camera number will be blue. When server is disconnected, the button will turn. 3. DI/DO Status: This is show the DI/DO status of the focus camera (the camera show in the display area in status one camera view, or the left-top square camera). DO-Ctrl. Button can control the DO status in the video Server. 4. Split Display: Select the display split mode. The image displayed on the upper left corner is set as the main display regardless of the split mode. If the camera did not install PTZ, the PTZ control button would not appear on the right hand side. 5. Screen Split Screen Split Selections Selections Function Control Area: All functions settings and executions of the system. Record Schedule E-Map Snap Shot Playback System Settings 6. Hard disk space status: It shows the usage status and percents of hard disk space. 7. PTZ Control Area: Control PTZ to turn in four directions. If the camera did not install PTZ, this control button would not appear. Up 機 Right 機 Left 機 Center Dow Zoom Out Zoom In Decrease focal distance Increase focal distance 機 Auto Focus Panning Tilting Speed 6 Preset List from camera Image Control Area: Image zoom in, out, and focus. Speed Control: Control the PTZ turning speed. Preset Position: Display the preset position of PTZ. 8. Display Area: Display the currently video images. If no video camera were connected, nothing would be showed. If the video signal were lost, it would appear “NO VIDEO SIGNAL”. 7 2. Function Controls The function control area involves various operating functions as described in area 10 below. Record Schedule E-Map Snap Shot Playback System Settings Record function: this is for starting or stopping manual recording. Details are described Paragraph 1. Schedule function: this is for starting or stopping schedule to follow the schedule setting. E-Map function: this is for arrange camera location in a background graphic. Details are described Paragraph 3. Snap Shot function: this is for capture on screen picture saves as a JPG file under the sub-directory Snapshot of the installation directory. Playback function: this is for searching and plays image recording files. Details are described Paragraph 2 System setting function: this is for configure the whole system. Details are described Paragraph 4. 1. Start/Stop Recording Click on this function button to start or stop recording. When the system is not recording. (1) When the system is only receiving and not recording images, a black border will appear around the camera image. 8 (2) When the system is recording, a red border will appear around the camera image, and【Rec】will also appear at the top of the System Status area. 9 2. Playback Recording must be stopped before play-backing. Click on this button to enter the following playback page. 2-9 2-1 2-5 2-2 2-3 2-4-1 2-4-3 2-4-2 2-6 2-7 2-8 10 2-1. Display current time. 2-2. Playback image zooms in or out. Click 『+』 to zoom in and 『-』to zoom out. 2-3. Adjust the playing speed: The playing speed ranges from 1/8X to 8X. Click on the left button to increase speed, and right button to reduce speed. The current select playing speed is displayed in the middle. Select the playing speed before playing the recorded video. The speed cannot be changed during the playing. 2-4. Search and select recorded video ST2202 supports 2 types of video search mode: by channel and event 2-4-1 Channel Search Mode 2-4-1-1 Select single channel to play only one channel video or multiple channels button to select desire cameras to play several channel videos simultaneously. 2-4-1-2 Select expected date and time frame. The left column is for date selection, and right column for time selection. On the date section, a calendar will pop up for selecting the date. Click on AM, PM, and the hr/min/sec sections respectively on the time section to mark up each condition then uses the up/down button to adjust the time. The current date will be circled in red and also be displayed in the left bottom of the calendar. Use the arrow button on the up left right of the calendar for previous months and the right up arrow button for future months. 11 2-4-1-3 If the One Channel playing mode were selected, a corresponding camera must also be selected for searching. If the Multiple Channel mode were selected, more than one camera could be selected for simultaneous searching. 2-4-1-4 Select 『Round Clock』, 『Motion Detect』, separately or together for searching. 2-4-1-1 2-4-1-1 2-4-1-2 2-4-1-3 2-4-1-3 2-4-1-4 2-4-1-5 Click 【Ok】. System will list out all image data under the criteria for playing. 2-4-1-6 User can now use the functions in 4-8. Including viewing and checking the broadcasting image. 2-4-2 Event Search Mode This mode refers to the search and playback of the recorded video data by the individual event. 2-4-2-1 Select Event Search Mode. 2-4-2-2 Select the time period. The left column is for date selection, and right column for time selection. On the date section, a same calendar as in the channel selection will pop up for selecting the date. On the time section, click on AM, PM, and the hr/min/sec section, then use the up/down button to adjust the time. Click on the 【Ok】 button in the middle. System will list out all corresponding events. 12 Use mouse to click on the event that user wish to playback, then click on 【Play】 at the bottom to play the recorded video. 2-4-3 Image Adjusting. Before user can start processing the image, the 【Pause】 button under the playing mode must be selected first. Drag the cursors on the right to adjust the brightness or contrast of the selected image, and the image value will appear on the right of the respective cursor. Or click on the Gray Scale/ Sharpen/ Soften button continuously to adjust the image. After user is done with the image adjusting, click 【Save As】 to save, 【Print】 to print the image,【Cancel】 to cancel the adjustment and close the Image Adjusting window, or【Reset】 to undo the adjustment and return to the original image condition. 13 2-5. Display area: Playback the selected video 2-9 2-5 2-6 2-7 2-8 2-6. Progress of playback: Indicate the proportion of the played video 2-7. Display the video recorded date and time. 2-8. Video playing-controls. The operations are identical with the common VCR operations. Rewind to Start Fast Rewind Stop Play Pause Fast Forward Forward to End 2-9. Exit the playback function and return to the main display. 2-10. Attention: When the database were damaged, which would resulted in the inability to find the video data; or when user must reinstall the system due to problems in user’s computer, which would require user to import the existing video data to the database of the new installed program, it would require to execute 【Repair Database】 under the Programs directory of the start menu (this function is also included in the installation CD). Please quit the ST2202 program while executing the repairing. 14 3. E-Map Also known as the “plane layout”. Click on the E-Map button to enter the electronic map display, Move the mouse cursor on the E-Map and left click , a window will appear with two options of 【Background】 and 【Add Camera】. 15 3-1 Change Background: Select 【Background】, and a new background or the file location route of the plane layout will appear. Click on the new background that user wish to use or the filename of the plane layout, and click Open or double-click on the file to change the current background. The background file types are limited to GIF, JPG, BMP, and PNG. 3-2 Add Camera: A maximum of 4 cameras can be added. Select 【Add Camera】 and open the 【Camera Config】 window to set the warning conditions and camera directions. 16 3-2-1 Click on the pull-down menu beside Camera to add new cameras. Only one camera can be added every time. User needs to repeat the procedure when more than one camera must be added. 3-2-2 Select the warning conditions, including Image Lost and Motion Detected. Then select the direction of the camera. Click OK to save the settings. The camera will flash when an event occurs which meets the set conditions. 3-2-3 Camera Direction: Set the direction of the camera by clicking the direction button. 3-2-4 When completed, a new camera will appear on the E-Map. 17 3-3 Camera Settings. 3-3-1 Setting a Camera: Move mouse on left click the camera that required to be set. Select one Camera and repeat the above steps to adjust the settings. 3-3-2 Remove a Camera: Move mouse on the camera to be deleted and left click on it. Select a camera that wanted to removed and click remove. 3-3-3 Move a Camera: Move mouse on click on the camera. Select a camera that wanted to move. The camera selected will flash. Drag and move the camera to a new position and left click again to release it. The camera will be located in the new position. 3-3-4 Show Image: Move mouse on and left click on the camera. Select Show Image. The currently monitoring image of the camera will be displayed. 4. System Settings After entering System Settings, user can make changes to the functions of the system. Function settings include: Video Server Settings General Settings Video Settings 4-1 Video Server Configurations 18 Schedule Settings User Management 4-1-1 4-1-2 4-1-3 4-1-8 4-1-4 4-1-5 4-1-6 4-1-7 4-1-1. Enter the name of server, user, password, host IP, HTTP and FTP ports. 4-1-2. Video Input. Maximum four video inputs are allowed. 4-1-3. Video Image Size. Three sizes are available in three sizes: 4-1-3-1 Half: NTSC: 176×120, PAL: 176×144 4-1-3-2 Standard: NTSC: 352×240, PAL: 352×288 4-1-3-3 Double: NTSC: 704×480, PAL: 704×576 4-1-4. Video Quality: Include medium, standard, good, detailed, and excellent. 4-1-5. Enable PTZ. Check this button to Enable PTZ. Check Custom PTZ to set PTZ port when there is more than one com port in the computer. For advance settings, click Custom PTZ Command to open the command setting window. 19 4-1-5 4-1-5-1 Movement Settings: Input command strings according to the PTZ operation menu that corresponding to move PTZ up, down, left, right, focus, zoom in and zoom out, etc. 4-1-5-1 4-1-5-2 4-1-5-2-1 Speed Settings: Set the panning speed and tilting speed. Input command strings according to the PTZ operation menu that corresponding to turn PTZ in different speeds. 4-1-5-2-2 Preset Position: Set the name of the preset position and the PTZ command string. Click Save Preset to create a preset position. The preset position will also list on the left column. To view a preset position setting that previously created, move mouse on the preset and click Recall Preset. To clear the preset 20 positions, select the position that wished to be cleared and click Clear Preset. 4-1-5-2-1 4-1-5-2-2 4-1-5-3 After finished setting PTZ, click Save to save the changes, or Cancel to abort the settings. The Custom PTZ Command window will then be closed. Attention: Due to the difference in the model series provided by different companies, please refer to the PTZ user manual for the respective models. 4-1-6 After completing the camera and PTZ settings, click Add to List to add the camera to the system. Relevant information of the camera will be shown in the Camera List (6-1-7). 6-1-6-1 Firmware Update: Click【Update Firmware】to open the firmware update window. The host information will display on the top section. Click 【Select File…】 to browse the location and select the firmware file, and then click 【Upload】to upload the file. The uploading progression will be shown in the progression column. 21 System Recovery: Click 【Reset 】to restore the previous system settings. Or click 【Factory Reset】to restore the manufacturer’s default settings. Click Update to save the changes, or Cancel to abort the settings. 4-1-6-2 View Image: Click 【View Image…】 to show the camera image on the display on the right image viewing area (6-1-8). 4-1-7 Camera List: List all the cameras and relevant information. Click on any camera, and its settings information will be shown on relevant column above. To remove a camera, select the camera and click Remove. Or click Confirm to save the settings. 4-1-8 Image Viewing Area: Select a camera from the list and click View Image. The real-time image of the camera will be played here. 4-2 General Settings Set host name, auto start up, camera display, caption, data storage locations, web service setting, camera scan interval, and E-Mail alarm. 22 4-2-1 4-2-2 4-2-3 4-2-5 4-2-4 4-2-7 4-2-6 4-2-1 Host Name: Set the name of the host. 4-2-2 Start Up: Include auto run when Windows starts and start in minimum form. 4-2-3 Camera Caption: Set whether to show camera ID, Camera ID and Camera Name, or not showing any. 4-2-4 Data Storage Locations: Set the file location and path of the video data, and whether to recycle the savings. Click New to open the data storage location window and decide the storage path. After selecting the path, click OK to complete the setting. The new path will be shown on the list below. To remove a storage path, select the path and click Remove. If Recycle box were checked, the system would automatically overwrite the data by first in first out order when the HD is full. System will also indicate the available space remaining on the HD of the storage location. 4-2-5 Camera Display: Set which camera image will be shown on the main display. The mail camera is a camera on the top left screen. To move a particular camera to the main display, simply click that particular camera number. The current image of such a camera 23 will be shown on the main display. If that camera contained PTZ, the control button would also be shown on the left hand side. User can also click All Cameras ON to show all camera images, or All Cameras OFF to show none. 4-2-6 E-Mail Alarm: To send the alarm image via E-Mail. The E-Mail’s SMTP server, sender/receiver/copy receiver’s e-mails, and char-sets, subject, number of image attached, and interval between sending the e-mail must be set. 4-2-7-1 Number of Image Attached: To decide how many image will be sent in one e-mail. The more images send in one mail, the wider bandwidth and longer time are required. It is recommended that only one image is sent with each e-mail to shorten the transmission time. 4-2-7-2 Interval of Sending Email: Set the time interval for auto email re-send. The interval can range from 1 to 99 seconds. If relevant action or alarm deactivating procedure were not taken within this time interval, E-Mail alarm would be continuously issuing at this interval until relevant action or alarm deactivating procedure had been taken. 4-2-7-3 Multiple receivers are allowed in both receiver and copy receiver columns. Use “;” to separate the receivers or copy receivers, e.g. [email protected]; [email protected] 4-3 Video Settings Set the camera name, record mode, and motion detect. 4-3-2 4-3-1 4-3-4 4-3-3 4-3-5 4-3-1 Select Camera: Select a camera and its real-time image will be shown on the right below the camera name. 4-3-2 Camera Name: Enter the camera name that wants to be shown. This name will also appear on the main display and the playback video. It can also be left blank. 4-3-3 Record Control: Select a recording mode from monitor only, not record/ round-the-clock/ 24 motion detect/ generic input trigger. If generic input trigger were selected, the input type must be also chosen. After the setting is made, user can click 【Apply to All Cameras】 to apply the current setting to all cameras. 4-3-4 Image Display Area: Display the real-time image of the camera selected. 4-3-5 Motion Detect: Recording will start when motions are detected. The sensitivity level must be set. Attention: that the function of motion detection only be enabling when the status is in the recording state, the alarm mail is also in same situation. 4-3-5-1 Sensitivity Level: Drag the indicator between the sensitivity level from 1 to 10. The sensitivity value will be shown on the left of the bar. The higher the value is, the higher the sensitivity will be. 4-3-5-2 Click【Apply to All Cameras】to apply the motion detect settings to all cameras. When an event which meets the motion detect conditions occurs, recording will be started, and an M sign will appear on the upper-left corner of the display area. 4-4 Schedule Settings Set the recording schedules and contents. 4-4-1 4-4-2 4-4-4 4-4-3 4-4-5 4-4-6 4-4-7 4-4-8 4-4-9 4-4-1 Time Period: Use mouse to click on the hour/minute to be adjusted for the starting or ending time, then use the up/down button to adjust. Attention: the start time must be earlier than 25 the end time, or a “double settings for the time period” message will appear on the screen. Each day starts at 00:00 and ends at 23:59. 4-4-2 Job: Decide whether to enable recording or remote service or both. There are two recording modes: round-the-clock and motion detect. Only one recording mode can be chosen. 4-4-3 Enable Camera: Select cameras for the schedule job. 4-4-4 Week Days: Select the scheduling days in a week. 4-4-5 Job Remark: Leave blank or add relevant descriptions regarding the scheduling. 4-4-6 When finished, click 【New Job】 to add the settings into the scheduling. The job information will be shown in the table below schedule list. 4-4-7 Modify Job: Select and click a job that need to be modified, click 【Modify Job】, and follow the above steps to edit the job contents. 4-4-8 Remove Job: Select and click a job that need to be removed from the schedule and click 【Remove Job】. 4-4-9 Click OK to save or Cancel to abort the settings when completing the settings and exit the scheduling window. 4-5 User Management Set, modify, or add user ID and password. 4-5-1 General root’s password setting. The password can be a combination of up to 12 English letters and numerical numbers. The ID can be inputted in either capital or small letters, whereas the password is case sensitive. The default name of the system root is 【Root】, and no password is set. If no password were assigned for the root, or no user were added, there would be no login window or password request when the start-up of the system. Simply click 【OK】 to proceed. However, if password was assigned to the root, or one or more users were added, the system would request to login and input of the correct user name and password to activate the system. 26 4-5-1 4-5-2 4-5-3 4-5-4 4-5-5 4-5-2 User Information: Add the information of the new users. 4-5-2-1 User ID: Can be a combination of up to 16 characters of Chinese, English, and numerical numbers. The User ID is case insensitive. 4-5-2-2 Password: Can be a combination of up to 16 characters of English and numerical numbers. Password is case sensitive. 4-5-2-3 Description: Relevant information regarding the user can be added, e.g., “root” or “guest.” 4-5-3 User Privilege: Select functions that allow the user to operate. Simply check the function boxes to decide what function. 4-5-3-1 View: Include multi-camera view operation and camera map operation. Multiple selections are allowed. 4-5-3-2 System Operation: Include scheduling, recording, and playback. Multiple selections are allowed. After relevant conditions are checked, click New to add a user. System will automatically add the data to the User and List user information on the left column. Repeat the steps to add another new user. User can begin to operate the system within the limitations assigned according to the user ID and password. 4-5-4 Update: Select a current user from the list on the left column by clicking on it. The user information will be shown in the right corresponding columns. Make any change on the relevant column and click Update when finished. 4-5-5 Remove: To remove a user, select the user from the list and click Remove. 27