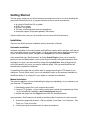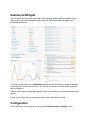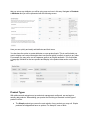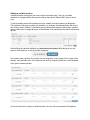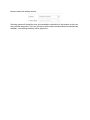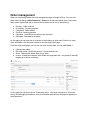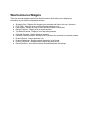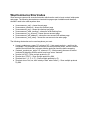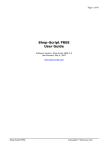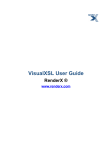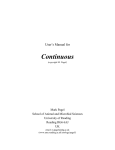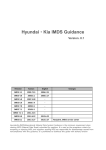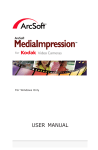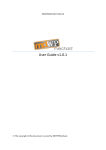Download WooCommerce User Guide
Transcript
WooCommerce User Guide
Version 1.0 - September 2011
Contents
WooCommerce User Guide
Contents
Getting Started
Installation
Automatic installation
Manual Installation
The final step
Upgrade Instructions
Automatic Upgrade
Manual Upgrade
The final step
Dashboard Widgets
Configuration
General options
Base Country/Region
Allowed Countries
Guest checkout
Force SSL
ShareThis Publisher ID
WooCommerce CSS
Page options
Catalog Options
Shipping options
Shipping Methods
Tax options
Payment gateways
Adding Products
Attributes
Adding attributes
Product Types
Adding a simple product
Adding a grouped product
Adding a downloadable product
Adding a virtual product
Adding a variable product
Coupon management
Order management
WooCommerce Widgets
WooCommerce Shortcodes
Getting Started
The first step in setting up your WooCommerce powered online store is of course installing the
plugin itself. But before you do so, please check the minimum server requirements:
●
●
●
●
●
An install of WordPress 3.0 or greater
PHP 5.2.4 or greater
MySQL 5.0 or greater
The mod_rewrite Apache module (for permalinks)
fsockopen support (for payment gateway IPN access)
If these criteria are not met you will no doubt run into issues with WooCommerce.
Installation
There are two WooCommerce installation options; Automatic or Manual.
Automatic installation
Automatic installation is the easiest option as WordPress handles the file transfers itself and you
don’t even need to leave your web browser. To do an automatic install of WooCommerce log in
to your WordPress admin panel, navigate to the Plugins menu and click Add New.
In the search field type “WooCommerce” and click Search Plugins. Once you’ve found the
plugin you can view details about it such as the the point release, rating and description. Most
importantly of course, you can install it by simply clicking Install Now. After clicking that link
you will be asked if you’re sure you want to install the plugin. Click yes and WordPress will
automatically complete the installation.
It’s possible at this stage that you will be taken to a page requesting the FTP details of your
webserver. This will be the case if you’ve not installed a plugin on this particular installation of
WordPress before. If so, simply fill in your details to complete the installation.
Manual Installation
The manual installation involves downloading the plugin and uploading it to your webserver via
your favourite FTP application.
1. Download the plugin file to your computer and unzip it
2. Using an FTP program, or your hosting control panel, upload the unzipped plugin folder
to your WordPress installation’s wp-content/plugins/ directory.
3. Activate the plugin from the Plugins menu within the WordPress admin.
Upon activation, WooCommerce will install several things that it requires to function correctly:
●
●
Several new pages (My Account > Edit my address, View Order, Cart, Checkout > Pay,
Thank you, Track your order)
Custom post types and taxonomies for orders and products
●
●
Several new widgets and shortcodes
A ‘shop manager’ user role for giving shop admin access to users
Do not delete the installed pages unless you know what you are doing – WooCommerce
requires these to show elements such as the cart and the checkout process.
The final step
When you’ve finished installation head over to the Reading > Permalinks settings in
WordPress and resave your permalinks. This will clear up any issues relating to the new
Custom Post Types the plugin created during installation.
Upgrade Instructions
As with installation you can choose to upgrade WooCommerce automatically or manually. Once
again the automatic option is the easiest.
Important; before you upgrade it is recommended that you backup your current installation of
WooCommerce as well as your WordPress database.
Automatic Upgrade
Navigate to Plugins > Installed Plugins within WordPress to view a list of plugins you’ve
previously installed. If an upgrade to WooCommerce is available you will see a yellow notice
beneath the plugin listing which states the point release which is now available as well as links
to view the details of that version and to upgrade automatically. To upgrade simply click the
Upgrade automatically link. You may be asked for your webservers FTP details, if that’s the
case fill them in to complete the upgrade.
Manual Upgrade
Manually upgrading WooCommerce involves downloading the latest version of the plugin from
our WordPress plugin page (or from GitHub if you want an unreleased version) and uploading it
to the wp-content/plugins directory on your web server overwriting the old files.
The final step
It is recommended that after the upgrade process is complete that you simply de and re-activate
WooCommerce.
Dashboard Widgets
Upon activation WooCommerce will install several widgets detailing different aspects of your
store. Just like any other dashboard widget, they can all be viewed and arranged on your
WordPress dashboard.
First of all you will notice that the Right Now widget has been enhanced to contain a statistical
overview of your WooCommerce store. You can now see product and order totals, as well as
stock notifications.
There is also a handy monthly sales graph so that you can monitor your stores performance at a
glance.
Finally, you will also find your stores most recent orders and product reviews.
Configuration
Once installed you can configure your shop via the WooCommerce > Settings screen.
Welcome to the WooCommerce command center. Inside this panel you’ll find all the core
WooCommerce settings such as catalog settings, pages, payment gateways, shipping methods
and tax rates accessible via the tabs at the top of the screen.
General options
Base Country/Region
This defines your shops base country (i.e. the country you are based in as a seller). It
determines default tax rates and customer locations.
Allowed Countries
Here you can select which countries you want to sell/ship to - useful if only trading in your own
country for instance. Customers outside your allowed countries will not be able to checkout.
Guest checkout
Determines whether or not users must be registered to checkout. If disabled, users will be
prompted for an email address and password during checkout.
Force SSL
SSL is a cryptographic protocol which provides communication security over the Internet.
Shopping carts use this protocol to protect sensitive data typically gathered during the checkout
process.
WooCommerce ships with some offline gateways, PayPal Standard and Moneybookers as
default payment gateways. These do not involve the communication of credit card data from
your server, rather directing the user to the respective payment portals. Users do however input
other personal details such as their address(es), email and postal. For this reason we strongly
recommend using SSL to encrypt that data and protect your customers personal information
and yourself as a business.
It goes without saying that if you’re using a direct payment gateway (such as PayPal Pro, which
transfers credit card details) you must be using SSL and should be looking at PCI compliance.
Fortunately, SSL certificates are inexpensive and your host will be able to install one for you
providing your server meets other security requirements.
ShareThis Publisher ID
ShareThis (http://sharethis.com/) provides you with some social sharing buttons. Enter your
publisher ID to show the ShareThis widget on products pages.
WooCommerce CSS
We’ve made the default WooCommerce stylsheet as flexible as possible to ensure compatibility
with many free WordPress themes. However, if you’re developing a bespoke theme, you will
most likely want to disable these styles and start from scratch.
[note: You can disable the WooCommerce CSS inherently within your theme by adding the
following to your functions.php file; define('WOOCOMMERCE_USE_CSS', false);]
Lightbox
This checkbox simply enables or disables the lightbox (pop-up image effect) on product pages.
Useful if your theme comes with its own lightbox, or you want to use a different lightbox to the
bundled ‘Fancybox’ (http://fancybox.net/).
Demo store
Enable the demo store option to show a banner at the top of your store informing people its only
a demo and that orders won’t be fulfilled.
Page options
Here you specify your WooCommerce specific pages. These will be populated by default once
the plugin is activated. You may however wish to change these pages to something more
bespoke to your store.
You will also notice the prepend base page option - this prepends the ‘shop’ page to all
product URLs, for example, http://yourshop.com/product-category/tshirts/ would become http://
yourshop.com/shop/product-category/tshirts/
Finally there’s the terms page ID option. The terms page is not created by default, but if you
create one and set it in this option during checkout there will be a checkbox asking the user to
agree with the terms and conditions. Handy!
Catalog Options
The catalog options let you choose which product fields are enabled, weight units and the
following:
Image options
Define sizes for images in the product catalog. Some themes will change these values for you.
Pricing options
This section lets you choose currency options so you can localise your store. If your currency is
not listed then it may not be supported by any payment gateways; you can add currencies using
code or by using additional payment gateway plugins.
Inventory options
For many stores (particularly those with a physical shop as well as an online shop) stock
management is crucial. Fortunately, we’ve got that covered in WooCommerce. It’s beneficial to
decide whether you’re going to manage stock before setting up all your products so this is more
of a warning than a guide.
The options in this section control whether or not you want to manage stock, when email
notifications should be sent out, what levels are classed as ‘out of stock’, and whether or not out
of stock items should actually be shown on your site.
If you choose to manage stock, you will be able to input stock quantities on each individual
product.
Shipping options
Calculate shipping
Enable or disable shipping site-wide. No shipping means shipping will not be calculated at all useful if running a store of downloadable products for example.
Shipping calculator
The cart page can show a shipping calculator which takes a users country/state/postcode and
works out available shipping methods. This option enables or disables it.
Ship to billing
This option removes the ability for a customer to input a separate shipping address to their
billing address. This can help prevent fraud, but may be inconvenient for customers.
Shipping Methods
The shipping methods section is self-explanatory - this is where you set your methods up. By
default WooCommerce comes with Flat Rate (a single rate per order or per item) and Free
Shipping. More methods can be added through additional plugins.
Tax options
If you’re selling taxable products you will need this to be calculated and displayed on your store.
An important option to configure here is whether your catalog prices include tax (that is the price
you apply to each individual product). There are two options, but you need to be consistent
throughout your store:
1. If you set catalog prices to exlcude tax, tax will be calculated based on the product price
and applied at the cart/checkout.
2. If you set catalog prices to include tax, then a backward calculation will be made based
on your specified tax classes.
On the tax screen you will see a textarea for ‘additional tax classes’. This lets you define classes
you can give products if they have a non-standard rate of tax. For example, books may have a
lower rate than other products.
Below that is the main area for adding tax rates. This is the most important section as it controls
what rates are applied to a customers order, based on their billing address. The tax rules
system in WooCommerce has been built to be as flexible as possible to work with any country.
To get started, add a rule and select the countries it applies to, the class (e.g. standard rate),
the rate itself (a percentage with 4 decimal places to reduce rounding errors), and whether or
not it applies to shipping as well.
In the UK for example, I would set up a standard rate of 20.0000% which applies to shipping.
Payment gateways
WooCommerce comes bundled with two online payment gateways (PayPal standard and
Moneybookers) and two offline methods (Cheque and BACS). Each gateway is configured
separately, click on its name to bring up the options.
You can add more gateways by purchasing additional payment gateway plugins.
Adding Products
Now for the fun stuff, adding your products! But before diving into your first product you should
familiarise yourself with how product categories, tags and attributes work.
As you would expect, categories and tags work in very much the same way as any other post
type categories and tags. They can be applied before, or during the creation of a product.
Attributes on the other hand are a little different.
Attributes
Attributes are pieces of data which can add more technical information to a product and help
users further refine your catalog while browsing / searching. Creating an attribute set is done
in a similar way to a category (we’ll get to that later). For now we’ll describe attributes and their
primary benefit with a hypothetical example:
Say you’re opening a video game store, selling all the latest games for all the latest consoles. In
this case, your top level product category will most likely be Games inside of which the majority
of your catalog will reside.
Now, you could very easily create sub categories for different consoles, genres, etc etc but
this information is better suited as attributes. Why? Because a user can select concurrent
attributes while refining their search.
Example: they’re looking for a sports game for the PS3. This is as simple as navigating to the
Games category, then selecting the PS3 and Sport attributes from a sidebar widget. As you’d
expect, this will refresh the page so that it only displays sport games for the PS3.
Adding attributes
Setting up attributes themselves uses an interface you will be familiar with. It’s recommended
that you set up any attributes you will be using over and over in this way. Navigate to Products
> Attributes and you will be presented with the following screen:
Here you can quickly and easily add attributes and their terms.
You also have the option to create attributes on a per product basis. This is useful should you
want to display some extra information about one product which is unlikely to apply to any other.
For example you may sell a one-off Japanese game to an English audience. You could make
a ‘Language’ attribute for that one product and display in the product data section on the front
end.
Product Types
With attributes and categories set up and stock management configured, we can begin to
actually add products. When adding your product the first thing to ascertain is which type of
product it will be.
●
The Simple product type covers the vast majority of any products you may sell. Simple
products are shipped and have no options. For example, a can of drink.
●
A grouped product is a collection of related products which can be purchased
individually. For example, a PS3 could be a grouped product as there are 80GB, 120GB
and 200GB variations of that same parent product.
●
A variable product is a product which has several different variations, each of which
may have a different SKU, price, stock options etc. For example a tshirt available in
several different colours and/or sizes.
●
A downloadable product is a digital file which the customer is granted access to upon
successful transaction of payment.
●
A virtual product could be a non-tangible service for example ‘Installation of
WordPress’.
Adding a simple product
Adding a simple product is a straight forward process and not too dissimilar from authoring a
standard WordPress post. In the Products menu click Add Product; you will be presented
with a familiar interface, and should immediately see where to type the product title and full
description.
Under the main dialog box is the Product Type & Visibility panel. Here you define the product
type (as outlined above), specify it’s visibility and whether or not the product is featured.
[Note: Product visibility allows you to hide products from certain areas of your store, for example
search results. Products can also be ‘hidden’ which means they will not appear on the front end
of your site at all as simple products. This is useful when setting up grouped products which we
will get to soon]
Next is the Product Data tab set. This is where the majority of the product data is configured.
In the general tab you set the parent product (if this particular product is a child of a group, you
can ignore this dropdown if that’s not hte case). You can also define the SKU, standard and sale
prices.
In the tax tab you specifiy the products tax status and if you’ve set up additional tax classes,
which tax class the product belongs to.
The inventory tab allows you to manage stock for the product individually and whether to allow
back orders.
In the attributes you can assign attributes to a product. You will see a select box containing any
attribute sets you may have created (E.G. platform). Click add and you will be able to apply the
terms attached to that attribute (E.G. Nintendo DS) to the product. You can choose to hide the
attribute on the frontend by simply leaving the ‘Visible’ checkbox unticked. Custom attributes
can be applied here too by choosing ‘Custom product attribute’ from the select box.
Up-sells are displayed on the product details page. These are products which you may wish to
encourage users to upgrade to based on the product they are currently viewing. For example if
the user is viewing the Nintendo DS product listing page, you may want to display the Nintendo
3DS on that same page as an up-sell. In this tab simply type in the search field and the results
will appear beneath. Click the arrow to add the up-sell.
Cross-sells are products which are displayed at the cart and related to the users cart contents.
As an example if the user adds a Nintendo DS to their cart, when the arrive at the cart page you
may want to suggest that they also purchase spare Styluses. Cross-sells are added in the same
way as up-sells.
Finally you can add an excerpt which should be a short description of the product. Typically this
will appear next to the product imagery on the listing page whilst the long description will appear
within the Product Description tab.
On the right hand side of the Add New Product panel you will see your product categories in
which you can place your product, just like a standard WordPress post. You can also assign
the product tags and choose a featured image. The featured image will appear in the catalog /
archive pages of your site and be the main image on the individual product page.
If you’d like to create a lightbox gallery of product images simply upload any further images,
attach them to the product in the same way you’d upload any other image.
Adding a grouped product
A grouped product is created in much the same way as a simple product. The only difference in
fact is choosing “Grouped” from the Product Type dropdown in the General tab. Upon choosing
this the price field will disappear, this is fine, you’ll be adding the price to the individual child
products. Once you’re happy with the grouped (parent) product, publish it and come back to the
Add New Product page.
Now you need to add the child product which sits within the grouped product. The only
information you’re required to fill in here is the following:
●
●
●
Title. E.G. Playstation 3 80 GB
Product Type (simple)
Parent post (inside the Product Type Options panel, General tab). Choose your parent
(E.G. Playstation 3) from the selectbox
We would also recommend changing “Visibility” to hidden so that people cannot browse to your
child products individually. You should also configure stock etc if you’re planning to manage
stock levels of your grouped product.
Adding a downloadable product
A downloadable product is added in the same way as a simple product with the following
exceptions / differences:
In the “General” tab, choose “Downloadable” from the Product Type select box. Upon doing this
the “Product Type Options” panel will adjust, providing you with a field to declare the path to
your downloadable product.
Inside this panel you can also specify a download limit. If you want to restrict the amount of
times a customer can download the file, simply place that number in this field.
Downloadable products also incur no shipping costs.
Adding a virtual product
Virtual products are added in the same way as a simple product (obviously changing the
product type to virtual). Virtual products have no shipping cost.
Adding a variable product
Variable products are arguably the most complex of product types. They let you define
variations of a single product where each variation may have a different SKU, price or stock
level.
To add a variable product first selection the type ‘variable’ from the product type dropdown.
The interface will change to reflect your selection, for example, the attributes panel will show a
new column called ‘variation?’ with which you can define which attributes will become variation
options. Make sure to assign all values of the attribute to the variable product which will become
options:
After defining the variation attributes you must save your product. After doing so you can
begin to add variations, or link all possible variations.
Once added, each variation of a product may be assigned a unique image, SKU, weight, stock
quantity, price and sale price. If the fields are not set then it simply inherits the values assigned
to the parent variable product.
On the frontend, when viewing a variable product, the user will be presented with dropdown
boxes to select the variation options:
Selecting options will reveal the stock, price and add to cart button for the variation so the user
can purchase the product. The user will only be able to select variations that exist (and that are
enabled) - non-existing variations will be greyed out.
Coupon management
Coupons can be managed from the WooCommerce > Coupons screen. Coupons have
several attributes which make them really flexible:
●
●
●
●
●
●
Coupon code - The code the user must enter to use the coupon
Coupon type - Cart discount, Cart % discount and product discount
Coupon amount - Value or percentage off
Individual use - Determines whether the customer can use multiple coupons at once
Product ID’s - A list of product ID’s the cart must contain for the coupon to be valid
Usage limit - How many times a coupon can be used by all customers before being
invalid
Once added, customers will be able to enter coupon codes on the cart page. Used coupon
codes will be viewable when viewing orders.
Order management
When you start taking orders the order management page will begin to fill up. You can view
these orders by going to WooCommerce > Orders in the left hand admin menu. Each order
has a status (symbolised with a coloured circle) which can be one of the following:
●
●
●
●
●
●
Pending - Order received
Processing - Payment received
Completed - Order fulfilled
On-Hold - Awaiting payment
Cancelled - Cancelled by an admin or the customer
Refunded - Refunded by an admin
On this page you can also see an overview of data relating to each order. Should you need
more information, click the order number to see the single order page.
From the single order page, not only can you view all order data, you can edit/update it:
●
●
●
●
Change order status
Edit order items - Modify the product, it’s price and tax rate
Stock - Reduce and restore stock for an order
Invoice - Emails the customer order details and a payment link - very handy if manually
creating an order for somebody
On this page you will also notice a “Comments” panel - click show comments to view order
history and debugging information, such as information passed from the payment gateway to
WooCommerce.
WooCommerce Widgets
There are several widgets bundled into WooCommerce which allow you to display key
information in your theme’s widgetised sections.
●
●
●
●
●
●
●
●
●
●
●
Shopping Cart - Displays the shopping cart contents and links to the cart / checkout
Price Filter - Allow the user to refine products based on price
Layered Nav - Allows the user to refine products based on attributes
Recent Products - Display a list of recent products
Top Rated Products - Display a list of top rated products
Featured Products - Display featured products
Recently Viewed Products - Display a list of products the customer has recently viewed
Product Search - Search products only
Product Categories - Display product categories in list format
Product Tag Cloud - Display product tags in tag cloud format
Recent Reviews - List recent customer reviewed products with ratings
WooCommerce Shortcodes
WooCommerce comes with several shortcodes which can be used to insert content inside posts
and pages. The following shortcodes are inserted into pages upon installation and therefore
shouldn’t need to be used anywhere else:
●
●
●
●
●
●
●
[woocommerce_cart] – shows the cart page
[woocomerce_checkout] – shows the checkout page
[woocommerce_pay] – shows the checkout pay page
[woocommerce_order_tracking] – shows the order tracking form
[woocommerce_my_account] – shows the user account page
[woocommerce_edit_address] – shows the user account edit address page
[woocommerce_view_order] – shows the user account view order page
The following shortcodes can be used anywhere you want:
●
●
●
●
●
●
[recent_products per_page="12" columns="4"] – Lists recent products – useful on the
homepage. The per page limits the amount of recent products shown, and the columns
attribute controls how many columns wide the products should be before wrapping.
[featured_products per_page="12" columns="4"] – Works exactly the same as recent
products but displays products which have been set as “featured”.
[product id="99"] – Show a single product by ID
[product sku="FOO"] – Show a single product by SKU
[products ids="1, 2, 3, 4, 5"] – Show multiple products by ID
[products skus="foo, bar, baz" orderby="date" order="desc"] – Show multiple products
by SKU