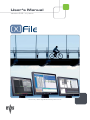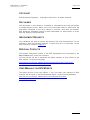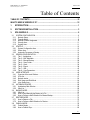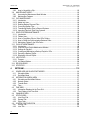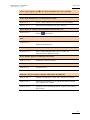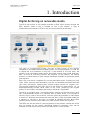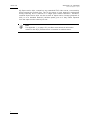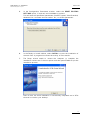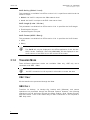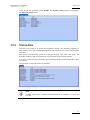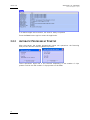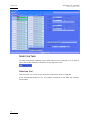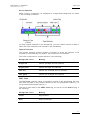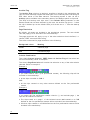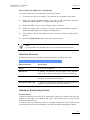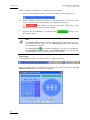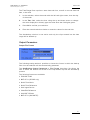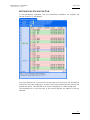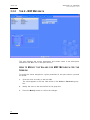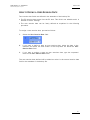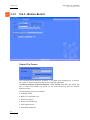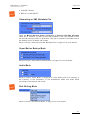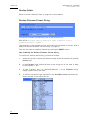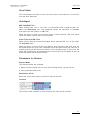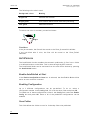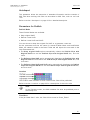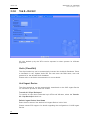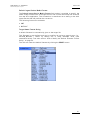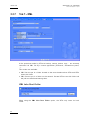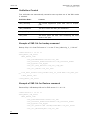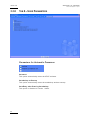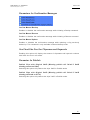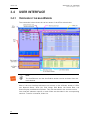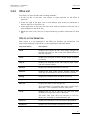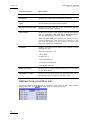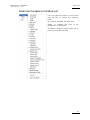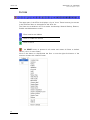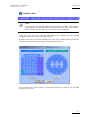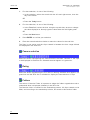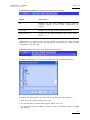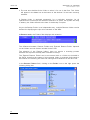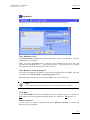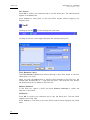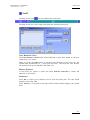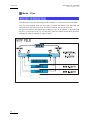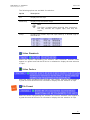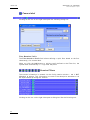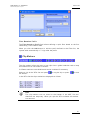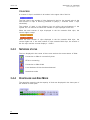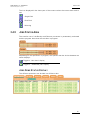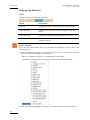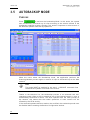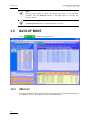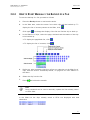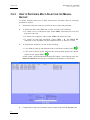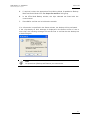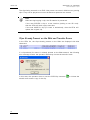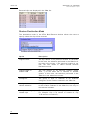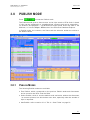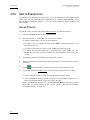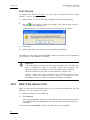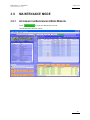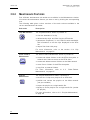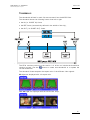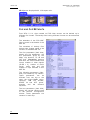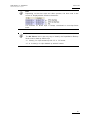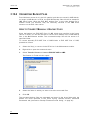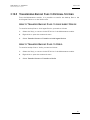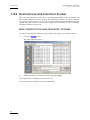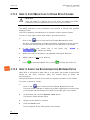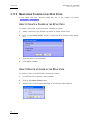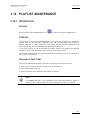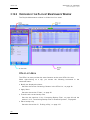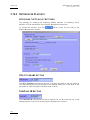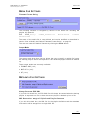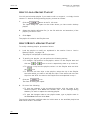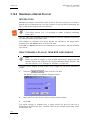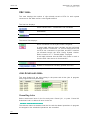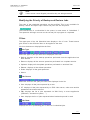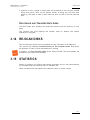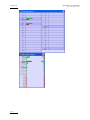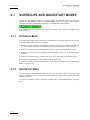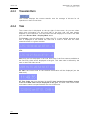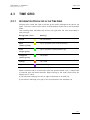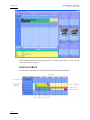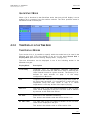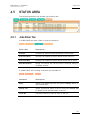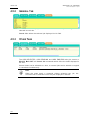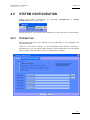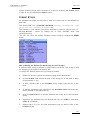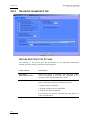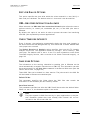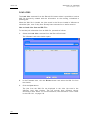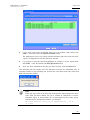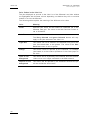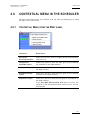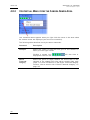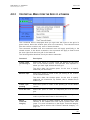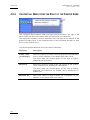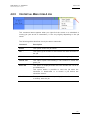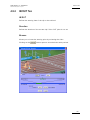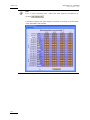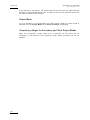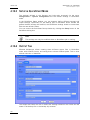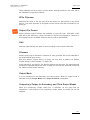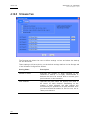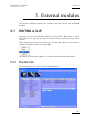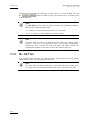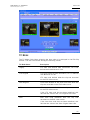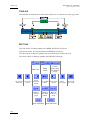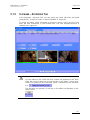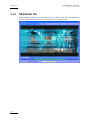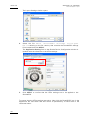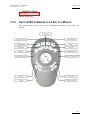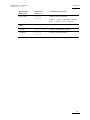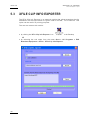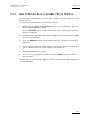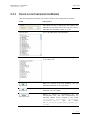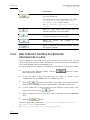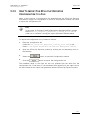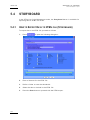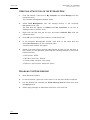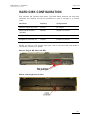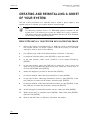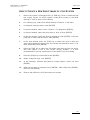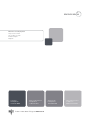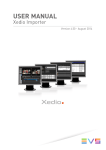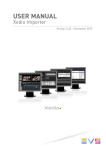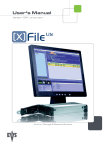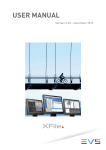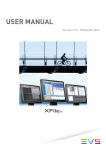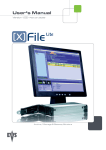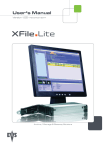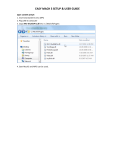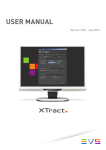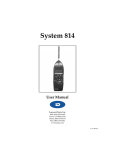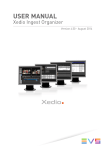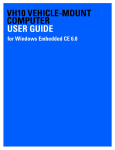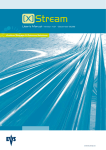Download XFile 02.13 User`s Manual
Transcript
User’s Manual Version 2.13 - July 2010 Archive / Storage & Gateway Solutions XFile Version 2.13 – User Manual EVS Broadcast Equipment – July 2010 Issue 2.13.D C OPYRIGHT EVS Broadcast Equipment – Copyright © 2003-2010. All rights reserved. D ISCLAIMER The information in this manual is furnished for informational use only and subject to change without notice. While every effort has been made to ensure that the information contained in this user manual is accurate, up-to-date and reliable, EVS Broadcast Equipment cannot be held responsible for inaccuracies or errors that may appear in this publication. I MPROVEMENT R EQUESTS Your comments will help us improve the quality of the user documentation. Do not hesitate to send im provement requests, or report any error or inaccuracy on this user manual by e-mail to [email protected]. R EGIONAL C ONTACTS The address and phone number of the EVS headquarters are mentioned in the Help > About menu in the user interface. You will find the full list of addresses and phone numbers of local offices on the EVS website, on the following page: http://www.evs.tv/Europe,+Middle+East+Africa/English/Contact-us/ContactUs/Regional-contacts-new-/page.aspx/2038 U SER M ANUALS ON EVS W EBSITE The latest version of the user manual, if any, and other user manuals on EVS products can be found on the EVS download center, on the following webpage: http://www.evs.tv/Europe,+Middle+East+Africa/English/Downloadcenter/page.aspx/1887 I Issue 2.13.D II XFile Version 2.13 – User Manual EVS Broadcast Equipment – July 2010 XFile Version 2.13 – User Manual EVS Broadcast Equipment – July 2010 Issue 2.13.D Table of Contents TABLE OF CONTENTS ................................................................................................... III WHAT’S NEW IN VERSION 2.13? .................................................................................. VI 1. INTRODUCTION....................................................................................................... 1 2. SOFTWARE INSTALLATION .................................................................................. 3 3. XFILE MODULE ....................................................................................................... 6 3.1 SYSTEM CONFIGURATION .......................................................................................................6 3.1.1 Network Setup ........................................................................................................................7 3.1.2 Transfer Mode .........................................................................................................................8 3.1.3 Backup Channel Assignment ..................................................................................................9 3.1.4 Storage Area .........................................................................................................................11 3.1.5 System Area .........................................................................................................................11 3.2 STARTUP ..................................................................................................................................12 3.2.1 System Configuration Area ...................................................................................................12 3.2.2 Status Area ...........................................................................................................................13 3.2.3 Automatic Processes at Startup ............................................................................................14 3.3 SESSION CONFIGURATION ....................................................................................................15 3.3.1 Tab 1 - Autobackup ...............................................................................................................15 3.3.2 Tab 2 – MXF Metadata .........................................................................................................26 3.3.3 Tab 3 – Manual Backup ........................................................................................................28 3.3.4 Tab 4 – Scan Folder..............................................................................................................32 3.3.5 Tab 5 – Grab .........................................................................................................................36 3.3.6 Tab 6 – Export ......................................................................................................................38 3.3.7 Tab 7 – XML .........................................................................................................................40 3.3.8 Tab 8 – User Parameters ......................................................................................................44 3.4 USER INTERFACE ....................................................................................................................46 3.4.1 Overview of the main Window ...............................................................................................46 3.4.2 XFile List ...............................................................................................................................47 3.4.3 Network status ......................................................................................................................64 3.4.4 Disk Usage and Disk Mode ...................................................................................................64 3.4.5 Jobs Status Area ...................................................................................................................65 3.5 AUTOBACKUP MODE ...............................................................................................................68 3.5.1 Autobackup Main Window.....................................................................................................69 3.5.2 XNet List ...............................................................................................................................69 3.6 BACKUP MODE.........................................................................................................................70 3.6.1 XNet List ...............................................................................................................................70 3.6.2 How to Start Manually the Backup of a File ..........................................................................71 3.6.3 How to Perform a Multi-Selection for Manual Backup ...........................................................72 3.7 RESTORE MODE ......................................................................................................................74 3.7.1 How to Restore a File............................................................................................................75 3.7.2 How to Perform a Multi-Selection for Restore .......................................................................77 3.8 PUBLISH MODE ........................................................................................................................79 3.8.1 Publish Modes ......................................................................................................................79 3.8.2 How to Publish Clips .............................................................................................................80 III Issue 2.13.D XFile Version 2.13 – User Manual EVS Broadcast Equipment – July 2010 3.8.3 How to Un-publish a Clip.......................................................................................................82 3.9 MAINTENANCE MODE .............................................................................................................83 3.9.1 Accessing the Maintenance Mode Window ...........................................................................83 3.9.2 Maintenance Features ..........................................................................................................84 3.10 CLIP MAINTENANCE ................................................................................................................85 3.10.1 Introduction ...........................................................................................................................85 3.10.2 Media Info Area .....................................................................................................................86 3.10.3 Deleting Backup Clips and Files............................................................................................90 3.10.4 Converting Backup Files .......................................................................................................92 3.10.5 Transferring Backup Files to External Systems.....................................................................93 3.10.6 Importing Files from Third Party Systems .............................................................................94 3.11 DISKS-FOLDERS MAINTENANCE ...........................................................................................95 3.11.1 Introduction ...........................................................................................................................95 3.11.2 Folders Area .........................................................................................................................95 3.11.3 How to Copy/Move Clips to Other XFile Folders ...................................................................96 3.11.4 How to Check the Synchronization Between Paths ..............................................................96 3.11.5 Maintaining Folders in the XFile Paths ..................................................................................98 3.12 PLAYLIST MAINTENANCE .......................................................................................................99 3.12.1 Introduction ...........................................................................................................................99 3.12.2 Overview of the Playlist Maintenance Window ....................................................................100 3.12.3 Settings for Playlists ............................................................................................................102 3.12.4 Creating and Maintaining a Backup Playlist in XFile ...........................................................104 3.12.5 Exporting a Backup Playlist.................................................................................................107 3.12.6 Rendering a Server Playlist .................................................................................................108 3.13 JOB STATUS ...........................................................................................................................109 3.13.1 Purpose...............................................................................................................................109 3.13.2 Job Status Window .............................................................................................................109 3.14 RE-SCAN DISKS .....................................................................................................................113 3.15 STATISTICS ............................................................................................................................113 4. XSTREAM............................................................................................................. 115 4.1 SCHEDULER AND QUICKSTART MODES ............................................................................116 4.1.1 Scheduler Mode ..................................................................................................................116 4.1.2 QuickStart Mode .................................................................................................................116 4.2 INFORMATION & MENU AREA ..............................................................................................117 4.2.1 Scheduler and QuickStart Buttons ......................................................................................117 4.2.2 Network Status ....................................................................................................................117 4.2.3 Transfer Rate ......................................................................................................................118 4.2.4 Time ....................................................................................................................................118 4.3 TIME GRID...............................................................................................................................119 4.3.1 Information Displayed in the Time Grid ...............................................................................119 4.3.2 Time Display in the Time Grid .............................................................................................121 4.4 CHANNELS AREA ...................................................................................................................122 4.5 STATUS AREA ........................................................................................................................123 4.5.1 Jobs Done Tab ....................................................................................................................123 4.5.2 General Tab ........................................................................................................................124 4.5.3 Other Tabs ..........................................................................................................................124 4.6 SYSTEM CONFIGURATION ...................................................................................................125 4.6.1 Storage Tab ........................................................................................................................125 4.6.2 Jobs Tab .............................................................................................................................126 IV XFile Version 2.13 – User Manual EVS Broadcast Equipment – July 2010 Issue 2.13.D 4.6.3 Advanced parameters Tab ..................................................................................................130 4.7 RECORD GRID MENU ............................................................................................................132 4.8 CONTEXTUAL MENU IN THE SCHEDULER ..........................................................................137 4.8.1 Contextual Menu from the XNet Label ................................................................................137 4.8.2 Contextual Menu from the Camera Names Area ................................................................138 4.8.3 Contextual Menu from the Grid of a Camera ......................................................................139 4.8.4 Contextual Menu from the Right of the Server Name..........................................................140 4.8.5 Contextual Menu from A Job ...............................................................................................141 4.8.6 Check Timecode Integrity ...................................................................................................142 4.9 CREATING AND EDITING JOBS IN SCHEDULER MODE .....................................................143 4.9.1 General Information ............................................................................................................144 4.9.2 IN/OUT Tab.........................................................................................................................145 4.9.3 Outputs Tab ........................................................................................................................147 4.10 CREATING JOBS IN QUICKSTART MODE ............................................................................149 4.10.1 How to Start a Backup Job in QuickStart Mode ..................................................................149 4.10.2 QuickStart Window..............................................................................................................150 4.10.3 Setup in QuickStart Mode ...................................................................................................152 4.10.4 Output Tab ..........................................................................................................................152 4.10.5 Storage Tab ........................................................................................................................154 5. EXTERNAL MODULES ........................................................................................ 155 5.1 EDITING A CLIP ......................................................................................................................155 5.1.1 File Info Tab ........................................................................................................................155 5.1.2 IN – OUT Tab ......................................................................................................................156 5.1.3 Grab Options.......................................................................................................................159 5.1.4 Export Option ......................................................................................................................160 5.1.5 Clipname – Keywords Tab ..................................................................................................161 5.1.6 HD Preview Tab ..................................................................................................................162 5.2 SHUTTLEPRO USE IN EDIT CLIP MODULE ..........................................................................163 5.2.1 ShuttlePRO Installation and Configuration ..........................................................................163 5.2.2 ShuttlePRO Commands in the Edit Clip Module .................................................................165 5.3 XFILE CLIP INFO EXPORTER ................................................................................................168 5.3.1 How To Export Data to an XML, TXT or CSV File...............................................................169 5.3.2 Configuring the XFile Clip Exporter .....................................................................................170 5.3.3 Fields in the Configuration Window .....................................................................................171 5.3.4 How To Export The XFile Clip Exporter Configuration to a File...........................................172 5.3.5 How To Import The XFile Clip Exporter Configuration to a File ...........................................173 5.4 STORYBOARD ........................................................................................................................174 5.4.1 How to Export Data to HTML file (Storyboard) ....................................................................174 APPENDIX 1: XF[2] HARDWARE ............................................................................... 176 HARDWARE DESCRIPTION .............................................................................................................176 INSTALLING A NEW HARD DISK .....................................................................................................177 HARD DISK CONFIGURATION .........................................................................................................179 CREATING AND REINSTALLING A GHOST OF YOUR SYSTEM ....................................................180 NOTES ........................................................................................................................... 182 V Issue 2.13.D XFile Version 2.13 – User Manual EVS Broadcast Equipment – July 2010 What’s New in Version 2.13? The changes linked to new features in version 2.13 are listed in the table below. Click the section number in the table to jump directly to the corresponding section. In the user manual, the icon has been added on left margin to highlight information on new or updated features. XFile: Possibility to select up to 4 disks for storage. Section 3.1.4 System Configuration: Disk mode and Path A / B / C / D Section 3.3.1 Tab 1 - Autobackup: Disk Writing Mode Section 3.3.3 Tab 3 – Manual Backup: Disk Writing Mode Section 3.11.2 Disks-Folders Maintenance: Folders Area XFile: Reorganization of the Configuration Session tabs Section 3.3 Session Configuration : • All the information related to Autobackup Mode is grouped in the AutoBackup Tab (Tab 1 - Autobackup) • All the information related to Manual Backup Mode is grouped in the Manual Backup Tab (Tab 3 – Manual Backup) • Session Folders tab has been removed and information moved to AutoBackup and Manual Backup Tabs • New Scan Folder tab for new AutoRestore and Auto Publish modes (Tab 4 – Scan Folder) XFile: Autobackup Mode Section 3.3.1 Possibility to define three different selection of servers from which to back clips up (Selection Tabs) and to send each of them to two different output (Second Output Parameters) XFile: New file format available: MXF OP1a (Std SMPTE) VI Section 3.3.1 Tab 1 - Autobackup: Output File Format Section 3.3.3 Tab 3 – Manual Backup: Output File Form at XFile Version 2.13 – User Manual Issue 2.13.D EVS Broadcast Equipment – July 2010 XFile: Priority given to XML file when metadata have been updated Section 3.3.1 Generating an XML Metadata File XFile: New AutoRestore and AutoPublish modes Section 3.3.4 Tab 4 – Scan Folder: Auto Restore and AutoPublish. Section 3.4.1 New buttons available in the main window. XFile: New File Format filter available from the XFile list. Section 3.4.2 Filters - File Format XFile: Possibility to select the columns to be displayed in the Jobs Status area. Section 3.4.5 Jobs Status Area: Refining the Selection XFile: New procedure to check the synchronization between paths. Section 3.11.4 Disks-Folders Maintenance: How to Check the Synchronization Between Paths XFile: Render playlist containing black clips. Section 3.12.6 Rendering a Server Playlist XFile: New option to perform a full re-scan disks. Section 3.14 Re-Scan Disks XStream: New file format available: MXF OP1a (Std SMPTE) Section 4.6.2 System Configuration / Jobs Tab: Output File Format Section 4.9.3 Creating and Editing Jobs in Scheduler Mode: Outputs Tab / Output File Format Section 4.10.4 Creating Jobs in QuickStart Mode: Output Tab / Output File Format VII XFile Version 2.13 – User Manual Issue 2.13.D EVS Broadcast Equipment – July 2010 1. Introduction Digital Archiving on removable media The XFile has access to all footage recorded on EVS video servers through the SDTI network. When a clip is created on one of the servers, a copy is automatically transferred to XFile in the file format selected in the setup. This copy is a background process, and has a lower priority on the network compared to real-time transfers between servers for remote playback, in order not to disturb the live production in any way. If the network is not very busy, the transfer to the removable media can be performed several times faster than realtime. As soon as real-time transfers are required on the network, the backup process is slowed down to make enough bandwidth available to guarantee these new requests. Each clip is saved as a separate file on the removable media, including not only video, audio and time code information, but also all metadata associated with that clip: name, descriptors, creation date, original location (server s/n, register), etc. The transfer between an EVS video server to the XFile is a data transfer, i.e. no decoding/encoding process takes place at any point, preserving the original quality of the footage, including super-motion character if applicable. The XFile is equipped with 2 removable media, working as mirrored drives: each clip is automatically saved as 2 separate files on these drives. This provides a security copy in case of drive failure, and also gives the possibility to send these 2 drives to 2 different locations/studios after the show . Each removable media has a capacity of 750 GB or 64 hours of footage at standard bit-rate. More XFile stations can be inserted on the network if more archive copies are required. The XFile can also be used as a security backup of the network: should one server lose its footage for any reason (accidental delete for instance), clips can be restored from the XFile to any other EVS video server on the network. 1 Issue 2.13.D XFile Version 2.13 – User Manual EVS Broadcast Equipment – July 2010 All Super-motion clips, created on any networked EVS video server, are stored by XFile amongst the normal files. The 75 fps nature of such material is maintained during archiving and is restored in a single pass without alteration. Therefore, restored Super-motion clips can be re-used as Super-motion footage (playback at 33%) or as a standard material (variable speed) just as if they where captured from the super-motion camera just now. Note The Appendix 1, on page 176, provides more technical information related to the XF[2] hardware and is intended to administrators. 2 XFile Version 2.13 – User Manual Issue 2.13.D EVS Broadcast Equipment – July 2010 2. Software Installation Important The XFILE 2.13 installers include the XFILE and XSTREAM installers, the Clip Info Exporter installer, the PCX2 drivers and the EVS Logs collector installer. Prior to install XFILE 2.13 uninstall the previous versions of XFILE and XSTREAM. 1. Run XFILE INSTALLER and follow the steps of the Setup Wizard: The installer includes a registry key that disables the autorun function on USB keys to avoid virus intrusion. 2. Accept the software license agreement. 3 Issue 2.13.D XFile Version 2.13 – User Manual EVS Broadcast Equipment – July 2010 3. Select the items to install in the Selection Components window: • Main files which include XFILE and XSTREAM installers • Clip Info Exporter • MSXML • Drivers of PCX2 board Click Next . 4. 4 In the next window, select the destination directory to install the new software and click Next . XFile Version 2.13 – User Manual EVS Broadcast Equipment – July 2010 5. Issue 2.13.D In the Contiguration Parameters window, select the RESET EXISTING SETTINGS option, if required, and click Next to continue. This will reset all operational parameters (like SDTI speed, Video Standard, database size, net name and net number, etc.) to default parameters. 6. In the Ready to Install window, select INSTALL to start the installation of the main files. A progress bar shows the activity of files transfer. 7. The Setup wizard needs to restart the computer to complete the installation: select one of the two options and then press Finish to quit the installation process. After re-start, the XFile installation is successfully completed and a XFile shortcut is saved to your desktop. 5 Issue 2.13.D XFile Version 2.13 – User Manual EVS Broadcast Equipment – July 2010 3. XFile Module Note XFile and XStream applications work simultaneously into 2 separate windows but share the same bandwith for all operations. To access to the XFile or XStream window select the item from the taskbar. 3.1 SYSTEM CONFIGURATION The system configuration window is only available for modifications from the Start page before startup: system parameters are required to complete the boot sequence and to connect to the XNet. During operations, this window will be displayed in read-only mode for inform ation. 6 XFile Version 2.13 – User Manual EVS Broadcast Equipment – July 2010 3.1.1 Issue 2.13.D NETWORK SETUP XF ILE I DENTIFICATION ON THE N ETWORK Standalone mode Selecting this option allows the operator to start the XFile without being connected to the XNet. In this mode only the maintenance mode is active. Important The bandwidth, the video standard and the Database Size must be identical on all machines connected to the XNet. If one system is configured with a different bandwidth, video standard or database size, it will block the entire network. Net Name The Net name defines the machine name on the network. This name is userdefined and can exceed 8 characters, but only 8 characters will be visible from the XNet views. Entering a Network Name is not mandatory because a network number is automatically given to the system, but it is recommended to name the machines in order to easily identify all system s connected to XNet. Net Number Range: [1 … 29] The Net number defines the machine number on the network. This number is userdefined. C OMMON P ARAMETERS ON THE XN ET N ETWORK The values defined for the following parameters need to be the same on all EVS video servers on the XNet network. SDTI Block Size (8MB HighRes/2MB LowRes) This parameter specifies the size of the media blocks recorded on the EVS video servers of the XNet network. In hi-res, the block size will be 8MB from Multicam V9.00. In lo-res, the block size will be 2 MB on EVS video servers dedicated to lo-res content. SDTI Speed (540Mbps / 1485Mbps) This parameter specifies the bandwidth of the network. Video Standard (PAL/NTSC) This parameter specifies the video standard. NTSC format is also applicable for HD formats. Database Size (32000 clips) This parameter specifies the maximum num ber of clips saved to the LSM database. 7 Issue 2.13.D XFile Version 2.13 – User Manual EVS Broadcast Equipment – July 2010 VarID Uniticy (Global / Local) This parameter is available from XFile version 2.00. It specifies at which level the VarID is unique: • Global: the VarID is unique at the XNet network level • Local: the VarID is unique at the EVS video server level. VarID Length (8 char / 32 char) This parameter is available from XFile version 2.00. It specifies the VarID length: • Fixed length of 8 bytes • Variable length of 32 bytes VarID Format (ASCII / Binary) This parameter is available from XFile version 2.00. It specifies the VarID form at: • ASCII • Binary Note The VarID will only be displayed in the XFile application if this has the ASCII format. Otherwise, the string <Unicode> will be displayed in the VarID column of the XFile lists in the various XFile modes. 3.1.2 TRANSFER MODE Three different operational modes are available: XNet only, GBE only and a combined mode GBE + XNet. Note An SDTI connection is still required in all modes to access the data. XN ET O NLY All the transfers are processed through the XNet. GBE O NLY Transfers for backup, i.e. backup clip, backup train (XStream), and restore operations are processed through the Ethernet network. However, the follow ing operations are still performed through the XNet: Publish, Grab, Render Playlist, and data access. That is the reason why an SDTI connection is still required in GBE Only mode. 8 XFile Version 2.13 – User Manual EVS Broadcast Equipment – July 2010 Issue 2.13.D C OMBINED M ODE GBE + XN ET This combined mode permits the transfers through the XNet when the Gigabit network is not available, e.g. in case of disconnection of one server from the Gigabit network. 3.1.3 BACKUP CHANNEL ASSIGNMENT From XFile v.2.00, seven backup channels are available. You will assign them according to your backup needs. Two predefined configurations are available and are described below. If the predefined configurations do not meet your requirem ents, you can define a customized configuration. The backup channel assignment will only affect the XFile and XStream backup modes. They will not impact on the Restore, Publish and Maintenance modes. P REDEFINED C ONFIGURATIONS The following predefined configurations are available: XFile Configuration The XFile configuration provides the following backup functions: • 1 channel for clip backups (XFile) • 1 channel for playlist backups (XFile) • 1 channel for thumbnail and image grabs (XFile) • 3 channels for train backup (XStream) • 1 channel for browsing in XStream XStream Configuration The XStream configuration provides the following backup functions: • 6 channels for train backup (XStream) • 1 channel for browsing in XStream Important As this configuration does not provide clip and playlist backups, nor grabs, no thumbnails will be available for clips in the IPDirector application. 9 Issue 2.13.D XFile Version 2.13 – User Manual EVS Broadcast Equipment – July 2010 C USTOM C ONFIGURATION When you select the Custom radio button in the Network area and click the Edit Custom button, the Channels Configuration dialog box opens. It allows the users to define how they want to assign the XFile backup channels: The following fields are available in the Backup Channels Configuration dialog box: Backup Clip Selecting this check will enable the clip backup (auto backup or manual backup) and assign one backup channel to the clip backup. Grab Selecting this check box will enable the thumbnail and image grabs and assign one backup channel the grab function. Backup Playlist Selecting this check box will enable the playlist rendering and assign one backup channel to this function. XStream Browsing Selecting this check box will allow the users to browse in the backed up trains in XStream and will assign one backup channel to this function. XStream Backup Selecting this check box will enable the backup of record trains by XStream . You also need to select the number of channels to assign to this function with the drop-down list on the right of the check box. Possible values are 1, 2, 3, 4 and 6. Taking into account the backup functions selected above in the dialog box, the application displays the maximum number of channels which can be assigned to the XStream backup on the right of the drop-down list. This information is highlighted in red when the number of channels assigned is higher than the maximum supported number. 10 XFile Version 2.13 – User Manual EVS Broadcast Equipment – July 2010 Issue 2.13.D If you assign more channels than supported in the defined configuration, the system will automatically adapt the number of assigned channels when the configuration is saved. Available Channels Read-only display of the available channels depending on the backup functions selected in the dialog box. OK Clicking the OK button will confirm and save the defined configuration. Cancel Clicking the Cancel button will cancel the changes and brings the users back to the XFile Config System window. 3.1.4 STORAGE AREA D ISK MODE The Disk Mode defines the maximum number of disks, or paths, which can be used to save the backup files. One to 4 disks can be selected. Refer to section ‘Disk Writing Mode’ on page 29 for additional information. P ATH A / B / C / D This specifies the destinations to save the backup files. Depending on the Disk mode selection, up to 4 paths are active for modifications. Important At startup, only the clips saved into the Path(s) are scanned. This means only those clips, data included, will be accessible and display in the XFile list. 3.1.5 SYSTEM AREA Serial Number The serial number of the system is defined during the first installshield process and cannot be modified afterwards. The S/N is also written on the back plate of the mainframe. 11 Issue 2.13.D 3.2 XFile Version 2.13 – User Manual EVS Broadcast Equipment – July 2010 STARTUP At first start the upper part of the window displays the System Configuration area. 3.2.1 SYSTEM CONFIGURATION AREA This field displays the current parameters of the system. Some relevant parameters are required to connect to the XNet. If an error message is displayed facing one of the parameters, click on the System Config button to enter the System configuration window. 12 XFile Version 2.13 – User Manual EVS Broadcast Equipment – July 2010 Issue 2.13.D If the values are coherent, press START: the System Config area is replaced by the Session Config area: 3.2.2 STATUS AREA The aim of this area is to check the hardware validity, the remaining capacity of disks and to verify the compatibility between the software, the drivers and the data recorded. The system automatically starts the test processing. One after the other, the different stages of the boot sequence are displayed in the Status window. If an error occurs during one stage, write the message down and contact EVS staff for support. The last test is the connection to the XNet. Note In GBE Only mode, a longer starting sequence is needed to ping all the servers. 13 Issue 2.13.D XFile Version 2.13 – User Manual EVS Broadcast Equipment – July 2010 If all these stages are successful, the XFile is ready to operate. Press the Start button again to enter the application. 3.2.3 AUTOMATIC PROCESSES AT STARTUP After the startup, the system automatically starts two operations: the Scanning Disk process and the Scanning Network process. Those operations might last a few seconds depending on the number of clips present on disk and the number of clips present on the XNet. 14 XFile Version 2.13 – User Manual EVS Broadcast Equipment – July 2010 3.3 Issue 2.13.D SESSION CONFIGURATION Once the XFile application is started, the users can define the session configuration by selecting Configuration > Config Session from the main menu. The session configuration window is divided into 8 tabs: Tab 1 - Autobackup Tab 2 – MXF Metadata Tab 3 – Manual Backup Tab 4 – Scan Folder Tab 5 – Grab Tab 6 – Export Tab 7 – XML Tab 8 – User Parameters 3.3.1 TAB 1 - AUTOBACKUP XFile allows the users to define three different selections of servers, cameras and pages from which backing clips up in Autobackup mode. For the three selections, the output files can be saved with different formats, and to different paths. Important A warning message is displayed in case the same path and the same file format are selected in the three selection tabs. In addition, each selection can be saved to a second output as soon as 2 disks are available. The Autobackup tab contains 4 sub-tabs: • Primary Selection • Secondary Selection • Third Selection • AutoBackup Validation, displaying the current selection of Autobackup Each of the three Selection tabs includes several areas: • Selection list • Selection shortcuts • Additional autobackup criteria • Output parameters 15 Issue 2.13.D XFile Version 2.13 – User Manual EVS Broadcast Equipment – July 2010 S ELECTION T ABS To allow a secondary selection and a third selection to be backed up, you need to select the Enable Selection checkbox in the respective tabs. Selection List This selection list is only active while the Autobackup mode is disabled. In the Autobackup Selection list, all systems connected to the XNet are listed by net numbers. 16 XFile Version 2.13 – User Manual Issue 2.13.D EVS Broadcast Equipment – July 2010 Server Selection When a server is selected, it is displayed on a bright blue background, as shown in the following screenshot. For each system selected for the autobackup, you can combine several criteria to select the video material to be included in the autobackup. Camera Selection The camera selection criterion makes it possible to select the cameras to be included in the autobackup. By default, the cameras are not selected. The colour code used for camera selection is the follow ing: Background colour Meaning Bright red Camera available and not selected Bright green Camera available and selected Pale red Camera not available and not selected Pale green Camera not available and selected PREF Cams The Pref Cams criterion makes it possible to include in the autobackup the clips that were recorded on any camera defined as the first preferential camera (*) or on the second preferential camera (=). The colour code used for the PREF Cams flag, as well as for the Archive flag, is the following: Background colour Meaning Green Flag selected Blue Flag not selected 17 Issue 2.13.D XFile Version 2.13 – User Manual EVS Broadcast Equipment – July 2010 Archive Flag The Archive Flag criterion (α) makes it possible to include in the autobackup the clips for which a backup request has been sent from a Remote panel controlling an EVS video server of the XNet network. The backup request is sent via the > Archive option available in the secondary menu of the Remote panel in clip mode. The XFile will backup such clips even if the Default XFile parameter on that Remote Panel has not been selected. In this case, the archive flag (set to ‘1’ when the clip is backed up on the default XFile) will not be set to ‘1’ after the backup process. Page Restriction By default, all pages are included in the autobackup process. The user should click the page(s) to be excluded from the autobackup. The page restriction will apply to any of the other selection criteria defined, i.e. camera, PREF cams and Archive flag. The colour code used for page restriction is the following: Background colour Meaning Green Selected page Red Deselected page Criteria Combination The criteria Camera selection, PREF Cams and Archive Flag will be taken into account individually. Refer to example 1. The criteria Page Restriction will restrict the selection on any of the other criteria selected. Refer to example 2. Example 1: If you select CAM A and * (first preferential camera), the following clips will be included in the autobackup: • all the clips recorded on CAM A AND • all the clips created on any other camera defined as the first preferential camera Example 2: If you select the first preferential camera criterion (*) and exclude page 1, the clips will be selected as follows: • The clips stored on a page 1 of the selected server and created on a CAM defined as the first preferential camera will be excluded from the autobackup. • All other clips created on a CAM defined as the first preferential camera will be included in the autobackup. 18 XFile Version 2.13 – User Manual Issue 2.13.D EVS Broadcast Equipment – July 2010 How to Select the Material to Autobackup To select the material to autobackup, proceed as follows: 1. First select the server to backup. The selected line changes to dark blue. 2. Select the camera angles desired to be part of the autobackup process. Selected cameras appear on a bright green background. 3. Select the PREF cams or Archive Flag criteria if desired. 4. Select the pages that you want to exclude from the autobackup process. Excluded pages appear on a bright red background. 5. Press OK to confirm the selection and to close the XFile Config Session window. 6. Press the Autobackup button in the main XFile window. Note For the AirBox and SpotBox servers, all cameras must be selected. Selection Shortcuts Different shortcuts are available to select cameras or systems with ease: Shortcut button Description Reset It clears all selections Backup all It selects all cameras and all pages of all system s. New systems being connected will also be backed up. Backup all Present It selects all cameras and all pages of all systems currently connected to the network. Backup all PREF cam It selects all preferential cameras and all pages of all systems currently connected to the network. Additional Autobackup Criteria Archive status The basic working of the XFile is to compare the content of its disks with the clips present on the XNet. According to the result, the missing clips on disk will be automatically backed up. If several disks are required to back a complete session up, the Archive status must be kept to avoid a second backup of same clips while changing the disks. 19 Issue 2.13.D XFile Version 2.13 – User Manual EVS Broadcast Equipment – July 2010 Three conditions are required to validate the Archive status: 1. Before the Autobackup session, place a checkmark in the following box: 2. Set the ‘DEFAULT XFILE’ parameter in the Setup menu of your EVS video server. (see Multicam documentation for complete inform ation). The label appears on the line of the EVS video server if the ‘DEFAULT XFILE’ has been correctly defined. 3. Activate the AUTOBACKUP by pressing the XFile main window . button in the Note The Default XFile setting allows the user to initiate the backup of a clip from the EVS video server via the >ARCH IVE command (see Multicam documentation for details). The Archive Flag also initiates the backup of a clip as requested by the >ARCHIVE command even if the Default XFile is not set, but the Archive status on the EVS video server is not updated. Time Range The autobackup session can be defined for a specific duration. Select the check-box to activate the time range filter and press one of the Time Range Selection button to access this window : 20 XFile Version 2.13 – User Manual EVS Broadcast Equipment – July 2010 Issue 2.13.D The Time Range filter requires a start date and time, as well as an end date and time, to be valid: 1. In the calendar, select the month with the left and right arrows, then the day of the month. 2. In the Time field, select the hour using the up and down arrows to change the value displayed or directly type the value when the field lights green. 3. Press OK to confirm your selection. 4. Enter the second selection window to enter the values for the end limit. The Autobackup criterion is now active and only the clips created into the time range will be backed up. Output Parameters Output File Format The following setting makes it possible to choose the format in which the backup files from the selection will be automatically generated. The AutoBackup Output Parameters > File Format drop-down list allows the user to select the default file form at for the clips backed up with the autobackup process. The following formats are available: • EVS MXF 2 MB • MXF OP1a (SD IMX only) • Quick Time Movie • Quick Time Reference • Avid Ingest Device • CleanEdit Reference • Avid MXF OPAtom • MXF OP1a (Std SMPTE) 21 Issue 2.13.D XFile Version 2.13 – User Manual EVS Broadcast Equipment – July 2010 Generating an XML Metadata File When the AutoBackup Output Parameters > Generate EVS XML Metadata checkbox is selected, an XM L file with the metadata of the clips backed up in the autobackup process is generated. This file is created at the same time as the backup file for all media file formats. The clips are saved in the same folder as the backup file. It has the same name as the backup file, followed by the <.evs.xml> extension. With the EVS MXF file format, the metadata is included in the header of the media file itself. As some systems cannot read the MXF header, it is possible to generate an XML metadata file for an EVS MXF file to gain access to the metadata. From XFile version 2.13, when changes are made to the metadata, the EVS MXF header and the EVS XML files are updated simultaneously but priority is given to the XML file to read the metadata. Important Always activate this parameter if your backup files include other form ats than EVS MXF. Otherwise, you will not be able to view and manipulate these files in XFile. Disk Writing Mode The available options in the Disk Writing Mode field depend on the Disk Mode selected in the Storage area of the XFile Config System window: In Single Disk mode, only one path (Path A) will be available in the list. In Dual Disk mode, the system can • write on a single disk, Path A only or Path B only • write on the first disk and then automatically switch to the second disk when the first one is full, or • write on both disks simultaneously (mirroring). In 3 disks mode, all the options available in Dual Disk Mode are available, in addition to the Path C only option. In 4 disks mode, all the options available in 3 Disks Mode are available, in addition to the Path D only option. 22 XFile Version 2.13 – User Manual EVS Broadcast Equipment – July 2010 Issue 2.13.D Important Prior to modify the Disk Writing Mode, it is strongly recommended to check the synchronization between the paths, especially when clips have have already been backed up in the involved paths. Otherwise, this could results in data inconsistencies. Backup Folder The Backup Folder field specifies the folder destination to save the backup files. The system checks the clips present into the session folder and its sub-folders. If a clip is not present and fulfills the criteria defined in the Autobackup selection tab, this clip is automatically backed up. Note In dual disk mode, when the first disk is full, the system automatically switches to the same folder of the second disk. Super Motion Backup Mode Super Slow Motion (SSLM) clips can be obtained by generating a single flow from 2 or 3 cameras. So, 2 or 3 pictures have the same timecode and, when a SSLM clip is played with all frames in the Edit Clip module, the duration is twice (with 2 cameras) or three times longer and audio is no more synchronized. A clip played at 100% seems to be played at 50 or 33%. The SuperMotion Backup Mode > All Frames with Desynchronized Audio option enables the backup of all the frames of the SSLM clips with the audio. In this case, timecode reference is not consistent. The SuperMotion Backup Mode > Ream Time (1/2 or 1/3 frames with audio) option backs up 1 frame over 2 or 3 (depending on the Super Motion Rec mode) and keeps the audio. Audio and timecode are consistent. The selected option will be reflected in the Media Info tab of the Maintenance Mode window. Nb Videos = 1 (Real Time) or 3 (All Frames). Refer to section 3.10.2 ‘Media Info Area’ on page 86. Audio Mode Selecting the Stereo option results in grouping EVS server mono channels in stereo channels. 24 bits samples can be down converted to 16 bits by selecting the 16 bits option or kept as it is by selecting the 24 bits option. 23 Issue 2.13.D XFile Version 2.13 – User Manual EVS Broadcast Equipment – July 2010 Second Output Parameters This field group can only be used if at least 2 disks are available. In Mirroring mode, fields are filled automatically with the same information as for the primary output. In other modes, the selection can be saved in a second file format and to a second path. Filename Format String The default filename automatically given to the backup file is EVS XFILE <backup date> - <server user number > - <clip number> <camera name> The filename is user-defined and can be modified as described in section ‘How to Modify the Default Filename Format String’, on page 30. The user can reset the default filename by clicking the RESET button. 24 XFile Version 2.13 – User Manual EVS Broadcast Equipment – July 2010 Issue 2.13.D A UTOBACKUP V ALIDATION T AB In the Autobackup Validation Tab, the Autobackup Validation list displays the current selection of Autobackup. The clips displayed in a red line will not be taken into account by the Autobackup criteria and the clips displayed in a green line will be backed up when starting the Autobackup mode. The selected record will be displayed on a blue background. The message box in the lower part of the screen displays the details of the clip selected. 25 Issue 2.13.D 3.3.2 XFile Version 2.13 – User Manual EVS Broadcast Equipment – July 2010 TAB 2 – MXF METADATA This area displays the current parameters and values saved to the descriptive metadata of the MXF file for the open session. H OW TO M ODIFY THE V ALUES FOR MXF M ETADATA FOR THE S ESSION To modify the values assigned to a given param eter for the open session, proceed as follows: 1. Click the value to modify in the left table. The value appears in the text field edition in the Select a Parameter group box. 26 2. Modify the value in the second field of the group box. 3. Press the Modify button to confirm the changes. XFile Version 2.13 – User Manual EVS Broadcast Equipment – July 2010 Issue 2.13.D H OW TO D EFINE A U SER S ESSION D ATE Two session date fields are defined in the metadata of the backup file: • The PC session date comes from the PC time. This field is not editable and it is defined in the PC settings. • The user session date can be freely defined as explained in the following procedure. To assign a user session date, proceed as follows: 1. Select the User Session Date field: 2. If you want to define a date as user session date, select the date in the calendar and select the date format in the drop-down list below the User Session Date field. 3. If you want to assign a name as user sessions date, type the requested name in the User Session Date field. The user session date defined will be added as value for the second session date field in the metadata of the backup file. 27 Issue 2.13.D 3.3.3 XFile Version 2.13 – User Manual EVS Broadcast Equipment – July 2010 TAB 3 – MANUAL BACKUP Output File Format The following setting makes it possible, in a Single Disk configuration, to choose the format in which the backup file will be manually generated. The Manual Backup Output Parameters > File Format drop-down list allows the user to select the default file format for the clips backed up with the manual backup process. The following formats are available: • EVS MXF 2 MB • MXF OP1a (SD IMX only) • Quick Time Movie • Quick Time Reference • Avid Ingest Device • CleanEdit Reference 28 XFile Version 2.13 – User Manual EVS Broadcast Equipment – July 2010 Issue 2.13.D • Avid MXF OPAtom • MXF OP1a (Std SMPTE) Generating an XML Metadata File When the Manual Backup Output Parameters > Generate EVS XML Metadata check-box is selected, an XML file with the metadata of the clips backed up with the manual backup process is generated. This file is created at the same time as the backup file for all media file formats. Refer to section ‘Generating an XML Metadata File’ on page 22 for more details. Super Motion Backup Mode Refer to section ‘Super Motion Backup Mode’ on page 23 for more details. Audio Mode Refer to section ‘Audio Mode’ on page 23 for more details and for a summary of the summary of the availability of the SuperMotion Mode and Audio Mode according to the selected file format. Disk Writing Mode Refer to section ‘Disk Writing Mode’ on page 22 for more details 29 Issue 2.13.D XFile Version 2.13 – User Manual EVS Broadcast Equipment – July 2010 Backup Folder Refer to section ‘Backup Folder’ on page 23 for more details Backup Filename Format String The default filename automatically given to the backup file is EVS XFILE <backup date> - <server user number > - <clip number> <camera name> The filename is user-defined and can be modified as described in section ‘How to Modify the Default Filename Format String’, on page 30. The user can reset the default filename by clicking the RESET button. How to Modify the Default Filename Format String To modify this default format string, proceed as follows: 30 1. Select the format for which the filename string should be modified in the File Format field. 2. In the Filename field, delete the part of the string you do not want to keep in the filename, if any. 3. To add a generic text (i.e.: WC2006_Match03…) in the Filename string, sim ply type the text in the field. 4. To add an inform ation type specified in the Available Items drop-down list, select the item in the drop-down list: XFile Version 2.13 – User Manual EVS Broadcast Equipment – July 2010 Issue 2.13.D 5. Click the APPEND button to add the selected item at the end of the Filename string. 6. Reposition the available item as desired with the cut (CTRL-C) and paste (CTRL-V) commands. 7. Repeat step 4 to 6 for any new information type you want to add in the Filename string. 31 Issue 2.13.D 3.3.4 XFile Version 2.13 – User Manual EVS Broadcast Equipment – July 2010 TAB 4 – SCAN FOLDER A UTO R ESTORE The Auto Restore function enables the automatic restore or copy of files from a folder to a defined location on an EVS video server. This is done through the GBE or the SDTI network. The AutoRestore Mode can be activated from the main XFile window by pressing the AutoRestore button. Enable AutoRestore at Start If the Enable AutoRestore at Start box is selected, the AutoRestore Mode will be active as soon as XFile is started. Enabling Configuration Up to 5 different configurations can be pre-defined. To do so, select a configuration num ber in the Config field, fill in all the other fields and press OK. To enable one of these configurations, select it the Config field, select the Enable Config box and press OK. Some or all of the predefined configurations can be enabled. 32 XFile Version 2.13 – User Manual EVS Broadcast Equipment – July 2010 Issue 2.13.D Scan Folder This field defines the folder to scan for backup files to be restored. It must differ from the XFile data path. AutoImport MXF and MOV Files When working with .mxf or .mov files, not associated with a separate XML file, select the AutoImport box. This parameter allows the extraction of metadata information and the creation of XML files. When the import of files into the scan folder is done manually, XML files which could have been created must not be imported. Video Files with XML files When working with file formats associated with a separate XML file, do not select the AutoImport box. When the import of files into the scan folder is done manually, XM L files must not be copied before the video files, otherw ise the job will start before the video file is present and the job will be set as Failed in the Job Status pane. In this case, the folder will automatically be rescanned and a second job line will appear in the Job Status pane with the Successful status. Parameters for Restore Restore Mode Two Restore Modes are available: • Restore: keeps original ID s. In case the ID already exists, the job will fail. • Copy: generates new UmID Destination Server Select the server name where you want to restore the files. Location The Location area indicates in which locations the files will be restored. 33 Issue 2.13.D XFile Version 2.13 – User Manual EVS Broadcast Equipment – July 2010 The following color code is used: Background colour Meaning Bright red Unauthorized location Bright green First location which will be used when publishing Pale green Authorized location To switch one color for another, proceed as follows: Files Move If the job succeeds, the files will be moved to the ‘Done_Successful’subfolder. If the job failed after 5 tries, the files will be moved to the ‘Done_Failed’ subfolder. A UTO P UBLISH The AutoPublish function enables the automatic publication of files from a folder to a defined location on the XNet. This is done through the SDTI network. The AutoPublish Mode can be activated from the main XFile window by pressing the AutoPublish button. Enable AutoPublish at Start If the Enable AutoPublish at Start box is selected, the AutoPublish Mode will be active as soon as XFile is started. Enabling Configuration Up to 2 different configurations can be pre-defined. To do so, select a configuration num ber in the Config field, fill in all the other fields and press OK. To enable one of these configurations, select it the Config field, select the Enable Config box and press OK. Some or all of the predefined configurations can be enabled. Scan Folder This field defines the folder to scan for for backup files to be published. 34 XFile Version 2.13 – User Manual EVS Broadcast Equipment – July 2010 Issue 2.13.D AutoImport This parameter allows the extraction of metadata information and the creation of XML files when working with files not associated to XML files, such as .mxf and .mov. Refer to section ‘AutoImport’ on page 33 for a detailed description. Parameters for Publish Publish Mode Three Publish Modes are available: • Keep original UmID • Defines a new UmID • Defines a new UmID and VarID You can choose to keep the original file UmID or to generate a new one. As this parameter must be the same for manual Publish Mode and AutoPublish Mode, the selection made in the Scan Folder tab will impact the one made in the User Parameters tab: • The Keep original UmID option automatically selects the Publish Clips with Original UmID box and the Publish Clips with Original VarID box, and vice versa. • The Defines a New UmID option automatically deselects the Publish Clips with Original UmID box and selects the Publish Clips with Original VarID box, and vice versa. • The Defines a New UmID and VarID option automatically deselects the Publish Clips with Original UmID box and the Publish Clips with Original VarID box, and vice versa. Location The Location area indicates in which locations the files will be published. Refer to section ‘Location’ on page 33 for a description of the color code. Note In the Publish process, the XML metadata file must be published prior to the backup file. Files Move If the job failed after 5 tries, the files will be moved to ‘Done_Failed’. 35 Issue 2.13.D 3.3.5 XFile Version 2.13 – User Manual EVS Broadcast Equipment – July 2010 TAB 5 – GRAB The Multicam operators, from their remote control panel, are able to select a video frame/field and to grab a picture. A Default Xfile must be defined in the Setup menu of the Multicam - See Multicam documentation for more details. Those pictures are created by the XFile and stored on the disks of this XFile. Grab Folder Select the destination folder to save the JPG/BMP files. Stretch Field to Frame Size Enabling this option will automatically stretch the ‘field image’ to the original ‘fram e size’. Output Format The automatic selection of the output form at depends on the previous option. If the im ages are not modified by stretching, the JPG format is defined and if the images are modified by stretching, the BMP form at is selected. The user can force the selection of one format. 36 XFile Version 2.13 – User Manual Issue 2.13.D EVS Broadcast Equipment – July 2010 Note No compression artifact is added to this file creation process, so the original quality of the image is kept. Grab XT/XFILE Filename Format String The default filename automatically given to the JPG/BMP file is • EVSGRAB_<date> - <_server user number> - <_clip num ber> - <_camera name> - <_time code>. jpg/bmp, when grabbed on EVS video server • <filename> - <time code>. jpg/bmp, when grabbed on XFile, from the Edit Clip module. This filename is user-defined and can be modified by typing a generic term (i.e.: WC2006_Match03…) and/or by adding one or many available items (See screenshot below). See also section ‘How to Modify the Default Filename Format String’, on page 30. The user can reset the default filename by clicking the RESET button. Available Items XFile XT 37 Issue 2.13.D 3.3.6 XFile Version 2.13 – User Manual EVS Broadcast Equipment – July 2010 TAB 6 – EXPORT All clips backed up by the XFile can be exported to other systems for different purposes: Xedio (CleanEdit) The clips backed up can be automatically inserted into theXedio Database. Place a checkmark in the ‘Update Xedio DB’ box and enter the DSN name, user and password for the defined Xedio database. Please refer to the Xedio documentation for more details. Avid Ingest Device The clips backed up can be automatically transferred to the AVID Ingest Device for conversion process to AVID file format. Transfer All Clips Backuped To transfer all clips that are backed up in XFile and XStream , select the Transfer All Clips Backuped check box. Default Ingest Device Host Name Enter the host name of the default Avid Ingest Device in this field. Please contact EVS support for details regarding the configuration of AVID Ingest Device. 38 XFile Version 2.13 – User Manual EVS Broadcast Equipment – July 2010 Issue 2.13.D Default Ingest Device Media Format The Default Ingest Device Media Format field makes it possible to specify the media format to which the Avid Ingest Device will convert the backup file received from the XFile application. This inform ation is transferred as a setting to the Avid Ingest Device that will perform the conversion. The following formats are available: • OMF • MXF/AAF Target Name Format String A default filename is automatically given to the target file. This filename is user-defined and can be modified by typing a generic term (i.e.: WC2006_Match03…) and/or by adding one or many available items (See screenshot below). See also section ‘How to Modify the Default Filename Format String’, on page 30. The user can reset the default filename by clicking the RESET button. 39 Issue 2.13.D 3.3.7 XFile Version 2.13 – User Manual EVS Broadcast Equipment – July 2010 TAB 7 – XML A few operations made by XFile as backup, restore, delete, copy,… are remotely controlled via XML file by a source application (IPDirector, Automation system, …). Two modes are available: • XML files are put in a folder located on the same hardware than XFile and XFile scans this folder • XML files are put in a folder on the network. Several XFile scan this folder and the jobs are distributed among them. XML Jobs Root Folder When using the XML Jobs Root Folder option, the XFile only scans its local folder. 40 XFile Version 2.13 – User Manual EVS Broadcast Equipment – July 2010 Issue 2.13.D To use this option, proceed as follows: 1. Select the Scan XML Jobs Incoming Folder option above the XM L Jobs Root Folder field. 2. Specify the local folder that will receive XM L files. The default local folder is C:\XFile_XML. XFile will handle all XML files stored in this folder. XML Load balancing Jobs Root Folder The load balancing process allows spreading the XML jobs over several XFiles. In this case, all XML files are stored in a single folder on the network. All XFiles scan this folder and the jobs are distributed am ong the various XFiles, depending on their availability. When using the XML Load Balancing Jobs Root Folder option, all XFiles will scan the same folder on the network. To use the load balancing option, proceed as follows: 1. Select the Scan XML Load Balancing Jobs Incoming Folder check box. 2. In the XM L Load Balancing Jobs Root Folder field, specify the folder on the network that will receive all XML job files. 3. In the Load Balancing XFile Identifier field, type an identifier for the XFile. This will be used in the XML files to specify which XFile has handled the job. When it is available, XFile will handle the XML files in this folder. Note The load balancing function filters the jobs based on the prefix of the XML file. It will only process the XML files with the same prefix as the one defined in a dedicated registry setting. Contact your adm inistrator to set up this function. 41 Issue 2.13.D XFile Version 2.13 – User Manual EVS Broadcast Equipment – July 2010 Subfolders Created Four subfolders are automatically created at start up when one of the XML modes is selected: Subfolder Name Content Jobs_Incoming The source application posts XM L files to request jobs. Jobs_Scheduled The XFile stores the XML jobs scheduled. Jobs_In_Progress The XFile stores the XML jobs in progress. Jobs_Done The XFile posts the XM L files containing the final result of the jobs. Example of XML file for backup command Backup Clip 112 A from EVS server n°11 to the “F:\ext_folder\clip_11_112A.mxf” <?xml version = "1.0" ?> <EVS_XFile_Job_List> <EVS_XFile_Job> <Job_Id>4942648367704751</Job_Id> <Job_Creation_Time>1132235747</Job_Creation_Time> <Job_Type>0</Job_Type> <Job_Src_Clip_Nb>112</Job_Src_Clip_Nb> <Job_Src_Cam>A</Job_Src_Cam> <Job_Dest_File>F:\ext_folder\clip_11_112A.mxf</Job_Dest_Fil e> </EVS_XFile_Job> </EVS_XFile_Job_List> Example of XML file for Restore command Restore Clip I:\HD\backup133A.mxf to EVS server n°11 at 111A <?xml version = "1.0" ?> <EVS_XFile_Job_List> <EVS_XFile_Job> <Job_Id>1238431548774395</Job_Id> <Job_Creation_Time>1129799945</Job_Creation_Time> <Job_Type>1</Job_Type> <Job_Src_File>I:\HD \backup133A.mxf</Job_Src_File> <Job_Src_Id>9YYabjA0</Job_Src_Id> 42 XFile Version 2.13 – User Manual EVS Broadcast Equipment – July 2010 Issue 2.13.D <Job_Src_Id_Material>9YYabjA0</Job_Src_Id_Material> <Job_Dest_User_Nb>11</Job_Dest_User_Nb> < Job_Dest_Clip_Nb >112</ Job_Dest_Clip_Nb > < Job_Dest_Cam >A</ Job_Dest_Cam > <Job_Src_App_Data>Job generated by XGateway</Job_Src_App_Data> </EVS_XFile_Job> </EVS_XFile_Job_List> See XFile XML jobs documentation for complete description of XML files. XML Default Parameters It can occur that some XML param eters are not defined by the source application. In this case, XML Default Parameters mentioned in the XM L Tab are taken into account for the missing XM L parameters. XML Backup Output Parameters The File Format drop-down list allows the user to select the default file format. When the Generate EVS XML Metadata check-box is selected, an XM L file with the metadata is generated. This file is created at the same time as the backup file for all media file formats. The SuperMotion Backup Mode allows the user to select the backup mode for SSLM clips. Refer to section ‘Super Motion Backup Mode’ on page 29 for more information. The Audio Mode allows the user to group EVS server mono channels in stereo channels and to down convert samples from 24 bits to 16 bits. XML Backup Filename Format String The default filename automatically given to the backup file is EVS XFILE <backup date > - <server user number > - <clip number> <camera name> It can be modified by typing a generic term and/or by adding one or many available item s. See also section ‘How to Modify the Default Filename Format String’, on page 30. The user can reset the default filename by clicking the RESET button. XML Grab Filename Format String The default filename automatically given to the JPG/BMP file is: EVSGRAB_<date> - <_server user number> - <_clip number> - <_camera name> - <_time code>. jpg/bmp It can be modified by typing a generic term and/or by adding one or many available items (See screenshot in section ‘Grab XT/XFILE Filename Form at String’ on page 37). See also section ‘How to Modify the Default Filename Format String’, on page 30. The user can reset the default filename by clicking the RESET button. 43 Issue 2.13.D 3.3.8 XFile Version 2.13 – User Manual EVS Broadcast Equipment – July 2010 TAB 8 – USER PARAMETERS Parameters for Automatic Processes Autostart This option automatically starts the XFILE software. Autobackup at Startup This option automatically starts the autobackup mode at startup. AutoRetry when Starting Autobackup This option is disabled in version 1.09.00. 44 XFile Version 2.13 – User Manual EVS Broadcast Equipment – July 2010 Issue 2.13.D Parameters for Confirmation Messages Confirm Manual Backup Enables or disables the confirmation message while initiating a Backup command. Confirm Manual Restore Enables or disables the confirmation message while initiating a Restore command. Confirm Manual Update Enables or disables the confirmation message while updating a clip previously backed up. This command is only available in Manual backup mode. Use Fixed Size Font for Clipnames and Keywords Enabling this option will display the content of clipnames and keywords columns with fixed size font in all modes. Parameter for Publish Publish Clips with Original UmID (Warning publish will failed if UmID already present on XNet) Selecting this option will preserve the clips UmID in Publish mode. Publish Clips with Original VarID (Warning publish will failed if VarID already published on XFile) Selecting this option will preserve the clips VarID in Publish mode. 45 Issue 2.13.D XFile Version 2.13 – User Manual EVS Broadcast Equipment – July 2010 3.4 USER INTERFACE 3.4.1 OVERVIEW OF THE MAIN WINDOW The screenshot below shows the various areas of the XFile main window. Note The AutoRestore and the AutoPublish modes can be activated from this main window. Most of the user interface elements are common to the different modes of XFile use: Network Status, XFile List, Disk Usage, Disk Mode, Job Status Bars, Job Status Display and Selection Buttons. They are described in the current section. User interface elem ents specific to each mode are described in the corresponding sections: Transfer commands, XNet List. 46 XFile Version 2.13 – User Manual Issue 2.13.D EVS Broadcast Equipment – July 2010 3.4.2 XFILE LIST The XFile List area includes the following elements: • At the top left of the area, the number of clips retrieved on the XFile is specified. • At the top right of the area, one or more buttons give access to commands or options specific to the XFile List. • In the upper part of the area, the filter icons make it possible to filter the list of clips displayed in the XFile List. • Below the filter icons, the list of clips backed up provides information on each clip. XF ILE L IST I NFORMATION Each record of a clip displayed in the XFile List includes clip inform ation. The main fields displayed in the XFile List are explained in the table below: Clip Information Description UmID Displays the 8-bytes ID with fixed length assigned to the clip and used for the unique clip identification on the SDTI network. VarID Displays the 32-bytes ID with variable length assigned to the clip. Clip ID Displays ID assigned to the clip using its page, bank, clip and camera number. Markers Displays the markers defined for the clip. Publish Displays the EVS video server location where the given clip is published for the XFile session opened. Rating Displays the interest level assigned to the clip. ClipName Displays the name assigned to the clip Date IN Displays the date of the clip IN point. This information is provided with clips created from Multicam v. 9.00, whatever the time code used. TC IN Displays the TC IN of the clip for the time code defined as primary time code in Multicam. The other time code data are specified in the clip Media Info available in the Maintenance tab. Duration Displays the duration of the clip without guardbands. Keyword 1 Displays the first keyword assigned to the clip. 47 Issue 2.13.D XFile Version 2.13 – User Manual EVS Broadcast Equipment – July 2010 Clip Information Description Keyword 2 Displays the second keyword assigned to the clip. Keyword 3 Displays the third keyword assigned to the clip. Creation Date and Time Displays the creation date and time of the EVS video server where the clip has been created Backup Date and Time Displays the date and time of the XFile when the clip backup file has been created. File Format Displays the form at of the backup file that includes the clip, i.e. EVS MXF 2 MB, MXF OP1a, Quicktime Movie, Quicktime Reference, and AVID MXF OPAtom With EVS MXF 8MB, this field will be displayed on an orange background. This draws the attention to the fact that the Restore is not possible on these files without a manual file conversion. Filename Displays the format of the nam e of the backup file that includes the clip. The possible values are: • EVS_MXF • MXF OP1a • QuickTime Movie • QuickTime Reference • AVID MXF OPAtom Media Full Path Displays the full path where the backup file is located on the XFile disks. M etadata Full Path Displays the full path where the metadata XML file of the backup file is located on the XFile disks. S ORTING C LIPS IN THE XF ILE L IST To sort a column in alphabetical or numerical order, click on the column label to display the arrow icon and click again to invert the sorting. 48 XFile Version 2.13 – User Manual Issue 2.13.D EVS Broadcast Equipment – July 2010 S ELECTING C OLUMNS IN THE XF ILE L IST Use the right-click button of the mouse (into the list) to access this selection menu. All columns available are listed here. Select or unselect the displayed or to be hidden. item to be The Reset to Default option allows you to restore the standard display 49 Issue 2.13.D XFile Version 2.13 – User Manual EVS Broadcast Equipment – July 2010 F ILTERS The upper part of the XFile list displays a list of icons. These buttons give access to the different filters to be applied to the XFile list. The filters are available in the five modes: Autobackup, Manual Backup, Restore, Publish and Maintenance modes. Filter inactive and hidden Filter is visible but inactive Filter is active : the RESET button is present in all modes and resets all filters to default values (= ALL for most filters) Click on the button to display/hide the filter or use the right-click button of the mouse to access this selection menu. 50 XFile Version 2.13 – User Manual EVS Broadcast Equipment – July 2010 Issue 2.13.D Creation date Note The Creation date and the backup time are different values. The creation date depends on the date and time defined on your EVS video server. Please check the date-time of your system before operating. ‘Last Hour’ and ‘Last 24h’ are both quick shortcuts to display the clips created during the last hour or during the last 24 hours. A range of date & time can be defined to sort the clips created during that period. Click on the ‘Range’ button to open the follow ing dialog box: The ‘Creation date’ filter requires a start date and time, as well as an end date and time to be valid. 51 Issue 2.13.D XFile Version 2.13 – User Manual EVS Broadcast Equipment – July 2010 1. For date selection, do one of the following: • In the calendar, select the month with the left and right arrows, then the day of the month. OR • Press the Today button. 2. For time selection, do one of the following: • In the Time field, select the hour using the up and down arrows to change the value displayed or directly type the value when the field lights green. OR • Press the Now button. 3. Press ENTER to confirm your selection. 4. Enter the second selection window to enter the values for the end limit. The filter is now active and the clips created in between the time range defined are displayed in the XFile list. Camera selection Select the boxes representing the cameras and/or the PREF cameras of the clips to be displayed in the XFile list. Selected cameras appear in a green box. Rating Select the boxes representing the four levels of Rating. Selected items appear in a green box and the XFile list is refreshed to display the new selection of clips. Folders The notion of Session Folder is im portant to adapt the folders organization and to understand what is displayed ultimately in the XFile list. The Session folder is created for the autobackup process. All clips created on the XNet, and according to the autobackup criteria, are saved to this session folder. 52 XFile Version 2.13 – User Manual Issue 2.13.D EVS Broadcast Equipment – July 2010 In Autobackup mode, the Folders filter displays this selection: Option Description All Displays all the clips included in the current(s) PATH(s) defined in the system configuration at startup. PATH A/B Displays the content of the selected path only. Session Folder Displays all the clips included in the current Session Folder. Independently, a backup folder can be defined for saving the clips manually backed up. In this case only one backup folder is selected and its current content is displayed in the XFile list. In Backup mode, the Folders filter displays this selection: Clicking on the Folder icon on the right side opens the following dialog box: The following rules apply to the selections to the Backup Folder selection: • Only one folder can be selected at a time. • The current Session Folder always lights green in the list. • If a new folder does not appear in the list, press the ‘R efresh' button to update the display. 53 Issue 2.13.D XFile Version 2.13 – User Manual EVS Broadcast Equipment – July 2010 • The user must double-click a folder to select it for use in the filter. This folder will appear in the Name bar at the bottom of the window if it has been correctly selected. A Backup folder is assigned temporarily for a particular operation. As all operations are successive and therefore entered in a queue, the system will keep in memory the folder defined at the time of the backup’s request. As per the Backup Folder in an independent way, multiple Restore folders can be defined for displaying the clips to be restored on the XNet. In Restore mode, the Folders filter displays this selection: The difference between ‘Restore Folders and ‘External Restore Folder’ depends on the folders and sub-folders included in the PATH. The selection of the ‘Restore folders’ does not require a scanning process because the clips have already been scanned at startup. The 'External Restore Folder' can be an external disk or a folder not included in the PATH, therefore the content of this external folder (or external disk) needs to be scanned for extracting the data and making them available from the XFile list. In the Restore Folders field, clicking on the Folder icon on the right opens the following dialog box: 54 XFile Version 2.13 – User Manual EVS Broadcast Equipment – July 2010 Issue 2.13.D The following principles are applicable in this dialog box: • Several folders are selectable at a time. • The sub-folders of the selected folder are selectable as well. • The current Session Folder always lights green in the list. You will find below explanations on how to perform the most important actions in this dialog box, i.e. including and/or removing one or more folders from the filter selection: • To add a folder to the Filter list, select the folder from the list and press the Add Selected Folder button. • To include subfolders of the selected folders displayed in the Filter list, select the Include SubFolders check-box. • To remove a folder from the Filter list, press the Remove selected button. • To remove all folders from the Filter list, press the Remove All button. • Press OK to confirm your selection and quit the dialog box. The folders appear in the Filter field, in the main XFile window. In the External Restore Folder field, clicking on the Folder icon on the right side opens the following dialog box: Only one folder is available for selection. This folder cannot be included into the PATH A or the PATH B. Click on one folder, press OK to confirm your selection and to quit the dialog box. The label of the selected folder appears in the Filter field. The new folder is scanned and its content appears in the XFile list. 55 Issue 2.13.D XFile Version 2.13 – User Manual EVS Broadcast Equipment – July 2010 Clipnames Clicking on the icon on the right side opens the following dialog box: Filter Based on Prefix The Filter based on Prefix field allows defining a quick filter based on the first character(s) of a clipname. When you click the Add button to add the prefix defined to the Filter list, the system adds autom atically a "*" sign after the prefix. This helps the user distinct the prefixes and the full clipnames in the Filter list. Filter Based on Existing Clipname At startup, all clipnames assigned to the clips are extracted from the MXF files and are listed in the Filter Based on Existing Clipname field. Select a clipname from the list and press Add to fill out the filter list. Note The number of clipnames/prefix in the list is restricted to 5 item s. The filter mode is not selectable. Remove Selected In the Filter list, select an item and press Remove Selected to cancel the selection of this clipname. OK/Cancel Press OK to confirm your selection and to quit the dialog box. The new clipnames appear in the Filter field. Press Cancel to come back to the main XFile window without applying any Clipname filter. 56 XFile Version 2.13 – User Manual EVS Broadcast Equipment – July 2010 Issue 2.13.D Keywords Clicking on the icon on the right side opens the following dialog box: Filter Based on Prefix The Filter based on Prefix field allows defining a quick filter based on the first character(s) of a keyword. When you click the Add button to add the prefix defined to the Filter list, the system adds autom atically a "*" sign after the prefix. This helps the user distinct the prefixes and the full keywords in the Filter list. Filter Based on Existing Keyword At startup all keywords assigned to the clips are extracted from the MXF files and are listed in the Filter based on existing Keyword field. Select a keyword from the list and press Add to fill out the filter list. Note The number of keywords/prefix in the list is restricted to 5 items. Filter Mode In the Filter Mode field, select between the cross-selection mode (i.e. keyword 1 AND keyword 2) and the global selection mode (i.e. Keyword 1 OR keyword 2). Remove Selected In the Filter list, select a keyword and press Remove selected to cancel the selection of this keyword. 57 Issue 2.13.D XFile Version 2.13 – User Manual EVS Broadcast Equipment – July 2010 OK / Cancel Press OK to confirm your selection and to quit the dialog box. The new keywords appear in the Filter field. Press Cancel to come back to the main XFile window without applying any Keyword filter. UmID Clicking on the left icon will display the UmID filter. Clicking on the icon on the right side opens the following dialog box: Filter Based on Prefix The Filter based on Prefix field allows defining a quick filter based on the first character(s) of a UmID. When you click the Add button to add the prefix defined to the Filter list, the system adds autom atically a "*" sign after the prefix. This helps the user distinct the prefixes and the full UmID s in the Filter list. Remove Selected In the Filter list, select a UmID and press Remove selected to cancel the selection of this UmID. OK/Cancel Press OK to confirm your selection and to quit the dialog box. The new UmID appears in the filter field. Press Cancel to come back to the main XFile window without applying any UmID filter. 58 XFile Version 2.13 – User Manual Issue 2.13.D EVS Broadcast Equipment – July 2010 VarID Clicking on the right icon will display the VarID filter. Clicking on the icon on the right side opens the following dialog box: Filter Based on Prefix The Filter based on Prefix field allows defining a quick filter based on the first character(s) of a VarID. When you click the Add button to add the prefix defined to the Filter list, the system adds autom atically a "*" sign after the prefix. This helps the user distinct the prefixes and the full VarIDs in the Filter list. Remove Selected In the Filter list, select a VarID and press Remove selected to cancel the selection of this VarID. OK/Cancel Press OK to confirm your selection and to quit the dialog box. The new VarID appears in the filter field. Press Cancel to come back to the main XFile window without applying any VarID filter. 59 Issue 2.13.D XFile Version 2.13 – User Manual EVS Broadcast Equipment – July 2010 Media / Clips The MXF file is the file containing all data related to a common audio/video data. The first clip created with this A/V data is called the Master Clip and has the particularity to get the same code for the ID-material and for the ID-louth. All clips ensued from this masterclip, either by copy, or by update, or by modifying the IN (i.e. short IN) or OUT (i.e. short OUT) point are linked to the MXF file and a different ID-louth is defined for each of them . A/V 60 XFile Version 2.13 – User Manual Issue 2.13.D EVS Broadcast Equipment – July 2010 The following options are available for selection: Option Description ALL Displays all the clips MasterClip Displays only the Master Clips Note This filter is helpful when restoring clips, because it will only transfer the original clips, and skip the copies. Group Displays both master clips and clips linked by a “bracket” sign in the XFile list: Video Standards Select the squares representing the different video standards. Selected items appear in a green boxe and the XFile list is refreshed to display the new selection of clips. Video Codecs Select the boxes representing the different video codecs. Selected items appear in a green box and the XFile list is refreshed to display the new selection of clips. File Format Select the boxes representing the different file form ats. Selected items appear in a green box and the XFile list is refreshed to display the new selection of clips. 61 Issue 2.13.D XFile Version 2.13 – User Manual EVS Broadcast Equipment – July 2010 Camera label Clicking on the icon on the right side opens the following dialog box: Filter Based on Prefix The Filter based on Prefix field allows defining a quick filter based on the first character(s) of a camera label. When you click the Add button to add the prefix defined to the Filter list, the system adds automatically a "*" sign after the prefix. Session Filters The session information is entered via the Config session window – tab 2 ‘MXF Metadata’ at startup. This information is saved to the descriptive metadata of all the clips backed up during the ‘session’. Clicking on the icon on the right side opens a dialog box like the following one: 62 XFile Version 2.13 – User Manual Issue 2.13.D EVS Broadcast Equipment – July 2010 Filter Based on Prefix The Filter based on Prefix field allows defining a quick filter based on the first character(s) of the session data. When you click the Add button to add the prefix defined to the Filter list, the system adds automatically a "*" sign after the prefix. Clip Markers The clip markers allow the users to tag clips into a global selection and to keep this selection from one mode to another. 5 different markers are available and can be combined if necessary. Select a clip in the XFile list and press the marker. to tag the clip or press to clear In the XFile list the clips marked are displayed as follow s: Note The clip markers are not saved to the header of the MXF file and therefore are temporary. When you quit the XFile software all markers are removed. 63 Issue 2.13.D XFile Version 2.13 – User Manual EVS Broadcast Equipment – July 2010 C OUNTERS A counter of clips is available in all modes in the upper side of the list. The first value is the number of clips displayed in the list, the second value is the total amount of clips in memory (contents of path(s) + external folder + clips scheduled). The number of items in the different lists can affect the perform ance of the system. So it is advised to reduce the num ber of clips displayed in the lists. When the total amount of clips displayed in the list exceeds 2000 clips, the counter lights orange. When the total number of clips displayed in the list exceeds 4000 clips, the counter lights red. If the total num ber of clips exceeds 5000 clips, the refresh of the list stops and the counter displays ‘+ 5000+’. 3.4.3 NETWORK STATUS The icon displayed in the center of the screen notices the current status of XNet: Connection to XNet is successfully done XFile is connecting Connection to XNet failed Local hardware failure has been detected Standalone mode 3.4.4 DISK USAGE AND DISK MODE The remaining capacity and the capacity of disks are displayed in the lower part of the window for each path. 64 XFile Version 2.13 – User Manual EVS Broadcast Equipment – July 2010 Issue 2.13.D The icon displayed in the lower part of the screen notices the current disk mode in use: Single Disk Dual Disk Mirroring 3.4.5 JOBS STATUS AREA The transfer rate of the Backup and Restore processes is permanently evaluated and the progress bars show the activities in progress. Depending on the operations in progress, the operator has the choice between two status displays: Toggle to ‘Jobs done’ display Toggle to ‘ Scheduled jobs’ display J OBS D ONE S TATUS D ISPLAY The different operations are divided into different tabs. 65 Issue 2.13.D XFile Version 2.13 – User Manual EVS Broadcast Equipment – July 2010 Refining the Selection Filters Use these filters to refine the selection: Option Description View All Displays all status since the startup of the system. View Last Day Displays the operation status related to the last 24 hours. View Last Hour Displays the operation status related to the last hour. H ide Successful Brings out clearly the various errors occurring during a complete session. Select Columns From the Jobs Done Status area, you can select the columns to see in one of the following ways: • Use the right-click button of the mouse (into the list) to access this selection menu. All columns available are listed here. Select or unselect the item to be displayed or to be hidden. The Reset to Default option allows you to restore the standard display • Hide a column by dragging the border of a column header till its other border. 66 XFile Version 2.13 – User Manual EVS Broadcast Equipment – July 2010 Issue 2.13.D S CHEDULED J OBS S TATUS D ISPLAY The Scheduled Jobs status display allows the operator to cancel one or all of the jobs in queue. Cancelling Jobs Select one/several items in the list and press ‘Cancel job’, or press ‘Cancel All Scheduled Jobs’ to delete all items in the list: The selected items are deleted from the list and the related operations in progress are stopped or the scheduled operations are cancelled. Modifying the Priority of Backup and Restore Jobs From the ‘Backups’ and ‘restores’ tabs, the order of operations can be modified. Select one job in the list and press: The selected item is re-scheduled in the queue, its new status is “Scheduled 1” The clip transfer will begin as soon as the current job in progress is completed. 67 Issue 2.13.D 3.5 XFile Version 2.13 – User Manual EVS Broadcast Equipment – July 2010 AUTOBACKUP MODE P URPOSE Press to activate the Autobackup Mode. In this mode, the system acts automatically and backs up all clips according to the criteria defined in the Autobackup selection window. Besides, this mode is important to take account of the different updates made during operations. When the users select the Autobackup mode, the application performs the Scanning Network process again to retrieve all clips to be backed up on the XNet network. Note This mode MUST be enabled for the user's > ARCHIVE commands from the Multicam system s to be taken into account. Thanks to the selection list, the autobackup process is an automatic and selfoperating system. When a clip is created on one of the selected servers, a copy is automatically transferred to XFile. The XFile operates with the lower priority on the network, this means that the normal operations of other servers are not affected by the XFile activity. If the cameras/systems selection needs to be modified, the autobackup mode must be disabled before entering the Session Configuration window. 68 XFile Version 2.13 – User Manual EVS Broadcast Equipment – July 2010 Issue 2.13.D Note Other modes (backup, restore and maintenance) are also available during autobackup: several modes can operate simultaneously. 3.5.1 AUTOBACKUP MAIN WINDOW The Autobackup main window is divided into several areas. The two main areas are the XNet list which monitors the XNet activity and the XFile list which displays the contents of the XFile paths. 3.5.2 XNET LIST In Autobackup mode, the XNet tab gives an overview of the autobackup criteria and on the clip backup information. When the Backup mode is activated together with the Autobackup mode, the XNet list is displayed as described for the Backup mode. Refer to section 3.6.1 ‘XNet List’ on page 70. 69 Issue 2.13.D XFile Version 2.13 – User Manual EVS Broadcast Equipment – July 2010 Note Working with copies of clips can affect the value of the different counters. Use the Refresh button in the XNet field for refining the current values. Note The Retry Failed button is active when errors occur. 3.6 BACKUP MODE Press 3.6.1 to enter the Backup mode. XNET LIST In Backup mode, the XNet tab shows the clips available on the XNet depending on the selected criteria, as displayed in the screenshot above. 70 XFile Version 2.13 – User Manual Issue 2.13.D EVS Broadcast Equipment – July 2010 3.6.2 HOW TO START MANUALLY THE BACKUP OF A FILE To start the backup of a file, proceed as follows: 1. Press the Backup button to activate the mode. 2. In the XNet area, select the server from which clips will be backed up. To display the list of servers present on the XNet, click 3. 4. Click again . to change the display of the list and find the clip to back up. In the XNet list of clips, select the page, the bank and the camera of the clip to be backed up: • To display the page/bank list, click • To display the list of cameras, click 5. Define any other available criteria to refine your selection on the XNet list of clips. See the section ‘Autobackup Mode’, on page 68 for more details on the filters. 6. Select the clip from the list. 7. Press to initiate the transfer. Note Same command can be used to manually update the files already saved to XFile disks. In the XNet list the clips already saved to XFile are displayed with blue characters: 71 Issue 2.13.D 3.6.3 XFile Version 2.13 – User Manual EVS Broadcast Equipment – July 2010 HOW TO PERFORM A MULTI-SELECTION FOR MANUAL BACKUP To select multiple clips from an EVS video server and back them up manually, proceed as follows: 1. Define the selection criteria to retrieve a list of clips from the XNet. 2. To select the clips in the XNet list of clips, do one of the following: • To select a list of contiguous clips, press SHIFT and select the first and last clips of the list. • To select non-contiguous clips, press CTRL and select the clips. • To select all the clips displayed, press CTRL + A. The Select All command is also available via the contextual menu on the list of clips. 3. To validate the selection, do one of the following: • If you want to back up the selected files in the default format, press . • If you want to back up the selected files and possibly modify the default output format, press CTRL + . In both cases, the XFile Multi-Backup window opens. In the second case, the Output Parameters field group is available at the bottom of the window: 4. 72 If applicable, select the requested output format from the File Format field. XFile Version 2.13 – User Manual EVS Broadcast Equipment – July 2010 Issue 2.13.D 5. If required, select the appropriate Disk Writing Mode, SuperMotion Backup Mode and Audio Mode from the Output Parameters field group. 6. In the XFile Multi-Backup window, the clips selected are listed with the current status. 7. Press OK to confirm and to initiate the transfer. If no information is specified in the Status column, the backup will be performed. If the ‘clip already on disk’ message is displayed in the Status column of one or more clips, the following message will ask the user to confirm that the backup has to be done again: Note All operations (Backup and Restore) are successive. 73 Issue 2.13.D 3.7 XFile Version 2.13 – User Manual EVS Broadcast Equipment – July 2010 RESTORE MODE Press to enter the Restore mode. The XFile can also be used as a security backup. Clips can be restored from the XFile to any other EVS video server on the network. 74 XFile Version 2.13 – User Manual Issue 2.13.D EVS Broadcast Equipment – July 2010 3.7.1 HOW TO RESTORE A FILE To restore a backed up file on an EVS video server, proceed as follows: 1. Click the Restore button to activate the mode. 2. Select the clip from the XFile list. 3. Select the server from the XNet area: to display the list of servers present on the XNet, click 4. . Change the display of the list to find one location where to restore the clip. To specify this location, select the page, the bank and the camera selection : • To display the page/bank list, press • To display the list of cameras, press . . 5. Select an available location in the XNet list. 6. To restore the clip to the location specified on an EVS video server, do one of the following: • Press (RESTOREclip) to initiate the transfer of the selected clip. The UmID (ID-material/ID-louth) is preserved. • Press (COPYclip) to initiate the transfer and to create a COPY of the selected clip. In this case a new UmID is defined. To ensure the validity of data during operations, only one UmID can be present on the same network. Then if the operator has to use identical clips on several machines, the COPYclip command is advised to restore several versions of the same clip. • Press (Short COPYclip) to initiate the transfer of a shorter copy of the selected clip. Only the V/A material included between the IN and the OUT points (without guardbands) will be restored. In this case, a new IDmaterial and a new IDlouth are defined. 75 Issue 2.13.D XFile Version 2.13 – User Manual EVS Broadcast Equipment – July 2010 The clips being restored on an EVS video server are seen in Multicam as growing clips. They can be played as soon as the Restore operation has started. Note While moving/copying a clip, the ID-material is preserved. If the user COPIES a clip to a new location (making a new ID Louth) then the XFile will back up the new data. If the user MOVES a clip (ID Louth is maintained), then the XFile will update the original clip. Clips Already Present on the XNet and Transfer Errors In the XFile list, the clips already present on the XNet are displayed with blue characters If a clip selected for restore is already present on the XNet network, the following error message informs the operators when they choose the transfer mode: In this case, the operators have to use the COPYclip command transfer and create a copy of the clip. 76 to initiate the XFile Version 2.13 – User Manual Issue 2.13.D EVS Broadcast Equipment – July 2010 3.7.2 HOW TO PERFORM A MULTI-SELECTION FOR RESTORE To select multiple clips from an XFile to restore them to an EVS video server, proceed as follows: 1. In the XFile list on the main XFile window, do one of the following: • To select a list of contiguous clips, press SHIFT and select the first and last clips of the list. • To select non-contiguous clips, press CTRL and select the clips. • To select all the clips displayed in the XFile list, press CTRL + A. The Select All command is also available via the contextual menu on the list of clips. 2. Select the server from the XNet list. 3. Change the display of the list to find one location. 4. In the XNet list, select the first location to restore the clips. 5. Press or to open the following window: • If the selected location is free, the clip destination lights green. • If the selected location is already filled, the clip destination lights red. In this case, the clip restore will be aborted. A second operation is necessary to restore the clip to another location on the XNet. 6. Select a restore method from the Destination Mode drop-down list. For more details, refer to the section ‘Restore Destination Mode’, on page 78. 7. Click OK. 77 Issue 2.13.D XFile Version 2.13 – User Manual EVS Broadcast Equipment – July 2010 Restored clips are displayed in the XNet list: Restore Destination Mode The destination mode in the XFile Multi-Restore window allows the users to specify where the clip will be restored: 78 Option Description Original Place The clip returns to its previous location on the XNet. In this case, the selection performed in the XN et list is not taken into account. If the previous location is not free, the user needs to select another Restore Destination mode. Original place on another LSM The clip returns to its previous location (page, bank,…) on the XNet but is restored to another system. In this case, the selection performed in the XNet list is not taken into account. Contiguous The group of clips is restored to all locations contiguous to the location selected in the XNet list. Contiguous based on camera selection The group of clips is restored to locations contiguous to the location selected in the XNet list, but only on the selected cameras. Contiguous and group related clips The system will recompose the group of related clips. For example: Clip 111A returns to location A, clip 111B returns to location B,… XFile Version 2.13 – User Manual Issue 2.13.D EVS Broadcast Equipment – July 2010 3.8 PUBLISH MODE Press to enter the Publish mode. The Publish mode gives a direct access to the clips saved to XFile disks. A batch of clips can be organized in a ‘page/bank/cam ’ structure and can be accessible – for selection and playback – via the Remote Control panel and/or the VGA of the Multicam, or from the Clips > XFile node of the IPDirector Database Explorer. In Publish mode, the counters, the filters and the selection modes are similar to the Restore mode. 3.8.1 PUBLISH MODES The following Publish modes are available: • Fast Publish, which corresponds to the previous Publish mode and disconnects and re-connects the XFile from the XNet • Online Publish, which is now the default mode and works without the disconnect / re-connect process, but which takes more time, especially when the number of clips is im portant. • AutoPublish: refer to section 3.3.4 ‘Tab 4 – Scan Folder’ on page 32. 79 Issue 2.13.D 3.8.2 XFile Version 2.13 – User Manual EVS Broadcast Equipment – July 2010 HOW TO PUBLISH CLIPS To publish a clip stored on the XFile disk, i.e. to give access to it from the Remote panel, from the VGA of the Multicam application, or from the Clips > XFile node of the IPDirector Database Explorer, you can choose betw een Online Publish and Fast Publish. O NLINE P UBLISH To publish one or several clips with Online Publish, proceed as follow s: 1. Press the Publish button to activate the mode. 2. From the XFile list, select the clip you want to publish. To select multiple clips, do one of the following: • To select a list of contiguous clips, press SHIFT and select the first and last clips of the list. • To select non-contiguous clips, press CTRL and select the clips. • To select all the clips displayed in the XFile list, press CTRL + A. The Select All command is also available via the contextual menu on the list of clips. 3. Change the display of the XNet list to find one location. 4. Select the location to publish the clips in the page, the bank and the camera selection. 5. Press 6. If you have selected multiple clips, the XFile Multi-Publish window opens: (Online Publish) to initiate the transfer of the selected clips. • If the selected location is free, the clip destination lights green. • If the selected location is already filled, the clip destination lights red. In this case the publication of this clip will be aborted. Select a publishing method from the Destination Mode drop-down list and press OK. For more details on the various options, see section ‘Restore Destination Mode’, on page 78). 80 XFile Version 2.13 – User Manual EVS Broadcast Equipment – July 2010 7. 8. You may switch to the Fast Publish mode by pressing the button. Issue 2.13.D (Fast Publish) Select other clips from the XFile list and repeat the operation. Clips are sent to XNet. Depending on the number of clips, this operation can take some time. In the XFile list and XNet list, clips are highlighted in • light yellow when the publish is scheduled • light orange when the publish is done The counter and the Publish column of the XFile list are updated as clips are published. 81 Issue 2.13.D XFile Version 2.13 – User Manual EVS Broadcast Equipment – July 2010 F AST P UBLISH To publish clips with Fast Publish, you first need to initiate the Online Publish transfer. To do so, proceed as follows: 1. 2. Repeat steps 1 to 4 from the Online Publish procedure detailed above. Press (Fast Publish) to switch to switch to the Fast Publish mode for the transfer of the selected clip. A message warns you that XFile will be disconnected from the XNet. 3. Press Yes. 4. Select other clips from the XFile list and repeat the operation. The XNet list, the counter and the Publish column of the XFile list are updated as soon as XFile is reconnected to the XNet. Important The Fast Publish command will disconnect the XFile from the XNet and then re-connect the XFile to the XNet. During this operation, the Multicam database is updated with the new publish list of the XFile. ¨ This command will stop the current playbacks of XFILE clips. ¨ This command will make ‘unavailable’ the XFILE clips included into a playlist, unless the original UmID is kept, if configured in User Parameters. Refer to section ‘Parameter for Publish’ on page 45. 3.8.3 HOW TO UN-PUBLISH A CLIP When you work with Online publish mode, you can remove published clips from the XNet list. To do so, proceed as follows: 1. Select the clip(s) from the XNet list. 2. Press Remove. Clips are highlighted in light red in the XNet list when the remove operation is scheduled and they disappeared from the XNet list when the operation is completed. The counter and the Publish column in the XFile list are then updated. 82 XFile Version 2.13 – User Manual Issue 2.13.D EVS Broadcast Equipment – July 2010 3.9 MAINTENANCE MODE 3.9.1 ACCESSING THE MAINTENANCE MODE WINDOW Press to enter the Maintenance mode. The Maintenance window opens: 83 Issue 2.13.D 3.9.2 XFile Version 2.13 – User Manual EVS Broadcast Equipment – July 2010 MAINTENANCE FEATURES Four different maintenance sub-modes are available in the Maintenance window. You select the maintenance feature you want to use by clicking the corresponding icon. The following table gives a short overview of the main actions available in the various maintenance sub-modes: Sub-mode Description Clip Maintenance The Clip Maintenance makes it possible to: • view the metadata of a clip • delete backup clips and files from the XFile disks • generate a storyboard, i.e. an HTML file with thumbnails and information on all the clips displayed in the XFile list. • Import files from third party. For more information, refer to the section 3.10 ‘Clip Maintenance’, on page 85. Disks-Folders Maintenance The Disks-Folders Maintenance makes it possible to: • create and delete folders in the the XFile data paths to maintain the folder structure on the XFile disks • create and delete external folders on the XNet network • move files to folders of the XFile data paths • copy files to external folders. For more information, refer Maintenance’, on page 95. Playlist Maintenance to 3.11 ‘Disks-Folders The Playlist Maintenance makes it possible to: • save a list of clips as a playlist on an XFile disk • publish and restore the playlist on the XNet network (not yet available). • export the playlist to a single media file. • backup a server playlist into a single media file (render XT playlist) For more information, refer to 3.12 ‘Playlist Maintenance’, on page 99. 84 XFile Version 2.13 – User Manual Issue 2.13.D EVS Broadcast Equipment – July 2010 3.10 CLIP MAINTENANCE From XFile version 1.14, you can back up clips manually and automatically into different formats of backup files. From XFile version 2.00.30, you can view and maintain all the form ats of backup files in the Clip Maintenance mode. Important To be able to view and maintain the backup files having another format than EVS MXF, you need to make sure that the EVS XML file including the file/clip metadata is located in the same folder as the backup file. 3.10.1 INTRODUCTION A CCESS Click on the Clip Maintenance icon to enter the Clip Maintenance. A VAILABLE F UNCTIONS In Clip Maintenance, you can perform the following actions: • viewing all the metadata of a clip • deleting backup clips and files from the XFile disks • converting backup clips to EVS MXF 2MB • transferring backup clips to Avid Ingest Device or Xedio • importing files from third parties. See also section 3.10.6 ‘Importing Files from Third Party Systems’ on page 94. • generating an HTML file with thumbnails and information on all the clips displayed in the XFile list. See also the section 5.4 ‘Storyboard’, on page 174. 85 Issue 2.13.D XFile Version 2.13 – User Manual EVS Broadcast Equipment – July 2010 3.10.2 MEDIA INFO AREA When you click the Clip Maintenance icon, the Media Info area opens on the left of the window. The Media Info area displays the current parameters and values saved to the descriptive metadata of the backup file. 86 XFile Version 2.13 – User Manual EVS Broadcast Equipment – July 2010 Issue 2.13.D T HUMBNAILS The thumbnails defined for each file are extracted from the MJPEG files. The thumbnail shows the following fram es from left to right: • the IN (i.e. SHORT IN) frame, • the REF frame (automatically defined in the middle of the clip), • the OUT (i.e. SHORT OUT) frame. The XFile versions previous to the version 1.01.05 do not include the thum bnails creation process. Use the button to create new thumbnails or to update the current thumbnails. The thumbnail format respects the aspect ratio of the different video signals. SD clips are displayed with 4:3 aspect ratio. 16:9 SD clips are displayed with the usual black strips. 87 Issue 2.13.D XFile Version 2.13 – User Manual EVS Broadcast Equipment – July 2010 HD clips are displayed with 16:9 aspect ratio. F ILE AND C LIP M ETADATA From XFile V.1.14, clips created on EVS video servers can be backed up in different file formats. The backup files having different formats can be maintained in XFile. The metadata of the EVS MXF files is stored in the header of the MXF file. The metadata of backup files having other formats needs to be stored in a metadata XM L file. The first parameters (dark blue) display the file parameters, the A/V parameters given by the XNet: clip duration, TC IN and OUT excl., ID-material, creation date-time, the video standard and format, number of video signals (SLSM = 3), number of audio tracks, audio type and the number of clips included in this MXF file. The following param eters (lightblue) are divided by clip section. These parameters can be different from one clip to the other: the unique UmID, rating, clipname, LSM clip number, SHORT IN and OUT points, duration and the different keywords. The last parameters (dark blue) display the current values saved to the Session Configuration window. These parameters are common for each clip. 88 XFile Version 2.13 – User Manual EVS Broadcast Equipment – July 2010 Issue 2.13.D Note Depending on the time code and video systems, the time code in the column is displayed with different characters: The duration for NTSC clips is always calculated on non-drop-frame basis. Note The Nb Videos field is the only way to identify the SuperMotion Backup Mode used to backup SSLM clips: • 1 video(s) for clips backed up with 1/2 or 1/3 fram es. • 2 or 3 video(s) for clips backed up with all frames. 89 Issue 2.13.D XFile Version 2.13 – User Manual EVS Broadcast Equipment – July 2010 3.10.3 DELETING BACKUP CLIPS AND FILES As several clips may be linked to a backup file, the Delete command has been split in 2 buttons: Delete File and Delete Clip. Both commands are available in the upper right part of the XFile area of the Maintenance window. To mark the clips and the files out, it is advised to change the display to 'Group' in the Media / Clips filter. The group of clips is represented with brackets in the XFile list. Associated XML files are deleted together with the backup files. Important Special attention must be brought to MXF OPAtom files, as all the associated audio files are not always deleted. H OW TO P ERFORM A M ULTI -S ELECTION T O D ELETE B ACKUP F ILES 90 1. Press SHIFT or CTRL and select a batch of files from the XFile list. 2. Press 3. This window allows the operator to review the files before deletion. Pay attention to the number of clips included in each file. Deleting the file will delete all the clips included in this file. 4. Press Delete All files to confirm the command or Cancel to abort the operation. to open the XFile Multi-Delete Files window: XFile Version 2.13 – User Manual EVS Broadcast Equipment – July 2010 Issue 2.13.D H OW TO P ERFORM A M ULTI -S ELECTION T O D ELETE C LIPS 1. Press SHIFT or CTRL and select a batch of files from the XFile list. 2. Press to open XFile Multi-Delete Clips window. This window allows the operator to review the clips before deletion: 3. Press Delete All Clips to confirm the command or Cancel to abort the operation. 4. If one/several clips is/are the last clip(s) into the MXF file, the following message notices the operator: 5. Press OK to close the message box and to sw itch to the Multi-Delete Files window (shown on a red background). 6. Press Delete All files to confirm the command or Cancel to abort the operation. 91 Issue 2.13.D XFile Version 2.13 – User Manual EVS Broadcast Equipment – July 2010 3.10.4 CONVERTING BACKUP FILES From Multicam version 9.00, the A/V material and data are stored in 8MB blocks, no longer in 2MB blocks. In XFile, the EVS MXF backup files will still be created in 2MB block format. When the EVS MXF backup files, or any other backup file in another form at are restored, they are obviously restored in the 8M B block structure on the EVS video server. H OW TO C ONVERT M ANUALLY B ACKUP F ILES Since the backup into EVS MXF files of 8 MB blocks was possible in the former version of XFile, you will still be able to convert such backup files to 2MB backup files in the Maintenance module. The converted backup files will be stored in a specified folder. To convert manually EVS MXF files of 8MB blocks to EVS MXF files of 2MB, proceed as follows: 1. Select the file(s) to convert in the XFile list of the Maintenance module. 2. Right-click to open the contextual menu. 3. Select Transfer/Convert > Convert EVS MXF 8MB to 2MB. The Browse for Folder window opens: 4. Select the folder in which you want to save the converted files. 5. Click OK. The converted backup files are generated and saved in the given folder with the default file name specified in the XFile Config. Session window , Advanced Parameters tab (see section ‘Backup Filename Format String’, on page 30). 92 XFile Version 2.13 – User Manual EVS Broadcast Equipment – July 2010 Issue 2.13.D 3.10.5 TRANSFERRING BACKUP FILES TO EXTERNAL SYSTEMS From the Maintenance module, it is possible to transfer the backup files to the Avid Ingest Device or to the Xedio suite. H OW TO T RANSFER B ACKUP F ILES TO A VID I NGEST D EVICE To transfer backup files to Avid Ingest Device, proceed as follows: 1. Select the file(s) to convert in the XFile list of the Maintenance module. 2. Right-click to open the contextual menu. 3. Select Transfer/Convert > Transfer to Avid Ingest Device. H OW TO T RANSFER B ACKUP F ILES TO X EDIO To transfer backup files to Xedio, proceed as follows: 1. Select the file(s) to convert in the XFile list of the Maintenance module. 2. Right-click to open the contextual menu. 3. Select Transfer/Convert > Transfer to Xedio. 93 Issue 2.13.D XFile Version 2.13 – User Manual EVS Broadcast Equipment – July 2010 3.10.6 IMPORTING FILES FROM THIRD PARTY SYSTEMS Files from third parties do not have a corresponding EVS.xml file containing the associated metadata. As they need to be available in XFile, the im port function will result in the creation of an EVS.xml file containing the metadata that the system has been able to retrieve. The supported file extensions are: EVS MXF, Avid MXF OPAtom and QT mov. H OW TO I MPORT F ILES FROM T HIRD P ARTY S YSTEMS To import files without EVS.xml file from third party system, proceed as follows: 1. Press the button. The Import window opens: 2. Select the file(s) you want to import and press Open. The imported file is displayed in the XFile List. An EVS.xml file is created with the file metadata. 94 XFile Version 2.13 – User Manual Issue 2.13.D EVS Broadcast Equipment – July 2010 3.11 DISKS-FOLDERS MAINTENANCE 3.11.1 INTRODUCTION A CCESS Click on the Disk icon to enter the Disks-Folders Maintenance mode. A VAILABLE F UNCTIONS This mode allows the user to perform the following actions on files of any format with or without EVS XML file: • moving and/or copying the clips backed up within the XFile Paths defined or to an external folder, outside the XFile paths, • creating and deleting folders in the XFile data paths to maintain the folder structure on the XFile disks, • creating and deleting external folders on the XNet netw ork. 3.11.2 FOLDERS AREA When you click the Disks-Folders Maintenance icon, the Folders area opens on the left of the window. The Folders area displays the structure of the defined XFile paths and the possible external folders that are available outside the XFile paths. 95 Issue 2.13.D XFile Version 2.13 – User Manual EVS Broadcast Equipment – July 2010 3.11.3 HOW TO COPY/MOVE CLIPS TO OTHER XFILE FOLDERS Important Clips are linked to a backup file. In this mode, the MOVE and COPY commands affect the backup file even if only a clip is selected. The MOVE command is only accessible if the transfer of backup files operates between PATHs. The COPY command is accessible for all transfers from/to external folders. To move or copy clips to other XFile folders, proceed as follows: 1. Click on the icon to enter the Disks-Folders Maintenance mode. The main screen changes to display the folders organization on the left part of the screen and the content of the XFile on the right part of the screen. 2. In 3. Select one folder of destination, the selected folder lights dark blue. 4. Select a batch of files in the XFile list. 5. the Press Folders tab, select one of to display the folders. to initiate the MOVE file or press the paths (e.g. ) or to initiate the COPY file. 3.11.4 HOW TO CHECK THE SYNCHRONIZATION BETWEEN PATHS When XFile is configured to back files up to tw o paths, the content of these paths should be the same. However, there are several ways to break the synchronization. The Synchronization function can be used to compare the content of two folders. To do this, proceed as follows: 1. Click on the icon to enter the Disks-Folders Maintenance mode. The main screen changes to display the folders organization on the left part of the screen and the content of the XFile on the right part of the screen. 2. In the Folders tab, click the Synchro Check button. The Synchro Check window opens. 3. Select the two folders to com pare. 4. Click the Check button. The list displays all the files present in the folders. 96 XFile Version 2.13 – User Manual EVS Broadcast Equipment – July 2010 Issue 2.13.D The Result column mentions where each file is present. When the same file is found in both folders, the Differences column indicates the result of the comparison between the two files. The Action column gives advice on what to do. 5. If needed, click the Schedule Copies button to copy files in the folder where they are not present. 97 Issue 2.13.D XFile Version 2.13 – User Manual EVS Broadcast Equipment – July 2010 3.11.5 MAINTAINING FOLDERS IN THE XFILE PATHS In the folder tab, two functions make the use of the folders list easier: . H OW TO C REATE A F OLDER IN THE XF ILE P ATH To create a new folder in the XFile Path, proceed as follows: 1. Select a position in the Folders tree where to create a new folder. 2. Click on the Create Folder button to open the XFile Create Folder dialog box: 3. Type the name of the new folder 4. Press OK to validate. H OW TO D ELETE A F OLDER IN THE XF ILE P ATH To delete a folder in the XFile Path, proceed as follow s: 98 1. In the Folders list, select a folder to delete. 2. Click on the Delete Folder button. 3. Answer ‘Yes’ to the following message to confirm the folder deletion: XFile Version 2.13 – User Manual Issue 2.13.D EVS Broadcast Equipment – July 2010 3.12 PLAYLIST MAINTENANCE 3.12.1 INTRODUCTION A CCESS Click on the Playlist Maintenance icon to enter the Playlist Maintenance. P URPOSE The purpose of the Playlist Maintenance is to offer the possibility to compile a playlist from all the best clips captured in the OB van and export the playlist of backup files into a single media file. The export process will also generate files including the playlist/clip metadata and the playlist definition. In a future version, it will be possible to directly restore and publish the playlist created in XFile, with its distinct clips, onto an EVS video server. The Playlist Maintenance also allows the backup (rendering) of a server playlist in the form of a single clip. A VAILABLE F UNCTIONS The Playlist Maintenance allows the user to perform the following actions: • save a list of backup clips as a playlist on an XFile drive • export the playlist to a file • render a playlist from an EVS video server into XFile Note The Import function is not intended to be used with playlists. Refer to section 3.10.6 ‘Importing Files from Third Party Systems’ on page 94. 99 Issue 2.13.D XFile Version 2.13 – User Manual EVS Broadcast Equipment – July 2010 3.12.2 OVERVIEW OF THE PLAYLIST MAINTENANCE WINDOW The Playlist Maintenance window is divided into four areas: XF ILE L IST A REA The XFile List area provides the same features as the usual XFile List area. When right-clicking on a clip, you access the following commands in the contextual menu: • M odify the displayed columns. See also the section ‘Selecting Columns in the XFile List’, on page 49. • Apply filters. See also the section ‘Filters’, on page 50. • Transfer and convert backup files. See also the sections 3.10.4 ‘Converting Backup Files’, on page 92 and the section 3.10.5 ‘Transferring Backup Files to External Systems’, on page 93. • Edit a backup clip. See also the section 5.1 ‘Editing a Clip’, on page 155. 100 XFile Version 2.13 – User Manual EVS Broadcast Equipment – July 2010 Issue 2.13.D M EDIA I NFO A REA The Media Info area contains the same information as the Media Info area available in the Clip Maintenance. Refer to section 3.10.2 ‘Media Info Area’ on page 86. P LAYLIST A REA The Playlist area displays the backup clips included in the playlist that is being or has been created. Based on the clips selected in the XFile List area, you can perform the following actions in the Playlist area: • adding clips to a playlist • removing clips from a playlist • changing the clip position in the playlist. PL I NFO A REA The PL Info area (i.e. Playlist Inform ation area) displays the metadata related to the playlist of backup clips. You can also perform the following actions in the PL Info area: • saving and loading a playlist created in the Playlist area. • exporting a playlist of backup clips into a single media file. • specifying the parameters to be used when the playlist backup file, or the playlist rendered from server, and the XM L file(s) are created. • rendering a playlist from an EVS video server into a single media file to the XFile disks.. 101 Issue 2.13.D XFile Version 2.13 – User Manual EVS Broadcast Equipment – July 2010 3.12.3 SETTINGS FOR PLAYLISTS A CCESSING THE P LAYLIST S ETTINGS The settings for creating and exporting backup playlists or rendering server playlists in XFile are defined in the Playlist Manager Setup window . To access this window, click the Playlist Maintenance window: button in the PL Info area of the XF ILE C LIPNAME SETTING The XFile Clipname field allows the user to specify the name of the clip made up from the backup playlist and exported to the playlist media file or the name of the clip made up from the playlist rendered from a server. T IME C ODE IN S ETTING The TimeCode IN field allows the user to specify the TC IN of the first clip in the backup playlist or the TC IN of the playlist rendered from a server. 102 XFile Version 2.13 – User Manual Issue 2.13.D EVS Broadcast Equipment – July 2010 M EDIA F ILE S ETTINGS Filename Format String The following filename is assigned by default to the media file including the playlist A/V material: EVS XFILE_<clip extension> name>_<creation date >.<file format The name of the media file is user-defined and can be modified as described in section ‘How to Modify the Default Filename Format String’, on page 30. The user can reset the default filename by clicking the Reset button. Output Mode The output mode drop-down list box allows the user to specify to which file format the backup playlist should be exported or the rendered playlist should be backed up. Three output modes are currently available: • EVSMXF 2MB (.mxf) • MXF OP1a (.mxf) • QT (.mov) M ETADATA F ILE S ETTINGS Always Generate EVS.XML If you tick this check box, an EVS.XML file will always be created when the backup playlist is exported to a file or when the server playlist is backed up into a file. XML Generation: merge of ClipInfo and Playlist Contents If you tick this check box, the XML file for the playlist definition and the metadata information will be merged into a single XML file. 103 Issue 2.13.D XFile Version 2.13 – User Manual EVS Broadcast Equipment – July 2010 CSV contents file generation If you tick this check box, the playlist definition file will be generated in the .CSV format, and not the usual XML format. In this case, the setting for merging XML files cannot be taken into account if it is checked: • The clip and playlist metadata are stored in an XML file. • The playlist definition is saved in a CSV file. CSV Settings If you have ticked the CSV contents file generation check box, you need to specify: • which playlist information you want to include in the CSV file • which separator character you want to use to separate the data strings. You can do this by clicking the CSV Settings button. 3.12.4 CREATING AND MAINTAINING A BACKUP PLAYLIST IN XFILE I NTRODUCTION Creating a playlist of backup clips in XFile will allow you to regroup several backup clips into a single entity. This will create two XML files in a dedicated folder: • an XML file containing the playlist definition, i.e. an EDL file with the TC IN and TC OUT of each clips of the playlist. This has the extension <.xml> after the playlist name. • an XML file containing the metadata of the playlist and of the included clips. This has the extension <.contents.xml> after the playlist name. The settings for creating and exporting the playlist are defined in the Setup menu available from the Setup button in the PL Info area. 104 XFile Version 2.13 – User Manual Issue 2.13.D EVS Broadcast Equipment – July 2010 H OW TO C REATE A B ACKUP P LAYLIST To create a backup playlist in the Playlist Maintenance, proceed as follows: 1. In the XFile list area, search for and select the clips you want to add to a playlist: • To select a list of contiguous clips, press SHIFT and select the first and last clips of the list. • To select non-contiguous clips, press CTRL and select the clips. 2. 3. In the Playlist area, click the Playlist area. icon to add the selected clip to the To finalize your clip selection, you may need to perform one of the following actions: • To change a clip position in the playlist, select it in the Playlist area and click the or icon to move it respectively down or up in the list. • To remove a clip from the playlist, select it in the Playlist area and click the icon. • To add one ore more clips to the playlist, select the clip in the Playlist area after which you want to add the new clips. Then select and move the clips from the XFile List area to the Playlist area as explained above. 4. When the playlist is final, click the button in the PL Info area. The Save as dialog box opens. 5. Select the folder where you want to save your playlist. 6. Type a file name in the File Name field. 7. Click Save. The playlist is saved in XFile, the XM L files are generated and the playlist can be reloaded at any time in the Playlist Maintenance area. Note If you want to create another playlist, you first need to remove all the clips from the Playlist area by selecting them and clicking the icon. 105 Issue 2.13.D XFile Version 2.13 – User Manual EVS Broadcast Equipment – July 2010 H OW TO L OAD A B ACKUP P LAYLIST You will load a backup playlist if you need to edit it or export it, or simply view its content. To load an existing backup playlist, proceed as follows: 1. Click the button in the PL Info area. The Open dialog box opens on the folder where you last saved a backup playlist. 2. Select the playlist definition file (i.e. the file with the .xml extension) of the playlist you want to load. 3. Click Open. The playlist is loaded in the Playlist area. H OW TO M ODIFY A B ACKUP P LAYLIST To modify a backup playlist, proceed as follow s: 1. Load the playlist to modify as explained in the section ‘How to Load a Backup Playlist’, on page 106. The playlist is displayed in the Playlist area. 2. To modify your playlist, you can perform the following actions: • To change a clip position in the playlist, select it in the Playlist area and click the or icon to move it respectively down or up in the list. • To remove a clip from the playlist, select it in the Playlist area and click the icon. • To add one ore more clips to the playlist, select the clip in the Playlist area after which you want to add the new clips. Then select and move the clips from the XFile List area to the Playlist area as explained in step 1. 3. Click the icon. The Save as dialog box opens. 4. Do one of the following: • To save the changes in the pre-existing playlist, click the name of the modified playlist, click Save and answer ‘Yes’ to the message asking whether you want to replace the existing playlist. • To save the changes under a new playlist name, type a playlist name in the File Name field and click Save. The playlist has been modified under its initial name or the modified playlist has been saved under a new name. 106 XFile Version 2.13 – User Manual Issue 2.13.D EVS Broadcast Equipment – July 2010 3.12.5 EXPORTING A BACKUP PLAYLIST I NTRODUCTION Exporting a playlist of backup clips from XFile will allow you to create a single media file. This file contains a long clip that concatenates the backup clips of the playlist with cut transitions. The two XML files including the playlist definition and the metadata inform ation will also be created in the same folder. The settings for creating and exporting the playlist are defined in the Setup menu available from the Setup button in the PL Info area. H OW TO E XPORT A B ACKUP P LAYLIST Note Before you export a backup playlist, ensure that the desired settings are defined in the Playlist Manager Setup window. See also the section 3.12.3 ‘Settings for Playlists’, on page 102. To export a backup playlist, proceed as follows: 1. To make the playlist available in the Playlist area, do one of the following: • If the playlist to export already exists, load the playlist via the button. For more information, see also the section ‘How to Load a Backup Playlist’, on page 106. • If the playlist to export does not exist yet, create the playlist as explained in the section ‘How to Create a Backup Playlist’, on page 105. 2. Click the button in the PL Info area. The Save as dialog box opens. 3. Select the folder where you want to export your playlist to. 4. Type a file name in the File Name field. 5. Click Save. The backup playlist is exported to a single media file. The XML files are also created in the same folder as the media file. 107 Issue 2.13.D XFile Version 2.13 – User Manual EVS Broadcast Equipment – July 2010 3.12.6 RENDERING A SERVER PLAYLIST I NTRODUCTION Rendering a playlist from an EVS video server to XFile will allow you to backup a playlist into a single media file. This file contains a long clip that concatenates the clips of the server playlist with cut transitions. Note From XFile version 2.13, it is possible to render a playlist containing black clips. The two XML files including the playlist definition and the metadata inform ation will also be created in the same folder. The settings for rendering the server playlist are defined in the Setup menu available from the Setup button in the PL Info area. The Load and Export buttons are not intended to be used with a playlist rendered from server. H OW TO R ENDER A P LAYLIST FROM EVS VIDEO S ERVER Note Before you back a playlist up from an EVS video server, ensure that the desired settings are defined in the Playlist Manager Setup window. See also the section 3.12.3 ‘Settings for Playlists’, on page 102. To back a server playlist up and render it into a single file into XFile, proceed as follows: 1. Press the button in the PL Info area. The Render Playlist from Server dialog box opens: 2. Enter the EVS video server number and the playlist number. 3. Click OK. The server playlist is rendered into a single media file and his new file is displayed in the XFile List area. The XML files are also created in the same folder as the media file. 108 XFile Version 2.13 – User Manual EVS Broadcast Equipment – July 2010 Issue 2.13.D 3.13 JOB STATUS 3.13.1 PURPOSE The Job Status window gives information on the transfer status of jobs between XFile and the servers connected to it either in a XNet only or GBE only mode or in a combined mode GBE +XNet, as configured through the XFile System Config. This only relates to XFile jobs, not to XStream jobs. 3.13.2 JOB STATUS WINDOW The Job Status window is divided into four main areas. 109 Issue 2.13.D XFile Version 2.13 – User Manual EVS Broadcast Equipment – July 2010 XN ET A REA This area displays the number of clips already saved to XFile for each system connected to the XNet and/or to the Gigabit network. The first line displays: Server identification : UserNumber and UserName Serial Number Current configuration of the channels The second line displays: Gives information on the hybrid mode configured: A green label indicates that transfers can be performed through an SDTI connection, i.e. an EVS video server and an XFile are connected to the XNet and SDTI transfers are allowed through the XFile Config System window. Refer to section 3.1.2 ‘Transfer Mode’ on page 8 A red label indicates that the GBE Only mode is used or that the EVS video server is disconnected. 2 IP adresses. Number of connections currently opened and used. In GBE mode, six jobs can be processed simultaneously. J OBS S CHEDULED A REA This area displays all the jobs waiting in the queue and all the jobs in progress with progress bar and percentage. Cancelling Jobs Select one/several items in the list and press ‘Cancel job’, or press ‘Cancel All Scheduled Jobs’ to delete all items in the list: The selected items are deleted from the list and the related operations in progress are stopped or the scheduled operations are cancelled. 110 XFile Version 2.13 – User Manual EVS Broadcast Equipment – July 2010 Issue 2.13.D Note Users cannot cancel Gigabit jobs while they are being executed. Modifying the Priority of Backup and Restore Jobs The order of the scheduled operations can be modified. This is only available for backup, restore and export clips. Select one job in the list and press: The selected item is re-scheduled in the queue, its new status is “Scheduled 1” The operation will begin as soon as the current job in progress is completed. Filters The upper part of the Job Scheduled area displays a list of icons. These buttons give access to the different filters to be applied to the area. Click on the button to display/hide the filter. Job Type Select the type of jobs you want to be displayed in the list:: • Backup: displays all the backup operations performed since the application has been started. • Restore: displays all the restore operations performed in a complete session. • Updates: displays all the update operations performed on archived files. • Deletes: displays all the delete operations. • Grabs: displays all the grab operations. • Others Job Source Select the source of the jobs you want to be displayed in the list: • User: displays all the jobs requested by a user. • XT: displays all the jobs requested by an EVS video server, when auto-archive parameters have been selected. • XML: displays the list of jobs requested via XML file by a source application (IPDirector, Automation system, …). • Auto: displays the list of jobs requested when Autobackup mode is used. Job State Displays the list of processing jobs or the list of scheduled jobs. 111 Issue 2.13.D XFile Version 2.13 – User Manual EVS Broadcast Equipment – July 2010 J OBS D ONE A REA This area displays all the jobs done with their status: • Successful with process duration and transfer rate • Error with short error message. Filters The upper part of the Job Done area displays a list of icons. These buttons give access to the different filters to be applied to the area. Click on the button to display/hide the filter. Job Type Select the type of job you want to be displayed in the list: • Backup: displays all the backup operations performed since the application has been started. • Restore: displays all the restore operations performed in a complete session. • Updates: displays all the update operations performed on archived files. • Deletes: displayes all the delete operations. • Grabs: Displays all the grab operations. • Others Job Source Select the source of the jobs you want to be displayed in the list: • User: displays all the jobs requested by a user. • XT: displays all the jobs requested by an EVS video server, when auto-archive parameters have been selected. • XML: displays the list of jobs requested via XML file by a source application (IPDirector, Automation system, …). • Auto: displays the list of jobs requested when Autobackup mode is used. Job End Status Displays the list of jobs successfully completed or the list of failed jobs. Completion Time Displays the list of jobs done during • the last day: operation status related to the last 24 hours. • the last hour: operation status related to the last hour. 112 XFile Version 2.13 – User Manual EVS Broadcast Equipment – July 2010 Issue 2.13.D • A period of time: a range of date & time can be defined to sort the jobs created during that period. Click on the ‘Range’ button. A dialog box will then open where you will have to enter a start date and time, as well as an end date and time. D ISK U SAGE AND T RANSFER R ATE A REA The Disk Usage area displays the remaining capacity and the capacity of local disks. The Transfer rate area displays the transfer rates for backup and restore operations in progress. 3.14 RE-SCAN DISKS The re-scanning of disks can be requested from the File m enu in the Menu bar. Two options are available: Re-Scan Disks and Full Re-Scan Disks. Both check the presence of files on disks and add them if missing. In addition, the Full Re-Scan Disks option reads the XM L files and updates the metadata in case they have changed. 3.15 STATISTICS Charts of statistics for restore and backup processes and for disk performances are available from the Statistics menu in the Menu bar. Other information will be added to the statistics charts in a next version. 113 Issue 2.13.D 114 XFile Version 2.13 – User Manual EVS Broadcast Equipment – July 2010 XFile Version 2.13 – User Manual Issue 2.13.D EVS Broadcast Equipment – July 2010 4. XStream All operations of XStream are concentrated in a single screen. The user interface is divided into 4 areas displayed on the screenshot below: 115 Issue 2.13.D 4.1 XFile Version 2.13 – User Manual EVS Broadcast Equipment – July 2010 SCHEDULER AND QUICKSTART MODES The users can perform backup of record trains in XStream using two different modes: the Scheduler mode or the QuickStart mode. The users activate these modes by clicking the buttons at the top of the XStream main window: Both modes cannot be active nor work at the same time, even on different EVS video servers. 4.1.1 SCHEDULER MODE The Scheduler mode allows the user to schedule the following backup jobs on one or several EVS video servers at a time: • backup of record train(s) scheduled to start at a given time before the nowline (i.e. the orange vertical line symbolising the current position in the time grid). • backup of record train(s) scheduled to start at a given time after the nowline. • backup of record train(s) scheduled to start straight away, i.e. from the nowline onwards. • backup of record train(s) scheduled to start at an unknown time (pending job) In all cases, the duration for the backup can be specified. For more information, refer to the section ‘Creating and Editing Jobs in Scheduler Mode’, on page 143. 4.1.2 QUICKSTART MODE The QuickStart mode allows the user to launch a backup of one or several record train(s) straight away, i.e. from the nowline onwards. The backup is launched with endless duration. For more information, refer to section ‘Creating Jobs in QuickStart Mode’, on page 149. 116 XFile Version 2.13 – User Manual Issue 2.13.D EVS Broadcast Equipment – July 2010 4.2 INFORMATION & MENU AREA The Information & Menu area displays the elements described below: 4.2.1 SCHEDULER AND QUICKSTART BUTTONS Press to activate the Scheduler Mode. In this mode, the system acts automatically and backs up all files/clips according to the jobs defined via the Edit menu and shown in the time grid. Press to activate the QuickStart mode. You can access this mode by clicking the blue bullet next to the EVS video server name. In this mode, you can start and stop manually the backup of one or several trains recorded on one or several EVS video server(s) without having to create a job. The background colour of the Scheduler button or QuickStart button inform s on the status of the mode: 4.2.2 Button colour Meaning Grey Inactive status Green Active status Red Recording status NETWORK STATUS The icon displayed in the upper side of the screen notices the current status of XNet: Connection to XNet is successfully done XStream is connecting The video parameters are not correct. Please check the Network parameters into the System configuration window Connection to XNet failed Local hardware failure has been detected 117 Issue 2.13.D 4.2.3 XFile Version 2.13 – User Manual EVS Broadcast Equipment – July 2010 TRANSFER RATE The counter displays the current transfer rate. An average of bit-rate for all operations is done in real-time. 4.2.4 TIME The current time is displayed on the top right of the screen. As you can select which time information you will work with in the time grid, the time display depends on this selection. You can select the time display to be used in the time grid in the Record Grid > Display Mode menu. T/C Primary: the time displayed is either the LTC or user-defined timecode type that is displayed at the bottom the VGA and is used to work with the video material stored on a given recorder. LTC: User T/C: the time displayed is the user time code of the first camera available on the first EVS video server displayed in the grid. This time code is defined by the user on the EVS video server. PC time:,the current time on the XStream workstation will be displayed (not the XNet time). XT Time Code: the time displayed is the LTC time on the first available camera of the first EVS video server displayed in the grid . The EVS video server name and camera name are specified with the time inform ation. 118 XFile Version 2.13 – User Manual Issue 2.13.D EVS Broadcast Equipment – July 2010 4.3 TIME GRID 4.3.1 INFORMATION DISPLAYED IN THE TIME GRID Different color codes are used in the time grid to easily distinguish the various job types. The color codes are the same in the Scheduler mode and in the QuickStart mode. The following table describes the various job types with the color associated to each job type: Background colour Meaning Yellow Job scheduled Gold Job in progress (still to be backed up) (darker yellow) Lime Job in progress (already backed up) (bright green) Limegreen Job ended (darker green) Orange Job failed Purple Job pending When horizontal and/or vertical black lines are present within a job, it means that a timecode jump has been detected. Right-clicking on the small vertical line will display the TC value. A job with thick hatching from left to right corresponds to an XML job. A job with thin hatching from right to left corresponds to the selected job. 119 Issue 2.13.D XFile Version 2.13 – User Manual EVS Broadcast Equipment – July 2010 The following sections provide screenshots to show which types of jobs can be found in the various modes. S CHEDULER M ODE In Scheduler mode, the time grid can display the following information: 120 XFile Version 2.13 – User Manual Issue 2.13.D EVS Broadcast Equipment – July 2010 Q UICK S TART M ODE When a job is launched in the QuickStart mode, the time grid will display it as an endless job in progress from the nowline onwards. The other possible status in QuickStart mode is ‘failed jobs’. 4.3.2 TIME DISPLAY IN THE TIME GRID T IME D ISPLAY M ODES From version 2.00, it is possible to specify which time mode has to be used in the XStream time grid. This time display is set up via the menu Record Grid > Display Mode (See also the setting ‘Display Mode’, on page 132). The time information can be displayed in one of the following modes in the XStream time grid: Display Mode Description T/C Primary Timecode (LTC or user-defined timecode type) that is displayed at the bottom the VGA and is used to work with the video material stored on a given recorder. The Primary TC is defined for each recorder on page 1 of the setup configuration in Multicam. LTC Longitidinal time code (LTC) is a timing signal that is part of an audio tape recording. It is recorded on a track that runs lengthwise along the tape, which is why it is called longitudinal. It can only be read if the tape is playing. User T/C User time code of the first camera available on the first EVS video server displayed in the grid. This time code is defined by the user on the EVS video server. PC Time Date/Time of the XStream workstation. This mode is the default value with XFile version 1.14. XT Time Code LTC time code of the first camera available on the first EVS video server displayed in the grid. This mode is the default value on XFile version 2.00. 121 Issue 2.13.D XFile Version 2.13 – User Manual EVS Broadcast Equipment – July 2010 Note When time code jumps occur in the recorded train, the time code jumps will be visible in the EVS server time code display, not in the PC time display. When backup jobs are scheduled with a start and stop time in EVS server time code display, they will only be visible in PC time when they start. F RAME A CCURACY D EPENDING ON THE D ISPLAY M ODE The video is frame accurate in some display modes, but not in all of them . The application will ensure frame accuracy in the following cases: • QuickStart mode • Scheduler mode with EVS server time code display When using the Scheduler mode in PC time display, the frame accuracy can not be granted when a job is defined on more than several cameras at a time. 4.4 CHANNELS AREA This area is divided commands/information: 122 into 6 channel fields which display the same XFile Version 2.13 – User Manual Issue 2.13.D EVS Broadcast Equipment – July 2010 4.5 STATUS AREA The different operations are divided into different tabs. 4.5.1 JOBS DONE TAB In JOBS DONE use these filters to refine the selection: Filter Label Description View All Displays all statuses since the startup of the system. View Last Hour Displays the operation status related to the last hour. View Last Day Displays the operation status related to the last 24 hours. Hide Successful Brings out clearly the various errors occurring during a complete session. In JOBS DONE, the following commands are available for: Command Description Retry Select a job failed in the list and press the Retry button to retry the process. Cancel Job Select one/several items in the list and press Cancel job to delete all the selected items in the list. Clean All Press this button to clear all items in the list. 123 Issue 2.13.D 4.5.2 XFile Version 2.13 – User Manual EVS Broadcast Equipment – July 2010 GENERAL TAB The GENERAL tab displays the information of the selected job in the grid or the selected record train. Cancel Job: delete the selected job displayed in this field. 4.5.3 OTHER TABS The JOBS SELECTED, JOBS PENDING and JOBS ENDLESS tabs give access to Mark IN, Mark OUT and Cancel Job commands which affect the items displayed in the lists. Several items can be selected at a time, so several jobs can be started or stopped or cancelled simultaneously. Note When the users apply a command without selecting any job, the command will be executed on all the jobs displayed in the tab. 124 XFile Version 2.13 – User Manual Issue 2.13.D EVS Broadcast Equipment – July 2010 4.6 SYSTEM CONFIGURATION Modify the system configuration Configuration from the top menu: by selecting Configuration > System During operations, this window will be displayed in read-only mode for information. 4.6.1 STORAGE TAB The settings specified in the Storage tab are applicable to the Scheduler and QuickStart modes. These are the default settings for the QuickStart mode. Before launching a QuickStart job, you can define other settings in the Storage tab of the QuickStart Setup window. They will have priority on these default settings. 125 Issue 2.13.D XFile Version 2.13 – User Manual EVS Broadcast Equipment – July 2010 N UMBER OF D ISKS Specifies the num ber of disks assigned to the channels to backup. Note In order to ensure good performances in data transfers we highly recommend to balance the load onto several disks. P ATH C HANNEL Specifies the path to save files for each channel. 4.6.2 JOBS TAB The settings specified in the Jobs tab are applicable to the Scheduler and QuickStart modes, except the Default Job Duration option which is only relevant in the Scheduler mode. These are the default settings for the QuickStart mode. Before launching a QuickStart job, you can define other settings in the Output tab of the QuickStart Setup window. Refer to section 4.10.3 ‘Setup in QuickStart Mode’ on page 152. They will have priority on these default settings, provided that the option Keep Outputs’ Configuration while Creating a Job has been selected in the Jobs tab. 126 XFile Version 2.13 – User Manual Issue 2.13.D EVS Broadcast Equipment – July 2010 D EFAULT J OB D URATION (default: 1 hour) S ELECT D EFAULT O UTPUT M ODE Output File Format Seven different output formats are available to save the files. Depending on the format selected, various parameters fields will be displayed in the Option area. File Format Specific Information EVS MXF The user can add the output file to the CleanEdit database by selecting the Upd. CleanEdit check box (i.e. Update CleanEdit). The V/A file can be accessed in CleanEdit before the completion of the recording. MXF OP1a (IMX Only) The user can add the output file to the CleanEdit database by selecting the Upd. CleanEdit check box (i.e. Update CleanEdit). The V/A file can be accessed in CleanEdit before the completion of the recording. Quick Time Movie The user can optimize the FCP by selecting the FCP Opt. check box (i.e. FCP Optimization). Quick Time Reference The user can optimize the FCP by selecting the FCP Opt. check box (i.e. FCP Optimization). Transfer to Avid Ingest Device With this format, you need to specify an Avid Media Type in the Default Avid Ingest Device Media Format group box. See section ‘Default Avid Ingest Device Media Format’, on page 128. Avid MXF OPAtom None. Avid OP1a (Std SMPTE) The user can add the output file to the CleanEdit database by selecting the Upd. CleanEdit check box (i.e. Update CleanEdit). The V/A file can be accessed in CleanEdit before the completion of the recording. Always Generate EVS.XML With the EVS MXF file format, the metadata is included in the header of MXF files. While with all the other formats, no metadata is delivered with the output file. With all the file formats, selecting the option Always Generate EVS.XML will generate an EVS.XM L file for each backup file created in the XStream module. This is not available with the Transfer to Avid Ingest Device option. The EVS.XML file contains the metadata on the backup file. 127 Issue 2.13.D XFile Version 2.13 – User Manual EVS Broadcast Equipment – July 2010 Options Endless Max Duration When selecting any output form at, you need to specify a maximum duration for the backup file in the Endless Max. Duration field. In case a train is backed up with endless duration, the application will stop the backup when the maximum duration defined in this field has been reached. Default Avid Ingest Device Media Format The record trains backed up can be automatically transferred to the AVID Ingest Device for conversion process to AVID file format. The settings allowing the autom atic transfer of backup files to Avid Ingest Device are defined in the Export tab of the XFile Config Session window. In the Default Avid Ingest Device Media Format group box, you need to select the media format in which the Avid Ingest Device will convert the backup file from XStream. Select the radio button corresponding to the requested format: • OMF • MXF/AAF Super Motion Backup Mode Super Slow Motion (SSLM) clips can be obtained by generating a single flow from 2 or 3 cameras. So, 2 or 3 pictures have the same timecode and, when a SSLM clip is played with all frames in the Edit Clip module, the duration is twice (with 2 cameras) or three times longer and audio is no more synchronized. A clip played at 100% seems to be played at 50 or 33%. The SuperMotion Backup Mode > All Frames with Desynchronized Audio option enables the backup of all the frames of the SSLM clips with the audio. In this case, timecode reference is not consistent. The SuperMotion Backup Mode > Ream Time (1/2 or 1/3 frames with audio) option backs up 1 frame over 2 or 3 (depending on the Super Motion Rec mode) and keeps the audio. Audio and timecode are consistent. These options are available with the following file formats: QT mov, QT ref and Avid Ingest Device. Audio Mode Selecting the Stereo option results in grouping server’s mono channels in stereo channels. 128 XFile Version 2.13 – User Manual EVS Broadcast Equipment – July 2010 Issue 2.13.D 24 bits samples can be down converted to 16 bits by selecting the 16 bits option or kept as it is by selecting the 24 bits option. F ORMAT S TRING An automatic file name can be given to each file format and can be different for each one. The default MXF file is EVS MXF XSTREAM <backup date><time code shortIN> - <XT number> <Camera>.m xf. The filename is user-defined and can be modified by typing a generic term (i.e.: WC2006_Match03…) and/or by adding one or many available items (See screenshot below). The user can reset the default filename format string by clicking the RESET button. How to Modify the Default Format String for the Filename A default format string is defined for each output file format. This string is used for assigning a file name to the backup file. To modify this default format string, proceed as follows: 1. Select the format for which the filename string should be modified. 2. In the Filename field, delete the part of the string you do not want to keep in the filename, if any. 3. To add a generic text in the Filename string, simply type the text in the field. 4. To add an inform ation type specified in the Available Items drop-down list, select the item in the drop-down list. 5. Click the Append button to add the selected item at the end of the Filename string. 6. Reposition the available item as desired with the cut (CTRL-C) and paste (CTRL-V) commands. 7. Repeat step 4 to 6 for any new information type you want to add in the Filename string. 129 Issue 2.13.D 4.6.3 XFile Version 2.13 – User Manual EVS Broadcast Equipment – July 2010 ADVANCED PARAMETERS TAB R ECORD G RID S TART U P O PTIONS The settings of the record grid are pre-defined in the Advanced Parameters window but they can be modified during operations: Field / Button Description Auto Hide Disconnected XTs When this option is selected, only the EVS video servers connected to the XNet are displayed in the time grid when the application is started. Display Input Options These options allow changing the display in the time grid at startup according to the selected value: • Display Inputs collapsed • Display available Inputs expanded • Display all Inputs expanded The changes will only be reflected the next time you start the application. 130 XFile Version 2.13 – User Manual EVS Broadcast Equipment – July 2010 Issue 2.13.D E DIT J OB D IALOG O PTIONS This option specifies the time after which the values entered in a text field (i.e. time code) are validated. The default value is 2.0 sec and it can be modified. XML J OBS U SER I NTERACTION A LLOWED When selected, the XML Jobs User Interaction Allowed option allows the user to perform actions (i.e. cancel job, reschedule job, etc.) on the XM L jobs sent to XStream. By default, this option is not active in order to prevent the users from interfering with XML jobs requested by external applications. C HECK T IMECODE I NTEGRITY Every 5 minutes, the application automatically checks the time code integrity in the record trains that are being backed up. This means that it checks whether time code jumps have occurred. The Default Duration of Analysis option specifies how long this TC integrity analysis should last. The application needs on average 1 sec to identify 1 time code jump. The default value is set to 10 sec. For more information on the Check Timecode Integrity function, refer to section 4.8.6 ‘Check Timecode Integrity’, on page 142. S AVE J OBS O PTIONS The information on the running, scheduled or pending jobs in XStream can be saved automatically at regular intervals into an XML file. This information can also be saved manually via the Save Jobs command in the Record Grid menu (See the section ‘Save Jobs’, on page 133). These XM L files can be loaded in a later session. The jobs saved in the XML file will be loaded in XStream as scheduled jobs. Default Folder This parameter specifies the folder where the XML files that contain the information on the XStream jobs are saved by default. Auto Save Interval This parameter specifies how often the XML file will be saved to the default folder. When it is set to ‘0’, the Autosave option is not active. Note The jobs created via XML files sent by 3 r d party applications or the jobs with CleanEdit update that have already been started will not be included in the ‘Save Jobs’ XML file. 131 Issue 2.13.D 4.7 XFile Version 2.13 – User Manual EVS Broadcast Equipment – July 2010 RECORD GRID MENU The Record Grid menu contains several options or commands related to the information displayed on the record grid, i.e. the nowline, the scheduled jobs, the EVS server display, the time display, etc. D ISPLAY M ODE The display mode specifies which time information is used in the XStream time grid. The following display modes are available: • T/C Primary • LTC • User T/C • PC time • XT time code For more information on the possible time display modes, refer to section 4.3.2 ‘Time Display in the Time Grid’, on page 121. G O T O N OW Selecting this option from the Record Grid menu will position the nowline at the beginning of the time grid display. A LWAYS S HOW N OW L INE Selecting this option from the Record Grid menu will always display the nowline in the middle of the time grid. A UTO H IDE D ISCONNECTED XT S Selecting this option from the Record Grid menu will directly hide the disconnected EVS video servers. 132 XFile Version 2.13 – User Manual EVS Broadcast Equipment – July 2010 Issue 2.13.D C LEAN O PTIONS The Clean commands from the Record Grid menu allow the users to clean jobs from the time grid. Only jobs which have occurred in the past and are completely finished will be cleaned. Four clean options are available depending on the job status: • Clean Successful • Clean Failed • Clean Stopped • Clean All S AVE J OBS The Save Jobs command from the Record Grid menu allows saving manually the information on the running, scheduled and pending XStream jobs into an XML file. An automatic save can also be configured in the XStream Configuration window (see the section Save Jobs Options, on page 131). Folder Name The XM L file that contains the job information, either generated manually or autom atically, is saved in the default folder specified in the XStream Configuration window, Advanced Parameters tab, Save Jobs group box. For more information, see the section ‘Save Jobs Options’, on page 131. When saving the jobs manually, the user can modify this default folder. In case of automatic save, the application will always store the generated XML file in the default folder XML File Name When the job inform ation is saved manually to an XML file, the files created are named according to the following pattern: XStreamJobs <file creation date> <file creation time>.xml . When the job information is saved autom atically to an XM L file, the file created has the following name: last_auto_save_Jobs_file.xml. When the job information is saved automatically in an XML file when the user exits the application, the file created has the following name: last_exiting_XFile-Jobs_file.xml. 133 Issue 2.13.D XFile Version 2.13 – User Manual EVS Broadcast Equipment – July 2010 L OAD J OBS The Load Jobs command from the Record Grid menu makes it possible to load an XML file previously created with the information on the running, scheduled or pending jobs. When the XML file is loaded, the jobs saved in the file are loaded in XStream as scheduled jobs, even if they have already been executed in an earlier session. How to Load Jobs from an XML File To load the job information from an XM L file, proceed as follow s: 1. Select the Load Jobs command from the Record Grid menu. The XStream Load Jobs window opens: 2. In the Filename area, click the Browse button and select the XML file from the window. 3. Click the Open button. The jobs from the XML file are displayed in the Jobs List area in the XStream Load Jobs window. The job records have different colours according to their status. For more information, see the section ‘Color Codes in the Jobs List’, on page 136. 134 XFile Version 2.13 – User Manual EVS Broadcast Equipment – July 2010 4. Issue 2.13.D If you want some of the displayed jobs not to be loaded, select them with CTRL + click and select the Ignore Selected button. The background colour for these records becomes light blue and the value ‘Ignore’ is displayed in the User Decision column. 5. If you want to retry the records highlighted in orange or in red, select them with CTRL + click and select the Retry Selected button. 6. Once you have selected all the jobs you want to load, click the OK button. The selected jobs are loaded into the XStream time grid as scheduled jobs. A message similar to the following one informs the user about how many jobs have been successfully loaded: Note When the user loads a job that had already been started when the ‘Save Jobs’ XML file was created, the job is loaded as scheduled. It will be executed again. A new backup file is generated with the same name, followed by an incremented number, for example: E V S M X F X S t re a m 2 0 0 8_ 0 1_2 5 22 h 30m 5 0 s1 6 – 0 1 B ( 1 ) .m x f 135 Issue 2.13.D XFile Version 2.13 – User Manual EVS Broadcast Equipment – July 2010 Color Codes in the Jobs List The jobs displayed as records in the Jobs List of the XStream Load Jobs window are highlighted with different colours depending on whether they will or would be loaded or not into the XStream. The following table explains the meaning of the different color codes: Color Meaning Green Selected jobs which will be loaded as scheduled job in the XStream time grid. The value in the User Decision column is set to ‘Schedule’. Dark Blue Job selected in the Jobs List area. The Retry Selected and Ignore Selected buttons will only apply to the jobs selected in the Jobs List. 136 Light Blue Jobs which will not be loaded in the XStream time grid as the user has asked them to be ignored. The value in the User Decision column is set to ‘Ignore’. Orange Jobs which could be rejected by the scheduler, for example jobs based on a time code or presence of time code jumps in the train. Input on red background Jobs which will be rejected by the scheduler because the EVS video server is no longer connected to the XNet network. IN point on red background Jobs which will be rejected by the scheduler because the job will be outside the record train. XFile Version 2.13 – User Manual Issue 2.13.D EVS Broadcast Equipment – July 2010 4.8 CONTEXTUAL MENU IN THE SCHEDULER Different contextual menus are available from the time grid depending on where the right-click is performed: 4.8.1 CONTEXTUAL MENU FROM THE XNET LABEL Command Description Auto-Hide Disconnected XTs Select this option to hide or display the disconnected EVS video servers. Collapse not Available Inputs Select this option to hide the time grid for the cameras not available on the XNet network. Collapse All Inputs Select this option to hide the time grid for all cameras of the XNet network. Expand Available Inputs Select this option to show the time grid for the cameras available on the XNet network. Expand All Inputs Select this option to show the time grid for all cameras of the XNet network. If the Auto-hide Disconnected XTs option is active, the cameras on the disconnected EVS video servers will not be displayed. 137 Issue 2.13.D 4.8.2 XFile Version 2.13 – User Manual EVS Broadcast Equipment – July 2010 CONTEXTUAL MENU FROM THE CAMERA NAMES AREA This contextual menu appears when you right click the mouse in the area where the camera names are displayed (see arrow on screenshot). The following table describes shortly the menu commands: Command Description Collapse Select this option to hide the time grid for the camera on which you have right-clicked. Clicking a camera icon display the camera in the time grid. Check Timecode Integrity 138 will also hide or Select this option to check whether the record train on the cameras of the related EVS video server contains time code jumps. For more information on the Check Timecode Integrity function, refer to section 4.8.6 ‘Check Timecode Integrity’, on page 142. XFile Version 2.13 – User Manual Issue 2.13.D EVS Broadcast Equipment – July 2010 4.8.3 CONTEXTUAL MENU FROM THE GRID OF A CAMERA This contextual menu is displayed when you right click the mouse in the grid of a given camera, before the nowline (see arrow on screenshot). The contextual menu after the nowline contains only some of these elements. The commands available from this contextual menu will apply specifically to the related camera. In the above screenshot, the commands will apply to Cam B since the user right-clicks the time grid of the camera B. The following table describes shortly the menu commands: Command Description Create a new job starting at … Select this option to create a new job starting at the given time on the related camera. The specified time depends on where you have right-clicked the time grid. The Add a New Job window opens for the user to specify additional job information. Mark IN input Select this option to create a new job starting at the nowline on the related camera. The Add a New Job window opens for the user to specify additional job inform ation. By default, this is created as an endless job. Create a job pending Select this option to create a new pending job on the related camera. Clean All Jobs Select this option to clean all completed jobs from the time grid. Preview Select this option to open the XStream Browse dialog box in order to preview and browse in the backup file. Check Timecode Integrity Select this option to check whether the record train on the cameras of the related EVS video server contains time code jumps. For more information on the Check Timecode Integrity function, refer to section 4.8.6 ‘Check Timecode Integrity’, on page 142. 139 Issue 2.13.D 4.8.4 XFile Version 2.13 – User Manual EVS Broadcast Equipment – July 2010 CONTEXTUAL MENU FROM THE RIGHT OF THE SERVER NAME This contextual menu appears when you right click the mouse on the right of the server name and above the camera time grid (see arrow on screenshot). The commands available from this contextual menu will apply to all cameras of the given EVS video server. In the screenshot above, the commands will apply to Cam A to D of the EVS server 01. The following table describes shortly the menu commands: Command Description Create a new job starting at … Select this option to create a new job starting at the specified time on all the cameras of the related EVS video server. Mark IN XT Select this option to create a new job starting at the nowline on all cameras of the related EVS video server. The Add a New Job window opens for the user to specify additional job information. The Add a New Job window opens for the user to specify additional job inform ation. By default, this is created as an endless job. Mark OUT XT 140 Select this option to stop a record job in progress on the cameras of the related EVS video server. XFile Version 2.13 – User Manual Issue 2.13.D EVS Broadcast Equipment – July 2010 4.8.5 CONTEXTUAL MENU FROM A JOB This contextual menu appears when you right-click the mouse on a scheduled or running job (see arrow on screenshot). It can vary slightly depending on the job status. The following table describes shortly the menu commands: Command Description Status This option shows the job status. Out … This option gives access to the Preview and Edit functions on the job. Edit Job This option opens the Edit Clip window for the given job. Cancel Job This option opens the Deleting a Job window to delete the given job. Start Job This option is displayed when the train includes the TC IN of a scheduled job. This option makes it possible to start the job when the scheduler is deactivated or to launch a job before the scheduler starts it. Mark IN Job This option is available with pending jobs. It allows the user to directly start the job. 141 Issue 2.13.D 4.8.6 XFile Version 2.13 – User Manual EVS Broadcast Equipment – July 2010 CHECK TIMECODE INTEGRITY Every 5 minutes, the application automatically checks the time code integrity, i.e. it checks whether time code jumps have occurred in the record trains of EVS video servers. The user can also perform this check manually on a record train selected in the time grid. In this case, the check starts from the head of the record train back towards the beginning of the record train. The integrity analysis lasts no longer than the time defined in the Default Duration of Analysis setting (see XStream System Configuration window, Advanced Parameters tab in the section ‘C heck Timecode Integrity’, on page 131). The screenshot below shows how a record train is displayed when a time code integrity analysis has detected a time code jump in the train. The screenshot shows both views: PC time view and XT Timecode view. The colour of the record train changes when a time code jump is detected. The section of the record train in black has not been analyzed since the analysis is automatically stopped when the default duration specified in the setting ‘Default Duration of Analysis’ is reached. 142 XFile Version 2.13 – User Manual EVS Broadcast Equipment – July 2010 4.9 Issue 2.13.D CREATING AND EDITING JOBS IN SCHEDULER MODE Create a new job in one of the following ways: • by selecting Edit > Add a New Job from the top menu, • by right-clicking in the time grid, • by pressing the Add button in the Channels area. The Add a Job Manually window, which is displayed below, appears to define the different parameters of the job. A very similar window is displayed each time the user edits the job. 143 Issue 2.13.D 4.9.1 XFile Version 2.13 – User Manual EVS Broadcast Equipment – July 2010 GENERAL INFORMATION The following fields displayed above the tabs provide general information on the job being created or edited: Field Description Job ID Identifier automatically assigned to the job when it is saved for the first tim e. XT EVS video server from which the record train will be backed up. If the user adds a job via the Edit menu or the Add button in the Channels area, this field will be displayed as a drop-down list. All systems connected to XNet are displayed in the list. If the user adds a job via the Create a new job in the contextual menu of the time grid, the EVS server name will automatically be assigned based on where the user clicks the rime grid. Input Record channel that will be backed up on the selected EVS video server. If the user adds a job via the Edit menu or the Add button in the Channels area, this field will be displayed as a drop-down list. All systems connected to XNet are displayed in the list. If the user adds a job via the Create a new job in the contextual menu of the time grid, the EVS server name will automatically be assigned based on where the user clicks the time grid. XFile Clipname Name of the clip/file to be created. Example of Name: 01G N YG DAL 01 = Week1 G = GAM E NYG = New York Giants (HOME TEAM) DAL = Dallas Cowboys (AWAY TEAM) Priority Priority level to assign to the current job. The Scheduler will never stop a job defined with a high priority set in the Priority field, even if it detects that another job is being recorded slower than expected and if the whole bandwith is necessary to make up for lost time on this job. In this case, the Scheduler will suspend the jobs having a normal priority, never the ones with a high priority. 144 XFile Version 2.13 – User Manual Issue 2.13.D EVS Broadcast Equipment – July 2010 4.9.2 IN/OUT TAB IN/OUT Defines the starting time of the clip to be archived. Duration Defines the duration of the current clip if IN or OUT point is not set. Browse Allows you to locate the starting point by reviewing the video. Clicking on the button opens a second window with preview. 145 Issue 2.13.D XFile Version 2.13 – User Manual EVS Broadcast Equipment – July 2010 Note Prior to start recording files, check the disk capacity inform ation by clicking . A diagram displays the disk capacity required according to the different video standards and bitrates. 146 XFile Version 2.13 – User Manual EVS Broadcast Equipment – July 2010 4.9.3 Issue 2.13.D OUTPUTS TAB XStream Multitarget allows creating three different output files, with different format, and saving them to three different paths. This is done without reduction of bandwith. The Output tab allows the user to define the settings related to the format and the name of the backup file or the backup clip created, provided that the option Keep Outputs’ Configuration has been selected Output File Format Seven different output formats are available to save the files: EVS MXF 2 MB, MXF OP1a (SD IMX Only), Quick Time Movie, Quick Time Reference, Transfer to Avid Ingest Device, Avid MXF OPAtom and Avid OP1a (Std SMPTE). Path Manually select/modify the path for this recording to the correct folder/disk. Filename Define a logical filenam e for this file, so it can easily be found on your disk/system. 147 Issue 2.13.D XFile Version 2.13 – User Manual EVS Broadcast Equipment – July 2010 If the filename is not filled in, the default filename will be used. The approximating filename is displayed below this field. It takes into account the expected values for the fields included in the filename. Output Mode It is not mandatory to use Secondary and Third outputs. When no output format is selected from the Output M ode field, Output Disabled is displayed. Compulsory Output for Secondary and Third Output Modes When the Compulsory Output check box is selected, all the jobs must be completed. If the backup of the compulsory output failed, the entire job will be stopped. 148 XFile Version 2.13 – User Manual EVS Broadcast Equipment – July 2010 Issue 2.13.D 4.10 CREATING JOBS IN QUICKSTART MODE The QuickStart mode allows launching straight away the backup of one or several record trains of one or several EVS video servers. The users start the backup jobs in QuickStart mode from the QuickStart window. For more information, refer to the following sections: • section ‘QuickStart Window’, on page 150 • section ‘Setup in QuickStart Mode’, on page 152 • section ‘How to Start a Backup Job in QuickStart Mode’, on page 149. 4.10.1 HOW TO START A BACKUP JOB IN QUICKSTART MODE Note Before launching a backup job, ensure that the requested output and storage settings will be applied. For more information, see section ‘Setup in QuickStart Mode’, on page 152. To start a backup job in QuickStart mode, proceed as follows: 1. In the main XStream window, click the QuickStart button to activate the QuickStart mode. 2. The button turns green and a check box appears next to each EVS video server name of the XNet network: 3. Select the check box next to the EVS video server of which you want to back record train(s) up. The QuickStart dialog box opens. 4. Select the cameras you want to back up. The selected cameras are displayed on a bright green background. 149 Issue 2.13.D XFile Version 2.13 – User Manual EVS Broadcast Equipment – July 2010 5. Click the Record button to start the job. This QuickStart job will automatically start from the nowline as an endless job. Consequently, you will have to stop the QuickStart job manually. 4.10.2 QUICKSTART WINDOW This section describes the fields and buttons of the QuickStart window. After activating the QuickStart mode, the users can access the QuickStart window by clicking the check box on the left of the EVS video server. Note Possible error messages, mainly related to the setup, will be displayed above the Record and Stop buttons. 150 XFile Version 2.13 – User Manual Issue 2.13.D EVS Broadcast Equipment – July 2010 Field / Button Description XT Number and Name Displays the EVS server num ber and name of the selected server. This is a read-only field. Recorder channel Allows (de)selecting the recorder channels of the specified EVS video server of which the record trains will be backed up. By default, all recorder channels available in the given EVS server configuration are deselected and displayed on a pale green background. Click the corresponding letter to select a camera. The selected cameras are displayed on a bright green background. In QuickStart mode, it is not possible to back up more record trains than the number of channels assigned to the XStream. If the user attempts to do this, the following error message will be displayed on the QuickStart window: Setup button Gives access to the QuickStart Setup window. For more information, see section ‘Setup in QuickStart M ode’, on page 152 Record button Starts the backup of the record trains on the selected channels. The backup record starts instantly. Stop button Stops the backup of the record trains on the selected channels. The backup record will be stopped when the user presses the Stop button. As the backup files need to close properly, it can however take some time before the job is finalized. During this time, the message “Finalizing …” will be displayed in the QuickStart dialog box. 151 Issue 2.13.D XFile Version 2.13 – User Manual EVS Broadcast Equipment – July 2010 4.10.3 SETUP IN QUICKSTART MODE The settings defined in the Storage and Jobs tabs accessed via the menu Configuration > System Configuration are the default settings in QuickStart mode. In the QuickStart Setup window , you can however define different storage and output settings, specifically for the backup jobs in QuickStart mode. Should the general default settings be modified, the QuickStart settings would be overwritten with the new default values. You can access the QuickStart Setup window by clicking the Setup button in the QuickStart dialog box. Note The settings can only be modified when no QuickStart job is running. 4.10.4 OUTPUT TAB XStream Multitarget allows creating three different output files in QuickStart mode, with different format, and saving them to three different paths. This is done without reduction of bandwith. The Output tab allows the user to define the settings related to the format and the name of the backup file or the backup clip created. 152 XFile Version 2.13 – User Manual EVS Broadcast Equipment – July 2010 Issue 2.13.D These settings will have priority on the default settings defined in the Jobs tab of the XStream Configuration window. XFile Clipname Specifies the name of the clip that XFile will create for the backup of the record train(s). The same clipname is assigned to each record train that is backed up in a given job. Output File Format Seven different output formats are available to save the files: EVS MXF 2 MB, MXF OP1a (SD IMX Only), Quick Time Movie, Quick Time Reference, Transfer to Avid Ingest Device, Avid MXF OPAtom and Avid OP1a (Std SMPTE). Path Manually select/modify the path for this recording to the correct folder/disk. Filename Allows specifying an automatic filename for each possible file format selected in the Output Mode group boxes. See also section ‘Format String’ on page 129 and ‘How to Modify the Default Format String for the Filename’, on page 129. If the filename is not filled in, the default filename will be used. The approximating filename is displayed below this field. It takes into account the expected values for the fields included in the filename. Output Mode It is not mandatory to use Secondary and Third outputs. When no output format is selected from the Output M ode field, Output Disabled is displayed. Compulsory Output for Secondary and Third Output Modes When the Compulsory Output check box is selected, all the jobs must be completed. If the backup of the compulsory output failed, the entire job will be stopped. 153 Issue 2.13.D XFile Version 2.13 – User Manual EVS Broadcast Equipment – July 2010 4.10.5 STORAGE TAB The Storage tab allows the user to define settings on how and where the backup file will be stored. These settings will have priority on the default settings defined in the Storage tab of the XStream Configuration window . 154 Setting Name Description Number of disks Specifies the number of disks assigned to the channels to backup. It is highly recommended to balance the load over several disks to ensure good performances in data transfers. Path Channel Specifies the path where the backup files need to be saved for each channel. Depending on the number of disks selected, the path channel will automatically be updated for all path channels once you have entered the names for the first one, two or three path channels. XFile Version 2.13 – User Manual Issue 2.13.D EVS Broadcast Equipment – July 2010 5. External modules The different external modules are available from both XFILE and XSTREAM windows. 5.1 EDITING A CLIP Currently, you can edit clips/files backed up in EVS MXF, MXF OP1A or Quick Time Movie. You will only be able to preview backup clips/files having other formats. When selecting a file/clip in the XFile list, use the right button of the mouse to access the contextual menu and select Edit: The XFile Edit Clip window appears. It contains several tabs described below: 5.1.1 FILE INFO TAB The first tab shows all current data for the selected file: 155 Issue 2.13.D XFile Version 2.13 – User Manual EVS Broadcast Equipment – July 2010 The list box in the right area displays all clips saved in a common MXF file. Use the into the MXF file. buttons to make a copy of a selected clip or to delete a clip Note The Nb Videos field is the only way to identify the SuperMotion Backup Mode used to backup SSLM clips: • 1 video(s) for clips backed up with 1/2 or 1/3 fram es. • 2 or 3 video(s) for clips backed up with all frames. Note The MXF Doctor software is integrated to the Edit clip module. When editing a clip with a corrupted file index, the system automatically detects the error, notifies the user and starts the repair process. A progress bar appears in the file info tab while repairing the file. 5.1.2 IN – OUT TAB In the IN-OUT tab, the user can, among others, modify the IN and OUT points, define a REF frame, modify the aspect ratio, etc. Note The time code information displayed in the XFile Edit Clip window is in LTC even if the clip has been created with VITC as prim ary time code. 156 XFile Version 2.13 – User Manual Issue 2.13.D EVS Broadcast Equipment – July 2010 TC M ODE The TC Mode field allows selecting the time code to be dislayed in the Edit Clip window. The user can choose among the following values: TC Mode Name Description Legacy LTC time code without date information, as it was defined before Multicam V 9.00. LTC Original LTC time code with date information, as it is defined from Multicam V 9.00. LTC time code defined when the clip was recorded on the EVS video server. User Original Time code defined as the user time code when the clip was recorded on the EVS video server. LTC LTC time code redefined after the clip was recorded on the EVS video server. If the LTC time code has not been redefined, this field has the value of the LTC Original time code. User User time code redefined after recorded on the EVS video server. the clip was If the User time code has not been redefined, this field has the value of the User Original time code. 157 Issue 2.13.D XFile Version 2.13 – User Manual EVS Broadcast Equipment – July 2010 T IMELINE The timeline at the bottom of the window allows you to search the clip in jog mode B UTTONS The first series of buttons gathers the GRAB & EXPORT functions. The second series of buttons gathers the SEARCH functions. The third series of buttons gathers the commands which modify the clip. The fourth series of buttons gathers the PREVIEW functions. GRAB field Go to File IN point Go to IN point Go to previous frame Mark a new IN point GRAB frame Go to REF Go to next Go to Go to File frame frame OUT point OUT point Define a new REF frame Start PREVIEW 158 Partial export with new IN/OUT points Mark a new OUT point Stop PREVIEW XFile Version 2.13 – User Manual EVS Broadcast Equipment – July 2010 Issue 2.13.D Note The ShuttlePRO can be used to perform the commands corresponding to the buttons of the IN-OUT tab in the Edit Clip window. For more information on the ShuttlePRO configuration and use with XFile, refer to section 5.2 ‘ShuttlePRO Use in Edit Clip Module’, on page 163. 5.1.3 GRAB OPTIONS From the IN-OUT tab of the Edit Clip module, the operator can select one im age in the main window (current position of the cursor) and press the Grab Field button or the Grab Frame button to open the following dialog box: File Area Select the filename and the destination folder to save the JPG/BM P files. Options Area Stretch field to frame size This option is only available with the Grab Field function. Should the Grab Frame button has been pressed, the option is dimmed. Enabling this option will automatically stretch the ‘field image’ to the original ‘fram e size’. Output format The automatic selection of the output form at depends on the previous option. If the im ages are not modified by stretching, the JPG format is defined and if the images are modified by stretching, the BMP form at is selected. The user can force the selection of one format. 159 Issue 2.13.D XFile Version 2.13 – User Manual EVS Broadcast Equipment – July 2010 Note No compression artifact is added to this file creation process, so the original quality of the image is kept. 5.1.4 EXPORT OPTION The Export option makes it possible to extract a portion of clip from its original clip and export it to a different MXF file. In this case a different UmID is assigned to the new clip. When the IN and OUT points of the new clip are defined, press the Export button to open the following dialog box: File Destination Area Select the filename and the destination folder to save the new MXF file. Options Area Keep original file creation date-time Enabling this option will keep the creation date-time of the original clip even if the UmID is re-defined. Guardbands Define the duration of A/V material before and after the IN/OUT points. Generate new UmID Set this option to generate a new UmID for the new clip created. (default) Press the Start button to create the new file. 160 XFile Version 2.13 – User Manual EVS Broadcast Equipment – July 2010 5.1.5 Issue 2.13.D CLIPNAME – KEYWORDS TAB In the Clipname – Keyword Tab, you can modify the UmID (ID louth) and VarID (extended ID), as well as modify or add a ClipName or keywords. To modify the UmID, VarID, Clipname or keywords, select a clip in the list. Then enter the new inform ation in the related field. The new clipname/keyword is updated in the upper list. Important All clips edited in the ‘XFile Edit Clip’ module are updated on the XFile disks but a few of them can also be present on the XNet. If those clips need to be updated at the same time, place a checkmark in the following box: The machine and position of the clip on the XNet are displayed in the XNet column: 161 Issue 2.13.D 5.1.6 XFile Version 2.13 – User Manual EVS Broadcast Equipment – July 2010 HD PREVIEW TAB When editing an HD clip, the HD Preview tab is added to the Edit Clip module in order to play back the clip with full quality preview in a larger view. 162 XFile Version 2.13 – User Manual Issue 2.13.D EVS Broadcast Equipment – July 2010 5.2 SHUTTLEPRO USE IN EDIT CLIP MODULE From XFile version 1.12, the ShuttlePRO can be used to perform the commands corresponding to the buttons of the IN-OUT tab in the Edit Clip module. This chapter explains how to install and configure the ShuttlePRO for use in the Edit Clip module. It also provides the ShuttlePRO and shortcut commands in the IN-OUT tab of the Edit Clip module. 5.2.1 SHUTTLEPRO INSTALLATION AND CONFIGURATION To be able to use the ShuttlePRO, you need to install it on the XFile workstation and configure it for use with the XFile application. To install and configure the ShuttlePRO, proceed as follows: 1. Double-click the executable file cdi_shuttle_win_x.x.xx.exe (x.x.xx correspond to the version number) delivered with the ShuttlePRO and follow the installation wizard. 2. When this is installed, right-click the ShuttlePRO icon Application toolbar. A contextual menu opens. 3. Select Open Control Panel from the contextual menu. on the right of the The Shuttle Device Configuration window opens. In the ShuttlePRO tab, click the Options button and select Import Settings from the contextual menu: 163 Issue 2.13.D XFile Version 2.13 – User Manual EVS Broadcast Equipment – July 2010 The Import Settings window opens: 4. Select the file XFile ShuttlePRO Settings Vx.xx.pre f (Vx.xx referring to the file version) that contains the ShuttlePRO settings to be loaded and click APPLY. The Application Setting field in the Shuttle Device Configuration window is updated with the reference to the XFile settings: 5. Click APPLY to confirm that the XFile settings are to be applied to the ShuttlePRO. To ensure that the XFile settings are active, right-click the ShuttlePRO icon in the Application bar and check that ‘EVS XFile’ is preceded by a check mark in the contextual menu: 164 XFile Version 2.13 – User Manual EVS Broadcast Equipment – July 2010 5.2.2 Issue 2.13.D SHUTTLEPRO COMMANDS IN THE EDIT CLIP MODULE The drawing below shows the various ShuttlePRO commands in the Edit Clip module: 165 Issue 2.13.D XFile Version 2.13 – User Manual EVS Broadcast Equipment – July 2010 The following table describes the action that can be performed and specifies the corresponding keyboard shortcut: ShuttlePRO Dommand Keyboard Shortcut Command Description Mark IN i Marks a Short IN point Mark OUT o Marks a Short OUT point Go to Short IN CTRL+i Goes to the Short IN point Go to the Short OUT CTRL+o Goes to the Short OUT point Go to IN a Goes to the Protect IN point Go to OUT z Goes to the Protect OUT point Play/Stop <space bar> Play/pause of the preview Save S Saves the changes Save & exit CTRL+s Saves the changes and exists the Edit Clip module. Cancel <esc> Cancels the changes and exists the Edit Clip module. Set REF Frame / Go to REF Frame r / CTRL+r Defines the current picture as the REF frame / goes to the REF fram e. Grab field/frame g / CTRL+g Captures the top field/fram e of the current picture. Go to ↑ subclip <arrow up> Selects the previous subclip in the list. Go to ↓ subclip <arrow down> Selects the next subclip in the list. Export CTRL+e Opens the Export Clip dialog box. Fast jog j Switches between the Jog and Fast Jog mode. E/E l For future use in the tool that will allow browsing in trains. Go to previous <arrow left> Goes to the previous picture. BUTTONS CTRL+←: jump of 10 frames backwards ALT+←: jump of 1 sec. backwards 166 XFile Version 2.13 – User Manual Issue 2.13.D EVS Broadcast Equipment – July 2010 ShuttlePRO Dommand Keyboard Shortcut Command Description Go to next <arrow right> Goes to the next picture. CTRL+→: jump of 10 frames forwards ALT+→: jump of 1 sec. forwards JOG J o g Le f t <arrow left> Goes to the previous picture. J o g R i g ht <arrow right> Goes to the next picture. 167 Issue 2.13.D 5.3 XFile Version 2.13 – User Manual EVS Broadcast Equipment – July 2010 XFILE CLIP INFO EXPORTER The XFile Clip Info Exporter is an external module that allows exporting the clip metadata of all the clips located in a given folder to an XML, TXT or CSV file. This option can be useful for printing purposes. The user can access this module: • by clicking the XFile Clip Info Exporter icon on the Desktop OR • by selecting the tool name from the menu Start > All Programs > EVS B roadcast Equipment > XFile > XFile C lip Info Exporter . 168 XFile Version 2.13 – User Manual EVS Broadcast Equipment – July 2010 5.3.1 Issue 2.13.D HOW TO EXPORT DATA TO AN XML, TXT OR CSV FILE You can export the metadata of all the clips located in a given folder to a TXT, XML of CSV file. To export data to an external file, proceed as follows: 1. Double-click the XFile Clip Info Exporter icon on the desktop to open the XFile_ClipInfo_Exporter window. Click the BROWSE button in the Folder to Scan area. The Browse for Folder window is displayed. 2. In this window, select the folder where the MXF files are saved and click OK to confirm the selection. 3. Click the BROWSE button in the Output File area. The Save As window is displayed. 4. In this window, select the folder where the output file should be stored, the type of requested file and type the name of the output file. 5. Click the SAVE button to confirm. 6. In the XFile_Clip_Exporter window, press the START button to proceed to the file export. The new file is a standard TXT, XM L or CSV file, which can be easily exported to any other software. 169 Issue 2.13.D 5.3.2 XFile Version 2.13 – User Manual EVS Broadcast Equipment – July 2010 CONFIGURING THE XFILE CLIP EXPORTER Configuring the XFile Clip Exporter consists in specifying which metadata fields have to be exported to the output files. The user configures the Exporter in the Configuration window accessed via the Setup button on the XFile_Clip_Exporter window: 170 XFile Version 2.13 – User Manual Issue 2.13.D EVS Broadcast Equipment – July 2010 5.3.3 FIELDS IN THE CONFIGURATION WINDOW The following table describes the various fields in the Configuration window: Field Description Drop-down list box in which the user selects the separator to be used in the TXT and CSV files to separate the metadata values of a clip. Left list box List of all selectable clip metadata. Right list box Selection of clip metadata that will be exported to an output file. Button to remove from the selection the clip metadata selected in the right table. Button to add to the selection the clip metadata selected in the left table. Button to import a configuration file. The configuration file that will automatically be imported needs to be located in the folder C : \ Pr o gra m F i les \ E VS Br o a dc a s t E q u ip m ent \ X Fi l e and be called X F i le _ Cli p I nf o _Ex p o rt e r_C o n fi g _Fi l e . xm l . 171 Issue 2.13.D XFile Version 2.13 – User Manual EVS Broadcast Equipment – July 2010 Field Description Button to export the selection of metadata fields into an external file. The configuration file is generated in the folder C : \ Pr o gra m Fi l es\ E V S B roa d c as t E q u ip m ent \ X Fi l e and is called X F il e _C li p I nf o _Ex p o rt e r_C o n fi g _Fi l e . xm l . Button to move down one position the clip metadata selected in the right table. Button to move up one position metadata selected in the right table. Button to confirm Configuration. the changes the clip in the Button to leave the Configuration window without applying the changes. 5.3.4 HOW TO EXPORT THE XFILE CLIP EXPORTER CONFIGURATION TO A FILE The configuration of the XFile Clip Exporter can also be saved to a file. This file can then easily be copied to other workstations. This ensures that all workstations on an event generate the same metadata files. To export the XFile Clip Exporter configuration to an XM L file, proceed as follows: 1. 2. 3. 4. In the XFile Clip Exporter module, click the the Configuration window. In the left table, select the fields that you want to include in the configuration file. Use CTRL+click for multiple selection. Click the button to move them to the right list box which contains the selection of metadata fields to be included in metadata output files. If some fields have to be removed from the selection, select them in the right list box and click the 5. 6. button to access button. When you generate TXT or CSV files, select a separator from the Character field. Click the button. The file is generated in the folder C:\ P r og r am F i le s \EV S Br o adc a s t E q u ip m ent \ X Fi l e and is called X F il e _C li p I nf o _Ex p o rt e r_C o n fi g _Fi l e .x m l . 172 XFile Version 2.13 – User Manual Issue 2.13.D EVS Broadcast Equipment – July 2010 5.3.5 HOW TO IMPORT THE XFILE CLIP EXPORTER CONFIGURATION TO A FILE When a user receives a configuration file generated with the XFile Clip Exporter and needs to apply this configuration to its XFile Clip Exporter module, he needs to import the configuration file. Note In the folder C:\Program Files\EVS Broadcast Equipment\XFile, rename the file XFile_ClipInfo_Exporter_Config_File.xml in order not to overwrite it during the im port procedure detailed below. To im port the configuration file, proceed as follows: 1. Place the configuration file (called X F il e _ Cl i pIn f o _E x por t e r_ C onf i g _F i le. x m l ) in the folder C : \Pr o g ra m Fi l e s\ E VS B r oa d cas t Eq u ipm e n t\ X Fil e . 2. Open the XFile Clip Exporter module by clicking the corresponding icon on the Desktop. 3. 4. Select the Click the button to open the Configuration window. button to import the configuration file. The metadata fields in the right list box are updated with the data from the configuration file. From then on, the metadata fields specified in the right list box will be included in the output files generated with the XFile Clip Exporter module. 173 Issue 2.13.D 5.4 XFile Version 2.13 – User Manual EVS Broadcast Equipment – July 2010 STORYBOARD In the XFile List of the Maintenance mode, the Storyboard button is available for exporting data to HTML file format. 5.4.1 HOW TO EXPORT DATA TO HTML FILE (STORYBOARD) To export data to an HTML file, proceed as follows: 174 1. Press 2. Enter a filename for the HTML file. 3. Define a folder to save the thumbnails. 4. Select the data to include in the HTML file. 5. Press the Start button to proceed with the HTML export. to open the following dialog box: XFile Version 2.13 – User Manual EVS Broadcast Equipment – July 2010 Issue 2.13.D The HTML output file will be similar to the screenshot below: 175 Issue 2.13.D XFile Version 2.13 – User Manual EVS Broadcast Equipment – July 2010 Appendix 1: XF[2] Hardware HARDWARE DESCRIPTION The XFile software is installed in a workstation operating under Windows XP Pro. The standard system is Intel Core2 Duo E6300 Processor, Intel Motherboard with DRAM 1GB and an EVS PCX board. Note The PCX1 board is not compatible with XFile v2.00 and higher. The hardware components of the XF[2] platform (formerly called XFile[2]) are housed in a 3U rack cabinet equipped with 2 x ATA 133 750GB Mobile Cartridges. The XF[2] platform is included in the XNet in which EVS video servers interact via SDTI network. This XF[2] platform is also equipped with two additional Gigabit Ethernet adapters that support the jumbo frame mode for connections with the EVS video server GigE ports and third parties. 176 XFile Version 2.13 – User Manual EVS Broadcast Equipment – July 2010 Issue 2.13.D INSTALLING A NEW HARD DISK The aim of the following procedure is to describe how to place and format a new storage hard disk into an XF[2 ]. It is divided into three parts: 1. Mounting the Disk into the Carrier 2. Creating a Partition on the Storage Disk 3. Disabling the Disk Indexing M OUNTING THE D ISK INTO THE C ARRIER 1. Configure the hard disk in Master mode. For more details, see the section ‘Hard Disk Configuration’, on page 179. 2. Connect the carrier internal IDE cable and place the hard disk into the disk tray, fixing it with the four screws (either on the side or on the underside of the canister depending on the model: see pictures below). Note EVS strongly recommends to apply some glue, like the Loxeal Engineering Adhesive (medium thread locking), on the screw-thread. 3. Place the disk tray cover, then insert it into the XF[2]. 177 Issue 2.13.D XFile Version 2.13 – User Manual EVS Broadcast Equipment – July 2010 C REATING A P ARTITION ON THE S TORAGE D ISK 1. From the desktop, right click on My Computer and select Manage from the contextual menu. The Computer Management window opens. 2. Select Disk Management from the Storage section in the Computer Management tree view. The new disk will appear as Unkown and Not Initialized. A red icon is displayed next to the disk name. 3. Right click the disk with the red icon and select Initialize Disk from the contextual menu. 4. Click OK in the Initialize Disk window to initialize the disk. 5. In the Computer Management window, right click on the same disk and select New Partition from the contextual menu. A new Partition Wizard will appear. 6. Create a full size primary partition selecting the G letter (for the left disk) or the H letter (for the right disk) and using the following settings in the Format Partition window: • File System: ‘NTFS’ • Allocation Unit Size: ‘Default’ • Volume Label: assign a name freely • Perform a quick format: select this option D ISABLING THE D ISK I NDEXING 178 1. Open Windows Explorer. 2. In the left window, right click on the new G or H disk then select Properties. 3. Into the General tab, deselect the Allow Indexing Service option then click the Apply button. 4. Select Apply Changes to Subfolders and Files, click twice OK. XFile Version 2.13 – User Manual Issue 2.13.D EVS Broadcast Equipment – July 2010 HARD DISK CONFIGURATION EVS provides the following hard disks. The table below specifies the hard disk reference, the capacity as well as inform ation on how to configure it in master mode: Hard Disk Capacity Configuration Western Digital WD 2500 250 GB No jumper Maxtor MaXLine PRO 7H500RO 500 GB Jumper on the left Seagate ST3500 641 AV 500 GB Jumper on the left Seagate ST3750 640 AV 750 GB Jumper on the left Should you want to use another disk type, refer to the hard disk data sheet to configure it properly as a master. Western Digital WD 2500 (250 GB) Maxtor and Seagate hard disks 179 Issue 2.13.D XFile Version 2.13 – User Manual EVS Broadcast Equipment – July 2010 CREATING AND REINSTALLING A GHOST OF YOUR SYSTEM The aim of this procedure is to describe how to create a ghost image of your system and how to restore your system with an existing image. Note All delivering system s have a R: RESTORE partition located on the system disk. This allows you to have an image file of the C: partition, and easily restore the complete XP operating system and XFile Software to the factory default state at any time. H OW TO R E - INSTALL YOUR S YSTEM WITH AN E XISTING I MAGE 180 1. Reboot the system on Bootable DVD (or USB key) which is delivered with the original system. On XFILE system, modify Boot priority in the BIOS settings in order to boot on the USB key. 2. For USB key only, select ‘EVS Ghost Backup or Restore’ in the menu. 3. In the ghost startup window, press [ENTER ] to open the toolbar. 4. In the next window, select Local / Partition / From Image followed by [ENTER]. 5. In the next window, press the [TAB] key to select the ‘Look in area’ and open the list by pressing the [down arrow] key. Select the source drive: D fat drive (RESTORE) then [ENTER]. 6. Select the image file you want to restore then [ENTER]. 7. In the next window, select the Source partition #1 then [ENTER]. 8. In the next window, select the Destination drive #1 then [ENTER]. Press the [TAB] key to select the OK button, and then press [ENTER]. 9. In the next window, select the Destination partition #1 then [ENTER]. Press the [TAB] key to select the OK button, then press [ENTER]. 10. At the message ‘Proceed with partition restore’ select yes then [ENTER]. 11. When the process is complete press [ENTER]. Select Quit then [ENTER], then Yes and [ENTER]. 12. Remove the DVD disk (or USB key) and reboot the system. XFile Version 2.13 – User Manual EVS Broadcast Equipment – July 2010 Issue 2.13.D H OW TO C REATE A N EW G HOST I MAGE OF YOUR S YSTEM 1. Reboot the system on Bootable DVD (or USB key) which is delivered with the original system. On XFILE system, modify Boot priority in the BIOS settings in order to boot on the USB key. 2. For USB key only, select ‘EVS Ghost Backup or Restore’ in the menu. 3. In the ghost startup window, press [ENTER]. 4. In the next window, select Local / Partition / To Image then [ENTER]. 5. In the next window, select the Source drive, drive #1 then [ENTER ]. 6. In the next window, select the Source partition #1 then [ENTER]. Press the [TAB] key to select the OK button, then [ENTER]. 7. In the next window, press the [TAB] key to select the Look in area and open it by pressing the down arrow key. Select the destination drive: D fat drive (RESTORE) then [ENTER]. 8. Press the [TAB] key to select the File name area then type the file nam e: XFI111XX (where 111XX is the current version number). It is also recommended to provide a description of the GHOST you are creating. 9. Press the [TAB] key to select Save then [ENTER]. 10. Select ‘Compress high’, then [ENTER]. 11. At the message ‘Proceed with partition image creation’ select yes then [ENTER]. 12. When the process is complete press [ENTER]. Select Quit then [ENTER], then Yes and [ENTER]. 13. Remove the USB key or DVD and reboot the system. 181 Issue 2.13.D XFile Version 2.13 – User Manual EVS Broadcast Equipment – July 2010 Notes 182 EVS Broadcast Equipment Liège Science Park 16, rue Bois St Jean B-4102 Ougrée Belgium Corporate Headquarters North & Latin America Headquarters Asia & Pacific Headquarters Other regional offices available on +32 4 361 7000 +1 973 575 7811 +852 2914 2501 www.evs.tv/contact To learn more about EVS go to www.evs.tv