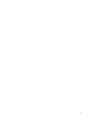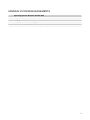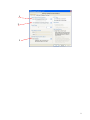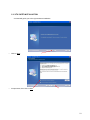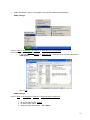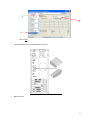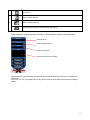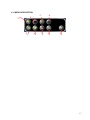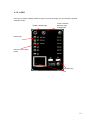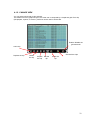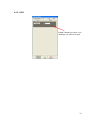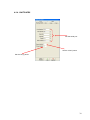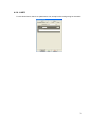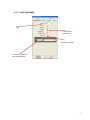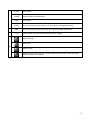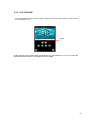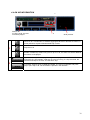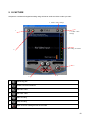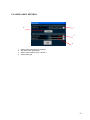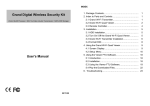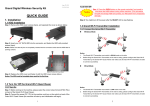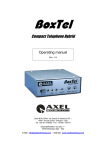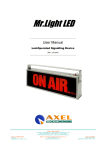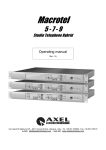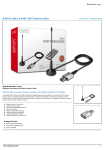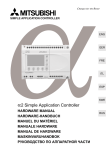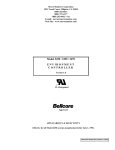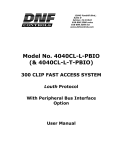Download Quick Guide - Axel Technology
Transcript
XTv Video software suite Quick Guide (Rev. 1.0) Sede BOLOGNA: Via Caduti Di Sabbiuno 6/F – 40011 Anzola Emilia - Bologna - Italy Tel. +39 051 736555 - Fax. +39 051 736170 Sede BERGAMO: Via Italia 1 – 24030 Medolago (Bg) – Italy e-mail: [email protected] - web site: www.axeltechnology.com 2 SUMMARY 1. INTRODUCTION TO XTV................................................................................................................................... 5 2. INSTALLATION .................................................................................................................................................... 6 2.1. XTV SUITE INSTALLATION ..................................................................................................................... 10 3. X-TRIMMER ........................................................................................................................................................ 14 4. X-PLAYOUT......................................................................................................................................................... 16 4.1. MENU DESCRIPTION................................................................................................................................. 17 4.1.1. 4.1.2. 4.1.3. 4.1.4. 4.1.5. 4.1.6. 4.1.7. 4.1.8. 4.2. SYSTEM CONFIGURATION...................................................................................................................... 26 4.2.1. 4.2.2. 4.2.3. 4.2.4. 4.2.5. 4.2.6. 4.2.7. 4.3. 5. CLIP BROWSER.......................................................................................................36 CLIP PARAMETERS ...............................................................................................37 CLIP PREVIEW ........................................................................................................38 ON AIR INFORMATION ..................................................................................................................................... 39 X-CAPTURE ......................................................................................................................................................... 40 5.1. 5.2. 5.3. 6. SETUP WIZARD ......................................................................................................26 AUDIO / VIDEO .......................................................................................................27 GPIS ...........................................................................................................................29 SWITCHERS .............................................................................................................30 VCRS .........................................................................................................................31 LINES ........................................................................................................................32 CART MACHINES ...................................................................................................33 PLAYLIST INFORMATION ................................................................................................................................. 34 4.3.1. 4.3.2. 4.3.3. 4.4. LOAD PLAYLIST.....................................................................................................18 LOGO.........................................................................................................................19 JINGLE MANAGEMENT ........................................................................................20 FILES FIELDS ..........................................................................................................21 CHANGE VIEW........................................................................................................22 HYSTORY.................................................................................................................23 LOG FILE ..................................................................................................................24 DEVICES...................................................................................................................25 AUDIO CODEC SETTINGS ........................................................................................................................ 42 VIDEO CODEC SETTINGS......................................................................................................................... 43 RECORDING SCHEDULER........................................................................................................................ 44 X-SCHEDULER.................................................................................................................................................... 45 3 MINIMUM SYSTEM REQUIREMENTS - Operating System: Windows XP PRO SP2 Processore Pentium IV Dual Core 3,0 GHz 1 Gigabyte DDR Ram 80 Gigabyte HD for operating system, NTFS formatted Video card PCI-Express o AGP Video card DECKLINK BLACKMAGIC (advised) 4 1. INTRODUCTION TO XTV XTv is a software suite composed by 4 programs Æ It’s an utility used for media files marking. - XTrimmer - XScheduler Æ It’s a scheduler used to create and modify aplaylist. It is windows style, so it implements all windows basic function (like cut, copy, paste, drag & drop, and so..). It is able to check immediately the clip and can export the playlist also in CSV file format or XML file format (so the playlist can be opened with the most common software) - XPlayout Æ It’s the playout software. It can play any kind of audio/video files (you just must have the right codec). It is also able to manage transiction between clips, VCRs, switches, cart machine and any other kind of video input. An engine for logos (also for the single clip) is present in XPlayout - Xcapture Æ It’s a video digital recorder, which can codify in realtime and in every file format, the video flow captured by the Blackmagic card 5 2. Installation • Install Windows XP SP2 • Installare eventuali drivers della scheda madre e/o altre periferiche o BIOS upgrading o Chipset drivers o Vidceo card drivers o LAN drivers o RAID controller(advised) • Reboot the PC • Install DeckLink BlackMagic drivers (5.5.1 versione are advised). Follow the instructions There’s more than one version of DeckLink Blackmagic card, but installation steps are the same. Here’s are the most used. SDI VERSION SDI VERSION + COMPOSITE 6 After installing drivers, you have to set some properties about the video card For setting BlackMagic output in PAL o NTSC: o Right click on desktop o Click on Properties o Select Settings table o Selezionare lo schermo secondario (assicurarsi che una volta cliccato nella casella “Schermo” compaia la scritta “ … su DeckLink BlackMagic”, quindi cliccare su Avanzate 7 o Click on Card Æ Elenco Modalità o Dalla lista selezionare lo standard video che si desidera utilizzare NTSC (29 PAL (25 hertz) hertz) Nel caso in cui si voglia utilizzare l’uscita SDI della scheda BlackMagic: o Andare nel Pannello di Controllo o Selezionare DeckLink 1. Impostare la casella Output in alto col valore “SDI & Analaog NTSC/PAL (Y OUT) “ 2. Impostare Input col valore “NTSC/PAL (Y IN) & Analog XLR Audio “ 3. Impostare la casella Output in basso col valore “Disabled“ 8 1 2 3 9 2.1. XTV SUITE INSTALLATION A wizard will guide you to the right software installation o Click on Next o Accept terms ,then click on Next 10 o Insert username and society name than click on Next 11 • Install FFDSHOW codecs ( the file path is Program File Folder\ XTVSuite\Utility). VIDEO settings: o Click on Start Æ All programs Æ Ffdshow Æ Video Decoder Configuration o On the left menu select CODECS o In the right table find “MPEG2” e “MPEG IN AVI” rows, than in the second column select “LibAvCodec” o Click on OK AUDIO settings: o Click on Start Æ All programsÆ Ffdshow Æ Audio Decoder Configuration 1. On the left menu select MIXER 2. Check the field “Active” 3. Select as audio output mode “ 2/0 – Stereo” 12 2 3 1 o Click on OK • Put the hardware key on the parallel port of your pc • Reboot the PC 13 3. X-TRIMMER Xtrimmer is a software used for files marking. User interface, as shown in the picture below, is very simple 1 2 5 3 4 1 Open the file browser where choose the file to edit 2 Scrool bar for watching subclips inside the file Add a new subclip. The new one will have the markin coinciding with the mark out of the previous subclip and the mark out coinciding with the last file frame 3 Delete the selected subclip Point the cursor at the beginning or at the end of the file Point the cursor at the beginning or at the end of the subclip selected markers 4 Point the cursor the next or to the previou frame Play the file Pause the file 14 Stop the file Set the subclip mark in 5 Set the subclip mark out Grab the current frame to associate with the subclip Every subclip can contains also more information, called metadata, usefull for clip managemant Sublclip name Select subclip category Select subclip type Add some notes to the subclip All the information about subclips are stored directly inside the media file, without using database or extern files. In this way you can copy media files in every NTFS format drives and the information will be always visible. 15 4. X-PLAYOUT The first time you run the software, a Setup Wizard will start to configure the product (see the Cap. ) The main window is divided in three parts On air information Menu Playlist information 16 4.1. MENU DESCRIPTION 3 2 1 5 6 4 7 8 9 17 4.1.1. LOAD PLAYLIST Folder list XScheduler file list Drives list Clips list inside the selected file Replace the loaded playlist with the selected one Add at the bottom of the loaded playlist, the new selected one Delete the loaded playlist You can also add a partial playlist, just selecting the starting point 18 4.1.2. LOGO The logo you select is always visibel on playout, and for each logo you can choose the position inside the screen Enable / Disable logo Active / Deactive automatic logo management Set the logo Select a logo to add to the list Point the logo 19 4.1.3. JINGLE MANAGEMENT Shotcut key Set a new jingle to the key Delete the jingle Jingles are clips always ready to go on air in every moment, just pressing the correct shotcut key. Immediately the playout will be switch. 20 4.1.4. FILES FIELDS Add a new field Delete the field Modify the field Each row is composed by three column i. EXTENSION : file extension ii. 4CC : it’s a 4 char word, that show the codec code used for that kind of file iii. FIELDS TYPE : it’s the engine setting used by the software for that kind of file If you change a value and press OK, the engine will adapt to the new settings immediatly 21 4.1.5. CHANGE VIEW You can select which kind of view activate. The default one has a graphical layout; the other one is composed by a simple text grid. Each clip (like prepare, replace, or remove ) functions can be used in all the view Enable / Disable the grid autoscroll Add a clip Replace the clip Delete the clip Check all the clips Prepare the clip Edit the clip Check the clip 22 4.1.6. HYSTORY XPlayout saves evrything that goes on air in a CSV text file. This file can be opened with almost all databse software like Micorsoft Access. Default filename use the follow standard: yyyy_mm.csv On the grid bottom, you can select which file you want to open. 23 4.1.7. LOG FILE XPlayout saves information during operations The log file name is : <program files>\XTV SUITE\LOGS\ errorLog.txt Delete the log file 24 4.1.8. DEVICES Devices list Send PLAY command Try to reconnect the device Send STOP command Send the command string to the switch About HDR 1, you can see some usefull information about file type As you see in the picture below, you can find all the information you need to understand what kind of file is on air. Ususally it’ s usefull to see which is 4CC file code File extension File’s 4CC Show the current setting for that file 25 4.2. SYSTEM CONFIGURATION It is possible to set all devices parameters. If you press “SET”, it will ask you if you want to reboot Xplayout to take effect all the changes In all devices window, a field named “Routing switch” contains the command string to the switch 4.2.1. SETUP WIZARD It’s a wizard which will guide you to an easy setup of Xplayout, just following few steps • Select video standard (PAL o NTSC) • Select if you want to install FFDSHOW codecs The wizard recognize what kind of video device is present. First at all it checks if a Blackmagic Decklink is present, than a DV device (internal or external). If none of them is present, the normal vga card will be set. At the end of the wizard the readme.txt file will be show A default clip will be load and loop mode will be activated. This clip will be show every time your start Xplayout until you press the Play button. 26 4.2.2. AUDIO / VIDEO Preset Set default values for the selected devices. Video Width Set the video width Video Height Set the video height FPS Set the video frames MICROSOFT DV: set a DV hardware as output device, using Microsoft DV codecs MAINCONCEPT DV: set a DV hardware as output device, using Mainconcept DV codecs (where presents) Output Device BLACKMAGIC: Set the DeckLink BlackMagic as output device VGA: Set standard VGA video card as output device (es. Matrox G550) VGA VMR Set standard VGA video card as output device (es. ATI) Color Depth Play Mode Set the color depth RENDER ALL FRAMES: reander all A / V frames but out of sync errors may occure A/ SYNC: If necessary, skip some frames to maintain the synchronization 27 STRETCH: strecth the video to the selected resolution Stretch Mode CROP: PRESERVE ASPECT : PRESERVE ASPECT NO LETTERBOX : Frames Buffer Fields Swap Audio Channels Audio Bits Audio Frequency If you select “AUTOMATIC”, XPlayout will choose automatically the right configuration Set the audio as STEREO or MONO Set the bits number used for audio Set the audio frequency TIMELINE: If the playlist is blocked, a software reset is run Reset Playlist Audio Delay (ms) Audio Device Audio Pin OUTPUT: If the playlist is blocked, an hardware reset is run. In this case, a discontinuity may occure on the output Set the delay or the prerun of the audio Set the audio preview device Set the audio pin Audio Instance Set the instance (number) of the device Video Preview Enable / Disable preview window 28 4.2.3. GPIS Enable / Disable gpi control. If you enable gpi, you have to set type 29 4.2.4. SWITCHERS Set the serial port Set the “short” pause Set the “long” pause 30 4.2.5. VCRS Set the vcr type Set the serial port Set the vcr standard 31 4.2.6. LINES For this kind of device, there’s no parameters to set, except for the crossing string for the switch 32 4.2.7. CART MACHINES Cart machine type Cart machine parameters Serial port number For each vcr inside the cart, select the type 33 4.3. PLAYLIST INFORMATION Reference image 4 1 2 3 Scroll the playlist to the beginning or to the end 1 Scroll to the next page or to the previous one Scroll to the next clip or to the previous one Prepare the clip as the next one. If XPlayout is set to AUTO, the selected clip will go on air athe end of the current on air clip 2 Edit clip parameters 3 Clip information NAME Clip name 34 PATH SCHED DUR START Source path Date and time set by XScheduler. Clip duration Show at what time the clip will be on air. This value is calculate dynamically. END Show at what time the clip will be end. This value is calculate dynamically. TTS Time To Start: Show how much time left to the clip onairing Replace the clip Inset a clip 4 Delete the clip Switch the clip with the next one. If user is pointing to the last clip, a new one will be add at the bottom of the playlist 35 4.3.1. CLIP BROWSER Folder list File list Subclips list Subclip reference image Subclip metadata For adding or modify a clip just double click on the reference image, or on the file name, or on the subclip name If the selected file was not edited by Xtrimmer, the retrieving of information (like reference image or duration) will take some seconds. Refresh the browser You can also add other type of event insert a black in the current playlist. Default duration is 5 seconds insert a line event, just choose the line number insert a vcr event, just typing the cassette name insert a playlist at the selected position 36 4.3.2. CLIP PARAMETERS 1 Entrance effect Entrance effect duration Exit effect Exit effect duration Clip logo Set clip logo position Entrance clip logo Set the time and the position of entrance logo Exit clip logo Set the time and the position of exit logo Double click to select a logo Set gpi contacts to associate to the clip 1. SKIP: the clip will be not played 2. SKIP IF LATE: if the delay is longer than the 80% of clip duration, the clip will be skipped 3. CUT IF LATE: if there’s a delay or a prerun, the clip can be cut or stretch (to the TC Max value) 4. AUTO STOP: ate the end of the clip XPlayout will stop onairing All changes will take effect only if you press OK 37 4.3.3. CLIP PREVIEW In every reference image on the list, there’s a button which allow you to watch the file preview even if you are on air. Marks All the changes are not saved inside playlist file but only inside XPlayout. If you try to reopen the playlist file with Xscheduler, the changes will be not loaded 38 4.4. ON AIR INFORMATION Start on air. If a clip is onair, the next one will be played 1 2 Onair preview Pause on air. In automatico, il software aggiungerà all’elenco dei brani successivi, in prima posizione, la parte rimanente della clip in onda 1 Stop the on air Enable / Disable loop mode. Every time a clip is on air, the same one will be added at the bottom of the playlist If pressed, when you load a playlist and go onair, Xplayout start AUTO MODE. At the end of the clip, automatically, Xplayout go to the next song. If a clip is blocked, the softoware will skip to the next, so it will never stop. 2 If pressed, Xplayout goes on MANUAL MODE. The user must prepare and press play to put a clip on air. No automation is present in this situation. 39 5. X-CAPTURE XCapture is a software for digital recording using whichever audio and video codecs you want 3. Audio codec settings 1 4. Audio codec settings Recording VU Meter 2 7 5 1 Set saving path 2 Create a recorder scheduler 3 Set audio codec 4 Set video codec 5 Start recording 6 Stop recording 7 Open XTrimmer loading the last file recorded 6 40 When you start recording, the preview is shown on the main window. On the bottom you can read more information. • • • • • Lost Audio Frames Lost Video Frames Data Rate Duartion Time Remain Æ Number of audio lost frames Æ Number of video lost frames Æ Avarage data rate of current recording Æ Recording duration Æ Max duration available When you press STOP, a window will appear asking you for a file name for the current recording. If you type nothing or press CANCEL, no file will be save and the current recording will be deleted. If you decide to save the rcording, you can immediatly edit it with XTrimmer 41 5.1. AUDIO CODEC SETTINGS o 1 3 2 1. Select audio codec (MP3 is avoided) 2. Set audio codec parameters (for MP3, settingas avoided are 48000 Hz, 128 KBps ) 3. Set recording volume 42 5.2. VIDEO CODEC SETTINGS 2 1 3 4 1. 2. 3. 4. Select video codec (DivX is avoided) Set video codec parameters Select video standard (PAL o NTSC ) Select fields type 43 5.3. RECORDING SCHEDULER 1 3 2 1. Add (or modify) a schedule using the window below b c a d a. b. c. d. Select weekday. If you check this option, the schedule will start ONLY on the date you write Set schedule time Select schedule type (START or STOP) 2. Delete the selected schedule 3. Schedule list 44 6. X-SCHEDULER XScheduler is a software used for playlist creation and management. You can add, beyond to media file, even extern events (like vcrs, blacks, lines) or jpg (or bmp) bitmap. The user interface is windows style so it can be used for everyone who can user Windows product. The main window is divided in three parts: • • • On the top, there’s the menu with the toolbox bar On the right a browser can be shown just passing the mouse on the right border of the window On the center, the grid that contains the document File Menu • • • • • • • • New Open Close Save Save As Exports Print Exit … Æ Create a new document Æ Open a document Æ Close current document Æ Save current document Æ Save current document typing the file name Æ Export current document to other formts (html, csv, xml ..) Æ Print current document Æ Exit XScheduler Modify Menu • • • Undo Cut Copy Æ Undo last operation Æ Cut selected clip(s) Æ Copy selected clip(s) 45 • • • • • • • Past Delete Move Up Move Down Select All Find / Replace Go To Æ Paste selected clip(s) Æ Delete selected clip(s) Æ Move up selected clip(s) Æ Move down selected clip(s) Æ Select all clip(s) Æ Find (or replace) a string inside the document Æ Point the cursor to the typed row Insert Menu • • • • • • • • Playlist Clip Pictue Black Line HDR VCR Empty Æ Add a playlist to the document Æ Add a clip to the document Æ Add a bitmap (bmp or jpg) to the document Æ Add a “black” event to the document Æ Add a “line” event to the document Æ Add a “hdr” event to the document Æ Add a “vcr” event to the document Æ Add an “empty” event to the document Tools Menu • • • XTrimmer Check files Options Æ Open Xtrimeer loading the selected file Æ Check the documents Æ Configure XSCheduler 46