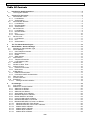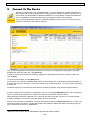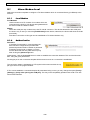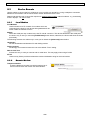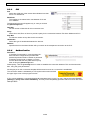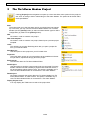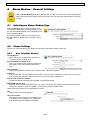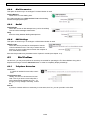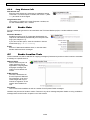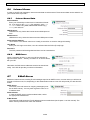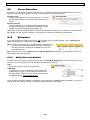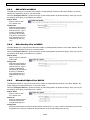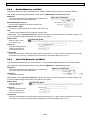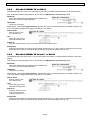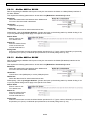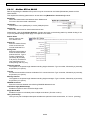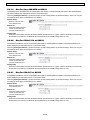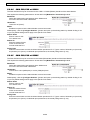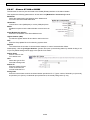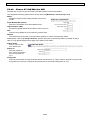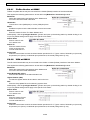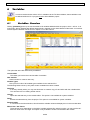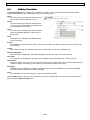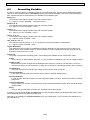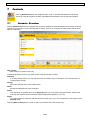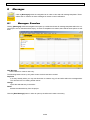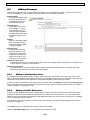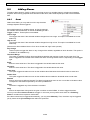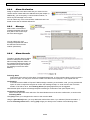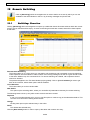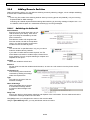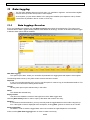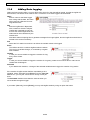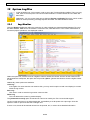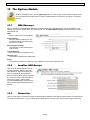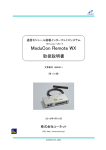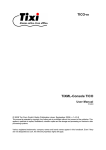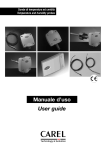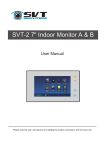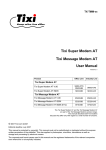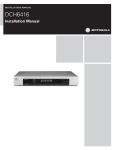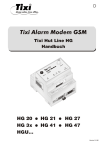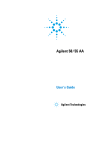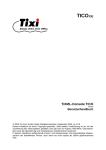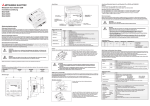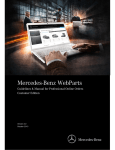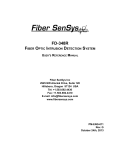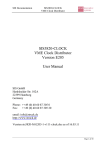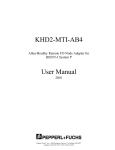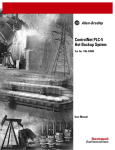Download User Manual
Transcript
tie SMAN-EN TAE- Tixi Alarm Editor User Manual Version 2.2 Tixi Alarm Editor Manual © 2007 Tixi.Com GmbH June 2007 This manual is protected by copyright. Any further sale is prohibited without the express and written consent of publisher. This also applies to copies, microfilm copies, translations and the storage and processing on electronic data-processing systems. Company and brand names used in this manual may be Registered Trademarks of the appropriate company, even if not explicitly stated so. 2/58 Tixi Alarm Editor Manual Table Of Contents 1 1.1 Introduction And Preparations...................................................................................................................5 The Program Window.................................................................................................................................5 2 Connect To The Device ...............................................................................................................................6 2.1 Alarm Modem Local ...................................................................................................................................7 2.1.1 Local Modem ..........................................................................................................................................7 2.1.2 Authentication .........................................................................................................................................7 2.2 Alarm Modem Remote ...............................................................................................................................8 2.2.1 Local Modem ..........................................................................................................................................8 2.2.2 Remote Modem ......................................................................................................................................8 2.2.3 Authentication .........................................................................................................................................8 2.3 Device Remote...........................................................................................................................................9 2.3.1 Local Modem ..........................................................................................................................................9 2.3.2 Remote Modem ......................................................................................................................................9 2.3.3 PLC .......................................................................................................................................................10 2.3.4 Authentication .......................................................................................................................................10 2.4 Device Local.............................................................................................................................................11 2.4.1 Local Modem ........................................................................................................................................11 2.4.2 PLC .......................................................................................................................................................11 2.4.3 Authentication .......................................................................................................................................11 3 The Tixi Alarm Modem Project .................................................................................................................12 4 Alarm Modem - General Settings .............................................................................................................13 4.1 Selecting an Alarm Modem Type .............................................................................................................13 4.2 Phone Settings .........................................................................................................................................13 4.2.1 Own Telephone Number ......................................................................................................................13 4.2.2 Dial Parameters ....................................................................................................................................14 4.2.3 Redial....................................................................................................................................................14 4.2.4 SMS Settings ........................................................................................................................................14 4.3 Dial Prefixes .............................................................................................................................................14 4.3.1 Telephone Extension ............................................................................................................................14 4.3.2 Long Distance Calls..............................................................................................................................15 4.4 Sender Data .............................................................................................................................................15 4.5 Sender Location Texts .............................................................................................................................15 4.6 Internet Access.........................................................................................................................................16 4.6.1 Internet Access Data ............................................................................................................................16 4.6.2 DNS-Server ..........................................................................................................................................16 4.7 E-Mail-Server ...........................................................................................................................................16 4.7.1 ESMTP Authentication..........................................................................................................................17 4.7.2 POP-before-SMTP Authentication........................................................................................................17 4.8 Date and Time..........................................................................................................................................17 4.9 Access Protection.....................................................................................................................................18 4.10 Extensions................................................................................................................................................18 4.10.1 Adding Extension Modules ...............................................................................................................18 5 PLC Settings...............................................................................................................................................19 5.1 PLC System .............................................................................................................................................19 5.2 Modem-PLC Communication ...................................................................................................................19 5.2.1 ABB AC31 at RS232.............................................................................................................................20 5.2.2 ABB AC31 at RS485.............................................................................................................................21 5.2.3 ABB AC010 at RS232 ..........................................................................................................................22 5.2.4 Allen Bradley Pico at RS232 ................................................................................................................22 5.2.5 Mitsubishi Alpha XL at RS232 ..............................................................................................................22 5.2.6 Berthel ModuCon at RS232..................................................................................................................23 5.2.7 Carel PC2 Macroplus at RS232 ...........................................................................................................23 5.2.8 Mitsubishi MELSEC FX at RS232 ........................................................................................................24 5.2.9 Mitsubishi MELSEC FX Format 1 at RS232.........................................................................................24 5.2.10 Mitsubishi MELSEC FX at RS485.....................................................................................................25 5.2.11 Mitsubishi MELSEC FX Format1 at RS485 ......................................................................................25 5.2.12 Modbus ASCII at RS232...................................................................................................................26 5.2.13 Modbus ASCII at RS485...................................................................................................................26 5.2.14 Modbus RTU at RS232.....................................................................................................................27 5.2.15 Modbus RTU at RS485.....................................................................................................................28 3/58 Tixi Alarm Editor 5.2.16 5.2.17 5.2.18 5.2.19 5.2.20 5.2.21 5.2.22 5.2.23 5.2.24 5.2.25 5.2.26 5.2.27 5.2.28 5.2.29 5.2.30 5.2.31 5.2.32 5.2.33 6 Manual Moeller Easy 400/600 at RS232 .......................................................................................................29 Moeller Easy 500/700 at RS232 .......................................................................................................29 Moeller PS4-200 at RS232 ...............................................................................................................29 Moeller Easy 800/MFD at RS232 .....................................................................................................30 Moeller PS306/316 at RS232 ...........................................................................................................30 Moeller PS4-341 at RS232 ...............................................................................................................30 Moeller PS4-416 at RS232 ...............................................................................................................31 Moeller XC/XVC at RS232................................................................................................................31 SAIA PCD/PCS at RS232.................................................................................................................32 SAIA PCD/PCS at RS485.................................................................................................................32 Siemens S7-200 at RS232 ...............................................................................................................33 Siemens S7-200 at RS485 ...............................................................................................................34 Siemens S7-300/400-A at MPI .........................................................................................................35 M-Bus Devices ..................................................................................................................................36 TixiBus Devices at RS232 ................................................................................................................36 TixiBus Devices at RS485 ................................................................................................................37 VIPA at RS232 ..................................................................................................................................37 VIPA an MPI......................................................................................................................................38 6.1 6.2 6.3 Variables .....................................................................................................................................................39 Variables: Overview .................................................................................................................................39 Adding Variables ......................................................................................................................................40 Formatting Variables ................................................................................................................................41 7.1 7.2 Contacts......................................................................................................................................................42 Contacts: Overview ..................................................................................................................................42 Adding Contacts .......................................................................................................................................43 7 8 Messages....................................................................................................................................................44 8.1 Messages: Overview ................................................................................................................................44 8.2 Adding Messages.....................................................................................................................................45 8.2.1 Adding a Confirmation Code ................................................................................................................45 8.2.2 Adding Variable References.................................................................................................................45 9 Alarms .........................................................................................................................................................46 9.1 Alarms: Overview .....................................................................................................................................46 9.2 Adding Alarms ..........................................................................................................................................47 9.2.1 Event.....................................................................................................................................................47 9.2.2 Alarm Destination .................................................................................................................................48 9.2.3 Message ...............................................................................................................................................48 9.2.4 Alarm Cascade .....................................................................................................................................48 10 Remote Switching......................................................................................................................................49 10.1 Switching: Overview .................................................................................................................................49 10.2 Adding Remote Switches .........................................................................................................................50 10.2.1 Switching via Caller-ID......................................................................................................................50 10.2.2 Switching via incoming Message ......................................................................................................51 11 Data Logging ..............................................................................................................................................52 11.1 Data Logging: Overview ...........................................................................................................................52 11.2 Adding Data Logging................................................................................................................................53 12 System Logfiles .........................................................................................................................................55 12.1 Log Monitor ..............................................................................................................................................55 12.2 System Log Books ...................................................................................................................................56 13 The Options Module ..................................................................................................................................57 13.1 SMS Gateways.........................................................................................................................................57 13.2 Landline SMS Receipt..............................................................................................................................57 13.3 Connection ...............................................................................................................................................57 14 Appendix.....................................................................................................................................................58 14.1 Self-provided System Variables ...............................................................................................................58 14.2 Other System Variables ...........................................................................................................................58 14.3 Special Features ......................................................................................................................................58 14.3.1 Factory-Reset....................................................................................................................................58 14.3.2 Language and Popup Control ...........................................................................................................58 4/58 Tixi Alarm Editor 1 Manual Introduction And Preparations The Tixi Alarm Editor (TILA) allows to create and edit Tixi Alarm Modem projects and to transfer them between the device and a PC. The easy interface lets you conveniently access all necessary parameters, without need to understand the internal configuration language TiXML. Tixi Alarm Modem projects are all written in TiXML, which is a variant of XML. In order to directly create projects using TiXML, you will need detailed knowledge on project structure and command syntax. The Tixi Alarm Modem Editor will spare you this effort, as it clearly presents all relevant options. Before starting to work, the Tixi Alarm Modem needs to be connected to the power supply, to the PSTN if necessary and to a local COM port of your PC. When having connected the Tixi Alarm Modem, install the TILA Tixi Alarm Editor from the CDROM supplied. After installation, the software will start automatically. 1.1 The Program Window Start the Tixi Alarm Editor. The program window is divided into three parts: At the left, there's an Option Bar holding all options being available for editing the selected properties. The bottom of the program window is occupied by a Navigation Bar. This allows to access all modules being necessary for configuring the device. - These modules embrace settings being thematically related. Each group of settings accessible by a navigation bar button, may be regarded as a "module". Please note that some elements of the navigation bar will show up once a connection to the device is established (see chapter 2), or once an Alarm Modem model is selected manually for offline use. The Details area shows brief information on the setting that is currently selected. The main part of the program window is seized by what we call Workspace, which shows the settings currently worked at. All modules being accessible by the navigation bar, are available via the menu bar (directly below the program windows title bar), too. Additionally, the navigation bar as well as the workspace may hold some of these symbols, which indicate errors present within the current configuration: incomplete entry erroneous entry number of errors present in the appropriate module 5/58 Tixi Alarm Editor 2 Manual Connect To The Device Within the navigation bar, click on [Connection] 1 , in order to establish a connection between Tixi Alarm Editor and the Alarm Modem device. The Connection module is intended to be some sort of "phone book" for administration of different installations. You may define connection templates for all your installations, including all parameters as telephone numbers and passwords. The overview page already holds pre-configured templates for every type of connection, thus you will have to enter some user-specific data only. First, check if the properties of the desired connection are correct. If so, highlight the appropriate connection template and, within the option bar, click [Connect]. In order to correct the properties (if necessary), highlight the appropriate template and, within the option bar, click on [Edit]. To create a new template, use the [New] button. In both cases, the connection template editor opens up, which allows you to conveniently set all parameters of the particular connection template. You'll have to set the Type of that connection - e.g. if it's a local connection or a remote one. The different types of connections are described in the following chapters, along with all requisite settings. In order to find out which modems are connected to your PC, use the [Find Modems] button. Upon clicking this one, TILA searches all COM ports for modems and shows them inside the "Modem" list box. Note that generic modems are detected, too. These can be used to remotely connect to a Tixi Alarm Modem. In order to establish a connection, some parameters are to be set initially. As soon as a connection is established, it may be terminated by clicking the [Disconnect] button. In order to terminate a transmode connection, use the appropriate button within the transmode dialog. This dialog comes up once a transmode connection is established. 1 Buttons to click at within TILA are identified by bold font and square brackets. 6/58 Tixi Alarm Editor 2.1 Manual Alarm Modem Local Select this connection template to configure a Tixi Alarm Modem which is connected directly (via RS232) to the local PC. 2.1.1 Local Modem Find Modems Use this button to let TILA search for modems which are connected to the local PC. All devices being detected will be shown inside the "Modem" listbox. Modem Select the COM port resp. modem here, that TILA shall connect to. The devices attached to the COM ports are shown only in case you used the [Find Modems] button before; otherwise, the list box will show the COM ports solely. Note that a connection of this type can be established to Tixi Alarm Modems only. 2.1.2 Authentication Password A password is necessary in case the Alarm Modem has been configured and provided with password protection before. Details on password protection can be found in chapter 4.9 of this manual. Note that this entry field shows up only after clicking the [Advanced] button. Subsequently, click the [Connect] button in order to establish the connection between TILA and the Alarm Modem, using the given parameters. All changes put on this connection template will be saved as soon as a connection is established. The connection status is indicated by a LED symbol with some text within the upper right corner of the program window. If TILA cannot establish a connection despite all parameters being correct, you may change the option [Tools] > [Settings] > [Delay after opening the COM port]. This may solve compatibility problems that could occur with some serial interfaces. 7/58 Tixi Alarm Editor 2.2 Manual Alarm Modem Remote Select this connection template to configure a remote Tixi Alarm Modem. Therefore, you need to connect a generic HAYES-compliant modem to your local PC, which is then used by TILA to dial into the remote Tixi Alarm Modem. 2.2.1 Local Modem Find Modems Use this button to let TILA search for modems which are connected to the local PC. All devices being detected will be shown inside the "Modem" list box. Modem Select the COM port resp. modem here, that TILA shall connect to. The devices attached to the COM ports are shown only in case you used the [Find Modems] button before; otherwise, the list box will show the COM ports solely. The following elements are visible only in case you've clicked the [Advanced] button before: Baud Rate Set the connection speed between PC and local modem here. Dialling method We strongly recommend to leave this one at the default "Tone" setting. Wait for Dial Tone Activate this only in case you need to wait for a dial tone. This may apply when using a PABX. AT-Init Use this entry field to provide an alternative modem initialization string for the local modem. Examples (AVM Fritz card): ATS31=8; S51=0; X0; E0 (analogue) ATS31=0; S51=0; X0; E0 (ISDN) ATS31=2; S51=0; X0; E0 (GSM) 2.2.2 Remote Modem Telephone Number Enter the telephone number here which needs to be dialed in order to reach the remote Tixi Alarm Modem. 2.2.3 Authentication Password A password is necessary in case the Alarm Modem has been configured and provided with password protection before. Details on password protection can be found in chapter 4.9 of this manual. Note that this entry field shows up only after clicking the [Advanced] button. Subsequently, click the [Connect] button in order to establish the connection between TILA and the Alarm Modem, using the given parameters. All changes put on this connection template will be saved as soon as a connection is established. The connection status is indicated by a LED symbol with some text within the upper right corner of the program window. If TILA cannot establish a connection despite all parameters being correct, you may change the option [Tools] > [Settings] > [Delay after remote CONNECT]. This may solve compatibility problems that could occur with some GSM providers. 8/58 Tixi Alarm Editor 2.3 Manual Device Remote Use this option to connect the PLC software on your local PC to a remote PLC, using a telephone connection between a local modem and the remote Alarm modem attached to the the PLC. Please note that this type of connection requires an external serial modem. Internal modems - e.g. those being found in laptops - can not be used. 2.3.1 Local Modem Find Modems Use this button to let TILA search for modems which are connected to the local PC. All devices being detected will be shown inside the "Modem" list box. Modem Select the COM port resp. modem here, that TILA shall connect to. The devices attached to the COM ports are shown only in case you used the [Find Modems] button before; otherwise, the list box will show the COM ports solely. The following elements are visible only in case you've clicked the [Advanced] button before: Handshake Set the handshake used between PC and dialling modem. Dialling method We strongly recommend to leave this one at the default "Tone" setting. Wait for Dial Tone Activate this only in case you need to wait for a dial tone. This may apply when using a PABX. AT-Init Use this entry field to provide an alternative modem initialization string for the local modem. 2.3.2 Remote Modem Telephone Number Enter the telephone number here which needs to be dialed in order to reach the remote Tixi Alarm Modem. 9/58 Tixi Alarm Editor 2.3.3 Manual PLC PLC Select the COM port of the remote Alarm Modem here that the PLC is attached to. Baud Rate This applies to the transmission rate between PLC and PLC software. The following list boxes will appear only in case you clicked the [Advanced] Button: Data Bits Set the number of data bits for this connection here. Parity Select from Odd, Even or None to provide a parity for the connection between Tixi Alarm Modem and PLC. Stop Bits Provide the number of stop bits for this connection. Handshake Select the type of handshake between the devices. Waittime Specifies the time the Alarm Modem will try to switch to the transparent connection to the PLC. 2.3.4 Authentication Password A password is necessary in case the Alarm Modem has been configured and provided with password protection before. Details on password protection can be found in chapter 4.9 of this manual. Note that this entry field shows up only after clicking the [Advanced] button. Subsequently, click the [Connect] button in order to establish the connection between TILA and the Alarm Modem, using the given parameters. All changes put on this connection template will be saved as soon as a connection is established. The connection status is indicated by a LED symbol with some text within the upper right corner of the program window. If TILA cannot establish a connection despite all parameters being correct, you may change the option [Tools] > [Settings] > [Delay after remote CONNECT]. This may solve compatibility problems that could occur with some GSM providers. 10/58 Tixi Alarm Editor 2.4 Manual Device Local Use this option to connect the PLC software on your PC to a PLC being attached to a local Alarm Modem. 2.4.1 Local Modem Find Modems Use this button to let TILA search for modems which are connected to the local PC. All devices being detected will be shown inside the "Modem" list box. Modem Select the COM port resp. modem here, that TILA shall connect to. The devices attached to the COM ports are shown only in case you used the [Find Modems] button before; otherwise, the list box will show the COM ports solely. 2.4.2 PLC PLC Select the COM port of the remote Alarm Modem here that the PLC is attached to. Baud Rate This applies to the transmission rate between PLC and PLC software. The following list boxes will appear only in case you clicked the [Advanced] Button: Data Bits Set the number of data bits for that connection here. Parity Select from Odd, Even or None to provide a parity for the connection between PLC software and PLC. Stop Bits Provide the number of stop bits for that connection. Handshake Select the type of handshake between the devices. 2.4.3 Authentication Password A password is necessary in case the Alarm Modem has been configured and provided with password protection before. Details on password protection can be found in chapter 4.9 of this manual. Note that this entry field shows up only after clicking the [Advanced] button. Subsequently, click the [Connect] button in order to establish the connection between TILA and the Alarm Modem, using the given parameters. All changes put on this connection template will be saved as soon as a connection is established. The connection status is indicated by a LED symbol with some text within the upper right corner of the program window. If TILA cannot establish a connection despite all parameters being correct, you may change the option [Tools] > [Settings] > [Delay after opening the COM port]. This may solve compatibility problems that could occur with some serial interfaces. 11/58 Tixi Alarm Editor 3 Manual The Tixi Alarm Modem Project Clicking [Project] at the navigation bar opens up a form that offers some options for the project itself, such as saving to disk or transmitting it to the Alarm Modem. The option bar at the left offers these possibilities: Start This button gets you to the start page, which you should have just opened up. From here, you may connect Tixi Alarm Modem Editor to a Tixi Alarm Modem (use the [Online] button) or select an Alarm Modem type for offline configuration (by means of the [Offline] button). New Click here in order to create a new project. New from template... Click here in order to create a new project, based upon a precast project template. Load... This will bring up an open file dialog which lets you open a project file from your PCs hard drive. Save/Save as... Use this option to save projects to your PCs hard drive. Properties Using this option opens up a form that allows to save additional information (as author, department etc pp) about the project. Exit Program This will shut down the Tixi Alarm Modem Editor. Send Project Use this option to send the current project into the connected Tixi Alarm Modem. Please note that if already a project exists inside the device, it will be overwritten without further notice. This option is available only in case Tixi Alarm Modem Editor is connected to a Tixi Alarm Modem. Read Project Click here to transmit the project data from Tixi Alarm Modem into Tixi Alarm Modem Editor, in order to edit it. This option is available only in case Tixi Alarm Modem Editor is connected to a Tixi Alarm Modem. Display Project Code You may display the TiXML source code of the project here. 12/58 Tixi Alarm Editor 4 Manual Alarm Modem - General Settings Click on [Alarm Modem] within the navigation bar, in order to first set some options regarding the device and basic project settings. We recommend to work off the option bar elements in the order provided. 4.1 Selecting an Alarm Modem Type Click the [Offline] button to open up a form to let you select the type of the Tixi Alarm Modem, in case the Tixi Alarm Modem Editor is not connected to the device (working offline). For setting the device type by connecting TILA to the Alarm Modem, please refer to chapter 2 of this manual. 4.2 Phone Settings On this form, some details on your telephone connection and location data are to be set. 4.2.1 Own Telephone Number Country/Region Select the country or region here wherein the Tixi Alarm Modem is being used. Area Code/Mobile Network Code Enter your locations area code here, respective the network code of the SIM card (HG series only). Phone Number Type in the telephone number of the connection used, without any prefixes. Extension If you're using the Tixi Alarm Modem with a PABX, you may enter the extension number here. This will prevent internal calls (within the same extension) to be routed via the exchange line. International Telephone Number This field shows the complete phone number in international format. MSN (ISDN devices only) Enter the MSN of the terminal device here. On a main connection, this will be the complete phone number without any extension, while on a PABX, it could be the extension number solely. These options are shown only if a GSM device is used: PIN Enter the PIN of the SIM card here. Query Card Credit This string is used to query the remaining credit of a prepaid card. Change it if your mobile network provider requires a different command. 13/58 Tixi Alarm Editor 4.2.2 Manual Dial Parameters This option is shown only if an analogue Tixi Alarm Modem is used. Dialling Method Select Tone or Pulse dialling here. If the Alarm Modem has to Wait for Dial Tone before dialling, activate the appropriate option. 4.2.3 Redial Dial Attempts Select the number of dial attempts here, just for the unlikely case of a failed message transmission. Delay Enter the delay between dialling attempts here. 4.2.4 SMS Settings This option is shown only if an analogue or ISDN Alarm Modem is used. SMS Provider Select the service provider for the dispatch of remote control notifications here. The entry to select here depends on in which mobile phone network the recipient of such notifications resides. More service providers may be added via the "Options" module (see chapter 13.1). 4.3 Dial Prefixes On this form, you may enter prefixes in case they are needed for operating the Tixi Alarm Modem along with a telephone exchange. Click the Advanced button in order to completely display all settings. 4.3.1 Telephone Extension Local Call If a prefix is needed for local calls, enter it here. Long Distance Call Usually, this one is to be same as for local calls. Thus if you enter a local call prefix, it will be automatically applied here, too. - Although you may change it manually, if need be. Internal A prefix for internal calls is not necessary in most cases, but if so, you can provide it in this field. 14/58 Tixi Alarm Editor 4.3.2 Manual Long Distance Calls International Call Enter the prefix here that is necessary to establish a foreign connection. In most European countries, this will be 00 (USA: 011) and shall not be changed. Long Distance Call This preset (0) applies to the most European countries, too. For the United States, use 1 instead. 4.4 Sender Data For every message type that is to be used within the Tixi Alarm Modem project, a sender address must be defined. Automatic Numbers Enable this option to let TILA generate all addresses (except the E-mail address) automatically from the phone settings. (see chapter 4.2.1). If you don't use this option, enter the numbers in international format (e.g. +49-30-1234567). E-mail Enter an E-Mail sender address here, in case the Alarm Modem shall send such messages. 4.5 Sender Location Texts The text entered here will be attached to outgoing messages (if selected so) and thus make it easier to associate a message to a specific device. SMS and Pager Enter a short text (max. 20 chars) here that is to be appended to outgoing SMS and pager messages. Do neither use line breaks nor umlaut. E-Mail and Fax This text is attached to all E-mail, Express-E-Mail and Fax messages. It can be of infinite length and may be used as a "signature" of the specific Alarm Modem device. Fax Header This is used as fax headline as well as a sender ID for Express-E-Mail messages. Variables may be used in Sender Location Texts as in any other message template. Details on using variables in message texts can be found in chapter 8.2.2 of this manual. 15/58 Tixi Alarm Editor 4.6 Manual Internet Access In order to send E-mail messages, internet access data must be entered. These access data can be asked for at your internet service provider. 4.6.1 Internet Access Data Phone Number Enter your ISPs dialup number here in international format. So, if you have to dial 0192658 (for example), enter +4919-2658. When using GSM, abbreviated numbers (e.g. 22243) are valid, too. GSM Protocol GSM devices only: Select the internet access GSM protocol here. ISDN Protocol ISDN devices only: Select the internet access ISDN protocol here. Authentication Method "Auto Detect" is the default value here. Usually, there will be no need to change this setting.. User Name Enter your PPP login name here, not to be confused with the POP3 (E-mail) login. Password The PPP password will be disguised and thus is to be entered twice. 4.6.2 DNS-Server Check "Automatic (DHCP)" in case your ISP dynamically assigns an DHCP server. - Usually, he will do so. In case of doubt, ask your ISP. Otherwise, the DNS server addresses need to be entered manually. Your ISP will provide you with this information. 4.7 E-Mail-Server Beside an internet access, sending E-mail messages requires an SMTP server. In some cases you will have to provide a POP3 account, too, depending on the authentication method. Your ISP will provide you with this information. SMTP Server The name of the mail server for outgoing messages (must be an SMTP server). You may enter a generic name or an IP address here. Authentication In case the SMTP server requires authentication, select the appropriate method here. E-Mail Sender This read-only field shows the E-mail address given as sender data (see chapter 4.4 of this manual). The SMTP server provided must match this address. 16/58 Tixi Alarm Editor 4.7.1 Manual ESMTP Authentication If ESMTP authentication is used, you need to provide some additional data. User Name This user name is provided by your E-mail hoster. Password Enter the appropriate password here. 4.7.2 POP-before-SMTP Authentication If this authentication method is used, enter the access data of the appropriate POP3 mailbox here. POP3 Server This is the server for incoming messages. User name Login name of the mailbox which is used as a sender address of the messages. Password Enter the POP3 mailbox password here. 4.8 Date and Time If Tixi Alarm Modem Editor is connected to the Tixi Alarm Modem, you can set the battery-buffered real time clock of the device here. Select the desired time zone on the right and click the Set Computer Time button, in order to synchronize the Tixi Alarm Modem RTC with the PC system clock. Alternatively, you may even manually set a time at the lower right - independently of the PC system clock - and set the device to this time, using the Set Time (manually) button. In order to set the time zone wherein the Tixi Alarm Modem resides, select the appropriate time zone above the right calendar field and click the [Set modem clock] button. 17/58 Tixi Alarm Editor 4.9 Manual Access Protection If required, you may define an access protection here. These access data must be provided each time you configure and control the Alarm Modem, in order to protect it against unauthorized access. Password local Enter a password here to protect local access, i.e. for when the Tixi Alarm Modem is connected to the COM port of a local PC. Password remote Enter a password here to protect the device against unauthorized remote access. This password applies to the user ADMIN of the Siemens TeleService software, too. Please keep in mind that these passwords must be provided when connecting to a protected Tixi Alarm Modem. See chapter 2 of this manual for details on connecting to a password protected Tixi Alarm Modem. 4.10 Extensions If you're using extension modules and TILA is not connected to the Tixi Alarm Modem, click on [Extensions] (within the option bar) in order to define extension modules. Note: If TILA is connected to the Tixi Alarm Modem, extension modules will be recognized automatically and cannot be defined manually. Extension modules are available for hut line Tixi Alarm Modems only. Within the option bar, click on [Extensions] and [Modem Modules] subsequently, in order to show a list of modules already defined in the project. 4.10.1 Adding Extension Modules In order to add a new extension module to the project, click the [New Module] button within the option bar. This will open up a form that allows to set all properties of the extension module. Type Select the type of the extension module here. TiXML Path If using not more than one extension module, leave the preset setting at "C42". If more extension modules are to be used, please contact the Tixi.Com technical support for detailed information: [email protected] If the overview of extension modules is displayed, and an extension is highlighted within the table, you may even change, duplicate or delete this entry. Just use the appropriate option bar buttons. 18/58 Tixi Alarm Editor 5 Manual PLC Settings The PLC module holds all parameters necessary for connecting the Tixi Alarm Modem to a PLC. If this PLC supports multiple stations, these may be defined here, too. 5.1 PLC System At [Modem-PLC Communication] you may set some basic parameters of the PLC connection. Modem Interface Select the COM port of the Tixi Alarm Modem where the PLC is attached to. PLC System Choose the PLC manufacturer or fieldbus system here. Typ Select the exact PLC type here. 5.2 Modem-PLC Communication After selecting a PLC system, more options will be displayed at [Modem-PLC Communication]. These are to be set for each PLC specifically and will be covered within the following chapters. For details on the physical connection (i.e., wiring) between Tixi Alarm Modem and PLC, please refer to the Tixi Alarm Modem Hardware Manual. If you click [List of Stations] within the option bar, a list comes up that shows all stations already defined for this PLC type. From this Overview you may even add, duplicate and/or delete PLC stations, in case the PLC system supports more than one of them. New Station Use this button to create a new station for the selected PLC connection. Duplicate If a station is already defined and highlighted within the list, you may create a copy of this entry and edit it. This may save time when defining similar entries. Change This opens up the highlighted entry in an editor. Delete Click here in order to delete the highlighted entry. 19/58 Tixi Alarm Editor 5.2.1 Manual ABB AC31 at RS232 The ABB AC31 may be connected to the COM1 or COM2 (RS232) interface of the Alarm Modem. This requires the following parameters to be set within the [Modem-PLC Connection] module: Baud Rate Select the transmission rate between Alarm Modem and PLC here. We recommend 19200 baud. Handshake Leave this at "(None)". Subsequently, click the [Configure Stations...] button and open up the existing station by double-clicking it. Here you may define settings which apply to the specific PLC station: Station Name Enter a name for this PLC station here. Station ID Enter the station ID here, which must match the one set inside the PLC. Polling Rate Enter the interval here at which the Alarm Modem queries the PLC. Type a number, followed by s (seconds), m (minutes) or h (hours). Conditional upon performance, the actual polling rate may vary. Character Interval This applies to the pause length between sending single characters. Type a number, followed by s (seconds), m (minutes) or h (hours). Timeout Provide the transmission timeout for Modem-PLC connections here. Type a number, followed by s (seconds), m (minutes) or h (hours). Message Interval This applies to the pause length between sending single messages. Type a number, followed by s (seconds), m (minutes) or h (hours). DWORD Increment Enter the increment between two following DWORD addresses here. Low Before High (DWord-Swap) Enable this option to send Low before High words. Single Word Write Enable this option to individually write multiple word values. (Function code 6) Query Collectively Here you may set if multiple subsequent variables are queried in block transmission, or if not so. (Caching) 20/58 Tixi Alarm Editor 5.2.2 Manual ABB AC31 at RS485 The ABB AC31 may be connected to the COM2 (RS422/485) interface of the Alarm Modem. This requires the following parameters to be set within the [Modem-PLC Connection] module: Baud Rate Select the transmission rate between Alarm Modem and PLC here. We recommend 19200 baud. Handshake Choose from 2-wire (halfduplex) or 4-wire (fullduplex) here. Subsequently, click the [Configure Stations...] button and open up the existing station by double-clicking it. Here you may define settings which apply to the specific PLC station: Station Name Enter a name for this PLC station here. Station ID Enter the station ID here, which must match the one set inside the PLC. Polling Rate Enter the interval here at which the Alarm Modem queries the PLC. Type a number, followed by s (seconds), m (minutes) or h (hours). Conditional upon performance, the actual polling rate may vary. Character Interval This applies to the pause length between sending single characters. Type a number, followed by s (seconds), m (minutes) or h (hours). Timeout Provide the transmission timeout for Modem-PLC connections here. Type a number, followed by s (seconds), m (minutes) or h (hours). Message Interval This applies to the pause length between sending single messages. Type a number, followed by s (seconds), m (minutes) or h (hours). DWORD Increment Enter the increment between two following DWORD addresses here. Low Before High (DWord-Swap) Enable this option to send Low before High words. Single Word Write Enable this option to individually write multiple word values. (Function code 6) Query Collectively Here you may set if multiple subsequent variables are queried in block transmission, or if not so. (Caching) 21/58 Tixi Alarm Editor 5.2.3 Manual ABB AC010 at RS232 The ABB AC010 may be connected to the COM1 or COM2 (RS232) interface of the Alarm Modem. No further settings are required for the PLC connection itself. Click the [Configure Stations...] button and open up the existing station by double-clicking it. Here you may define settings which apply to the specific PLC station: Station Name Enter a name for this PLC station here. Polling Rate Enter the interval here at which the Alarm Modem queries the PLC. Type a number, followed by s (seconds), m (minutes) or h (hours). Conditional upon performance, the actual polling rate may vary. 5.2.4 Allen Bradley Pico at RS232 The Allen Bradley Pico may be connected to the COM1 or COM2 (RS232) interface of the Alarm Modem. No further settings are required for the PLC connection itself. Click the [Configure Stations...] button and open up the existing station by double-clicking it. Here you may define settings which apply to the specific PLC station: Station Name Enter a name for this PLC station here. Polling Rate Enter the interval here at which the Alarm Modem queries the PLC. Type a number, followed by s (seconds), m (minutes) or h (hours). Conditional upon performance, the actual polling rate may vary. 5.2.5 Mitsubishi Alpha XL at RS232 The Mitsubishi Alpha XL may be connected to the COM1 or COM2 (RS232) interface of the Alarm Modem. No further settings are required for the PLC connection itself. Click the [Configure Stations...] button and open up the existing station by double-clicking it. Here you may define settings which apply to the specific PLC station: Station Name Enter a name for this PLC station here. Station ID Enter the station ID here, which must match the one set inside the PLC. Polling Rate Enter the interval here at which the Alarm Modem queries the PLC. Type a number, followed by s (seconds), m (minutes) or h (hours). Conditional upon performance, the actual polling rate may vary. 22/58 Tixi Alarm Editor 5.2.6 Manual Berthel ModuCon at RS232 The Berthel ModuCon may be connected to the COM1 or COM2 (RS232) interface of the Alarm Modem. This requires the following parameters to be set within the [Modem-PLC Connection] module: Baud Rate Select the transmission rate between Alarm Modem and PLC here. We recommend 38400 baud. Alarm Modem MPI address Enter the MPI address of the Alarm Modem here. Highest Station (HSA) Provide the highest station ID here that is used on the bus. GUF Enter the Gap Update Factor for tokenring systems here. Subsequently, click the [Configure Stations...] button and open up the existing station by double-clicking it. Here you may define settings which apply to the specific PLC station: Station Name Enter a name for this PLC station here. Station ID Enter the station ID here, which must match the one set inside the PLC. Polling Rate Enter the interval here at which the Alarm Modem queries the PLC. Type a number, followed by s (seconds), m (minutes) or h (hours). Conditional upon performance, the actual polling rate may vary. 5.2.7 Carel PC2 Macroplus at RS232 The Carel PC2 Macroplus may be connected to the COM1 or COM2 (RS232) interface of the Alarm Modem. This requires the following parameters to be set within the [Modem-PLC Connection] module: Baud Rate Select the transmission rate between Alarm Modem and PLC here. We recommend 1200 baud. Handshake Leave this at "(None)". Subsequently, click the [Configure Stations...] button and open up the existing station by double-clicking it. Here you may define settings which apply to the specific PLC station: Station Name Enter a name for this PLC station here. Station ID Enter the station ID here, which must match the one set inside the PLC. Polling Rate Enter the interval here at which the Alarm Modem queries the PLC. Type a number, followed by s (seconds), m (minutes) or h (hours). Conditional upon performance, the actual polling rate may vary. 23/58 Tixi Alarm Editor 5.2.8 Manual Mitsubishi MELSEC FX at RS232 The Mitsubishi MELSEC FX may be connected to the COM1 or COM2 (RS232) interface of the Alarm Modem. This requires the following parameters to be set within the [Modem-PLC Connection] module: Baud Rate Select the transmission rate between Alarm Modem and PLC here. We recommend 9600 baud. Handshake Leave this at "(None)". Subsequently, click the [Configure Stations...] button and open up the existing station by double-clicking it. Here you may define settings which apply to the specific PLC station: Station Name Enter a name for this PLC station here. CPU Select the type of CPU here that is being used. Station ID Enter the station ID here, which must match the one set inside the PLC. Polling Rate Enter the interval here at which the Alarm Modem queries the PLC. Type a number, followed by s (seconds), m (minutes) or h (hours). Conditional upon performance, the actual polling rate may vary. 5.2.9 Mitsubishi MELSEC FX Format 1 at RS232 The Mitsubishi MELSEC FX Format 1 may be connected to the COM1 or COM2 (RS232) interface of the Alarm Modem. This requires the following parameters to be set within the [Modem-PLC Connection] module: Baud Rate Select the transmission rate between Alarm Modem and PLC here. We recommend 9600 baud. Handshake Leave this at "(None)". Subsequently, click the [Configure Stations...] button and open up the existing station by double-clicking it. Here you may define settings which apply to the specific PLC station: Station Name Enter a name for this PLC station here. CPU Select the type of CPU here that is being used. Station ID Enter the station ID here, which must match the one set inside the PLC. Polling Rate Enter the interval here at which the Alarm Modem queries the PLC. Type a number, followed by s (seconds), m (minutes) or h (hours). Conditional upon performance, the actual polling rate may vary. 24/58 Tixi Alarm Editor 5.2.10 Manual Mitsubishi MELSEC FX at RS485 The Mitsubishi MELSEC FX may be connected to the COM2 (RS422/485) interface of the Alarm Modem. This requires the following parameters to be set within the [Modem-PLC Connection] module: Baud Rate Select the transmission rate between Alarm Modem and PLC here. We recommend 9600 baud. Handshake Choose from 2-wire (halfduplex) or 4-wire (fullduplex) here. Subsequently, click the [Configure Stations...] button and open up the existing station by double-clicking it. Here you may define settings which apply to the specific PLC station: Station Name Enter a name for this PLC station here. CPU Select the type of CPU here that is being used. Station ID Enter the station ID here, which must match the one set inside the PLC. Polling Rate Enter the interval here at which the Alarm Modem queries the PLC. Type a number, followed by s (seconds), m (minutes) or h (hours). Conditional upon performance, the actual polling rate may vary. 5.2.11 Mitsubishi MELSEC FX Format1 at RS485 The Mitsubishi MELSEC FX Format 1 may be connected to the COM2 (RS422/485) interface of the Alarm Modem. This requires the following parameters to be set within the [Modem-PLC Connection] module: Baud Rate Select the transmission rate between Alarm Modem and PLC here. We recommend 9600 baud. Handshake Choose from 2-wire (halfduplex) or 4-wire (fullduplex) here. Subsequently, click the [Configure Stations...] button and open up the existing station by double-clicking it. Here you may define settings which apply to the specific PLC station: Station Name Enter a name for this PLC station here. CPU Select the type of CPU here that is being used. Station ID Enter the station ID here, which must match the one set inside the PLC. Polling Rate Enter the interval here at which the Alarm Modem queries the PLC. Type a number, followed by s (seconds), m (minutes) or h (hours). Conditional upon performance, the actual polling rate may vary. 25/58 Tixi Alarm Editor 5.2.12 Manual Modbus ASCII at RS232 Devices supporting the Modbus-ASCII protocol may be connected to the COM1 or COM2 (RS232) interface of the Alarm Modem. This requires the following parameters to be set within the [Modem-PLC Connection] module: Baud Rate Select the transmission rate between Alarm Modem and PLC here. We recommend 19200 baud. Handshake Leave this at "(None)". Dataformat Select the data format for serial transmissions here. Subsequently, click the [Configure Stations...] button and open up the existing station by double-clicking it. Here you may define settings which apply to the specific PLC station: Station Name Enter a name for this PLC station here. Station ID Enter the station ID here, which must match the one set inside the PLC. Polling Rate Enter the interval here at which the Alarm Modem queries the PLC. Type a number, followed by s (seconds), m (minutes) or h (hours). Conditional upon performance, the actual polling rate may vary. 5.2.13 Modbus ASCII at RS485 Devices supporting the Modbus-ASCII protocol may be connected to the COM2 (RS485/422) interface of the Alarm Modem. This requires the following parameters to be set within the [Modem-PLC Connection] module: Baud Rate Select the transmission rate between Alarm Modem and PLC here. We recommend 19200 baud. Handshake Choose from 2-wire (halfduplex) or 4-wire (fullduplex) here. Dataformat Select the data format for serial transmissions here. Subsequently, click the [Configure Stations...] button and open up the existing station by double-clicking it. Here you may define settings which apply to the specific PLC station: Station Name Enter a name for this PLC station here. Station ID Enter the station ID here, which must match the one set inside the PLC. Polling Rate Enter the interval here at which the Alarm Modem queries the PLC. Type a number, followed by s (seconds), m (minutes) or h (hours). Conditional upon performance, the actual polling rate may vary. 26/58 Tixi Alarm Editor 5.2.14 Manual Modbus RTU at RS232 Devices supporting the Modbus-RTU protocol may be connected to the COM1 or COM2 (RS232) interface of the Alarm Modem. This requires the following parameters to be set within the [Modem-PLC Connection] module: Baud Rate Select the transmission rate between Alarm Modem and PLC here. We recommend 19200 baud. Handshake Leave this at "(None)". Dataformat Select the data format for serial transmissions here. Subsequently, click the [Configure Stations...] button and open up the existing station by double-clicking it. Here you may define settings which apply to the specific PLC station: Station Name Enter a name for this PLC station here. Station ID Enter the station ID here, which must match the one set inside the PLC. Polling Rate Enter the interval here at which the Alarm Modem queries the PLC. Type a number, followed by s (seconds), m (minutes) or h (hours). Conditional upon performance, the actual polling rate may vary. Character Interval This applies to the pause length between sending single characters. Type a number, followed by s (seconds), m (minutes) or h (hours). Timeout Provide the transmission timeout for Modem-PLC connections here. Type a number, followed by s (seconds), m (minutes) or h (hours). Message Interval This applies to the pause length between sending single messages. Type a number, followed by s (seconds), m (minutes) or h (hours). DWORD Increment Enter the increment between two following DWORD addresses here. Low Before High (DWord-Swap) Enable this option to send Low before High words. Single Word Write Enable this option to individually write multiple word values. (Function code 6) Query Collectively Here you may set if multiple subsequent variables are queried in block transmission, or if not so. (Caching) 27/58 Tixi Alarm Editor 5.2.15 Manual Modbus RTU at RS485 Devices supporting the Modbus-RTU protocol may be connected to the COM2 (RS485/422) interface of the Alarm Modem. This requires the following parameters to be set within the [Modem-PLC Connection] module: Baud Rate Select the transmission rate between Alarm Modem and PLC here. We recommend 19200 baud. Handshake Choose from 2-wire (halfduplex) or 4-wire (fullduplex) here. Dataformat Select the data format for serial transmissions here. Subsequently, click the [Configure Stations...] button and open up the existing station by double-clicking it. Here you may define settings which apply to the specific PLC station: Station Name Enter a name for this PLC station here. Station ID Enter the station ID here, which must match the one set inside the PLC. Polling Rate Enter the interval here at which the Alarm Modem queries the PLC. Type a number, followed by s (seconds), m (minutes) or h (hours). Conditional upon performance, the actual polling rate may vary. Character Interval This applies to the pause length between sending single characters. Type a number, followed by s (seconds), m (minutes) or h (hours). Timeout Provide the transmission timeout for Modem-PLC connections here. Type a number, followed by s (seconds), m (minutes) or h (hours). Message Interval This applies to the pause length between sending single messages. Type a number, followed by s (seconds), m (minutes) or h (hours). DWORD Increment Enter the increment between two following DWORD addresses here. Low Before High (DWord-Swap) Enable this option to send Low before High words. Single Word Write Enable this option to individually write multiple word values. (Function code 6) Query Collectively Here you may set if multiple subsequent variables are queried in block transmission, or if not so. (Caching) 28/58 Tixi Alarm Editor 5.2.16 Manual Moeller Easy 400/600 at RS232 The Moeller Easy 400/600 may be connected to the COM1 or COM2 (RS232) interface of the Alarm Modem. No further settings are required for the PLC connection itself. Click the [Configure Stations...] button and open up the existing station by double-clicking it. Here you may define settings which apply to the specific PLC station: Station Name Enter a name for this PLC station here. Polling Rate Enter the interval here at which the Alarm Modem queries the PLC. Type a number, followed by s (seconds), m (minutes) or h (hours). Conditional upon performance, the actual polling rate may vary. 5.2.17 Moeller Easy 500/700 at RS232 The Moeller Easy 400/600 may be connected to the COM1 or COM2 (RS232) interface of the Alarm Modem. No further settings are required for the PLC connection itself. Click the [Configure Stations...] button and open up the existing station by double-clicking it. Here you may define settings which apply to the specific PLC station: Station Name Enter a name for this PLC station here. Polling Rate Enter the interval here at which the Alarm Modem queries the PLC. Type a number, followed by s (seconds), m (minutes) or h (hours). Conditional upon performance, the actual polling rate may vary. 5.2.18 Moeller PS4-200 at RS232 The Moeller PS4-200 may be connected to the COM1 or COM2 (RS232) interface of the Alarm Modem. No further settings are required for the PLC connection itself. Click the [Configure Stations...] button and open up the existing station by double-clicking it. Here you may define settings which apply to the specific PLC station: Station Name Enter a name for this PLC station here. Station ID Enter the station ID here, which must match the one set inside the PLC. Polling Rate Enter the interval here at which the Alarm Modem queries the PLC. Type a number, followed by s (seconds), m (minutes) or h (hours). Conditional upon performance, the actual polling rate may vary. 29/58 Tixi Alarm Editor 5.2.19 Manual Moeller Easy 800/MFD at RS232 The Moeller EASY 800/MFD may be connected to the COM1 or COM2 (RS232) interface of the Alarm Modem. No further settings are required for the PLC connection itself. Click the [Configure Stations...] button and open up the existing station by double-clicking it. Here you may define settings which apply to the specific PLC station: Station Name Enter a name for this PLC station here. Station ID Enter the station ID here, which must match the one set inside the PLC. Polling Rate Enter the interval here at which the Alarm Modem queries the PLC. Type a number, followed by s (seconds), m (minutes) or h (hours). Conditional upon performance, the actual polling rate may vary. 5.2.20 Moeller PS306/316 at RS232 The Moeller PS306/316 may be connected to the COM1 or COM2 (RS232) interface of the Alarm Modem. No further settings are required for the PLC connection itself. Click the [Configure Stations...] button and open up the existing station by double-clicking it. Here you may define settings which apply to the specific PLC station: Station Name Enter a name for this PLC station here. Station ID Enter the station ID here, which must match the one set inside the PLC. Polling Rate Enter the interval here at which the Alarm Modem queries the PLC. Type a number, followed by s (seconds), m (minutes) or h (hours). Conditional upon performance, the actual polling rate may vary. 5.2.21 Moeller PS4-341 at RS232 The Moeller PS306/316 may be connected to the COM1 or COM2 (RS232) interface of the Alarm Modem. No further settings are required for the PLC connection itself. Click the [Configure Stations...] button and open up the existing station by double-clicking it. Here you may define settings which apply to the specific PLC station: Station Name Enter a name for this PLC station here. Station ID Enter the station ID here, which must match the one set inside the PLC. Polling Rate Enter the interval here at which the Alarm Modem queries the PLC. Type a number, followed by s (seconds), m (minutes) or h (hours). Conditional upon performance, the actual polling rate may vary. 30/58 Tixi Alarm Editor 5.2.22 Manual Moeller PS4-416 at RS232 The Moeller PS4-416 may be connected to the COM1 or COM2 (RS232) interface of the Alarm Modem. This requires the following parameters to be set within the [Modem-PLC Connection] module: Baud Rate Select the transmission rate between Alarm Modem and PLC here. We recommend 9600 baud. Dataformat Select the data format for serial transmissions here. Subsequently, click the [Configure Stations...] button and open up the existing station by double-clicking it. Here you may define settings which apply to the specific PLC station: Station Name Enter a name for this PLC station here. Station ID The station ID to set here depends on the variable range to be observed. Polling Rate Enter the interval here at which the Alarm Modem queries the PLC. Type a number, followed by s (seconds), m (minutes) or h (hours). Conditional upon performance, the actual polling rate may vary. 5.2.23 Moeller XC/XVC at RS232 The Moeller XC/XVC may be connected to the COM1 or COM2 (RS232) interface of the Alarm Modem. No further settings are required for the PLC connection itself. Click the [Configure Stations...] button and open up the existing station by double-clicking it. Here you may define settings which apply to the specific PLC station: Station Name Enter a name for this PLC station here. Station ID The station ID to set here depends on the variable range to be observed. Polling Rate Enter the interval here at which the Alarm Modem queries the PLC. Type a number, followed by s (seconds), m (minutes) or h (hours). Conditional upon performance, the actual polling rate may vary. 31/58 Tixi Alarm Editor 5.2.24 Manual SAIA PCD/PCS at RS232 The SAIA PCD/PCS may be connected to the COM1 or COM2 (RS232) interface of the Alarm Modem. This requires the following parameters to be set within the [Modem-PLC Connection] module: Baud Rate Select the transmission rate between Alarm Modem and PLC here. We recommend 19200 baud. Handshake Leave this at "(None)". Master Enable this option to let the Alarm Modem act as a bus master. Subsequently, click the [Configure Stations...] button and open up the existing station by double-clicking it. Here you may define settings which apply to the specific PLC station: Station Name Enter a name for this PLC station here. Station ID Enter the station ID here, which must match the one set inside the PLC. Polling Rate Enter the interval here at which the Alarm Modem queries the PLC. Type a number, followed by s (seconds), m (minutes) or h (hours). Conditional upon performance, the actual polling rate may vary. 5.2.25 SAIA PCD/PCS at RS485 The SAIA PCD/PCS may be connected to the COM2 (RS422/485) interface of the Alarm Modem. This requires the following parameters to be set within the [Modem-PLC Connection] module: Baud Rate Select the transmission rate between Alarm Modem and PLC here. We recommend 19200 baud. Handshake Choose from 2-wire (halfduplex) or 4-wire (fullduplex) here. Master Enable this option to let the Alarm Modem act as a bus master. Subsequently, click the [Configure Stations...] button and open up the existing station by double-clicking it. Here you may define settings which apply to the specific PLC station: Station Name Enter a name for this PLC station here. Station ID Enter the station ID here, which must match the one set inside the PLC. Polling Rate Enter the interval here at which the Alarm Modem queries the PLC. Type a number, followed by s (seconds), m (minutes) or h (hours). Conditional upon performance, the actual polling rate may vary. 32/58 Tixi Alarm Editor 5.2.26 Manual Siemens S7-200 at RS232 The Siemens S7-200 may be connected to the COM1 or COM2 (RS232) interface of the Alarm Modem. This requires the following parameters to be set within the [Modem-PLC Connection] module: Baud Rate Select the transmission rate between Alarm Modem and PLC here. We recommend 9600 baud. Handshake Leave this at "(None)". Master Enable this option to let the Alarm Modem act as a bus master. Alarm Modem PPI address Enter the PPI address of the Alarm Modem here. Highest Station (HSA) Provide the highest station ID here that is used on the bus. GUF Enter the Gap Update Factor for tokenring systems here. Repeats This determines the number of communication attempts in case of a transmission failure. Subsequently, click the [Configure Stations...] button and open up the existing station by double-clicking it. Here you may define settings which apply to the specific PLC station: Station Name Enter a name for this PLC station here. CPU Select the type of CPU here that is being used. Station ID Enter the station ID here, which must match the one set inside the PLC. Polling Rate Enter the interval here at which the Alarm Modem queries the PLC. Type a number, followed by s (seconds), m (minutes) or h (hours). Conditional upon performance, the actual polling rate may vary. 33/58 Tixi Alarm Editor 5.2.27 Manual Siemens S7-200 at RS485 The Siemens S7-200 may be connected to the COM2 (RS485) interface of the Alarm Modem. This requires the following parameters to be set within the [Modem-PLC Connection] module: Baud Rate Select the transmission rate between Alarm Modem and PLC here. We recommend 9600 baud. Handshake Choose from 2-wire (halfduplex) or 4-wire (fullduplex) here. Master Enable this option to let the Alarm Modem act as a bus master. Alarm Modem PPI address Enter the PPI address of the Alarm Modem here. Highest Station (HSA) Provide the highest station ID here that is used on the bus. GUF Enter the Gap Update Factor for tokenring systems here. Repeats This determines the number of communication attempts in case of a transmission failure. Subsequently, click the [Configure Stations...] button and open up the existing station by double-clicking it. Here you may define settings which apply to the specific PLC station: Station Name Enter a name for this PLC station here. CPU Select the type of CPU here that is being used. Station ID Enter the station ID here, which must match the one set inside the PLC. Polling Rate Enter the interval here at which the Alarm Modem queries the PLC. Type a number, followed by s (seconds), m (minutes) or h (hours). Conditional upon performance, the actual polling rate may vary. 34/58 Tixi Alarm Editor 5.2.28 Manual Siemens S7-300/400-A at MPI The Siemens S7-200 may be connected to the MPI interface of the Alarm Modem. This requires the following parameters to be set within the [Modem-PLC Connection] module: Master Enable this option to let the Alarm Modem act as a bus master. Alarm Modem MPI address Enter the PPI address of the Alarm Modem here. Highest Station (HSA) Provide the highest station ID here that is used on the bus. GUF Enter the Gap Update Factor for tokenring systems here. Repeats This determines the number of communication attempts in case of a transmission failure. Subsequently, click the [Configure Stations...] button and open up the existing station by double-clicking it. Here you may define settings which apply to the specific PLC station: Station Name Enter a name for this PLC station here. Station ID Enter the station ID here, which must match the one set inside the PLC. Polling Rate Enter the interval here at which the Alarm Modem queries the PLC. Type a number, followed by s (seconds), m (minutes) or h (hours). Conditional upon performance, the actual polling rate may vary. 35/58 Tixi Alarm Editor 5.2.29 Manual M-Bus Devices The Hx23-M Alarm Modem models may be connected to M-Bus devices. This requires the following parameters to be set within the [Modem-PLC Connection] module: Baud Rate Select the transmission rate between Alarm Modem and meter here. We recommend 2400 baud. Subsequently, click the [Configure Stations...] button and open up the existing station by double-clicking it. Here you may define settings which apply to the specific meter: Station Name Enter a name for this meter here. Station ID Enter the station ID of this meter here. Polling Rate Enter the interval here at which the Alarm Modem queries the meter. Type a number, followed by s (seconds), m (minutes) or h (hours). Conditional upon performance, the actual polling rate may vary. 5.2.30 TixiBus Devices at RS232 Tixi-Bus compliant devices may be connected to the COM1 or COM2 (RS232) interface of the Alarm Modem. This requires the following parameters to be set within the [Modem-PLC Connection] module: Baud Rate Select the transmission rate between Alarm Modem and PLC here. We recommend 1200 baud. Handshake Leave this at "(None)". Master Enable this option to let the Alarm Modem act as a bus master. Station ID Enter the station ID of the Tixi Alarm Modem here. Subsequently, click the [Configure Stations...] button and open up the existing station by double-clicking it. Here you may define settings which apply to the specific PLC station: Station Name Enter a name for this PLC station here. Station ID Enter the station ID here, which must match the one set inside the PLC. Polling Rate Enter the interval here at which the Alarm Modem queries the PLC. Type a number, followed by s (seconds), m (minutes) or h (hours). Conditional upon performance, the actual polling rate may vary. 36/58 Tixi Alarm Editor 5.2.31 Manual TixiBus Devices at RS485 TixiBus compliant devices may be connected to the COM2 (RS485) interface of the Alarm Modem. This requires the following parameters to be set within the [Modem-PLC Connection] module: Baud Rate Select the transmission rate between Alarm Modem and PLC here. We recommend 1200 baud. Handshake Choose from 2-wire (halfduplex) or 4-wire (fullduplex) here. Master Enable this option to let the Alarm Modem act as a bus master. Station ID Enter the station ID of the Tixi Alarm Modem here. Subsequently, click the [Configure Stations...] button and open up the existing station by double-clicking it. Here you may define settings which apply to the specific PLC station: Station Name Enter a name for this PLC station here. Station ID Enter the station ID here, which must match the one set inside the PLC. Polling Rate Enter the interval here at which the Alarm Modem queries the PLC. Type a number, followed by s (seconds), m (minutes) or h (hours). Conditional upon performance, the actual polling rate may vary. 5.2.32 VIPA at RS232 The VIPA with GreenCable may be connected to the COM1 or COM2 (RS232) interface of the Alarm Modem. This requires the following parameters to be set within the [Modem-PLC Connection] module: Baud Rate Select the transmission rate between Alarm Modem and PLC here. We recommend 38400 baud. Alarm Modem MPI adress Enter the MPI address of the Alarm Modem here. Highest Station (HSA) Provide the highest station ID here that is used on the bus. GUF Enter the Gap Update Factor for tokenring systems here. Subsequently, click the [Configure Stations...] button and open up the existing station by double-clicking it. Here you may define settings which apply to the specific PLC station: Station Name Enter a name for this PLC station here. Station ID Enter the station ID here, which must match the one set inside the PLC. Polling Rate Enter the interval here at which the Alarm Modem queries the PLC. Type a number, followed by s (seconds), m (minutes) or h (hours). Conditional upon performance, the actual polling rate may vary. 37/58 Tixi Alarm Editor 5.2.33 Manual VIPA an MPI The VIPA may be connected to the MPI interface of the Alarm Modem. This requires the following parameters to be set within the [Modem-PLC Connection] module: Master Set this option to let the Alarm Modem act as a bus master. Alarm Modem MPI Adress Enter the MPI address of the Alarm Modem here. Highest Station (HSA) Provide the highest station ID here that is used on the bus. GUF Enter the Gap Update Factor for tokenring systems here. Repeats This determines the number of communication attempts in case of a transmission failure. Subsequently, click the [Configure Stations...] button and open up the existing station by double-clicking it. Here you may define settings which apply to the specific PLC station: Station Name Enter a name for this PLC station here. Station ID Enter the station ID here, which must match the one set inside the PLC. Polling Rate Enter the interval here at which the Alarm Modem queries the PLC. Type a number, followed by s (seconds), m (minutes) or h (hours). Conditional upon performance, the actual polling rate may vary. 38/58 Tixi Alarm Editor 6 Manual Variables In order to read and write values of PLC variables via the Tixi Alarm Modem, these variables must be defined within the PLC program and the Alarm Modem project. 6.1 Variables: Overview Clicking [Variables] opens up an overview table of all variables defined within the project, which - at first - is almost empty. Which variables are defined automatically, depends on the Alarm Modem model used. An overview of these system variables can be found in chapter 14.1 of this manual. The option bar at the left offers these possibilities: List Variables This takes you back to the overview table of variables. New Variable Use this button to create a new entry. Variable Types Here you'll find a list of all variable types available for the selected PLC. The following buttons show up only after custom variables have been created: Duplicate If an entry already exists, you may use this button to create a copy of it and edit it with the variable editor. This will save time on creating similar entries. Change opens the selected entry in the variable editor. This option is not available for system variables. Delete deletes the selected entry from the project. This option is not available for system variables. Read Variables If connected to the Alarm Modem, this will read the variable values and display them in the overview table. Write Value / Set / Reset These entries occur depending on the kind of variable selected. By using this option, you may set the variable to a value within it's range. This option is only available if TILA2 is connected to the modem. 39/58 Tixi Alarm Editor 6.2 Manual Adding Variables The [New Variable] button creates a new variable. In the editor, you may set all parameters of this variable. These parameters may vary, depending on which PLC is being used. Name This may be chosen at will and serves as a reference within the Alarm Modem project. Device This is the device providing the variable value. If a PLC is connected to the Alarm Modem, this will be probably a PLC station. Type This refers to the variable type. Which variable types are available depends on which PLC is being used. Index This refers to the variable index defined within the PLC program. Access If the variable got read and write access, you may restrict this here. With some protocols, you may even enable caching. Length The maximum length of a variable value can be entered here, but for string variables only. Minimum, Maximum After selecting a variable type, these fields display the range of it's value. They are read-only. Last Value If the variable has already been queried, the last variable value is displayed here. It's read-only, too. Preset Value Enter the variable value here that is to be used in case the actual value cannot be read when starting up the respective station. On starting up the modem, this value will be written into the PLC. Formatting Depending on the variable type, different formatting options may be available here. These will be applied once the variable values are sent within messages. Note This field allows to save some auxiliary notes on this specific variable. Click the [OK] button to close this form and return back to the overview table. From there, you may add further entries using the [New Variable] button. 40/58 Tixi Alarm Editor 6.3 Manual Formatting Variables In order to control the display of variables within TILA and message texts, you may specify additional formatting options for each variable. From the Formatting list box within the variable editor, select one of the following options. Please note that not all options may be available for all variable types. Binary (0,1) This transforms the original variable value into a binary number. e.g.: original = 12345, formatted = 11000000111001 Decimal (0...9) This transforms the original variable value into a decimal number. e.g.: original = 12345, formatted = 12345 Octal (0...7) This transforms the original variable value into a decimal number. e.g.: original = 12345, formatted = 30071 Hex (0...9, A...F) This transforms the original variable value into a decimal number. e.g.: original = 6844, formatted = 1ABC Hex, small (0...9, a...f) This does the same as "Hex (0...9, A...F), except that it uses small instead of capital letters. e.g.: original = 6844, formatted = 1abc Logical Alternative This replaces the actual value by predefined text strings, depending on the value being true or false in the boolean sense. If the variable value is 0, the text entered for "false" is displayed and if the value equals anything else, the text for "true" is used. Fixed Point This is the most powerful formatting option. These settings are available for the "Fixed Point" option: Prefix Select "always" to always display the prefix, or "only if negative" to display a prefix only for negative values. Output Length Determine the number of digits that the displayed value will have. In order to use this option, we recommend to use "Zeros" as "Fill Characters". In order to not change the original digit number, select "dynamic". Fill Characters Select the character here that fills up the digits if a fixed output length is defined. Decimal Separator If you select decimal places from the next list box, define a decimal separator here. Decimal Separator In order to make decimal numbers out of the integers provided by the PLC, provide the number of decimal places here. Thousand Separator Large numbers can be read more easily when using thousands separators. Select which character will be used therefore. String Here you may provide prefix and suffix text, as well as a fixed string length. If needed, you may provide Prefix and Suffix texts for every formatting option (except logical alternative), which will be displayed before resp. after the actual value. Note that for bit variables the Logical Alternative is the only useful option. Thus, the others are offered for longer variables only. 41/58 Tixi Alarm Editor 7 Manual Contacts Click on [Addresses] within the navigation bar in order to view and edit address book entries. These are used as recipients for alarm messages and notifications sent by the Alarm Modem. 7.1 Contacts: Overview Clicking [Addresses] within the navigation bar opens up a table that shows all address book entries (contacts) within the current project. At first, this table will be empty. As soon as contacts are created, there will be these options to edit them: New Contact Use this button to create a new entry. The following buttons show up only after custom entries have been created: Duplicate If an entry already exists, you may use this button to create a copy of it and edit it. This will save time on creating similar entries. Change opens the selected entry in the contact editor. Delete deletes the selected entry from the project. Import After exporting an address book via the [Export] option, you may import it using this button. Please note that only such address books should be imported that were exported by TILA, too. Export This option allows to export the address book as an XML file, so you can conveniently re-use it later via the [Import] option. Click the [New Contact] button in order to open up the editor and create a new entry. 42/58 Tixi Alarm Editor 7.2 Manual Adding Contacts The contact editor allows to create and edit message recipients along with appropriate addresses. Name This is to be entered at will and used to reference the contact within the Tixi Alarm Modem project. E-mail Enter an E-mail address here, if this contact shall receive such messages. Express E-Mail In case this recipient is to receive Express E-Mail messages, enter the appropriate address here. SMS Number The number for receiving SMS messages will be a mobile number in most cases. Keep in mind to provide this number in international format, i.e. +44-160-1234567. SMS Provider Select this recipients SMS provider. Usually, this will be the appropriate cell phone provider. Pager Number If you want to send pager messages to this contact, enter his pager number here. This one is not necessarily to be given in international format. Fax Number To send this recipient fax messages, enter a fax number in international format here. Click [OK] to save your changes and to return to the overview table. Using the [New Contact] button, you may add further entries from there. 43/58 Tixi Alarm Editor 8 Manual Messages Click on [Messages] within the navigation bar in order to view and edit message templates. These will be sent to contacts as alarm messages or remote control notifications. 8.1 Messages: Overview Clicking [Messages] within the navigation bar opens up a table that shows all message templates within the current project. At first, this table will be empty. As soon as templates are created, there will be these options to edit them: New Message Use this button to create a new entry. The following buttons show up only after custom entries have been created: Duplicate If an entry already exists, you may use this button to create a copy of it and edit it within the message editor. This will save time on creating similar entries. Change opens the selected entry in the editor. Delete deletes the selected entry from the project. Click the [New Message] button in order to open up the editor and create a new entry. 44/58 Tixi Alarm Editor 8.2 Manual Adding Messages The message editor lets you arrange message templates from all information needed. You may even insert references to variables, in order to send their current values in the message (see below). Message Name This is to be entered at will and used to reference the message within the Tixi Alarm Modem project. Message Type Select here how to send the message, i.e. using which medium. Fax, Email and Express E-Mail templates differ from those for SMS and pager messages. Subject Enter the message subject here. This field wont appear when editing a SMS or pager template. Message Text This field holds the message text. Keep in mind that SMS and pager messages are of a restricted length and must not contain umlaut or line breaks. Append Location Text Enable this option in order to append the location text to the message. More information on the location text is to be found in chapter 4.5 of this manual. Remaining Characters This field shows up only when editing SMS or pager message templates which are of a restricted length, and displays the remaining characters for that message. 8.2.1 Adding a Confirmation Code If a message shall be confirmed by the recipient, it must contain a confirmation code: Only if this code is sent back to the Alarm Modem by the message recipient, the message dispatch counts as successful. Therefore, the confirmation code must be in the subject line of an Express-E-Mail or within the text of a SMS. In order to insert a confirmation code, place the mouse cursor within the Subject (for SMS: within Message Text field), click there with the right mouse button and select this entry from the context menu that opens up: Modem > Alarm Cascade > Confirmation Code. 8.2.2 Adding Variable References In order to insert variable references in message text or subject, click with the right mouse button at the appropriate place within the text and select a variable from the context menu that opens up. You may insert system variables (to be found at the Alarm Modems code designation within the context menu) as well as PLC variables, if a PLC is defined within the project. PLC variables can be found within the context menu at the station name that has been defined within the PLC module (see chapter 5). Click [OK] to save your changes and to return to the overview table. Using the [New Message] button, you may add further entries from there. 45/58 Tixi Alarm Editor 9 Manual Alarms Click on [Alarms] within the navigation bar in order to arrange the information from particular project modules to alarms. 9.1 Alarms: Overview Clicking [Alarms] within the navigation bar opens up a table that shows all alarms within the current project. At first, this table will be empty. As soon as alarms are created, there will be these options to edit them: New Alarm This opens up the alarm editor, where you can create alarms from all items necessary. The following buttons show up only after custom entries have been created: Duplicate If one or more entries already exist, you may use this option to create a copy of the selected and edit it. This can save some time when creating similar entries. Change Clicking here opens up the selected entry in the editor. Delete This deletes the selected entry. Test Alarm Click here in order to trigger the selected alarm. This is for testing purposes; you may check if the message is sent correctly, without having to fulfill the appropriate trigger condition. Click the [New Alarm] button in order to open up the editor and create a new entry. 46/58 Tixi Alarm Editor 9.2 Manual Adding Alarms The alarm editor allows to "build" an alarm from trigger event (e.g. variable change), recipient and message template. When having prepared these elements of the alarm, the individual parts just need to be assembled here. 9.2.1 Event Within these fields, you may select in which way the alarm message dispatch will be triggered. If this shall happen by a variable change, at first the appropriate variable must be selected, as well as an Event type and a Trigger condition. These options are available: Low to High This triggers the alarm if the selected variable changes from low to high. This option is available for bit variables only. High to Low This triggers the alarm if the selected variable changes from high to low. This option is available for bit variables only. (Note that the Alarm Modem IOs are "low" when closed and "high" when opened.) Any Change Use this option to trigger the alarm on any change of the variable, regardless of which direction. This option is available for bit variables only. Threshold Range This option is available for Byte, Word and DWord variables and requires a lower and an upper limit. The alarm is triggered if the variable value determines within this range and/or leaves it, depending on the Trigger type. Equal Enter an exact value here. The alarm is triggered if the variable reaches this value. Not equal Enter an exact value here. The alarm is triggered if the variable leaves this value. Lower than This option triggers the alarm as soon as the variable value falls below the threshold value to enter here. Greater than This option triggers the alarm as soon as the variable value exceeds the threshold value to enter here. Bitmask Enter a value here to define a bitmask. The alarm is triggered as soon as one or more bits of the alarm value correspond to the bitmask specified by the value provided here. Active The alarm is triggered only if this checkbox is enabled. Delay Enter a timespan here during which the given condition must be fulfilled, in order to trigger the alarm. You may even select Alarm Cascade as a trigger. In this case you may select such alarm as a Following Alarm for an alarm that requires a confirmation. If the alarm should not be triggered automatically, you may select Manually. Thus, the alarm may be triggered just by means of the [Test Alarm] button within the option bar. 47/58 Tixi Alarm Editor 9.2.2 Manual Alarm Destination Assign a recipient to this alarm here that you chose from the contact entries created within the address book (see chapter 7). Additionally, you must specify a communication medium, i.e. which way the message is to be sent. You can select only such communication mediums that the selected contact has an address defined for. 9.2.3 Message Select which of the defined message templates (see chapter 8) will be sent to the recipient if the alarm triggers. You can select only such message templates that match the selected communication medium (see above). 9.2.4 Alarm Cascade The alarm cascade allows to define actions to take place if the actual alarm message dispatch failed, or if the message was delivered but not confirmed in time by the recipient (by sending it back to the Alarm Modem). Following Alarm Select here which action is to be taken if message dispatch fails, or if the recipient doesn't confirm it within a given time span. You may even choose to create a new alarm for this purpose, or just repeat this one. Confirmation If the alarm sends a SMS or Express E-Mail message containing a confirmation code, you may activate this option in order to require the recipient to confirm the message receipt, i.e. send it back to the Tixi Alarm Modem. If he fails to do so, the Following Alarm (see paragraph above) will be triggered. Note that this option requires a message template containing a confirmation code (see chapter 8.2.1). Confirmation Timeframe Select a time span here within which the Tixi Alarm Modem has to receive the confirmation, or send out the Following Alarm. Click [OK] to save your changes and to return to the overview table. Using the [New Alarm] button, you may add further entries from there. If you selected "(Create new alarm...)" from the Following Alarm listbox, clicking [OK] will get you directly to the creation of that following alarm. 48/58 Tixi Alarm Editor Manual 10 Remote Switching Click on [Switching] within the navigation bar in order to define an access by which you can set variables of the Alarm Modem or the PLC by incoming messages and phone calls. 10.1 Switching: Overview Clicking [Switching] within the navigation bar opens up a table that shows all remote switches within the current project. At first, this table will be empty. As soon as switching accesses are created, there will be these options to edit them: Password/Call Answering This button takes you to a form where you may define call acceptance and a password for remote switching. Call acceptance must be enabled in order to switch via incoming messages, as well as to gain remote access to the Alarm Modem resp. the connected PLC. For remote switching via CallerID, call acceptance doesn't need to be enabled. The password applies to the Tixi Alarm Modem project globally. Click on [List of Switches] in order to get back to the overview, where these options will be available: List of Switches This button takes you to the overview table. New Switch This opens up the switching editor, where you can define all parameters necessary for remote switching. The following buttons show up only after custom entries have been created: Duplicate If one or more entries already exist, you may use this option to create a copy of the selected and edit it. This can save some time when creating similar entries. Change Clicking here opens up the selected entry in the editor. Delete This deletes the selected entry. Click the [New Switch] button in order to open up the editor and create a new entry. 49/58 Tixi Alarm Editor 10.2 Manual Adding Remote Switches Within the switching editor, you may define a switching access by selecting a trigger, one or multiple variable(s) to switch and a confirmation message. Type At the very first, select if the switching shall be done by incoming phone call (CallerID), or by an incoming Express E-Mail or SMS message. Switching via CallerID requires different settings than switching by incoming message. Chapter 10.2.1 covers CallerID, while chapter 10.2.2 describes switching by incoming messages. 10.2.1 Switching via Caller-ID Phone Number Enter the phone number here that is to activate the switch upon calling. Take care to type it in exactly as submitted by the telephone connection. Note that the modem will recognize calls from this number, but will not accept them. Hence, you cannot remotely configure the modem from this number anymore. Switch You can set this "to specified value" only, as you cannot submit a variable value by CallerID. If you select "Confirmation as status request", the Tixi Alarm Modem will send out a status report, instead of setting a variable. This only requires selecting a recipient and template for this report. Variable Select the variable to switch here. Switch to Set the value here that the variable should be set to, as soon as a call comes in from the phone number specified. Confirmation to If the switching action should be confirmed by sending a message, select the recipient here. Type This refers to the type of the confirmation message. Name of Message Select a template here to send as a confirmation message. Below, a preview of that message is displayed. Delay Time Enter a time that is to pass betwen switching and dispatch of the confirmation. This can make sure that the confirmation message contains the new value. Click [OK] to save your changes and to return to the overview table. Using the [New Switch] button, you may add further entries from there. 50/58 Tixi Alarm Editor 10.2.2 Manual Switching via incoming Message Type Select the switching to be done by an incoming Express E-Mail or SMS message. Command Enter a switching command. It must be contained within the message that is to activate this switching. Use upper case only. Preview This shows how the subject or SMS text of the triggering message must look in order to succeed. Switch Set this "to specified value" or to "via parameters". In case of the latter, the parameters to provide in the message are displayed in the preview as P1...P4. If you select "Confirmation as status request", the Tixi Alarm Modem may send out a status report, instead of setting a variable. This only requires selecting a recipient and template for this report. Parameter P1...P4 Select the variable here that is to be set to the appropriate parameter. You may switch up to 4 different variables by one message. Confirmation to If the switching action should be confirmed by sending a message, select the recipient here. Type This refers to the type of the confirmation message. Name of Message Select a template here to send as a confirmation message. Below, a preview of that message is displayed. Delay Time Enter a time that is to pass betwen switching and dispatch of the confirmation. This can make sure that the confirmation message contains the new value. Click [OK] to save your changes and to return to the overview table. Using the [New Switch] button, you may add further entries from there. 51/58 Tixi Alarm Editor Manual 11 Data Logging The Tixi Alarm Modem allows to log PLC data - e.g. variables or registers - and send these logfiles as Excel sheet (CSV file format) to an E-mail recipient. As a requisite, you just need to define a PLC along with variables (see chapters 5 and 6). Please note that this is possible in the DL version of TILA only. 11.1 Data Logging: Overview If PLC and variables are defined, click the [Data Logging] button within the navigation bar. This opens up an overview table of Data Loggers already defined, which at first will be empty. As soon as at least one Data Logger is defined, these options will be available: New Data Logging This opens up an editor, where you can define all parameters for logging data and dispatch of the logfiles. The following buttons show up only after custom entries have been created: Duplicate If one or more entries already exist, you may use this option to create a copy of the selected and edit it. This can save some time when creating similar entries. Change Clicking here opens up the selected entry in the editor. Delete This deletes the selected entry. Empty content Use this one to delete the content of the logfile, but not the Data Logger itself. Click the [New Switch] button in order to open up the editor and create a new entry. Readout… If connected to the Alarm Modem, you may manually read the logged data from the modem using this option. If the logfile content is displayed at the workspace, clicking [Save...] allows to save it as an CSV file. Send Logged Data Click here in order to send the logged data, even if the condition for logfile dispatch is not matched.. At first, use the [New Data Logging] button in order to create a new entry. 52/58 Tixi Alarm Editor 11.2 Manual Adding Data Logging Within the Data Logging editor, you may define from which PLC the data will be logged, how big the logfile will be and when, how and to whom it will be sent. A maximum of six Data Loggers can be defined. Name Enter a name for this Data Logger here. Along with the date, this name will be used as a filename for message attachments. Size Enter the logfile size in Bytes here, with a maximum of 209.715 Bytes. Logfiles are organized as ring buffers: As soon as the logfile is full, the oldest entries are overwritten by the newest ones. Note that it takes computing time to generate messages from huge logfiles, thus the logfile size should be restricted to the amount necessary. PLC Select the PLC station here which is to deliver the variable values to be logged. Event This defines at which occasions logfile entries are written. This may be a variable change, or controlled by a regular time schedule. Variable In case you want a variable to trigger the creation of a log entry, select it here. Trigger In case you want a variable to trigger the creation of a log entry, select here on which flank or value of the variable this shall happen. Activated If you disable this checkbox, a change of the selected variable doesn't trigger the creation of log entries. If the creation of logfile entries shall be controlled by a time schedule, select "Schedule" as an Event. From the Time Pattern list box, you may the choose from a variety of time patterns. The Activated checkbox here does the same as when you use a variable change as trigger. If you select "(Manually)" as an [Event], you may write logfile entries by using an option bar button. 53/58 Tixi Alarm Editor Manual The dispatch of logged data can be controlled using a time pattern, or upon variable change. Recipient Select a contact here that was defined within the address book before (see chapter 7). Communication Medium Select a message type here that is used to send the attachment with the logged data. Note that the selected contact must have an address defined for this message type. E-mail and ExpressE-Mail messages only may be used to send logged data as attachments. Event This defines at which occasions logfiles are sent. This may be a variable change, or controlled by a regular time schedule. Time Pattern Select the time pattern here at which to send the logged data. Sending time Provide an exact time here at which the data shall be sent on the selected pattern. Weekday If "weekly" was selected as Time Pattern, you need to provide a weekday, too. (This option doesn't show up if you selected "daily" or "monthly"). Day If "monthly" was selected as Time Pattern, you need to provide a date of the month, too. (This option doesn't show up if you selected "daily" or "weekly"). The message to select next is used as a "carrier" - it just provides a way to send the log data as an attachment. The Alarm Modem will automatically convert it into Excel CSV file format. Name of Message Select the message template here that is used to send the logged data. You must provide an E-mail or Express-E-Mail template, as attachments cannot be sent via SMS or pager. Data Headline If this option is activated, a data headline with variable names is added to the Excel table. After selecting a message, a preview is shown below the entry fields. Click [OK] to save your changes and to return to the overview table. 54/58 Tixi Alarm Editor Manual 12 System Logfiles At the navigation bar, click on Log in order to get to the Tixi Alarm Modem logfiles. There you may read, save or load the protocol of communication between Tixi Alarm Modem and Tixi Alarm Modem Editor. Additionally, you may access (and save to disk) the [System Log Books] from here, which contain details on event processing, message dispatch and other Tixi Alarm Modem activities. 12.1 Log Monitor Click the [Display Log] button within the option bar in order to display the data transmitted between TILA and the Alarm Modem. Data sent to the modem is coloured in red, while data sent to TILA is blue. Notifications on successful project uploads etc. are displayed in black. Within the option bar, click the name of a logfile in order to readout it's content. As soon as this content is displayed within the workspace, the option bar will provide a [Save...] button that allows to save the logfile content to a file. Additionally, these options are available: Load Log... If the logfile of a recent session was saved to disk, you may use this option to load it and display it's content within the log monitor. Save Log... Click here in order to save the log monitor content to disk. Delete Log This one deletes the current log monitor display. The [Command Console] option is intended as a tool to be used by the Tixi.Com technical support. Longer records are shown in an abbreviated view, noticeable by a small square with a plus sign. Click this square in order to open and close the full length view. If errors occur, these will be marked red and can be opened, too, in order to show detailed information. 55/58 Tixi Alarm Editor 12.2 Manual System Log Books Click on [System Log Books] > [Define] in order to open up a form that offers settings for these system log files. You may set their size here, as well as which events will be logged and how elaborate the records will be. Events Here you'll find records on triggered events as alarm messages, as well as on switching variables upon incoming messages etc. Job Processing This logfile records all details on message dispatch. Incoming Messages Details on incoming messages are saved in this logfile. Failed Incoming Calls This records errors that occur on remote switching via incoming messages. Logins This logfile logs all attempts to login to the Alarm Modem. System Data This one records internal system data of the Alarm Modem, which are intended predominantly for technical support purposes. Delete all Click this button to delete all system logfiles from the Alarm Modem. Within the option bar at [System Log Books], click the names of the logfiles to view their content. In order to return to the log monitor, click the [Display Log] button. 56/58 Tixi Alarm Editor Manual 13 The Options Module Within the navigation bar, click the [Options] button in order to open up the options module. There you may define further SMS service center for SMS dispatch and receive, as well as a connection timeout. 13.1 SMS Gateways Here you'll find a list of predefined SMS service centers which the Alarm Modem can use to send SMS. If you need to use a service center that is not within the list, use the [New SMS Provider] option bar button in order to add another one. Name Enter a name here for this gateway. Phone Number Enter the dialup number here. The number format can be asked for at the service provider. Phone Number Format This depends on which service provider is used. Type of Gateway Select the type of this gateway here. Network Type Choose from analog and/or ISDN here. Script The script type used by the gateway can be asked for at the service provider, too. 13.2 Landline SMS Receipt Here you may select SMS service centers that the Alarm Modem should accept SMS from. Some european countries are predefined, along with the phone numbers valid in these countries. If you want to use the Alarm Modem in some other country, select "Other" from the Country listbox and enter the phone number(s) at the appropriate entryfields. 13.3 Connection Here you may set the connection timeout for transmissions between TILA and the Alarm Modem. If the preset 30 sec should be insufficient - e.g. for reading huge logfiles from the device - then you may set a higher value here. 57/58 Tixi Alarm Editor Manual 14 Appendix 14.1 Self-provided System Variables Depending on which Alarm Modem type is used, TILA will automatically create some system variables which refer to the Alarm Modem itself. Please note that not all variables are generated for all device types. Variable Meaning GSM Account This variable holds the remaining credit of a prepaid SIM card. You may use this value as a trigger e.g. to send a reminder to top-up the SIM card credits. Service Button Using this variable, you may query the status of the "Service" button of the Tixi Alarm Modem. DeviceState If a PLC protocol has been defined, this variable shows if a PLC is actually connected to the Alarm Modem or not. 14.2 Other System Variables These variables may be inserted into message templates via the context menu. Upon message dispatch, the references are replaced by the actual variable values. Variable Meaning Event This holds several details referring to the event that triggered the dispatch of the message. Alarm Cascade Insert a confirmation code into the message template in order to confirm alarms by sending the message back to the device. (Express-E-Mail und SMS only). Date & Time This section offers different timestamp notations to be inserted into your marvelous message template. Hardware The information found here is hardware specific - such as firmware version, memory size etc. System These variables describe incoming messages that triggered events, e.g. the sender of that message etc. 14.3 Special Features Some special options are available by the menu bar only, which are described as follows. 14.3.1 Factory-Reset A factory reset deletes all data from the Alarm Modem memory (except the SIM PIN). This applies to logfiles, too ... so use this option cautiously. You find this option within the menu bar at [Modem] > [Factory Reset] - but note that it's available only in case that TILA is connected to he Alarm Modem. 14.3.2 Language and Popup Control Additionally, you may set the language of TILAs user interface between english and german, as well as control the display of TILA popup messages. These settings can be found within the menu bar at [Tools] > [Settings]. If you disabled popup messages by the appropriate checkbox and want to reset this, the dialog field shows a list of all deactivated popup messages, along with checkboxes to reactivate them. 58/58