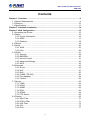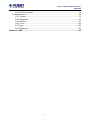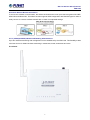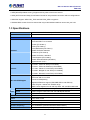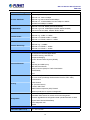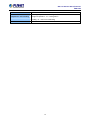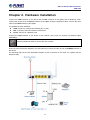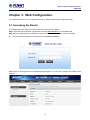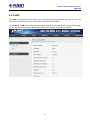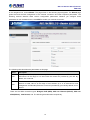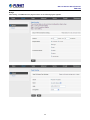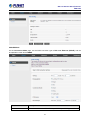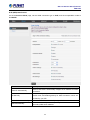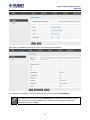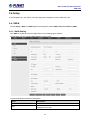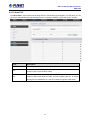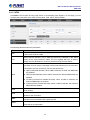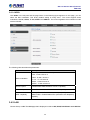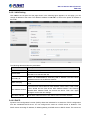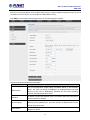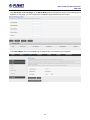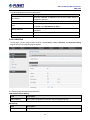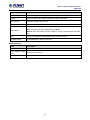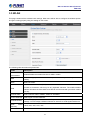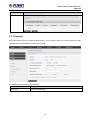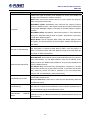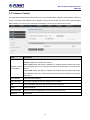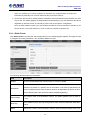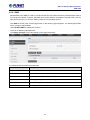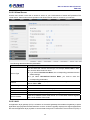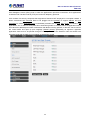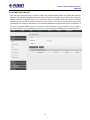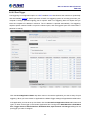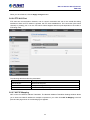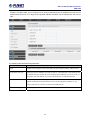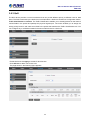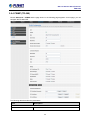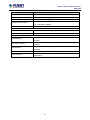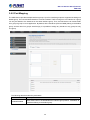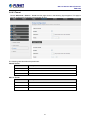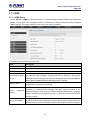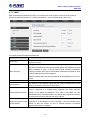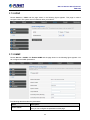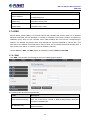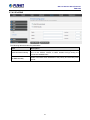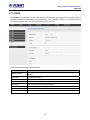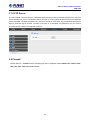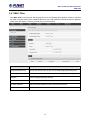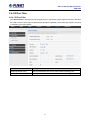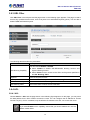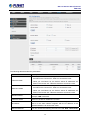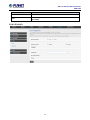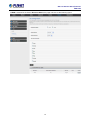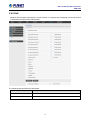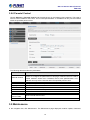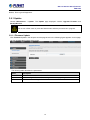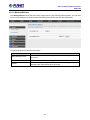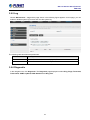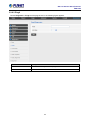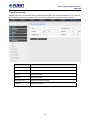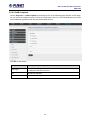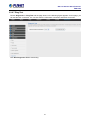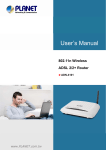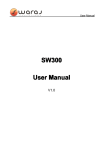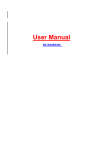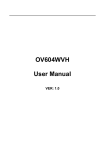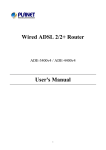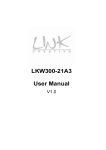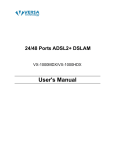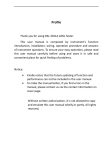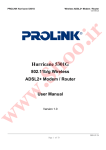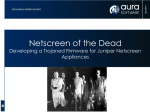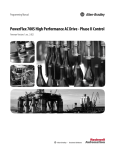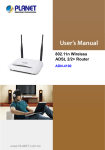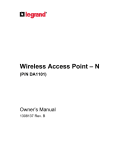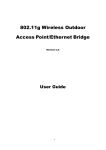Download User Manual - PLANET Technology Corporation.
Transcript
802.11n Wireless ADSL2/2+ Router ADN-4102 802.11n Wireless ADSL 2/2+ Router ► ADN-4102 802.11n Wireless ADSL 2/2+ Router ADN‐4102 Copyright Copyright © 2015 by PLANET Technology Corp. All rights reserved. No part of this publication may be reproduced, transmitted, transcribed, stored in a retrieval system, or translated into any language or computer language, in any form or by any means, electronic, mechanical, magnetic, optical, chemical, manual or otherwise, without the prior written permission of PLANET. PLANET makes no representations or warranties, either expressed or implied, with respect to the contents hereof and specifically disclaims any warranties, merchantability or fitness for any particular purpose. Any software described in this manual is sold or licensed "as is". Should the programs prove defective following their purchase, the buyer (and not PLANET, its distributor, or its dealer) assumes the entire cost of all necessary servicing, repair, and any incidental or consequential damages resulting from any defect in the software. Further, PLANET reserves the right to revise this publication and to make changes from time to time in the contents hereof without obligation to notify any person of such revision or changes. All brand and product names mentioned in this manual are trademarks and/or registered trademarks of their respective holders. Federal Communication Commission Interference Statement This equipment has been tested and found to comply with the limits for a Class B digital device, pursuant to Part 15 of FCC Rules. These limits are designed to provide reasonable protection against harmful interference in a residential installation. This equipment generates, uses, and can radiate radio frequency energy and, if not installed and used in accordance with the instructions, may cause harmful interference to radio communications. However, there is no guarantee that interference will not occur in a particular installation. If this equipment does cause harmful interference to radio or television reception, which can be determined by turning the equipment off and on, the user is encouraged to try to correct the interference by one or more of the following measures: 1. Reorient or relocate the receiving antenna. 2. Increase the separation between the equipment and receiver. 3. Connect the equipment into an outlet on a circuit different from that to which the receiver is connected. 4. Consult the dealer or an experienced radio technician for help. FCC Caution To assure continued compliance, use only shielded interface cables when connecting to computer or peripheral devices. Any changes or modifications not expressly approved by the party responsible for compliance could void the user’s authority to operate the equipment. This device complies with Part 15 of the FCC Rules. Operation is subject to the following two conditions: (1) This device may not cause harmful interference, and (2) this Device must accept any interference received, including interference that may cause undesired operation. Federal Communication Commission (FCC) Radiation Exposure Statement This equipment complies with FCC radiation exposure set forth for an uncontrolled environment. In order to avoid the possibility of exceeding the FCC radio frequency exposure limits, human proximity to the antenna shall not be less than 20 cm (8 inches) during normal operation. 2 802.11n Wireless ADSL 2/2+ Router ADN‐4102 Safety This equipment is designed with the utmost care for the safety of those who install and use it. However, special attention must be paid to the dangers of electric shock and static electricity when working with electrical equipment. All guidelines of this and of the computer manufacture must therefore be allowed at all times to ensure the safe use of the equipment. CE Mark Warning This is a Class B product. In a domestic environment, this product may cause radio interference, in which case the user may be required to take adequate measures. WEEE Regulation To avoid the potential effects on the environment and human health as a result of the presence of hazardous substances in electrical and electronic equipment, end users of electrical and electronic equipment should understand the meaning of the crossed-out wheeled bin symbol. Do not dispose of WEEE as unsorted municipal waste and have to collect such WEEE separately. Revision User’s Manual of 802.11n Wireless ADSL2/2+ Router Model: ADN-4102 Rev: 1.0 (July 2015) Part No. EM-ADN-4102_v1.0 3 802.11n Wireless ADSL 2/2+ Router ADN‐4102 Contents Chapter 1. Overview ........................................................................................................6 1.1 System Requirements ...........................................................................................9 1.2 Features ..............................................................................................................10 1.3 Specifications....................................................................................................... 11 Chapter 2. Hardware Installation ..................................................................................14 Chapter 3. Web Configuration ......................................................................................15 3.1 Accessing the Router...........................................................................................15 3.2 Status...................................................................................................................16 3.2.1 Device Information .....................................................................................16 3.2.2 ADSL ..........................................................................................................17 3.2.3 Statistics .....................................................................................................18 3.3 Wizard .................................................................................................................18 3.4 Setup ...................................................................................................................25 3.4.1 WAN ...........................................................................................................25 3.4.2 LAN ............................................................................................................29 3.5 WLAN ..................................................................................................................37 3.5.1 Security ......................................................................................................38 3.5.2 MBSSIDs....................................................................................................40 3.5.3 Access Control ...........................................................................................41 3.5.4 Advanced Settings......................................................................................42 3.5.5 WPS ...........................................................................................................43 3.6 Advanced.............................................................................................................43 3.6.1 Route..........................................................................................................43 3.6.2 NAT ............................................................................................................47 3.6.3 QoS ............................................................................................................55 3.6.4 CWMP (TR-069).........................................................................................56 3.6.5 Port Mapping ..............................................................................................58 3.6.6. Others .......................................................................................................59 3.7 Service.................................................................................................................62 3.7.1 IGMP ..........................................................................................................63 3.7.2 UPNP .........................................................................................................65 3.7.3 SNMP .........................................................................................................65 3.7.4 DNS............................................................................................................66 3.7.5 DDNS .........................................................................................................68 3.7.6 FTP Server .................................................................................................69 3.8 Firewall ................................................................................................................69 3.8.1 MAC Filter ..................................................................................................70 3.8.2 IP/Port Filter ...............................................................................................71 3.8.3 URL Filter ...................................................................................................73 3.8.4 ACL ............................................................................................................73 3.8.5 DoS ............................................................................................................77 4 802.11n Wireless ADSL 2/2+ Router ADN‐4102 3.8.6 Parental Control .........................................................................................78 3.9 Maintenance ........................................................................................................78 3.9.1 Update........................................................................................................79 3.9.2 Password....................................................................................................81 3.9.3 Reboot........................................................................................................82 3.9.4. Time ..........................................................................................................83 3.9.5 Log .............................................................................................................84 3.9.6 Diagnostic...................................................................................................84 Chapter 4. Q&A ..............................................................................................................92 5 802.11n Wireless ADSL 2/2+ Router ADN‐4102 Chapter 1. Overview Built-in Firewall to Have Safe Internet Surfing PLANET ADN-4102 is a Wireless ADSL 2/2+ Router compliant with 802.11n and features 1T1R MIMO antenna technology. The ADN-4102’s built-in parental controls is to limit children’s online time – be it computing or gaming, thus creating a safer computing environment for children. In Annex M mode, the ADN-4102 provides transmission rates up to 24Mbps downstream and 3.5Mbps upstream with ADSL 2+ support. Through integration with single chipset to reduce boot time, the ADN-4102 brings more powerful performance to users. The ADN-4102 also supports PPPoA (RFC 2364 -- PPP over ATM Adaptation Layer 5), RFC 2684 encapsulation over ATM (bridged or routed), PPP over Ethernet (RFC 2516), and IPoA (RFC1483) to establish a connection with ISP. High-speed 802.11n Wireless Access With built-in IEEE 802.11b/g and 802.11n wireless network capabilities, the ADN-4102 allows any computer and wireless-enabled network device to connect it without additional cabling. Smart phones also jump on the bandwagon of wireless networking. Its 802.11n wireless capability gives you a high-speed wireless transmission up to 150Mbps. With a compatible wireless LAN card installed in your PC, any file can be transferred at a very high speed. The radio coverage is also doubled than before, offering you the high-speed wireless connection, even in a spacious office or house. 6 802.11n Wireless ADSL 2/2+ Router ADN‐4102 One-touch Secure Wireless Connection To secure the wireless communication, the ADN-4102 features the most up-to-date encryptions like WEP, WPA-PSK and WPA2-PSK. The ADN-4102 also supports WPS configuration with PBC/PIN type for users to easily connect to a secure wireless network with no need of complicated settings. 4-in-1 (4 Multiple SSIDs) Wireless Networking Infrastructures Up to four wireless networking with management can be established by the ADN-4102. This flexibility makes it the best choice for SOHO wireless networking in restaurants, hotels, bookstores and more. Front Panel 7 802.11n Wireless ADSL 2/2+ Router ADN‐4102 LED Indicator LED PWR DSL Internet State Description Green Indicates when the ADSL Router is powered on. The LED will remain on. Off When the router is powered off Green When DSL port is connected by Ethernet cable, the LED remains ON. Flashing Modem is trying to establish a connection to telecom’s network Off No Internet connection. Green Indicates when the router is connected to a DSLAM. The LED will blink rapidly when Internet traffic is transmitted or received. Indicates when a networking device is connected to a wired port on the back LAN 1-4 Green transmitted or received. Flashing Green Wi-Fi WPS of the ADN-4102. The LED will blink rapidly when wired data traffic is TX or RX activity Blinks rapidly when wireless data traffic is transmitted or received over the wireless network. Flashing The wireless data is transmitting. Off The wireless Interface is disabled. Off WPS service is not in use or WPS is set up successfully. Green Wi-Fi Protected Setup activity. When the WPS mode is activated, the Power LED blinks as it awaits a connection Rear Panel 8 802.11n Wireless ADSL 2/2+ Router ADN‐4102 Port and Button Definition Connector Description POWER Button The power button is for turning on or off the router. Pressing for 5 seconds and then releasing it can enable the WPS function of the WPS wireless clients. The ADN-4102 and clients will automatically configure the security key and connect directly. The reset button can restore the default settings of device. To restore factory RST defaults, keep the device powered on and push a paper clip into the hole. Press down the button for over 5 seconds and then release. PWR Power connector with 12V DC, 0.5A Router is successfully connected to a device through the corresponding port (1, 2, 3, LAN 1-4 or 4). If the LED is flashing, the ADN-4102 is actively sending or receiving data over that port. ADSL The RJ11 connector allows data communication between the modem and the ADSL network through a twisted-pair phone wire. 1.1 System Requirements Make sure first that you have prepared these following items to guarantee the router can work normally. Services subscriptions. An 10/100Mbps Ethernet card installed on your PC. Hub or Switch. (Attached to several PCs through one of Ethernet interfaces on the device). Operating system: Windows 7, Windows 2000, or Windows XP. Internet Explorer V8.0 or higher, or firefox v23 or higher. 9 802.11n Wireless ADSL 2/2+ Router ADN‐4102 1.2 Features The device supports the following features: Internet Access Features Shared Internet Access through a single external IP address Supports NAT (Network Address Translation) Built-in ADSL 2/2+ Modem for all common ADSL connections Various WAN connections - PPPoE, PPPoA, Direct Connection Supports Fixed and Dynamic IP Address Advanced Internet Functions Supports Virtual Servers with quick and easy setup DMZ Support to allow unrestricted 2-way communication with servers or individual users on the Internet Simple firewall with NAT technology Provides options for access control from Internet like Telnet, FTP, TFTP, HTTP, and ICMP services Supports IP/ MAC/ Application/ URL filtering Universal Plug and Play (UPnP) to allow automatic discovery and configuration of the broadband router Dynamic DNS Support, allowing users to connect a server to the LAN by using a Domain Name even if you have a dynamic IP address Supports Planet Dynamic DNS service RIP v1/v2 Routing support LAN Features 4-port 10/100BASE-TX switching DHCP (Dynamic Host Configuration Protocol) Server Support Supports IPv6/IPv4 Optional NAT ALG, offering 9 items that can be selected from web UI, including VPN passthrough, SIP, H.323, ICQ, etc Parental Controls -- Limit specific PC with IP or MAC address to the time and programs available for internet connection Wireless Features IEEE 802.11b/g/n Wireless Standard compliant Provides data rate up to 150Mbps via 802.11n technology 10 802.11n Wireless ADSL 2/2+ Router ADN‐4102 WEP (Wired Equivalent Privacy) Support with key sizes of 64 bit and 128 bit WPS (Wi-Fi Protected Setup) Push Button Control for easy wireless connection without configurations WPA-PSK Support: WPA-PSK_TKIP and WAP-PSK_AES encryptions Wireless MAC Access Control to ensure that only trusted wireless stations can access your LAN 1.3 Specifications Product 802.11n Wireless ADSL 2/2+ 4-port Router Model ADN-4102A Hardware Compliant with ADSL Standard - Full-rate ANSI T1.413 Issue 2 - G.dmt (ITU G.992.1) - G.lite (ITU G.992.2) - G.hs,Multimode (ITU G.994.1) Standard Capable of ADSL2 Standard - G.dmt.bis (ITU G.992.3) Capable of ADSL2+ Standard - G.dmt.bisplus (ITU G.992.5) - Reach Extended ADSL (RE ADSL) Supports Annex A, M, L RFC 2364 - PPP over ATM (LLC/VCMUX) RFC 2516 - PPP over Ethernet (LLC/VCMUX) Protocol RFC 1483 - Classic IP over ATM (LLC/VCMUX) RFC 2684 - Bridged IP over ATM (LLC/VCMUX) RFC 2684 - Routed IP over ATM (LLC/VCMUX) Supports up to 8 PVCs ATM Forum UNI 3.1/4.0 PVC AAL and ATM Support VC and LLC Multiplexing Integrated ATM AAL5 support (UBR,CBR,VBR-rt and VBR-nrt) 0~255 VPI plus 1~65535 VCI address range OAM F4 & F5 Segment end-to-end loop-back, AIS, and RDI OAM cells LAN Ports WLAN WAN 4 x Ethernet (10/100Mbps, auto-negotiation, auto MDI/MDI-X) 1 x 802.11b/g/n Access Point with one 2dBi dipole antenna 1 x RJ11 LED Indicators PWR, Link, Data, LAN 1~4, WLAN, WPS Button Reset, WPS, Power Max. Concurrent Sessions 2048 Wireless Standard IEEE 802.11b, g and 802.11n Wireless Frequency 2.4 to 2.4835GHz (Industrial Scientific Medical Band ) Wireless Channels Maximum 14 channels, depending on regulatory authorities 11 Wireless Data Encryption 802.11n Wireless ADSL 2/2+ Router ADN‐4102 64 bit/128 bit WEP, WPA-PSK/WPA2-PSK and WPS PBC Maximum up to 150 Mbps IEEE 802.11b: 1/2/5.5/11Mbps Wireless Data Rate IEEE 802.11g: 6/9/12/18/24/36/48/54Mbps IEEE 802.11n: 14/29/43/58/87/116/130/144Mps in 20MHz 30/60/90/120/150Mbps in 40MHz IEEE 802.11b mode: DSSS (CCK,QPSK,BPSK) RF Modulation IEEE 802.11g mode: OFDM (BPSK,QPSK,16QAM,64QAM) HT20 and HT40: 64 QAM, 16QAM, QPSK, BPSK IEEE 802.11b: 16.5dBm ± 1.5dBm Transmit Power IEEE 802.11g: 14dBm ± 1.5dBm IEEE 802.11n HT20M:13dbm ± 1.5dBm IEEE 802.11n HT40M: 13dbm ± 1.5dBm IEEE 802.11b: < -80dBm Receiver Sensitivity IEEE 802.11g: < -68dBm IEEE 802.11n HT20M: < -64dbm IEEE 802.11n HT40M: < -61dbm Software NAT supports multimedia applications NAT, Static Routing, and RIPv1/2 Transparent Bridging Dynamic Domain Name System (DDNS) Protocols/Features SNTP DNS relay and IGMP proxy DMZ and Virtual Server Quality of Service (QoS) for Traffic Prioritization TR-069 Ready UPnP PPP over PAP (Password Authentication Protocol, RFC 1334) PPP over CHAP (Challenge Authentication Protocol, RFC 1994) DoS Protection Security Access Control ACL (Access Control) IP / MAC / URL Filter Stateful Packet Inspection (SPI) Firewall Password protection for system management Web-based configuration Embedded Telnet server for remote and local management Management Firmware upgraded and configuration data upload/download via Web Support DHCP Server/Client/Relay Built-in diagnostic tool TR-069 Environment Specifications Dimensions (W x D x H) 117 x 100 x 25 mm 12 Power 802.11n Wireless ADSL 2/2+ Router ADN‐4102 12V DC, 0.5A Operating temperature: 0 ~ 50 degrees C Temperature and Humidity Storage temperature: -10 ~ 70 degrees C Humidity: 10 ~ 95% non-condensing Emission FCC, CE 13 802.11n Wireless ADSL 2/2+ Router ADN‐4102 Chapter 2. Hardware Installation Connect the LINE interface of the device and the DSL interface of the splitter with a telephone cable. Connect the phone set to the Phone interface of the splitter through a telephone cable. Connect the input cable to the LINE interface of the splitter. The splitter has three interfaces: LINE: Connect to a wall phone interface (RJ-11 jack). DSL: Connect to the DSL interface of the device. Phone: Connect to a telephone set. Connect the LAN interface of the device to the network card of the PC through an Ethernet cable (MDI/MDIX). Use the twisted-pair cable to connect the hub or switch. Insert one end of the power adapter to the wall outlet and connect the other end to the POWER interface of the device. The following figure shows the application diagram for the connection of the router, PC, splitter and the telephone sets. 14 802.11n Wireless ADSL 2/2+ Router ADN‐4102 Chapter 3. Web Configuration This chapter describes how to configure the device by using the Web-based configuration utility. 3.1 Accessing the Router The following describes how to access the device for the first time in details. Step 1 Open the Internet Explorer (IE) browser and enter http://192.168.1.1 in the address bar. Step 2 On the Login page that is displayed, enter the username and password, and then click OK. z The username and password of the super user are admin and admin. After logging in, the page shown in the following figure appears. You can check, configure and modify all the settings. 15 802.11n Wireless ADSL 2/2+ Router ADN‐4102 On the Web configuration page, you can click Apply Changes to save the settings temporarily. If you want to save the settings on this page permanently, clicks “save” that appears at the bottom of the Web page after the configuration. 3.2 Status In the navigation bar, choose Status. On the Status page that is displayed contains: Device Info, ADSL and Statistics. 3.2.1 Device Information Choose Status > Device Info and the page displayed shows the current status and some basic settings of the router, such as software version, DSP version, uptime, upstream speed, and downstream speed. 16 802.11n Wireless ADSL 2/2+ Router ADN‐4102 3.2.2 ADSL Click ADSL in the left pane and the page shown in the following figure appears. On this page, you can view the ADSL line status, upstream rate, downstream rate and other information. Choose Status > LAN and the page displayed shows some basic LAN settings of the router. On this page, you can view the LAN IP address, DHCP server status, MAC address, and DHCP client table. 17 802.11n Wireless ADSL 2/2+ Router ADN‐4102 3.2.3 Statistics Choose Status > Statistics. Click Statistics in the left pane and the page shown in the following figure appears. On this page, you can view the statistics of each network port. 3.3 Wizard When subscribing to a broadband service, you should be aware of the method by which you are connected to the Internet. Your physical WAN device can be either PPP, ADSL, or both. The technical information about the properties of your Internet connection is provided by your Internet Service Provider (ISP). For example, your ISP should inform you whether you are connected to the Internet using a static or dynamic IP address, and the protocol that you use to communicate on the Internet. 18 802.11n Wireless ADSL 2/2+ Router ADN‐4102 In the navigation bar, choose Wizard. The page shown in the following figure appears. The Wizard page guides fast and accurate configuration of the Internet connection and other important parameters. The following sections describe these various configuration parameters. Whether you configure these parameters or use the default ones, click NEXT to enable your Internet connection. The following table describes the parameters on this page: Field Description Virtual path identifier (VPI) is the virtual path between two points in an ATM network. Its VPI valid value is in the range of 0 to 255. Enter the correct VPI provided by your ISP. By default, VPI is set to 0. Virtual channel identifier (VCI) is the virtual channel between two points in an ATM VCI network. Its valid value is in the range of 32 to 65535. (0 to 31 is reserved for local management of ATM traffic) Enter the correct VCI provided by your ISP. By default, VCI is set to 0. There are five WAN connection types: Bridged, IPoE (MER), PPP over Ethernet (PPPoE), PPP over ATM (PPPoA), 1483 Routed, and. The following describes them respectively. 19 802.11n Wireless ADSL 2/2+ Router ADN‐4102 Bridge After setting, click Next and the page as shown in the following figure appears. 20 802.11n Wireless ADSL 2/2+ Router ADN‐4102 PPPoE/PPPoA On the Connection Mode page, set the WAN connection type to PPP over Ethernet (PPPoE), and the encapsulation mode to LLC/SNAP. Field Description PPP Username Enter the username for PPPoE dial-up, which is provided by your ISP. 21 802.11n Wireless ADSL 2/2+ Router ADN‐4102 Field Description PPP Password Enter the password for PPPoE dial-up, which is provided by your ISP. After setting, click Next and the page as shown in the following figure appears. If the WAN connection type is set to PPPoA, the parameters of the WAN connection type are the same as those of PPPoE. For the parameters on these pages, refer to the parameter description of PPPoE. 22 802.11n Wireless ADSL 2/2+ Router ADN‐4102 IPoE (MER)/1483 Routed On the Connection Mode page, set the WAN connection type to IPoE, and the encapsulation mode to LLC/SNAP. Field Attain IP Automatically Description Select it and DHCP automatically assigns the IP address for WAN connection. When selecting it, you need to manually enter the IP address, IP Manually subnet mask, and default gateway for WAN connection, which are provided by your ISP. Attain DNS Automatically Set DNS Manually Select it and DHCP automatically assigns DNS server address. Select it to manually enter the primary DNS server address and secondary DNS server address. 23 802.11n Wireless ADSL 2/2+ Router ADN‐4102 After setting, click Next and the page as shown in the following figure appears. For subsequent configuration, refer to the description in the above section PPPoE/PPPoA. If the WAN connection type is set to 1483 Routed, the parameters of the WAN connection type are the same as those of IPoE. For the parameters on these pages, refer to the parameter description of IPoE. 24 802.11n Wireless ADSL 2/2+ Router ADN‐4102 3.4 Setup In the navigation bar, click Setup. The Setup page that is displayed contains WAN and LAN. 3.4.1 WAN Choose Setup > WAN. The WAN page that is displayed contains WAN, Auto PVC, ATM and ADSL. 3.4.1.1 WAN Setting Click WAN in the left pane and the page shown in the following figure appears. On this page, you can configure WAN interface of your router. The following table describes the parameters: Field Description Default Route Selection You can select Auto or Specified. VPI The virtual path between two points in an ATM network, ranging from 0 to 255. 25 Field 802.11n Wireless ADSL 2/2+ Router ADN‐4102 Description The virtual channel between two points in an ATM network, VCI ranging from 32 to 65535 (1 to 31 are reserved for known protocols) Encapsulation Channel Mode You can choose LLC and VC-Mux. You can choose Bridge, IPoE, PPPoE, PPPoA, 1483 Routed or IPoA. Select it to enable Network Address Port Translation (NAPT) function. If you do not select it and you want to access the Enable NAPT Internet normally, you must add a route on the uplink equipment. Otherwise, the access to the Internet fails. Normally, it is enabled. Enable IGMP You can enable or disable Internet Group Management Protocol (IGMP) function. PPP Settings User Name Password Type Enter the correct user name for PPP dial-up, which is provided by your ISP. Enter the correct password for PPP dial-up, which is provided by your ISP. You can choose Continuous, Connect on Demand, or Manual. If set the type to Connect on Demand, you need to enter the Idle Time (min) idle timeout time. Within the preset minutes, if the router does not detect the flow of the user continuously, the router automatically disconnects the PPPoE connection. WAN IP Settings You can choose Fixed IP or DHCP. If select Fixed IP, you should enter the local IP address, Type remote IP address and subnet mask. If select DHCP, the router is a DHCP client, the WAN IP address is assigned by the remote DHCP server. Local IP Address Enter the IP address of WAN interface provided by your ISP. Netmask Enter the subnet mask of the local IP address. Unnumbered Select this checkbox to enable IP unnumbered function. Add After configuring the parameters of this page, click it to add new PVC into the Current ATM VC Table. Select PVC in the Current ATM VC Table, and modify the Modify parameters of this PVC. After finishing, click it to apply the settings of this PVC. This table shows the existed PVCs. It shows the interface WAN Interfaces Table name, channel mode, VPI/VCI, encapsulation mode, local IP address, remote IP address and other information. The maximum item of this table is eight. 26 802.11n Wireless ADSL 2/2+ Router ADN‐4102 3.4.1.2 Auto PVC Click Auto PVC in the left pane and the page shown in the following figure appears. On this page, you can get a PVC automatically through detecting function, and add or delete the PVC that you do not want. Field Description Probe WAN PVC Click Probe to display WAN Permanent virtual circuit. VPI Virtual Path Identifier. This is read-only field and is selected on the Select column of the Current ATM VC Table. Virtual Channel Identifier. This is read-only field and is selected on the Select VCI column in the Current ATM VC Table. The VCI, together with VPI, is used to identify the next destination of a cell as it passes through the ATM switch. 27 802.11n Wireless ADSL 2/2+ Router ADN‐4102 3.4.1.3 ATM Click ATM in the left pane and the page shown in the following figure appears. On this page, you can configure the parameters of the ATM, including QoS, PCR, CDVT, SCR and MBS. The following table describes the parameters: Field VPI Description Virtual Path Identifier. This is read-only field and is selected on the Select column in the Current ATM VC Table. Virtual Channel Identifier. This is read-only field and is selected on the Select VCI column in the Current ATM VC Table. The VCI, together with VPI, is used to identify the next destination of a cell as it passes through the ATM switch. Quality of Server, a characteristic of data transmission that measures how accurately and how quickly a message or data is transferred from a source host to a destination host over a network. The four QoS options are UBR (Unspecified Bit Rate): When UBR is selected; the SCR and MBS fields are disabled. QoS CBR (Constant Bit Rate): When CBR is selected; the SCR and MBS fields are disabled. nrt-VBR (non-real-time Variable Bit Rate): When nrt-VBR is selected, the SCR and MBS fields are enabled. rt-VBR (real-time Variable Bit Rate): When rt-VBR is selected, the SCR and MBS fields are enabled. PCR SCR MBS CDVT Peak Cell Rate, measured in cells/sec., is the cell rate which the source may never exceed. Sustained Cell Rate, measured in cells/sec., is the average cell rate over the duration of the connection. Maximum Burst Size, a traffic parameter that specifies the maximum number of cells that can be transmitted at the peak cell rate. Cell delay variation tolerance (CDVT) is the amount of delay permitted between ATM cells (in microseconds). 28 802.11n Wireless ADSL 2/2+ Router ADN‐4102 3.4.1.4 ADSL Click ADSL in the left pane and the page shown in the following figure appears. On this page, you can select the DSL modulation. This factory default setting is mostly used . The router supports these modulations: G.Lite, G.Dmt, T1.413, ADSL2 and ADSL2+. The router negotiates the modulation modes with the DSLAM. The following table describes the parameters: Field Description Choose preferred xdsl standard protocols. G.lite : G.992.2 Annex A ADSL modulation G.Dmt : G.992.1 Annex A T1.413 : T1.413 issue #2 ADSL2 : G.992.3 Annex A ADSL2+ : G.992.5 Annex A AnnexL Option Enable/Disable ADSL2/ADSL2+ Annex L capability. AnnexM Option Enable/Disable ADSL2/ADSL2+ Annex M capability. “Bitswap Enable”: Enable/Disable bitswap capability. ADSL Capability “SRA Enable”: Enable/Disable SRA (seamless rate adaptation) capability. 3.4.2 LAN Choose Setup > LAN. The LAN page that is displayed contains LAN, DHCP, DHCP Static and LAN IPv6. 29 802.11n Wireless ADSL 2/2+ Router ADN‐4102 3.4.2.1 LAN Setting Click LAN in the left pane and the page shown in the following figure appears. On this page, you can change IP address of the router. The default IP address is 192.168.1.1, which is the private IP address of the router. The following table describes the parameters: Field Description IP Address The IP address of your LAN hosts used to identify the device’s LAN port. Subnet Mask Secondary IP IGMP Snooping Enter the subnet mask of LAN interface. The range of subnet mask is from 255.255.0.0 to 255.255.255.254 Select it to enable/disable a secondary LAN IP address. The two LAN IP addresses must be in the different network. Enable/disable the IGMP snooping function for the multiple bridged LAN ports. It is the access control based on MAC address. Select LAN1, LAN2, LAN3, MAC Address Control LAN4, WLAN and the host whose MAC address listed in the Currently Allowed MAC Address Table can access the device. Then click “Apply Changes” to save the new settings. New MAC Address Enter MAC address and then click Add to add a new MAC address. 3.4.2.2 DHCP Dynamic Host Configuration Protocol (DHCP) allows the individual PC to obtain the TCP/IP configuration from the centralized DHCP server. You can configure this router as a DHCP server or disable it. The DHCP server can assign IP address, IP default gateway, and DNS server to DHCP clients. This router can 30 802.11n Wireless ADSL 2/2+ Router ADN‐4102 also act as a surrogate DHCP server (DHCP Relay) where it relays IP address assignment from an actual real DHCP server to clients. You can enable or disable DHCP server. Click DHCP in the left pane and the page shown in the following figure appears. The following table describes the parameters: Field Description You can choose None, DHCP Relay and DHCP Server. If set to DHCP DHCP Mode Server, the router can assign IP addresses, IP default gateway and DNS Servers to the host in Windows95, Windows NT and other operating systems that support the DHCP client. Interface By default, all ports are selected; click it to unselect and those ports cannot function with the IP address. Specify the lowest and highest addresses in the pool. It specifies the first IP IP Pool Range address in the IP address pool. The router assigns IP address based on the IP pool range to the host. Show Client Click it and the Active DHCP Client Table appears. It shows IP addresses assigned to clients. 31 802.11n Wireless ADSL 2/2+ Router ADN‐4102 Field Description Subnet Mask Enter the subnet mask. Default Gateway Enter the default gateway of the IP address pool. The Lease Time is the amount of time that a network user is allowed to maintain a network connection to the device using the current dynamic IP Max. Lease Time address. At the end of the Lease Time, the lease is either renewed or a new IP is issued by the DHCP server. The amount of time is in units of seconds. The default value is 1440 minutes (1 day). Domain Name DNS Servers Domain Name is the most recognized system for assigning addresses to Internet web servers. You can configure the DNS server IP addresses for DNS Relay. Click Show Client on the DHCP Mode page and the page shown in the following figure appears. You can view the IP address assigned to each DHCP client. The following table describes the parameters: Field Description IP Address It displays the IP address assigned to the DHCP client from the router. It displays the MAC address of the DHCP client. Each Ethernet device has a MAC Address unique MAC address. The MAC address is assigned at the factory and it consists of six pairs of hexadecimal character, for example, 00-30-4F-00-02-12. Expiry It displays the lease time. The lease time determines the period that the host retains the assigned IP addresses before the IP addresses change. Refresh Click it to refresh this page. Close Click it to close this page. 32 802.11n Wireless ADSL 2/2+ Router ADN‐4102 Click Set Vendor Class IP Range on the DHCP Mode page and the page as shown in the following figure appears. On this page, you can configure the IP address range based on the device type. In the DHCP Mode field, choose None and the page shown in the following figure appears. 33 802.11n Wireless ADSL 2/2+ Router ADN‐4102 In the DHCP Mode field, choose DHCP Relay and the page shown in the following figure appears. The following table describes the parameters: Field Description If set to DHCP Relay, the router acts as a surrogate DHCP Server and DHCP Mode relays the DHCP requests and responses between the remote server and the client. Relay Server Enter the DHCP server address provided by your ISP. Apply Changes Click it to save the settings on this page. Undo Click it to refresh this page. 3.4.2.3 DHCP Static IP Click DHCP Static IP in the left pane and the page shown in the following figure appears. You can assign the IP addresses on the LAN to the specific individual PCs based on their MAC address. 34 802.11n Wireless ADSL 2/2+ Router ADN‐4102 The following table describes the parameters: Field Description Enter the specified IP address in the IP pool range, which is IP Address assigned to the host. MAC Address Enter the MAC address of a host on the LAN. After entering the IP address and MAC address, click it. A row will Add be added in the DHCP Static IP Table. Select a row in the DHCP Static IP Table; then click it and this row Delete Selected is deleted. Undo Click it to refresh this page. Current ATM VC Table It shows the assigned IP address based on the MAC address. 3.4.2.4 LAN IPv6 On this page, you can configure the LAN IPv6. Choose Setup > LAN > LAN IPv6. The IPv6 LAN setting page as shown in the following figure appears: The following table describes the parameters: LAN Global Address Setting Field Description Global Address Specify the LAN global IPv6 address; may be assigned by ISP. RA Settings Field Description Enable Enable or disable the Router Advertisement feature. 35 802.11n Wireless ADSL 2/2+ Router ADN‐4102 Field Description M Flag Enable or disable the “Managed address configuration” flag in RA packet. O Flag Enable or disable the “Other configuration” flag in RA packet. Max. Interval Maximum sending time interval. Min. Interval Minimum sending time interval. Specify the RA feature prefix mode Prefix Mode Auto: The RA prefix will use WAN dhcp-pd prefix Manual: User will specify the prefix Address, Length, Preferred time and Valid time. ULA Unique Local Address. Enable/Disable the feature to access. RA DNS Enable Enable/Disable the feature to access. DHCPv6 Settings Field Description DHCPv6 Mode Select the Mode to None or Manual Mode or Auto Mode. IPv6 Address Suffix Pool IPv6 DNS Mode Enter the IPv6 address. Select the Mode to Auto or Manual. 36 802.11n Wireless ADSL 2/2+ Router ADN‐4102 3.5 WLAN This page contains all the wireless basic settings. Most users will be able to configure the wireless portion and get it working properly using the setting on this screen. The following table describes the parameters: Fields Description Disable Wireless LAN Interface Enable/Disable the wireless function for ADSL modem. Select the appropriate band from the list provided to correspond with your network Band setting. Mode Select AP Mode. The Service Set Identifier (SSID) or network name. It is case sensitive and must not exceed 32 characters, which may be any keyboard character. The mobile wireless SSID stations will select the same SSID to be able to communicate with your ADSL modem (or AP). Channel Width Select channel width to 20MHz, 40MHz or 20/40MHz. Control Sideband Select upper or lower sideband. Channel Number Radio (Percent) Associated Power Select the appropriate channel from the list provided to correspond with your network settings. You will assign a different channel for each AP to avoid signal interference. 100%, 80%, 50%, 25%, 10%. Click it to see the clients currently associated with the ADSL modem. 37 Fields 802.11n Wireless ADSL 2/2+ Router ADN‐4102 Description Clients 3.5.1 Security This screen allows you to set up the wireless security. Turn on WEP or WPA by using encryption keys that could prevent any unauthorized access to your WLAN. The following table describes the parameters: Fields Description SSID Type Select the SSID Type. 38 Fields 802.11n Wireless ADSL 2/2+ Router ADN‐4102 Description There are 4 types of security to be selected. To secure your WLAN, it’s strongly recommended to enable this feature. WEP: Make sure that all wireless devices on your network are using the same encryption level and key. WPA/WPA2 (TKIP): WPA/WPA2 uses Temporal Key Integrity Protocol (TKIP) for data encryption. TKIP utilizes a stronger encryption method and incorporates Message Integrity Code (MIC) to provide protection against Encryption hackers. WPA/WPA2 (AES): WPA/WPA2, also known as 802.11i, uses Advanced Encryption Standard (AES) for data encryption. AES utilizes a symmetric 128-bit block data encryption. WPA2 Mixed: The AP supports WPA (TKIP) and WPA2 (AES) for data encryption. The actual selection of the encryption methods will depend on the clients. Check it to enable 802.1x authentication. This option is selected only when Use 802.1x Authentication the “Encryption” is chosen to either None or WEP. If the “Encryption” is WEP, you need to further select the WEP key length to be either WEP 64 character or WEP 128 character. There are 2 types of authentication mode for WPA. WPA-RADIUS: WPA RADIUS uses an external RADIUS server to perform user authentication. To use WPA RADIUS, enter the IP address of the RADIUS server, the RADIUS port (default is 1812) and the shared secret WPA Authentication Mode from the RADIUS server. Pre-Shared Key: Pre-Shared Key authentication is based on a shared secret that is known only by the parties involved. To use WPA Pre-Shared Key, select key format and enter a password in the “Pre-Shared Key Format” and “Pre-Shared Key” setting respectively. Passphrase: Select this to enter the Pre-Shared Key secret as Pre-Shared Key Format user-friendly textual secret. Hex (64 characters): Select this to enter the Pre-Shared Key secret as hexadecimal secret. Specify the shared secret used by this Pre-Shared Key. If the “Pre-Shared Pre-Shared Key Key Format” is specified as PassPhrase, then it indicates a passphrase of 8 to 64 character long or 64-hexadecimal number. Authentication Server RADIUS If the WPA-RADIUS is selected in “WPA Authentication Mode”, the port (default is 1812), IP address and password of external RADIUS server are specified here. 39 802.11n Wireless ADSL 2/2+ Router ADN‐4102 3.5.2 MBSSIDs This screen allows you to do the wireless multiple MBSSIDs setup. 40 802.11n Wireless ADSL 2/2+ Router ADN‐4102 3.5.3 Access Control This page allows administrator to have access control by entering MAC address of client stations. When this function is enabled, MAC address can be added to access control list and only those clients whose wireless MAC address are in the access control list will be able to connect to your DSL device (or AP). Field Description The Selections are: Disable: Disable the wireless ACL feature. Allow Listed: When this option is selected, no wireless clients except those whose Wireless Access MAC addresses are in the current access control list will be able to connect (to this Control Mode device). Deny Listed: When this option is selected, all wireless clients except those whose MAC addresses are in the current access control list will not be able to connect (to this device). MAC Address Enter client MAC address. Apply Changes Click Apply Changes to add new settings; then it restarts. Add Click to add MAC address to the Current Access Control List. Reset Clear the settings. Delete Selected Select the rows to be deleted from Current Access Control List. Delete All Flush the list. 41 802.11n Wireless ADSL 2/2+ Router ADN‐4102 3.5.4 Advanced Settings This page allows advanced users who have sufficient knowledge of wireless LAN. These settings will not be changed unless you know exactly what will happen for the changes you made on your DSL device. 42 802.11n Wireless ADSL 2/2+ Router ADN‐4102 3.5.5 WPS Wi-Fi Protected Setup (WPS) is a push-button or pin to simplify a secure network set-up. The following table describes the parameters: Field Description Disable WPS Enable/Disable the WPS function. Self-Pin Number Click Regenerate Pin to reset automatically to obtain an 8-digit number. Push Button Configuration Start Pin Click Start PBC button to connect from Wi-Fi dongle to device automatically. Enter the Pin number to connect from device to Wi-Fi dongle. 3.6 Advanced In the navigation bar, click Advanced. On the Advanced page that is displayed contains Route, NAT, QoS, CWMP (TR-069), Port Mappings and Others. 3.6.1 Route The Routing page enables you to define specific route for your Internet and network data. Most users do not need to define routes. On a typical small home or office LAN, the existing routes that set up the default gateways for your LAN hosts and for the DSL device provide the most appropriate path for all your Internet traffic. ¾ On your LAN hosts, a default gateway directs all Internet traffic to the LAN port(s) on the DSL device. Your LAN hosts know their default gateway either because you assigned it to them 43 802.11n Wireless ADSL 2/2+ Router ADN‐4102 when you modified your TCP/IP properties, or because you configured them to receive the information dynamically from a server whenever they access the Internet. ¾ On the DSL device itself, a default gateway is defined to direct all outbound Internet traffic to a route at your ISP. The default gateway is assigned either automatically by your ISP whenever the device negotiates an Internet access, or manually by user to set up through the configuration. You may need to define routes if your home setup includes two or more networks or subnets, if you connect to two or more ISP services, or if you connect to a remote corporate LAN. 3.6.1.1 Static Route Click Static Route in the left pane and the page shown in the following figure appears. This page is used to configure the routing information. You can add or delete IP routes. The following table describes the parameters: Field Enable Description Click it to enable/disable the selected route or route to be added. The network IP address of the subnet. The destination can be specified as the IP Destination address of a subnet or a specific host in the subnet. It can also be specified as all zeros to indicate that this route should be used for all destinations for which no other route is defined (this is the route that creates the default gateway). Subnet Mask The network mask of the destination subnet. The default gateway uses a mask of 0.0.0.0. Next Hop The IP address of the next hop through which traffic will flow towards the destination subnet. Metric Defines the number of hops between network nodes that data packets travel. The 44 Field 802.11n Wireless ADSL 2/2+ Router ADN‐4102 Description default value is 0, which means that the subnet is directly one hop away on the local LAN network. Interface The WAN interface to which a static routing subnet is to be applied. Add Route Add a user-defined destination route. Update Update the selected destination route on the Static Route Table. Delete Selected Delete a selected destination route on the Static Route Table. Click this button to view the DSL device’s routing table. The IP Route Table displays, as shown in Figure. Show Routes Click Show Routes and the page shown in the following figure appears. The table shows a list of destination routes commonly accessed by your network. 45 802.11n Wireless ADSL 2/2+ Router ADN‐4102 3.6.1.2 IPv6 Static Route Click IPv6 Static Route in the left pane and the page shown in the following figure appears. This page is used to configure the routing information. You can add or delete IP routes. The following table describes the parameters: Fields Description Destination Enter the IPv6 address of the destination device. Prefix Length Enter the prefix length of the IPV6 address. Next Hop Enter the IPv6 address of the next hop in the IPv6 route to the destination address. Interface The interface for the specified route. Add Route Click it to add the new static route to the IPv6 Static Route Table. Delete the Selected Select a row in the IPv6 Static Route Table and click it to delete the row. 3.6.1.3 RIP RIP is an Internet protocol you can set up to share routing table information with other routing devices on your LAN, at your ISP’s location, or on remote networks connected to your network via the ADSL line. Most small home or office networks do not need to use RIP; they have only one router, such as the ADSL Router, and one path to an ISP. In these cases, there is no need to share routes, because all Internet data from the network is sent to the same ISP gateway. You may want to configure RIP if any of the following circumstances apply to your network: ¾ Your home network setup includes an additional router or RIP-enabled PC (other than the ADSL Router). The ADSL Router and the router will need to communicate via RIP to share their routing tables. ¾ Your network connects via the ADSL line to a remote network, such as a corporate network. In order 46 802.11n Wireless ADSL 2/2+ Router ADN‐4102 for your LAN to learn the routes used within your corporate network, they should both be configured with RIP. ¾ Your ISP requests that you run RIP for communication with devices on their network. The following table describes the parameters: Field Description RIP You can select OFF or ON. In this example, OFF is selected. Apply Click it to save the settings on this page. Interface Choose the router interface that uses RIP. Choose the interface version that receives RIP messages. You can choose RIP1, RIP2, or Both. Recv Version Choose RIP1 to indicate the router receives RIP v1 messages. Choose RIP2 to indicate the router receives RIP v2 messages. Choose Both to indicate the router receives RIP v1 and RIP v2 messages. The working mode for sending RIP messages. You can choose RIP1 or RIP2. Send Version Choose RIP1 to indicate the router broadcasts RIP1 messages only. Choose RIP2 to indicate the router multicasts RIP2 messages only. Add Click it to add the RIP interface to the Rip Config List. Delete Select a row in the Rip Config List and click it to delete the row. 3.6.2 NAT Choose Advanced > NAT and the page shown in the following figure appears. The page displayed contains DMZ, Virtual Server, ALG, NAT Exclude IP, Port Trigger, FTP ALG Port, and NAT IP Mapping. 47 802.11n Wireless ADSL 2/2+ Router ADN‐4102 3.6.2.1 DMZ Demilitarized Zone (DMZ) is used to provide Internet services without sacrificing unauthorized access to its local private network. Typically, the DMZ host contains devices accessible to Internet traffic, such as web (HTTP) servers, FTP servers, SMTP (e-mail) servers and DNS servers. Click DMZ in the left pane and the page shown in the following figure appears. The following describes how to configure manual DMZ. Select Enable DMZ to enable this function. Enter an IP address of the DMZ host. Click Apply Changes to save the settings on this page temporarily. The following table describes the parameters: Field Description WAN Interface Choose a WAN Interface. DMZ Host IP Address Enter an IP address of the DMZ host. Current DMZ Table A list of the previously configured DMZ information. Apply Changes Click Apply Changes to add new settings. Reset Clear the settings. Delete the Selected Select the number of rows from the Current DMZ Table to be deleted. 48 802.11n Wireless ADSL 2/2+ Router ADN‐4102 3.6.2.2 Virtual Server Internet users would not be able to access a server on your LAN because of native NAT protection.The “virtual server” feature solves these problems and allows internet users to connect to your servers. The following table describes the parameters: Field Description You can select the common service type, for example, AUTH, DNS or FTP. You can also define a service name. Service Type If you select Usual Service Name, the corresponding parameter has the default settings. If you select User-defined Service Name, you need to enter the corresponding parameters. Protocol Choose the transport layer protocol that the service type uses. You can choose TCP or UDP. WAN Setting You can choose Interface or IP Address. WAN Interface Choose the WAN interface that will apply virtual server. WAN Port Choose the access port on the WAN. LAN Open Port Enter the port number of the specified service type. LAN IP Address Enter the IP address of the virtual server. It is in the same network segment with LAN IP address of the router. 3.6.2.3 ALG An application layer gateway (ALG) is a feature on ScreenOS gateways that enables the gateway to parse application layer payloads and take decisions on them. ALGs are typically employed to support applications that use the application layer payload to communicate the dynamic Transmission Control Protocol (TCP) or 49 802.11n Wireless ADSL 2/2+ Router ADN‐4102 User Datagram Protocol (UDP) ports on which the applications open data connections. Such applications include the File Transfer Protocol (FTP) and various IP telephony protocols. ALG consists of a security component that augments a firewall or NAT employed in a computer network. It allows customized NAT traversal filters to be plugged into the gateway to support address and port translation for certain application layer "control/data" protocols such as FTP, SIP, RTSP, file transfer in IM applications, etc. In order for these protocols to work through NAT or a firewall, either the application has to know about an address/port number combination that allows incoming packets, or the NAT has to monitor the control traffic and open up port mappings (firewall pinhole) dynamically as required. Legitimate application data can thus be passed through the security checks of the firewall or NAT that would have otherwise restricted the traffic for not meeting its limited filter criteria. 50 802.11n Wireless ADSL 2/2+ Router ADN‐4102 3.6.2.4 NAT excluding IP NAT improves network security in effect by hiding the private network behind one global and visible IP address. NAT address mapping can also be used to link two IP domains via a LAN-to-LAN connection. Network Address Translation (NAT) is the method by which the Router shares the single IP address assigned by your ISP with the other computers on your network. This function should only be used if your ISP assigns you multiple IP addresses or you need NAT disabled for an advanced system configuration. If you have a single IP address and you turn NAT off, the computers on your network will not be able to access the Internet. Other problems may also occur. Turning off NAT will disable your firewall functions. 51 802.11n Wireless ADSL 2/2+ Router ADN‐4102 3.6.2.5 Port Trigger Port triggering is a configuration option on a NAT-enabled router that allows a host machine to dynamically and automatically forward a specific port back to itself. Port triggering opens an incoming port when your computer is using a specified outgoing port for specific traffic. Port triggering does not require that you know the computer’s IP address in advance. The IP address is captured automatically. Port triggering requires specific outbound traffic to open the inbound ports, and the triggered ports are closed after a period of no activity. Click the Usual Application Name drop-down menu to choose the application you want to setup for port triggering. When you have chosen an application the default Trigger settings will populate the table below. If the application you want to set up isn’t listed, click the User-defined Application Name radio button and type in a name for the trigger in the Custom application field. Configure the Start Match Port, End Match Port, Trigger Protocol, Start Relate Port, End Relate Port, Open Protocol and Nat type settings for the port trigger you want to configure. 52 802.11n Wireless ADSL 2/2+ Router ADN‐4102 When you have finished, click the Apply changes button. 3.6.2.6 FTP ALG Port FTP uses two communication channels, one for control commands and one for the actual files being transferred. When an FTP session is opened, the FTP client establishes a TCP connection (the control channel) to (usually) port 21 on the FTP server. What happens after this point depends on the mode of FTP being used. The following table describes the parameters: Field Description FTP ALG port Set an FTP ALG port. Add Dest. Ports Add a port configuration. Delete Selected Dest. Port Delete a selected port configuration from the list. 3.6.2.7 NAT IP Mapping NAT is short for Network Address Translation. The Network Address Translation Settings window allows you to share one WAN IP address for multiple computers on your LAN. Click NAT IP Mapping in the left pane and the page shown in the following figure appears. 53 802.11n Wireless ADSL 2/2+ Router ADN‐4102 Entries in this table allow you to configure one IP pool for specified source IP address from LAN, so one packet whose source IP is in range of the specified address will select one IP address from the pool for NAT. The following table describes the parameters: Fields Description Type There are four types: one-to-one, Many-to-One, Many-to-Many, Many-to-one. Local Start & End IP Enter the local IP Address you plan to map to. Local Start IP is the starting local IP address and Local End IP is the ending local IP address. If the rule is for all local IPs, then the Start IP is 0.0.0.0 and the End IP is 255.255.255.255 Global Start & End IP Enter the Globe IP Address you want to do NAT. Global Start IP is the starting global IP address and Global End IP is the ending global IP address. If you have a dynamic IP, enter 0.0.0.0 as the global Start IP. NAT IP Mapping Table This displays the information about the Mapping addresses. 54 802.11n Wireless ADSL 2/2+ Router ADN‐4102 3.6.3 QoS The DSL device provides a control mechanism that can provide different priority to different users or data flows. The QoS is enforced by the QoS rules in the QoS table. A QoS rule contains two configuration blocks: Traffic Classification and Action. The Traffic Classification enables you to classify packets on the basis of various fields in the packet and perhaps the physical ingress port. The Action enables you to assign the strictly priority level for and mark some fields in the packet that matches the Traffic Classification rule. You can configure any or all field as needed in these two QoS blocks for a QoS rule. Enable QoS and click Apply to enable IP QoS function. Click add rule to add a new IP QoS rule. The page shown in the following figure appears. 55 802.11n Wireless ADSL 2/2+ Router ADN‐4102 3.6.4 CWMP (TR-069) Choose Advanced > CWMP and the page shown in the following page appears. On this page, you can configure the TR-069 CPE. The following table describes the parameters: Field Description ACS Enable Enable/Disable the function to access. 56 802.11n Wireless ADSL 2/2+ Router ADN‐4102 Field Description URL The URL of the auto-configuration server to connect to. User Name The user name for logging in to the ACS. Password The password for logging in to the ACS. Periodic Inform Enable Periodic Inform Interval Select Enable to periodically connect to the ACS to check whether the configuration updates. Specify the amount of time between connections to ACS. Connection Request User Name The connection username provided by TR-069 service. Password The connection password provided by TR-069 service. Debug Show Message CPE sends GetRPC Skip MReboot Delay Auto-Execution Select Enable to display ACS SOAP messages on the serial console. Select Enable, the router contacts the ACS to obtain configuration updates. Specify whether to send an MReboot event code in the inform message. Specify whether to start the TR-069 program after a short delay. Specify whether to automatically start the TR-069 after the router is powered on. 57 802.11n Wireless ADSL 2/2+ Router ADN‐4102 3.6.5 Port Mapping The ADSL device provides multiple interface groups. Up to five interface groups are supported including one default group. The LAN and WAN interfaces could be included. Traffic coming from one interface of a group can only be flowed to the interfaces in the same interface group. Thus, the DSL device can isolate traffic from group to group for some application. By default, all the interfaces (LAN and WAN) belong to the default group, and the other four groups are all empty. It is possible to assign any interface to any group but only one group. The following table describes the parameters: Fields Enabled/Disabled Description Click radio button to enable/disable the interface group feature. If disabled, all interfaces belong to the default group. 58 802.11n Wireless ADSL 2/2+ Router ADN‐4102 To manipulate a mapping group: 1. Select a group from the table. Interface groups 2. Select interfaces from the available/grouped interface list and add it to the grouped/available interface list using the arrow buttons to manipulate the required mapping of the ports. 3.6.6. Others Choose Advance > Others and the page shown in the following figure appears. The page displayed contains Bridge Setting, Client Limit, Tunnel and Others. 3.6.6.1 Bridge Setting Choose Advance > Others > Bridge Setting and the page shown in the following figure appears. This page is used to configure the bridge parameters. You can change the settings or view some information on the bridge and its attached ports. The following table describes the parameters: Field Aging Time Description If the host is idle for 300 seconds (default value), its entry is deleted from the bridge table. You can select Disable or Enable. 802.1d Spanning Tree Select Enable to provide path redundancy while preventing undesirable loops in your network. Show MACs Click it to show a list of the learned MAC addresses for the bridge. 59 802.11n Wireless ADSL 2/2+ Router ADN‐4102 Click Show MACs and the page shown in the following figure appears. This table shows a list of learned MAC addresses for this bridge. 3.6.6.2 Client Limit Choose Advance > Others > Client Limit and the page shown in the following figure appears. This page is used to configure the capability of forcing how many devices can access the Internet. Fields Client Limit Capability Description Enable/Disable the function to access If enabled, maximum devices would be 32; default is 4. 60 802.11n Wireless ADSL 2/2+ Router ADN‐4102 3.6.6.3 Tunnel Choose Advanced > Others > Tunnel and the page shown in the following figure appears. This page is used to configure the IPv6 with LAN to transfer to IPv4. The following table describes the parameters: V6inV4 Tunnel Field Description Enable Enable or Disable the V6inV4 Tunnel. Interface Name Select the current WAN interface used as tunnel interface. Mode 6to4 Tunnel or 6rd Tunnel. DS-Lite Tunnel Field Description Enable Enable or disable the DS-Lite tunnel. Interface Select the current WAN interface used as tunnel interface. Mode Auto or manual. 61 802.11n Wireless ADSL 2/2+ Router ADN‐4102 3.6.6.4 Others Choose Advanced > Others > Others in the left pane and the page shown in the following figure appears. You can enable half bridge so that the PPPoE or PPPoA connection will set to Continuous. 3.7 Service In the navigation bar, click Service. On the Service page that is displayed contains IGMP, UPnP, SNMP DNS and DDNS. 62 802.11n Wireless ADSL 2/2+ Router ADN‐4102 3.7.1 IGMP 3.7.1.1 IGMP Proxy Choose Service > IGMP and the page shown in the following figure appears. IGMP proxy enables the system to issue IGMP host messages on behalf of hosts that the system discovered through standard IGMP interfaces. The system acts as a proxy for its hosts after you enable it. The following table describes the parameters: Field Description IGMP Proxy The Internet Group Management Protocol. Enable/Disable the function to access. Multicast Allowed Enable/Disable the function to access. Robust Count Robust factor of the IGMP Proxy Counter. The last-member query interval is the maximum amount of time between Last Member Query group-specific query messages, including those sent in response to leave-group Count messages. You can configure this interval to change the amount of time it takes a routing device to detect the loss of the last member of a group. Query Interval The amount of time between IGMP General Query messages sent by the router (if the router is a querier on this subnet). The maximum amount of time in seconds that the IGMP router waits to receive a Query Response Interval response to a General Query message. The query response interval is the Maximum Response Time field in the IGMP v2 Host Membership Query message header. The default query response interval is 10 seconds and must be less than the query interval. The amount of time in seconds that the IGMP router waits to receive a response Group Leave Delay to a Group-Specific Query message. The last member query interval is also the amount of time in seconds between successive Group-Specific Query messages. 63 802.11n Wireless ADSL 2/2+ Router ADN‐4102 3.7.1.2 MLD MLD means Multicast Listener Discovery; its component of the IPv6. MLD is used by IPv6 routers for discovering multicast listeners on a directly-attached link, much like IGMP being used in IPv4. The following table describes the parameters: Field MLD Proxy Description MLD Proxy can be used to support IPv6 multicast data. Enable/Disable the function to access. Snooping is an IPv6 multicast constraining mechanism that runs on Layer 2 devices to manage and control IPv6 multicast groups. By analyzing received MLD messages, a Layer 2 device running MLD Snooping establishes MLD Snooping mappings between ports and multicast MAC addresses and forwards IPv6 multicast data based on these mappings. Multicast Listener Discovery Snooping (MLD). Enable/Disable the function to access. Robust Counter Query Interval Robust factor of the MLD Counter. The amount of time between IGMP General Query messages sent by the router (if the router is a querier on this subnet). The maximum amount of time in seconds that the IGMP router waits to receive a response to a General Query message. The query response Query Response Interval interval is the Maximum Response Time field in the IGMP v2 Host Membership Query message header. The default query response interval is 10 seconds and must be less than the query interval. The amount of time in seconds that the IGMP router waits to receive a Response Interval of Last response to a Group-Specific Query message. The last member query Group Member interval is also the amount of time in seconds between successive Group-Specific Query messages. 64 802.11n Wireless ADSL 2/2+ Router ADN‐4102 3.7.2 UPNP Choose Service > UPnP and the page shown in the following figure appears. This page is used to configure UPnP. The system acts as a daemon after you enable it. 3.7.3 SNMP Choose Service > SNMP, click Enable SNMP and the page shown in the following figure appears. You can configure the SNMP parameters. The following table describes the parameters: Field Enable SNMP Description Select it to enable SNMP function. You need to enable SNMP, and then you can configure the parameters of this page. 65 802.11n Wireless ADSL 2/2+ Router ADN‐4102 Field Description Enter the trap IP address. The trap information is sent to the Trap IP Address Community corresponding host. Name (Read-only) Community The network administrators must use this password to read the information of this router. Name (Read-Write) The network administrators must use this password to configure the information of the router. 3.7.4 DNS Domain Name System (DNS) is an Internet service that translates the domain name into IP address. Because the domain name is alphabetic, it is easier to remember. The Internet, however, is based on IP addresses. Every time you use a domain name, DNS translates the name into the corresponding IP address. For example, the domain name www.example.com might be translated to 198.105.232.4. The DNS has its own network. If one DNS server does not know how to translate a particular domain name, it asks another one, and so on, until the correct IP address is returned. Choose Service > DNS. The DNS page that is displayed contains DNS and IPv6 DNS. 3.7.4.1 DNS Click DNS in the left pane and the page shown in the following figure appears. The following table describes the parameters: Fields Description Select it, and the router accepts the first received DNS assignment Attain DNS Automatically from one of the PPPoA, PPPoE or MER enabled PVC(s) during the connection establishment. Set DNS Manually Select it to enter the IP addresses of the DNS 1, DNS 2, DNS 3, servers manually. 66 802.11n Wireless ADSL 2/2+ Router ADN‐4102 3.7.4.2 IPv6 DNS The following table describes the parameters: Field Description Select it and the router accepts the first received DNS assignment from Attain DNS Automatically one of the PPPoA, PPPoE or MER enabled PVC(s) during the connection establishment. Set DNS Manually Select it and enter the IP addresses of the primary and secondary DNS server. 67 802.11n Wireless ADSL 2/2+ Router ADN‐4102 3.7.5 DDNS Click DDNS in the left pane and the page shown in the following figure appears. This page is used to configure the dynamic DNS address from DynDNS.org, TZO, PHDNS or Planet. You can add or remove to configure dynamic DNS. The Planet DDNS is free for customers. The following table describes the parameters: Field DDNS provider Description Choose the DDNS provider name. You can choose DynDNS.org, TZO or Planet. Host Name The DDNS identifier. Interface The WAN interface of the router. Enable Enable or disable DDNS function. Username The name provided by DDNS provider. Password The password provided by DDNS provider. Email The email provided by DDNS provider. Key The key provided by DDNS provider. 68 802.11n Wireless ADSL 2/2+ Router ADN‐4102 3.7.6 FTP Server The File Transfer Protocol (FTP) is a standard network protocol used to transfer computer files from one host to another host over a TCP-based network. It’s built on a client-server architecture and uses separate control and data connections between the client and the server. FTP users may authenticate themselves using a clear-text sign-in protocol, normally in the form of a username and password, but can connect anonymously if the server is configured to allow it. 3.8 Firewall Choose Service > Firewall and the Firewall page that is displayed contains MAC Filter, IP/Port Filter, URL Filter, ACL, DoS and Parent Control. 69 802.11n Wireless ADSL 2/2+ Router ADN‐4102 3.8.1 MAC Filter Click MAC Filter in the left pane and the page shown in the following figure appears. Entries in the table are used to restrict certain types of data packets from your local network to Internet through the gateway. These filters are helpful in securing or restricting your local network. Field Description Outgoing Default Policy Specify the default action on the LAN to WAN bridging/forwarding path. Incoming Default Policy Specify the default action on the WAN to LAN bridging/forwarding path. Direction Traffic bridging/forwarding direction. Action Deny or allow traffic when matching this rule. Src MAC Address The source MAC address must be xxxxxxxxxxxx format. Dst MAC Address The destination MAC address must be xxxxxxxxxxxx format. 70 802.11n Wireless ADSL 2/2+ Router ADN‐4102 3.8.2 IP/Port Filter 3.8.2.1 IP/Port Filter Click IP/Port Filter in the left pane and the page shown in the following figure appears. Entries in the table are used to restrict certain types of data packets through the gateway. These filters are helpful in securing or restricting your local network. Field Description Outgoing Default Policy Specify the default action on the LAN to WAN forwarding path. Incoming Default Policy Specify the default action on the WAN to LAN forwarding path. 71 802.11n Wireless ADSL 2/2+ Router ADN‐4102 3.8.2.2 IPv6/Port Filter Fields on the second setting block: Field Description Rule Action Permit or deny traffic when matching this rule. Direction Traffic forwarding direction. Protocol There are 4 options available: IP, TCP, UDP and ICMP. Src IP Address The source IP address assigned to the traffic on which filtering is applied. Src Subnet Mask Subnet-mask of the source IP. Src Port Starting and ending source port numbers. Dst IP Address The destination IP address assigned to the traffic on which filtering is applied. Dst Subnet Mask Subnet-mask of the destination IP. Dst Port Starting and ending destination port numbers. Enable Enable/Disable the function to access. 72 802.11n Wireless ADSL 2/2+ Router ADN‐4102 3.8.3 URL Filter Click URL Filter in the left pane and the page shown in the following figure appears. This page is used to block a fully qualified domain name, such as tw.yahoo.com and filtered keyword (yahoo). You can add or delete FQDN and filtered keyword. The following table describes the parameters: Field Description You can choose Disable or Enable. Select Disable to disable URL/KEYWORD blocking function and URL Blocking Capability keyword filtering function. Select Enable to block access to the URLs and keywords specified in the URL Blocking Table. Keyword Enter the keyword to block. Add Keyword Click it to add a URL/keyword to the URL Blocking Table. Delete Selected Keyword Select a row in the URL Blocking Table and click it to delete the row. URL Blocking Table A list of the URLs to which access is blocked. 3.8.4 ACL 3.8.4.1 ACL Choose Service > ACL and the page shown in the following figure appears. On this page, you can permit the data packets from LAN or WAN to access the router. You can configure the IP address for Access Control List (ACL). If ACL is enabled, only the effective IP address in the ACL can access the router. If you select Enable in ACL capability, ensure that your host IP address is in ACL list before it takes effect. 73 802.11n Wireless ADSL 2/2+ Router ADN‐4102 The following table describes the parameters: Field Description • When you click White List, only the devices whose IP addresses LAN ACL Mode are listed in the Current ACL Table can access the router. • When you click Black List, the devices whose IP addresses are listed in the Current ACL Table are denied to access the router. • When you click White List, only the devices whose IP addresses WAN ACL Mode are listed in the Current ACL Table can access the router. • When you click Black List, the devices whose IP addresses are listed in the Current ACL Table are denied to access the router. Direction Select LAN ACL Switch Select the router interface. You can select LAN or WAN. In this example, LAN is selected. Select it to enable or disable ACL function. Enter the IP address of the specified interface. Only the IP address IP Address that is in the same network segment with the IP address of the specified interface can access the router. Services Allowed You can choose the following services from LAN: Web, Telnet, SSH, 74 Field 802.11n Wireless ADSL 2/2+ Router ADN‐4102 Description FTP, TFTP, SNMP, or PING. You can also choose all the services. Add After setting the parameters, click it to add an entry to the Current ACL Table. 3.8.4.2 IPv6 ACL 75 802.11n Wireless ADSL 2/2+ Router ADN‐4102 If WAN is selected in the field of Direction Select, the page is shown as the following figure. 76 802.11n Wireless ADSL 2/2+ Router ADN‐4102 3.8.5 DoS Denial-of-Service Attack (DoS attack) is a type of attack on a network that is designed to bring the network to its knees by flooding it with useless traffic. The following table describes the parameters: Fields Description Enable DoS Prevention Enable denial-of-service feature to access. Enable Source IP Blocking Enable the function to block IP Source and set the time in seconds. 77 802.11n Wireless ADSL 2/2+ Router ADN‐4102 3.8.6 Parental Control Choose Advance > Parental Control and the page shown in the following figure appears. This page is used to control children's online time. The PC with specified MAC or IP address can only surf the internet within the specified period of time The following table describes the parameters: Field Parental Control Date Time Specify PC IP Address MAC Address Add Rule Reset Current Parental Control Table Delete All Description Select it to enable Parental Control function. You need to enable Parental Control to configure the parameters on this page. Parental Control is used to control children's online time. If enabled, the PC with specified MAC or IP address can only surf the internet within the specified period of time. Select one or more days you want to control The specified period of time you want to control Select IP or MAC The IP Address of the PC you want to control The MAC Address of the PC you want to control Add the Parental Control rule Reset the page Show Parental Control rules Delete all Parental Control rules 3.9 Maintenance In the navigation bar, click Maintenance. The Maintenance page displayed contains Update, Password, 78 802.11n Wireless ADSL 2/2+ Router ADN‐4102 Reboot, Time Log and Diagnostics. 3.9.1 Update Choose Maintenance > Update. The Update page displayed contains Upgrade Firmware and Backup/Restore. Do not turn off the router or press the Reset button while the procedure is in progress. 3.9.1.1 Firmware Update Click Firmware Update in the left pane and the page shown in the following figure appears. On this page, you can upgrade the firmware of the router. The following table describes the parameters: Field Description Select File Click Browse to select the firmware file. Upload After selecting the firmware file, click Upload to start upgrading the firmware file. Reset Click it to start selecting the firmware file. 79 802.11n Wireless ADSL 2/2+ Router ADN‐4102 3.9.1.2 Backup/Restore Click Backup/Restore in the left pane and the page shown in the following figure appears. You can back up the current settings to a file and restore the settings from the file that was saved previously. The following table describes the parameters: Field Save Settings to File Load Settings from File Upload Description Click it and select the path. Then you can save the configuration file of the router. Click Browse to select the configuration file. After selecting the configuration file of the router, click Upload to start uploading the configuration file of the router. 80 802.11n Wireless ADSL 2/2+ Router ADN‐4102 3.9.2 Password Choose Maintenance > Password and the page shown in the following figure appears. By default, the user name and password of the administrator are admin and admin respectively. The user name and password of the common user are user and user respectively. The following table describes the parameters: Field User Name Description Choose the user name for accessing the router. You can choose admin or user. Privilege Choose the privilege for the account. Old Password Enter the old password New Password Enter your new password to which you want to change. Confirmed Password For confirmation, enter the new password again. 81 802.11n Wireless ADSL 2/2+ Router ADN‐4102 3.9.3 Reboot Choose Maintenance > Reboot and the page shown in the following figure appears. You can set the router reset to the default settings or set the router to commit the current settings. The following table describes the parameters: Field Description It takes around 30 seconds to reboot the device and then again login Reboot User name and Password. Restore to Default Setting It helps to change to default settings. It takes around 30 seconds to restart the device and then again login User name and Password. Do not turn off your modem or press the reset button while this procedure is in progress. 82 802.11n Wireless ADSL 2/2+ Router ADN‐4102 3.9.4. Time Choose Maintenance > Time and the page shown in the following figure appears. You can configure the system time manually or get the system time from the time server. The following table describes the parameters: Fields Description System Time Configure the system time manually. Day Light Daylight Saving Time. State Enable the option to update the system clock automatically. Disable the option to update the system clock manually. Server Configure the primary NTP server manually. Server2 Configure the secondary NTP server manually. Interval NTP updating time interval. Time Zone Choose the time zone of your country from the drop-down list. GMT Time Greenwich Mean time. 83 802.11n Wireless ADSL 2/2+ Router ADN‐4102 3.9.5 Log Choose Maintenance > Log and the page shown in the following figure appears. On this page, you can enable or disable system log function and view the system log. The following table describes the parameters: Fields Description Error Enable/Disable the function to display the Error. Notice Enable/Disable the function to notify the Error. 3.9.6 Diagnostic In the navigation bar, click Diagnostic. The Diagnostic page displayed contains Ping, Ping6, Traceroute, Traceroute6, OAM Loopback, ADSL Statistics and Diag-Test. 84 802.11n Wireless ADSL 2/2+ Router ADN‐4102 3.9.6.1 Ping Choose Diagnostic > Ping and the page shown in the following figure appears. The following table describes the parameter: Field Description Host Address Enter IP address you want to ping. Interface Choose a WAN interface. 85 802.11n Wireless ADSL 2/2+ Router ADN‐4102 3.9.6.2 Ping6 Choose Diagnostic > Ping6 and the page shown in the following figure appears. Field Description Host Address Enter IPv6 address you want to ping. Interface Choose a WAN interface. 86 802.11n Wireless ADSL 2/2+ Router ADN‐4102 3.9.6.3 Traceroute Choose Diagnostic >Traceroute and the following page appears. By Traceroute Diagnostic, you can track the route path through the information which is from your computer to the Internet other side host. The following table describes the parameters: Field Description Host Enter the destination host address for diagnosis. NumberOfTries Number of repetitions. Timeout Put in the timeout value. Datasize Packet size. DSCP Differentiated Services Code Point, You should set a value between 0-63. MaxHopCount Maximum number of routes. Interface Select the interface. 87 802.11n Wireless ADSL 2/2+ Router ADN‐4102 3.9.6.4 Traceroute6 Choose Diagnostic >Traceroute6 and the following page appears. By Traceroute Diagnostic, you can track the route path through the information which is from your computer to the Internet other side host. Fields Description Host The address of a destination host to be diagnosed. Number of Tries Repeat times. Timeout Timeout duration. Data size Data packet size. Max. Hop Count Maximum number of routes. Interface Select the interface. 88 802.11n Wireless ADSL 2/2+ Router ADN‐4102 3.9.6.5 OAM Loopback Choose Diagnostic > OAM Loopback and the page shown in the following figure appears. On this page, you can use VCC loopback function to check the connectivity of the VCC. The ATM loopback test is useful for troubleshooting problems with the DSLAM and ATM network. Click Go! to start testing. Fields Flow Type Description There are 4 flow types. The selection can be F5 Segment, F5 End-to-End, F4 Segment and F4 End-to-End VPI Virtual Path Identifier VCI Virtual Circuit Identifier. 89 802.11n Wireless ADSL 2/2+ Router ADN‐4102 3.9.6.6 ADSL Diagnostic Choose Diagnostic > ADSL Diagnostic and the page shown in the following figure appears. It is used for ADSL tone diagnostics. Click Start to start ADSL tone diagnostics. 90 802.11n Wireless ADSL 2/2+ Router ADN‐4102 3.9.6.7 Diag-Test Choose Diagnostics > Diag-Test and the page shown in the following figure appears. On this page, you can test the DSL connection. You can also view the LAN status connection and ADSL connection. Click Run Diagnostic Test to start testing. 91 802.11n Wireless ADSL 2/2+ Router ADN‐4102 Chapter 4. Q&A Question Answer Why are all the indicators off? Check the connection between the power adapter and the power socket. Check whether the power switch is turned on. Check the following: Why is the LAN indicator The connection between the device and the PC, the hub, or the not on? switch The running status of the computer, hub, or switch Why is the Link indicator Check the connection between the Line interface of the device and the not on? socket. Why does the Internet Ensure that the following information is entered correctly. access fail when the Link VPI and VCI indicator is on? User name and password Choose Start > Run from the desktop. Enter Ping 192.168.1.1 (the Why does the web default IP address of the device) in the DOS window. configuration page of the If the web configuration page still cannot be accessed, check the device following configurations. fail to be accessed? The connection between the device and the computer The TCP/IP properties of the network card of the computer Keep the device powered on and press the Reset button for 5 seconds. How to restore the default configuration after incorrect configuration? The device automatically reboots and is restored to the factory default configuration. The default configurations of the device are as follows: IP address: 192.168.1.1 Subnet mask: 255.255.255.0. For an administrator user, use admin for both user name and password. 92