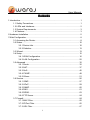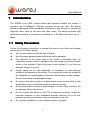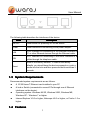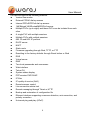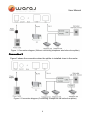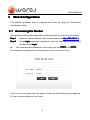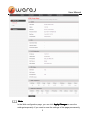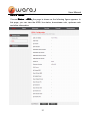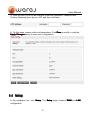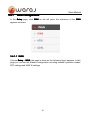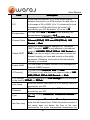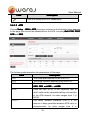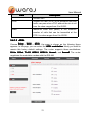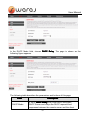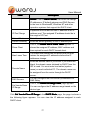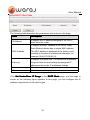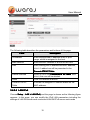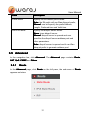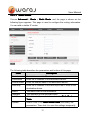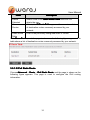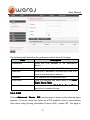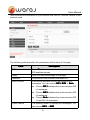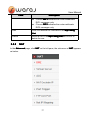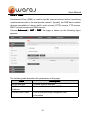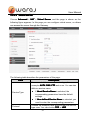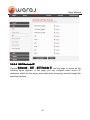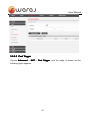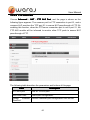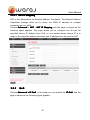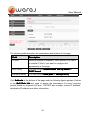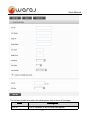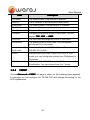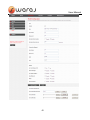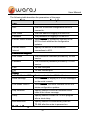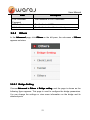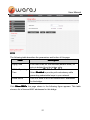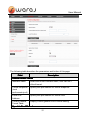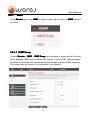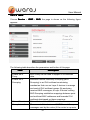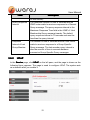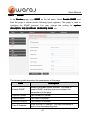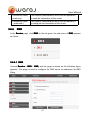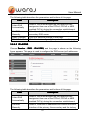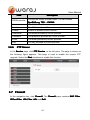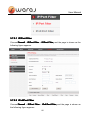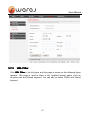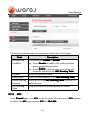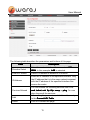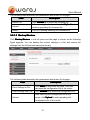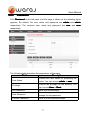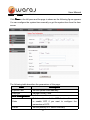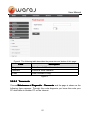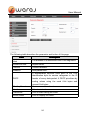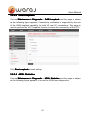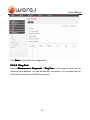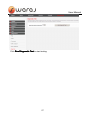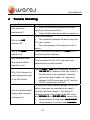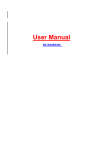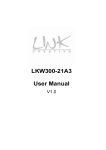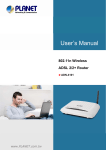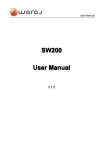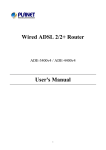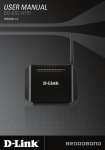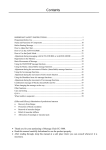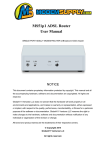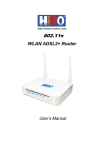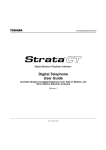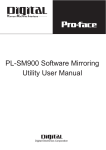Download SW300 User Manual - Swarajonline.com
Transcript
User Manual SW300 User Manual V1.0 User Manual Contents 1 Introduction......................................................................................................................... 1 1.1 Safety Precautions............................................................................................... 1 1.2 LEDs and Interfaces............................................................................................ 2 1.3 System Requirements......................................................................................... 3 1.4 Features................................................................................................................ 3 2 Hardware Installation.........................................................................................................5 3 Web Configuration............................................................................................................. 8 3.1 Accessing the Router...........................................................................................8 3.2 Status...................................................................................................................10 3.2.1 Device Info............................................................................................ 10 3.2.2 Statistics................................................................................................ 13 3.3 Wizard................................................................................................................. 13 3.4 Setup................................................................................................................... 15 3.4.1 WAN Configuration...............................................................................16 3.4.2 LAN Configuration................................................................................ 22 3.5 Advanced............................................................................................................ 32 3.5.1 Route......................................................................................................32 3.5.2 NAT.........................................................................................................37 3.5.3 QoS........................................................................................................ 45 3.5.4 CWMP....................................................................................................48 3.5.5 Others.................................................................................................... 51 3.6 Service.................................................................................................................56 3.6.1 IGMP...................................................................................................... 57 3.6.2 UPnP......................................................................................................59 3.6.3 SNMP.....................................................................................................60 3.6.4 DNS........................................................................................................61 3.6.5 DDNS..................................................................................................... 63 3.6.6 FTP Server............................................................................................ 64 3.7 Firewall................................................................................................................ 64 3.7.1 MAC Filter..............................................................................................65 3.7.2 IP/Port Filter.......................................................................................... 65 3.7.3 URL Filter...............................................................................................67 i User Manual 3.7.4 ACL.........................................................................................................68 3.7.5 DoS........................................................................................................ 73 3.8 Maintenance....................................................................................................... 74 3.8.1 Update................................................................................................... 75 3.8.2 Password...............................................................................................77 3.8.3 Reboot................................................................................................... 78 3.8.4 Time........................................................................................................79 3.8.5 Log..........................................................................................................80 3.8.6 Diagnostics............................................................................................80 4 Trouble Shooting............................................................................................................. 88 ii User Manual 1 Introduction The SW300 is an ADSL access device that supports multiple line modes. It provides one 10/100Base-T Ethernet interface at the user end. The device provides high-speed ADSL broadband connection to the Internet or Intranet for high-end users, such as net bars and office users. The device provides high performance access to the Internet, downlink up to 24 Mbps and uplink up to 1 Mbps. autions 1.1 Safety Prec Precautions Follow the following instructions to prevent the device from risks and damage caused by fire or electric power: � Use volume labels to mark the type of power. � Use the power adapter packed within the device package. � Pay attention to the power load of the outlet or prolonged lines. An overburden power outlet or damaged lines and plugs may cause electric shock or fire accident. Check the power cords regularly. If you find any damage, replace it at once. � Proper space left for heat dissipation is necessary to avoid damage caused by overheating to the device. The long and thin holes on the device are designed for heat dissipation to ensure that the device works normally. Do not cover these heat dissipation holes. � Do not put this device close to a place where a heat source exits or high temperature occurs. Avoid the device from direct sunshine. � Do not put this device close to a place where it is over damp or watery. Do not spill any fluid on this device. � Do not connect this device to any PCs or electronic products, unless our customer engineer or your broadband provider instructs you to do this, because any wrong connection may cause power or fire risk. � Do not place this device on an unstable surface or support. 1 User Manual s and Interface s 1.2 LED LEDs Interfaces Front Panel The following table describes the LEDs of the device: LEDs Power LAN DSL Internet Status Description On The device is powered on Off The device is powered off On There is a successful connection on the corresponding LAN port Off There is no connection on the corresponding LAN port Blinking Data is being transferred over the corresponding LAN port On DSL link up/link synchronized Blinking DSL link training/DSL link not synchronized On Successful PPP session Off Before DSL link up Blinking There is data being transmitted or received Rear Panel 2 User Manual The following table describes the interfaces of the device: Items Description ON/OFF Power switch for powering on/ off the device. Power Power interface for connecting to the power adapter. LAN RJ-45 interface for connecting to the Ethernet interface of PC or other Ethernet devices through the Ethernet cable. DSL RJ-11 interface for connecting to the ADSL interface or a splitter through the telephone cable. Reset Reset to the factory defaults. To reset to the factory defaults, you should keep the device powered on, push a needle into the hole and then press and hold more than 3 seconds. 1.3 System Requirements Recommended system requirements are as follows. � A 10/100 base-T Ethernet card installed in your PC � A hub or Switch (connected to several PCs through one of Ethernet interfaces on the device) � Operating system: Windows 98 SE, Windows 2000, Windows ME, Windows XP,Windows 7 or higher � Internet Explorer V5.0 or higher, Netscape V4.0 or higher, or Firefox 1.5 or higher s 1.4 Feature eatures 3 User Manual The device supports the following features: � Various line modes � External PPPoE dial-up access � Internal PPPoE/PPPoA dial-up access � 1483Briged/1483Routed/MER/IPoA access � Multiple PVCs (up to eight) and these PVCs can be isolated from each other � A single PVC with multiple sessions � Multiple PVCs with multiple sessions � 802.1Q and 802.1P protocol � DHCP server � NAPT � Static route � Firmware upgrading through Web, TFTP, or FTP � Resetting to the factory defaults through Reset button or Web � DNS � Virtual server � DMZ � Two-level passwords and usernames � Web interface � Telnet CLI � System status display � PPP session PAP/CHAP � IP filter � IP quality of service (QoS) � Remote access control � Line connection status test � Remote managing through Telnet or HTTP � Backup and restoration of configuration file � Ethernet interface supporting crossover detection, auto-correction, and polarity correction � Universal plug and play (UPnP) 4 User Manual 2 Hardware Installation Step 1 Connect the ADSL interface of the device and the Modem interface of the splitter through a telephone cable. Connect the phone to the Phone interface of the splitter through a cable. Connect the incoming line to the Line interface of the splitter. The splitter has three interfaces: � Line Line: Connect to a wall phone jack (RJ-11 jack). � Modem Modem: Connect to the ADSL jack of the device. � Phone Phone: Connect to a telephone set. Step 2 Connect the LAN interface of the device to the network card of the PC through an Ethernet cable (MDI/MDIX). Note: Use twisted-pair cables to connect with the hub or switch. Step 3 Plug one end of the power adapter to the wall outlet and connect the other end to the POWER interface of the device. Connection 1 Figure 1 shows the application diagram for the connection of the router, PC, splitter and the telephone sets, when no telephone set is placed before the splitter. 5 User Manual Figure 1 Connection diagram (Without connecting telephone sets before the splitter) Connection 2 Figure 2 shows the connection when the splitter is installed close to the router. Figure 2 Connection diagram (Connecting a telephone set before the splitter) 6 User Manual Note: When connection 2 is used, the filter must be installed close to the telephone cable. See Figure2. Do not use the splitter to replace the filter. Installing a telephone directly before the splitter may lead to failure of connection between the device and the central office, or failure of Internet access, or slow connection speed. If you really need to add a telephone set before the splitter, you must add a microfilter before a telephone set. Do not connect several telephones before the splitter or connect several telephones with the microfilter. 7 User Manual 3 ion Web Configurat Configuration This chapter describes how to configure the router by using the Web-based configuration utility. ing the Router 3.1 Access Accessing The following is the detailed description of accessing the router for the first time. 1.1 Step 1 Open the Internet Explorer (IE) browser and enter http://192.168. http://192.168.1 .1. Step 2 In the Login page that is displayed, enter the username and password, and then click Login Login. � The username and password of the super user are admin and admin admin. The username and password of the common user are user and user. If you log in as a super user, the page is shown as the following figure appears. You can view the status of your router. 8 User Manual Note: In the Web configuration page, you can click Apply Changes to save the settings temporarily. If you want to save the settings of this page permanently, 9 User Manual click Save of Attention that appears at the bottom of the left pane after the configuration. Click Undo to reverse an action. 3.2 Status In the navigation bar, click Status Status. The Status page contains Device-info and Statistics. 3.2.1 Device Info Choose Status > Device_info Device_info, the sub-menu of the Device_info appears on the left pane as follow. It contains Device_info and ADSL ADSL. Click each item to view the related information. 3.2.1.1 Device_info Choose Status > Device_info, the page is shown as the following figure appears. In this page you can view the current information and some basic settings of the System, DSL, LAN Configuration, DNS Status, WAN Configuration and WAN IPV6 Configuration. 10 User Manual Click Refresh to refresh this page. 11 User Manual 3.2.1.2 ADSL Choose Status > ADSL, the page is shown as the following figure appears. In this page, you can view the ADSL line status, downstream rate, upstream rate and other information 12 User Manual Click Retrain Retrain, the device interacts with the office end to reacquire the values and parameters of the router settings. If you want to refresh the page, click Reflesh Reflesh. 3.2.2 Statistics Choose Status > Statistics Statistics, the page is shown as the following figure appears. In this page you can view the packet statistics for transmission and reception regarding to network interface. Click Refresh to refresh this page. 3.3 Wizard In the navigation bar, click Wizard. The tab Wizard only contains Wizard. 13 User Manual 1) Change the VPI or VCI values which are used to define a unique path for your connection. If you have been given specific settings for this to configuration, type in the correct values assigned by your ISP. 2) Please select the Connection Type given by your ISP. 14 User Manual 3) Here we use PPPoE as an example. Enter the Username, Password and Confirm Password given by your ISP, and then click Next. 4) On this page, please confirm all parameters. Click Prev to modify or click the Apply Changes button to save your configuration. 3.4 Setup In the navigation bar, click Setup Setup. The Setup page contains WAN and LAN configuration. 15 User Manual 3.4.1 WAN Configuration In the Setup page, click WAN on the left pane, the sub-menu of the WAN appears as below. 3.4.1.1 WAN Choose Setup > WAN, the page is show as the following figure appears. In this page you can set the channel configuration including channel operation modes, PPP settings and WAN IP settings. 16 User Manual The following table describes the parameters in this page: Field Default Route Selection VPI Description You can select Auto or Specified Specified. Virtual path identifier (VPI) is the virtual path between two points in an ATM network. Its valid value is in the range of 0 to 255. Enter the correct VPI provided by your ISP. By default, VPI is set to 8. 17 User Manual Field Description Virtual channel identifier (VCI) is the virtual channel between two points in an ATM network. Its valid value is VCI in the range of 32 to 65535. (0 to 31 is reserved for local management of ATM traffic) Enter the correct VCI provided by your ISP. By default, VCI is set to 35 35. You can select LLC or VC-Mux VC-Mux. In this example, the Encapsulation encapsulation mode is set to LLC LLC. You can choose 1483 Bridged, 1483 MER, PPP over Channel Mode Ethernet (PPPoE) (PPPoE), PPP over ATM (PPPoA) (PPPoA), 1483 Routed Routed, or IPoA IPoA. Select it to enable Network Address Port Translation (NAPT) function. NAPT is only effective in the channel mode of 1483 MER MER, PPPoE PPPoE, PPPoA PPPoA, 1483 Routed and Enable NAPT IPoA IPoA. If you do not select it and you want to access the Internet normally, you must add a route on the uplink equipment. Otherwise, the access to the Internet fails. Normally, it is enabled. You can enable or disable Internet Group Management Enable IGMP Protocol (IGMP) function. You can choose IPv4/IPv6 IPv4/IPv6, IPv4 and IPv6 IPv6. IP Protocol() IP Protocol is only effective in the channel mode of 1483 1483 Routed and IPoA MER, PPPoE, PPPoA PPPoA,1483 IPoA. PPP Settings (Note: the parameters of PPP Settings are only available in the mode of PPPoE and PPPoA PPPoA.) Enter the correct user name for PPP dial-up, which is User Name provided by your ISP. Enter the correct password for PPP dial-up, which is Password provided by your ISP. You can choose Continuous Continuous, Connect on Demand or Type Manual Manual. If set the type to Connect on Demand Demand, you need to enter the idle timeout time. Within the preset minutes, if Idle Time (min) the router does not detect the flow of the user continuously, the router automatically disconnects the 18 User Manual Field Description PPPoE connection. WAN IP Settings 483MER (Note: WAN IP Settings is only available in the mode of 1483MER 483MER, 1483 ROUTED and IPOA IPOA.) You can choose Fixed IP or DHCP DHCP. IP, you should enter the local IP � If select Fixed IP address, remote IP address and subnet mask. Type DHCP, the router is a DHCP client, the � If select DHCP WAN IP address is assigned by the remote DHCP server. Local IP Enter the IP address of WAN interface provided by your Address ISP. Remote IP Enter the gateway IP address provided by your ISP. Address Netmask Enter the subnet mask of the local IP address. Select this checkbox to enable IP unnumbered function. Unnumbered (Only effective in the mode of 1483 Routed Routed. You can choose Slaac or Static Static. Address Slaac Slaac:IPv6 Stateless address autoconfiguration Mode Static Static:IPv6 static address configuration Enable Here you can enable or disable IPv6 DHCP Client DHCPv6 function. Client Request You can choose Request Address or Request Prefix Prefix. Options After configuring the parameters of this page, click it to Add add a new PVC into the Current ATM VC Table Table. Select a PVC in the Current ATM VC Table Table, then modify Modify the parameters of this PVC. After finishing, click it to apply the settings of this PVC. This table shows the existed PVCs. It shows the Current ATM interface name, channel mode, VPI/VCI, encapsulation VC Table mode, local IP address, remote IP address and other information. The maximum item of this table is eight. 19 User Manual Field Description Click it to modify the PVCs’ parameters. 3.4.1.2 ATM Choose Setup > WAN > ATM, the page is shown as the following figure appears. In this page you can set the parameters for the ATM, including QoS QoS, PCR PCR, CDVT CDVT, SCR and MBS MBS. The following table describes the parameters of this page: Field Description VPI The virtual path identifier of the ATM PVC. VCI The virtual channel identifier of the ATM PVC. QoS The QoS category of the PVC. You can choose UBR UBR, CBR CBR, nrt-VBR or rt-VBR rt-VBR. PCR Peak cell rate (PCR) is the maximum rate at which cells can be transmitted along a connection in the ATM network. Its value ranges from 1 to 65535. CDVT Cell delay variation tolerance (CDVT) is the amount of delay permitted between ATM cells (in microseconds). Its value ranges from 0 to 20 User Manual Field Description 4294967295. SCR Sustain cell rate (SCR) is the maximum rate that traffic can pass over a PVC without the risk of cell loss. Its value ranges from 0 to 65535. MBS Maximum burst size (MBS) is the maximum number of cells that can be transmitted at the PCR. Its value ranges from 0 to 65535. 3.4.1.3 ADSL Choose Setup > WAN > ADSL ADSL, the page is shown as the following figure appears. In this page, you can select the ADSL modulation modulation. Mostly, you need to remain this factory default settings. The router supports these modulations: G.Lite G.Lite, G.Dmt G.Dmt, T1.413 T1.413, ADSL2 ADSL2, ADSL2+ ADSL2+, AnnexL AnnexL, and AnnexM AnnexM. The router negotiates the modulation modes with the DSLAM. 21 User Manual 3.4.2 LAN Configuration In the Setup page, click LAN on the left pane, the sub-menu of the LAN appears as below. 3.4.2.1 LAN Choose Setup > LAN > LAN, the page is shown as the following figure appears. In this page, you can change IP address and subnet mask of the router. The 1.1 default IP address is 192.168. 192.168.1 .1, which is the private IP address of the router. 22 User Manual The following table describes the parameters of this page: Field IP Address Subnet Mask Secondary IP Description Enter the IP address of the LAN interface. It is recommended to use an address from a block that is reserved for private use. This address block is 1.1 192.168. 192.168.1 .1- 192.168.255.254 192.168.255.254. Enter the subnet mask of LAN interface. The range of subnet mask is from 255.255.255.254 255.255.0.0 255.255.0.0-255.255.255.254 255.255.255.254. Select it to enable a secondary LAN IP address. The two LAN IP addresses must be in the different network. 23 User Manual Field LAN Port Link Speed/Duplex Mode MAC Control Address Add Description You can choose the LAN interface you want to configure. You can select the following modes from the drop-down list: 100Mbps/FullDuplex 100Mbps/FullDuplex, 100Mbps/Half Duplex Duplex, 10Mbps/FullDuplex 10Mbps/FullDuplex, 10Mbps/Half Duplex Duplex, Auto Negotiation Negotiation. It is the access control based on MAC address. Select it and the host whose MAC address is listed in the Current Allowed MAC Address Table can access the modem. Enter MAC address, and then click it to add a new MAC address. 3.4.2.2 DHCP Dynamic Host Configuration Protocol (DHCP) allows the individual PC to obtain the TCP/IP configuration from the centralized DHCP server. You can configure this router as a DHCP server or disable it. The DHCP server can assign IP address, IP default gateway, and DNS server to DHCP clients. This router can also act as a surrogate DHCP server (DHCP proxy) where it relays IP address assignment from an actual real DHCP server to clients. You can enable or disable DHCP server or DHCP proxy. Choose Setup > LAN > DHCP DHCP. In this page selects None in the DHCP Mode field and the page is shown as the following figure appears. In this mode the modem will do nothing when hosts request an IP address. 24 User Manual In the DHCP Mode field, choose DHCP Relay Relay. The page is shown as the following figure appears. The following table describes the parameters and buttons of this page: Field DHCP Mode Description If set to DHCP Relay Relay, the router acts a surrogate DHCP Server and relays the DHCP requests and responses between the remote server and the client. 25 User Manual Field Relay Server Description Enter the DHCP server address provided by your ISP. Choose Setup > LAN > DHCP. In this page selects DHCP SERVER in the DHCP Mode field. The page shown in the following figure appears. Figure 3 The following table describes the parameters of this page: Field DHCP Mode Description You can choose None, DHCP Relay and DHCP 26 User Manual Field Description Server Server. If set to DHCP Server Server, the router can assign IP addresses, IP default gateway and DNS Servers to the host in Windows95, Windows NT and other operation systems that support the DHCP client. IP Pool Range It specifies the first and the last IP address in the IP address pool. The assigned IP address should be in the range of IP Pool. Subnet Mask Enter the subnet mask. Default Gateway Enter the default gateway of the IP address pool. Show Client Click it, the Active DHCP Client Table appears. It shows the assigned IP address, MAC address and time expired for each DHCP leased client. Max Lease Time The lease time determines the period that the host retains the assigned IP addresses before the IP addresses change. Domain Name Enter the domain name if you know. If you leave this blank, the domain name obtained by DHCP from the ISP is used. You must enter host name (system name) on each individual PC. The domain name can be assigned from the router through the DHCP server. DNS Servers You can configure the DNS server ip addresses for DNS Relay. Set VendorClass IP Range Click it, the Device IP Range Table page appears. You can configure the IP address range based on the device type. Click Set VendorClass IP Range in the DHCP Mode page, the page is shown a the following figure appears. You can view the IP address assigned to each DHCP client. 27 User Manual The following table describes the parameters and buttons in this page: Field Description IP Address It displays the IP address assigned to the DHCP client from the router. MAC Address It displays the MAC address of the DHCP client. Each Ethernet device has a unique MAC address. The MAC address is assigned at the factory and it consists of six pairs of hexadecimal character, for example, 00-A0-C5-00-02-12. Expiry(s) It displays the lease time. The lease time determines the period that the host retains the assigned IP addresses before the IP addresses change. Refresh Click it to refresh this page. Close Click it to close this page. Click Set VendorClass IP Range in the DHCP Mode page, and the page is shown as the following figure appears. In this page, you can configure the IP address range based on the device type. 28 User Manual 3.4.2.3 DHCP Static Choose Setup > LAN > DHCP Static, and the page is shown as the following figure appears. In this page, you can assign the IP addresses to the specific individual PCs based on their MAC address. 29 User Manual The following table describes the parameters and buttons of this page: Field Description IP Address Enter the specified IP address in the IP pool range, which is assigned to the host. Mac Address Enter the MAC address of a host on the LAN. Add After entering the IP address and MAC address, click it. A added row will be presented in the Current ATM VC Table Table. Delete Selected Select a row in the Current ATM VC Table Table, then click it, this row will be deleted. Undo Click it to reverse an action. Current ATM VC Table It shows the assigned IP address based on the MAC address. 3.4.2.4 LAN IPv6 Choose Setup > LAN > LAN IPv6, and the page is shown as the following figure appears. In this page, you can modify the IPv6 LAN parameters including the settings of LAN RA server work mode and LAN DHCPv6 server work mode 30 User Manual The following table describes the parameters and buttons of this page: Field Description Global Address Specify the LAN global ipv6 address, may be assigned by ISP. RA Setting Enable Enable or disable the Router Advertisement feature. M Flag Enable or disable the “Managed address configuration” flag in RA packet. O Flag Enable or disable the “Other configuration” flag in RA packet. Max Interval Maxium sending time interval. Min Interval Minimum sending time interval. 31 User Manual Field Description Prefix Mode Specify the RA feature prefix mode: Auto Auto: the RA prefix will use Wan dhcp-pd prefix; Manual Manual: user will specify the prefix Address, Length, Preferred time and Valid time. DHCPv6 Mode Specify the dhcpv6 server mode: None None: close dhcpv6 server. Manual Manual: dhcpv6 server is opened and user specifies the dhcpv6 server address pool and other parameters. Auto Auto: dhcpv6 server is opened and it use Wan dhcp-pd prefix to generate address pool. 3.5 Advanced In the navigation bar, click Advanced Advanced. The Advanced page contains Route Route, NAT NAT, QoS QoS, CWMP and Others Others. 3.5.1 Route In the Advanced page, click Route on the left pane, the sub-menu of Route appears as below. 32 User Manual 3.5.1.1 Static Route Choose Advanced > Route > Static Route Route, and the page is shown as the following figure appears. This page is used to configure the routing information. You can add or delete IP routes. The following table describes the parameters and buttons of this page: Field Description Enable Select it to use static IP routes. Destination Enter the IP address of the destination device. Subnet Mask Enter the subnet mask of the destination device. Next Hop Enter the IP address of the next hop in the IP route to the destination device. Metric The metric cost for the destination. Interface The interface for the specified route. Add Route Click it to add the new static route to the Static Route Table Table. Update Select a row in the Static Route Table and modify the parameters. Then click it to save the settings temporarily. 33 User Manual Field Description Delete Selected Select a row in the Static Route Table and click it to delete the row. Show Routes Click it, the IP Route Table appears. You can view a list of destination routes commonly accessed by your network. Static Route Table A list of the previously configured static IP routes. Click Show Routes Routes, and the page is shown as the following figure appears. The table shows a list of destination routes commonly accessed by your network. 3.5.1.2 IPv6 Static Route Choose Advanced > Route > IPv6 Static Route Route, and the page is shown as the following figure appears. This page is used to configure the IPv6 routing information. 34 User Manual The following table describes the parameters and buttons of this page: Field Description Destination Enter the IPv6 address of the destination device. Prefix Length Enter the prefix length of the IPv6 address. Next Hop Enter the IP address of the next hop in the IPv6 route to the destination address. Interface The interface for the specified route. Add Route Click it to add the new static route to the IPv6 Static Route Table Table. Delete Selected Select a row in the IPv6 Static Route Table and click it to delete the row. 3.5.1.3 RIP Choose Advanced > Route > RIP RIP, and the page is shown as the following figure appears. If you are using this device as a RIP-enabled router to communicate with others using Routing Information Protocol (RIP), enable RIP. This page is 35 User Manual used to select the interfaces on your devices that use RIP, and the version of the protocol used. The following table describes the parameters and buttons of this page: Field Description RIP Select On On, the router communicates with other RIP-enabled devices. Apply Click it to save the settings of this page. Interface Choose the router interface that uses RIP. Recv Version Choose the interface version that receives RIP messages. You can choose RIP1 RIP1, RIP2 or Both Both. � Choose RIP1 indicates the router receives RIP v1 messages. � Choose RIP2 indicates the router receives RIP v2 messages. � Choose Both indicates the router receives RIP v1 and RIP v2 messages. Send Version The working mode for sending RIP messages. You can choose RIP1 or RIP2 RIP2. 36 User Manual Field Description � Choose RIP1 indicates the router broadcasts RIP1 messages only. � Choose RIP2 indicates the router multicasts RIP2 messages only. Add Click it to add the RIP interface to the Rip Config List List. Delete Select a row in the Rip Config List and click it to delete the row. 3.5.2 NAT In the Advanced page, click NAT on the left pane, the sub-menu of NAT appears as below. 37 User Manual 3.5.2.1 DMZ Demilitarized Zone (DMZ) is used to provide Internet services without sacrificing unauthorized access to its local private network. Typically, the DMZ host contains devices accessible to Internet traffic, such as web (HTTP) servers, FTP servers, SMTP (e-mail) servers and DNS servers. Choose Advanced > NAT > DMZ DMZ, the page is shown as the following figure appears. The following table describes the parameters of this page: Field Description WAN Interface Choose a WAN Interface. DMZ Host IP Address Enter an IP address of the DMZ host Current DMZ Table A list of the previously configured DMZ information 38 User Manual 3.5.2.2 Virtual Server Choose Advanced > NAT > Virtual Server Server, and the page is shown as the following figure appears. In this page you can configure virtual server, so others can access the server through the Gateway. The following table describes the parameters of this page: Field Description Service Type You can select the common service type, for example, AUTH AUTH, DNS DNS, FTP and so on. You can also define a service name. � If Usual Service Name is selected, the corresponding parameters have the default settings. � If User-defined Service Name is selected, you need to enter the corresponding parameters. Protocol Choose the transport layer protocol that the service type uses. You can choose TCP or UDP UDP. 39 User Manual Field Description WAN Setting You can choose Interface or IP Address Address. WAN Interface Choose the WAN interface that applies to virtual server. (Available when Interface is selected in WAN Setting field only). WAN IP Address Enter the corresponding WAN IP Address.( Available when IP Address is selected in WAN Setting field only.) WAN Port Choose the access port of the WAN. LAN Open Port Enter the port number of the specified service type. LAN IP Address Enter the IP address of the virtual server. It is in the same network segment with LAN IP address of the router. 3.5.2.3 ALG The NAT ALG ( Application Layer Gateways ) function enables the router to support various special application protocols with payloads containing IP addresses and port numbers, and tries to establish connection between these imbedded IP addresses and port numbers. Failure of the transformation of such information may results in problems. The NAT ALG function realizes payload detection and transformation to ensure normal operation of payloads under NAT environment, requiring no special configuration of users. Choose Advanced > NAT > ALG ALG, the page is shown as the following figure appears. In this page you can set NAT ALG and pass-through configuration. 40 User Manual 3.5.2.4 NAT Exclude IP Choose Advanced > NAT > NAT Exclude IP IP, and the page is shown as the following figure appears. In the page, you can configure some source IP addresses which use the purge route mode when accessing internet through the specified interface. 41 User Manual 3.5.2.5 Port Trigger Choose Advanced > NAT > Port Trigger Trigger, and the page is shown as the following figure appears. 42 User Manual Click the Usual Application Name drop-down menu to choose the application you want to set up for port triggering. When you have chosen an application, the default trigger settings will be generated in the table below. If the application you want to set up is not listed, click the User-defined Application Name radio button and type in a name for the trigger in the Custom application field. Configure the Start Match Port Port,, End Match Port Port,, Trigger Protocol, Start Relate Port Port,, End Relate Port, Open Protocol and Nat type settings for the port trigger you want to configure. Click the Apply changes button to finish the setting. 43 User Manual 3.5.2.6 FTP ALG Port Choose Advanced > NAT > FTP ALG Port Port, and the page is shown as the following figure appears. The common port for FTP connection is port 21, and a common ALG monitors the TCP port 21 to ensure NAT pass-through of FTP. By enabling this function, when the FTPserver connection port is not a port 21, the FTP ALG module will be informed to monitor other TCP ports to ensure NAT pass-through of FTP. The following table describes the parameters and buttons of this page: Field Description FTP ALG port Set a FTP ALG port. Add Dest Ports Add a port configuration. Delete Selected DestPort Delete a selected port configuration from the list. 44 User Manual 3.5.2.7 NAT IP Mapping NAT is the abbreviation for Network Address Translation. The Network Address Translation Settings allow you to share one WAN IP address for multiple computers on your LAN. Choose Advanced > NAT > NAT IP Mapping, and the page is shown as the following figure appears. This page allows you to configure one IP pool for specified source IP address from LAN, so one packet whose source IP is in range of the specified address will select one IP address from the pool for NAT. 3.5.3 QoS Choose Advanced > IP QoS, in this page you can enable the IP QoS QoS, and the page is shown as the following figure appears. 45 User Manual The following table describes the parameters and buttons of this page: Field Description IP QoS Select to enable or disable IP QoS function. You need to enable IP QoS if you want to configure the parameters of this page. QoS Policy You can choose stream based based, 802.1p based or DSCP based based. Schedule Mode You can choose strict prior or WFQ (4:3:2:1) (4:3:2:1). Click Add rule at the bottom of the page and the following figure appears. Entries in the QoS Rule List are used to assign the precedence for each incoming packet based on physical LAN port, TCP/UDP port number, source IP address, destination IP address and other information. 46 User Manual The following table describes the parameters and buttons of this page: Field Src IP Description The IP address of the source data packet. 47 User Manual Field Description Src Mask The subnet mask of the source IP address. Dest IP The IP address of the destination data packet. Dest Mask The subnet mask of the destination IP address. Src Port The port of the source data packet. Dest Port The port of the destination data packet. Protocol The protocol responds to the IP QoS rules. You can choose TCP TCP, UDP UDP, or ICMP ICMP. Phy Port The LAN interface responds to the IP QoS rules. Set priority The priority of the IP QoS rules. P0 is the highest priority and P3 is the lowest. Insert or modify QoS mark Add or modify the mark(IP Precedence, IP ToS,802.1P) of QoS DSCP Differentiated Services Code Point.One of QoS mode,you can config dscp priority from P0(highest) to P3(lowest) 802.1p LAN Layer 2 QoS/CoS Protocol for Traffic Prioritization. You can choose from 0 to 7 levels. 3.5.4 CWMP Choose Advanced > CWMP CWMP, the page is shown as the following figure appears. In this page you can configure the TR-069 CPE and change the setting for the ACS’s parameters. 48 User Manual 49 User Manual The following table describes the parameters of this page: Field Description ACS URL The URL of the auto-configuration server to connect to. User Name The user name for logging in to the ACS. Password The password for logging in to the ACS. Periodic Inform Enable Select Enable to periodically connect to the ACS to check whether the configuration updates. Periodic Inform Interval Specify the amount of time between connections to ACS. Connection Request User Name The connection username provided by TR-069 service. Password The connection password provided by TR-069 service. Path TR-069 local path Port TR-069 connect port Debug ACS Certificates CPE Enable or disable the ACS Certificates Show Message Select Enable to display ACS SOAP messages on the serial console. CPE sends GetRPC Select Enable Enable, the router contacts the ACS to obtain configuration updates. Skip MReboot Specify whether to send an MReboot event code in the inform message. Delay Specify whether to start the TR-069 program after a short delay. Auto-Execution Specify whether to automatically start the TR-069 after the router is powered on. Certificate Management 50 User Manual Field Description CPE Certificate Password The Password of CPE Certificates. CPE Cerificate The Cerificate of CPE. CA Certificate The Cerificate of certificate authority. 3.5.5 Others In the Advanced page, click Others on the left pane, the sub-menu of Others appears as below. 3.5.5.1 Bridge Setting Choose Advanced > Others > Bridge setting setting, and the page is shown as the following figure appears. This page is used to configure the bridge parameters. You can change the settings or view some information on the bridge and its attached ports. 51 User Manual The following table describes the parameters and button of this page: Field Description Aging Time If the host is idle for 300 seconds (default value), its entry is deleted from the bridge table. 802.1d Spanning Tree You can select Disabled or Enabled Enabled. d to provide path redundancy while Select Enable Enabled preventing undesirable loops in your network. Show MACs Click it to show a list of the learned MAC addresses for the bridge. Click Show MACs MACs, the page shown in the following figure appears. This table shows a list of learned MAC addresses for this bridge. 52 User Manual 3.5.5.2 Client Limit Choose Advanced > Others > Client Limit Limit, and the page is shown as the following figure appears. This page is used to set the limitation on the quantity of the PCs which are allowed to connect to the router. 53 User Manual 3.5.5.3 Tunnel Choose Advanced > Others > Tunnel Tunnel, and the page is shown as the following figure appears. This page is used to config tunnels to connect ipv4 and ipv6 networks. 54 User Manual The following table describes the parameters and button of this page: Field Description General v6inv4 Tunnel Interface Name Select the tunnel interface name, user can set 2 v6inv4 tunnel Tunnel Endpoints (local ipv4-remote ipv4) Specify the ipv4 address for tunnel endpoints. Local IPv6 Address Specify the ipv6 address for tunnel local. Current General Tunnel Table Display current general v6inv4 tunnel setting. Special v6inv4 Tunnel 55 User Manual Field Description Enable Enable or disable the DS-Lite tunnel. Interface Select current wan interface used as tunnel interface. Mode Enable or disable special tunnel. 3.5.5.4 Others Choose Advanced > Others > Others Others, and the page is shown as the following figure appears. In this page, you can enable half bridge so that the PPPoE or PPPoA connection will be set to Continuous 3.6 Service In the navigation bar, click Service ervice. The Service page contains IGMP IGMP, UPNP UPNP, SNMP SNMP, DNS and DDNS DDNS.. 56 User Manual 3.6.1 IGMP In the Service page, click IGMP on the left pane, the sub-menu of IGMP appears as follow: 3.6.1.1 IGMP Proxy Choose Service > IGMP > IGMP Proxy Proxy, and the page is shown as the following figure appears. IGMP proxy enables the system to issue IGMP host messages on behalf of hosts that the system discovered through standard IGMP interfaces. The system acts as a proxy for its hosts after you enable it. 57 User Manual 3.6.1.2 MLD Choose Service > IGMP > MLD MLD, the page is shown as the following figure appears. The following table describes the parameters and button of this page: Field Description Enable MLD Proxy MLD Proxy can be used to support IPv6 multicast data. Enable MLD Snooping Multicast Listener Discovery Snooping (MLD Snooping) is an IPv6 multicast constraining mechanism that runs on Layer 2 devices to manage and control IPv6 multicast groups. By analyzing received MLD messages, a Layer 2 device running MLD Snooping establishes mappings between ports and multicast MAC addresses and forwards IPv6 multicast data based on these mappings. Robust Counter Robust factor of the MLD Counter. Query Interval The amount of time between IGMP General Query messages sent by the router (if the router is a querier 58 User Manual Field Description on this subnet). Query Response Interval The maximum amount of time in seconds that the IGMP router waits to receive a response to a General Query message. The query response interval is the Maximum Response Time field in the IGMP v2 Host Membership Query message header. The default query response interval is 10 seconds and must be less than the query interval. Response Interval of Last Group Member The amount of time in seconds that the IGMP router waits to receive a response to a Group-Specific Query message. The last member query interval is also the amount of time in seconds between successive Group-Specific Query messages. 3.6.2 UPnP In the Service page, click UPnP on the left pane, and the page is shown as the following figure appears. This page is used to configure UPnP. The system acts as a daemon after you enable it. 59 User Manual 3.6.3 SNMP In the Service page, click SNMP on the left pane. Check Enable SNMP SNMP, and then the page is shown as the following figure appears. This page is used to configure the SNMP protocol. You may change the setting for system description description, trap ip address address, community name name, etc. The following table describes the parameters of this page: Description Field Enable SNMP Select it to enable SNMP function. You need to enable SNMP, and then you can configure the parameters of this page. System Contact The contract of system System Name The name of system System Location The location of system Trap IP Address Enter the trap IP address. The trap information is sent to the corresponding host. 60 User Manual Community name (read-only) The network administrators must use this password to read the information of this router. Community name (read-write) The network administrators must use this password to configure the information of the router. 3.6.4 DNS In the Service page, click DNS on the left pane, the sub-menu of DNS appears as follow: 3.6.4.1 DNS Choose Service > DNS > DNS, and the page is shown as the following figure appears. This page is used to configure the DNS server ip addresses for DNS Relay 61 User Manual The following table describes the parameters and buttons of this page: Field Attain DNS Automatically Set DNS Manually Apply Changes Reset Selected Description Select it, the router accepts the first received DNS assignment from one of the PPPoA, PPPoE or MER enabled PVC(s) during the connection establishment. Select it, enter the IP addresses of the primary and secondary DNS server. Click it to save the settings of this page. Click it to start configuring the parameters in this page. 3.6.4.2 IPv6 DNS Choose Service > DNS > IPv6 DNS, and the page is shown as the following figure appears. This page is used to configure the DNS server ipv6 addresses. The following table describes the parameters and buttons of this page. Field Description Attain DNS Automatically Select it, the router accepts the first received DNS assignment from one of the PPPoA, PPPoE or MER enabled PVC(s) during the connection establishment. Set DNS Manually Select it, enter the IP addresses and choose the WAN interface of the primary, the secondary and the tertiary 62 User Manual Field Description DNS server. Apply Changes Click it to save the settings of this page. Reset Selected Click it to start configuring the parameters in this page. 3.6.5 DDNS In the Service page, click DDNS on the left pane. The page is shown as the following figure appears. This page is used to configure the dynamic DNS address from DynDNS.org or TZO. You can add or remove to configure dynamic DNS. The following table describes the parameters of this page: 63 User Manual Field Description DDNS provider Choose the DDNS provider name. You can choose DynDNS.org DynDNS.org, TZO or PHDNS PHDNS. Hostname The DDNS identifier. Interface The WAN interface of the router. Enable Enable or disable DDNS function. Username The name provided by DDNS provider. Password The password provided by DDNS provider. Email The email provided by DDNS provider. Key The key provided by DDNS provider. 3.6.6 FTP Server In the Service page, click FTP Service on the left pane. The page is shown as the following figure appears. This page is used to enable the remote FTP upgrade. Select the Start checkbox to enable this function. 3.7 Firewall In the navigation bar, click Firewall Firewall. The Firewall page contains MAC Filter Filter, IP IP//Port Filter Filter, URL Filter Filter, ACL and DoS. 64 User Manual 3.7.1 MAC Filter Click MAC Filter in the left pane, and the page is shown as the following figure appears. Entries in the table are used to restrict certain types of data packets from your local network to Internet through the gateway. These filters are helpful in securing or restricting your local network. 3.7.2 Port Filter IP/ P/Port In the Firewall page, click IP/Port Filter on the left pane, the sub-menu of IGMP appears as follow. The IP/Port Filter page contains IP/Port Filter and IPv6/Port Filter Filter. This part is used to restrict certain types of data packets through the gateway. These filters are helpful in securing or restricting your local network. 65 User Manual 3.7.2.1 IP/Port Filter Choose Firewall > IP/Port Filter > IP/Port Filter, and the page is shown as the following figure appears. 3.7.2.2 IPv6/Port Filter Choose Firewall > IP/Port Filter > IPv6/Port Filter, and the page is shown as the following figure appears. 66 User Manual 3.7.3 URL Filter Click URL Filter in the left pane, and the page is shown as the following figure appears. This page is used to block a fully qualified domain name, such as tw.yahoo.com and filtered keyword. You can add or delete FQDN and filtered keyword. 67 User Manual The following table describes the parameters and buttons of this page: Field Description URL Blocking Capability You can choose Disable or Enable Enable. � Select Disable to disable URL blocking function and keyword filtering function. � Select Enable to block access to the URLs and keywords specified in the URL Blocking Table Table. Keyword Enter the keyword to block. AddKeyword Click it to add a keyword to the URL Blocking Table Table. Delete Selected Keyword Select a row in the URL Blocking Table and click it to delete the row. URL Blocking Table A list of the URL (s) to which access is blocked. 3.7.4 ACL In the Firewall page, click ACL on the left pane, the sub-menu of ACL appears as follow. The ACL page contains ACL and IPv6 ACL ACL. 68 User Manual 3.7.4.1 ACL Choose Firewall > ACL > ACL, and the page is shown as the following figure appears. In this page, you can permit the data packets from LAN or WAN to access the router. You can configure the IP address for Access Control List (ACL). If ACL is enabled, only the effective IP address in the ACL can access the router. Note: e in ACL capability, ensure that your host IP address is in If you select Enabl Enable ACL list before it takes effect. 69 User Manual The following table describes the parameters and buttons of this page: Field Description Direction Select Select the router interface. You can select LAN or WAN WAN. In this example, LAN is selected. LAN ACL Switch Select it to enable or disable ACL function. IP Address Enter the IP address of the specified interface. Only the IP address that is in the same network segment with the IP address of the specified interface can access the router. Services Allowed You can choose the following services from LAN: web web, telnet telnet, ssh ssh, ftp ftp, tftp tftp, snmp or ping ping. You can also choose all the services. Add After setting the parameters, click it to add an entry to the Current ACL Table Table. Reset Click it to refresh this page. 70 User Manual Set the direction of the data packets to WAN WAN, then the page is shown as the following figure appears. The following table describes the parameters and buttons of this page: Field Description Direction Select Select the router interface. You can select LAN or WAN WAN. In this example, WAN is selected. WAN Setting You can choose Interface or IP Address Address. WAN Interface Choose the interface that permits data packets from WAN to access the router. IP Address Enter the IP address on the WAN. Only the IP address that is in the same network segment with the IP address on the WAN can access the router. Services Allowed You can choose the following services from WAN: 71 User Manual Field Description web web, telnet telnet, ssh ssh, ftp ftp, tftp tftp, snmp or ping ping. You can also choose all the services. Add After setting the parameters, click it to add an entry to the Current ACL Table Table. Reset Click it to refresh this page. 3.7.4.2 IPv6 ACL Choose Firewall > ACL > IPv6 ACL and the page is shown as the following figure appears. IPv6 ACL has the similar function as ACL does, just based on different network protocol. For the parameters description of IPv6 ACL ACL, you can refer to the ACL ACL. If WAN is selected in the field of Direction Select Select, the page is shown as the following figure appears. 72 User Manual 3.7.5 DoS Denial-of-Service Attack (DoS attack) is a type of attack on a network that is designed to bring the network to its knees by flooding it with useless traffic. S in the left pane and the page is shown as the following figure appears. Click Do DoS In this page, you can prevent DoS attacks. 73 User Manual 3.8 Maintenance In the navigation bar, click Maintenance Maintenance. The Maintenance page contains date Up Update date, Password Password, Reboot Reboot, Time Time,, Log and Diagnostics Diagnostics. 74 User Manual 3.8.1 Update In the Maintenance page, click Update on the left pane, the sub-menu of Update appears as follow. The Update page contains Fireware Update and Backup/Restore Backup/Restore. Caution: Do not turn off the router or press the Reset button while the procedure is in progress. 3.8.1.1 Upgrade Firmware Click Upgrade Firmware in the left pane, and the page is shown as the following figure appears. In this page, you can upgrade the firmware of the router. 75 User Manual The following table describes the parameters and button of this page: Field Description Select File … to select the firmware file. Click Browse Browse… Upload After selecting the firmware file, click Upload to starting upgrading the firmware file. Reset Click it to starting selecting the firmware file. 3.8.1.2 Backup/Restore Click Backup/Restore in the left pane and the page is shown as the following figure appears. You can backup the current settings to a file and restore the settings from the file that was saved previously. The following table describes the parameters and button of this page: Field Description Save Settings to File …, and select the path. Then you Click Save Save… can save the configuration file of the router. Load Settings from File … to select the configuration file. Click Browse Browse… Upload After selecting the configuration file of the router, click Upload to start uploading the configuration file of the router. 76 User Manual 3.8.2 Password Click Password on the left pane, and the page is shown as the following figure appears. By default, the user name and password are admin and admin respectively. The common user name and password are user and user respectively. The following table describes the parameters of this page: Field Description User Name Choose the user name for accessing the router. You can choose admin or user user. Privilege Choose the privilege for the account. You can choose User or Root. Old Password Enter the old password New Password Enter the password to which you want to change the old password. Confirm Password Enter the new password again. 77 User Manual 3.8.3 Reboot Click Password on the left pane and the page is shown as the following figure appears. You can set the router reset to the default settings or set the router to commit the current settings. The following table describes the parameters and button of this page: Field Description Reboot from You can choose Save the current configuration or Restore to the factory default configuration configuration. � Save the current configuration configuration: Save the current settings, and then reboot the router. � Restore to the factory default configuration configuration: Reset to the factory default settings, and then reboot the router. Reboot Click it to reboot the router. 78 User Manual 3.8.4 Time Click Time on the left pane and the page is shown as the following figure appears. You can configure the system time manually or get the system time from the time server. The following table describes the parameters of this page: Field Description System Time Set the system time manually. DayLight Daylight Saving Time. NTP Configuration State Select enable or disable NTP function. You need to enable NTP if you want to configure the parameters of NTP. Server Set the primary NTP server manually. 79 User Manual Field Description Server2 Set the secondary NTP server manually. Interval NTP updating time interval. Time Zone Choose the time zone in which area you are from the drop down list. 3.8.5 Log Click Log on the left pane and the page is shown as the following figure appears. You can enable or disable system log function and view the system log. 3.8.6 s Diagnostic Diagnostics In the Maintenance page, click Diagnostics on the left pane, the sub-menu of Diagnostics appears as follow. The Diagnostics page contains Ping Ping, Ping6 Ping6, -Test Traceroute Traceroute, OAM Loopback Loopback, ADSL Dignostic and Diag Diag-Test -Test. 80 User Manual 3.8.6.1 Ping Choose Maintenance > Diagnostic > Ping Ping. The page is shown as the following figure appears. 81 User Manual The following table describes the parameter and button of this page: Field Description Host Enter the valid IP address or domain name. PING Click it to start to Ping. 6 3.8.6.2 Ping Ping6 Choose Maintenance > Diagnostic > Ping6 Ping6. The page is shown as the following figure appears. 82 User Manual Figure 4 The following table describes the parameter and button of this page: Field Description Target Address Enter the valid IP address or domain name. Interface Choose a WAN interface. PING Click it to start to Ping. Figure 5 3.8.6.3 Traceroute Choose Maintenance > Diagnostic > Traceroute and the page is shown as the following figure appears. Through this route diagnosis you know the route your PC data takes to another PC on the Internet. 83 User Manual The following table describes the parameter and button of this page: Field Description Host The address of a destination host to be diagnosed. NumberOfTries Repeat times. Timeout Timeout duration. Datasize Data packet size. DSCP A differentiated services code point in the TOS identification byte for service categories in the IP header of every data packet. A DSCP prioritizes by coding values using the used 6-bit bytes and unused 2-bit bytes. MaxHopCount Maximum number of routes. Interface Select an interface. Traceroute Click to start tracing the route. Show Result Click to display the result. 84 User Manual 3.8.6.4 OAM Loopback Choose Maintenance > Diagnostic > OAM Loopback and the page is shown as the following figure appears. Connectivity verification is supported by the use of the OAM loopback capability for both VP and VC connections. This page is used to perform the VCC loopback function to check the connectivity of the VCC. Click Run Loopback to start testing. 3.8.6.5 ADSL Statistics Choose Maintenance > Diagnostic > ADSL Statistics and the page is shown as the following figure appears. It is used for ADSL tone diagnostics. 85 User Manual Click Start to start ADSL tone diagnostics. 3.8.6.6 Diag -Test Diag-Test Choose Maintenance > Diagnostic > Diag-Test and the page is shown as the following figure appears. You can test the DSL connection. You can also view the LAN status connection and ADSL connection. 86 User Manual Click Run Diagnostic Test to start testing. 87 User Manual 4 Trouble Shooting Question Why are all the indicators off? Answer • Check the connection between the power adapter and the power socket. • Check whether the power switch is turned on. Check the following: indicator off? • The connection between the device and your PC, hub or switch. • The running status of the computer, hub, or switch. Why is the ADSL Check the connection between the Line port of indicator off? the device and the wall jack. Why is the LAN Why Internet access Check whether the VPI, VCI, user name and fails while the ADSL password are correctly entered. indicator is on? Why I fail to access the web configuration page of the DSL router? How to load the default settings after incorrect configuration? Choose Start > Run from the desktop, and ping 1.1 (IP address of the DSL router). If 192.168. 192.168.1 the DSL router is not reachable, check the type of the network cable, the connection between the DSL router and the PC, and the TCP/IP configuration of the PC. To restore the factory default settings, turn on the device, and press the reset button for about 3 seconds, and then release it. The default IP address and the subnet mask of the DSL router 1.1 and 255.255.255.0 are 192.168. 192.168.1 255.255.255.0, respectively. admin//admin • User/password of super user: admin user//user • User/password of common user: user 88