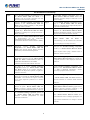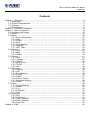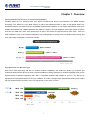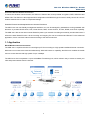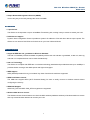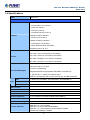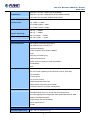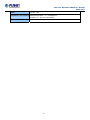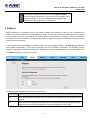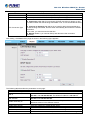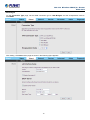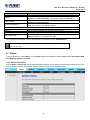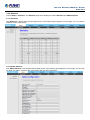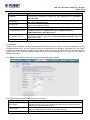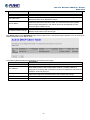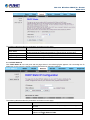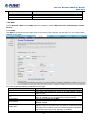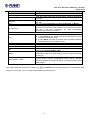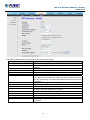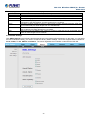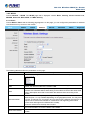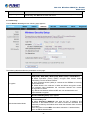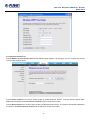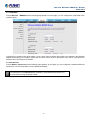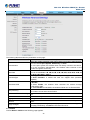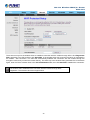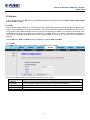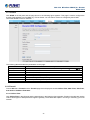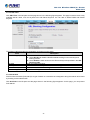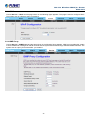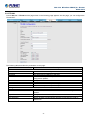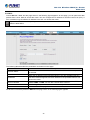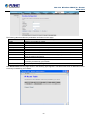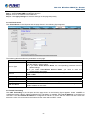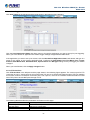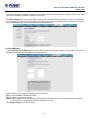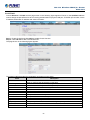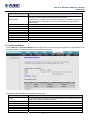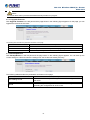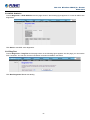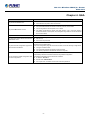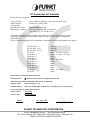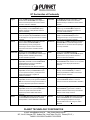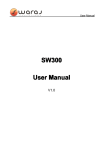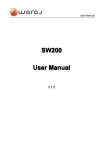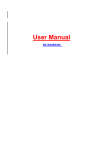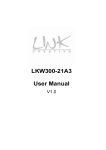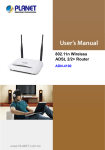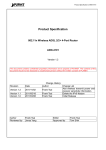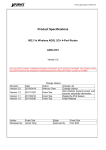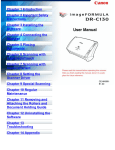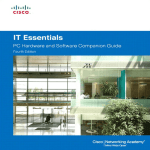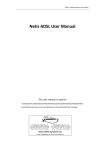Download User Manual - PLANET Technology Corporation.
Transcript
802.11n Wireless ADSL 2/2+ Router ►ADN-4101 802.11n Wireless ADSL 2/2+ Router ADN-4101 Copyright Copyright © 2013 by PLANET Technology Corp. All rights reserved. No part of this publication may be reproduced, transmitted, transcribed, stored in a retrieval system, or translated into any language or computer language, in any form or by any means, electronic, mechanical, magnetic, optical, chemical, manual or otherwise, without the prior written permission of PLANET. PLANET makes no representations or warranties, either expressed or implied, with respect to the contents hereof and specifically disclaims any warranties, merchantability or fitness for any particular purpose. Any software described in this manual is sold or licensed "as is". Should the programs prove defective following their purchase, the buyer (and not PLANET, its distributor, or its dealer) assumes the entire cost of all necessary servicing, repair, and any incidental or consequential damages resulting from any defect in the software. Further, PLANET reserves the right to revise this publication and to make changes from time to time in the contents hereof without obligation to notify any person of such revision or changes. All brand and product names mentioned in this manual are trademarks and/or registered trademarks of their respective holders. Federal Communication Commission Interference Statement This equipment has been tested and found to comply with the limits for a Class B digital device, pursuant to Part 15 of FCC Rules. These limits are designed to provide reasonable protection against harmful interference in a residential installation. This equipment generates, uses, and can radiate radio frequency energy and, if not installed and used in accordance with the instructions, may cause harmful interference to radio communications. However, there is no guarantee that interference will not occur in a particular installation. If this equipment does cause harmful interference to radio or television reception, which can be determined by turning the equipment off and on, the user is encouraged to try to correct the interference by one or more of the following measures: 1. 2. 3. 4. Reorient or relocate the receiving antenna. Increase the separation between the equipment and receiver. Connect the equipment into an outlet on a circuit different from that to which the receiver is connected. Consult the dealer or an experienced radio technician for help. FCC Caution To assure continued compliance, use only shielded interface cables when connecting to computer or peripheral devices. Any changes or modifications not expressly approved by the party responsible for compliance could void the user’s authority to operate the equipment. This device complies with Part 15 of the FCC Rules. Operation is subject to the following two conditions: ( 1 ) This device may not cause harmful interference, and ( 2 ) this Device must accept any interference received, including interference that may cause undesired operation. Federal Communication Commission (FCC) Radiation Exposure Statement This equipment complies with FCC radiation exposure set forth for an uncontrolled environment. In order to avoid the possibility of exceeding the FCC radio frequency exposure limits, human proximity to the antenna shall not be less than 20 cm (8 inches) during normal operation. R&TTE Compliance Statement This equipment complies with all the requirements of DIRECTIVE 1999/5/EC OF THE EUROPEAN PARLIAMENT AND THE COUNCIL OF 9 March 1999 on radio equipment and telecommunication terminal Equipment and the mutual recognition of their conformity (R&TTE). The R&TTE Directive repeals and replaces in the directive 98/13/EEC (Telecommunications Terminal Equipment and Satellite Earth Station Equipment) as of April 8, 2000. 802.11n Wireless ADSL 2/2+ Router ADN-4101 Safety This equipment is designed with the utmost care for the safety of those who install and use it. However, special attention must be paid to the dangers of electric shock and static electricity when working with electrical equipment. All guidelines of this and of the computer manufacture must therefore be allowed at all times to ensure the safe use of the equipment. CE Mark Warning This is a Class B product. In a domestic environment, this product may cause radio interference, in which case the user may be required to take adequate measures. WEEE Regulation To avoid the potential effects on the environment and human health as a result of the presence of hazardous substances in electrical and electronic equipment, end users of electrical and electronic equipment should understand the meaning of the crossed-out wheeled bin symbol. Do not dispose of WEEE as unsorted municipal waste and have to collect such WEEE separately. Revision User’s Manual for 802.11n Wireless ADSL 2/2+ Router Model: ADN-4101 Rev: 2.0 (July. 2013) Part No. EM-ADN4101_v2 ii 802.11n Wireless ADSL 2/2+ Router ADN-4101 National restrictions This device is intended for home and office use in all EU countries (and other countries following the EU directive 1999/5/EC) without any limitation except for the countries mentioned below: Country Restriction Reason/remark Generalaauthorization required for outdoor use Bulgaria and public service. None Military Radiolocation use. France Outdoor use limited to Refarming of the 2.4 GHz band has been ongoing 10 mW e.i.r.p. within the in recent years to allow current relaxed regulation. band 2454-2483.5 MHz Full implementation planned 2012. If used outside of own authorization is required. Italy None General authorization required for network Luxembourg None and service supply (not for spectrum) This subsection does not apply for the geographical Norway Implemented area within a radius of 20 km from the centre of Ny-Ålesund. Only for indoor applications Russian Federation None iii premises, general 802.11n Wireless ADSL 2/2+ Router ADN-4101 EC Declaration of Conformity English Hereby, PLANET Technology Corporation declares that this 802.11n Wireless ADSL 2/2+ Router is in compliance with the essential requirements and other relevant provisions of Directive 1999/5/EC. Lietuviškai Šiuo PLANET Technology Corporation,, skelbia, kad 802.11n Wireless ADSL 2/2+ Router tenkina visus svarbiausius 1999/5/EC direktyvos reikalavimus ir kitas svarbias nuostatas. Česky Společnost PLANET Technology Corporation, tímto prohlašuje, že tato 802.11n Wireless ADSL 2/2+ Router splňuje základní požadavky a další příslušná ustanovení směrnice 1999/5/EC. Magyar A gyártó PLANET Technology Corporation, kijelenti, hogy ez a 802.11n Wireless ADSL 2/2+ Router megfelel az 1999/5/EK irányelv alapkövetelményeinek és a kapcsolódó rendelkezéseknek. Dansk PLANET Technology Corporation, erklærer herved, at følgende udstyr 802.11n Wireless ADSL 2/2+ Router overholder de væsentlige krav og øvrige relevante krav i direktiv 1999/5/EF Hiermit erklärt PLANET Technology Corporation, dass sich dieses Gerät 802.11n Wireless ADSL 2/2+ Router in Übereinstimmung mit den grundlegenden Anforderungen und den anderen relevanten Vorschriften der Richtlinie 1999/5/EG befindet". (BMWi) Malti Hawnhekk, PLANET Technology Corporation, jiddikjara li dan 802.11n Wireless ADSL 2/2+ Router jikkonforma mal-ħtiġijiet essenzjali u ma provvedimenti oħrajn relevanti li hemm fid-Dirrettiva 1999/5/EC Nederlands Hierbij verklaart , PLANET Technology orporation, dat Deutsch 802.11n Wireless ADSL 2/2+ Router in overeenstemming is met de essentiële eisen en de andere relevante bepalingen van richtlijn 1999/5/EG Eesti keeles Käesolevaga kinnitab PLANET Technology Corporation, et see 802.11n Wireless ADSL 2/2+ Router vastab Euroopa Nõukogu direktiivi 1999/5/EC põhinõuetele ja muudele olulistele tingimustele. Polski Niniejszym firma PLANET Technology Corporation, oświadcza, że 802.11n Wireless ADSL 2/2+ Router spełnia wszystkie istotne wymogi i klauzule zawarte w dokumencie „Directive 1999/5/EC”. Ελληνικά ΜΕ ΤΗΝ ΠΑΡΟΥΣΑ , PLANET Technology Corporation, ΔΗΛΩΝΕΙ ΟΤΙ ΑΥΤΟ 802.11n Wireless ADSL 2/2+ Router ΣΥΜΜΟΡΦΩΝΕΤΑΙ ΠΡΟΣ ΤΙΣ ΟΥΣΙΩΔΕΙΣ ΑΠΑΙΤΗΣΕΙΣ ΚΑΙ ΤΙΣ ΛΟΙΠΕΣ Português PLANET Technology Corporation, declara que este 802.11n Wireless ADSL 2/2+ Router está conforme com os requisitos essenciais e outras disposições da Directiva 1999/5/CE. ΣΧΕΤΙΚΕΣ ΔΙΑΤΑΞΕΙΣ ΤΗΣ ΟΔΗΓΙΑΣ 1999/5/ΕΚ Español Français Por medio de la presente, PLANET Technology Corporation, declara que 802.11n Wireless ADSL 2/2+ Router cumple con los requisitos esenciales y cualesquiera otras disposiciones aplicables o exigibles de la Directiva 1999/5/CE Par la présente, PLANET Technology Corporation, déclare que les appareils du 802.11n Wireless ADSL 2/2+ Router sont conformes aux exigences essentielles et aux autres dispositions pertinentes de la directive 1999/5/CE Slovensky Slovensko Výrobca PLANET Technology Corporation, týmto deklaruje, že táto 802.11n Wireless ADSL 2/2+ Router je v súlade so základnými požiadavkami a ďalšími relevantnými predpismi smernice 1999/5/EC. PLANET Technology Corporation, s tem potrjuje, da je ta 802.11n Wireless ADSL 2/2+ Router skladen/a z osnovnimi zahtevami in ustreznimi določili Direktive 1999/5/EC. Italiano Latviski Con la presente , PLANET Technology Corporation, dichiara che questo 802.11n Wireless ADSL 2/2+ Router è conforme ai requisiti essenziali ed alle altre disposizioni pertinenti stabilite dalla direttiva. 1999/5/CE. Ar šo PLANET Technology Corporation, apliecina, ka šī 802.11n Wireless ADSL 2/2+ Router atbilst Direktīvas 1999/5/EK pamatprasībām un citiem atbilstošiem noteikumiem. Suomi PLANET Technology Corporation, vakuuttaa täten että 802.11n Wireless ADSL 2/2+ Router tyyppinen laite on direktiivin 1999/5/EY oleellisten vaatimusten ja sitä koskevien direktiivin muiden ehtojen mukainen. Svenska Härmed intygar, PLANET Technology Corporation, att denna 802.11n Wireless ADSL 2/2+ Router står i överensstämmelse med de väsentliga egenskapskrav och övriga relevanta bestämmelser som framgår av direktiv 1999/5/EG. iv 802.11n Wireless ADSL 2/2+ Router ADN-4101 Contents Chapter 1. Overview……………………………………………………………………………………… 2 1.1 Application………………………………………………………………………………………… 3 1.2 System Requirements ……………………………………………………………………………5 1.3 Features ……………………………………………………………………………………………6 1.4 Specifications ………………………………………………………………………………………8 Chapter 2. Hardware Installation…………………………………………………………………………11 Chapter 3. Web Configuration ……………………………………………………………………………12 3.1 Accessing the Router ……………………………………………………………………………12 3.2 Wizard ……………………………………………………………………………………………13 3.3 Status ………………………………………………………………………………………………20 3.3.1 Device Information …………………………………………………………………………20 3.3.2 LAN …………………………………………………………………………………………21 3.3.3 WLAN ………………………………………………………………………………………21 3.3.4 WAN …………………………………………………………………………………………22 3.3.5 Port Mapping ………………………………………………………………………………22 3.3.6 Statistics ……………………………………………………………………………………23 3.3.7 ARP Table………………………………………………………………………………… 24 3.4 Network ……………………………………………………………………………………………24 3.4.1 LAN…………………………………………………………………………………………24 3.4.2 WAN …………………………………………………………………………………………29 3.4.3 WLAN ………………………………………………………………………………………34 3.5 Service ……………………………………………………………………………………………41 3.5.1 DNS …………………………………………………………………………………………41 3.5.2 Firewall ……………………………………………………………………………………42 3.5.3 UPNP………………………………………………………………………………………46 3.5.4 IGMP Proxy …………………………………………………………………………………46 3.5.5 TR-069 ………………………………………………………………………………………47 3.5.6 ACL …………………………………………………………………………………………48 3.6 Advanced …………………………………………………………………………………………49 3.6.1 Routing ……………………………………………………………………………………49 3.6.2 NAT…………………………………………………………………………………………51 3.6.3 Port Mapping……………………………………………………………………………… 55 3.6.4 IP QoS ………………………………………………………………………………………56 3.6.5 SNMP ………………………………………………………………………………………57 3.6.6 Parent Control ……………………………………………………………………………57 3.6.7 Schedules Reboot………………………………………………………………………… 58 3.6.8 Others ………………………………………………………………………………………59 3.7 Admin ………………………………………………………………………………………………60 3.7.1 Commit/Reboot…………………………………………………………………………… 60 3.7.2 Update ………………………………………………………………………………………60 3.7.3 Log …………………………………………………………………………………………62 3.7.4 Password……………………………………………………………………………………62 3.7.5 Time………………………………………………………………………………………… 63 3.8 Diagnostic …………………………………………………………………………………………63 3.8.1 Ping …………………………………………………………………………………………63 3.8.2 Traceroute………………………………………………………………………………… 64 3.8.3 OAM Loopback ……………………………………………………………………………64 3.8.4 ADSL Statistics…………………………………………………………………………… 65 3.8.5 Diag-Test………………………………………………………………………………… 65 Chapter 4. Q&A…………………………………………………………………………………………… 66 i 802.11n Wireless ADSL2/2+ Router ADN-4101 Chapter 1. Overview Improved Networking Function for Future IP Compatibility PLANET ADN-4101 is a Wireless ADSL 2/2+ Router compliant with 802.11n and features 1T1R MIMO antenna technology. The ADN-4101 is the ideal solution for office and residential users to share a high-speed ADSL 2/2+ broadband Internet connection and four-10/100Mbps Fast Ethernet backbone. It can support transmission rates up to 24Mbps downstream and 3.5Mbps upstream with ADSL 2+ support. Through integration with single chipset to reduce boot time, the ADN-4101 offers more performance to users. The ADN-4101 supports PPPoA (RFC 2364 - PPP over ATM Adaptation Layer 5), RFC 2684 encapsulation over ATM (bridged or routed), PPP over Ethernet (RFC 2516), and IPoA (RFC1483) to establish a connection with ISP. High-Speed 802.11n Wireless Type With built-in IEEE 802.11b/g and 802.11n wireless network capabilities, the ADN-4101 allows any computer and wireless-enabled network device connecting it without additional cabling. New 802.11n wireless capability gives you the highest speed of wireless experience ever. With a compatible wireless card installed in your PC, any file can be transferred and the highest speed can be up to 150Mbps. The radio coverage is also doubled than before, which offers the high speed wireless connection even in a wide space of your office or house. 2 802.11n Wireless ADSL2/2+ Router ADN-4101 One-touch Secure Wireless Connection To secure the wireless communication, the ADN-4101 features the most up-to-date encryptions, WEP, WPA-PSK and WPA2-PSK. The ADN-4101 also supports WPS configuration with PBC/PIN type for users to easily connect to a secure wireless network with no need of complicated settings. Powerful Firewall and Complete Access Control Functions The ADN-4101 has user-friendly management interfaces so it can be managed by workstations running standard web browsers. It provides DHCP server, NAT, Virtual Server, DMZ, Access Control, IP Filter, DDNS, and UPnP capability. The ADN-4101 also serves as an Internet firewall to protect your network from being accessed by unauthorized users. It offers the natural firewall function. All the incoming and outgoing IPs can be monitored and filtered. For the advanced application, it even can block internal users accessing to the Internet services. 1.1 Application Wired/Wireless Internet Connection The ADN-4101 is a perfect solution for a small group of PCs connecting to a high-speed broadband Internet connection. Multi-users can access to the Internet simultaneously. With built-in 802.11n capability, the ADN-4101 enables the mobile users to access Internet with high speed of up to 150Mbps. The ADN-4101 also incorporates a 4-port 10/100Base-TX switching hub, which makes it easy to create or extend your LAN and prevent attacks from the internet. 3 802.11n Wireless ADSL2/2+ Router ADN-4101 Front Panel The following table describes the LEDs of the device. LED Color Status Description Off The power is off. Green On The device is powered on and the initialization is normal. PWR The device is self-testing or self-testing is failed, or the Red On software upgrade is under progress. Slow Blinks No signal is detected. The device is handshaking with the physical layer of the Link Green Fast Blinks office. On The device is connected to the physical layer of the office. Green Off The device is in the bridge mode. Blinks Internet data is being transmitted in the routing mode. Data On Red On Off LAN1~4 Green WLAN Green WPS Green Blinks On Off Blinks On Off Blinks The Internet connection is normal in the routing mode (for example, PPP dial-up is successful), and no Internet data is being transmitted. The Internet connection fails after successful synchronization in the routing mode (for example, PPP dial-up failed). The Ethernet interface is disconnected. Data is being transmitted through the LAN interface, or the Internet data is being transmitted in the bridge mode. The LAN connection is established and activated. The LAN connection is not activated. Data is being transmitted through the WLAN interface. The WLAN connection is activated. The WLAN connection is not activated. WPS is activated and the device is waiting for negotiation with the clients. 4 802.11n Wireless ADSL2/2+ Router ADN-4101 Rear Panel Figure 1 Rear panel The following table describes the interfaces and buttons of the device. Interface/Button WPS/ WLAN LINE LAN1, LAN2, LAN3, LAN4 POWER Description Press the button and hold it for 1 second to enable WLAN. Press the button and hold it for 3 or more than 3 seconds to initialize WPS negotiation. RJ-11 interface, for connecting the interface of the telephone set through the telephone cable. RJ-45 interface, for connecting the Ethernet interface of a computer or an Ethernet device. Power interface, for connecting the interface of the power adapter (12V DC, 0.8A). ON/OFF Power switch, power on or off the device. RESET Restore to factory defaults. To restore factory defaults, keep the device powered; push a paper clip into the hole to press the button for over 3 seconds and then release. 1.2 System Requirements Make sure first that you have prepared these following items to guarantee the router can work normally. Services subscriptions. An 10/100Mbps Ethernet card installed on your PC. Hub or Switch. (Attached to several PCs through one of Ethernet interfaces on the device). Operating system: Windows Vista, Windows 7, Windows 98SE, Windows 2000, Windows ME, or Windows XP. Internet Explorer V5.0 or higher, or Netscape V4.0 or higher, or firefox 1.5 or higher. 5 802.11n Wireless ADSL2/2+ Router ADN-4101 1.3 Features The device supports the following features: Internet Access Features Internet Access Shared All users in the LAN can access the Internet through the ADN-4101 by just a single external IP Address. The local (invalid) IP Addresses are hidden from external sources. This process is called NAT (Network Address Translation). Built-in ADSL 2/2+ Modem The ADN-4101 provides ADSL 2/2+ modem service and supports all common ADSL connections. PPPoE, PPPoA, Direct Connection Support Various WAN connections are supported by the ADN-4101. Fixed or Dynamic IP Address On the Internet (WAN port) connection, the ADN-4101 supports both Dynamic IP Address (IP Address is allocated on connection) and Fixed IP Address. Advanced Internet Functions Virtual Servers This feature allows Internet users to access Internet servers on your LAN. The required setup is quick and easy. DMZ Support The ADN-4101 can translate public IP addresses into private IP address and allow unrestricted 2-way communication with servers or individual users on the Internet. This provides the most flexibility to run programs which could be incompatible in NAT environment. Firewall The ADN-4101 supports simple firewall with NAT technology and provides options for access control from Internet like Telnet, FTP, TFTP, HTTP, SNMP, and ICMP services. It also supports IP/ MAC/ Application/ URL filtering. Universal Plug and Play (UPnP) UPnP allows automatically discovering and configuration of the Broadband Router. UPnP is supported by Windows ME, XP, or later. Dynamic DNS Support The ADN-4101 supports Planet Dynamic DNS that it’s free for customer. Based on the Virtual Servers feature, the ADN-4101 allows users to connect a server to the LAN by using a Domain Name even if you have a dynamic IP address. RIP Routing 6 802.11n Wireless ADSL2/2+ Router ADN-4101 It supports RIPv1/2 routing protocol for routing capability. Simple Network Management Protocol (SNMP) It is an easy way to remotely manage the router via SNMP. LAN Features 4-port Switch The ADN-4101 incorporates a 4-port 10/100Base-TX switching hub, making it easy to create or extend your LAN. DHCP Server Support Dynamic Host Configuration Protocol provides a dynamic IP address to PCs and other devices upon request. The ADN-4101 can act as a DHCP Server for devices on your local LAN and WLAN. Wireless Features Supports IEEE 802.11b, g and 802.11n Wireless Standard The 802.11n standard provides backward compatibility with the 802.11b and 802.11g standard, so 802.11b, 802.11g, and 802.11n compliant devices can be used simultaneously. 802.11n Technology The ADN-4101 complies with IEEE 802.11n wireless technology standard and provides data rate up to 150Mbps. It provides farther coverage, less dead spaces and higher throughput. WEP Support WEP (Wired Equivalent Privacy) is included. Key sizes of 64 bit and 128 bit are supported. WPS Push Button Control The ADN-4101 supports WPS (Wi-Fi Protected Setup) for users to easily connect to wireless network without configuring the security. WPA-PSK Support WPA-PSK_TKIP and WAP-PSK_AES encryptions are supported. Wireless MAC Access Control The Wireless Access Control feature can check the MAC address (hardware address) of wireless stations to ensure that only trusted wireless stations can access your LAN. 7 802.11n Wireless ADSL2/2+ Router ADN-4101 1.4 Specifications ADN-4101A Model Hardware Compliant with ADSL Standard - Full-rate ANSI T1.413 Issue 2 - G.dmt (ITU G.992.1) - G.lite (ITU G.992.2) - G.hs,Multimode (ITU G.994.1) Standard Capable of ADSL2 Standard - G.dmt.bis (ITU G.992.3) Capable of ADSL2+ Standard - G.dmt.bisplus (ITU G.992.5) - Reach Extended ADSL (RE ADSL) Supports Annex A, B, M, L RFC 2364 - PPP over ATM (LLC/VCMUX) RFC 2516 - PPP over Ethernet (LLC/VCMUX) Protocol RFC 1483 - Classic IP over ATM (LLC/VCMUX) RFC 2684 - Bridged IP over ATM (LLC/VCMUX) RFC 2684 - Routed IP over ATM (LLC/VCMUX) Supports up to 8 PVCs ATM Forum UNI 3.1/4.0 PVC AAL and ATM Support VC and LLC Multiplexing Integrated ATM AAL5 support(UBR,CBR,VBR-rt, and VBR-nrt) 0~255 VPI plus 1~65535 VCI address range OAM F4 & F5 Segment end-to-end loop-back, AIS, and RDI OAM cells LAN Ports WLAN WAN LED Indicators 4 x Ethernet (10/100Mbps, Auto-Negotiation, Auto MDI/MDI-X) 1 x 802.11b/g/n Access Point with one 2dBi dipole antenna 1 x RJ-11 PWR, Link, Data, LAN 1~4, WLAN, WPS WLAN, Reset, WPS, Power Button Max. Concurrent Sessions 2048 Wireless Standard IEEE 802.11b, g and 802.11n Wireless Frequency 2.4 to 2.4835GHz (Industrial Scientific Medical Band ) Wireless Channels Maximum 14 channels, depending on regulatory authorities Wireless Data Encryption 64 bit / 128 bit WEP, WPA-PSK / WPA2-PSK, and WPS PBC Wireless Data Rate Maximum up to 150 Mbps IEEE 802.11b: 1/2/5.5/11Mbps IEEE 802.11g: 6/9/12/18/24/36/48/54Mbps IEEE 802.11n: 14/29/43/58/87/116/130/144Mps in 20MHz 30/60/90/120/150Mbps in 40MHz 8 802.11n Wireless ADSL2/2+ Router ADN-4101 IEEE 802.11b mode: DSSS (CCK,QPSK,BPSK) RF Modulation IEEE 802.11g mode: OFDM (BPSK,QPSK,16QAM,64QAM) HT20 and HT40: 64 QAM, 16QAM, QPSK, BPSK 11b: 16.5dBm ± 1.5dBm Transmit Power 11g: 14dBm ± 1.5dBm 11n HT20M:13dbm± 1.5dBm 11n HT40M: 13dbm± 1.5dBm 802.11b: <-80dBm Receiver Sensitivity 802.11g: <-68dBm 802.11n HT20M: <-64dbm 802.11N HT40M: <-61dbm Software Protocols/Features NAT supports multimedia applications NAT, Static Routing, and RIPv1/2 Transparent Bridging Dynamic Domain Name System (DDNS) SNTP DNS relay and IGMP proxy DMZ and Virtual Server Quality of Service (QoS) for Traffic Prioritization TR-069 Ready UPnP Security PPP over PAP (Password Authentication Protocol, RFC1334) PPP over CHAP (Challenge Authentication Protocol, RFC1994) DoS Protection Access Control ACL (Access Control) IP/MAC /Application/URL Filter Stateful Packet Inspection (SPI) Firewall Password protection for system management Management Web-based configuration Embedded Telnet server for remote and local management Firmware upgraded and configuration data upload/download via WEB SNMP v1/v2c MIB supported Support DHCP Server/Client/Relay Built-in diagnostic tool TR-069 Environment Specifications Dimensions (W x D x H) 176 x 124 x 35 mm (W x D x H) 9 802.11n Wireless ADSL2/2+ Router ADN-4101 Power 12V DC, 0.8A Operating temperature: 0 ~ 50 degrees C Temperature and Humidity Storage temperature: -10 ~ 70 degrees C Humidity: 10 ~ 95% non-condensing Emission FCC, CE 10 802.11n Wireless ADSL2/2+ Router ADN-4101 Chapter 2. Hardware Installation Step 1 Connect the LINE interface of the device and the Modem interface of the splitter with a telephone cable. Connect the phone set to the Phone interface of the splitter through a telephone cable. Connect the input cable to the Line interface of the splitter. The splitter has three interfaces: Line: Connect to a wall phone interface (RJ-11 jack). Modem: Connect to the LINE interface of the device. Phone: Connect to a telephone set. Step 2 Connect the LAN interface of the device to the network card of the PC through an Ethernet cable (MDI/MDIX). Use the twisted-pair cable to connect the hub or switch. Step 3 Insert one end of the power adapter to the wall outlet and connect the other end to the POWER interface of the device. The following figure shows the application diagram for the connection of the router, PC, splitter and the telephone sets. 11 802.11n Wireless ADSL2/2+ Router ADN-4101 Chapter 3. Web Configuration This chapter describes how to configure the device by using the Web-based configuration utility. 3.1 Accessing the Router The following describes how to access the device for the first time in details. Step 1 Open the Internet Explorer (IE) browser and enter http://192.168.1.1 in the address bar. Step 2 On the Login page that is displayed, enter the username and password, and then click OK. z The username and password of the super user are admin and admin. After logging in, the page shown in the following figure appears. You can check, configure and modify all the settings. 12 802.11n Wireless ADSL2/2+ Router ADN-4101 On the Web configuration page, you can click Apply Changes to save the settings temporarily. If you want to save the settings of this page permanently, clicks save of Attention that appears at the bottom of the Web page after the configuration. 3.2 Wizard When subscribing to a broadband service, you should be aware of the method by which you are connected to the Internet. Your physical WAN device can be either PPP, ADSL, or both. The technical information about the properties of your Internet connection is provided by your Internet Service Provider (ISP). For example, your ISP should inform you whether you are connected to the Internet using a static or dynamic IP address, and the protocol that you use to communicate on the Internet. In the navigation bar, choose Wizard. The page shown in the following figure appears. The Wizard page guides fast and accurate configuration of the Internet connection and other important parameters. The following sections describe these various configuration parameters. Whether you configure these parameters or use the default ones, click NEXT to enable your Internet connection. The following table describes the parameters on this page: Field Description VPI VCI Virtual path identifier (VPI) is the virtual path between two points in an ATM network. Its valid value is in the range of 0 to 255. Enter the correct VPI provided by your ISP. By default, VPI is set to 0. Virtual channel identifier (VCI) is the virtual channel between two points in an ATM network. Its valid value is in the range of 32 to 65535. (0 to 31 is reserved for local management of ATM traffic) Enter the correct VCI provided by your ISP. By default, VCI is set to 35. 13 802.11n Wireless ADSL2/2+ Router ADN-4101 After setting, click Next and the page as shown in the following figure appears. There are five WAN connection types: PPP over ATM (PPPoA), PPP over Ethernet (PPPoE), 1483 MER, 1483 Routed, and 1483 Bridged. The following describes them respectively. PPPoE/PPPoA On the Connection Type page, set the WAN connection type to PPP over Ethernet (PPPoE), and the encapsulation mode to LLC/SNAP. 14 802.11n Wireless ADSL2/2+ Router ADN-4101 After setting, click Next and the page as shown in the following figure appears. The following table describes the parameters on this page: Field Obtain an IP address automatically Use the following IP address Enable NAT Description Select it, the DHCP assigns the IP address for PPPoE connection. When selecting it, you need to enter the IP address for PPPoE connection, which is provided by your ISP. Select the checkbox to enable network address translation (NAT). If you do not select it and you want to access the Internet normally, you must add a route on the uplink equipment. Otherwise, the access to the Internet fails. Normally, it is required to enable NAT. After setting, click Next and the page as shown in the following figure appears. 15 802.11n Wireless ADSL2/2+ Router ADN-4101 The following table describes the parameters on this page: Field PPP Username PPP Password PPP Connection Type Description Enter the username for PPPoE dial-up, which is provided by your ISP. Enter the password for PPPoE dial-up, which is provided by your ISP. You can select Continuous, Connect on Demand, or Manual. Continuous: After dial-up is successful, PPPoE connection is always on-line, no matter whether the data is being transmitted or not. It is recommended to select it. Connect on Demand: After dial-up is successful, within the preset idle time, no data is being transmitted, and the router automatically disconnects the PPPoE connection. In this case, you need to enter the idle time. Manual: Select it, you need to dial up and disconnect the connection mannually. After setting, click Next and the page as shown in the following figure appears. The following table describes the parameters on this page: Field Description LAN Interface Setup Enter the IP address of LAN interface. Its valid value is in the range LAN IP 192.168.1.1 to 192.168.255.254. The default IP address is 192.168.1.1. Enter the subnet mask of LAN interface. Its valid value is in the range LAN Netmask 255.255.0.0 to 255.255.255.254. Select the checkbox to enable the secondary LAN IP. The two LAN Enable Secondary IP addresses must be in the different network. DHCP Server Enable DHCP Server Select the checkbox to enable DHCP server. Start IP Enter the start IP address that the DHCP sever assigns. End IP Enter the end IP address that the DHCP server assigns. Max Lease Time The lease time determines the period that the PCs retain the assigned 16 of of IP IP Field 802.11n Wireless ADSL2/2+ Router ADN-4101 Description addresses before the IP addresses change. After setting, click Next and the page as shown in the following figure appears. Click BACK to modify the settings. Click FINISH to save the settings. Click RESET to cancel the settings. If the WAN connection type is set to PPPoA, the parameters of the WAN connection type are the same as that of PPPoE. For the parameters on these pages, refer to the parameter description of PPPoE. 1483 MER/1483 Routed On the Connection Type page, set the WAN connection type to 1483 MER, and the encapsulation mode to LLC/SNAP. 17 802.11n Wireless ADSL2/2+ Router ADN-4101 After setting, click Next and the page as shown in the following figure appears. The following table describes the parameters on this page: Field Obtain an IP address automatically Use the following IP address Obtain DNS server addresses automatically Use the following DNS server addresses Enable NAT Description Select it, DHCP automatically assigns the IP address for WAN connection. When selecting it, you need to manually enter the IP address, subnet mask, and default gateway for WAN connection, which are provided by your ISP. Select it, DHCP automatically assigns DNS server address. Select it, you need to manually enter the primary DNS server address and secondary DNS server address. Select it to enable network address translation (NAT). If you do not select it and you want to access the Internet normally, you must add a route on the uplink equipment. Otherwise, the access to the Internet fails. Normally, it is required to enable NAT. For subsequent configuration, refer to the description in the above section PPPoE/PPPoA. If the WAN connection type is set to 1483 Routed, the parameters of the WAN connection type are the same as that of 1483 MER. For the parameters on these pages, refer to the parameter description of 1483 MER. 18 802.11n Wireless ADSL2/2+ Router ADN-4101 1483 Bridged On the Connection Type page, set the WAN connection type to 1483 Bridged, and the encapsulation mode to LLC/SNAP. After setting, click Next and the page as shown in the following figure appears. 19 802.11n Wireless ADSL2/2+ Router ADN-4101 The following table describes the parameters on this page: Field Description LAN Interface Setup Enter the IP address of LAN interface. Its valid value is in the range LAN IP 192.168.1.1 to 192.168.255.254. The default IP address is 192.168.1.1. Enter the subnet mask of LAN interface. Its valid value is in the range LAN Netmask 255.255.0.0 to 255.255.255.254. Select the checkbox to enable the secondary LAN IP. The two LAN Enable Secondary IP addresses must be in the different network. DHCP Server Enable DHCP Server Select the checkbox to enable DHCP server. Start IP Enter the start IP address that the DHCP sever assigns. End IP Enter the end IP address that the DHCP server assigns. The lease time determines the period that the PCs retain the assigned Max Lease Time addresses before the IP addresses change. of of IP IP For subsequent configuration, refer to the description in the above section PPPoE/PPPoA. You may configure at most eight ATM VCs, add an ATM VC, and go to 249277528.0 3.3.4 3.4.2.1 WAN. 3.3 Status In the navigation bar, choose Status. On the Status page that is displayed contains: Device Info, LAN, WLAN, WAN, Port Mapping, Statistics, and ARP. 3.3.1 Device Information Choose Status > Device Info and the page displayed shows the current status and some basic settings of the router, such as software version, DSP version, uptime, upstream speed, and downstream speed. 20 802.11n Wireless ADSL2/2+ Router ADN-4101 3.3.2 LAN Choose Status > LAN and the page displayed shows some basic LAN settings of the router. On this page, you can view the LAN IP address, DHCP server status, MAC address, and DHCP client table. 3.3.3 WLAN Choose Status > WLAN and the page displayed shows some basic settings of wireless LAN (WLAN). 21 802.11n Wireless ADSL2/2+ Router ADN-4101 3.3.4 WAN Choose Status > WAN and the page displayed shows some basic WAN settings of the router. On this page, you can view basic status of WAN and DNS server. If you want to configure the WAN network, refer to chapter 0.1373892 3.3.4 3.4.2.1 WAN. 3.3.5 Port Mapping Choose Status > Port Mapping. On this page, you can view the mapping relation and the status of port mapping. 22 802.11n Wireless ADSL2/2+ Router ADN-4101 3.3.6 Statistics Choose Status > Statistics. The Statistics page that is displayed contains Statistics and ADSL Statistics. 3.3.6.1 Statistics Click Statistics in the left pane and the page shown in the following figure appears. On this page, you can view the statistics of each network port. 3.3.6.2 ADSL Statistics Click ADSL Statistics in the left pane and the page shown in the following figure appears. On this page, you can view the ADSL line status, upstream rate, downstream rate and other information. 23 802.11n Wireless ADSL2/2+ Router ADN-4101 3.3.7 ARP Table Choose Status > ARP. On the ARP Table page, you can view the table that shows a list of learned MAC addresses. 3.4 Network In the navigation bar, click Network. The Network page that is displayed contains LAN, WAN, and WLAN. 3.4.1 LAN Choose Network > LAN. The LAN page that is displayed contains LAN IP, DHCP and DHCP Static IP. 3.4.1.1 LAN IP Click LAN IP in the left pane and the page shown in the following figure appears.On this page, you can change IP address of the router. The default IP address is 192.168.1.1, which is the private IP address of the router. 24 802.11n Wireless ADSL2/2+ Router ADN-4101 The following table describes the parameters on this page: Field Description Enter the IP address of LAN interface. It is recommended to use an address from IP Address a block that is reserved for private use. This address block is 192.168.1.1192.168.1.254. Enter the subnet mask of LAN interface. The range of subnet mask is from Subnet Mask 255.255.0.0-255.255.255.254. Select it to enable the secondary LAN IP address. The two LAN IP addresses Secondary IP must be in the different network. LAN Port You can choose the LAN interface you want to configure. You can select the following modes from the drop-downlist: Link Speed/Duplex Mode 100Mbps/FullDuplex, 100Mbps/Half Duplex, 10Mbps/FullDuplex, 10Mbps/Half Duplex, Auto Negotiation. It is the access control based on MAC address. When selecting it, the host MAC Address Control whose MAC address is listed in the Current Allowed MAC Address Table can access the modem. Add Enter MAC address, and then click it to add a new MAC address. 3.4.1.2 DHCP Dynamic Host Configuration Protocol (DHCP) allows the individual PC to obtain the TCP/IP configuration from the centralized DHCP server. You can configure this router as a DHCP server or disable it. The DHCP server can assign IP address, IP default gateway, and DNS server to DHCP clients. This router can also act as a surrogate DHCP server (DHCP Relay) where it relays IP address assignment from an actual real DHCP server to clients. You can enable or disable DHCP server. Click DHCP in the left pane and the page shown in the following figure appears. The following table describes the parameters on this page: Field Description If set to DHCP Server, the router can assign IP addresses, IP default gateway DHCP Mode and DNS Servers to the host in Windows95, Windows NT and other operation systems that support the DHCP client. It specifies the first and the last IP address in the IP address pool. The router IP Pool Range assigns IP address that is in the IP pool range to the host. Show Client Click it, the Active DHCP Client Table appears. It shows IP addresses 25 802.11n Wireless ADSL2/2+ Router ADN-4101 Field Default Gateway Max Lease Time Domain Name DNS Servers Set Vendor Class IP Range Description assigned to clients. Enter the default gateway of the IP address pool. The lease time determines the period that the host retains the assigned IP addresses before the IP addresses change. Enter the domain name if you know. If you leave this blank, the domain name obtained by DHCP from the ISP is used. You must enter host name (system name) on each individual PC. The domain name can be assigned from the router through the DHCP server. You can configure the DNS server IP addresses for DNS Relay. Click it, the Device IP Range Table page appears. You can configure the IP address range based on the device type. Click Show Client on the DHCP Mode page and the page shown in the following figure appears. You can view the IP address assigned to each DHCP client. The following table describes the parameters and buttons on this page: Description Field IP Address It displays the IP address assigned to the DHCP client from the router. It displays the MAC address of the DHCP client. Each Ethernet device has a unique MAC address. The MAC address is MAC Address assigned at the factory and it consists of six pairs of hexadecimal character, for example, 00-A0-C5-00-02-12. It displays the lease time. The lease time determines the period that the host Expiry (s) retains the assigned IP addresses before the IP addresses change. Refresh Click it to refresh this page. Close Click it to close this page. 26 802.11n Wireless ADSL2/2+ Router ADN-4101 Click Set Vendor Class IP Range on the DHCP Mode page and the page as shown in the following figure appears. On this page, you can configure the IP address range based on the device type. In the DHCP Mode field, choose None and the page shown in the following figure appears. 27 802.11n Wireless ADSL2/2+ Router ADN-4101 In the DHCP Mode field, choose DHCP Relay and the page shown in the following figure appears. The following table describes the parameters and buttons on this page: Field Description DHCP Mode Relay Server Apply Changes Reset If set to DHCP Relay, the router acts a surrogate DHCP Server and relays the DHCP requests and responses between the remote server and the client. Enter the DHCP server address provided by your ISP. Click it to save the settings of this page. Click it to refresh this page. 3.4.1.3 DHCP Static IP Click DHCP Static IP in the left pane and the page shown in the following figure appears. You can assign the IP addresses on the LAN to the specific individual PCs based on their MAC address. The following table describes the parameters and buttons on this page: Field Description IP Address MAC Address Add Enter the specified IP address in the IP pool range, which is assigned to the host. Enter the MAC address of a host on the LAN. After entering the IP address and MAC address, click it. A row will be added in the DHCP Static IP Table. 28 802.11n Wireless ADSL2/2+ Router ADN-4101 Description Field Delete Selected Reset DHCP Static IP Table Select a row in the DHCP Static IP Table, then click it, this row is deleted. Click it to refresh this page. It shows the assigned IP address based on the MAC address. 3.4.2 WAN Choose Network > WAN and the WAN page that is displayed contains WAN, Auto PVC, ATM Settings and ADSL Settings. 3.4.2.1 WAN Click WAN in the left pane and the page shown in the following figure appears. On this page, you can configure WAN interface of your router. The following table describes the parameters on this page: Field Description Default Route Selection You can select Auto or Specified. The virtual path between two points in an ATM network, ranging VPI from 0 to 255. The virtual channel between two points in an ATM network, ranging VCI from 32 to 65535 (1 to 31 are reserved for known protocols) Encapsulation You can choose LLC and VC-Mux. You can choose 1483 Bridged, 1483 MER, PPPoE, PPPoA, 1483 Channel Mode Routed or IPoA. Select it to enable Network Address Port Translation (NAPT) function. If you do not select it and you want to access the Internet Enable NAPT normally, you must add a route on the uplink equipment. Otherwise, the access to the Internet fails. Normally, it is enabled. Enable IGMP You can enable or disable Internet Group Management Protocol 29 802.11n Wireless ADSL2/2+ Router ADN-4101 Description Field (IGMP) function. PPP Settings User Name Password Type Idle Time (min) Enter the correct user name for PPP dial-up, which is provided by your ISP. Enter the correct password for PPP dial-up, which is provided by your ISP. You can choose Continuous, Connect on Demand, or Manual. If set the type to Connect on Demand, you need to enter the idle timeout time. Within the preset minutes, if the router does not detect the flow of the user continuously, the router automatically disconnects the PPPoE connection. WAN IP Settings Type Local IP Address Netmask Unnumbered Add Modify Current ATM VC Table You can choose Fixed IP or DHCP. If select Fixed IP, you should enter the local IP address, remote IP address and subnet mask. If select DHCP, the router is a DHCP client, the WAN IP address is assigned by the remote DHCP server. Enter the IP address of WAN interface provided by your ISP. Enter the subnet mask of the local IP address. Select this checkbox to enable IP unnumbered function. After configuring the parameters of this page, click it to add new PVC into the Current ATM VC Table. Select PVC in the Current ATM VC Table, and modify the parameters of this PVC. After finishing, click it to apply the settings of this PVC. This table shows the existed PVCs. It shows the interface name, channel mode, VPI/VCI, encapsulation mode, local IP address, remote IP address and other information. The maximum item of this table is eight. After adding a PPPoE ATM VC to the table, click in the PPPoE mode and the page shown in the following figure appears. On this page, you can configure parameters of this PPPoE PVC. 30 802.11n Wireless ADSL2/2+ Router ADN-4101 The following table describes the parameters and buttons on this page: Field Description Protocol It displays the protocol type used for this WAN connection. ATM VCC The ATM virtual circuit connection assigned for this PPP interface (VPI/VCI). Login Name The user name provided by your ISP. Password The password provided by your ISP. Authentication Method You can choose AUTO, CHAP, or PAP. Connection Type You can choose Continuous, Connect on Demand, or Manual. Idle Time (s) If choose Connect on Demand, you need to enter the idle timeout time. Within the preset minutes, if the router does not detect the flow of the user continuously, the router automatically disconnects the PPPoE connection. Bridge You can select Bridged Ethernet, Bridged PPPoE, or Disable Bridge. AC-Name The accessed equipment type. Service-Name The service name. 802.1q You can select Disable or Enable. After enable it, you need to enter the VLAN ID. The value ranges from 1 to 4095. Apply Changes Click it to save the settings of this page temporarily. Return Click it to return to the Channel Configuration page. Reset Click it to refresh this page. Source Mac address The MAC address you want to clone. MAC Clone Click it to enable the MAC Clone function with the MAC address that is configured. 31 802.11n Wireless ADSL2/2+ Router ADN-4101 3.4.2.2 Auto PVC Click Auto PVC in the left pane and the page shown in the following figure appears. On this page, you can get PVC automatically through detecting function, and add or delete the PVC that you do not want. 3.4.2.3 ATM Settings Click ATM Settings in the left pane and the page shown in the following figure appears. On this page, you can configure the parameters of the ATM, including QoS, PCR, CDVT, SCR and MBS. 32 802.11n Wireless ADSL2/2+ Router ADN-4101 The following table describes the parameters on this page: Field Description VPI The virtual path identifier of the ATM PVC. VCI The virtual channel identifier of the ATM PVC. QoS The QoS category of the PVC. You can choose UBR, CBR, rt-VBR, or nrt-VBR. PCR Peak cell rate (PCR) is the maximum rate at which cells can be transmitted along a connection in the ATM network. Its value ranges from 1 to 65535. CDVT Cell delay variation tolerance (CDVT) is the amount of delay permitted between ATM cells (in microseconds). Its value ranges from 0 to 4294967295. SCR Sustained cell rate (SCR) is the maximum rate that traffic can pass over PVC without the risk of cell loss. Its value ranges from 0 to 65535. MBS Maximum burst size (MBS) is the maximum number of cells that can be transmitted at the PCR. Its value ranges from 0 to 65535. 3.4.2.4 ADSL Settings Click ADSL Settings in the left pane and the page shown in the following figure appears. On this page, you can select the DSL modulation. Mostly, you need to remain this factory default settings. The router supports these modulations: G.Lite, G.Dmt, T1.413, ADSL2 and ADSL2+. The router negotiates the modulation modes with the DSLAM. 33 802.11n Wireless ADSL2/2+ Router ADN-4101 3.4.3 WLAN Choose Network > WLAN. The WLAN page that is displayed contains Basic, Security, Access Control List, MBSSID, Advanced, WPS, WDS, and WDS Security. 3.4.3.1 Basic Choose WLAN > Basic and the following page appears. On this page, you can configure the parameters for wireless LAN clients that may connect to the modem. The following table describes the parameters on this page: Field Description Choose the working mode of the modem. You can choose from drop-down list. Band Mode SSID Channel Number Radio Power Show Active Clients Choose the network model of the modem, which varies according to the software. By default, the network model of the modem is AP. The service set identification (SSID) is a unique name to identify the modem in the wireless LAN. Wireless stations associating to the modem must have the same SSID. Enter a descriptive name that is used when the wireless client connecting to the modem. A channel is the radio frequency used by 802.11b/g wireless devices. There are 14 channels (from 1 to 14) available depending on the geographical area. You may have a choice of channels (for your region) and you should use a different channel from an adjacent AP to reduce the interference. Interference and degrading performance occurs when radio signal from different APs overlap. Choose a channel from the drop-down list box. You can choose the transmission power of the radio signal. The default one is 100%. It is recommended to choose the default value 100%. Click it to view the information of the wireless clients that are connected to the modem. 34 802.11n Wireless ADSL2/2+ Router ADN-4101 Description Field Apply Changes Click it to apply the settings temporarily. If you want to save the settings of this page permanently, click Save in the lower left corner. 3.4.3.2 Security Choose WLAN> Security and the following page appears. The following table describes the parameters on this page: Field Encryption Set WEP Key WPA Authentication Mode Description Configure the wireless encryption mode. You can choose None, WEP, WPA (TKIP), WPA (AES), WPA2 (AES), WPA2 (TKIP) or WPA2 Mixed. Wired equivalent privacy (WEP) encrypts data frames before transmitting over the wireless network. Wi-Fi protected access (WPA) is a subset of the IEEE802.11i security specification draft. WPA2 Mixed is the collection of WPA and WPA2 encryption modes. The wireless client establishes the connection between the modem through WPA or WPA2. Key differences between WPA and WEP are user authentication and improved data encryption. It is available when you set the encryption mode to WEP. Click it, the Wireless WEP Key Setup page appears. Select Personal (Pre-Shared Key), enter the pre-shared key in the Pre-Shared Key field. Select Enterprise (RADIUS), and enter the port, IP address, and password of the Radius server. You need to enter the username and password provided by the Radius server when the wireless client connects the modem. If the encryption is set to WEP, the modem uses 802.1 X authentication, which is Radius authentication. 35 802.11n Wireless ADSL2/2+ Router ADN-4101 Set the encryption mode to WEP and click Set WEP Key and the following page appears. 3.4.3.3 Access Control List Choose WLAN > Access Control List and the following page appears. On this page, you can configure the access control of the wireless clients. Choose Allow Listed as the access control mode to enable white list function. Only the devices whose MAC addresses are listed in the Current Access Control List can access the modem. Choose Deny Listed as the access control mode to enable black list function. The devices whose MAC addresses are listed in the Current Access Control List are denied to access the modem. 36 802.11n Wireless ADSL2/2+ Router ADN-4101 3.4.3.4 MBSSID Choose Wireless > MBSSID and the following page appears. On this page, you can configure the multi-SSID of the wireless clients. It supports four virtual access points (VAPs). It is a unique name to identify the modem in the wireless LAN. Wireless stations associating to the modem must have the same name. Enter a descriptive name that is used when the wireless client connecting to the modem. 3.4.3.5 Advanced Choose WLAN > Advanced and the following page appears. On this page, you can configure the wireless advanced parameters. It is recommended to use the default parameters. The parameters in the Advanced are modified by the professional personnel. It is recommended to keep the default values 37 802.11n Wireless ADSL2/2+ Router ADN-4101 The following table describes the parameters on this page: Field Authentication Data Rate PreambleType Broadcast SSID Relay Blocking Ethernet to Wireless Blocking Wifi Multicast to Unicast Aggregation Short GI Apply Changes Description Select the modem operating in the open system or encryption authentication. You can choose Open System, Shared Key, or Auto. In the open system, the wireless client can directly connect to the device In the encryption authentication, the wireless client connects to the modem through the shared key. Choose the transmission rate of the wireless data. You can choose Auto, 1 M, 2 M, 5.5 M, 11 M, 6 M, 9 M, 12 M, 18 M, 24 M, 36 M, 48 M, 54M, MSC0 ~ MSC7. Long Preamble: It means this card always use long preamble. Short Preamble: It means this card can support short preamble capability. Select whether the modem broadcasts SSID or not. You can select Enable or Disable. Select Enable, the wireless client searches the modem through broadcasting SSID. Select Disable to hide SSID, the wireless clients can not find the SSID. Wireless isolation. Select Enable, the wireless clients that are connected to the modem can not intercommunication. Whether the wireless network can communicate with the Ethernet network or not. Enable it to using unicast to transmit multicast packet It is applied when the destination end of all MPDU are for one STA. It is not recommended to enable GI in obvious environment of Multi-path effect. Click it to apply the settings temporarily. If you want to save the settings of this page permanently, click Save in the lower left corner. 3.4.3.6 WPS Choose WLAN > WPS and the following page appears. 38 802.11n Wireless ADSL2/2+ Router ADN-4101 There are two ways for the wireless client to establish connection with the modem through WPS. Click Regenerate PIN to generate a new PIN, and then click Start PBC, in the wireless client tool, enter the PIN which is generated by the modem,start connection. The client will automatically establish the connection with the modem through the encryption mode, and you need not to enter the key. The other way is the wireless client generates PIN. In the above figure, enter PIN of the wireless client in the Client PIN Number field, then click Start PIN to establish the connection. The wireless client establishes the connection with the modem through WPS negotiation. The wireless client must support WPS. 39 802.11n Wireless ADSL2/2+ Router ADN-4101 3.4.3.7 WDS Choose WLAN > WDS and the following page appears. On this page you can enable wireless distribution system (WDS) so that the router can communicate with another AP. The following table describes the parameters on this page: Field MAC Address Comment Description Wireless MAC address of the AP to be connected Add comment for the WDS AP 3.4.3.8 WDS Security Choose WLAN > WDS Security and the following page appears. On this page, you can set up wireless security for WDS. The following table describes the parameters on this page: Field Encryption Pre-shared Key Description Choose a WDS encryption algorithm from None, WEP, TKIP or AES. Enter an encryption key. 40 802.11n Wireless ADSL2/2+ Router ADN-4101 3.5 Service In the navigation bar, click Service. On the Service page that is displayed contains DNS, Firewall, UPNP, IGMP Proxy, TR-069 and ACL. 3.5.1 DNS Domain Name System (DNS) is an Internet service that translates the domain name into IP address. Because the domain name is alphabetic, it is easier to remember. The Internet, however, is based on IP addresses. Every time you use a domain name, DNS translates the name into the corresponding IP address. For example, the domain name www.example.com might be translated to 198.105.232.4. The DNS has its own network. If one DNS server does not know how to translate a particular domain name, it asks another one, and so on, until the correct IP address is returned. Choose Service > DNS. The DNS page that is displayed contains DNS and DDNS. 3.5.1.1 DNS Click DNS in the left pane and the page shown in the following figure appears. The following table describes the parameters and buttons on this page: Field Description Attain DNS Select it, the router accepts the first received DNS assignment from one of the PPPoA, Automatically PPPoE or MER enabled PVC(s) during the connection establishment. Set DNS Manually Select it and enter the IP addresses of the primary and secondary DNS server. Apply Changes Click it to save the settings of this page. Reset Selected Click it to start configuring the parameters on this page. 41 802.11n Wireless ADSL2/2+ Router ADN-4101 3.5.1.2 DDNS Click DDNS in the left pane and the page shown in the following figure appears. This page is used to configure the dynamic DNS address from DynDNS.org, TZO or Planet. You can add or remove to configure dynamic DNS. The Planet DDNS is free for customer. The following table describes the parameters on this page: Field Description DDNS provider Choose the DDNS provider name. You can choose DynDNS.org, TZO or Planet. Host Name The DDNS identifier. Interface The WAN interface of the router. Enable Enable or disable DDNS function. Username The name provided by DDNS provider. Password The password provided by DDNS provider. Email The email provided by DDNS provider. Key The key provided by DDNS provider. 3.5.2 Firewall Choose Service > Firewall and the Firewall page that is displayed contains IP/Port Filter, MAC Filter, URL Filter, Anti-DoS and Software Forbidden. 3.5.2.1 IP/Port Filter Click IP/Port Filter in the left pane and the page shown in the following figure appears. Entries in the table are used to restrict certain types of data packets through the gateway. These filters are helpful in securing or restricting your local network. 42 802.11n Wireless ADSL2/2+ Router ADN-4101 3.5.2.2 MAC Filter Click MAC Filter in the left pane and the page shown in the following figure appears. Entries in the table are used to restrict certain types of data packets from your local network to Internet through the gateway. These filters are helpful in securing or restricting your local network. 43 802.11n Wireless ADSL2/2+ Router ADN-4101 3.5.2.3 URL Filter Click URL Filter in the left pane and the page shown in the following figure appears. This page is used to block a fully qualified domain name, such as tw.yahoo.com and filtered keyword. You can add or delete FQDN and filtered keyword. The following table describes the parameters and buttons on this page: Field Description URL Blocking Capability You can choose Disable or Enable. Select Disable to disable URL/KEYWORD blocking function and keyword filtering function. Select Enable to block access to the URLs and keywords specified in the URL Blocking Table. Keyword Enter the keyword to block. Add Keyword Click it to add a URL/keyword to the URL Blocking Table. Delete Select a row in the URL Blocking Table and click it to delete the row. URL Blocking Table A list of the URL (s) to which access is blocked. 3.5.2.4 Anti-DoS Denial-of-Service Attack (DoS attack) is a type of attack on a network that is designed to bring the network to its knees by flooding it with useless traffic. Click Anti-DoS in the left pane and the page shown in the following figure appears. On this page, you can prevent DoS attacks. 44 802.11n Wireless ADSL2/2+ Router ADN-4101 3.5.2.5 Software Forbidden Click Software Forbidden in the left pane and the page shown in the following figure appears. This interface realizes application control. Select an application from the drop-down list to prohibit the application from accessing network resources. The following table describes the parameters and buttons on this page: Field Description Current Forbidden Software A list of currently forbidden applications for accessing the network. List Add Forbidden Software Select an application to be forbidden from accessing the network. 45 802.11n Wireless ADSL2/2+ Router ADN-4101 3.5.3 UPNP Choose Service > UPnP and the page shown in the following figure appears. This page is used to configure UPnP. The system acts as a daemon after you enable it. 3.5.4 IGMP Proxy Choose Service > IGMP Proxy and the page shown in the following figure appears. IGMP proxy enables the system to issue IGMP host messages on behalf of hosts that the system discovered through standard IGMP interfaces. The system acts as a proxy for its hosts after you enable it. 46 802.11n Wireless ADSL2/2+ Router ADN-4101 3.5.5 TR-069 Choose Service > TR-069 and the page shown in the following page appears. On this page, you can configure the TR-069 CPE. The following table describes the parameters on this page: Field ACS URL User Name Password Periodic Inform Enable Periodic Inform Interval Connection Request User Name Password Debug Show Message CPE sends GetRPC Skip MReboot Delay Auto-Execution Description The URL of the auto-configuration server to connect to. The user name for logging in to the ACS. The password for logging in to the ACS. Select Enable to periodically connect to the ACS to check whether the configuration updates. Specify the amount of time between connections to ACS. The connection username provided by TR-069 service. The connection password provided by TR-069 service. Select Enable to display ACS SOAP messages on the serial console. Select Enable, the router contacts the ACS to obtain configuration updates. Specify whether to send an MReboot event code in the inform message. Specify whether to start the TR-069 program after a short delay. Specify whether to automatically start the TR-069 after the router is powered on. 47 802.11n Wireless ADSL2/2+ Router ADN-4101 3.5.6 ACL Choose Service > ACL and the page shown in the following figure appears. On this page, you can permit the data packets from LAN or WAN to access the router. You can configure the IP address for Access Control List (ACL). If ACL is enabled, only the effective IP address in the ACL can access the router. If you select Enable in ACL capability, ensure that your host IP address is in ACL list before it takes effect. The following table describes the parameters and buttons on this page: Field Description Select the router interface. You can select LAN or WAN. In this example, LAN Direction Select is selected. LAN ACL Switch Select it to enable or disable ACL function. Enter the IP address of the specified interface. Only the IP address that is in IP Address the same network segment with the IP address of the specified interface can access the router. You can choose the following services from LAN: Web, Telnet, SSH, FTP, Services Allowed TFTP, SNMP, or PING. You can also choose all the services. Add After setting the parameters, click it to add an entry to the Current ACL Table. Reset Click it to refresh this page. Set direction of the data packets to WAN and the page shown in the following figure appears. 48 802.11n Wireless ADSL2/2+ Router ADN-4101 The following table describes the parameters and buttons on this page: Field Description Select the router interface. You can select LAN or WAN. In this example, Direction Select WAN is selected. WAN Setting You can choose Interface or IP Address. Choose the interface that permits data packets from WAN to access the WAN Interface router. You can choose the following services from WAN: Web, Telnet, SSH, FTP, Services Allowed TFTP, SNMP or PING. You can also choose all the services. Add After setting the parameters, click it to add an entry to the Current ACL Table. Reset Click it to refresh this page. 3.6 Advanced In the navigation bar, click Advanced. On the Advanced page that is displayed contains Routing, NAT, Port Mapping, IP QoS, SNMP, Parent Control, Schedules Reboot, and Others. 3.6.1 Routing Choose Advance > Routing. This page contains Static Route and RIP. 3.6.1.1 Static Route Click Static Route in the left pane and the page shown in the following figure appears. This page is used to configure the routing information. You can add or delete IP routes. 49 802.11n Wireless ADSL2/2+ Router ADN-4101 The following table describes the parameters and buttons on this page: Field Description Enable Select it to use static IP routes. Destination Enter the IP address of the destination device. Subnet Mask Enter the subnet mask of the destination device. Next Hop Enter the IP address of the next hop in the IP route to the destination device. Metric The metric cost for the destination. Interface The interface for the specified route. Add Route Click it to add the new static route to the Static Route Table. Update Select a row in the Static Route Table and modify the parameters. Then click it to save the settings temporarily. Delete Selected Select a row in the Static Route Table and click it to delete the row. Show Routes Click it, the IP Route Table appears. You can view a list of destination routes commonly accessed by your network. Static Route Table A list of the previously configured static IP routes. Click Show Routes and the page shown in the following figure appears. The table shows a list of destination routes commonly accessed by your network. 50 802.11n Wireless ADSL2/2+ Router ADN-4101 3.6.1.2 RIP Click RIP in the left pane and the page shown in the following figure appears. If you are using this device as a RIP-enabled router to communicate with others using Routing Information Protocol (RIP), enable RIP. This page is used to select the interfaces on your devices that use RIP, and the version of the protocol used. The following table describes the parameters and buttons on this page: Field Description RIP You can select OFF or ON. In this example, OFF is selected. Apply Click it to save the settings of this page. Interface Choose the router interface that uses RIP. Receive Version Choose the interface version that receives RIP messages. You can choose RIP1, RIP2, or Both. Choose RIP1, indicates the router receives RIP v1 messages. Choose RIP2, indicates the router receives RIP v2 messages. Choose Both, indicates the router receives RIP v1 and RIP v2 messages. Send Version The working mode for sending RIP messages. You can choose RIP1 or RIP2. Choose RIP1 indicates the router broadcasts RIP1 messages only. Choose RIP2 indicates the router multicasts RIP2 messages only. Add Click it to add the RIP interface to the Rip Config List. Delete Select a row in the Rip Config List and click it to delete the row. 3.6.2 NAT Choose Advanced > NAT and the page shown in the following figure appears. The page displayed contains Setup DMZ, Virtual Server, NAT Forwarding, ALG, NAT Exclude IP, Port Trigger, FTP ALG Port, and NAT IP Mapping. 3.6.2.1 Setup DMZ Demilitarized Zone (DMZ) is used to provide Internet services without sacrificing unauthorized access to its local private network. Typically, the DMZ host contains devices accessible to Internet traffic, such as web (HTTP) servers, FTP servers, SMTP (e-mail) servers and DNS servers. Click DMZ in the left pane and the page shown in the following figure appears. 51 802.11n Wireless ADSL2/2+ Router ADN-4101 The following describes how to configure manual DMZ. Step 1 Select Enable DMZ to enable this function. Step 2 Enter an IP address of the DMZ host. Step 3 Click Apply Changes to save the settings on this page temporarily. 3.6.2.2 Virtual Server Click Virtual Server in the left pane and the page shown in the following figure appears. The following table describes the parameters on this page. Field Description You can select the common service type, for example, AUTH, DNS or FTP. You can also define a service name. If you select Usual Service Name, the corresponding parameter has the Service Type default settings. If you select User-defined Service Name, you need to enter the corresponding parameters. Choose the transport layer protocol that the service type uses. You can choose Protocol TCP or UDP. WAN Setting You can choose Interface or IP Address. WAN Interface Choose the WAN interface that will apply virtual server. WAN Port Choose the access port on the WAN. LAN Open Port Enter the port number of the specified service type. Enter the IP address of the virtual server. It is in the same network segment with LAN IP Address LAN IP address of the router. 3.6.2.3 NAT Forwarding Click NAT Forwarding in the left pane and the page shown in the following figure appears. Under 1483MER or 1483Routed mode, if NAPT (Network Address Port Translation) is enabled, the Local IP Address is configured as 192.168.1.3 and the Remote IP Address is configured as 202.32.0.2, the PC with the LAN IP192.168.1.3 will use 202.32.0.2 when it is connected to the Internet via the router without NAPT control. 52 802.11n Wireless ADSL2/2+ Router ADN-4101 The following table describes the parameters and buttons on this page: Field Description Input a local IP address. Local IP Address Remote IP Address Enable Apply Changes Reset Current NAT Port Forwarding Table Input a remote IP address Enable the current configured rule. Submit the configurations. Cancel the modification and reconfigure the settings. Current configuration rule list. 3.6.2.4 ALG Click ALG in the left pane and the page shown in the following figure appears. Choose the NAT ALG and Pass-through options, and then click Apply Changes. 3.6.2.5 NAT Exclude IP Click NAT Exclude IP in the left pane and the page shown in the following figure appears. On the page, you can configure some source IP addresses which use the purge route mode when accessing internet through the specified interface. 53 802.11n Wireless ADSL2/2+ Router ADN-4101 3.6.2.6 Port Trigger Click Port Trigger in the left pane and the page shown in the following figure appears. Click the Usual Application Name drop-down menu to choose the application you want to set up for port triggering. When you have chosen an application the default Trigger settings will populate the table below. If the application you want to set up isn’t listed, click the User-defined Application Name radio button and type in a name for the trigger in the Custom application field. Configure the Start Match Port, End Match Port, Trigger Protocol, Start Relate Port, End Relate Port, Open Protocol and Nat type settings for the port trigger you want to configure. When you have finished, click the Apply changes button. 3.6.2.7 FTP ALG Port Click FTP ALG Port in the left pane and the page shown in the following figure appears. The common port for FTP connection is port 21, and a common ALG monitors the TCP port 21 to ensure NAT pass-through of FTP. By enabling this function, when the FTPserver connection port is not a port 21, the FTP ALG module will be informed to monitor other TCP ports to ensure NAT pass-through of FTP. The following table describes the parameters and buttons on this page: Field Description FTP ALG port Set an FTP ALG port. Add Dest Ports Delete Selected DestPort Add a port configuration. Delete a selected port configuration from the list. 54 802.11n Wireless ADSL2/2+ Router ADN-4101 3.6.2.8 NAT IP Mapping NAT is short for Network Address Translation. The Network Address Translation Settings window allows you to share one WAN IP address for multiple computers on your LAN. Click NAT IP Mapping in the left pane and the page shown in the following figure appears. Entries in this table allow you to configure one IP pool for specified source IP address from LAN, so one packet whose source IP is in range of the specified address will select one IP address from the pool for NAT. 3.6.3 Port Mapping Choose Advance > Port Mapping and the page shown in the following figure appears. On this page, you can bind the WAN interface and the LAN interface to the same group. The procedure for manipulating a mapping group is as follows: Step 1 Select Enable to enable this function. Step 2 Select a group from the table. Step 3 Select interfaces from the WAN and LAN interface list and add them to the grouped interface list using the arrow buttons to manipulate the required mapping of the ports. Click Apply Changes to save the changes. 55 802.11n Wireless ADSL2/2+ Router ADN-4101 3.6.4 IP QoS Choose Advance > IP QoS and the page shown in the following figure appears. Entries on the QoS Rule List are used to assign the precedence for each incoming packet based on physical LAN port, TCP/UDP port number, source IP address, destination IP address and other information. Step 1 Enable IP QoS and click Apply to enable IP QoS function. Step 2 Click add rule to add a new IP QoS rule. The page shown in the following figure appears. The following table describes the parameters and buttons on this page: Field Description IP QoS Select to enable or disable IP QoS function. You need to enable IP QoS if you want to configure the parameters on this page. QoS Policy You can choose stream based, 802.1p based, or DSCP based. Schedule Mode You can choose strict prior or WFQ (4:3:2:1). Source IP The IP address of the source data packet. Source Mask The subnets mask of the source IP address. Destination IP The IP address of the destination data packet. Destination Mask The subnets mask of the destination IP address. Source Port The port of the source data packet. Destination Port The port of the destination data packet. Protocol The protocol responds to the IP QoS rules. You can choose TCP, UDP, or ICMP. Phy Port The LAN interface responds to the IP QoS rules. Set priority The priority of the IP QoS rules. P0 is the highest priority and P3 is the lowest. Delete Select a row in the QoS rule list and click it to delete the row. Delete all Select all the rows in the QoS rule list and click it to delete the rows. 56 802.11n Wireless ADSL2/2+ Router ADN-4101 3.6.5 SNMP Choose Advance > SNMP and click Enable SNMP, and the page shown in the following figure appears. You can configure the SNMP parameters. The following table describes the parameters on this page: Description Field Select it to enable SNMP function. You need to enable SNMP, and then you Enable SNMP can configure the parameters on this page. Enter the trap IP address. The trap information is sent to the corresponding Trap IP Address host. Community Name The network administrators must use this password to read the information of (Read-only) this router. Community Name The network administrators must use this password to configure the (Read-Write) information of the router. 3.6.6 Parent Control Choose Advance > Parent Control and the page shown in the following figure appears. This page is used to control children's online time. The PC with specified MAC or IP address can only surf the internet within the specified period of time 57 802.11n Wireless ADSL2/2+ Router ADN-4101 The following table describes the parameters on this page: Description Field Parent Control Day(s) Time Specify PC IP Address MAC Address Add Rule Reset Parent Control Table Delete All Select it to enable Parent Control function. You need to enable Parent Control, and then you can configure the parameters on this page. Parent Control is used to control children's online time. If enabled, the PC with specified MAC or IP address can only surf the internet within the specified period of time. Select one or more days you want to control The specified period of time you want to control Select IP or MAC The IP Address of the PC you want to control The MAC Address of the PC you want to control Add the Parent Control rule reset the page Show Parent Control rules Delete all Parent Control rules 3.6.7 Schedules Reboot Choose Advance > Schedules Reboot and the page shown in the following figure appears. This page allows you to schedules reboot. If current time matches the rule, router will reboot. The following table describes the parameters on this page: Description Field Status Day(s) Time Add Rule Reset Schedules Reboot Table Delete All Select it to enable or disable the Schedules Reboot rule. If enabled and current time matches the rule, router will reboot. Select one or more days you want to control The specified period of time you want to control Add the Schedules Reboot rule reset the page Show Schedules Reboot rules Delete all Schedules Reboot rules 58 802.11n Wireless ADSL2/2+ Router ADN-4101 3.6.8 Others Choose Advance > Others and the page shown in the following figure appears. The page displayed contains Bridge Setting, Client Limit, and Others. 3.6.8.1 Bridge Setting Choose Advance > Others > Bridge Setting and the page shown in the following figure appears. This page is used to configure the bridge parameters. You can change the settings or view some information on the bridge and its attached ports. The following table describes the parameters and button on this page: Field Description Aging Time If the host is idle for 300 seconds (default value), its entry is deleted from the bridge table. 802.1d Spanning Tree You can select Disable or Enable. Select Enable to provide path redundancy while preventing undesirable loops in your network. Show MACs Click it to show a list of the learned MAC addresses for the bridge. Click Show MACs and the page shown in the following figure appears. This table shows a list of learned MAC addresses for this bridge. 59 802.11n Wireless ADSL2/2+ Router ADN-4101 3.6.8.2 Client Limit Choose Advance > Others > Client Limit and the page shown in the following figure appears. This page is used to configure the capability of forcing how many devices can access to the Internet. 3.6.8.3 Others Choose Others in the left pane and the page shown in the following figure appears. You can enable half bridge so that the PPPoE or PPPoA connection will set to Continuous. 3.7 Admin In the navigation bar, click Admin. The Admin page displayed contains Commit/Reboot, Update, Log, Password, and Time. 3.7.1 Commit/Reboot Choose Admin > Commit/Reboot and the page shown in the following figure appears. You can set the router reset to the default settings or set the router to commit the current settings. The following table describes the parameters and button on this page: Field Description You can choose Save current configuration or Factory default configuration. Save current configuration: Save the current settings, and then reboot the Reboot from router. Factory default configuration: Reset to the factory default settings and then reboot the router. Reboot Click it to reboot the router. 3.7.2 Update Choose Admin > Update. The Update page displayed contains Upgrade Firmware and Backup/Restore. 60 802.11n Wireless ADSL2/2+ Router ADN-4101 Caution: Do not turn off the router or press the Reset button while the procedure is in progress. 3.7.2.1 Upgrade Firmware Click Upgrade Firmware in the left pane and the page shown in the following figure appears. On this page, you can upgrade the firmware of the router. The following table describes the parameters and button on this page: Field Description Select File Click Browse to select the firmware file. Upload After selecting the firmware file, click Upload to starting upgrading the firmware file. Reset Click it to starting selecting the firmware file. 3.7.2.2 Backup/Restore Click Backup/Restore in the left pane and the page shown in the following figure appears. You can back up the current settings to a file and restore the settings from the file that was saved previously. The following table describes the parameters and button on this page: Field Description Click it, and select the path. Then you can save the configuration file of Save Settings to File the router. Load Settings from File Click Browse to select the configuration file. After selecting the configuration file of the router, click Upload to start Upload uploading the configuration file of the router. 61 802.11n Wireless ADSL2/2+ Router ADN-4101 3.7.3 Log Choose Admin > Log and the page shown in the following figure appears. On this page, you can enable or disable system log function and view the system log. 3.7.4 Password Choose Admin > Password and the page shown in the following figure appears. By default, the user name and password of the administrator are admin and admin respectively. The user name and password of the common user are user and user respectively. The following table describes the parameters on this page: Field Description Choose the user name for accessing the router. You can choose admin or User Name user. Privilege Choose the privilege for the account. Old Password Enter the old password New Password Enter the password to which you want to change the old password. Confirm Password Enter the new password again. 62 802.11n Wireless ADSL2/2+ Router ADN-4101 3.7.5 Time Choose Admin > Time and the page shown in the following figure appears. You can configure the system time manually or get the system time from the time server. The following table describes the parameters on this page: Field Description System Time Set the system time manually. NTP Configuration Select enable or disable NTP function. You need to enable NTP if you want to State configure the parameters of NTP. Server Set the primary NTP server manually. Server 2 Set the secondary NTP server manually. Time Zone Choose the time zone in which area you are from the drop down list. 3.8 Diagnostic In the navigation bar, click Diagnostic. The Diagnostic page displayed contains Ping, Traceroute, OAM Loopback, ADSL Statistics and Diag-Test. 3.8.1 Ping Choose Diagnostic > Ping and the page shown in the following figure appears. The following table describes the parameter and button on this page: Field Description Host Enter the valid IP address or domain name. Ping Click it to start to Ping. 63 802.11n Wireless ADSL2/2+ Router ADN-4101 3.8.2 Traceroute Choose Diagnostic >Traceroute and the following page appears. By Traceroute Diagnostic, you can track the route path through the information which is from your computer to the Internet other side host. The following table describes the parameters and buttons on this page. Field Description Host Enter the destination host address for diagnosis. NumberOfTries Number of repetitions. Timeout Put in the timeout value. Datasize Packet size. DSCP Differentiated Services Code Point, You should set a value between 0-63. MaxHopCount Maximum number of routes. Interface Select the interface. Traceroute Click start traceroute. 3.8.3 OAM Loopback Choose Diagnostic > OAM Loopback and the page shown in the following figure appears. On this page, you can use VCC loopback function to check the connectivity of the VCC. The ATM loopback test is useful for troubleshooting problems with the DSLAM and ATM network. Click Go! to start testing. 64 802.11n Wireless ADSL2/2+ Router ADN-4101 3.8.4 ADSL Statistics Choose Diagnostic > ADSL Statistics and the page shown in the following figure appears. It is used for ADSL tone diagnostics. Click Start to start ADSL tone diagnostics. 3.8.5 Diag-Test Choose Diagnostic > Diag-Test and the page shown in the following figure appears. On this page, you can test the DSL connection. You can also view the LAN status connection and ADSL connection. Click Run Diagnostic Test to start testing. 65 802.11n Wireless ADSL2/2+ Router ADN-4101 Chapter 4. Q&A Question Why are all the indicators off? Answer Check the connection between the power adapter and the power socket. Check whether the power switch is turned on. Check the following: The connection between the device and the PC, the hub, or the switch Why is the LAN indicator not on? The running status of the computer, hub, or switch The cables connecting the device and other devices. Use a cross-over cable to connect the device to a computer. Use a straight-through cable to connect the device to a hub or a switch, Why is the Link indicator not on? Why does the Internet access fail when the Link indicator is on? Check the connection between the Line interface of the device and the socket. Ensure that the following information is entered correctly. VPI and VCI User name and password Choose Start > Run from the desktop. Enter Ping 192.168.1.1 (the default IP address of the device) in the DOS window. Why does the web configuration page of the device fail to be accessed? If the web configuration page still cannot be accessed, check the following configurations. The type of network cable The connection between the device and the computer The TCP/IP properties of the network card of the computer Keep the device powered on and press the Reset button for 3 seconds, then the device automatically reboots and is restored to the factory default configuration. How to restore the default configuration after incorrect configuration? The default configurations of the device are as follows: IP address: 192.168.1.1 Subnet mask: 255.255.255.0. For a super user, use admin for both user name and password. 66 EC Declaration of Conformity For the following equipment: *Type of Product *Model Number * Produced by: Manufacturer‘s Name Manufacturer‘s Address : : 802.11n Wireless ADSL 2/2+ 4-Port Router (Annex A/B) ADN-4101A / ADN-4101B : : Planet Technology Corp. 10F, No. 96, Minquan Rd., Xindian Dist., New Taipei City 231, Taiwan, R.O.C. is herewith confirmed to comply with the requirements set out in the Council Directive on the Approximation of the Laws of the Member States relating to Electromagnetic Compatibility (2004/108/EC,). For the evaluation regarding the Electromagnetic Compatibility, the following standards were applied: EN 300 328 V1.7.1 EN 301 489-1 V1.8.1 EN 301 489-17 V2.1.1 EN 55022 EN 61000-3-2 EN 61000-3-3 EN 61000-4-2 EN 61000-4-3 EN 61000-4-4 EN 61000-4-5 EN 61000-4-6 EN 61000-4-11 EN 60950-1 EN 50385 (2006-10) (2008-04) (2009-05) (2006 + A1: 2007, Class B) (2006 + A1: 2009 + A2: 2009) (2008) (2009) (2006 + A1: 2008) (2004) (2006) (2009) (2004) (2006 + A11: 2009) (2002) Responsible for marking this declaration if the: ⌧ Manufacturer Authorized representative established within the EU Authorized representative established within the EU (if applicable): Company Name: Planet Technology Corp. Company Address: 10F, No.96, Minquan Rd., Xindian Dist., New Taipei City 231, Taiwan, R.O.C. Person responsible for making this declaration Name, Surname Jonas Yang Position / Title : Product Manager Taiwan Place 26th, Aug., 2011 Date Legal Signature PLANET TECHNOLOGY CORPORATION e-mail: [email protected] http://www.planet.com.tw 10F., No.96, Minquan Rd., Xindian Dist., New Taipei City 231, Taiwan (R.O.C.) Tel:886-2-2219-9518 Fax:886-2-2219-9528 EC Declaration of Conformity English Hereby, PLANET Technology Corporation, Lietuviškai kad Product Wi-Fi tenkina visus svarbiausius with the essential requirements and other relevant 1999/5/EC direktyvos reikalavimus ir kitas svarbias provisions of Directive 1999/5/EC. Česky Společnost PLANET Technology Corporation, nuostatas. Magyar kijelenti, hogy ez a Product Wi-Fi megfelel az základní požadavky a další příslušná ustanovení 1999/5/EK irányelv alapkövetelményeinek és a PLANET Technology Corporation, erklærer kapcsolódó rendelkezéseknek. Malti Hawnhekk, PLANET Technology Corporation, herved, at følgende udstyr Product Wi-Fi overholder jiddikjara li dan Product Wi-Fi jikkonforma de væsentlige krav og øvrige relevante krav i direktiv mal-ħtiġijiet essenzjali u ma provvedimenti oħrajn 1999/5/EF Deutsch A gyártó PLANET Technology Corporation, tímto prohlašuje, že tato Product Wi-Fi splňuje směrnice 1999/5/EC. Dansk Šiuo PLANET Technology Corporation,, skelbia, declares that this Product Wi-Fi is in compliance Hiermit erklärt PLANET Technology Corporation, relevanti li hemm fid-Dirrettiva 1999/5/EC Nederlands Hierbij verklaart , PLANET Technology orporation, dass sich dieses Gerät Product Wi-Fi in dat Product Wi-Fi in overeenstemming is met de Übereinstimmung mit den grundlegenden essentiële eisen en de andere relevante bepalingen Anforderungen und den anderen relevanten van richtlijn 1999/5/EG Vorschriften der Richtlinie 1999/5/EG befindet". (BMWi) Eesti keeles Käesolevaga kinnitab PLANET Technology Polski Corporation, oświadcza, że Product Wi-Fi spełnia Nõukogu direktiivi 1999/5/EC põhinõuetele ja wszystkie istotne wymogi i klauzule zawarte w muudele olulistele tingimustele. Ελληνικά Niniejszym firma PLANET Technology Corporation, et see Product Wi-Fi vastab Euroopa ΜΕ ΤΗΝ ΠΑΡΟΥΣΑ , PLANET Technology dokumencie „Directive 1999/5/EC”. Português PLANET Technology Corporation, declara que Corporation, ΔΗΛΩΝΕΙ ΟΤΙ ΑΥΤΟ Product Wi-Fi este Product Wi-Fi está conforme com os requisitos ΣΥΜΜΟΡΦΩΝΕΤΑΙ ΠΡΟΣ ΤΙΣ ΟΥΣΙΩΔΕΙΣ essenciais e outras disposições da Directiva ΑΠΑΙΤΗΣΕΙΣ ΚΑΙ ΤΙΣ ΛΟΙΠΕΣ 1999/5/CE. ΣΧΕΤΙΚΕΣ ΔΙΑΤΑΞΕΙΣ ΤΗΣ ΟΔΗΓΙΑΣ 1999/5/ΕΚ Español Por medio de la presente, PLANET Technology Slovensky Výrobca PLANET Technology Corporation, týmto Corporation, declara que Product Wi-Fi cumple deklaruje, že táto Product Wi-Fi je v súlade so con los requisitos esenciales y cualesquiera otras základnými požiadavkami a ďalšími relevantnými disposiciones aplicables o exigibles de predpismi smernice 1999/5/EC. la Directiva 1999/5/CE Français Par la présente, PLANET Technology Slovensko PLANET Technology Corporation, s tem potrjuje, Corporation, déclare que les appareils du Product da je ta Product Wi-Fi skladen/a z osnovnimi Wi-Fi sont conformes aux exigences essentielles et zahtevami in ustreznimi določili Direktive 1999/5/EC. aux autres dispositions pertinentes de la directive 1999/5/CE Italiano Con la presente , PLANET Technology Suomi PLANET Technology Corporation, vakuuttaa täten Corporation, dichiara che questo Product Wi-Fi è että Product Wi-Fi tyyppinen laite on direktiivin conforme ai requisiti essenziali ed alle altre 1999/5/EY oleellisten vaatimusten ja sitä koskevien disposizioni pertinenti stabilite dalla direttiva direktiivin muiden ehtojen mukainen. 1999/5/CE. Latviski Ar šo PLANET Technology Corporation, apliecina, Svenska Härmed intygar, PLANET Technology Corporation, ka šī Product Wi-Fi atbilst Direktīvas 1999/5/EK att denna Product Wi-Fi står i överensstämmelse pamatprasībām un citiem atbilstošiem noteikumiem. med de väsentliga egenskapskrav och övriga relevanta bestämmelser som framgår av direktiv 1999/5/EG. PLANET TECHNOLOGY CORPORATION e-mail: [email protected] http://www.planet.com.tw 10F., No.96, Minquan Rd., Xindian Dist., New Taipei City 231, Taiwan (R.O.C.) Tel:886-2-2219-9518 Fax:886-2-2219-9528