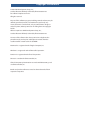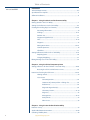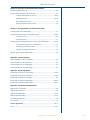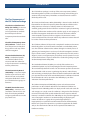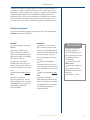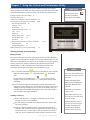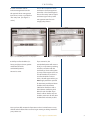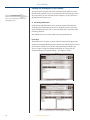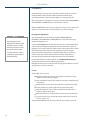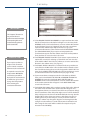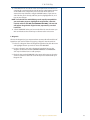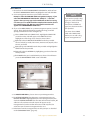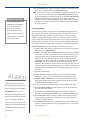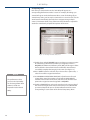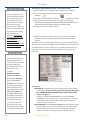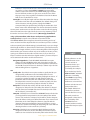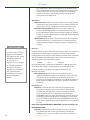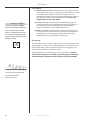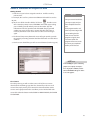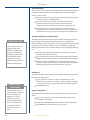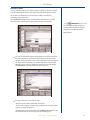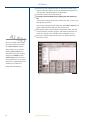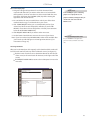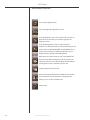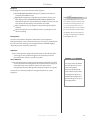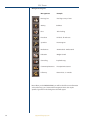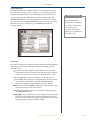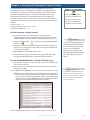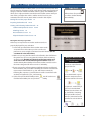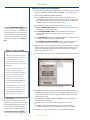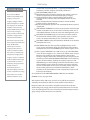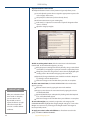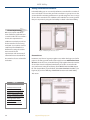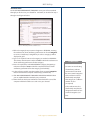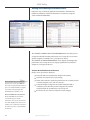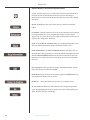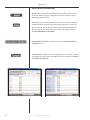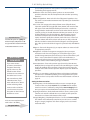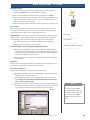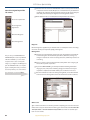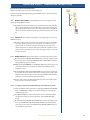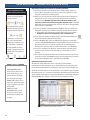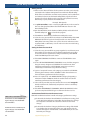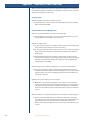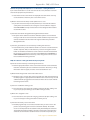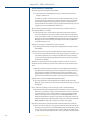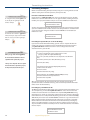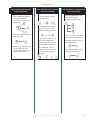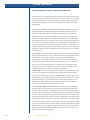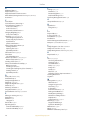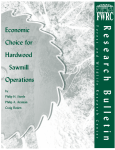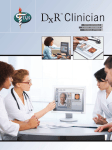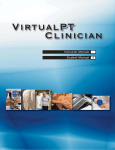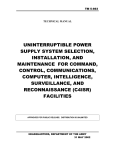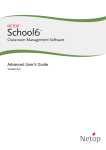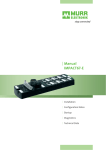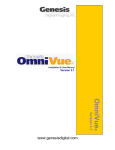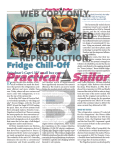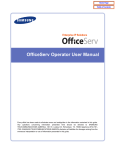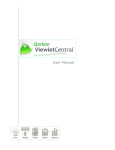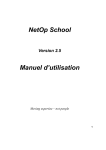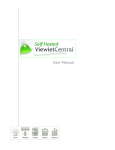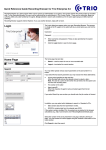Download alert
Transcript
ccx Clinical Competency Examination MANUAL Copyright Information © 2002 DxR Development Group, Inc., 150 East Pleasant Hill Road, Carbondale, Illinois 62903-6158 for software template and icons. All rights reserved. No part of this software program, including artwork and text, may be utilized, reproduced, stored, or transmitted in any form by any means, electronic or mechanical, or by any information storage or retrieval system, without permission in writing from the copyright holder. Address inquiries to DxR Development Group, Inc., 150 East Pleasant Hill Road, Carbondale, Illinois 62903-6158 Licensee of the software does have permission to duplicate the printed manuals, and to print and duplicate manuals from the readme text files contained on the CD-ROM. Macintosh is a registered mark of Apple Computer, Inc. Windows is a registered mark of Microsoft Corporation. Pentium is a registered mark of Intel Corporation. Director is a trademark of Macromedia, Inc. Clinical Competency Examination was made with Director©, a product of Macromedia, Inc. Brands and product references noted are the trademarks of their respective companies. Table of Contents Introduction Mv1.3CCXS062602 Technical Requirements......................................................................................................4-5 Specifications for Graphics....................................................................................................5 Software Installation................................................................................................................6 Chapter 1 - Using the Criteria and Performance Utility Getting Started in the C & P Utility....................................................................................7 Setting Case Preferences in the C & P Utility..............................................................8-9 Creating the Grading Key (Case Content)...............................................................10-20 -Presenting Information......................................................................................10 -Findings.............................................................................................................10-11 -Problem List...........................................................................................................12 -Diagnostic Hypothesis(es)................................................................................12 -Labs.....................................................................................................................12-15 -Diagnosis.................................................................................................................15 -Management Items......................................................................................16-18 -Content Questions...............................................................................................18 -Checklists................................................................................................................19 Setting Performance Values in the C & P Utility....................................................19-21 -Requiring Items....................................................................................................20 -Category Weighting............................................................................................21 Editing Existing Cases in the C & P Utility......................................................................22 Chapter 2 - Using the Clinical Competency Exam Setting preferences for the CCX Exam - Instructor help....................................23-26 Accessing the CCX Case Preferences screen...............................................24 Instructions for Using the CCX exam........................................................................29-38 -Getting started......................................................................................................29 -Case screens Content Questions..............................................................................30 Statement of patient problem - findings list.............................30 Problem List...........................................................................................30 Diagnostic Hypothesis(es)................................................................30 Laboratory Section........................................................................31-34 Diagnosis.................................................................................................35 Management...................................................................................35-37 Delayed Labs..........................................................................................37 Other Issues............................................................................................38 Chapter 3 - Using the Standardized Patient Utility Instructor set-up......................................................................................................................39 Standardized Patient Instructions..............................................................................39-40 Collecting SP Utility Data.....................................................................................................40 2 [email protected] Table of Contents Chapter 4- Using the Student Activity Record Utility Importing Student Records ...............................................................................................42 Viewing and Evaluating Student Records.....................................................................43 -Student Activity Records Screen..............................................................43-44 -Matching Screens..........................................................................................45-47 -Record Statistics Screen.....................................................................................47 -Adjust Evaluation Criteria Screen...................................................................48 Chapter 5 - Using the Multi-case Performance Utility Getting Started in the MCP Utility....................................................................................49 Setting Performance Values in the MCP Utility.....................................................50-51 -“Clustered” cases..................................................................................................50 -“Essential” items....................................................................................................51 Viewing and Evaluating Performance Scores in the MCP Utility....................52-54 -The Student’s Overall case performance....................................................52 -Overriding performance marks......................................................................53 -Synopsis of group performance.....................................................................53 Exporting Data from the MCP Utility...............................................................................54 Appendix - Common Buttons Common Buttons in the C & P Utility..............................................................................55 Common Buttons in the CCX Exam.................................................................................56 Common Buttons in the SAR Utility................................................................................57 Common Buttons in the MCP Utility...............................................................................58 Appendix - Quick Help Guides Quick Help Guide for the C & P Utility......................................................................59-60 Quick Help Guide for the CCX Exam.........................................................................61-62 Quick Help Guide for the SP Utility..................................................................................63 Quick Help Guide for the SAR Utility.........................................................................64-65 Quick Help Guide for the MCP Utility.......................................................................66-67 Appendix - Frequently Asked Questions FAQ's for the C & P Utility.....................................................................................................68 FAQ's for the CCX Exam........................................................................................................69 FAQ's for the SAR Utility.................................................................................................70-71 FAQ's for the MCP Utility................................................................................................72-73 Formatting Instructions........................................................................................................74 File Structure.............................................................................................................................75 License Agreement........................................................................................................76-77 Index......................................................................................................................................78-79 Tech support: 1-800-453-8040 3 Introduction The CCX Software package is made up of five main components (utilities) that work together to provide a mechanism for testing and evaluating your students' clinical competency. The Utilities are listed below in the order in which they will be used. The Five Components of the CCX Software Package The Criteria and Performance Utility (C & P Utility) - Instructors enter patient case information and set performance standards that will shape the Clinical Competency Exam that students take. The Clinical Competency Exam (CCX) Software - Students document the patient case data that they gather in each step of their clinical investigation. The Standardized Patient (SP) Utility - Standardized patients record their feedback on the encounter with the student for use by the instructor in evaluating student performance. The Student Activity Record (SAR) Utility - Instructors import student responses from an individual CCX exam and standardized patient feedback for evaluation of individual and group performance. The Multi-Case Performance (MCP) Utility - Instructors and committees review and set standards for evaluating individual and group performance on multiple patient cases. 4 The Criteria and Performance Utility (C&P Utility) is the tool used to build the framework for the Clinical Competency Exam that students will take. In this utility, instructors will create or edit the patient case information and establish grading criteria for the CCX Exam. Instructors begin by determining the types of information students will be asked to supply in each category of the clinical investigation simulated in the CCX exam. Instructors will then enter acceptable responses for those categories. The instructor's entries create a template for the CCX exam and for the performance criteria that will be used to evaluate student performance. The CCX Exam Software (CCX) provides a template for students to document their findings from an encounter with a simulated or standardized patient case. The CCX Exam Software takes students through an ordered process of gathering and entering data in each step of a clinical investigation. Students may be asked to enter a patient findings and problem list, order labs, make a diagnosis, create a management plan, and perhaps answer questions on case content. Each student's responses will then be recorded for grading using the Student Activity Record Utility (SAR). The Standardized Patient (SP) Utility is used only if the student saw a standardized patient as part of completing the Clinical Competency Exam. The standardized patient will answer a list of instructor questions about items the student did or did not cover in gathering the patient’s medical history and conducting an initial physical exam. The Patient Satisfaction checklist will pose questions that relate to the standardized patient’s satisfaction level with the student. Results can be exported to the SAR Utility as part of the evaluation of student performance. The Student Activity Record (SAR) Utility reports and evaluates student performance on the CCX Exam. Results from an individual CCX Exam are imported into the SAR Utility, which can display overall results and results for each category on a single screen. The software is designed to allow faculty to review and manually match specific student “free text” responses with the instructor's evaluation standards. The SAR Utility can also provide insight into areas of strength or weakness in student knowledge by displaying the number of students in a group who responded appropriately or inappropriately to a particular item. Information from the Student Activity Record can be printed or exported to a spreadsheet application for further analysis. The data from the SAR can also be exported to the Multi-Case Performance Utility. [email protected] Introduction The Multi-Case Performance (MCP) Utility is designed to allow instructors or committees to examine student performance over a number of cases. The MCP Utility is capable of displaying a student's or a group's performance for multiple completed patient cases. The MCP Utility displays both overall performance scores and scores in individual case categories. The instructor sets standards for evaluating student performance on the group of cases. Data may also be exported to a spreadsheet application for further analysis. Technical information To run the CCX Software package, your computer must meet the following minimum technical specifications: Windows® Macintosh® System: Windows 95, 98, NT4, 2000, XP System 8.1 to 9.2 and OS X (10.1 or above) in Classic mode Processor: A Pentium® or better- 233 MHz or greater (for utilities that faculty will use); 166 MHz or greater (for case template that students will use) . Processor: 200 MHz Power PC or greater (for utilities that faculty will use); 133 MHz or greater Hard Drive: 30-60 MB of available hard drive space; total space depends on the number of cases and student records in each Case. Hard Drive: 30-60 MB of available hard drive space; total space depends on the number of cases and student records in each case. RAM: at least 64 MB available RAM RAM: at least 64 MB available RAM Monitor: Capable of supporting thousands of colors (16-bit color depth) at a resolution of 640x480 for the case template and SP Utility; 800x600 for instructor utilities Monitor: Capable of supporting thousands of colors (16 bit color depth) at a resolution of 640x480 for the case template and SP Utility; 800x600 for instructor utilities (for case template that students will use) Tech support: 1-800-453-8040 SPECIFIC ATIONS FOR GR APHICS You have the option of attaching graphics to accompany patient cases. Those graphics must meet the following format specifications: File format: PICT, TIFF, BMP, OR JPEG Dimensions: Height no greater than 345 pixels Width no greater than 600 pixels Resolution: 72 dpi 5 Introduction Installation: ALERT Disable anti-virus software when installing software, creating cases with the C & P Utility, or taking the Clinical Competency Exam test. For Windows®: 1. Start your computer and insert the CD into the computer’s CD drive. 2. Find the CD Icon and double-click. 3. When the CD opens, you will see some items including; a folder labeled CCX Readme & Sample Case and a Set-up Icon. Double-click the set-up icon. 4. The welcome screen warns you that set-up doesn’t update files that are currently in use. Click CANCEL to exit or click NEXT to continue. 5. The License Agreement screen includes the terms and conditions of the use agreement. Read the agreement. If you agree and accept the terms, check the box indicating your acceptance. You must click the box to complete the software set-up. 6. The Installation Directory requires you to specify where you would like to install the program. You may install the program on any hard drive. During installation you may.... a.) type in a new path, for example c:/ccxNew/ or b.) click the BROWSE button to view the directories available. c.) click NEXT when you’ve chosen a directory. 7. On the Ready to Install screen, click FINISH to install the software. Click CANCEL to abort. 8. A box will appear informing you that the computer is installing the files. The “Finished” screen will then appear. Click FINISH to complete the installation process. 9. You may check your installation by locating the folder in the directory you chose. Inside this folder should be two folders; one will be called the C & P Utility, while the second will be named Record Utility. You have now installed the Clinical Competency Exam Software package. For Macintosh®: 1. Start your computer and insert the CD into the computer’s CD drive. 2. Find the CD Icon and double-click to open. 3. Copy the folder called “CCX” from the CD to your computer hard drive. 4. Open the folder. It should contain all the necessary files to run the Clinical Competency Exam Software Package. 6 [email protected] Chapter 1. Using the Criteria and Performance Utility Instructors will start working with the CCX Software package by using the Criteria & Performance Utility since this is where most of the instructional and evaluation information is recorded. Here’s a list of what this chapter covers. Getting Started in the C & P Utility 7 Creating a New Case 7 Setting Case Preferences in the C & P Utility 8-9 Creating the Grading Key (Case Content) 10-20 Presenting Information 10 Findings 10-11 Problem List 12 Diagnostic Hypothesis(es) 12 Labs 12-15 Diagnosis 15 Management Items 16-18 Content Questions 18 Checklists 19 Setting Performance Values in the C & P Utility Requiring Items 20 Category Weighting 21 Editing Existing Cases in the C & P Utility 22 Getting Started: Instructor help TIME CUE Allow 3-4 hours your first time in working through the C & P Utility. 19-21 Figure 1. The Criteria and Performance Utility title screen. Before you start It’s important that you first collect and organize all case-specific information, graphics (See Specifications for Graphics), and scoring criteria before you start work in the C & P Utility. If you want to see an example of a case with grading criteria, you’ll find an example included on the CD. Open the file named “Warren Kirk” to see the case information in text form, then follow the instructions for using the C & P Utility. (See also ALERT on pg. 6) Step 1. Open the CCX folder that you just installed on your computer. Within that folder, highlight the C&P Utility folder and doubleclick. Double-click the “C & P Utility” icon or go to Start, open the Programs menu, choose the Clinical Competency Exam and open the C&P Utility. Step 2. The Clinical Competency Examination Criteria and Performance Utility title screen will give you a choice between creating a new case or editing an existing one. What you see on the screen and the steps you take after this point will differ depending on your choice. We’ll outline each scenario in the pages that follow. Creating a new case Click “Create New Case.” [see Figure 1] and follow the on-screen prompts (see also Case Folder Note). The next screen you see will ask for the patient’s name. Enter it into the space provided. Select one of three template choices: adult male, adult female, or pediatric. (This action will select the appropriate lab values for your patient case.) You are now ready to set the case preferences for the new case. The Case Preferences screen will take a moment to load. Tech support: 1-800-453-8040 C ASE FOLDER NOTE You must select a folder into which the new CCX case will be saved. Example: Desktop folder After you have highlighted the folder, Windows users click OK. Macintosh users click the “Select...” bar. Remember where you save this new case. You will need to access it later. Note for Windows users: If you save your case on your desktop, you will have to navigate to the desktop folder to access your case. 7 C & P Utility Setting Case Preferences In the C & P Utility Setting Case Preferences allows the instructor to determine how students will document pertinent patient information and what screens students will see when they take the Clinical Competency Examination. Those choices are made in the CASE PREFERENCES screen of the C & P Utility. You must set case preferences for each case that you create. The “Case Preferences” screen will list questions for the instructor to answer, as described below. [See also Figure 2.] 1. Which type of findings should be collected? Choose “Pertinent Findings” or “Positive/Negative Findings. Choose “pertinent findings” to require the student to list all his/her findings related to the case into a single list. Choose “Positive/Negative Findings” to require students to enter two separate findings lists. 2. Should a “problem list” be collected for this case? If you answer “yes,” students would list current or previous conditions noted that may or may not be related to the chief complaint and may affect your management plan. Answer Yes or No. 3. Would you like to enter content questions for this case? If you choose to add questions, you may: choose any combination of three question formats including true/false, multiple choice, and short answer, add questions to appear after any major case category, or decide not to choose a location for your questions, which will automatically place the questions at the end of the case. Figure 2. C & P Utility Case Preferences screen 4. Should this patient be treated in a hospital or as an out-patient? 8 [email protected] Selecting “In-Hospital” or “Outpatient” establishes one part of the management criteria for the patient case for which students will be evaluated. C & P Utility 5. How should the student indicate management items for this patient? Select management items from a menu or specify from “free entry” text. [See Figures 3 and 4.] Figure 3. C & P Utility Management Screen – Free Entry Option 6. Will you collect checklists (i.e. history and physical exam, patient satisfaction) from the standardized patient? Answer Yes or No. Choose the “list”option to allow students to select management items from a list of subcategories. Choose “free entry” text to require students to type in the specific management items for each category they choose. Figure 4. C & P Utility Management Screen – Select from list option If you answer Yes, the standardized patient will answer a list of yes-no questions pertaining to his/her encounter with the student. If you choose this option you may collect responses for one or both checklists. If you choose to collect checklists on these items, a list will appear where you must supply total items possible for the History and Physical Exam checklist and/or the Patient Satisfaction checklist as well as the minimum satisfactory level (MSL) for each checklist. If you want to collect data for only one checklist, enter zeros for the other checklist MSL and total possible. Once you have fully answered all questions on the Case Preferences screen, click OK at the bottom of the screen to begin entering or editing content for your patient case. Tech support: 1-800-453-8040 9 C & P Utility Creating the Grading Key (Case Content) For Navigation Help, refer to the Common Buttons section of this Your next step in using the CCX Criteria and Performance Utility is to enter the data for the patient case you are creating. You will move through a series of screens where you can enter data for the categories you just selected as appropriate to the patient case. manual (pages 55-58). A. Presenting Information On the “Presenting Information” screen, enter the patient information the student(s) will see when they open the case. Verify the patient name in the upper field (first name, then last). In the lower field, enter a statement of the presenting situation. Click “OK” when you have entered all the “Presenting Information.” B. Findings The findings screen is where you enter either the “pertinent” findings or the “positive and negative” findings that you expect your students to list in taking the CCX exam. You will see one of two views, depending on whether you chose to require a single list of “Pertinent Findings” or separate lists for “positive findings” and “negative findings.” [See Figures 5 and 6.] Figure 5. C & P Utility Findings Screen – Pertinent Findings option Figure 6. C & P Utility Findings Screen – Positive & Negative Findings Option 10 [email protected] C & P Utility Note: It’s important to consider adding all appropriate synonyms for your chosen responses now. This will reduce the time you will spend matching answers when you evaluate student records in the SAR Utility. The software will recognize and accept only answers worded and spelled identically to yours. See SYNONYMS NOTE for instructions. If you require students to list Pertinent findings only: Type each finding separately in the text box marked ENTER PERTINENT FINDING. Click ENTER (Return) or the ADD/EDIT button. Enter all appropriate synonyms for your listed items. (See SYNONYMS NOTE.) Click the box to the left of the line that reads “Limit maximum # of findings to “ if you want to limit the number of findings a student may enter. Enter the maximum number of findings the student may list in the box to the right. (See FINDINGS note.) Click COMPLETE in the upper right corner of the screen and use the arrow keys to advance to the next screen when you are satisfied with your list. If you require students to make separate lists for Positive & Negative findings: Type each finding separately in the space marked ENTER POSITIVE/NEGATIVE FINDING. If the item should be listed as a positive finding, click ADD/EDIT above the window on the left of the screen marked POSITIVE FINDINGS. If the item should be listed as a negative finding, click ADD /EDIT above the window on the right side of the screen marked NEGATIVE FINDINGS. Add all appropriate synonyms for your listed items. (See SYNONYMS NOTE.) Note: On the Positive/Negative Findings screen, you must click ADD/EDIT to add an item to either list. You may NOT use the ENTER (Return) key on your keyboard. Click the box to the left of the line that reads “Limit maximum # of findings to“ if you want to limit the number of findings a student may enter. Enter the maximum number of findings the student may list in the box to the right. (See FINDINGS note.) Click COMPLETE in the upper right corner and use the arrow keys to advance to the next screen when you are satisfied with your list. Tech support: 1-800-453-8040 SYNONYMS NOTE To add new items as Synonyms: Enter the first item and add it to the list, then immediately enter the item to be listed as a synonym, and click the synonym button. The new item will appear alongside the original item with a vertical hash mark separating the items. The computer will accept either answer. Example: fever|febrile To add a synonym to an item already on the list: Highlight the original item so it appears in the ENTER text field. Begin typing the synonym in the text field (original item disappears from the ENTER field) and click the SYNONYM button. FINDINGS NOTE The “findings” limit will be displayed to the student on the CCX findings screen in the patient case and students will be prohibited from entering findings that exceed the limit. 11 C & P Utility C. Problem list On the Problem List screen enter a list of the patient’s previous or current medical problems other than the chief complaint described under “presenting situation.” Items listed may affect your management plan. Enter each problem separately in the space provided below ENTER PROBLEM. Click ADD/EDIT or ENTER (Return) to add the item to the list. Click the COMPLETE box in the upper right corner of your screen and use the arrow keys to advance to the next screen when your list is complete. D. Diagnostic hypotheses NOTE Prioritizing items in the Hypothesis list doesn’t assign a weight to items. It simply allows the instructor to compare his/her chosen order with the student’s list. Those comparisons can be made in the Record Utility. Type each hypothesis in the text box marked ENTER DIAGNOSTIC HYPOTHESIS. Click ADD/EDIT or ENTER (Return) to add each item to your Diagnostic Hypothesis list. Check the RECOMMEND UP TO box if you want to set a recommended limit on the number of diagnostic hypotheses. Enter the maximum number of hypotheses you recommend that students enter in the text box. This number will be displayed to the student on the hypothesis screen, stating the maximum number of hypotheses recommended for this case. Once the student enters the recommended maximum number of hypotheses, a message will appear telling the student that he/she has exceeded the recommended limit. Since the maximum is a recommendation only, the student may continue to enter additional hypotheses. Highlight an item in the list and then click the appropriate “Priority” arrow to arrange items in the list. (See Note.) E. Labs On the LABS screen you can: determine the labs you expect your student to order from a large database of labs, listed by category; view and edit the “normal” and “patient” lab results to be displayed to the student; attach graphics of your choosing to illustrate a particular lab result; require students to review, justify and/or interpret lab results; delay the display of a lab’s results until after the student makes a diagnosis and treatment plan; determine if there are equivalent labs to those you’ve selected; and see and revise the cost of each lab ordered and the total cost of all labs for a given case. Complete the following steps for each of the labs you include in your list. 12 [email protected] C & P Utility 1. Click the menu labeled SELECT LAB CATEGORY. Highlight the category of the lab that you want to select. [See Figure 7.] EQUIVALENTS NOTE If you select a lab test that has an equivalent, a button marked EQUIVALENT LABS will appear. Click to view all equivalent lab tests. These tests will have the same “normal” and “patient” results as the lab selected, and the information for these labs will change when information is altered for any of the equivalents. Figure 7. C & P Utility Labs screen with Categories 2. Click the menu labeled SELECT LAB TEST. You will see an alphabetical list of all available labs in the category you selected. Find the test you wish to select and highlight it. [See Figure 8.] Note: You may also move through the lab test list using the arrow keys to the right of the menu. IMPORTING GR APHICS Click ATTACH GRAPHIC. A dialog screen will appear reminding you to make sure your graphic meets the specifications listed on page 5 of this manual. (If your graphic doesn’t meet the specifications, click CANCEL. Make the needed changes to the graphic file and return to the ATTACH GRAPHIC function to import the graphic.) If your graphic meets the specifications, click CONTINUE. In the window that appears, Figure 8. C & P Utility, Labs Screen with a list of Labs select the appropriate graphic and click OPEN. The graphic will 3. Each time you select a lab, normal results and patient results will appear in the text boxes immediately below the menus. To modify these results highlight the material you wish to change and type in the new value(s). See Equivalents Note. [See also Figure 9.] appear in the window. Click 4. Check the box next to ATTACH GRAPHIC if you want to attach one or more graphics to a lab. (See IMPORTING GRAPHICS). remove the graphic that’s in the ADD to attach multiple graphics to a lab test or question. Click DELETE to viewing window. Click SHUFFLE BACK or SHUFFLE FORWARD to change the order in which multiple graphics appear. Click RETURN to go back to the C & P Utility’s Labs screen. Tech support: 1-800-453-8040 13 C & P Utility INTERPRET The “interpret” function is a way to learn about a student's content knowledge of interpreting lab results without directing them to order certain labs. CONSULTANT If you require students to interpret a lab for which you’ve entered consultant information, the student will be required to enter his/her interpretation BEFORE the consultant report will be displayed. The student won’t be allowed to go back and change the interpretation after reviewing the consultant information. 14 Figure 9. C & P Utility, Labs Screen – Editing patient and normal results 5. Select REQUIRE STUDENT TO INTERPRET, to require students who order this lab to interpret its results before leaving the case. You must check INTERPRET on the CCX Case Preferences screen to activate this function in the CCX Exam [See pg. 25.]. (Optional) You may enter a consultant report that the student may or may not wish to see. Type your consultant information it in the text box marked CONSULTANT REPORT. [See CONSULTANT NOTE.] If you require an interpretation, the consultant text appears after the student enters his/her interpretation. If not, students can access it on the Labs screen. 6. Check REQUIRE STUDENT TO JUSTIFY if you want to require students to explain their reason(s) for ordering a particular lab test. You must also check JUSTIFY LABS in the CCX Case preferences screen to activate this function in the student exam. [See page 25.] 7. Check MUST SEE THIS LAB to force a student to look at a particular test result, if he/she did NOT order it. The student won’t be allowed to leave the case without viewing the test results designated as “MUST SEE.”You must also check MUST SEE THIS LAB in the CCX Case Preferences screen to activate this function in the student exam. [See pages 25-26.] 8. If you want students to interpret results for a lab that they did NOT order, you must mark MUST SEE THIS LAB and REQUIRE STUDENT TO INTERPRET. You must also check both MUST SEE THIS LAB and INTERPRET on the CCX Case Preferences screen to activate this function in the student exam. Results will appear on the ADDITIONAL LABS screen in the CCX exam. 9. Check DELAY THIS LAB to delay a student’s review of lab results. Delayed lab results will be available to the student after final diagnosis and management decisions are entered. Some labs have preset time delay(s) that are simulations of the delays that might occur in real life. Simulated delays will appear in the box next to DELAY THIS LAB. You may alter the length of these delays, choose to remove a delay from a test (by “unchecking” the box), or add a delay to a test if you wish. If results are delayed, a student may change the diagnosis and management after seeing the results. However, a record of their entries both before and after seeing the test results will be available for comparison by the instructor in the SAR Utility. [email protected] C & P Utility 10. Click ADD TO LIST once all lab values and requirement instructions are complete for a particular lab. The lab will appear in the bottom text box on the LABS screen. Repeat this process for each of the labs to be entered. You may delete labs using the DELETE button. If you want to edit a lab that you’ve already added to your list, highlight the lab, and type in your changes. NOTE: To make lab tests with differing results equally acceptable for your evaluation purposes, highlight the original item, select the new lab, and then click OR [See COMMON BUTTONS]. The new lab will appear alongside the original choice, separated by a vertical hash mark. 11. Check “COMPLETE” when you have made all the lab test selections you wish to include. Use the arrow keys to advance to the next screen. F. Diagnosis Choose the diagnosis(es) you expect students to enter, either from the list of hypotheses you entered earlier or by typing a diagnosis into the text box. 1. To choose a diagnosis from the diagnostic hypothesis list, click the menu and highlight the item you wish to select. Click ADD/EDIT. 2. To enter a diagnosis not on the diagnostic hypothesis list, type the diagnosis in the text box labeled ENTER DIAGNOSIS. Click ADD/EDIT. You may also delete items or add synonyms. 3. Check the box marked COMPLETE in the upper right corner and use the arrows to advance to the next screen when you are satisfied with your Diagnosis list. Tech support: 1-800-453-8040 15 C & P Utility G. Management Items You will enter the patient case Management Items you expect students to enter in completing the CCX case. Your selection of either in-hospital or outpatient care from the CASE PREFERENCES screen will automatically appear in the MANAGEMENT LIST box in the lower half of your screen. Management Items are divided into ten categories; (see button labeled SELECT MANAGEMENT CATEGORY) nursing care, activity, diet, procedures, specialist, medications, education, counseling, community resources, and follow-up. You may also designate an INTERIM TREATMENT if appropriate. The MANAGEMENT ITEMS screen that you see will differ slightly, depending on your selection in Question 5 on the CASE PREFERENCES screen. See the steps listed below for each choice. [See also Figures 10 and 11.] Figure 10. C & P Utility Management Screen – Free Entry Option Figure 11. C & P Utility Management Screen-Select from list option. FREE ENTRY If you chose “free entry,” you will find a text box directly below the menu marked SELECT MANAGEMENT CATEGORY. 1. Select a Management Category, type in the management items for each category you select and click ADD. The item will appear in the text box labeled MANAGEMENT LIST. Repeat this process for each management item you want to list. 2. To designate an item as an INTERIM TREATMENT, follow the steps listed in #4 under Select From List . To order medications as a management category, follow the steps in #2b on page 17. 16 [email protected] C & P Utility SELECT FROM LIST 1. Choose from the SELECT MANAGEMENT CATEGORY list, and then from the SELECT MANAGEMENT ITEM list. Highlight the item and click ADD. 2a. Some management items have open-ended instructions. Example: Select the NURSING CARE management category. If you select the MANAGEMENT ITEM labeled “Notify if....” a text box appears where you may type in the notification orders for nursing care. Once you are satisfied with the completed instructions for the management item, click OK. Your completed instructions will appear in the MANAGEMENT ITEM menu. 2b. If you select MEDICATIONS as a patient management option, a box will appear. Enter detailed information regarding the drug you would specify [See Medications note and Figure 12]. Select a DRUG TYPE and a DRUG CLASS. Highlight the DRUG TYPE you wish to order. A list will appear in the DRUG CLASS box. Highlight one of the drug classes listed, or choose “other.” MEDIC ATIONS NOTE If you wish to specify a drug type, class, route of delivery dosage, or interval not listed, choose OTHER and type your selection into the box provided. You must select a DRUG TYPE and a DRUG CLASS before you can add a drug to your management list. (Optional) Select the ROUTE OF DELIVERY from the list provided. Choices include; by mouth, intravenous, intramuscular, topical, subcutaneous, and other. (Optional) Type the DOSAGE into the box provided and highlight the UNITS from the list provided. (Optional) Select the INTERVAL by highlighting your choice from the menu provided. Click ORDER when you’re satisfied with your choices. This will return you to the MANAGEMENT ITEMS screen. Click ADD. Figure 12. C & P Utility Management Screen - Medications window 3. You MUST CLICK ADD to place an item on your Management list. 4. The INTERIM TREATMENT box designates a management item as an INTERIM TREATMENT. Highlight the item in the management list, then check the INTERIM TREATMENT box. The item will now have “Interim_Rx” added to it. If a student orders this item it will appear on the management list, but the student will receive credit only if he/she selects the item as interim management in the case. 5. Delete items from the management list or add synonyms as described under COMMON BUTTONS. [page 55]. Tech support: 1-800-453-8040 17 C & P Utility 6. Check COMPLETE and use the arrow keys to advance to the next screen when you are satisfied with your MANAGEMENT LIST. Note: If you choose to enter content questions, that will be the next screen you see. If not, you will advance to the PERFORMANCE VALUES section of the C & P Utility. You will find instructions for SETTING PERFORMANCE VALUES under that heading on page 20. If you choose to collect checklist data from a standardized patient, you will need to enter those questions into text files. Instructions for entering checklist data appears on pages 19 and 20. ABBREVIATIONS TYPE:MC denotes multiple choice, with up to five possible answers from which students choose. H. Content question On the Content Questions screens, enter all content knowledge questions you want students to answer while taking the CCX test. Questions may be formatted in three ways: multiple choice, true false, or short answer. The software is designed to allow you to place your questions after any of the major sections of the Clinical Competency Exam. You may import graphics to accompany the question(s). You also have the option of allowing the student to re-answer the question. (To activate this options, you must check ALLOW RETURN TO QUESTIONS on the CCX Exam Case Preferences screen.) TYPE:TF denotes true/false. TYPE:SA denotes a question with a short answer. 1. Click the TYPE button until you arrive at the type of question you would like to pose. (See ABBREVIATIONS.) 2. Determine the QUESTION LOCATION within the case from the pull-down menu. Choices include; at the end of the case, after the Findings screen, after the Problem List screen, after the Diagnostic Hypotheses screen, after the Lab screen, after the Diagnosis screen, or after the Interim Treatment screen (the student will see questions placed after INTERIM TREATMENT only if he/she chooses an Interim Treatment or if you determine that students may reanswer this question). You may choose a separate location for each content question you enter. If you don’t select a location for a content question, it will automatically appear at the end of the case. 3. Type in the QUESTION(s). ALERT ! To avoid unforeseen formatting problems, we recommend that you type your checklist questions and responses into a plain text editor, rather than into a word processing application. The qhp.txt, qsat.txt, hp.txt and sat.txt files in the program’s Readme section are created in a plain text editor and are properly formatted 4. TYPE IN ANSWER CHOICES for Multiple Choice questions, labeled “A” through “E.”You may choose to list fewer than five possible answers. 5. PROVIDE CORRECT ANSWER(s) for the True-False and Multiple Choice questions. Click the button to the left of the correct answer and then click ADD NEW QUESTION if you wish. Note: No answer will be added for short answer questions at this time. 6. Check ALLOW RE-ANSWER to let the students answer the question(s) again after the initial answer. 7. Decide whether to IMPORT GRAPHICS to accompany a question or questions (see IMPORTING GRAPHICS, pg.13 and SPECIFICATIONS, pg. 5). 8. Click DELETE QUESTION to remove a question from your list. You may use the arrow keys at the bottom of the screen to navigate through your list of content questions. 9. Check COMPLETE when you are satisfied with your list of questions and answers. Use the arrow keys in the upper right of the screen to advance to the next screen. to avoid formatting conflicts with the program. 18 [email protected] C & P Utility I. Checklists Instructors can enter Checklist questions for the standardized patient to answer following his/her encounter with the student. Questions may be imported to the SP Utility for use in gathering patient input. You can enter checklist questions covering two general topics: a) the History and Physical exam portion of the patient-student encounter and b) the Patient Satisfaction with the student. All questions must have YES-NO answers. If you plan to use the SP Utility, questions are typed into a new file called input.txt. Entering questions for use in the SP Utility Copy the file called input.txt and type your questions for the standardized patient into the copied file, using the format shown in the original document. [See also pages 74 for input.txt formatting instructions.] Save this file as input.txt in a location where you can retrieve it for use in the SP Utility. Setting Performance Values in the C & P Utility Assigning Point Values In this section of the C & P Utility, you assign point values to the items you’ve added for each section of the patient case. You will see a Performance Values screen corresponding to each section of case information you’ve just entered. The values you set on each screen will be reflected in the Student Activity Record Utility for your evaluation purposes. You may also designate certain items as “required” for the student to receive a satisfactory score for that portion of the exam. On the Performance Values screens, you will also set Minimum Satisfactory Levels (MSL) for each section of the exam. The Category Weighting screen is your opportunity to emphasize certain case categories by assigning them a greater weight for evaluation purposes. Complete each screen independently as directed on pages 20 and 21. Tech support: 1-800-453-8040 19 C & P Utility A. Requiring items Each item you entered earlier in the C & P Utility will appear on a corresponding “Performance Values” screen. For example, all Findings you entered will appear on the Performance Values screen for Findings. (If you entered many items, your list may be continued on a second screen. Use the arrow buttons immediately above the list to navigate among multiple screens. ) Determine which, if any, of the items listed should be required for students to satisfactorily complete that portion of the exam. Figure 13. C & P Utility Performance Values Screen 1. Check the box marked REQUIRED next to each item you want to require for satisfactory performance. Each time you designate an item as REQUIRED, the Minimum Satisfactory Level (MSL) will change to reflect the fact that the selected item must be included for the student to successfully complete that category in the exam. [See Figure 13.] NOTE The performance values you set in the C & P Utility can be changed later when students’ records are imported into the Record Utility. 20 2. Enter a POINTS value for each item. If you do not enter a point value, a value of one will be assigned to that item. 3. Set a MINIMUM SATISFACTORY LEVEL (MSL) of performance for each section of the exam. This number can’t exceed the TOTAL POINTS available in that section of the exam, and can’t be less than the total point value assigned to items designated as REQUIRED. 4. Check the COMPLETE box and use the arrow keys in the upper right of the screen to navigate to the next screen when you are satisfied with your entries. Repeat this process for the Performance Values screen corresponding to each section of the Clinical Competency Exam. [email protected] C&P Utility B. Category Weighting On the Category Weighting screen, you will specify weights to be applied to each content category in the Clinical Competency Exam case. You will also determine the content categories a student must successfully complete to receive a satisfactory overall score on this case. Figure 14. C & P Utility Performance Values Screen 1. Check REQUIRED TO PASS CASE next to all case categories a student must successfully complete to receive a satisfactory rating on the case as a whole. If a student fails a required category, he/she will receive an unsatisfactory score for overall case performance. (The REQUIRED buttons are on the left side of each category.) 2. Specify the weight to be given to each of the categories within the CCX exam. This weight will be expressed as a percentage (up to two digits to the right of the decimal) and can be typed in the boxes to the right of each category. 3. The category weights you assign must total 100% for the entire list. The software is designed to keep a running total of the category weights as you set them. The total weight for all categories is at the bottom of the screen. If the weights you assign do not total 100%, you will not be able to complete the Category Weighting process until you adjust your figures. 4. Check the COMPLETE box in the upper right of the screen when you are satisfied with your entries. Click the arrow keys to advance to the next screen. You have now finished using the C & P Utility to set up a new patient case. All information entered for each section has been saved in the folder you selected when you began the case creation process. This case will be labeled by the first initial and the last name of the patient (e.g. W_Kirk). See Note. Tech support: 1-800-453-8040 NOTE It is important to remember the name of the folder in containing your patient case. You will eventually copy this folder to the computers where students will take the exam. Students will open this folder to take the CCX exam. Click the MENU button to return to the C & P Utility menu if you want to change any of your entries. Click the red STOP button to exit the program. 21 C&P Utility Editing an existing case in the C & P Utility Open the C&P Utility Click “Edit Existing Case” on the Clinical Competency Examination Criteria and Performance Utility title screen. HELPFUL HINT Starting in the CASE PREFERENCES screen of the C &P Utility before you edit case content may save time. Click OK on the CASE PREFERENCES screen to move automatically to the FINDINGS screen. Click MENU and choose the category you wish to edit next. 22 Windows Users: Find your case by navigating to it. Select the case folder you would like to edit. Click OK. Macintosh Users: Find your case folder and highlight it, then click the “Select” button to begin loading files. After you have selected the case you wish to edit, you will arrive at the “Criteria and Performance Utility Menu” screen. Click the button corresponding to the case section you wish to edit to go directly to that section of the case. Any changes you make will automatically be saved. (See Helpful Hint.) Screens marked as “Complete” are designated with a green light on the C & P Utility menu screen. Click the red STOP button in the upper right of the Case Content and Performance Values screens to end your editing session. Click the STOP button again on the C & P Utility title screen to exit the program. [email protected] Chapter 2. Using the Clinical Competency Exam In the CCX Exam, instructors can determine what information students will be asked to provide in the CCX case. Students can use the software template to document their findings, list hypotheses, order lab tests and review the results, order treatment, and answer questions about case content. Here’s what is covered in this chapter. Setting preferences for the CCX Exam - Instructor help 23-36 Accessing the CCX Case Preferences screen 24 TIME CUE Instructors, allow 1-2 hours your first time in Setting Preferences and working through a CCX case with this manual. Instructions for Using the CCX exam 29-38 Getting started 29 Content Questions 30 Case screens Statement of patient problem - findings list 30 Problem List 30 Diagnostic Hypothesis(es) 30 Laboratory Section 31-34 Diagnosis 35 Management 35-37 Delayed Labs 37 Other Issues 38 Setting Preferences in the CCX Case - For Instructors Only Figure 15. The CCX Patient Case title screen. Setting preferences in the CCX Template provides the instructor with another opportunity to make choices about what the student sees in taking the Clinical Competency Exam. Some choices on the Case Preferences screen are necessary to activate preferences set in the C & P Utility. The process of setting case preferences for the student test also allows the instructor to link the student case with such tools as computer based dictionaries for student use while taking the test. Figure 16 on page 24 shows the default preferences that are already selected in the software. Adjust the preferences as needed. Tech support: 1-800-453-8040 23 CCX Exam HELPFUL HINT Accessing the Case Preferences Screen - For Instructors Only 1. Find the individual case folder that you created in the C & P Utility. It may save time if you set the case preferences before you copy the case(s) onto the computers that the students will use in taking the test. However, the program will also allow you to set case preferences after the cases are copied onto the individual test computers. If you choose this method, you must set case preferences individually on each computer that students will use to take the exam. Its name will be the first initial and the last name of the patient. Example: 2. Open the case by clicking the “CCX” icon within the case folder. 3. The CCX Case title screen will appear [see Figure 15 on page 23]. Information on accessing Case Preferences has been removed from this electronic document. Please consult your printed manual. 4 . Please consult your printed manual. 5. Make all your preference choices for this case. If you do not change preferences that have default settings, the default settings will be applied. You will have seen some of the preference choices in the C & P Utility. Make adjustments as needed. Click DONE on the Case Preferences screen when you are satisfied with your entries. Following is a description of the choices you may make in each section of the CCX Case Preferences screen. [See also Figure 16.] DETAIL NOTE The format required by the default setting will be an eleven character ID number, including dashes, one space, then student name all on one line (see example). Example of student names and numbers: 111-11-1111 John Doe If you check ENTER ID NUMBER, the file name for the student record will be their ID number of up to eight digits without dashes. If ENTER ID NUMBER isn’t checked, the file name for the student record will be the first eight characters of the student name. Save your student roster. You may need this list again later if you evaluate student records from multiple cases. 24 Figure 16. CCX Case Preferences Screen with default settings Case Functions Keep Records: Check this box to store student records in the location you designate. You must select a location in the box to the right of the STUDENT RECORD LOCATION button at the bottom of the screen. [See Pg. 28] If you do not check the KEEP RECORDS box and set a RECORD LOCATION, no record of the student’s test performance is saved. The student will be warned of this after entering his/her name or ID number as they enter the case. Enter ID Number: Check ENTER ID NUMBER to require students to enter an ID number to enter the CCX case. If this box is checked, students won’t be allowed to access the case unless they enter an ID that matches one of those you list in the “names” field on the Case [email protected] CCX Exam Preferences screen. The ID must also be formatted identically to those on your list, so if you check ENTER ID NUMBER, you must advise students of your chosen format. [See DETAIL NOTE, page 24.] If this box isn’t checked, students can gain access to the CCX case when they type in any name, regardless of whether it’s listed in the Names field on the Case Preferences screen. ID Length: To modify the length and form of the ID number, first change the number in the box next to ID LENGTH. (The default setting is for eleven characters, including dashes.) Change the FORM to correspond with your preferred way of listing the student ID's. Click ID# to revert to the default length of an eleven character ID number. You may enter student names and/or ID numbers to the list either by typing them in the text box on the right side of the screen or by importing a list of ID numbers and names from a plain text file. (We strongly recommend using a plain text editor, rather than a word processing application to create your list.) To import names, follow the instructions below. Click IMPORT NAMES, then navigate to the text file containing your list of names and/or ID numbers. Open the file. You can format your list to conform to those required by the Default settings [see Detail Note], or you can change the ID length and form as directed above. The format in your text file must be identical to the length and form you chose above. Regardless of the length of the ID number, your list must contain only one ID number and name per line, spacing once between the ID number and the name. So, if you choose to import a student roster that includes 4-digit ID numbers, you must still space once between the ID number and the student name. NOTE Designate Hypothesis: Check DESIGNATE HYPOTHESIS to require students to link each lab they order with a hypothesis on their list. Students may link multiple labs to the same hypothesis (instructions on the LAB screen). If this box isn’t checked, a student may order labs without linking them to a hypothesis. All lab preferences on the CCX Preferences screen serve to activate or deactivate choices you previously made in the C & P Utility. For example: Justify Labs: Check this box to require students to justify the labs you designated for justification in the C & P Utility. If this box isn’t checked, students may order labs without justifying their choices. If you require a student to justify a lab with delayed results, the justification will be made when the student looks at the results on the delayed labs screen. If you require a student to justify a lab that isn’t delayed, the student must justify the lab when it’s ordered. If you marked any labs for both INTERPRET and MUST SEE in the C & P Utility, check both corresponding boxes on the CCX Case Preferences screen to force students to both view and interpret those labs. Labs Delay Labs: Check this box to delay the lab results for labs you designated as “delayed” in the C & P Utility. The software is shipped with this function turned ON. If the box isn’t checked, no lab results will be delayed. [See Justify Labs.] Interpret: Check this box to activate the INTERPRET function for the labs you designated for interpretation in the C & P Utility. If the student chooses a lab marked as “interpret,” he/she will be asked to interpret lab results before viewing consultant information if you entered such information in the C & P Utility. The software is shipped with the “Interpret” function turned ON. The “interpret” function is a way to learn about a student’s knowledge of interpreting lab results without directing him/her to order certain labs [See Note]. Must See: Check this box to activate the MUST SEE function for labs designated as “Must See” in the C & P Utility. This function requires students to view results for labs that they didn’t order. Results of lab Tech support: 1-800-453-8040 If the MUST SEE box isn’t checked here, students won’t be forced to see any lab results, even those designated as “Must See” in the C & P Utility. If the INTERPRET box isn’t checked, students won’t be required to interpret any lab results. 25 CCX Exam tests designated as “Must See” will appear on the “Additional Labs” screen just before the “Other Issues” screen. The students must view the lab results before they can continue with the case. However, students won’t have an opportunity to change the diagnosis or management plan at that point. Management Select from List: Check this box to have students choose management items from the lists provided. If this box isn’t checked, students will type in (free enter) any management items they want to request. Must fill in all Drug Fields: Check this box to require students to complete all text fields related to a medication, before they can proceed with their order and management. If the box isn’t checked, students may order a drug without completing all fields provided for medication information. Allow Delete: Check this box to allow students to delete management items from their lists as needed. If the box isn’t checked, students won’t be allowed to delete management items once they’ve been ordered. ACCESS NOTE Area Access If the Area Access box for Hypothesis isn’t checked, the student can still use the DDx button on the Lab screen to go to a hypothesis screen and type in a hypothesis. But if the instructor determines a Hypothesis isn’t relevant to the case, the student wouldn’t have a reason to go to the Hypothesis screen. Check the box for each area of the CCX exam that you want your students to be able to access. This function is designed to save time for students by requiring them to visit only the screens that the instructor deems relevant to the case. The feature takes the student only to the screens selected. For example, if you check only the following items Findings Labs Diagnosis the student will never see Problem List, Hypothesis, or Management. [See Access Note.] The software is shipped with access designated for the Findings, Hypotheses, Lab, Diagnosis, Diagnosis Justification and Management sections. Dx Justification: Check this box to require students to enter a justification for their diagnosis on the diagnosis screen before they can continue in the case. If the box isn’t checked, instructions appearing in the “Diagnosis Justification” area will tell the student(s) to skip diagnosis justification and select a confidence level before continuing. Learning Resource Dictionary: Check this box if you want to link a computer based dictionary for student use on various screens in the CCX exam, provided your institution owns a copy and a site license for the resource. Students will access the dictionary by clicking the DICTIONARY button on screen. The dictionary button will appear on the findings, problem list, hypothesis, and diagnosis screens. If the box isn’t checked students won’t see the DICTIONARY button on any of the screens within the case, even if a dictionary has been linked to the case. Note: If you check DICTIONARY or DRUG INFO, see also instructions for LOCATION BUTTONS. 26 Drug Info: Check this box to allow students access to a resource for drug information while ordering a medication, provided your institution owns a copy and a site license for the resource. If the [email protected] CCX Exam student selects the Medication category, a dialog box appears in which they can select medications. A DRUG INFORMATION button will appear in the medications dialog box. Students can click the DRUG INFORMATION button to open the resource that has been linked to the case.. If the Drug Info box isn’t checked, the DRUG INFORMATION button won’t appear on the medications dialog box even if a resource has been linked to the case. In Case of Crash restart from last visited section Check this box to allow a user to return to the program at the point at which a crash or power outage occurs or at which the user must quit out of the program. If this box is checked, all information entered up to the point of the interruption will be saved, unless the student was in the process of answering a set of content questions. In that event, the answers to some questions may not be saved. The student must use the same ID number and/or name they used initially to log on again. Justify Managements Check the management categories where you want the student to provide justification for the management items he/she specifies. Example: If you check the “nursing” category under “Justify Managements,” a student would be required to justify all management items he /she orders in the “nursing” category. You may choose to have a student justify his/her choices for one or more categories. NOTE If the IN CASE OF CRASH box is NOT checked, a student trying to re-enter the program after a crash or other shut-down will see a message that the program crashed the last time it was used, and the student won’t be able to enter the program using the ID number used previously. The message will advise contacting technical support. If you don’t check any boxes under Justify Managements, students won’t be asked to provide justification for their choices in any management category. Content Questions ALLOW RETURN TO QUESTIONS: Check this box to allow students to reanswer content questions that appeared throughout the case. If this box is checked, students may return to the content questions again at the end of the case and change their answers as many times as they wish. If students don’t change their answer(s), the original answer will remain. (See also Reanswer Hint.) If ALLOW RETURN TO QUESTIONS isn’t checked, content questions will appear only once, even if they are marked for reanswer in the C & P Utility. Any content questions that you place immediately after the “Interim Management” screen won’t appear to students who don’t select “Interim Management” if ALLOW RETURN TO QUESTIONS isn’t checked. Set Time Limit Time Limit: Choose a maximum time allowable for students to take the test. Enter that time, expressed in minutes, in the box provided in the lower center of the screen. The program is shipped with a default time limit of 1000 minutes If you don’t want to limit students’ time, keep or increase that amount. Display Warning: How many minutes before the time limit expires should students receive a warning? Type in your choice. Timing can be expressed to the students in one of two ways. Choose either; a clock showing the time remaining, or a clock showing time elapsed. Tech support: 1-800-453-8040 RE-ANSWER HINT You may also use ALLOW RETURN TO QUESTIONS to ensure that students who don’t select an “Interim Management” still get to answer any content questions that you designated to follow the “Interim Management” screen. These questions would appear to students who don’t select “Interim Management” for the first time at the end of the case. 27 CCX Exam Location Buttons STUDENT RECORD LOCATION- Click this button to direct where student entries for the CCX exam are saved. It’s recommended that you create a new folder to hold student records for a particular case. For example, the records for a case in which the patient’s name is Warren Kirk could be saved in a folder called “Kirk Records.” Do not save student records in the “Prefs” folder. Student Records Location Student records will be stored in the Case Records folder by the first eight characters of either their name or their ID number (see example below). Make sure you remember the location of this folder. You will need it later in using the Student DICTIONARY LOCATION - Click this button to direct the program to a previously purchased and installed dictionary that the student can use in taking the CCX exam. Navigate to the executable file or dictionary application you will allow students to use. RESOURCES LOCATION - Click this button to direct the program to the previously purchased and installed drug reference that students can use in taking the exam. Navigate to the executable file or drug information resource you will allow students to use. Activity Record Utility. Delete Backups The CCX software makes a back-up copy of each student record from the CCX exam. (Backups are saved in the ccx_file folder of the case.) Click this button to delete the backup copies. A dialog box will appear asking again if you want to delete the back-ups. Click YES to delete. Click DONE when you’ve selected all the necessary preferences. The CCX exam cannot be taken over a network, so you must copy the case folder onto the computers where the students will take the test [See ALERT]. ALER T! Disable anti-virus software on all computers the students will use to take the Clinical Competency Exam. 28 [email protected] CCX Exam Section B. Instructions for using the CCX exam Getting Started 1. Find the case you’ve been assigned to work on. It will be saved by patient name. NOTE For example, the case for a patient named Warren Kirk would be saved as W_Kirk. Open the case folder. Double click the “CCX” icon. The title screen will re-state the patient’s name. Click BEGIN. A box will appear asking you to identify yourself, either by name or ID number. Type the information in the box provided and click DONE. The program will confirm your name. If the name is correct, click YES. If the name is incorrect, click NO to return to the CCX Case title screen and begin again. 2. The Clinical Competency Exam title screen will again provide you with the patient’s presenting situation. Read the information and click YES to continue. 3. On the screens that follow, you will see several buttons (listed on pg. 56). Once you enter the CCX Case, you may not quit until you have completed the entire case. If the program crashes or if there’s a power outage while you are taking the CCX exam, re-enter the CCX program using the same username and ID. The program will resume on the last screen you completed before you left the case. Graphics Note Instructors have the option of attaching graphics to accompany content questions. If a graphic is available, a button labeled SEE GRAPHIC will appear. Click it to access the graphic. Figure 17. CCX Case Screen – Diagnostic Hypothesis Case Screens From this point on, you will see either some or all of the case screens described in the following pages. Don’t be alarmed if you do not see all screens. That simply means your instructor has determined that certain screens aren’t appropriate for this case. When you are finished with each screen click either the button marked DONE or WHEN FINISHED, CLICK HERE TO CONTINUE. Tech support: 1-800-453-8040 29 CCX Exam Content Questions Your instructor may or may not have added content questions in the Clinical Competency Exam. Questions may take three forms: True/False, Multiple Choice, or Short answer. Click the button next to the answer you wish to select if the question is either True/False or Multiple Choice. Type your answer in the text box provided for Short Answer questions. Questions may appear throughout the Clinical Competency Exam or they may be listed at the end of the case. Your instructor may or may not allow you to reanswer content questions when you reach the end of the case. See instructions for the “Other Issues” screen to access this option if it’s available to you. Statement of Patient’s Problem/Findings FINDINGS LIMIT Your instructor may have applied a limit to the number of Findings you may list. The limit will be displayed on the Findings screen. Once the limit is reached, you won’t be allowed to add new items without deleting others. The initial statement of the patient’s chief complaint will appear in the text box at the top of the Patient’s Problem/Findings screen. The Patient’s Problem/Findings screen will appear to you in one of two formats, depending on whether your instructor requires you to list all findings as “pertinent” finding, or divide items into a “positive findings” list and a “negative findings” list. Type the initial statement of the patient’s problem in the text box provided at the top of the screen. Type each “Finding” in the appropriate text box provided. Click Enter (Return) if your instructor requires a single list of “Pertinent” findings. Type your entry in the field above the appropriate list box if your instructor requires separate lists for “Positive” findings and “Negative” findings. Press Enter (Return) to add the item to your list. Problem list The initial statement of the patient’s chief complaint will appear in the text box at the top of the screen. Type in each item you want to include in the Problem List. The Problem List may contain such items as previous patient conditions or concerns that may or may not be related to the chief complaint. HYPOTHESIS MAXIMUM Your instructor may have recommended a maximum number of Diagnostic Hypotheses. If so, the maximum is simply a recommendation rather than an actual limit and you will be allowed to continue to add more items. 30 Click ENTER (Return). Diagnostic Hypothesis Your initial statement of the patient’s problem will appear at the top of the screen. Type in and enter one or more of the diagnostic hypotheses you would like to investigate. Use the UP and DOWN buttons to prioritize your list of hypotheses. Click RETURN TO... to return to the previous screen. [email protected] CCX Exam Laboratory section You may order laboratory tests and procedures to help you diagnose and/or treat the patient. Order tests as you would in real life, but keep in mind the risk and the cost effectiveness of your choices will be considered in evaluating your performance. The LAB REQUEST FORM screen contains buttons that allow you to make certain decisions regarding laboratory work and interim treatments. Interim Management Any management entered prior to entering a final diagnosis and final treatment is considered Interim Management. Figure 18. CCX Lab Request form screen when designating a hypothesis You may be asked to designate a hypothesis for each lab selected. A list of the hypotheses you entered can be found in the pull-down window at the top of your screen under “Hypothesis being investigated.“If you aren’t investigating a particular hypothesis, select SCANNING. If you are ordering a treatment-related test, associate it with the TREATMENT in the hypothesis list. [See Figure 18.] Figure 19. CCX Lab Request form showing lab categories & list You may select labs in one of three ways. -Use the “Search” button to find the desired test. -Select a Lab category and then select a lab from the list of tests that appears as shown in Figure 19. -Click the appropriate button from the COMMON LABS buttons in the lower half of your screen [See Figure 20 and ALERT, pg 32.] Tech support: 1-800-453-8040 31 CCX Exam The name of each navigation button on the left side of the screen appears when you roll your cursor over that button. Review the list on page 34 for a brief description of each button. The results of some labs may be delayed. Instructors have two options for crediting you with ordering a lab. a) You may be charged and receive credit for the labs as soon as you add lab tests to your list. b) You may be charged for labs when you click SUBMIT REQUEST and given credit for the labs when you look at the results. ALE Click the RX button and select Interim Treatment to order a form of treatment before your final diagnosis and treatment decisions are made. (This option is also available on the Lab Results screen.) RT You may be asked to Interpret some labs or to Justify certain lab choices you make. No lab is actually ordered until you add it to your list and click the SUBMIT REQUEST button. Order all items on your list by clicking SUBMIT REQUEST, or select items from your list (they will appear in bold) and click SUBMIT REQUEST to order only the selected items. See a) and b) above for an explanation of how students are credited and charged for labs ordered. Figure 20. CCX Lab Request form - using COMMON LABS button 32 [email protected] CCX Exam Lab section Step-by-Step 1. Designate a diagnostic hypothesis for each lab selection, if that’s required. Add all the labs you want to order that are associated with that hypothesis. To select more than one lab associated with the same hypothesis, hold down the CONTROL (CTRL) key while selecting the hypothesis and desired lab tests. 2. You can find the lab test you would like to order by one of the three methods listed on pg. 31 and described on your screen. Graphics Note Instructors have the option of attaching graphics to accompany lab tests. If a graphic is available, it will appear after you click the name of the lab on the LAB RESULTS screen. 3. Click SUBMIT REQUEST when you are satisfied with your list. If you ordered any labs that aren’t delayed, this will take you to the LAB RESULTS screen where all non-delayed labs are listed. [See instructions below for ACCESSING LAB RESULTS.] 4. Click REQUEST MORE LABS if you want to order more tests. 5. Use the buttons listed below to move to the screen of your choice. Note: If you have ordered any DELAYED LABS, results will be available after you’ve made your final diagnosis and management decisions. [See instructions on Page 37.] ARE YOU DONE REQUESTING LABS? If so, use the buttons on the upper left of your screen to access another screen in the case. Accessing Lab Results After you’ve submitted your lab request(s) each lab with available results will be listed in the text box at the top of the Lab Results screen [see Figure 21]. Click the name of each test to see the Patient Results (on the left side of the screen) and normal results for that test (on the right side of the screen). Click REQUEST MORE LABS to return to the Lab Request Form to order more tests. Figure 21. CCX Lab Results Screen Tech support: 1-800-453-8040 33 CCX Exam CCX Control Buttons- Lab Section Go to the Lab Request Form. Go to the Diagnostic Hypotheses screen. Go to the Diagnosis screen. You won’t be able to return to the main lab screen after you commit to going to the Diagnosis screen. Go to the Management screen to order an interim treatment or a final treatment. For a final treatment, you will need to choose either IN HOSPITAL or OUT PATIENT. If you select Final Treatment, you will be prompted to enter a Diagnosis before going to Final Management. Make Notes on patient responses and results. Hold down the control key while clicking the results or responses to add the text to your notes. Click the Notes button without selecting text to view or add Notes of your own. Interpret the patient’s lab results. Review consultant information if available for the lab that you selected. You may be required to interpret the lab before you can see the consultant text. On-line help 34 [email protected] CCX Exam Diagnosis On the Diagnosis screen you will make a final diagnosis. Click ADD NEW HYPOTHESIS and type any additions into the box provided. Click DONE to enter. Highlight the hypothesis or hypotheses you want to select as your final diagnosis and click ENTER SELECTED ITEM AS YOUR Dx. Your selection will appear in the text field in the middle of your screen. You may edit the selected item(s) and add detail as needed. A screen labeled ADDITIONAL LABS may Type a justification of your diagnosis in the text box provided, if it’s required. see, even if you didn’t order them on your Select a description of your confidence level in your diagnosis and clinical reasoning. type in your interpretation, if that’s required. appear after the DELAYED LABS screen. This screen appears only if there are lab tests that your instructor deemed important for you to own Click the lab name to see the results and You will not be allowed to make changes in your diagnosis and management plan after the ADDITIONAL LABS screen. Management You must select either In Hospital or Out Patient case management. Management items can be selected in two ways: free entry or selected from lists. The screens for entering your management items will differ slightly, depending on your instructor’s preference. FREE ENTRY Choose a management category from the buttons on the left side of the screen. Type in the specific management or treatment you would prescribe for this case. Be as specific as possible. SELECT FROM LIST Choose the management category from the buttons at the left side of the screen. Select from the management choices listed for that category, or select “Other.”Type in specifics for “other” or for open-ended management items [see Management category examples on page 36]. You may also be asked to justify your management choices in certain categories. Tech support: 1-800-453-8040 NOTE You may use the lab button to order lab tests to aid in your management decisions. Results for lab tests ordered as part of the management section are available immediately, and the lab will appear on your management list. 35 CCX Exam Management Categories: Management: Example: Nursing Care Vital Signs every 3 hours Activity Bed Rest Diet Tube Feeding Procedure IV Fluids... for 48 hours Specialist Neurosurgeon Medications Antimicrobial - Antibacterial Education Weight Control Counseling Psychotherapy Community Resources Prescription Assistance Follow-up Return Visit..... in 4 weeks Note: When you click MEDICATIONS, you will be asked for more information as described on pg. 37. Certain other management items also require specifics. Type them in the dialog boxes that will appear. 36 [email protected] CCX Exam To Order Medications: Click MEDICATIONS. Select a DRUG TYPE from a list provided in the dialog box. [See Figure 22 below.] Select a drug class in a second dialog box. Also provide a description of the recommended drug, the route of delivery, the dosage and the interval at which the drug should be administered. Click DRUG INFORMATION to access a drug information resource made available by the instructor. If the DRUG INFORMATION button doesn’t appear, no drug information resource is available to you. Click ORDER to submit your management plan. MEDIC ATIONS Fill in the Medications Information as completely as possible. The instructor may require you to complete all drug fields before you can continue in the patient case. Figure 22. Ordering Medications in the CCX Management section. Delayed Labs Labs that were delayed are available after you have made your final diagnosis and management decisions. A dialog box will appear prompting you to review the results. Click the name of the specific test under Delayed Labs to view the results. Normal results and patient results will appear in the adjacent text box. You must click on each test separately to view its results. Click CHANGE Dx to change the diagnosis you already entered. Click CHANGE Rx to change the management items already ordered. Select additional treatments or select DISCONTINUE from the appropriate category to stop a treatment previously selected. Note: If you select DISCONTINUE, a dialog box will appear asking you to specify what item you want to discontinue. Click the Go back button when you are finished making changes to the MANAGEMENT screen. Grading Note: If you make changes to your diagnosis and management items after seeing delayed labs, instructor grading will be based on the revised entries. However, instructors can see all prior entries when evaluating student records in the Record Utility. Tech support: 1-800-453-8040 37 CCX Exam Other Issues Type in any issues related to the patient you want to discuss or issues that occurred to you since you made your diagnosis. Answer the questions at the bottom of the screen. Click ANSWER CONTENT QUESTIONS to respond to content questions that are meant to appear for the first time at the end of the case. Click RETURN TO CONTENT QUESTIONS to reanswer content questions that appeared earlier in the case. If you do not see this button, either your instructor didn’t enter content questions or he/she won’t allow you to reanswer questions. Click DONE when you’ve completed this screen. Congratulations! You have completed the Clinical Competency Exam. An Important Note to Instructors After students have completed the CCX Case, you or your technical support personnel must collect the student records located on the computers the students used to take the CCX Exam. Once collected, place these records into the records folder you created when setting CCX Case Preferences, usually named by the patient’s last name, followed by a space, then the word Records. This folder should also contain a copy of the eval.cst file from within the case folder. This information, plus any data collected in the Standardized Patient Utility will be imported into the Record Utility for evaluation. To see a visual depiction of what must be in your records folder, see page 41 of this manual. 38 [email protected] Chapter 3. Using the Standardized Patient Utility The Standardized Patient Utility may be used only if the student saw a standardized patient in completing the CCX Exam. The SP Utility allows the instructor to pose questions to the standardized patient covering student performance in gathering History and Physical Exam information, and in overall Patient Satisfaction. The standardized patient will complete the questions entered by the instructor after the student has completed his/her patient interview and/or physical examination. Here’s what’s covered in this chapter. Instructor set-up 39 Standardized Patient Instructions 39-40 Collecting SP Utility Data 40 TIME CUE The Standardized Patient using the SP Utility for the first time may take 10-15 minutes to complete the checklists for each student. For the Instructor: Getting started 1. Copy the file called input.txt and type your questions for the standardized patient in the copied file, using the format shown in the original input.txt document. [See also formatting instructions, pg. 74.] 2.. Open the SP Utility folder Utility Icon. and click the CCX Standardized Patient 3. Navigate to the input.txt file which contains the checklist questions for the case you are using. (The response files created by the SP Utility will be saved in this location.) 4. Click CONTINUE on the SP Utility Title Screen. 5. See the bottom of pg. 40 for instructions on gathering SP Utility data after the Standardized Patient has completed his/her responses. Note for Instructors To exit the SP Utility, administrators using Windows should hold down the Ctrl and Alt keys while clicking Continue on the Identify the Student screen. If you are using Mac, hold down the Ctrl and Option keys while clicking the Continue button. For the Standardized Patient: Gaining SP Utility access 1. If the instructor requires a password to gain access to the SP Utility, enter it in the space provided. 2. Enter your real name, initials,or ID number, then follow the steps below through the SP Utility. STEP 1. IDENTIFY THE STUDENT (Case name appears at the top of the screen.) Highlight the name of the student to be evaluated from the complete list of student names OR type in the first few letters of the student’s first or last name then select the appropriate student from the names that matched your entry. Click CONTINUE. (If a record for the student you selected already exists, follow the instructions in Step 4. ) Standardized Patient Note If you acted as the Standardized Patient for multiple students, you may be asked to complete checklist questions for all or certain students in the group. Consult your faculty member for instructions. Figure 23. SP Utility checklist screen STEP 2. CHECKLISTS [See Figure 23. Student name appears at screen’s top.] Tech support: 1-800-453-8040 39 CCX Exam Click YES or NO to mark your answer for each question listed on each CHECKLIST screen. You can mark your answers using your mouse or the "Y" and "N" keys on your keyboard. You can use the up and down arrow keys on your keyboard to move from question to question. After you have answered all the questions on a page, if there are additional pages of questions for that checklist, you will be prompted to either review the page or advance to the next page in the series. STEP 3. REVIEW AND EXIT. [See Figure 24. Student name appears at the top.] Click the appropriate REVIEW AND CHANGE button to make changes to your responses on the checklist. Click PREVIOUS PAGE or NEXT PAGE to navigate among multiple pages in a checklist. OPTIONAL: Click ADD COMMENTS on the REVIEW AND EXIT screen to type in any comments you'd like to make about the student. Click DONE to exit the Comments screen. Click SAVE RESULTS AND SELECT NEW STUDENT to record your responses for this student. No record of your entries will be saved until you click the SAVE RESULTS AND SELECT NEW STUDENT button. You will return to the screen titled IDENTIFY THE STUDENT, where you can choose another student from the list. Figure 24. SP Utility Review and Edit screen STEP 4. Editing Entries. To edit your entries for a student after the records have been saved, select the student’s name again from the page titled IDENTIFY THE STUDENT and click CONTINUE. A dialog box will appear telling you a record already exists for this student. Click New Student to return to the previous screen or click Edit to make changes to the existing record. You will return to the REVIEW AND EXIT screen. Click the appropriate REVIEW AND CHANGE button or the ADD COMMENTS button, make your changes, and then click SAVE RECORDS AND SELECT NEW STUDENT. Your changes will be saved. You will return to the screen titled IDENTIFY THE STUDENT, where you can choose another student from the list. For the Instructor: Collecting SP Utility Data After the work of the Standardized Patient(s) is complete, create a folder and name it sp_data. Copy your input.txt plus the text and (optional) comments files for each student that the Standardized Patient(s) reviewed and place them into the sp_data folder. Move or copy this folder to the records folder for evaluation by the Record Utility. 40 [email protected] Chapter 4. Using the Student Activity Record Utility The Student Activity Record Utility allows you to import student records from the CCX exam for evaluation. A single screen displays both overall results and category results for individual students and for a group. The SAR Utility also allows you to adjust evaluation standards, match student answers with your own entries, and adjust the credit a student receives based on your evaluation of his/her answers. Here’s what’s covered in this chapter. TIME CUE Allow 2 hours for your first use of the Student Activity Record Utility. Moving files into the proper folders 41 Importing Student Records 42-43 Viewing and Evaluating Student Records 43 Student Activity Records Screen 43-44 Matching Screens 47 Record Statistics Screen 47 Adjust Evaluation Criteria Screen 48 Moving files into the proper folder A few steps are required to ensure that student records are properly displayed for your evaluation. 1. Locate and open the folder where student exam results are stored. This is the location you chose on the case preferences screen using the “Set Record Location” button. (Do not save Records in the Prefs folder.) 2. Make sure you copy the file named eval.cst (found in the CCX folder in the patient case you are using) into the common folder containing student records. Do NOT copy the Eval.cst file from another case, since eval.cst files are not interchangeable between cases. The Student Activity Record Utility will evaluate student records based on the criteria designated for that case in the C & P Utility. 3. If your case involves collecting Patient Satisfaction/History and Physical Exam checklists and you used the SP Utility, the common records folder must contain a folder labeled sp_data which must contain the following files: input.txt J_Doe.txt (there should be a text file for each student) and (optional) J_Doe_comments.txt. 4. Select and open the Record Utility Folder. You will see this icon. Click the Record Utility icon to open the Record Utility. Figure 25 The Student Activity Record Utility title screen. What your Records folder should contain to run the Record Utility 1. Eval.cst copied from the proper CCX case. 2. Student Records copied from the computers where students took the CCX exam. 3. (optional - needed only if you used a Standardized Patient) You must have the sp_data folder containing the input.txt file and, may include a comments.txt and text files for each student in the group. Tech support: 1-800-453-8040 41 SAR Utility Importing Student Activity Records 1. On the Student Activity Record Utility title screen [Figure 25, pg. 41] click Begin. The IMPORT STUDENT ACTIVITY RECORDS screen will appear. 2. Choose how to IMPORT STUDENT LAB LISTS. (Choose VIEWED LABS ONLY to “charge” students for all lab requests submitted, but to credit them only after they view the results. Select ALL LABS SELECTED to charge and credit students for all labs listed, whether or not the student viewed the results.) 3. Choose from the import options listed below [See Figure 26]. If you choose IMPORT NEW SARs and then choose records for a case you’ve already evaluated, any changes you made during the initial review will be lost. To add additional student records to those already evaluated without erasing your changes, choose MERGE SARs. Choose the IMPORT NEW SARs option to conduct an initial evaluation of student scores for a given case. Choose OPEN REVIEWED SARs to access student records that you previously imported, preserving your previous changes and evaluations. Choose MERGE SARs to add more student records to a list that you’ve already started evaluating [see MERGE NOTE]. Choose OPEN LAST CASE REVIEWED to access records for the last case you reviewed without erasing any of your previous changes. MERGE NOTE 4 . After you have selected an import option, use the directory to select the folder containing the student records and the eval.cst for the case you want to evaluate. Depending on the number of records, the import process may take some time. 5. Choose whether you want records listed alphabetically or by ID number. Follow these steps to merge unreviewed records with records already reviewed in the Student Activity Record Utility. 1. (opt.) Update your hp and sat files to include names, ID’s and responses for the new students. 2. Create a new records folder to hold the records for this patient case which haven’t been reviewed (e.g. Kirk Merged). 3. Move the unreviewed records and copy the eval.cst from the original records folder to the “merged” folder. 4. Select OPEN REVIEWED RECORDS and open the original records folder. 5. Click MERGE SARs and select the folder containing your unreviewed records. Figure 26 - Import screen in the Student Activity Record Utility 6. To review your newly-merged records, select OPEN REVIEWED RECORDS and open your original records folder. Click EXPORT DATA to create a text file containing Student Activity Record data that 6. Once the Student Activity Records have been imported, you should see the patient case name in the text box in the upper right corner of the screen. A list of student names and/or ID numbers will appear on the left side of the screen. 7. On the IMPORT STUDENT ACTIVITY RECORDS screen, you will decide some or all of the following: can be imported into a spreadsheet program whether student names should be displayed in the records. for making charts, graphs, or other types of reports on student performance. Data are whether a student whose entry matches a criteria item will be credited automatically with “matching” the instructor’s criterion. exported as a text file that can be imported whether to export student data in a comma-delimited format. into your chosen spreadsheet program. 42 [email protected] SAR Utility 8. (After records have been imported) Click INDEX to go to a list of student names and/or ID's. Select a name from the list and click GO TO RECORD [See Printing note.] 9. Make all necessary selections and use the Common Buttons or the tabs to navigate through the rest of the Student Activity Record [see next section]. PRINTING To access printing options, click INDEX. To print records for one student, highlight the name of the Viewing and Evaluating Student Records student records you want to print. Then click PRINT and Student Activity Record Screen choose whether you want to The Student Activity Record (SAR) screen exhibits data on an individual student’s overall performance and performance in individual categories of the Clinical Competency Exam. It also compares the student with the average group performance. The student’s name and/or ID and the case name will appear at the top left of the screen. [See Figure 27.] Refer to the information on the following pages to learn about the parts and features of the Student Record screen. print the student’s test record, scores, or the list of labs ordered. To print records for multiple students, click on the students’ records in the list. The selected names will appear in bold. Then click PRINT SELECTED RECORDS. Choose whether you want to print the student(s) test records, scores, or list of labs ordered. You may also print from the Student Record Screen. REMINDER Because some student responses are “free text” entries, the student scores you Figure 27. SAR Utility Student Record Screen see initially may be low. Scores will rise as you move through The left side of the SAR screen exhibits a summary of the student’s performance on the Clinical Competency Exam patient case. The SAR screen exhibits an overall performance score and category performance score for each section of the Clinical Competency Exam. The minimum satisfactory level set by the instructor and the student’s category score are also listed, along with the “weight” assigned to each category. A check-mark will appear next to the categories that the student completed with a “satisfactory” score. An “X” will appear next to categories for which the student received an “unsatisfactory” score. [See Reminder and Scoring Note,pg. 44.] the SAR Utility and match answers with your entries. Click the right side of the SAR screen. In the upper section you will see a summary of overall group performance for the entire exam. Click the lower right to see group performance in individual categories. Average Group scores and the Minimum Satisfactory Levels in the various categories are expressed in percentages. The range of student scores within a group is represented by a green bar on the screen. The Average Group score is designated by a red triangle on the graphic. The score of the student whose record is under review is Tech support: 1-800-453-8040 43 SAR Utility SCORING NOTE To calculate the Overall Student Score, multiply each category score by that category’s weight, and then total those figures. To calculate the category score, divide the student’s score by the total possible. The Overall Case score is the sum of all category results. In order to satisfactorily complete a category with a required item, the student must enter and receive credit for the required item AND must obtain the Minimum Satisfactory Level in that category. If either of these criteria isn’t met, the student will receive an “unsatisfactory” rating for that category. If the category contains no required items, the student must simply receive the MSL to receive a satisfactory category mark. If a student receives an unsatisfactory mark in a required category, he/she will receive an unsatisfactory rating for the entire case. (It won’t affect the numerical score.) marked with a blue triangle. A bar | represents the Minimum Satisfactory Level for category and overall performance. Click ‘ADDITIONAL DATA” to view a) a“Matching Record” of all matches between the student’s responses and those supplied by the instructor displayed by category b) “Combined Records” with a complete listing of the student’s responses, in the order they were entered,with the time of entry recorded c) History and Physical Exam Checklist questions and standardized patient responses, if applicable, or d) the Patient Satisfaction questions and standardized patient responses, if applicable. Click STUDENT COMMENTS to review any observations entered by the student on the Other Issues screen at the end of the patient case or in the NOTES function on the Lab screen or the Management screen. Click NOTES TO STUDENT to type in any notes you wish to make to the student. This function allows you to print the notes or save the notes as an electronic file that you can e-mail to the student. Click PRINT SCREEN to print the information exhibited on the Student Activity Record screen. Click LEGEND and then click any of the highlighted items on the screen to view explanations of the key components of the Student Activity Record screen. Click LEGEND again to exit the legend screen. Click a specific CATEGORY on the SAR screen or go to the MATCHING screen for that category to see a summary of student entries and performance. For example, to view student entries in the “Positive Findings” category, click “Positive Findings” from the category list. This will take you to the POSITIVE FINDINGS MATCHING screen (matching screens described below), detailing the student’s responses. Click MATCHING to go to the matching section.On the Instructions screen of the matching section, select the category you wish to view from the tabs at the bottom of the screen. (To see the patient’s responses about student performance, click Patient Satisfaction or H & P Checklist on the Student Record screen. The patient’s responses will be listed in the window.) See instructions for the MATCHING, RECORD STATISTICS, and ADJUST CRITERIA screens on pages 45-48. At the bottom of the SAR screen, you will see any Self-Assessment data entered by the student. You will also see the student’s report of Prior Experience with such cases and the completion times for the individual student, the group average, and the expected completion time. You will also see an accounting for the lab costs incurred by the student compared to the group average and the instructor’s cost estimate. 44 [email protected] SAR Utility MATCHING SCREENS Most categories for which there is data have a corresponding MATCHING screen. The exception is History and Physical Exam and Patient Satisfaction, which can be seen on the ADJUST CRITERIA screen. [See Figure 28 for an example of how a matching screen looks.] Click the MATCHING button, then click the appropriate category tab to: review student responses in that category of the CCX exam; rate students’ justifications for diagnosis(es) entered on the diagnosis matching screen, match or remove matches from students’ entries/selections for findings, working hypothesis, management lists, lab tests, interpretations and justifications, and question responses. You may choose to “match” student responses that the computer couldn’t recognize as correct due to alternate wording. Figure 28. SAR Utility Matching Screen for Positive Findings. On most MATCHING screens, the student’s responses are listed in the box on the left, while instructor responses are listed on the right. Matched items will appear in bold type, while the “weight” of items designated as “required” will be marked with an asterisk. TO MATCH OR REMOVE MATCHES FROM ITEMS ON THE MATCHING SCREENS: Click the items from the two lists that you want to match. Items will appear in bold when they are matched. As items are matched, the number in the Student Matched section will rise, as will the student score listed at the bottom of the screen. Items listed as synonyms will be saved as a text file. To remove a match, click on the item in the student list with its match in the instructor list. The bold text will revert to plain text and the score in the Student Matched section will decrease. REVIEW MATCHED ITEMS MATCHING NOTE An item in the student's list can be matched with multiple items in the instructor’s list. However, a single item in the instructor’s list cannot be matched with multiple items in the student’s list. Click REVIEW MATCHED ITEMS, then click a matched item in either the student or instructor list to see the item with which it’s been matched. A “Category Performance” rating will designate either “SATISFACTORY” or “UNSATISFACTORY” performance and appears on each matching screen. Tech support: 1-800-453-8040 45 SAR Utility SETTING VALUES FOR QUALITATIVE LIST DESCRIPTIONS On most Matching screens, the instructor may choose a description for the student’s responses in that category. On most screens,choices include: Thorough, Appropriate, Constrained and Vague. Choices within the labs matching section include Appropriate, Incomplete, Excessive, and Unnecessary Risk. Each of the descriptions is assigned a pre-set positive or negative value (which represents a percentage). The values can be changed and can be set individually for each category. Review the values assigned to each description, displayed in the small box to the left . If you want to change the value, place your cursor in the box and type in a new value. When you click the description on the matching screen, the student score will be adjusted by the value assigned to that description. Note: To apply one of the values to another student, you must select one of the four descriptions listed on the student’s matching screen for that category. PROFICIENCY EX AMPLE If you adjust the student’s proficiency score to reflect a new score of 51 percent, and if you selected a description that has a VALUE of -2, then two percent would be deducted from the student’s score. The score exhibited under “Student Proficiency” would be 49-percent. The STUDENT information under the Proficiency heading notes the number and percentage of the student’s responses that matched instructor’s responses. The Instructor REQUIRED and MSL shows the student’s score on items “required” by the instructor. Note: The score you see in the proficiency area also takes into account any point values assigned to the Qualitative Description you selected for the student’s entries for this category (see EXAMPLE). It will also account for any matches you made on the Matching screen. Click ADJUST STUDENT SCORE to edit the student’s score in an individual category. You may choose to enter notes to the student about this adjustment. Click Done to apply your adjustments. Click ADJUST CRITERIA to go to the ADJUST EVALUATION CRITERIA screen. (See instructions on pg 48. ) You can also PRINT each matching screen individually. A note about Diagnosis Matching - In addition to the student and instructor lists, this screen also contains a window to display the student’s justification for their Diagnosis. The instructor may describe the diagnostic justifications using the choices Satisfactory, Unsatisfactory, or Not Assessed. A note about Questions Matching - A QUESTIONS MATCHING screen will appear for each content question entered. The text of the question will appear in the box near the top of the screen. The student’s answer will appear in a box just below the middle of the screen. Multiple choice and True/False questions will be graded by the computer. Click the CORRECT/INCORRECT button to change the scoring for Multiple Choice and True/False questions. For short answer questions, click the CORRECT/INCORRECT button at the bottom center of the screen to either accept or reject the student’s answer. Use the PREVIOUS QUESTION and NEXT QUESTION buttons to move through the content questions. Click STUDENT’s RECORD when you are finished matching items in this student’s record. Use the arrow buttons on the STUDENT’S RECORD screen to move to another student record for this case. 46 [email protected] SAR Utility Record Statistics Screen The Record Statistics screen lists all categories within the Clinical Competency Exam and allows you to view the number of students who matched items within a chosen category, as well as the number and percentage of students who completed that section of the exam with a satisfactory score. [See Figure 29.] Figure 29. SAR Utility Record Statistics Screen Click the exam category for which you wish to see data. Detail of the item(s) and number of students who matched the item(s) will appear in the box on the right side of the screen. Click the item to view the lists of students who matched the item and who failed to match the item. In the detail window, click ASSOCIATE and then select another item from any category to see a list of students who included both items. It’s best to use this function after matching items on the Matching screens. Click CLEAR to remove the associate information once you are done looking at it. Click PRINT STATISTICS to print the information currently displayed on the Record statistics screen, or to print statistics for all categories in the case. Tech support: 1-800-453-8040 47 SAR Utility Adjust Evaluation Criteria Screen The Adjust Evaluation Criteria screen [shown in Figure 30] allows you to: see and adjust the point values assigned to appropriate responses for each category of the exam; add synonyms to the items you have already listed; add new criteria items to your existing lists; mark item(s) as “required” or remove the “required” designation from items as needed; adjust the category weights. Figure 30. SAR Utility Adjust Evaluation Criteria screen To Edit an existing criteria item, click the criteria item in the Evaluation Criteria field. In the window that appears, you may: Add synonyms to existing items already listed by using a vertical hash mark (shift+\) and typing the synonym next to the equivalent phrase. Change the point value assigned to a criteria item by highlighting the existing value in the window and typing in the new value. (Optional) Change whether the item should be marked as Required by clicking inside the Required box. Click Save Changes in the window when your edits are complete. To add a new criteria item, click ADD CRITERIA ITEM. In the window that appears, you may: EXPORT NOTE After your evaluation of student records is complete, you can return to the Import SARs screen to export the data to an application that accepts files saved in a comma-delimited format. 48 Add new criteria items by typing the item in the window. Assign a point value to the new criteria item by typing the value in the Point Value field. (Optional) Mark the item as Required by clicking inside the Required box. A checkmark will appear. Click Save Changes in the window when your additions are complete. To revise the weights you previously assigned to each category, click CATEGORY WEIGHTS. Highlight the category weight and type in a new value. Weights are expressed as percentages. The weight total for all categories must equal 100-percent. To apply your criteria edits and additions to all student records in the group, click APPLY CRITERIA CHANGES. [email protected] Chapter 5. Using the Multi-Case Performance Utility Student results for multiple cases can be entered into the Multi-Case Performance Utility for your evaluation. You must have completed your evaluation of student records in the Student Activity Record Utility before you can start working in the MCP Utility. The Multi-Case Performance Utility allows you to see and evaluate student performance over a range of cases and over specific categories in clusters of cases. You can also evaluate group performance over several cases. This chapter covers the topics listed below. Getting Started in the MCP Utility 49 Setting Performance Values in the MCP Utility 50-51 “Clustered” cases 50 “Essential” items 51 TIME CUE Allow 30 minutes for your first review of records after cases are imported into the Multi-Case Performance Utility. Depending on the speed of your computer, the import process could also take 30 minutes. Viewing & Evaluating Performance Scores in the MCP Utility 52-54 The Student’s Overall Multi-case performance 52 Overriding performance marks 53 Synopsis of group performance 53 Exporting Data from the MCP Utility 54 Getting Started in the MCP Utility 1. Make sure the “Records” folders for the patient cases that you’ve already evaluated in the Student Activity Record are within the Record Utility folder. If the records folders and their entire contents (eval.cst, stdinfo.cst and stdmod.cst) aren’t in the Record Utility folder, copy them to that location. Each records folder must be named by the last name of the patient in that case, followed by a space, and then the word Records. Figure 31. Multi-Case Performance Utility title screen. Example: Kirk Records 2. Create a master text file containing a combination of the Student Rosters from all the cases being imported. Name the file MCP Roster and place it into the Record Utility Folder. 3. Locate the MCP Utility folder To avoid problems with formatting within the Record Utility folder. 4. Open the MCP folder and double-click the MCP Utility Icon open the program. to 5. Click BEGIN on the Multi-Case Performance Utility title screen. A window will appear listing the case folders within the Record Utility. Select the cases you would like to evaluate in the MCP Utility. The name of that case will appear in bold print after you have selected it. Click ADD ALL if you want to evaluate all the cases on the list. [See Figure 32, page 50.] Click LOAD PREVIOUS CASE LIST if you have already loaded cases into the MCP Utility. A window will appear asking you to select which case files you wish to evaluate. for your student roster, we suggest copying the plain text file(s) you used to create the student rosters for each case. We recommend that you use a plain text editor (rather than a word processing application) to combine those rosters into the master roster file and name it MCP Roster. Place that file in the Record Utility Folder. Enter how many of the cases you’ve chosen to evaluate must be completed with a satisfactory score in order to receive an overall rating of “satisfactory.” 6. Click OK when you have entered all the information requested. Tech support: 1-800-453-8040 49 MCP Utility Setting Performance Standards In the MCP Utility, you can set overall performance standards for a number of cases and “clusters” of cases that you wish to evaluate as a group. You can also set standards for evaluating performance in specific categories across a range of cases. These standards are in addition to the individual case scoring criteria that you set previously using the C & P Utility or edited in the Record Utility. Cluster Requirements When you require students to show satisfactory performance in a certain number of cases within a cluster, this requirement is in addition to standards you will set for the entire list of cases being evaluated. So, in order to receive a satisfactory Overall Multi-Case Performance rating, the student must meet all cluster requirements and must meet all other Performance Standards for the entire list of cases selected for evaluation. Figure 32 MCP Utility Case Preferences screen Clustered Cases Instructors may “cluster” or group together cases within the larger case list for purposes of setting specific standards that apply to items within that cluster of cases. Select the cases you would like to group together. Enter the number of cases that must be completed satisfactorily to result in an overall multicase performance rating of satisfactory. Click CREATE CASE CLUSTER. Repeat for each cluster. When you are finished, click DONE CREATING CLUSTERS. [See Figure 33.] If you have difficulty, click RESTART to return to the MCP Utility Title screen. NOTE Students must meet all Case Cluster and Category Performance standards to earn a “Satisfactory” rating in Multi-Case Performance. See page 51 for more information on performance standards. Figure 33 MCP Utility Cluster option 50 [email protected] MCP Utility “Essential” Items On the SETTING PERFORMANCE STANDARDS screen, you will set standards that apply to all the cases you selected for evaluation, as described in steps 1 through 6 and Figure 34 below. Figure 34. MCP Utility Performance Standards screen. 1. Click each category that you want to designate as ESSENTIAL, meaning the student must show satisfactory performance in all such categories to receive a “satisfactory” rating. When you select a category, it will be displayed in gold. 2. Type in a “# required” next to each category you marked as ESSENTIAL. This denotes the minimum number of cases in which the student must show satisfactory performance for that category. 3. Enter a “# required” for each NON-ESSENTIAL category, designating a minimum number of cases in which the student must have shown satisfactory performance for that category [see Reminder]. 4. In the red box provided, enter the number of non-essential categories that the student must complete satisfactorily [see Reminder]. 5. Click APPLY PERFORMANCE STANDARDS AND DISPLAY RESULTS when you are satisfied with the standards you just entered. 6. Name the file in which your Performance Standards will be saved. The computer will then load the cases and scores you selected. REMINDER To receive an overall rating of satisfactory, students must meet two standards for non-essential categories. 1)The student must have satisfactorily completed that category in a sufficient number of cases ( # required). 2) The student must also satisfactorily complete the designated number of nonessential categories (red box). Tech support: 1-800-453-8040 51 MCP Utility Viewing and Evaluating Performance Scores Instructors may use the data gathered and evaluated in the Multi-Case Performance Utility to evaluate student data in several ways using two screens within the MCP Utility. Figure 35. MCP Utility Student’s Overall Multi-Case Performance Screen Figure 36. MCP Utility Synopsis of Group Performance Screen The STUDENT’S OVERALL MULTI-CASE PERFORMANCE screen allows you to see data for individual student performance over a range of cases and over specific categories in multiple cases. [See Figure 35 above.] The SYNOPSIS OF GROUP PERFORMANCE screen displays student group(s) performance over a range of cases and group performance in particular categories. [See Figure 36 above.] Student’s Overall Multi-Case Performance On this screen, you will see displayed: an overall multi-case performance rating for the student, a student score, expressed as a percentage, How do I tell how cases are numbered? Roll your cursor over the case number. The name of the case (patient name) and the student’s score for that individual case appears in the window in the upper right of the Overall Multi-Case Performance screen. results of the student’s satisfactory performance in essential and nonessential categories, cases and case “clusters,” a chart showing the categories the student completed with a satisfactory score (blue dot) and the categories the student completed with an unsatisfactory score (red x), and the number of cases listed as “required” in each category. How do I tell which cases are clustered? On the Overall Multi-Case Performance screen and the Synopsis of Group Performance screen, the Case # for clustered cases will be displayed in the same color. For example, if cases 2, 4, and 6 are clustered, the Case # at the top of those columns will all be shown in blue. 52 [email protected] MCP Utility Overriding Performance Marks When evaluating student performance in a given case, either a blue dot or a red X will appear at the top of the Overall Multi-Case Performance screen and in the row corresponding to each category for which data was entered. Click the dot or the X next to the Overall Case Performance rating to override the rating assigned by the computer. This will not change the student score. Click the dot or the X corresponding to each category to see detail of the student’s response list as compared to the instructor’s expectations for that category. Click OVERRIDE to change the individual student’s Performance mark for that category. [See Figure 37.] Click NOTES to enter notes to the student that you can print for their review. Click DONE when you are finished viewing the list for that category. Figure 37. MCP UTILITY Overall Case Performance Screen with override option. Synopsis of Group Performance On this screen, you will see the following information: [See Figure 38.] the number of students in a group(s) who met all performance standards, the number of students who didn’t meet all performance standards a graphic showing the range of scores in the group the average score in the group how the group performed in each of the case categories. Figure 38. MCP Utility Synopsis of Group Performance Screen Tech support: 1-800-453-8040 53 MCP Utility Viewing Detail of Group Performance on the Synopsis Screen In each category containing data, a blue upward-pointing triangle will designate a category in which all performance standards were met by over half of the group. A downward pointing red triangle will appear next to categories in which over half of the group failed to meet performance standards. When you move your cursor over the various case categories, numbers will appear next to the red and blue triangles in the upper right corner of the screen. Those numbers represent how many students satisfactorily completed that category (blue upward triangle) and how many students failed to meet standards in that category (red downward triangle). Figure 39. MCP UTILITY Detail of Group Performance Click the triangle corresponding to the case category to see total numbers and names of students in the group who performed “satisfactorily” in that category for a specific case as well as total numbers and names of students who performed with an “unsatisfactory” score in that category. [See example in Fig. 39.] Click DONE when you have finished reviewing the list. Quartiles NOTE To use the QUARTILES function on the Synopsis screen, you must have at least four students in the group you are evaluating. Click QUARTILES on the Synopsis of Group Performance screen to see an evaluation of group performance by “quartiles.”That is, the list of average student scores is divided into four groups or “quartiles” based on where the score falls in the range of all students’ average scores. For example, all students whose scores fall within the lowest 25percent of all student scores on the list will be appear in the same quartile. The list will display all students within each quartile and their average score. Above each quartile you will see the SCORE RANGE for that quartile. Exporting Data from the MCP Utility Data from the Multi-Case Performance Utility can be exported to other spreadsheet applications for further analysis. 1. Go to the SYNOPSIS OF GROUP PERFORMANCE screen. 2. Click EXPORT. 3. Designate the spreadsheet application you would like to use. Make sure your application will receive data that has a “COMMA DELIMITED” format. You may have to select a “comma delimited” format the first time you open the spreadsheets. 54 4. See the application’s instructions for importing data to that program. [email protected] Appendix Common Buttons in the C & P Utility ADD/EDIT: Use this button to add an item to a list or to edit an item that has already been added. To add an item, type the item into the text box, then click the ADD/EDIT button that corresponds to that list. To edit an item already in a list, highlight the item, edit the item in the text box, and then click ADD/EDIT. ARROWS: The two arrow buttons at the top right of your screen take you either forward to the next screen or back to the previous screen. COMPLETE: Check this box in the upper right of the screen when you have finished entering data on that screen. If you advance to the next screen without checking the COMPLETE box, a dialog box will appear reminding you to do so. A green light will appear on the main menu screen next to each category you mark as “COMPLETE.” DELETE: To remove an item from a list, highlight it and click the delete button. MENU: This button at the top left of the screen takes you back to the “C & P Utility” Menu screen. From the menu screen, you can navigate directly to a particular section of the C & P Utility. OR: This button appears only on the Labs screen. To make multiple lab tests with differing results equally acceptable for your evaluation purposes, highlight the original item, select the new lab, and then click OR. PRIORITY ARROWS: Prioritize items in the list found on the diagnostic hypothesis screen. Highlight the item you wish to move, then click either up or down. The item will move accordingly. STOP: The circular red button in the top right of the screen takes you back to the CCX Criteria and Performance Utility Title Screen. Click the red button again on C & P Title Screen to exit the program. SYNONYM: Use this button to list two items as synonymous. Enter the first item and add it to the list, then immediately enter the item to be listed as a synonym, and click SYNONYM. The new item will appear alongside the original item with a vertical hash mark separating the items. The computer will accept either answer. Example: fever|febrile To add a synonym to an item already on the list, highlight the original item so it appears in the ENTER text field. Begin typing the synonym in the text field (original item disappears from the ENTER field) and click SYNONYM. Tech support: 1-800-453-8040 55 Appendix Common Buttons in the Clinical Competency Exam CLOCK: Click the clock icon to see either how much time you have taken on the exam up to that point OR how much time you have remaining to complete the case. The clock will appear only if your instructor has activated this option. DELETE: Highlight the item you want to remove or delete and click the button. DICTIONARY: Click this button to access the on-line dictionary your instructor has designated for your use in completing the patient case. This button appears only on screens where you must type in information and only if your instructor has designated a dictionary. DONE or CLICK HERE TO CONTINUE: When you are finished with each screen click one of these two buttons found at the bottom of the screen. DRUG INFORMATION: The DRUG INFORMATION button will appear only in the medications dialog box that you access through the Management screen. Click the DRUG INFORMATION button to open the resource if one has been linked to the case. (If you do not see this button, the resource isn’t linked to this case.) EDIT: Highlight the item you wish to change, click the EDIT button, edit the item in the text box, and then click DONE. ENTER (Return): Type the item into the text box, then click ENTER (Return) on your keyboard to add the item to your list. RETURN TO : This button allows you to return to a particular screen. UP and DOWN: Prioritize items in lists found on the diagnostic hypothesis screen by highlighting the item you wish to move, then clicking either up or down. The item will move accordingly. 56 [email protected] Appendix Common Buttons in the SAR Utility ADJUST CRITERIA - Click ADJUST CRITERIA to view and adjust the evaluation criteria previously set in the C & P Utility and the point values required for each entry in individual exam categories. ADJUST STUDENT SCORE - Click ADJUST STUDENT SCORE to type in a new category score for the student. This button is found on the MATCHING screens for each category. FIRST SAR - Click FIRST SAR to go to the first Student Activity Record in the list. INDEX - Click INDEX to go to a list of students whose records are available. Highlight the name of the student whose record you wish to see, and click GO TO RECORD. You may also print any or all student test records, student scores, or a list of labs ordered by the student. MATCHING - Click MATCHING to go the section of the SAR Utility that allows you to review and match student answers with answers on the instructor’s list. This function is valuable in crediting students for answers that use wording that differs from the instructor’s wording. When you click MATCHING, you will see an instruction screen with a series of individual sections within the exam, listed as tabs. Click the tab to go to the matching screen for that section. RECORD STATISTICS - Click RECORD STATISTICS to review which entries within each category were matched by student responses, as well as how many students matched those entries. The Record Statistics screen also displays the number and percentage of students who received SATISFACTORY mark for each category. Go directly to the first student record (Category, in SET VALUES) in the list. Move backward one student record (Category in SET VALUES) at a time. Move forward one student record (Category in SET VALUES). Go directly to the last student record (Category in SET VALUES) in the list. Quit the program . Tech support: 1-800-453-8040 57 Appendix Common Buttons in the MCP Utility EXPORT - Click to export the spreadsheet data into a file so that it can be opened in another program or application to produce graphs or reports exhibiting performance data. INDEX - Click to see a list of students whose records are included. Click the individual student’s name to view scores for that student on several cases. You may view this list only after you have set performance standards and after the program has retrieved the scores at the end of the process for SETTING PERFORMANCE STANDARDS. PERFORMANCE STANDARDS - Click to go to the SETTING PERFORMANCE STANDARDS screen. SYNOPSIS/MCP- Click this button to navigate between a display of a student’s overall Multi-case Performance data (MCP) and a screen showing a SYNOPSIS OF GROUP PERFORMANCE. Figure 40. MCP Utility Synopsis of Group Performance Screen 58 Figure 41 . MCP Utility Overall Multi-Case Performance screen [email protected] Quick Help Guides - Criteria and Performance Utility Getting Started Collect and organize all case-specific information, graphics and scoring criteria before you start work in the C & P Utility. Follow the file path diagrammed in the margin to access the Criteria and Performance Utility. The Clinical Competency Examination Criteria and Performance Utility title screen gives you a choice between creating a new case or editing an existing one. Click CREATE NEW CASE and enter the patient’s name and select one of three template choices; adult male, adult female, or pediatric. The next screen you will see will be the C & P Case Preferences screen. Click EDIT EXISTING CASE and choose the case you would like to edit. You must know the location of the selected case folder. Open the folder. The next screen you see will be the C & P Menu screen. Click the button corresponding to the section of the case you would like to edit. Case Preferences Setting Case Preferences allows the instructor to determine what students will see when they access the Clinical Competency Exam. Use the radio buttons and the boxes to designate your answers for the questions listed. 1. Which type of findings should be collected for this case? This response determines whether students will collect and enter all findings in a single list or divide their findings into positive and negative lists. 2. Should a problem list be collected for this case? This choice determines if your students will be required to collect and enter a list of patient problems. 3. Would you like to enter content questions for this case? Answering yes means a screen will appear later in the C & P Utility where you can enter multiple choice, true-false, or short answer questions for students to answer as they work through the case. “No” means no content questions will appear. 4. Should the patient be treated in the hospital or as an outpatient? This answer will be used as part of the criteria to evaluate the student’s management plan. 5. How should the student indicate management items for this patient? This response determines whether students will select management items in various categories from a menu of management choices within each category or select a management category and then use “free text” entry to specify management activities for the chosen categories. 6. Will you collect checklists from the standardized patient? Answer Yes if you want a standardized patient to answer a list of yes-no questions about his/her encounter with the student. If you answer yes, you will be asked to specify on this screen the total points possible and the minimum satisfactory level for each checklist. If you enter only one checklist, enter zeros for the other list. Entering Grading Criteria How do I navigate in the Case content screens? Click to exit the program. Click to see a menu of screens. On the screens that follow, enter the criteria items that will form the basis for grading the CCX exam that students will take. Check “Complete” at the top of each screen when you are satisfied with your entries. Presenting Information: Type the patient’s first and last name and a description of the presenting situation. Students will see the name and presenting situation when they enter the case. Findings: Type in and add the findings that you would expect students to enter in completing the CCX exam. You may set a limit if you choose. If Tech support: 1-800-453-8040 Click to advance or go back. 59 C & P Utility Quick Help you are asking students to enter positive and negative findings, add each finding to the appropriate list. Problem list: Enter a list of the patient’s previous or current medical problems other than the chief complaint described under “presenting situation.” Diagnostic Hypothesis: Enter and add a list of diagnostic hypotheses. You may enter a recommended maximum and/or prioritize your list with the arrow buttons. Important Labs note: To activate the options of requiring students to Interpret, Justify and/or see lab tests, you must also select these functions on the CCX Case Preferences screen. Labs: Select a lab category from the pull-down menu (left pull-down). Select the specific lab test (right pull down). Patient and normal results will appear in the text fields below. Edit patient results as needed to change what the student will see when he/she orders this lab test. For each lab you list, you should determine whether you want to do any or all of the following (use the check-boxes): Attach graphics, require students to interpret a lab and make available a consultant report, require students to justify this selection, mark a lab test as a “must see” even for students who don’t order it on their own, or delay a lab until after the student has entered his/her final diagnosis and management plan. After you’ve made all the changes for a particular lab, click ADD TO LIST. Diagnosis: Choose the diagnosis(es) you expect students to enter and add all appropriate synonyms. QUESTIONS REMINDER If you enter content questions, remember to designate where they appear in the case. The default location allows students to access them on the Other Issues screen. Also remember to check “Allow Reanswer” if you want students to be able to review and change their answers at the end of the case. You must also select this option on the CCX Case Preferences screen. You have now completed your work in the C & P Utility. Management: Select the management category(ies) that you expect students to order. For each category you select, either type in your specific management items (free text entry) or choose them from a pulldown menu (select from list option). If you order medications, a window will appear where you will select the drug type and class. You may also select a route of delivery, dosage, and interval. Content Questions: Choose the question type (True-False, Short Answer, Multiple Choice) and type the question in the text field. Type in answer choices for multiple choice questions. Choose the correct answer for multiple choice and true false questions. Repeat if you have additional questions. Checklists: To enter History and Physical Exam and/or Patient Satisfaction questions for a standardized patient, you must type them into a plain text file and save it as input.txt. This file must be formatted as shown on page 74. Setting Performance Values Requiring Items: On the Performance Values screens corresponding to sections of the case, check REQUIRED for each item that the student must list to receive a satisfactory rating for that exam category. Each time you require an item the Minimum Satisfactory Level will increase. Assigning Point Values: On the Performance Values screens, enter a point value for each item. The default value is one. Total possible points for that section are shown at the bottom of the screen. Category Weighting: Check Required To Pass Case for each exam category the student must satisfactorily complete to pass the case as a whole. Assign a category weight to each exam category in the case. Entries must total 100%. Congratulations! 60 [email protected] Quick Help Guides - CCX Case Opening the case 1. Find and open the case you’ve been assigned to work on. It will be saved in a folder by the patient name. (See the example at the right.) 2. Double click on the “CCX” icon. When the title screen appears, click BEGIN. 3. Type in either your name or ID number (ask your instructor). Click DONE. The program will confirm your name. If the name is incorrect, click NO to return to the CCX Case title screen and begin again. 4. Read the presenting situation of the patient case and click YES to enter the case. Case screens Below is a brief description of the information you’ll be asked to enter on the case screens. Don’t be alarmed if you don’t see all screens listed. That simply means your instructor didn’t select certain screens as applicable to that case. Questions Note: If your instructor entered content questions, they will be true-false, multiple choice, or short answer. You may also have the opportunity to see graphics associated with a question and/or reanswer questions at the end of the exam. Click your answer choice for True/False and Multiple Choice questions. Type in your answer for short answer questions. Pertinent Findings or Positive & Negative Findings/Problem List Case name __________________ Case location ____________________ Identification format required: ______________________ For Pertinent Findings, type in and press Enter (Return) to add Findings you think are pertinent to this patient. For Positive/Negative Findings, type each finding in the space provided above the appropriate list. Press Enter (Return) to place that finding in the list box below. Type your problem list in the space provided. Press Enter (Return) to add the item to the list. Hypothesis Enter an initial list of diagnostic hypotheses you would like to investigate in this case. You will have the opportunity to edit or add to this list later. Lab Section (see Figure 1c ) To order labs, you will follow some or all of the steps listed below. Highlight the hypothesis you are investigating before selecting each lab you order (if required --see your instructor). Select and order lab tests to help in making diagnosis and treatment decisions. You may also order interim treatment (Rx) and then return to the Labs screen to order more labs. Choose labs by using the search function, by clicking the appropriate button from the “Common Labs” buttons at the bottom of the screen, or by selecting a lab category and then choosing the test from within that category. (See Note) Figure 1c. CCX Lab Screen Tech support: 1-800-453-8040 NOTE To choose a lab, you MUST click ADD TO LIST on the Labs list. Then to order a lab in your list, you must click SUBMIT REQUEST on the Lab Request Form. 61 CCX Case Quick Help How do I navigate beyond the lab screen? Click the name of a lab on the LAB RESULTS screen to access patient results as compared to “normal” results. Graphics or consultant text may be available in reviewing labs. Interpret results if required. Some lab results may be delayed until after you’ve entered your diagnosis and management choices. Order additional labs as needed (with the Request More Labs button). Go to Lab request form Go to Diagnostic Hypotheses Go to final Diagnosis Go to Management Figure 2c. CCX Lab Results Screen Diagnosis Edit the Diagnostic Hypotheses you entered earlier as needed, then enter a final diagnosis here. You may be required to justify your diagnosis. Management After you enter your final DIAGNOSIS and MANAGEMENT plan, results of any DELAYED LABS will be available to you. View and/or interpret them as needed. You may make changes to your Diagnosis and Management plan. An ADDITIONAL LABS screen may also appear, containing lab results your instructor deemed important for you to view and interpret. Follow your on-screen instructions. Select the case management category for each management you would like to order. Categories are medications, procedures, education, nursing care, changes or restrictions on diet or activity, education, community resources or counseling. Type in or select a particular management activity within each category you choose. Be as specific as possible. If you select MEDICATIONS, you should provide the following information drug type, class, name, route of delivery, dosage, and interval. You may be required to complete all text fields before you can advance in the case. Use the Lab button to order a lab during management, or use the backward arrow to leave the management screen. Use the forward arrow to advance. Figure 3c. CCX Management Screen - Select from List Option Other Issues Type in other issues which occurred to you while completing the case. Your instructor will be able to see your entries when reviewing your exam results. Click ANSWER CONTENT QUESTIONS or RETURN TO CONTENT QUESTIONS to answer or reanswer questions on case content. 62 [email protected] Quick Help Guides - Standardized Patient Utility Instructions for the Standardized Patient Open the SP Utility Folder and click on the SP Utility icon. To enter the Standardized Patient Utility, type your REAL name, ID or Password in the dialog box provided. STEP 1. IDENTIFY THE STUDENT -(Standardized patient case name appears at the upper right of the IDENTIFY screen) Highlight the name of the student to be evaluated from the Student List OR type in the first few letters of the student’s first or last name and select the appropriate student from the names that matched your entry. Click CONTINUE. (If a record for the student already exists, follow instructions listed in Step 4.) STEP 2. CHECKLISTS (The student’s name appears in the upper right corner of each CHECKLIST screen.) Click YES or NO to mark your answer for each question listed on each CHECKLIST screen by using your mouse, or by using the “Y” and “N” keys on your keyboard. You can use the up and down arrow keys on your keyboard to move from question to question. After you’ve answered all questions on the page, you will be prompted to either review the page or advance to the next screen in the series. STEP 3. REVIEW AND EXIT. (Student name appears in the upper right of the screen.) Click the appropriate REVIEW AND CHANGE button to make changes to your responses on the checklist. Click PREVIOUS PAGE or NEXT PAGE to navigate among multiple pages in a checklist. OPTIONAL: Click ADD COMMENTS on the REVIEW AND EXIT screen to type in any comments you’d like to make about the student. Click DONE to exit the Comments screen. Click SAVE RESULTS AND SELECT NEW STUDENT to record your responses for this student. No record of your entries will be saved until you click the SAVE RESULTS button. You will return to the screen titled IDENTIFY THE STUDENT, where you can choose another student from the list. If you’ve been asked to provide feedback for more than one student, repeat this process for each of those students. STEP 4. To edit your entries for a student after the records have been saved: select the student’s name again from the page titled IDENTIFY THE STUDENT, then click CONTINUE. A dialog box will appear telling you a record for this student already exists. Click NEW STUDENT to return to the previous screen or click EDIT to make changes to the existing record. You will return to the REVIEW AND EXIT screen. Click the appropriate REVIEW AND CHANGE button, make your changes, and then click SAVE RESULTS AND SELECT NEW STUDENT. Your changes will be saved and you will return to the IDENTIFY THE STUDENT SCREEN when you are satisfied with your entries. Tech support: 1-800-453-8040 63 Quick Help Guides - Student Activity Record Utility Organizing Test Results and Accessing the Record Utility Files needed to run the Student Activity Record Utility 1. Eval.cst copied from the proper CCX case. 2. Student Records copied from the computers where students took the CCX exam. 3. (optional - needed only if you used a Standardized Patient) You must have the sp_data folder containing the input.txt file and, may include a comments.txt and text files for each student in the group. 1. Locate and open the records folder where student exam results are stored. (This is the location you chose on the case preferences screen using the “Set Record Location” button.) 2. Make sure you copy the file named eval.cst (found in the CCX folder in the patient case you are using) into the common folder containing student records. Do NOT copy the Eval.cst file from another case, since Eval.cst files are not interchangeable between cases. (The SAR Utility will evaluate student records based on the criteria designated for that case in the C & P Utility.) 3. If your case involves collecting Patient checklists and you used the SP Utility, the common records folder must also contain a folder labeled sp_data, which must contain the input.txt and files for each student. Example: J_Doe.txt and (optional) J_Doe_comments.txt. 4. Select and open the Record Utility Folder. Click the Record Utility icon to open the Student Activity Record Utility. 5. On the SAR Utility title screen, click Begin. On the Import screen that appears, click IMPORT NEW SARs to import student records you haven’t yet evaluated. If some or all of the records you are importing have already been reviewed, click one of the other buttons [see OPTIONS]. 6. From your computer’s file directory, select the folder containing your student records and the eval.cst for this case. Follow the on-screen prompts. 7. After records are imported click a name in the student list to go to that student’s record, or click INDEX to go to a list of student names and ID's. In the Index, highlight a name and click GO TO RECORD. Student Activity Record Screen OPTIONS OPEN REVIEWED SARSallows you to retrieve student records for any case you’ve already evaluated, preserving your changes. MERGE SARs-allows you to add a new student record to a group of previously evaluated records OPEN LAST CASE REVIEWED-allows you to access the last case you evaluated, preserving your changes. The left side of the SAR screen shows a summary of the student’s performance on the CCX patient case. Checkmarks denote categories that the student completed with a “satisfactory” score. An “X” marks categories in which the student received an “unsatisfactory” score. Click the upper right of the SAR screen to see a summary of overall group performance for the entire exam. Click the lower right to see group performance in individual categories. Click MATCHING or a category name to access the matching section. Figure 1s . SAR Utility Student Activity Records Screen 64 [email protected] SAR Utility Quick Help Matching Screens There is a matching screen that corresponds to each category of the case data, with the exception of History and Physical Exam and Patient Satisfaction. On most matching screens, the student’s responses are listed in the box on the left, and instructor grading criteria are listed on the right. Matched items will appear in bold type. To see detail of Checklist results, click Additional Data. Detail of History and Physical Exam and Patient Satisfaction performance is available. TO MATCH OR REMOVE MATCHES FROM ITEMS ON THE MATCHING SCREENS: Click the items from the two lists that you want to match. Items will appear in bold when they are matched. To remove a match, click the matched item in the student list and its match in the instructor list. The bold text will revert to plain text and the score in the Student Matched box will decrease. Use the arrow keys to navigate to another student’s matching screen for that category. Any changes you make will be saved, either when you change screens or when you click APPLY NEW MATCHES. Click ADJUST STUDENT SCORE to edit the individual student’s score for that category. Click ADJUST CRITERIA to change the criteria affecting all students’ scores (see below). Click STUDENT’S RECORD to return to the Student Activity Record Screen or click another category tab to view detail for that category. Record Statistics screen Before changing the evaluation criteria, you may want to see how the group of students performed in various categories and in selecting specific items. Click Record Statistics, then click a category to view detail of how many students included each criteria item in that category. Your criteria will be listed in the text field, as well as the number of students who received credit for including that item. Click a specific item to see the names of students who did and did not match your expectations. After reviewing this information you may decide to change evaluation criteria. See the instructions below. Adjust Evaluation Criteria Screen Click Adjust Criteria and then click the button corresponding to a case category. Evaluation Criteria and their assigned point values will appear. Click an item in the Evaluation Criteria field to edit that item. In the window that appears, use a vertical hash mark (shift+\) and type a synonym next to existing criteria items to add a synonym. You may delete criteria items or highlight and edit the point values you previously entered. Click the REQUIRED box to either require an item or remove the requirement. Click ADD CRITERIA ITEM to include a new criteria item for the case. In the window that appears, type in the item, the point value, and determine if the item is Required. Click CATEGORY WEIGHTS to enter new category weights for the sections of the case. Click APPLY CRITERIA CHANGES when you are satisfied with your changes. They will be reflected on the Matching screens and in the scores on the SAR screen. Tech support: 1-800-453-8040 Figure 2s. SAR Utility Adjust Evaluation Criteria screen 65 Quick Help Guides - Multi-Case Performance Utility Getting Started 1. Make sure the “Records” folders for the patient cases that you’ve already evaluated in the Student Activity Record are within the Record Utility folder. If the records folders and their entire contents (eval.cst, stdinfo.cst and stdmod.cst) aren’t in the Record Utility folder, copy them to that location. The records folder must be named by the patient’s last name, followed by a space, and then the word Records. Example: Kirk Records 2. In a plain text editor, create a roster, listing all students in the rosters for the cases being imported. Name this file MCP Roster. Place it in the Record Utility Folder. 3. Open the MCP folder (inside the Record Utility Folder) and double-click the MCP Utility Icon to launch the program. 4. Click BEGIN on the Multi-Case Performance Utility title screen. 5. Select the cases you would like to evaluate in the MCP Utility. Click LOAD PREVIOUS CASE LIST if you have already loaded cases into the MCP Utility. Enter how many of the cases you’ve chosen to evaluate must be completed with a satisfactory score in order to receive an overall rating of “satisfactory.” Setting Performance Standards 1. Select the cases you would like to group together. For each cluster, enter the number of cases that must be completed satisfactorily to result in an overall multi-case performance rating of satisfactory. Click CREATE CASE CLUSTER. Repeat for each cluster. 2. Click DONE CREATING CLUSTERS to continue. Click RESTART to start again. 3. On the SETTING PERFORMANCE STANDARDS screen, click the categories that you want to designate as ESSENTIAL. The student must show satisfactory performance in all ESSENTIAL categories to receive a “satisfactory” overall multi-case performance rating. 5. Type in a “# required” next to each category you marked as ESSENTIAL denoting the minimum number of cases in which the student must show satisfactory performance for that category. 6. Enter a “# required” for each NON-ESSENTIAL category, designating a minimum number of cases in which the student must have shown satisfactory performance for that category. 7. In the red box provided, enter the number of non-essential categories that the student must satisfactorily complete to receive a satisfactory overall rating. 8. Click APPLY PERFORMANCE STANDARDS AND DISPLAY RESULTS when you have completed all fields. Type in a file name for the case list. Student Overall Multi-Case Performance Screen What do the red X’s and blue dots mean? The Red X denotes an unsatisfactory rating for a category or for Overall MultiCase Performance. The Blue Dot denotes a satisfactory rating for a category or for Overall Multicase Performance. 66 Review the individual student’s overall and category performance ratings. To Override the Student’s Overall Multi-Case Performance rating, click on the Red X (unsatisfactory) or the Blue dot (satisfactory) to change the computer’s evaluation. The student’s numerical score won’t change. To Override the Student’s Category Performance rating, click the Red X or the Blue dot corresponding to the case and category. On the window that appears click Override. Click DONE when you are satisfied with your changes. [email protected] MCP Utility Quick Help Synopsis of Group Performance Click SYNOPSIS to go to the Synopsis of Group Performance screen.In each category containing data, a blue upward-pointing triangle marks a categories in which all performance standards were met by over half of the group. A downward pointing red triangle appears next to categories in which over half of the group failed to meet performance standards. Click the triangle next to the case category to see total numbers and names of students in the group who performed “satisfactorily” in that category as well as total numbers and names of students who performed with an “unsatisfactory” score in that category. Click DONE when you have finished reviewing the list. Quartiles Click QUARTILES on the Synopsis of Group Performance screen to see an evaluation of group performance over all cases by “quartiles.”To use this function, you must have imported at least four student records. When using quartiles, the list of average student scores is divided into four groups or “quartiles” based on where the score falls in the range of all students’ average scores. For example, all students whose scores fall within the lowest 25percent of all student scores on the list will be appear in the same quartile. The list will display all students within each quartile and their average score. Above each quartile you will see the SCORE RANGE for that quartile. Exporting Data from the MCP Utility Data from the Multi-Case Performance Utility can be exported to spreadsheet applications for further analysis. 1. Go to the SYNOPSIS OF GROUP PERFORMANCE screen. 2. Click EXPORT. 3. Determine the application you would like to use. Make sure your application will receive data that has a “COMMA DELIMITED” format. 4. See the application’s instructions for importing data to that program. Navigation Help Click to see a list of student records imported into the MCP Utility. Click to return to the SETTING PERFORMANCE STANDARDS screen where you cluster cases. You can also access the screen to designate “essential” categories and the number of cases students must pass in each essential and non-essential category. Click screen. Click to go to the SYNOPSIS OF GROUP PERFORMANCE to exit the MCP Utility. Tech support: 1-800-453-8040 67 Appendix - Frequently Asked Questions Below are listed questions which may arise during the use of the Clinical Competency Exam Software package. The questions are organized according to where in the CCX software package they are likely to arise. Set-up questions Q. What should be contained in the CCX “set-up” file? A. C & P folder (which contains the CCX case template files) and the Record Utility folder (containing the MCP). Criteria and Performance Utility Questions Q. How do I save the information I entered in the C & P Utility? A. The C & P Utility saves your data as you edit or add information on the screens. Clicking ADD places the item(s) on your criteria list. Q. What are “delayed labs”? A. You may choose to delay when a student sees the results of a lab, simulating the delay a student might experience in the clinical setting. If you choose to delay a lab, the time delay you type in is not real time. For example, if you choose a 24 hour delay that doesn’t mean the student must return the following day. Instead, the student won’t be able to view the results of that lab until they have entered their final diagnosis and management plan. After reviewing the delayed lab results, the student may modify his/her diagnosis and management from the delayed labs screen only. Q. What happens if I ask students to justify labs in a case that has delayed labs? A. If you require a student to justify a delayed lab, the justification will be made when the student looks at the results on the delayed labs screen. If you require a student to justify a lab that isn’t delayed, justification must be provided at the time the lab is ordered. Q. What is the result of marking a lab as “must see?” A. “MUST SEE” is a way of requiring students to see certain lab results, even if the student didn’t order the lab. If you designate both “must see” and “interpret” for a lab and activate both functions in the CCX Case Preferences, a student must see the lab results AND provide an interpretation before he/she can continue in the case. Q. What should I do if I’m experiencing frequent crashes while running the program? A. If you are running the CCX program on a Macintosh computer, try increasing your settings for the memory allotted to the projector. Click the C&P Utility Icon and then press Apple+i on your keyboard. In the pull-down menu, select Memory and set your minimum at 16,000 or more and your maximum at 20,000 or more. 68 [email protected] Appendix - FAQ's CCX Case CCX Case Frequently Asked Questions - For Instructors - Setting Preferences Q. If I choose the feature “in case of crash come to last screen,“what data is saved in the event of equipment or power failure? A. Data entered on the screen which was displayed at the time of the crash may not be saved. Data entered on prior screens will be saved. Q. What if I don’t check the “Keep records” preference in a case? A. If you don’t choose the “keep records” preference, no records of the student’s activity will be saved while he/she is using the case. The software is shipped with KEEP RECORDS already activated. You still must designate where student records will be saved. Q. How does the interim management/management function work? A. This option allows students to attend to immediate patient concerns without having to order labs or wait for lab results. Interim treatments may be discontinued later. Students must enter their Final Diagnosis before they enter final Management items. Q. How do I give students access to Dictionary and Drug Info resources? A. Install the dictionary and/or reference software at a location accessible from the student computers. Next, click the Dictionary Location or Drug Info Location button on the CCX Case Preferences screen and then select the executable file for the resource you wish to access. Then click the box next to DICTIONARY or DRUG INFORMATION. Now the dictionary and/or drug resource will be accessible to students while taking the exam. FAQ’s For Students - Taking the Clinical Competency Exam Q. How do I use the Dictionary and the Drug Info resources? A. Click the appropriate button on the screens that have these resources linked to them. This should link you to the available resource. If the “Dictionary” or “Drug Info” button does not appear, resources aren’t activated for this case. Q. What kind of things should I enter under “other issues”? A. Comments and or concerns that came to mind that you didn’t enter elsewhere in the CCX program are appropriate for the “Other Issues” screen. You may also add additional follow-up suggestions. The instructor will be able to see this information during his/her review. Q. How am I credited for ordering a lab? A. Your instructor has two options for crediting you for labs: A) Upon adding a lab to your list, or; B) upon ordering a lab and then viewing its results. Q. When am I charged for a lab? A. Your instructor has two options for charging you for labs: A) Upon adding a lab to your list or B) upon clicking the button to submit your list. Q. How do I find out my score on the exam? A. The CCX program keeps a record of each student entry on each screen in the patient case (assuming your instructor activated this feature). The student record can be imported into the Student Activity Record Utility for evaluation. The Student Activity Record Utility calculates scores based on the Instructor’s standards. See the instructor about how those scores will be reported to you. Tech support: 1-800-453-8040 69 Appendix - FAQ's SAR Utility Student Activity Record Utility FAQ's Q. How do I get started using the Record Utility? A. Locate and open the records folder where you stored student exam results. Example: Kirk Records. In addition to student records for this case, the Records folder should contain the eval.cst from the patient case you want to review, plus the sp_data folder, containing the input.txt file listing your questions, plus a comments.txt and another text file for the students in your group. Click the Record Utility icon and navigate to the records folder for the desired case. Q. I see several documents labeled as eval.cst. Which one should be used in the Record Utility? Where is it located? A. In the C & P Utility, you created a folder labeled with the patient’s name. The eval.cst file (which stores the criteria used to evaluate student records for that case) is in the CCX_File of the case folder. Copy this eval.cst into the folder containing the student records BEFORE importing them into the Record Utility. Do NOT copy an eval.cst from another case folder, since these files are NOT interchangeable between cases. Q. What do I do if I get a “Combined record error“ warning? A. Try deleting the Prefs Folder inside the Record Utility folder and then restart the Record Utility. Q. When should I use the “Import new SARs” option for student activity records? A. Select “Import new SARs” the FIRST time you import records for a particular case into the Record Utility. If you use “Import new SARs” after partially reviewing records and making other grading adjustments for that case, the changes you made will be overridden. Q. What if I’ve already reviewed some student records for a particular case in the Student Activity Record Utility, but now I want to add more records from that same case? A. Open the Student Activity Record Utility and choose Open Reviewed SARs on the Import Student Activity Records screen. Navigate to the folder containing your previously-reviewed records. Once those records are imported, select “Merge SARs” and navigate to a separate folder that contains the new records you want to import. This folder should also contain the eval.cst file for that case. Q. When should I choose the “Open Reviewed SARs” option? A. If you have imported and made adjustments to student records in the SAR Utility, this option allows you to view those records without erasing any of those adjustments. Q. Do I have to do anything to save the changes I make in the Record Utility? A. Maybe. Hand-matches and adjustments to the student’s score are saved automatically as you make the changes. If you hand-match an entry in a student list, the same item that occurs in other students’ lists will also be matched, either when you leave that screen, or when you click APPLY NEW MATCHES in the Automatching Preferences window. Scores will be re-evaluated at that time to reflect the change. If you Adjust Evaluation Criteria, you should click APPLY CRITERIA CHANGES to apply your changes to all students in the group. Q. How do I import History and Physical Exam and Patient Satisfaction questions? A. Type a list of all the students in your group and their ID's into a plain text file, followed by all the questions for the Standardized Patient. Format the file as shown on page 74 and save it using the file name input.txt. Make a new folder called sp_data and put the input.txt file inside it. The sp_data folder should be placed 70 [email protected] Appendix - FAQ's SAR Utility inside the Records folder for the case you want to work with. Q. How do I adjust student scores? A. The matching screen for each case category has a separate box where you can adjust scores. To open this box, click ADJUST STUDENT SCORE . You can increase or decrease the student scores individually. The adjustments you make to one student’s score doesn’t affect the scores of others. Q. How can I print student records? A. You can print an individual’s Student’s Record directly from the Student Record screen. You can also click PRINT on the INDEX screen for other print options. To print records for one student from the INDEX screen, highlight the name of the student records you want to print. Click PRINT and select the information you want to print: the student’s test record, scores, or the list of labs ordered. To print records for multiple students from the INDEX screen, click the students’ records in the list. The selected names will appear in bold. Click PRINT SELECTED RECORDS. Select the information you want to print: the students’ test records, scores, or list of labs ordered. To print individual matching screens, navigate to the screen you want to print and click PRINT MATCHING SCREEN. To print statistical information, navigate to the Record Statistics screen and click PRINT STATISTICS. Choose either to print only the statistics currently displayed on the screen or to print statistics for all categories in the case. Q. How do I export data from the Record Utility into a spreadsheet? A. Go to the “IMPORT SARS” screen. Click the EXPORT button. Select the application that you want to use to view the data. Open the spreadsheet application, and import the data. Q. What does it mean when no data appears in a category? A. No data indicates that the instructor chose not to include information for that category of the CCX Exam. Q. What does it mean when “not assessed” appears in a category? A. “Not assessed” indicates a part of the exam that the instructor needs to evaluate manually. It most commonly appears in the Dx Justification category. Tech support: 1-800-453-8040 71 Appendix - FAQ's MCP Utility Multi-Case Performance Utility FAQ's Q. What is the MCP Utility? Is the MCP the same as the Record Utility? A. The MCP Utility provides instructors with the option of looking at how the students performed over a range of cases and how they performed in each category. Q. All of my records have been run through the SAR Utility and are in the Record Utility folder, but the MCP Utility still shows “no data” for all categories. What’s wrong? A. You must also include in the Record Utility folder a text file containing the student roster list. See the question above or page 49 for instructions. Q. How do I import records from several patient cases into the MCP Utility? A. Follow the steps below. 1. Make sure all records for all cases have already been evaluated in the Record Utility. 2. Move or copy your “Records” folders into the Record Utility. The “Records” folder should be named with the last name of the patient. Example: Kirk Records You also need a plain text file called MCP Roster, listing all student names and ID numbers for all the cases you are importing, formatted exactly as you imported them into the Student Activity Record Utility. The MCP Roster should be in the Record Utility folder. 3. Click the MCP Icon. Q. All of my categories display “No Data” in the MCP Utility. Where should I look to correct the problem? A. First, make sure you have a plain text file listing all students for all cases you are importing. Name the file MCP Roster and place it in the Record Utility folder. Second, check the formatting of the MCP Roster file. Third, make sure your format for listing student names and ID numbers matches EXACTLY with the format you entered into the Student Activity Record Utility. Q. Can I hand-match items in the MCP Utility? A. No. The MCP utility is for reporting data that has already been evaluated by the Record Utility. If you want to match additional items, you’ll have to re-enter the Student Activity Record Utility. You can, however, override the Overall Case Performance ratings and the category performance ratings assigned by the computer. Q. What is a case cluster? A. A case cluster is a collection of cases that the instructor chooses to evaluate as a group. An instructor may choose to “cluster” similar cases together and apply special grading standards for those cases. For example, an instructor may have a list of 15 cases imported into the MCP Utility, five of which are pediatric cases. If he/she wants to evaluate student performance in the pediatric cases, the instructor may set additional standards in the MCP Utility that apply only to that group of cases . Q. How can I tell which cases are clustered? A. Case clusters are color-coded at the top of the screen. Q. Can I override a student’s performance in the MCP Utility? A. Yes. On the MCP’s Student Record screen, double-click the case category in which you would like to override a student score. A window will appear showing the current student performance rating on the left. To make changes, click the OVERRIDE button. Performance ratings that have been changed are marked with an asterisk. 72 [email protected] Appendix - FAQ's MCP Utility & Formatting Instructions Q. What does the quartile button do? A. This function divides the entire group of students into four groups, each consisting of 25% of the total number of students in the class. Students are assigned to one of the four Quartiles based on their scores on the group of cases. Example: In a class with a total of 16 students, each of the four quartiles would contain four student scores. The top quartile would include all students who scored in the top 25% of their class. The next quartile would contain the four student scores that fall next in the scoring hierarchy, and so on. When an instructor uses the Quartile function, the student may also receive a Quartile ranking, informing him/her of how their score ranked in relation to the other students in the group. Tech support: 1-800-453-8040 73 Formatting Instructions Formatting Examples Below are listed formatting examples that may help you in creating text files to hold student rosters, patient checklist questions, and response data. Student Records created from using an 11-digit ID number, including dashes, will be saved by the first eight digits of the ID number. Example: Student Records created from using an ID number other than an 11 digit number will be saved by the digits of the ID number Format for Student Roster CCX Exam Create this file in a plain text editor and copy it into the Roster list box on the CCX Preferences screen. The default format is an 11 digit ID number, including dashes, followed by one space, the student’s name, all on one line. Do NOT use middle initials. 111-11-1111 Generic User1 222-22-2222 Generic User2 You may change the length of this ID number to any length you choose, but you must space once between the ID number and the name and you must be consistent within a case. You must also change the number in the ID LENGTH box on the CCX Case Preferences screen. 1111 Generic User1 2222 Generic User2 that were used, up to a total of eight digits. Example: Formatting for Input.txt file (for use in the SP Utility) If you use the Standardized Patient Utility, you will create an input.txt file that will include your entire list of questions for the standardized patient. Create this file in your plain text editor. Information shown in italics is simply instructions and shouldn’t remain in your text file. Formatting for input.txt files When you type in the kind of questions, the words Patient Satisfaction must be capitalized and separated by a space. “History” and “Physical” must be capitalized and should be separated by a space, an ampersand (&) and another space. If you use a password type it on first line. If not leave the first line blank. Press return (enter) and type a pipe symbol on the next line. | (the pipe symbols are required formatting) 111-11-1111,Jane Doe (commas are necessary between the ID # and name) 222-22-2222,John Doe (one name/ID number per line) | Warren Kirk (case name) | History & Physical (list of history and physical questions) I've been sick for two weeks. I don't have a fever. The student listened to my lungs. | Patient Satisfaction (list of PATIENT SATISFACTION questions) The student looked and acted professional. The student was respectful. After you have typed in all your questions for each checklist, save the file as input.txt and create a new folder called sp_data to hold the input.txt file. This folder will be used in the Record Utility. Formatting for your MCP Roster file The Multi-Case Performance Utility allows you to evaluate results from multiple cases. To accomplish this, you must use a plain text editor to create a master roster that includes the username/ID for each student who completed any of the cases being imported. You can do this by copying the student roster(s) you created in setting CCX Case Preferences into a new plain text file, making sure to list each username/ID only once. Name your master roster list MCP ROSTER and move or copy it into the Record Utility. Follow the format described below for entering ID’s and names in your MCP Roster. Student ID’s will be the full ID number used in the CCX exam, (including any dashes you used) followed by a single space, then the student’s name. You must list only one student ID number and name per line as shown below. Names and numbers must be unique. 111-11-1111 Generic User1 222-22-2222 Generic User2 3333 Generic User3 74 [email protected] File Structure Files containing Standardized Patient information 1. Gather the files containing Standardized Patient Questions, responses, and Comments. Files needed to run the Student Activity Record Utility 1. Eval.cst copied from the proper CCX case. Files needed to run the Multi-Case Performance Utility 1. The Records folder for each case being evaluated, including the following files. 2. Student Records copied from the computers where students took the CCX exam. 2. Place those files in a folder called sp_data. 3. Place the sp_data folder and all its contents into the Records folder for the case you want to evaluate. 3. (optional - needed only if you used a Standardized Patient) You must have the sp_data folder containing the input.txt file and, may include a comments.txt and text files for each student in the group. Tech support: 1-800-453-8040 2. Create a master roster for all cases being imported into the MCP Utility and place it in the Record Utility folder. 3. Place the MCP folder inside the Record Utility folder 75 License Agreement LICENSE AGREEMENT FOR CLINICAL COMPETENCY EXAMINATION Please read this license carefully before using the software. By using this software, the licensee agrees to be bound by the terms of this license. If the licensee does not agree to the terms of this license, licensee should return the unused software promptly to DxR Development Group, Inc., 150 E. Pleasant Hill Road, Carbondale, IL 62903-6158 (800-453-8040). 1.LICENSE. Clinical Competency Examination (hereafter "CCX") software program and related documentation accompanying this License, whether on disk, in read-only memory, or on any other media, are licensed to you (hereafter "Licensee") by DxR Development Group, Inc. (hereafter "DxR"). The Licensee may use the Software, but DxR retains title to the Software and related documentation, which are protected by United States and international copyright laws and international trade provisions. The Licensee must treat this Software like any other copyrighted material. DxR grants the Licensee a nonexclusive license to copy the Software to multiple computers that are used for educational/testing purposes, and permits any person within the educational program who wishes to use the computer for educational/testing purposes to use the installed software. 2. RESTRICTIONS. The Software contains copyrighted material, trade secrets, and other proprietary information, and, in order to protect them, the Licensee agrees not to disassemble or otherwise reduce the Software to a human-perceivable form. The Licensee agrees not to modify, rent, lease, loan, distribute, or create derivative works based upon the Software in whole or in part. The Licensee shall take reasonable precautions to prevent any unauthorized use or dissemination of the Software. Rights assigned the Licensee in this agreement are not transferable. Licensee may not use the Software in whole or in part for any commercial applications. 3. TERMINATION. This License is effective until terminated. The Licensee may terminate this License at any time by returning the original Software and related documentation. Copies of the Software shall either be returned to DxR, or destroyed by Licensee. If destroyed, the Licensee shall supply written verification of such destruction to DxR Development Group, Inc., 150 E. Pleasant Hill Road, Carbondale, IL 62903-6158 (800453-8040). This License will terminate immediately without notice from DxR if the Licensee fails to comply with any provision of this License. 4. DISCLAIMER OF WARRANTY ON SOFTWARE. The Licensee expressly acknowledges and agrees that use of the Software is at its sole risk. The Software and related documentation are provided "AS IS" and without warranty of any kind, and DxR expressly disclaims all warranties, expressed or implied, including, but not limited to, the implied warranties of fitness for a particular purpose. DxR does not warrant that the functions contained in the Software will meet the Licensee's requirements, or that the operation of the Software will be uninterrupted or error free, or that defects in the Software will be corrected. Furthermore, DxR does not warrant or make any representations regarding the use or the results of the use of the Software or related documentation in terms of their correctness, accuracy, reliability, or otherwise. No oral or written information or advice given by DxR or its authorized representative shall create a warranty or in any way increase the scope of this warranty. 76 [email protected] License Agreement 5. LIMITATION OF LIABILITY. Under no circumstances, including negligence, shall DxR be liable for any incidental, special, or consequential damages that result from the use or inability to use the Software or related documentation, even if DxR or its authorized representative has been advised of the possibility of such damages. 6. SEVERABILITY. If for any reason a court of competent jurisdiction finds any provision of this License, or portion thereof, to be unenforceable, that provision of the License shall be enforced to the maximum extent permissible so as to effect the intent of the parties, and the remainder of this License shall continue in full force and effect. 7. COMPLETE AGREEMENT. This License constitutes the entire agreement between the parties with respect to the use of the Software and related documentation, and supersedes all prior or contemporaneous understandings or agreements, written or oral, regarding such subject matter. No amendment to or modification of this License will be binding unless in writing and signed by a duly authorized representative DxR. Tech support: 1-800-453-8040 77 Index A F Additional Data 44 Adjust Criteria 46, 57, 65 Adjust Evaluation Criteria screen 48 Allow Delete, Management. See Management, Allow Delete Associate 47 Findings 8, 10, 11, 59 Pertinent 8, 11, 61 Positive/Negative 8, 11, 61 Problem/Findings List 30 Free Entry, Management Items 16, 35 C G Case Folder 7 Case Preferences, Accessing 24 Case Preferences, Setting 8, 59 In the C & P Utility 8 In the CCX Case 23 Password, Set Preferences 24 Category Weighting 21, 60 In the C & P Utility 20 Checklists 19, 39, 41, 59, 60, 63, 64 Formatting for Questions 74 history and physical exam 71 Input.txt file 74 patient satisfaction 71 Clinical Competency Exam 4, 23 Getting Started 29 Opening the case 61 Quick Help Guide 61 Clustered Cases 50, 52, 66, 72 Consultant Consultant Report 14 Content Questions 18, 30, 46, 59, 60, 61 Return to Questions 27, 38, 62 Creating a New Case 7, 59 Criteria and Performance Utility 4, 7 Before you start 7 Creating a new case 7 Creating the Grading Key (Case Content) 10 Getting Started 7, 59 Quick Help Guide 59 D Delay Labs. See Labs, Delay Delete Backups 28 Designate Hypothesis 25 Diagnosis 15, 35, 60, 62 Diagnostic Hypothesis 12, 30, 60 Dictionary 56, 69 Dictionary Location 28 Drug Information 26, 37, 56, 69 Dx Justification. See Diagnosis, Justification E Editing an existing case 22, 59 Equivalents 13 Essential 51, 66 categories 51 Eval.cst file 41, 49, 70 Exporting Data 54 From the MCP Utility 54, 58, 67 From the SAR Utility 44, 48, 71 78 Group Performance 44, 52, 67 H Hypothesis 61 Designate 25, 31 I ID 25 Import SAR 42, 70 In Case of Crash 27, 69 Index Button 43, 57, 58, 71 Installation 6 Interim Management/Treatment 16, 17, 69 Interpret 14, 25. See also Labs, Interpret J Justify Diagnosis. See also Dx Justification Justify Labs. See also Labs, Justify Justify Managements. See Managements, Justify K Keep Records 24, 69 L Labs 12, 25, 31, 60, 61 Accessing Lab Results 62 Common Labs 31 Control Buttons 34 Delay 14, 25, 33, 37, 68 Interpret 25 Justify 25, 68 Must See 14, 68 Ordering, Step-by-Step Instructions 33 Learning Resource 26 Legend 44 M Management 16, 35, 60, 62 Allow delete 26 Categories, types of 36 Free Entry 9, 16, 35 In hospital 59 Interim Treatment 16, 17, 69 Management Buttons 36 Medications, Ordering 37 Must fill in all Drug Fields 26 Outpatient 59 Select from List 9, 17, 26, 35 Matching 45, 57, 64, 65 Diagnosis Matching 46 Questions Matching 46 Medications 17, 36, 62 Merge 42, 64, 70 Minimum Satisfactory Level 20, 46 [email protected] Index Multi-Case Performance Utility 5, 49, 66, 72 FAQ's 72 Getting Started 49 MCP Utility folder 49, 66 Overall Multi-case Performance Screen 52 Performance Standards 50 Quick Help Guides 66 Synopsis of Group Performance 53, 54, 58 Must fill in all Drug Fields 26 Must See 25 Student Activity Record Utility 4, 41, 64 Adjust Evaluation Criteria Screen 48 Adjust Student Score 71 Importing Student Activity Records 42 Matching Screens 45 Record Statistics Screen 47 Set Values 46 Student Activity Record Screen 43 Student Record Location 28 Synonyms 11, 55 O T P W On-line help 34 Other Issues 38, 62, 69 Override 53, 66, 72 Technical information 5 Time Limit 27 Treatment. See Management Performance Standards 51, 58, 66, 67 Performance Values 60 Point Values 60 Presenting Information 10, 59 Printing 71 Problem List 12, 30, 59, 60, 61 Weights 41, 43, 48, 64 Q Quartiles 54, 67, 73 Questions. See Content Questions R Record Statistics 57, 65 Records folder 49, 66, 70, 72 Requiring items 20, 21, 60, 65 Resource Location 28 Review Matched Items 45 Roster 70, 74 S Scoring Group Performance 54 Overall Multi-Case Performance 52 Overriding Performance Marks, MCPU 53 Proficiency 46 Viewing and Evaluating Performance Scores, MCPU 52 Search 31 Select from List, Management Items 17, 26, 35 Set Values 46, 57 Set-up questions 68 Specifications for graphics 5 Standardized Patient Utility 4, 39, 63 For the Instructor: Collecting SP Utility Data 40 For the Instructor: Getting started 39 For the Standardized Patient: Gaining access to the SP Utility 39 Quick Help Guides 63 Tech support: 1-800-453-8040 79