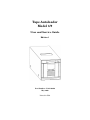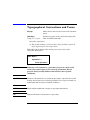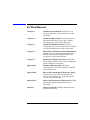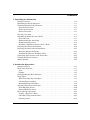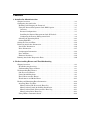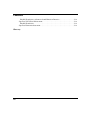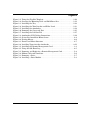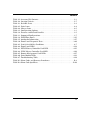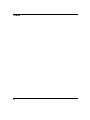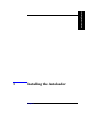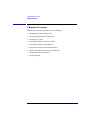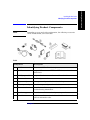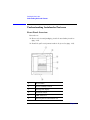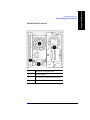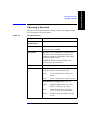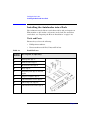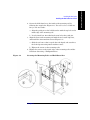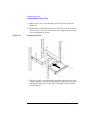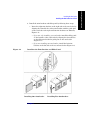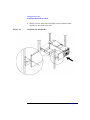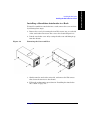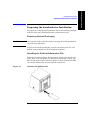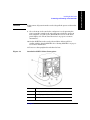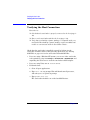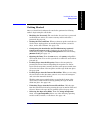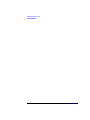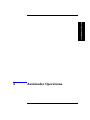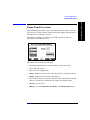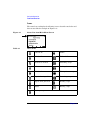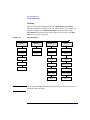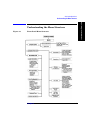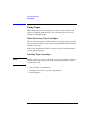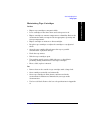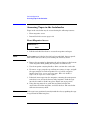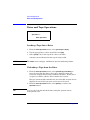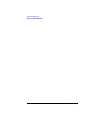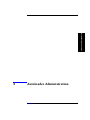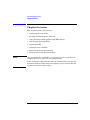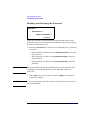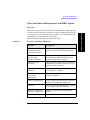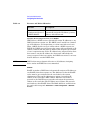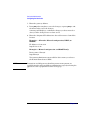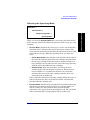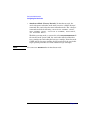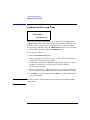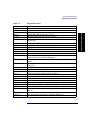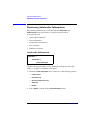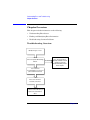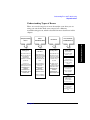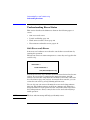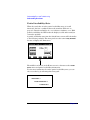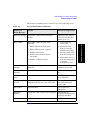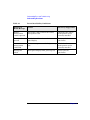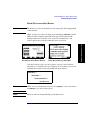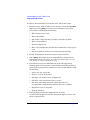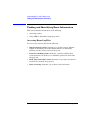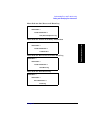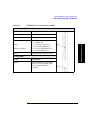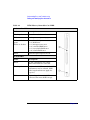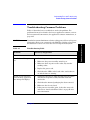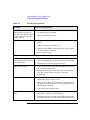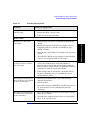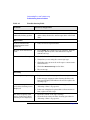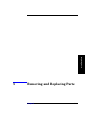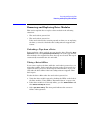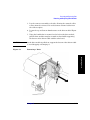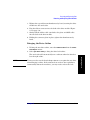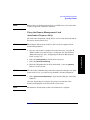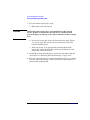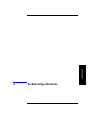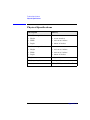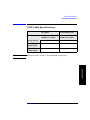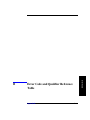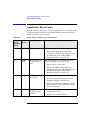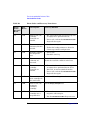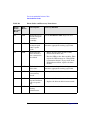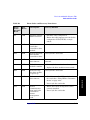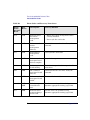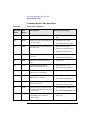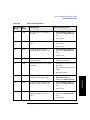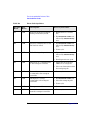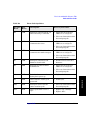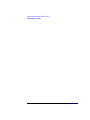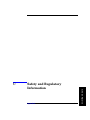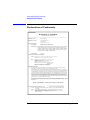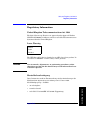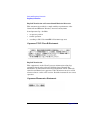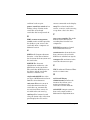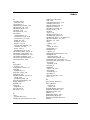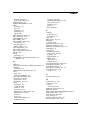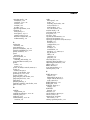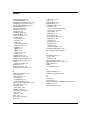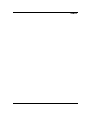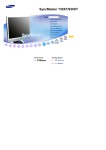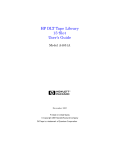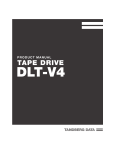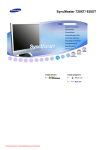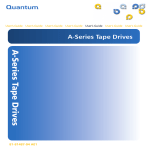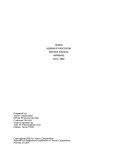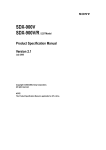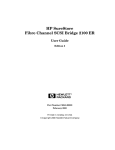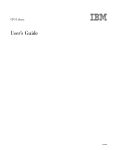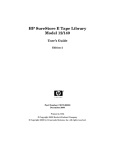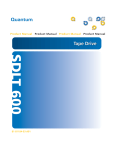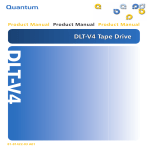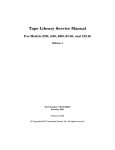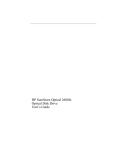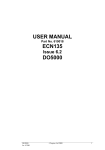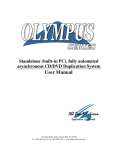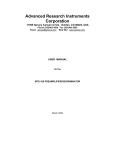Download Tape Autoloader Model 1/9 User and Service Guide
Transcript
Tape Autoloader Model 1/9 User and Service Guide Edition 1 Part Number: C7145-90050 May 2000 Printed in USA Notice This document contains information that is protected by copyright. All rights are reserved. No part of this document may be photocopied, reproduced, or translated into another language. The information contained in this document is subject to change without notice. See Appendix C for important safety and regulatory information. Printing History New editions of this manual incorporate all material updated since the previous edition. The manual printing date and part number indicate the current edition. The printing date and part number change when a new edition is printed. (Minor corrections and updates incorporated at reprint do not change this date.) Edition 1 C7145-90050: ii May 2000: Initial printing Typographical Conventions and Terms Keycap: Menu choices and screens on the autoloader front panel. [Soft Key]: Soft keys to press on the autoloader front panel. Computer Output Host and SCSI commands. Reminder information: ❏ This format indicates other procedures that should be completed before beginning the current procedure. This table format indicates the menus you need to enter on the autoloader front panel. Main Menu -> Operations -> Drive Operations WARNING Warnings call attention to a procedure or practice that could result in personal injury if not correctly performed. Do not proceed until you fully understand and meet the required conditions. CAUTION Cautions call attention to an operating procedure or practice that could damage the product if not correctly performed. Do not proceed until you understand and meet these required conditions. NOTE Notes explain significant concepts or operating instructions. TIP Tips provide hints or shortcuts for a procedure. iii In This Manual Chapter 1 Autoloader Installation: Describes how to install, rackmount, connect, and power on the autoloader. Chapter 2 Autoloader Operations: Describes the front panel menu structure, using tapes, loading/ unloading tapes, and cleaning the drive. Chapter 3 Autoloader Administration: Describes configuration options, front panel tests, and how to retrieve information about the autoloader. Chapter 4 Error Code and Hardware Troubleshooting: Describes how to understand error conditions, find error information, interpret LEDs, and troubleshoot autoloader problems. Chapter 5 Removing and Replacing Parts: Describes how to remove/replace parts, download firmware, and move/ship the autoloader. Appendix A Technical Specifications: Describes environmental, autoloader, physical, and SCSI cable specifications. Appendix B Error Code and Qualifier Reference Table: Describes the error codes and qualifiers for advanced troubleshooting, along with general error recovery information. Appendix C Safety and Regulatory Information: Includes safety and regulatory information for the autoloader. Glossary Glossary of Terms: Includes technical terms used in this manual. iv Contents 1. Installing the Autoloader Chapter Overview . . . . . . . . . . . . . . . . . . . . . . . . . . . . . . . . . . . . . . . . . . . . . . . . . . . . . . 1-2 Identifying Product Components . . . . . . . . . . . . . . . . . . . . . . . . . . . . . . . . . . . . . . . . . . 1-3 Understanding Autoloader Features . . . . . . . . . . . . . . . . . . . . . . . . . . . . . . . . . . . . . . . 1-4 Front Panel Overview. . . . . . . . . . . . . . . . . . . . . . . . . . . . . . . . . . . . . . . . . . . . . . . . . . 1-4 Back Panel Overview . . . . . . . . . . . . . . . . . . . . . . . . . . . . . . . . . . . . . . . . . . . . . . . . . . 1-5 Internal Overview . . . . . . . . . . . . . . . . . . . . . . . . . . . . . . . . . . . . . . . . . . . . . . . . . . . . . 1-6 Choosing a Location . . . . . . . . . . . . . . . . . . . . . . . . . . . . . . . . . . . . . . . . . . . . . . . . . . . . . 1-7 Installing the Autoloader into a Rack. . . . . . . . . . . . . . . . . . . . . . . . . . . . . . . . . . . . . . . 1-8 Tools and Parts . . . . . . . . . . . . . . . . . . . . . . . . . . . . . . . . . . . . . . . . . . . . . . . . . . . . . . . 1-8 Rackmounting the Autoloader . . . . . . . . . . . . . . . . . . . . . . . . . . . . . . . . . . . . . . . . . . . 1-9 Rackmounting Overview . . . . . . . . . . . . . . . . . . . . . . . . . . . . . . . . . . . . . . . . . . . . . . . 1-9 Installing a Standalone Autoloader in a Rack . . . . . . . . . . . . . . . . . . . . . . . . . . . . . 1-15 Preparing the Host for Installation. . . . . . . . . . . . . . . . . . . . . . . . . . . . . . . . . . . . . . . . 1-16 Preparing the Autoloader for Installation . . . . . . . . . . . . . . . . . . . . . . . . . . . . . . . . . . 1-17 Removing Internal Packaging . . . . . . . . . . . . . . . . . . . . . . . . . . . . . . . . . . . . . . . . . . 1-17 Installing the Pull-Out Information Tab . . . . . . . . . . . . . . . . . . . . . . . . . . . . . . . . . . 1-17 Connecting and Powering on the Autoloader . . . . . . . . . . . . . . . . . . . . . . . . . . . . . . . . 1-18 Verifying the Host Connection . . . . . . . . . . . . . . . . . . . . . . . . . . . . . . . . . . . . . . . . . . . 1-20 Getting Started . . . . . . . . . . . . . . . . . . . . . . . . . . . . . . . . . . . . . . . . . . . . . . . . . . . . . . . 1-21 2. Autoloader Operations Chapter Overview . . . . . . . . . . . . . . . . . . . . . . . . . . . . . . . . . . . . . . . . . . . . . . . . . . . . . . 2-2 Front Panel Overview . . . . . . . . . . . . . . . . . . . . . . . . . . . . . . . . . . . . . . . . . . . . . . . . . . . 2-3 Icons. . . . . . . . . . . . . . . . . . . . . . . . . . . . . . . . . . . . . . . . . . . . . . . . . . . . . . . . . . . . . . . . 2-4 Nesting . . . . . . . . . . . . . . . . . . . . . . . . . . . . . . . . . . . . . . . . . . . . . . . . . . . . . . . . . . . . . 2-6 Understanding the Menu Structure . . . . . . . . . . . . . . . . . . . . . . . . . . . . . . . . . . . . . . . . 2-7 Using Tapes . . . . . . . . . . . . . . . . . . . . . . . . . . . . . . . . . . . . . . . . . . . . . . . . . . . . . . . . . . . 2-8 Write-Protecting Tape Cartridges . . . . . . . . . . . . . . . . . . . . . . . . . . . . . . . . . . . . . . . . 2-8 Labeling Tape Cartridges . . . . . . . . . . . . . . . . . . . . . . . . . . . . . . . . . . . . . . . . . . . . . . . 2-8 Maintaining Tape Cartridges. . . . . . . . . . . . . . . . . . . . . . . . . . . . . . . . . . . . . . . . . . . . 2-9 Accessing Tapes in the Autoloader . . . . . . . . . . . . . . . . . . . . . . . . . . . . . . . . . . . . . . . . 2-10 Front Magazine Access . . . . . . . . . . . . . . . . . . . . . . . . . . . . . . . . . . . . . . . . . . . . . . . . 2-10 Internal Back Slot Access. . . . . . . . . . . . . . . . . . . . . . . . . . . . . . . . . . . . . . . . . . . . . . 2-11 Drive and Tape Operations . . . . . . . . . . . . . . . . . . . . . . . . . . . . . . . . . . . . . . . . . . . . . . 2-12 Loading a Tape Into a Drive. . . . . . . . . . . . . . . . . . . . . . . . . . . . . . . . . . . . . . . . . . . . 2-12 Unloading a Tape from the Drive. . . . . . . . . . . . . . . . . . . . . . . . . . . . . . . . . . . . . . . . 2-12 Cleaning a Drive . . . . . . . . . . . . . . . . . . . . . . . . . . . . . . . . . . . . . . . . . . . . . . . . . . . . . 2-13 v Contents 3. Autoloader Administration Chapter Overview . . . . . . . . . . . . . . . . . . . . . . . . . . . . . . . . . . . . . . . . . . . . . . . . . . . . . . 3-2 Configuring the Autoloader . . . . . . . . . . . . . . . . . . . . . . . . . . . . . . . . . . . . . . . . . . . . . . 3-3 Enabling and Changing the Password . . . . . . . . . . . . . . . . . . . . . . . . . . . . . . . . . . . . 3-4 Using the Remote Management Card (RMC) Option . . . . . . . . . . . . . . . . . . . . . . . . . 3-5 Overview . . . . . . . . . . . . . . . . . . . . . . . . . . . . . . . . . . . . . . . . . . . . . . . . . . . . . . . . . . 3-5 Browser Configurations . . . . . . . . . . . . . . . . . . . . . . . . . . . . . . . . . . . . . . . . . . . . . . 3-7 Installing the Remote Management Card (If Needed) . . . . . . . . . . . . . . . . . . . . . . 3-8 Configuring the Remote Management Card . . . . . . . . . . . . . . . . . . . . . . . . . . . . . . 3-9 Selecting the Operating Mode . . . . . . . . . . . . . . . . . . . . . . . . . . . . . . . . . . . . . . . . . . 3-11 Setting SCSI IDs. . . . . . . . . . . . . . . . . . . . . . . . . . . . . . . . . . . . . . . . . . . . . . . . . . . . . 3-13 Setting the Date and Time . . . . . . . . . . . . . . . . . . . . . . . . . . . . . . . . . . . . . . . . . . . . . . 3-14 Retrieving Autoloader Information. . . . . . . . . . . . . . . . . . . . . . . . . . . . . . . . . . . . . . . . 3-16 Autoloader Information . . . . . . . . . . . . . . . . . . . . . . . . . . . . . . . . . . . . . . . . . . . . . . . 3-16 Drive Information . . . . . . . . . . . . . . . . . . . . . . . . . . . . . . . . . . . . . . . . . . . . . . . . . . . . 3-17 Configuration Information . . . . . . . . . . . . . . . . . . . . . . . . . . . . . . . . . . . . . . . . . . . . . 3-18 Date and Time. . . . . . . . . . . . . . . . . . . . . . . . . . . . . . . . . . . . . . . . . . . . . . . . . . . . . . . 3-18 Firmware Revisions . . . . . . . . . . . . . . . . . . . . . . . . . . . . . . . . . . . . . . . . . . . . . . . . . . 3-19 Running Autoloader Diagnostics Tests . . . . . . . . . . . . . . . . . . . . . . . . . . . . . . . . . . . . . 3-20 4. Understanding Errors and Troubleshooting Chapter Overview . . . . . . . . . . . . . . . . . . . . . . . . . . . . . . . . . . . . . . . . . . . . . . . . . . . . . . 4-2 Troubleshooting Overview . . . . . . . . . . . . . . . . . . . . . . . . . . . . . . . . . . . . . . . . . . . . . . 4-2 Understanding Types of Errors . . . . . . . . . . . . . . . . . . . . . . . . . . . . . . . . . . . . . . . . . . 4-3 Understanding Error States . . . . . . . . . . . . . . . . . . . . . . . . . . . . . . . . . . . . . . . . . . . . . . 4-4 Soft (Recovered) Errors . . . . . . . . . . . . . . . . . . . . . . . . . . . . . . . . . . . . . . . . . . . . . . . . 4-4 Partial Availability State . . . . . . . . . . . . . . . . . . . . . . . . . . . . . . . . . . . . . . . . . . . . . . . 4-6 Hard (Unrecoverable) Errors . . . . . . . . . . . . . . . . . . . . . . . . . . . . . . . . . . . . . . . . . . . . 4-9 Host Software and Media Errors . . . . . . . . . . . . . . . . . . . . . . . . . . . . . . . . . . . . . . . . 4-11 Finding and Identifying Error Information . . . . . . . . . . . . . . . . . . . . . . . . . . . . . . . . . 4-12 Accessing Error Log Files. . . . . . . . . . . . . . . . . . . . . . . . . . . . . . . . . . . . . . . . . . . . . . 4-12 Menu Path for Soft (Recovered) Error Log . . . . . . . . . . . . . . . . . . . . . . . . . . . . . . 4-13 Menu Path for Partial Availability Information . . . . . . . . . . . . . . . . . . . . . . . . . . 4-13 Menu Path for Hard (Unrecoverable) Error Log . . . . . . . . . . . . . . . . . . . . . . . . . . 4-13 Menu Path for Drive Event Log . . . . . . . . . . . . . . . . . . . . . . . . . . . . . . . . . . . . . . . 4-13 Using LEDs to Determine Status . . . . . . . . . . . . . . . . . . . . . . . . . . . . . . . . . . . . . . . 4-14 vi Contents Troubleshooting Common Problems . . . . . . . . . . . . . . . . . . . . . . . . . . . . . . . . . . . . . . . 4-19 5. Removing and Replacing Parts Chapter Overview . . . . . . . . . . . . . . . . . . . . . . . . . . . . . . . . . . . . . . . . . . . . . . . . . . . . . . 5-2 Removing and Replacing the Remote Management Card . . . . . . . . . . . . . . . . . . . . . . . 5-3 Removing the Remote Management Card. . . . . . . . . . . . . . . . . . . . . . . . . . . . . . . . . . 5-3 Replacing the Remote Management Card. . . . . . . . . . . . . . . . . . . . . . . . . . . . . . . . . . 5-3 Removing and Replacing Drive Modules . . . . . . . . . . . . . . . . . . . . . . . . . . . . . . . . . . . . 5-5 Unloading a Tape from a Drive . . . . . . . . . . . . . . . . . . . . . . . . . . . . . . . . . . . . . . . . . . 5-5 Taking a Drive Offline . . . . . . . . . . . . . . . . . . . . . . . . . . . . . . . . . . . . . . . . . . . . . . . . . 5-5 Removing the Drive Module. . . . . . . . . . . . . . . . . . . . . . . . . . . . . . . . . . . . . . . . . . . . . 5-6 Installing a Drive Module . . . . . . . . . . . . . . . . . . . . . . . . . . . . . . . . . . . . . . . . . . . . . . 5-8 Bringing the Drive Online . . . . . . . . . . . . . . . . . . . . . . . . . . . . . . . . . . . . . . . . . . . . . . 5-9 Upgrading Firmware . . . . . . . . . . . . . . . . . . . . . . . . . . . . . . . . . . . . . . . . . . . . . . . . . . . 5-10 Checking the Firmware Revision. . . . . . . . . . . . . . . . . . . . . . . . . . . . . . . . . . . . . . . . 5-10 Using the Remote Management Card (Autoloader Firmware Only) . . . . . . . . . . . . . . . . . . . . . . . . . . . . . . . . . . . . . . . . . . . 5-11 Using a Firmware Upgrade Tape (Drive Firmware Only) . . . . . . . . . . . . . . . . . . . . . . . . . . . . . . . . . . . . . . . . . . . . . . . . 5-12 Moving or Shipping the Autoloader . . . . . . . . . . . . . . . . . . . . . . . . . . . . . . . . . . . . . . . 5-13 A. Technical Specifications Environmental Specifications . . . . . . . . . . . . . . . . . . . . . . . . . . . . . . . . . . . . . . . . . . . . .A-2 Autoloader Specifications . . . . . . . . . . . . . . . . . . . . . . . . . . . . . . . . . . . . . . . . . . . . . . . .A-3 Physical Specifications. . . . . . . . . . . . . . . . . . . . . . . . . . . . . . . . . . . . . . . . . . . . . . . . . . .A-4 SCSI Cable Specifications . . . . . . . . . . . . . . . . . . . . . . . . . . . . . . . . . . . . . . . . . . . . . . . .A-5 Barcode Specifications . . . . . . . . . . . . . . . . . . . . . . . . . . . . . . . . . . . . . . . . . . . . . . . . . . .A-6 B. Error Code and Qualifier Reference Table Autoloader Error Codes . . . . . . . . . . . . . . . . . . . . . . . . . . . . . . . . . . . . . . . . . . . . . . . . . .B-2 Common Error Code Qualifiers . . . . . . . . . . . . . . . . . . . . . . . . . . . . . . . . . . . . . . . .B-10 C. Safety and Regulatory Information Declaration of Conformity . . . . . . . . . . . . . . . . . . . . . . . . . . . . . . . . . . . . . . . . . . . . . . . .C-2 Regulatory Information . . . . . . . . . . . . . . . . . . . . . . . . . . . . . . . . . . . . . . . . . . . . . . . . . .C-3 United Kingdom Telecommunications Act 1984 . . . . . . . . . . . . . . . . . . . . . . . . . . . . .C-3 Laser Warning. . . . . . . . . . . . . . . . . . . . . . . . . . . . . . . . . . . . . . . . . . . . . . . . . . . . . . . .C-3 Herstellerbescheinigung. . . . . . . . . . . . . . . . . . . . . . . . . . . . . . . . . . . . . . . . . . . . . . . .C-3 vii Contents English Translation of German Sound Emission Directive . . . Japanese VCCI Class B Statement . . . . . . . . . . . . . . . . . . . . . . . . English Translation. . . . . . . . . . . . . . . . . . . . . . . . . . . . . . . . . . . Japanese Harmonics Statement . . . . . . . . . . . . . . . . . . . . . . . . . . Glossary viii ...... ...... ...... ...... ....... ....... ....... ....... . .C-4 . .C-4 . .C-4 . .C-4 Figures Figure 1-1. Using the Clip Nut Template . . . . . . . . . . . . . . . . . . . . . . . . . . . . . . . . . 1-10 Figure 1-2. Securing the Mounting Rails and Hold-Down Bar . . . . . . . . . . . . . . . . 1-11 Figure 1-3. Installing the Tray . . . . . . . . . . . . . . . . . . . . . . . . . . . . . . . . . . . . . . . . . 1-12 Figure 1-4. Installing the Trim Bracket and Filler Panel . . . . . . . . . . . . . . . . . . . . 1-13 Figure 1-5. Installing the Autoloader . . . . . . . . . . . . . . . . . . . . . . . . . . . . . . . . . . . . 1-14 Figure 1-6. Removing the Cover and Feet . . . . . . . . . . . . . . . . . . . . . . . . . . . . . . . . 1-15 Figure 1-7. Installing the Pull-Out Tab . . . . . . . . . . . . . . . . . . . . . . . . . . . . . . . . . . 1-17 Figure 1-8. Autoloader SCSI Cabling Connections . . . . . . . . . . . . . . . . . . . . . . . . . 1-19 Figure 2-1. Status Bar from Main Menu Screen . . . . . . . . . . . . . . . . . . . . . . . . . . . . 2-4 Figure 2-2. Nesting Menus . . . . . . . . . . . . . . . . . . . . . . . . . . . . . . . . . . . . . . . . . . . . . 2-6 Figure 2-3. Front Panel Menu Structure . . . . . . . . . . . . . . . . . . . . . . . . . . . . . . . . . . 2-7 Figure 2-4. Installing Tapes into the Autoloader . . . . . . . . . . . . . . . . . . . . . . . . . . . 2-11 Figure 3-1. Installing the Remote Management Card . . . . . . . . . . . . . . . . . . . . . . . . 3-8 Figure 4-1. Using the Soft Error Log . . . . . . . . . . . . . . . . . . . . . . . . . . . . . . . . . . . . . 4-5 Figure 5-1. Removing and Replacing a Remote Management Card . . . . . . . . . . . . . 5-4 Figure 5-2. Ribbon Cable and Connector . . . . . . . . . . . . . . . . . . . . . . . . . . . . . . . . . . 5-6 Figure 5-3. Removing a Drive . . . . . . . . . . . . . . . . . . . . . . . . . . . . . . . . . . . . . . . . . . . 5-7 Figure 5-4. Installing a Drive Module. . . . . . . . . . . . . . . . . . . . . . . . . . . . . . . . . . . . . 5-8 ix Figures x Tables Table 1-1. Accessory Kit Contents . . . . . . . . . . . . . . . . . . . . . . . . . . . . . . . . . . . . . . . . 1-3 Table 1-2. Location Criteria . . . . . . . . . . . . . . . . . . . . . . . . . . . . . . . . . . . . . . . . . . . . . 1-7 Table 1-3. Rack Kit Parts . . . . . . . . . . . . . . . . . . . . . . . . . . . . . . . . . . . . . . . . . . . . . . . 1-8 Table 2-1. Drive Icons. . . . . . . . . . . . . . . . . . . . . . . . . . . . . . . . . . . . . . . . . . . . . . . . . . 2-4 Table 2-2. Library Icons . . . . . . . . . . . . . . . . . . . . . . . . . . . . . . . . . . . . . . . . . . . . . . . . 2-5 Table 3-1. Configuration Options . . . . . . . . . . . . . . . . . . . . . . . . . . . . . . . . . . . . . . . . 3-3 Table 3-2. Features and Related Benefits. . . . . . . . . . . . . . . . . . . . . . . . . . . . . . . . . . 3-5 Table 3-3. Supported Configurations . . . . . . . . . . . . . . . . . . . . . . . . . . . . . . . . . . . . . 3-7 Table 3-4. World Time Zones . . . . . . . . . . . . . . . . . . . . . . . . . . . . . . . . . . . . . . . . . . . 3-15 Table 3-5. Autoloader Information . . . . . . . . . . . . . . . . . . . . . . . . . . . . . . . . . . . . . . 3-17 Table 3-6. Front Panel Diagnostic Tests . . . . . . . . . . . . . . . . . . . . . . . . . . . . . . . . . . 3-20 Table 4-1. Partial Availability Conditions. . . . . . . . . . . . . . . . . . . . . . . . . . . . . . . . . . 4-7 Table 4-2. Front Panel LEDs . . . . . . . . . . . . . . . . . . . . . . . . . . . . . . . . . . . . . . . . . . . 4-14 Table 4-3. HVDS Library Controller Card LED . . . . . . . . . . . . . . . . . . . . . . . . . . . . 4-15 Table 4-4. LVDS Library Controller Card LED . . . . . . . . . . . . . . . . . . . . . . . . . . . . 4-16 Table 4-5. Remote Management Card LEDs . . . . . . . . . . . . . . . . . . . . . . . . . . . . . . 4-17 Table 4-6. Drive Module LEDs . . . . . . . . . . . . . . . . . . . . . . . . . . . . . . . . . . . . . . . . . 4-18 Table 4-7. Troubleshooting Table. . . . . . . . . . . . . . . . . . . . . . . . . . . . . . . . . . . . . . . . 4-19 Table B-1. Error Codes and Recovery Procedures . . . . . . . . . . . . . . . . . . . . . . . . . . .B-2 Table B-2. Error Code Qualifiers. . . . . . . . . . . . . . . . . . . . . . . . . . . . . . . . . . . . . . . .B-10 xi Tables xii Installing the Autoloader 1 Installing the Autoloader Chapter 1 1-1 Installing the Autoloader Chapter Overview Chapter Overview This chapter contains information on the following: • Identifying Product Components • Understanding Autoloader Features • Choosing a Location • Installing the Autoloader into a Rack • Preparing the Host for Installation • Preparing the Autoloader for Installation • Connecting and Powering on the Autoloader • Verifying the Host Connection • Getting Started 1-2 Chapter 1 Identifying Product Components NOTE Depending on your autoloader configuration, the following accessories can be included with your autoloader. Table 1-1 Accessory Kit Contents Component Description 1 SCSI interface cable Two-meter SCSI cable with 68-pin connectors. 2 SCSI terminator 68-pin SCSI terminator (HVDS or LVDS) to terminate the SCSI chain. 3 SCSI jumper cable 68-pin cable that connects the controller to the drive. 4 Power cord Localized power cord. 5 Tape cartridge One tape cartridge included for data backup. 6 Cleaning cartridge One cleaning cartridge to clean the drive. 7 User manual Describes installation, operation, configuration, and troubleshooting information. 8 Quick setup poster Describes installation and configuration procedures. 9 Label kit Includes two kits: one for the barcode labels and one for the pull-out information tabs. Chapter 1 1-3 Installing the Autoloader Installing the Autoloader Identifying Product Components Installing the Autoloader Understanding Autoloader Features Understanding Autoloader Features Front Panel Overview Remember to: ❏ Remove the internal packaging inside the autoloader front door (page 1-17). ❏ Install the pull-out information tab in the front slot (page 1-17). 1 Door handle 2 Power (standby) switch 3 Front panel display 4 Soft-button keys 5 LED status bar 6 Slot for pull-out information tab 1-4 Chapter 1 Back Panel Overview 1 Autoloader controller card 2 Power supply 3 Remote management card (optional) 4 Drive module Chapter 1 1-5 Installing the Autoloader Installing the Autoloader Understanding Autoloader Features Installing the Autoloader Understanding Autoloader Features Internal Overview The autoloader includes the following components: • Removable magazine with slots numbered 1-6 • Viewing window on the top of the autoloader • Internal back storage slots with slots numbered 7-9 1-6 Chapter 1 Choosing a Location Choose a location that meets the following criteria. See Appendix A for more information on specifications. Table 1-2 Location Criteria Weight 23 kg (50 lbs) Room temperature 10-35º C (50-95º F) Power source AC power voltage: 100-127 V or 200-240 V Line frequency: 50-60 Hz Air quality Minimal sources of particulate contamination. Avoid areas near frequently used doors and walkways, stacks of supplies that collect dust, and smoke-filled rooms. CAUTION: Excessive dust and debris can damage tapes and tape drives. Humidity 20-80% RH Clearance Standalone configuration — includes the cosmetic enclosure and feet (page 1-15): Back 56 cm (22 inches) for cooling and service. Front 86 cm (34 inches) for operator access. Rackmounted configuration (page 1-9) Chapter 1 Above Requires 6 EIA (26.67 cm or 10.5 inches) of clearance in a rack. Back Allow adequate room for service access, at least 61 cm (24 inches). Front Requires 86 cm (34 inches) for tape access. 1-7 Installing the Autoloader Installing the Autoloader Choosing a Location Installing the Autoloader Installing the Autoloader into a Rack Installing the Autoloader into a Rack The rackmount tray holds two autoloaders side-by-side and requires 6 EIA (26.67cm or 10.5 inches) of clearance in the rack. For standalone autoloaders, see “Preparing the Host for Installation” on page 1-16. Tools and Parts Ensure that you have the following: • Phillips #2 screwdriver • Torx screwdriver with T-15, T-20, and T-25 bits Table 1-3 Rack Kit Parts Callout Number Description and Quantity 1 Filler panel (Qty 1) 2 Trim brackets (Qty 2) 3 Hold-down bars (Qty 2) 4 Tray (Qty 1) 5 Mounting rails (Qty 2, left and right) 6 Clip nut template (Qty 1) 7 10-32 Machine screws (Qty 8) 8 10-32 Clip nuts (Qty 12) 9 10-32 Flat-head screws (Qty 2) 1-8 Chapter 1 Rackmounting the Autoloader Remember to: ❏ Remove the cosmetic enclosure and feet if you are installing a standalone autoloader into a rack (page 1-15). Rackmounting Overview Here is an overview of the rackmounting procedures that are described on the following pages. Install the clip nuts onto the front and back rail Secure the hold-down bar onto the mounting rail Tighten the screws on the inside edge of the mounting rails to secure them in place Tighten the screws on the front of the tray to secure the tray to the rack Install the mounting rails onto the rack columns Install the tray Install the autoloader onto the tray Install the trim bracket and filler panel WARNING Before you begin, lower the rack’s leveler feet, and extend the rack’s anti-tip device. Failure to extend the anti-tip device could result in personal injury or damage to the tape autoloader if the rack tips over. CAUTION Ensure that the rack and all equipment mounted in the rack have a reliable ground connection. Verify that the total current of the rack components does not exceed the current rating of the power distribution unit or outlet receptacles. Chapter 1 1-9 Installing the Autoloader Installing the Autoloader Installing the Autoloader into a Rack Installing the Autoloader Installing the Autoloader into a Rack 1. If your rack does not have threaded screw holes, install the clip nuts into the rack by following the steps below: a. Using the clip nut template as a guide, install four clip nuts into each front column of the rack, ensuring that the clip nuts are in the same location on both columns (Figure 1-1). b. Using the same side of the clip nut template as a guide, install two clip nuts into each back column of the rack. The grey clip nuts on the template indicate the position for the back clip nuts. TIP Mount the top of the autoloader in the middle of the rack or 120 cm (48 inches) above the floor. Move the template so that the holes on the template align with the holes on the rack. Figure 1-1 Using the Clip Nut Template 1-10 Chapter 1 2. Secure the hold-down bar to the inside of the mounting rail by following the steps below (Figure 1-2). You will need one hold-down bar for each autoloader. a. Align the guide pin on the hold-down bar with the top hole on the inside edge of the mounting rail. b. Loosely install one 10-32 flat-head screw below the guide pin. 3. Align the front of the mounting rail with the two bottom clip nuts, and install the 10-32 machine screws (Figure 1-2). a. Slide the rail out so that it equals the rack depth, and attach it to the back clip nuts using 10-32 machine screws. b. Tighten the screws on the mounting rails. 4. Tighten the screws on the inside edge of the mounting rails and the hold-down bars using a Phillips #2 driver. Figure 1-2 Securing the Mounting Rails and Hold-Down Bar Chapter 1 1-11 Installing the Autoloader Installing the Autoloader Installing the Autoloader into a Rack Installing the Autoloader Installing the Autoloader into a Rack 5. Slide the tray on top of the mounting rails to the back of the rack (Figure 1-3). 6. Tighten the pre-installed T-20 screws on each side of the tray front to secure the tray to the rack. You might need to support the tray while you are tightening the screws. Figure 1-3 Installing the Tray 7. Using two people or an appropriately rated lift, install the autoloader onto the right side of the tray, gently sliding it toward the back of the rack. Ensure that the front edge of the autoloader is still accessible for the next step. 1-12 Chapter 1 8. Install the trim brackets and filler panel by following these steps: • Insert the right trim bracket on the right side of the autoloader by aligning the slotted holes on the trim bracket with the guide pins on the autoloader (the right and left trim brackets are different, Figure 1-4). — If you are only installing one autoloader, install the filler panel on the left side of the autoloader by aligning the slotted holes on the filler panel with the guide pins on the autoloader (Figure 1-4). — If you are installing two autoloaders, install the left trim bracket on the left side of the second autoloader (Figure 1-4). Figure 1-4 Installing the Trim Bracket and Filler Panel Installing One Autoloader Chapter 1 Installing Two Autoloaders 1-13 Installing the Autoloader Installing the Autoloader Installing the Autoloader into a Rack Installing the Autoloader Installing the Autoloader into a Rack 9. Gently ease the autoloader (with filler panel and trim bracket installed) to the back of the rack. Figure 1-5 Installing the Autoloader 1-14 Chapter 1 Installing a Standalone Autoloader in a Rack To install a standalone autoloader into a rack, remove the cover and feet by following these steps: 1. Remove the cover by loosening the four T15 screws (two on each side of the autoloader) that secure the cover to the chassis (Figure 1-6). 2. Lift the autoloader cover off by easing the sides out and lifting it up from the chassis. Figure 1-6 Removing the Cover and Feet 3. Gently turn the autoloader on its side, and remove the T15 screws that secure the four feet to the chassis. 4. Follow the rackmounting procedures in “Installing the Autoloader into a Rack” on page 1-8. Chapter 1 1-15 Installing the Autoloader Installing the Autoloader Installing the Autoloader into a Rack Installing the Autoloader Preparing the Host for Installation Preparing the Host for Installation Remember to: ❏ Check with your sales consultant for information on backup software packages that are supported on the autoloader. ❏ Ensure you have a host SCSI bus adapter card that is compatible with the autoloader. Install the SCSI host bus adapter card and compatible drivers. Refer to the host computer user manual and SCSI bus adapter card instructions, and follow these general steps: 1. When the host is powered on, install a driver into the host that is compatible with the autoloader. 2. If the host computer is connected to a network, check with the system administrator before turning off power. 3. Properly power off all peripheral devices connected to the host computer. 4. Power off the host. • Use proper procedures to prevent electrostatic discharge (ESD). Use wrist-grounding straps and anti-static mats when removing internal components. • Make sure that the host computer has a card expansion slot available. • Ensure the host SCSI bus adapter card is supported by your software application. • Do not connect the autoloader drive to the same SCSI bus as the hard drive because it will degrade the autoloader performance. • Refer to the ANSI SCSI specification for more information on SCSI cable length requirements. • Check for available SCSI IDs if you are installing the autoloader onto the same SCSI bus as other devices. You might need to change the SCSI ID from the autoloader front panel if you think there will be a ID conflict with other devices. 1-16 Chapter 1 Preparing the Autoloader for Installation To prepare the autoloader for installation, remove the internal packaging from the autoloader and install the pull-out information tabs. Removing Internal Packaging CAUTION Do not power on the autoloader before removing the internal packaging or a hard error will result. To remove the internal packaging, open the autoloader front door and pull the foam packaging out from around the magazine. Installing the Pull-Out Information Tab Select the tab in the language that you prefer, and insert it into the slot on the front of the autoloader (see “Front Panel Overview” on page 1-4). The tab will snap into place when you push it to the back of the slot. This tab contains information on basic autoloader operations. Figure 1-7 Installing the Pull-Out Tab Chapter 1 1-17 Installing the Autoloader Installing the Autoloader Preparing the Autoloader for Installation Installing the Autoloader Connecting and Powering on the Autoloader Connecting and Powering on the Autoloader Remember to: ❏ Remove the internal packaging inside the autoloader or a hard error will result (page 1-17). ❏ Refer to the ANSI SCSI specification and page A-5 for more information on cable length requirements. Connect the autoloader as follows (see Figure 1-8 on page 1-19 for a cabling illustration): 1. If the host computer is connected to a network, check with the system administrator before turning off power. 2. Properly power off all peripheral devices connected to the host computer. 3. Power off the host. CAUTION When installing cables, do not damage the SCSI pins. 4. Install a 68-pin jumper cable from the bottom connector on the autoloader controller card to the left connector on the drive module (see Figure 1-8 on page 1-19). 5. Install a SCSI terminator to the top connector of the controller card. NOTE For maximum performance, do not connect the autoloader to the same SCSI bus as the hard drive or another tape drive. 6. Install a 68-pin SCSI cable from the SCSI adapter card on the host to the remaining connector on the drive module. 7. If a remote management card is included with your autoloader, install a Category 5 ethernet cable from the back of the card into your hub. 8. Connect the power cord from the back of the power supply module to a properly grounded outlet. 1-18 Chapter 1 CAUTION To disconnect all power from the autoloader, pull the power cord from the outlet. 9. Go to the front of the autoloader, and power it on by pressing the power (standby) switch in the top right corner. After the power-up test completes, you will see the default Home screen on the front panel display (see “Front Panel Overview” on page 2-3 for more information). 10. Set the SCSI IDs for the autoloader and drive if there will be a conflict with the default SCSI IDs. See “Setting SCSI IDs” on page 313 for more information. 11. Power on other peripherals and then the host. Figure 1-8 Autoloader SCSI Cabling Connections 1 Terminator 2 Category 5 ethernet cable (if RMC is installed) 3 SCSI jumper cable 4 SCSI interface cable to host Chapter 1 1-19 Installing the Autoloader Installing the Autoloader Connecting and Powering on the Autoloader Installing the Autoloader Verifying the Host Connection Verifying the Host Connection Remember to: ❏ Check that the autoloader is properly connected to the host (page 118). ❏ Power on the autoloader and then the host (page 1-18). ❏ Verify that your backup software package is compatible with your autoloader. Most backup software packages require an additional module to communicate with the autoloader robotics. Check that the autoloader is installed correctly by looking for the autoloader and drive devices after powering up the host (see “Setting SCSI IDs” on page 3-13 for the autoloader’s default SCSI IDs). • If you are using a Windows NT system, you can see if the autoloader is recognized by going into Settings -> Control Panel -> SCSI Adapter and expanding the device tree to view the autoloader’s SCSI adapter. • If you are using Unix, run an ioscan as root. • For Sun Solaris: 1. Close all open applications 2. Type init 0 at any prompt. This will shut down all processes, and take you to an open boot prompt. 3. Type probe-scsi-all. The autoloader should be one of the last SCSI devices. 1-20 Chapter 1 Getting Started After you install and configure the autoloader, perform the following tasks to begin using the autoloader: • Enabling the Password: The autoloader does not have a password enabled when it arrives. To ensure security, enable and select a password. See page 3-4. • Setting the Date and Time: When you first set up the autoloader or if it has been unplugged for an extended period of time (around 8 days), set the date and time. See page 3-14. • Configuring the Autoloader for Web Monitoring (optional remote management card): Configure the autoloader for web monitoring by going to the Change Configuration menu and selecting [Network Access]. See page 3-5. • Opening the Door: From the Main menu, select [Door] and pull the door handle down. You can also open the door when the autoloader is powered off. • Loading Tapes into the Magazine: Remove the magazine by pressing the release button and pulling the magazine out. Insert tapes into the magazine, ensuring that the write-protect switch faces out and at the bottom of the magazine and the tape clicks into place. See page 2-10. • Loading Tapes into the Internal Back Slots: When you are using the autoloader for the first time, power it on to move the transport and access the internal back slots. With the write-protect switch facing out and at the bottom of the autoloader, load the internal slots by pushing the tape in until it clicks into place. See page 2-12. • Unloading Tapes from the Internal Back Slots: Unload tapes from the internal back slots by pressing the tape in until it clicks and releases. Remove the tape after it partially ejects. See page 2-12. • Selecting the Operating Mode: From the Change Configuration menu, select [Operating Mode]. Select one of the following operating modes: stacker, random, or autodetect. See page 3-11. Chapter 1 1-21 Installing the Autoloader Installing the Autoloader Getting Started Installing the Autoloader Getting Started 1-22 Chapter 1 Operating the Autoloader 2 Autoloader Operations Chapter 2 2-1 Autoloader Operations Chapter Overview Chapter Overview This chapter describes the following: • Front Panel Overview • Understanding the Menu Structure • Using Tapes • Accessing Tapes in the Autoloader • Drive and Tape Operations 2-2 Chapter 2 Autoloader Operations Front Panel Overview This LCD display provides a drive and autoloader status line at the top, up to five lines of text, and five buttons under the display. The function of the buttons varies between screens. The display defaults to the Home screen. The figure below shows a typical view of the Home screen. The Home screen shows the following: • Statement indicating the general condition of the autoloader. • Drive and tape status. • Tape bar code (if applicable). • [Slot] to display slot status, bar-code information, and tape locations. • [Help] to display the icons with a description. • An icon that indicates the general status of the autoloader. Press this button to obtain more information about the autoloader status. • [Door] to open the door. • [Main] to go to the Information, Operations, and Administration menus. Chapter 2 2-3 Operating the Autoloader Front Panel Overview Autoloader Operations Front Panel Overview Icons The status bar can display the following icons to describe autoloader and drive status (like the example in Figure 2-1). Figure 2-1 Status Bar from Main Menu Screen Table 2-1 Drive Icons Power is off Online Failed, offline Full and idle Needs to be cleaned Unloading a tape Offline Seeking data on a tape Failed, online Writing data to a tape Tape is cleaning a drive Rewinding a tape Tape is write protected Reading a tape Empty Erasing a tape Loading a tape 2-4 Chapter 2 Autoloader Operations Front Panel Overview Operating the Autoloader Table 2-2 Library Icons Library status - failed Library status partially available Library status - healthy Chapter 2 2-5 Autoloader Operations Front Panel Overview Nesting Each level of password-protected menus (Administration and Service) includes all options available in the subordinate menu. For example, all options available in the Administration Menu are also included in the Service Menu. This functionality reduces the need to return to the Main Menu or re-enter the password. Figure 2-2 Nesting Menus Information Operations Administration Service Loader Information Drive Operations Information Information Drive Information Open Door Operations Operations Change Configuration Change Configuration Run Test Run Test (with additional capability) Online Drive Repair Online Drive Repair Set Date and Time Set Date and Time Upgrade Drive Firmware Upgrade Drive Firmware View Configuration Firmware Revisions Date and Time NOTE The front panel display defaults back to the Home screen if a button is not pressed for three minutes. 2-6 Chapter 2 Autoloader Operations Understanding the Menu Structure Operating the Autoloader Understanding the Menu Structure Figure 2-3 Front Panel Menu Structure Chapter 2 2-7 Autoloader Operations Using Tapes Using Tapes When using tapes in the autoloader, you need to ensure that the tape media is compatible with the drive. You can damage drives if you try loading incompatible media. Write-Protecting Tape Cartridges The use of the write protect switch ensures data safety for files that have been previously written to tape by preventing additional files from being written to that tape. Refer to the documentation with your tape media for more information on write protecting tapes. Labeling Tape Cartridges NOTE Make it a practice to use bar code labels on your tape cartridges. Your host software may need to keep track of the following information and the associated bar code: • Date of format or initialization • Cartridge owner (such as group or department) • Storage purpose 2-8 Chapter 2 Autoloader Operations Using Tapes Do Not: • Expose tape cartridges to magnetic fields. • Leave cartridges in the drive when autoloader power is off. • Expose cartridges to extreme temperatures or humidity. Refer to the documentation with your tape media for appropriate operating and storage temperatures. • Expose cartridges to moisture or direct sunlight. • Drop the tape cartridges or subject the cartridges to any physical shock. • Open the tape cartridge lid and expose the tape to possible contamination or physical damage. • Touch the tape surface. • Take the tape cartridges apart. • Use graphite pencils, water soluble felt pens, or other debrisproducing writing instruments to label tape cartridges. • Erase a label; replace it instead. Do: • Remove dust on the outside of tape cartridges with a damp cloth. • Store cartridges vertically, not horizontally. • Store tape cartridges in their plastic containers and in the environmental conditions recommended in your tape media documentation. • Use bar code labels. Refer to the bar code specifications in Appendix A. Chapter 2 2-9 Operating the Autoloader Maintaining Tape Cartridges Autoloader Operations Accessing Tapes in the Autoloader Accessing Tapes in the Autoloader Tapes in the autoloader may be accessed using the following features: • Front magazine access • Internal back slot access (page 2-11) Front Magazine Access Home Screen -> Door 1. Pull the unlocked door down to access the magazine and tapes. NOTE Select [Lock] to re-lock the door if it has been unlocked, but not opened. This feature will save time by not running the inventory check. 2. Remove the magazine by depressing the release button on the bottom of the magazine while pulling the magazine out with the tab. 3. Use the magazine carrying handle to lift it out from the autoloader. 4. To remove a tape, grasp the top and bottom corners of a tape, and pull the tape straight out of the magazine. Do not hold the magazine handle down when you are removing tapes. When the handle is depressed, the tapes are locked in place. 5. If desired, insert tapes into the magazine, ensuring the write-protect switch faces out and at the bottom of the magazine. Push the tape into the slot until it “clicks” into place (Figure 2-4 on page 2-11). 6. Using the magazine tab to guide the magazine back into the autoloader, reload the magazine, and close the door. The autoloader will run an inventory check. TIP If the tape is not positioned correctly inside the slot, try pushing the tape in again until it clicks into place. 2-10 Chapter 2 Autoloader Operations Accessing Tapes in the Autoloader CAUTION To prevent damaging the autoloader, avoid manually moving the internal transport. If the transport must be moved, use ESD precautions and avoid touching the internal circuitry. 1. Follow the steps on page 2-10 to open the door and remove the front magazine. If you are loading tapes for the first time, ensure you have power cycled the autoloader before loading any tapes. Power cycling moves the transport away from the back slots. 2. Unload tapes from the internal slots by pressing the tape in until it clicks and releases. Remove the tape after it partially ejects. CAUTION Always remove back tapes by first pushing them in until they click and release. Do not remove back tapes by pulling them straight out. 3. With the write-protect switch facing out of the autoloader and at the bottom, load the internal slots by pushing the tape in until it clicks into place. Figure 2-4 Installing Tapes into the Autoloader Chapter 2 2-11 Operating the Autoloader Internal Back Slot Access Autoloader Operations Drive and Tape Operations Drive and Tape Operations Main Menu -> Operations -> Drive Operations Loading a Tape Into a Drive 1. From the Drive Operations menu, select [Load Tape to Drive]. 2. Use the [-] or [+] key to select any full slot and [OK]. 3. Select [Load] to move the tape from a slot to the drive. A status screen indicates that the tape is being loaded. NOTE The Home screen and page 1-6 illustrate the slot numbering scheme. Unloading a Tape from the Drive 1. From the Drive Operations menu, select [Unload Tape from Drive] to move the tape from the drive to the tape’s original location (the location it occupied before being loaded into the drive). If that slot is occupied, you will be asked to select another slot location. The tape automatically rewinds before it is unloaded. A status screen displays the autoloader’s progress as the tape is relocated. 2. From the Drive Operations menu, select [Menu] to return to the Operations menu. TIP You can also load and unload the drive using the optional remote management card. 2-12 Chapter 2 Autoloader Operations Drive and Tape Operations Operating the Autoloader Cleaning a Drive Main Menu -> Operations -> Drive Operations NOTE Use a cleaning cartridge to clean the drive. The drive should only be cleaned if the clean drive icon displays. Excessive use of the cleaning cartridge can cause unnecessary wear on the drive head. Refer to “Troubleshooting Table” on page 4-19 for more information on cleaning issues. 1. Install a cleaning cartridge into any vacant slot, and note the location. See “Accessing Tapes in the Autoloader” on page 2-10 for more information. 2. From the Drive Operations menu, select [Clean Drive]. 3. From Choose Cleaning Slot, use the [-] or [+] key to select the slot location of the cleaning tape. Refer to page 1-6, the label inside the autoloader door, or the Home screen for a list of slot numbers. Select [OK]. 4. When the cleaning process is complete, the cleaning tape will be returned to the original slot location. The screen will display the appropriate status information. TIP You can also clean the drive from the optional remote management card. Chapter 2 2-13 Autoloader Operations Drive and Tape Operations 2-14 Chapter 2 Autoloader Administration 3 Autoloader Administration Chapter 3 3-1 Autoloader Administration Chapter Overview Chapter Overview This chapter describes the following: • Configuring the Autoloader • Enabling and Changing the Password • Using the Remote Management Card (RMC) Option • Selecting the Operating Mode • Setting SCSI IDs • Setting the Date and Time • Retrieving Autoloader Information • Running Autoloader Diagnostics Tests NOTE After configuring the autoloader, you may need to power cycle the host computer for it to recognize the new configurations. Power cycling the autoloader will cause the configurations to be saved to permanent memory, which allows the settings to be recovered if the unit is powered off for more than 8 days. 3-2 Chapter 3 Autoloader Administration Configuring the Autoloader Configuring the Autoloader Main Menu -> Change Configuration You can change the following configuration options for the autoloader: Table 3-1 Configuration Options Configuration Description Factory Default Password See “Enabling and Changing the Password” on page 3-4. Off Network Access See “Using the Remote Management Card (RMC) Option” on page 3-5. DHCP Operating Mode Allows you to select from one of the following operating modes (see “Selecting the Operating Mode” on page 3-11): Autodetect • Autodetect • Random • Stacker SCSI IDs See “Setting SCSI IDs” on page 3-13. Controller=0 Drive=1 Save Element Reserve After a Power Cycle Allows you to keep an element reservation (drive or slots) when the autoloader is power cycled. Off Other Configuration Options • Report Recovered Errors: Reports recovered errors over SCSI. On • Restore Factory Defaults: Restores the default configuration settings. N/A • Prevent Media Access: Locks the autoloader door and prevents front panel operations. Off Chapter 3 3-3 Autoloader Administration Administration -> Autoloader Administration Configuring the Autoloader Enabling and Changing the Password Main Menu -> Administration -> Change Configuration -> Password When the autoloader is first installed, the password is inactive. Set a password to protect the system from unauthorized access and to fully use the remote management card. 1. Enter the Password menu. A status screen will indicate if a password is enabled. • If the password is turned off, select [Set New Password] to enter the new password. • If the password is enabled, select [Change Password] to enter the new password. • If the password is enabled, select [Turn Password Off] to clear the password. NOTE The password must be exactly eight digits long. If you enter more than eight digits, the ninth digit will become the first digit of the new password. 2. Select [OK] to save your changes and exit or [Back] to exit without saving your changes. CAUTION If you forget the password, only a service representative can restore it to the default settings. 3-4 Chapter 3 Autoloader Administration Configuring the Autoloader Using the Remote Management Card (RMC) Option Overview The web interface includes the following features: Table 3-2 Features and Related Benefits Feature Description Hardware-based management with onboard web server Works on most operating systems. No agents are needed to install and support. Web-based with browser-style graphical interface Allows you to manage multiple devices from any workstation within the intranet with familiar and intuitive navigation. Integrated error reporting Flags autoloader, drive, and tape errors in a comprehensive way. These error logs can be printed and sent to service. Download autoloader firmware Provides you with fast access to the most recent firmware available. Autoloader, drive, and tape status information Allows you to quickly view current status of the device and tapes. Link to support pages Access to support, documentation, software information, and firmware upgrades. Security Enter the autoloader password to configure the autoloader across the network. Remote configuration, viewing, and operation Allows you to manage autoloaders from a distance. 10/100 Base-TX Supports 10/100 Mbit networks. Chapter 3 3-5 Autoloader Administration The remote management card allows web management and monitoring of your autoloader through a network connection. This interface allows you to monitor your autoloader from anywhere on the network through comprehensive and user friendly web pages. Autoloader Administration Configuring the Autoloader Table 3-2 Features and Related Benefits Feature Description Dynamic Host Configuration Protocol (DHCP)/BOOTP Works with a DHCP or BOOTP server to dynamically assign the IP address, gateway address, and subnet mask. Dynamic Host Configuration Protocol (DHCP) DHCP allows a DHCP server to dynamically assign IP addresses to any DHCP client that requests one. The DHCP server usually has a limited set of IP addresses, and assigns them on a first-come first-serve basis. When a DHCP client boots up, it will broadcast a DHCP request over TCP/IP. If a DHCP server is present, that server will respond with an IP address, subnet mask and gateway address. This response also includes a lease or expiration time for the IP address being assigned. If the client then wants to use this IP address, the client must acknowledge the server’s response. If the lease expires, the DHCP server is free to re-issue that IP address to another DHCP client. NOTE DHCP only manages dynamic allocation of all addresses. Assigning device names with DHCP is not recommended. BOOTP BOOTP is similar to DHCP since it dynamically assigns an IP address to any BOOTP client that requests one. The difference is that the BOOTP server must be pre-configured for the autoloader by the system administrator. The system administrator assigns a permanent IP address to the autoloader’s MAC address. When the autoloader is powered on, the BOOTP server responds and assigns the permanent address to the autoloader. The IP address never expires and cannot be used with any other BOOTP client. The MAC address is available from the autoloader front panel (Information -> View Configuration -> Network Access). 3-6 Chapter 3 Autoloader Administration Configuring the Autoloader Table 3-3 Browser Configurations Supported Configurations Supported Configurations Browsers • Windows 95/98/2000/NT: Internet Explorer™ 4.01 and higher, Netscape Communicator™ 4.5 and higher, and Netscape Navigator™ 4.08 and higher. • HP-UX: Netscape Communicator™ 4.5 and higher and Netscape Navigator™ 4.08 and higher. Internet Explorer™ is not supported. • Sun Solaris: Netscape Communicator™ 4.5 and higher and Netscape Navigator™ 4.08 and higher. Internet Explorer™ and HotJava™ are not supported. NOTE To correctly set caching for Internet Explorer™, go to the Windows Control Panel and select [Internet]. Click on the General tab. In the Temporary Internet Files section, click on the [Settings] button. Select [Every Visit to the Page], and click on the [OK] buttons to exit. (Netscape Communicator™ and Netscape Navigator™ set caching automatically.) Chapter 3 3-7 Autoloader Administration Description Autoloader Administration Configuring the Autoloader Installing the Remote Management Card (If Needed) CAUTION Use proper procedures to prevent electrostatic discharge (ESD). Use wrist-grounding straps and anti-static mats. 1. Ensure that the autoloader is powered off by disconnecting the power cord, and install the card by gently easing it into the empty card slot (Figure 3-1). There is some resistance as the card connector engages with the connector on the autoloader. 2. Tighten the two thumbscrews by hand to secure it into place. 3. Power on the autoloader. Figure 3-1 Installing the Remote Management Card 3-8 Chapter 3 Autoloader Administration Configuring the Autoloader Configuring the Remote Management Card 1. Install one end of a Category 5 ethernet cable into the network port of the remote management card. Ensure the other end is connected to an active network port. Autoloader Administration 2. On the autoloader’s back panel, verify that the link LED on the remote management card is green (see Table 4-5 on page 4-17 for more information on LEDs). Ensure the network port is active by checking with your system administrator. 3. Enter the Network Access menu. Main Menu -> Administration -> Change Configuration -> Network Access 4. If you would like to use DHCP/BOOTP to configure your remote management card, select [Yes]. • A message will display to confirm your configuration through DHCP/BOOTP, or alert you if DHCP/BOOTP failed. • If successful, note the IP address, and skip to step 8. • If DHCP/BOOTP was not successful or if you do not want to use DHCP/BOOTP, contact your system administrator to obtain an IP address, subnet mask, and gateway address. NOTE The MAC address is unique to each remote management card and is used for identification. This address cannot be configured. To successfully use BOOTP from the autoloader, you must first configure the BOOTP server using the MAC address. 5. Enter the IP address. Use the [+] key to change the number. Use the [->] key to move to the next number. Use the [Down] key to move to the next address. 6. Enter the subnet mask using the same procedure. Chapter 3 3-9 Autoloader Administration Configuring the Autoloader 7. Enter the gateway address. 8. Press [OK] when complete to save the changes, or press [Quit] to exit the menu and not save the changes. A message will display to confirm the changes you have entered or alert you if the changes have not been saved. 9. Enter the designated IP address into the web browser to launch the browser. Example 1 - All modes (Manual configuration, DHCP, or BOOTP): IP address = 15.28.33.12 http://15.28.33.12 Example 2 - Manual configuration and BOOTP only: Device name = library1 http://library1 Your system administrator must add the device name you select to the Domain Name Server (DNS). NOTE Instructions and help screens describing remote management are available from the web-based library administrator pages by selecting the [?] button at the top right-hand corner of any page. 3-10 Chapter 3 Autoloader Administration Configuring the Autoloader Selecting the Operating Mode Main Menu -> Administration -> Operating Mode When you enter the Operating Mode menu, the front panel indicates the mode currently selected. To change the operating mode, select one of the following: • Stacker Mode: Stacker mode allows you to use the autoloader like a standalone drive, without using special automation software. The autoloader automatically unloads and loads tapes from the drive until it unloads the last tape. With this operating mode, you must also select: — Circular Mode On/Off: If the Circular mode option has been selected, the autoloader will reload the first tape cartridge after unloading the last tape cartridge. If Circular mode is disabled and the last tape cartridge has been unloaded, the autoloader stops operating until the user loads additional tape cartridges. — Autoload On/Off: If the Autoload option is selected, the first available tape loads into the drive at power up. When the host issues a SCSI Unload command to the drive, the autoloader automatically removes the tape cartridges from the drive and inserts the next available tape. If the autoloader encounters a cleaning cartridge during the cycle, it will be loaded into the drive as normal, but will be automatically unloaded after the cleaning cycle. • Random Mode: Random mode provides full autoloader functionality with special automation software in the host computer. Tapes can only be loaded to the drive from the front panel, host SCSI commands, or the optional remote management card. The autoloader will not automatically load tapes like it will in stacker mode. Chapter 3 3-11 Autoloader Administration Change Configuration -> Autoloader Administration Configuring the Autoloader • Autodetect Mode (Factory Default): In Autodetect mode, the autoloader starts in Stacker mode until it receives a SCSI “changer” command. The autoloader then runs in Random mode. The “changer” commands include the following: INITIALIZE ELEMENT STATUS, READ ELEMENT STATUS, POSITION TO ELEMENT, MOVE MEDIA, and EXCHANGE MEDIA. With this operating mode, you must also select Circular Mode On/Off. If the circular mode option is ON, the autoloader will reload the first tape cartridge after unloading the last tape cartridge. If circular mode is OFF and the last tape cartridge has been unloaded, the autoloader stops operating until the user loads additional tape cartridges. NOTE You cannot use Autoload when in Autodetect mode. 3-12 Chapter 3 Autoloader Administration Configuring the Autoloader Setting SCSI IDs Main Menu -> Administration -> SCSI IDs NOTE All devices on the same SCSI bus must have their own unique SCSI ID. CAUTION Changing SCSI ID settings from factory defaults may affect the backup software configuration. Consult your backup software manual for SCSI ID requirements. Device Default SCSI ID Autoloader controller 0 Drive 1 1. Enter the SCSI IDs menu. A message warns you that devices with the same SCSI IDs must be connected to different SCSI buses. Select [OK]. 2. The Configure SCSI ID screen displays a message that indicates the device selected. Use the [-] or [+] key to select the drive or autoloader controller, then select [OK]. 3. The next screen displays the current SCSI ID. Use the [-] or [+] key to select the desired SCSI ID, then select [OK]. Press [Quit] to exit and not save the changes. 4. A confirmation screen will indicate either a successful or failed operation. If the SCSI ID assignment failed, the screen will indicate the reason and then return to the Configure SCSI ID screen. TIP You can also change SCSI IDs using the optional remote management card. Chapter 3 3-13 Autoloader Administration Change Configuration -> Autoloader Administration Setting the Date and Time Setting the Date and Time Main Menu -> Administration -> Set Date and Time When the autoloader is initially set up, or if it has been unplugged for approximately 8 days, you need to set the date and time. If the date and time are not set, error logs will not include the date and time stamps. To set the date and time, enter the Administration menu. If you only want to view the date and time, enter the Information menu. To set the date and time: 1. Enter the Set Date & Time menu. 2. Use the [-] or [+] keys to select the year, month, and day. Use the [->] to scroll to the next entry when complete. 3. Set the hour and minutes (00:00:00) using the [+] or [-] keys. Use the [->] key to scroll over to the next selection. The seconds are automatically set at 00. 4. Use the [-] or [+] keys to add or subtract hours for your time zone (see Table 3-4 on page 3-15). UTC stands for Coordinated Universal Time. 5. Press [OK] to save your changes. Press [Quit] to exit this menu and not save your changes. NOTE The time does not automatically adjust for time changes, like daylight savings time. 3-14 Chapter 3 Autoloader Administration Setting the Date and Time Table 3-4 -12 -11 -10 -9 -8 -7 -6 UTC -5 UTC -4 UTC -3 UTC -2 UTC -1 UTC UTC +1 UTC +2 UTC +3 UTC UTC UTC UTC UTC UTC UTC UTC UTC UTC UTC +3:30 +4 +4:30 +5 +5:30 +6 +7 +8 +9 +9:30 +10 UTC +11 UTC +12 Eniwetok, Kwajalein Midway Island, Samoa Hawaii Alaska Pacific Time (US and Canada), Tijuana Mountain Time (US and Canada), Arizona Central Time (US and Canada), Saskatchewan, Mexico City, Tegucigalpa Eastern Time (US and Canada), Bogota, Lima Atlantic Time (Canada), Caracas, La Paz Brasilia, Buenos Aires, Georgetown Mid-Atlantic Atlantic Ocean Great Britain, Lisbon, Monrovia, Casablanca Berlin, Stockholm, Rome, Bern, Brussels, Vienna, Paris, Madrid, Amsterdam, Prague, Warsaw, Budapest Athens, Helsinki, Istanbul, Cairo, Eastern Europe, Harare, Pretoria, Israel Baghdad, Kuwait, Nairobi, Riyadh, Moscow, St. Petersburg, Kazan, Volgograd Tehran Abu Dhabi, Muscat, Tbilisi Kabul Islamabad, Karachi, Ekaterinburg, Tashkent Bombay, Calcutta, Madras, New Delhi, Colombo Almaty, Dhaka Bangkok, Jakarta, Hanoi Beijing, Chongqing, Urumqi, Hong Kong, Perth, Singapore, Taipei Tokyo, Osaka, Sapporo, Seoul, Yakutsk Adelaide, Darwin Brisbane, Melbourne, Sydney, Guam, Port Moresby, Vladivostock, Hobart Magadan, Solomon Is., New Caledonia Fiji, Kamchatka, Marshall Is., Auckland, Wellington Chapter 3 3-15 Autoloader Administration UTC UTC UTC UTC UTC UTC UTC World Time Zones Autoloader Administration Retrieving Autoloader Information Retrieving Autoloader Information The following information is available from the Information and Administration front panel menus, as well as from the remote management card: • Autoloader information • Drive information • Configuration information • Date and time • Firmware revisions Autoloader Information Main Menu -> Information -> Loader Information Use the following procedure to view information about the autoloader. Table 3-5 on page 3-17 explains each option. 1. From the Loader Information menu, select one of the following options: • Loader Status • Hard Error Log • Recovered (Soft) Error Log • Odometer • Identity 2. Select [Back] to return to the Loader Information menu. 3-16 Chapter 3 Autoloader Administration Retrieving Autoloader Information Table 3-5 Autoloader Information Information Loader Status (see page 4-6 for more information) Displays information about the overall status of the autoloader and any partial availability flags. Hard Error Log Displays a history of unrecoverable errors. Returns a message indicating that there are no hard errors or provides an error entry. Use the [Older] or [Newer] keys to select an entry. (see page 4-9 for more information) Recovered (Soft) Error Log (see page 4-4 for more information) Displays a history of recoverable errors. Returns a message indicating that there are no soft entries or supplies an error entry. Use the [Older] or [Newer] keys to select an entry. Odometer Displays the number of times tapes have been moved. Identity Displays the autoloader’s serial number. Drive Information Main Menu -> Information -> Drive Information Select one of the following options: • Event Log: Displays significant events for the drive, including drive errors, online/offline transitions, and drive cleaning. This log is still available after removing the drive. • Odometer: Displays a count of cumulative power-on hours, number of times tapes have been loaded into the drive, and power-on cycles. • Identity: Displays the drive type, serial number, and firmware revision. Chapter 3 3-17 Autoloader Administration Menu option Autoloader Administration Retrieving Autoloader Information Configuration Information Main Menu -> Information -> View Configuration From the View Configuration menu, you can view current information about the following. • Password enabled status • Network access configuration • Operating mode • SCSI ID assignments • Element (drive or slot) reservations • Other configuration options (prevent media access, restore factory defaults, report recovered error logs, and diagnostic configurations for service only) Date and Time Main Menu -> Information -> Date and Time Access this menu to view the autoloader’s settings for the date, time, and time zone. Use the [Powered] key to display the date and time of the last power on. 3-18 Chapter 3 Autoloader Administration Retrieving Autoloader Information Firmware Revisions Main Menu -> Information -> From the Firmware Revisions menu, you can view information about the following: • Autoloader • Tape drive Chapter 3 3-19 Autoloader Administration Firmware Revisions Autoloader Administration Running Autoloader Diagnostics Tests Running Autoloader Diagnostics Tests Main Menu -> Administration -> Run Test Use the following procedure to run internal tests of autoloader functions. Table 3-6 describes these tests. 1. From Administration, select [More] to display additional administrative options. Select the Run Test menu. 2. From Run Test, use the [-] or [+] key to view available tests. 3. Select [OK] to select the test. 4. Select the number of times this test will run (if more than one cycle is available and desired). 5. Select [Run] to start the test cycle. The test results will display at the conclusion of the test cycle. NOTE Select [Stop] to abort a running test. The current test cycle completes and the test stops. Stopping the test may take a few minutes. Table 3-6 Front Panel Diagnostic Tests Test Description Check Inventory Physically scans the entire autoloader to determine the location, status, and barcode information of tapes. Recalibrate Loader Performs the power-up self-tests. Each test runs one time per test loop. This test recalibrates the mechanics and clears hard errors, but not the hard error log. Test Lateral Motion Moves the transport assembly to a random slot. No tape is required. 3-20 Chapter 3 Autoloader Administration Running Autoloader Diagnostics Tests Table 3-6 Front Panel Diagnostic Tests Description Test Magazine Moves Moves a tape from a random slot to an empty, random slot, and then returns it to the original location. Wellness Test Moves a tape from a random slot to an empty drive and back to its original location. Rewind Media CAUTION: Do not run this test if the drive contains a tape that is receiving data from the host. Rewinds the tape in the drive. Lock Transport Locks the transport assembly in place to allow for shipping the autoloader. NOTE: The transport assembly automatically unlocks when the autoloader is powered on. Unlock Transport Unlocks the transport assembly if you want to unlock the transport without power cycling the autoloader. The transport must have already been locked to use this test. Test Transport Comm Exercises the internal infra-red communications path between the autoloader controller and the transport micro-controller. Reports the health of this link. If the test passes, the infra-red communication link is good. Show All Sensors Dynamically displays the state of the door sensor. To toggle the door sensor, open and close the door. Demonstration CAUTION: Run an inventory check from the host backup application after performing this test since the tapes will be in a different order. Selects a random full storage slot and moves the tape to the drive. The test locates a full slot, a full drive, an empty slot, and then performs an exchange. Chapter 3 3-21 Autoloader Administration Test Autoloader Administration Running Autoloader Diagnostics Tests Table 3-6 Front Panel Diagnostic Tests Test Description Additional Tests Available for Service Personnel Empty Drive * Unloads a tape from the drive and returns it to its original location. Fill Transport * CAUTION: Run an inventory check from the backup software after performing this test. Moves a tape from a random storage slot into the transport. Empty Transport * CAUTION: Run an inventory check from the backup software after performing this test. Moves the tape in the transport back to the original slot, or a different slot if the original position is full. The test passes if the transport is successfully emptied. Clear Soft Log * Clears all historical data from the Soft Error (recoverable error) Log. Clear Hard Log * Clears all historical data from the Hard Error (unrecoverable error) Log. This test clears any “Hard Error” indicators on the front panel. Find Plunge Home * Moves the transport plunge mechanism to the back of the transport assembly. Find Lateral Home * Moves the transport to the extreme front right side of the autoloader and then locates slot 2. Test Lateral Encoder * Moves the transport to the extreme front right side of the autoloader and then to the extreme back right to check the distance and verify the mechanics are moving consistently. * Indicates additional tests available for service personnel. 3-22 Chapter 3 Errors and Troubleshooting 4 Understanding Errors and Troubleshooting Chapter 4 4-1 Understanding Errors and Troubleshooting Chapter Overview Chapter Overview This chapter includes information on the following: • Understanding Error States • Finding and Identifying Error Information • Troubleshooting Common Problems Troubleshooting Overview Identify the type of error. Is the front panel LED flashing amber? No, solid amber There is no hardware error. The autoloader is partially available and still operational. See the Partial Availability section of this chapter. Yes. Follow the recommendations on the front panel and in this manual. If the error cannot be resolved, call service. If the error still cannot be resolved, service will have you replace the autoloader or drive. 4-2 Chapter 4 Understanding Errors and Troubleshooting Chapter Overview Understanding Types of Errors There are several categories of errors that might occur when you are using your autoloader. Each error category has a different troubleshooting process, which is described in more detail later in this chapter. Partial Availability State Hard Errors Front Panel LED is flashing green. Front Panel LED is solid amber. Front Panel LED is flashing amber. Autoloader had error, but recovered from it by retrying the operation. The autoloader is still fully operational. Autoloader has a condition that needs to be resolved. You can still operate the autoloader with this state. Autoloader had error, and cannot recover from it. You cannot operate the autoloader until the error is resolved. Soft error log contains history. From the front panel select: INFORMATION -> More information is available from the front panel: INFORMATION -> LOADER INFORMATION -> RECOVERED (SOFT) ERROR LOG LOADER INFORMATION -> LOADER STATUS The hard error log contains error information. From the front panel select: INFORMATION -> LOADER INFORMATION -> HARD ERROR LOG Table 4-1 indicates recovery information. Host, Software, and Media Errors Errors and Troubleshooting Soft (Recovered) Errors SCSI Host Bus Adapter Card Driver conflicts Incompatible HBA SCSI ID conflict Tape Media Tape damaged Tape write protected Cleaning cartridge explired Network Problems Slow or busy Data not streaming Power unstable Server Hardware problems BIOS settings Incorrect drivers Insufficient memory Backup Software Incorrent software configuration Configuration changes to host Chapter 4 4-3 Understanding Errors and Troubleshooting Understanding Error States Understanding Error States This section describes the differences between the following types of errors: • Soft (recovered) errors • Partial availability: page 4-6 • Hard (unrecoverable) errors: page 4-9 • Host software and media errors: page 4-11 Soft (Recovered) Errors Soft errors are hardware errors that the autoloader recovered from by retrying the operation. Though soft errors are often transparent to a user, they are logged in the soft error log. Main Menu -> Information -> Loader Information -> Soft (Recovered) Error Log Review the soft error log to monitor and track errors before they become serious. If you see that a component has many soft errors, it might indicate an autoloader component that is likely to fail. If the autoloader has a hard error (page 4-9) and you are unsure what caused it, you can review the soft error log to help identify problem areas. You can also use soft errors to identify the reason for backup software timeouts. The backup software on the host computer only allows for a designated time for each operation. If the autoloader takes longer than the backup software allows, it may be due to the autoloader retrying a failed operation. NOTE The date and time stamp will help you identify errors. 4-4 Chapter 4 Understanding Errors and Troubleshooting Understanding Error States Figure 4-1 Using the Soft Error Log Monitor and track components that might fail. Errors and Troubleshooting Review the soft error log to: See error history to determine why other errors have occurred. Identify the reason for backup software timeouts. Chapter 4 4-5 Understanding Errors and Troubleshooting Understanding Error States Partial Availability State When the autoloader is in the partial availability state, it is still functional, but has a condition that needs attention (Table 4-1 on page 4-7). Partial availability does not indicate a hardware error. With partial availability, the LED under the display is solid amber until you correct the problem. A partial availability state from the default home screen will look similar to the following example. The front panel uses the term “Partly Available” because of display size limitations. The middle icon button on the Home screen is a shortcut to the Loader Status menu and partial availability information. To view more information about the partial availability error, you can also access the log by following this menu path: Main Menu -> Information -> Loader Information -> Loader Status 4-6 Chapter 4 Understanding Errors and Troubleshooting Understanding Error States The partial availability state is caused by one of the following errors: Table 4-1 Partial Availability Conditions Causes Recovery Suggestions Drive not present Autoloader could not detect the drive module. Check that the drive is correctly installed and online (page 5-5). Drive offline Drive taken offline because of the following: 1. Power cycle the autoloader. • Taken offline from front panel. 2. Ensure that the drive is correctly installed and online. • Taken offline by host computer. • Failed power-on test. • Failed serial communication to autoloader. • Failed to load/unload tape. 3. Put drive back online from the front panel. 4. Check the error log from the front panel or remote management card. Drive online pending Drive is powered up, but has outdated firmware. Download new drive firmware (page 5-10). Drive needs cleaning Drive needs cleaning. Clean the drive (page 213). Drive critical error Critical error occurred on the drive. Check the drive error logs (page 4-12). Firmware update needed Autoloader component has incompatible firmware with the rest of the autoloader. Download new autoloader firmware (page 5-10). Fan failure Fan has failed. Power cycle the autoloader. Magazine missing Autoloader could not detect the magazine. Ensure that the magazine is present and correctly installed. Door open Front door is open. Close the door. Chapter 4 4-7 Errors and Troubleshooting Displayed Error Message Understanding Errors and Troubleshooting Understanding Error States Table 4-1 Partial Availability Conditions Displayed Error Message Causes Recovery Suggestions Remote management card not present Autoloader could not detect the remote management card. Check that the remote management card is correctly installed. Front panel not present Autoloader could not detect the front panel display. Power cycle the autoloader. Remote management card failed Remote management card failed power-up test. Check that the remote management card is correctly installed. Front panel failed Front panel display failed power-up test. Power cycle the autoloader. 4-8 Chapter 4 Understanding Errors and Troubleshooting Understanding Error States Hard (Unrecoverable) Errors NOTE The hard error codes are described on the front panel and in Appendix B of this manual. When a hard error occurs, the front panel will display Hard Error and the LED bar will be flashing amber. The front panel will automatically display information about the error (as in the example below). You cannot operate the autoloader until this error is resolved. Errors and Troubleshooting Hard Error from Home Screen Hard Error Message Example View the hard error log to see the sequence of error events and more information on resolving the error condition. To view this log, access the following menu path or press the middle (shortcut) button: Main Menu -> Information -> Loader Information -> Hard Error Log TIP When you are reviewing the error log, select [Older] to view error history and [Newer] to see more recent errors. NOTE The date and time stamp will help you identify errors. Chapter 4 4-9 Understanding Errors and Troubleshooting Understanding Error States To retrieve more information about that error, follow these steps: 1. From the screen with the initial error message or from the Hard Error Log screen, select [More] to retrieve more information about that error, which could include the following • Time stamp of error event • Error code number • Autoloader component that potentially caused the problem • Error code description • Recovery suggestions • Error code qualifier that provides more information on the type of error • Sequence numbers, which are used for factory diagnostics 2. Record all information from this screen for later reference. 3. Select [More]. Record the list of recommendations on this and any subsequent screens. To retrieve the same information after you exit, view the latest entry in the hard error log. 4. Perform the recovery recommendations in the order presented. Continue with each successive recommendation until the problem is isolated. The front panel may display recovery recommendations like the following: • Power cycle the autoloader. • Remove a tape from the drive. • Check the autoloader or host configuration. • Check the cable connections (data or power). • Run front panel diagnostic tests. Diagnostic tests are recommended to help identify and clear the error condition. • Reposition a tape or magazine. • Upgrade firmware. 5. If the problem persists after implementing all of the recommendations presented on the front panel display, contact your service representative. 4-10 Chapter 4 Understanding Errors and Troubleshooting Understanding Error States Host Software and Media Errors The autoloader depends on several other components to operate correctly. Many errors that appear to be caused by the autoloader are often a result of errors on the host, the network, or with the backup software. When troubleshooting the autoloader, you want to begin ruling out these other components. Here are some troubleshooting procedures to help determine if an error is caused by the autoloader hardware, host, or backup software. Errors and Troubleshooting Ensure the backup software has the Loader Module or Changer option to communicate with the autoloader robotics or use the Stacker operating mode from the autoloader front panel. Verify the software is supported and correctly configured. Check the software configuration. Ensure the SCSI IDs are correct on the backup software application. Use a different backup software application (if available) and see if a similar error occurs. Verify the autoloader hardware is correctly operating. Run a Wellness Test from the autoloader front panel. Ensure the LED on the front panel is not flashing amber. Flashing amber indicates a hardware error. Check the hard and soft error logs. Ensure the SCSI host bus adapter card and the drivers are compatible and correctly installed. Look for connection errors with the host and network. Check all cable connections. Ensure the SCSI bus is properly terminated. Ensure the host can identify the autoloader and drive. Chapter 4 4-11 Understanding Errors and Troubleshooting Finding and Identifying Error Information Finding and Identifying Error Information This section includes information on the following: • Accessing log files • Using LEDs to determine status (page 4-14) Accessing Error Log Files You can access error log files for the following: • Soft (recovered) errors: Contains a log of minor errors, which is helpful in identifying errors that might indicate an underlying problem or lead to major errors. See page 4-4. • Partial availability errors: Indicates a current condition that needs attention, but allows you to still fully operate the autoloader. See page 4-6. • Hard (unrecoverable) errors: Contains a log of major errors that needed to be resolved. See page 4-9. • Drive event log: Contains a log of drive errors and events. 4-12 Chapter 4 Understanding Errors and Troubleshooting Finding and Identifying Error Information Menu Path for Soft (Recovered) Error Log Main Menu -> Information -> Loader Information -> Soft (Recovered) Error Log Menu Path for Partial Availability Information Errors and Troubleshooting Main Menu -> Information -> Loader Information -> Loader Status Menu Path for Hard (Unrecoverable) Error Log Main Menu -> Information -> Loader Information -> Hard Error Log Menu Path for Drive Event Log Main Menu -> Information -> Drive Information -> Event Log Chapter 4 4-13 Understanding Errors and Troubleshooting Finding and Identifying Error Information Using LEDs to Determine Status LEDs communicate status and errors as they are occurring. Use the following LEDs for more information on how the autoloader is functioning. • Front panel • High voltage (HVDS) controller card • Low voltage (LVDS) controller card • Remote management card • Drive module Table 4-2 Front Panel LEDs Color Description Green The autoloader is ready. Flashing Green The autoloader is active and in the process of performing a function. Solid Amber The autoloader is partially available (the autoloader is not fully functional, but can still be used). Flashing Amber A hard error has occurred. You cannot operate the autoloader until resolving the error. 4-14 Chapter 4 Understanding Errors and Troubleshooting Finding and Identifying Error Information Table 4-3 HVDS Library Controller Card LED 1) Controller LED Description Flashing Green Controller needs boot code. Yellow In the process of powering up. Yellow (n) flashes Controller failed power-on test. n = 1; ROM error n = 3; microprocessor error n = 4; controlled RAM error n = 5; non-volatile RAM error n = 6; volatile RAM error Pause Yellow (n) flashes Green Errors and Troubleshooting Color Controller passed power-on test. 2) SCSI LED Color Description Yellow Incorrect SCSI bus type. Singleended, low-voltage SCSI device, or low voltage terminator attached. Chapter 4 4-15 Understanding Errors and Troubleshooting Finding and Identifying Error Information Table 4-4 LVDS Library Controller Card LED 1) Controller LED Color Description Flashing Green Controller needs boot code. Yellow In the process of powering up. Yellow (n) flashes pause Yellow (n) flashes Controller failed power-on test. n = 1; ROM error n = 3; microprocessor error n = 4; controlled RAM error n = 5; non-volatile RAM error n = 6; volatile RAM error Green Controller passed power-on test. 2) SCSI LED Color Description Green No bus connected or low voltage differential SCSI bus connected. Flashing Green Single-ended SCSI bus attached. SCSI performance may be reduced. SCSI cable length restrictions apply. See page A-5. Yellow High voltage differential SCSI bus connected. Incorrect SCSI bus type. 4-16 Chapter 4 Understanding Errors and Troubleshooting Finding and Identifying Error Information Table 4-5 Remote Management Card LEDs 1) Activity LED Color Description Flashing Green Indicates transmission activity by the card’s Ethernet port. 2) Link LED Description Flashing Green Indicates valid network connection. Errors and Troubleshooting Color 3) Ready LED Color Description Yellow Powering up, failed power-on test, or fatal error was detected during operation. Green Card passed power-on test. Card ready. Chapter 4 4-17 Understanding Errors and Troubleshooting Finding and Identifying Error Information Table 4-6 Drive Module LEDs 1) Yellow 2) Green Description Off On Drive is online and available. Flashing Off Drive is offline and may be replaced without powering of the autoloader. On Flashing Drive is being brought online. Flashing On Drive is offline. Internal communication to the controller has been lost. On On Drive module controller is in reset. On Off Power-on test in progress. 4-18 Chapter 4 Understanding Errors and Troubleshooting Troubleshooting Common Problems Troubleshooting Common Problems Table 4-7 describes how to troubleshoot autoloader problems. For problems that may be related to the host or application software, refer to the host system documentation, the application software instructions, or page 4-11. Consult the system administrator before cycling power. Never cycle power when active devices are connected to the SCSI bus. Cycling power when the SCSI bus is active can cause data loss or hang the host system. Table 4-7 Troubleshooting Table Problem Recovery Suggestions Power Autoloader will not power on. • Check the power cord connection. • Make sure the power (standby) switch is on. • Make sure there is power to the outlet. Try another working outlet. • Replace the power cord. • Check that the LEDs on the back of the autoloader are on and the fans are turning. Power-on test failed. An error message appears in the front panel display. • Verify that all tapes are fully inserted in the magazine and that the magazine is fully installed inside the autoloader. • Check that the internal packaging has been removed. • Make sure the door is closed. • If the power-on test fails again, look at the error code and refer to “Autoloader Error Codes” on page B-2 for more information. Chapter 4 4-19 Errors and Troubleshooting CAUTION Understanding Errors and Troubleshooting Troubleshooting Common Problems Table 4-7 Troubleshooting Table Problem Recovery Suggestions The autoloader’s power failed while a tape was in the drive and did not return to the ready state after the power came on. • Check that the LEDs on the back of the autoloader are on and the fans are turning. No display messages appear. • Make sure the power cord is connected to an active outlet. • Power cycle the autoloader. • Make sure the power switch is on. • Check that the LEDs on the back of the autoloader are on and the fans are turning. • Power cycle the unit. Tape Movement An error message appears after inserting the magazine or loading tapes. • Verify that tapes are inserted correctly in the magazine. (See “Accessing Tapes in the Autoloader” on page 2-10.) Tape stuck in drive. • Power cycle the unit and retry unloading the tape from the autoloader front panel. • Verify that the correct tape type is used. • Ensure the backup host software is not reserving the slot. The backup software needs to cancel the reservation. Tape stuck in transport. • Run the Recalibrate Loader test (see “Running Autoloader Diagnostics Tests” on page 3-20). • Open the door. Remove the magazine, and gently ease the tape out of the transport. Do not grasp the back of the transport assembly. • Call your service representative. Tape stuck in back storage slot. • Using the front panel display, open the door. Pull the door down, and remove the magazine. • Push the tape into the back slot until it clicks into the slot. Push the tape in again until it clicks and releases. 4-20 Chapter 4 Understanding Errors and Troubleshooting Troubleshooting Common Problems Table 4-7 Troubleshooting Table Problem Recovery Suggestions Transport will not load/ unload a tape. • Run the Recalibrate Loader test (see “Running Autoloader Diagnostics Tests” on page 3-20). • Call your service representative. Connections • Check that the autoloader is terminated and properly cabled. • Ensure the terminator and host bus adapter card are compatible with the autoloader and SCSI bus type (HVDS or LVDS). • Check that the autoloader is recognized by the operating system. • Check that the SCSI host bus adapter card and backup software are compatible with the autoloader. Backup software application on the host does not detect the autoloader. • If the backup software detects the drive, but not the autoloader, check that the Autoloader Module or Changer Option is included with the backup software. Most software packages require an additional module to communicate with the autoloader robotics. • If the backup software detects the autoloader and not the drive, check that you have installed the correct backup software driver. Changed drive SCSI ID, but the new ID is not recognized by the host computer. • Check that all SCSI devices on the same bus have different ID numbers. • Reboot the host. • If the drive remains at SCSI ID 5, regardless of how it is set, then the drive is not communicating with the autoloader. HP-UX hosts respond slowly or crashes after connecting to the autoloader. Chapter 4 • Check the SCSI IDs of all devices on the host to ensure there are no conflicts. • Check that the backup software does not require SCSI IDs to be in a certain order. 4-21 Errors and Troubleshooting Host does not detect the autoloader. Understanding Errors and Troubleshooting Troubleshooting Common Problems Table 4-7 Troubleshooting Table Problem Recovery Suggestions Autoloader Performance The autoloader is not efficiently backing up data. • Check that the autoloader drive is on its own SCSI bus and not daisy chained to another tape drive or the hard drive. Operations Cannot remember the administration menu password. • Call your service representative. Need to abort internal test cycle. • Press [STOP]. The current test loop completes, then the test stops. This may take a few minutes to stop the current test loop. Cannot write to the tape. • Check the host device file system access permissions. • Verify that you are using the correct tape type. • Check the write-protect tab on the tape to ensure writeenabled status. • Check the Media Event Log for the drive. • Try a new tape. Cleaning Recurring cleaning message. • Replace existing cleaning tape with a new tape. • If the message reappears after cleaning the drive, the front panel display will indicate the need to replace the cleaning tape. A brand new tape is used and a drive cleaning icon is displayed. An older, frequently used tape is loaded and a drive cleaning icon is displayed. 4-22 • Clean the drive using the drive cleaning procedure in “Cleaning a Drive” on page 2-13. • If the icon is displayed again within a short amount of time, replace the data tape. • Clean the outside of the tape cartridge. • Clean the drive using the drive cleaning procedure in “Cleaning a Drive” on page 2-13. Chapter 4 Understanding Errors and Troubleshooting Troubleshooting Common Problems Table 4-7 Troubleshooting Table Problem Recovery Suggestions An older, frequently used tape causes the cleaning icon to be displayed for the second time during a short period of time. • Verify the tape is readable by: — Clearing the error message. — Reading the tape again. • If the data tape can be read, backup data from the damaged tape to another tape, and discard the damaged one. Errors and Troubleshooting • Replace the cleaning tape. Firmware Cannot download firmware through the remote management card. Chapter 4 • Check that the host or host software has not reserved the autoloader over SCSI. 4-23 Understanding Errors and Troubleshooting Troubleshooting Common Problems 4-24 Chapter 4 Replacing Parts 5 Removing and Replacing Parts Chapter 5 5-1 Removing and Replacing Parts Chapter Overview Chapter Overview This chapter includes the following sections: • Removing and Replacing the Remote Management Card • Removing and Replacing Drive Modules • Upgrading Firmware • Moving or Shipping the Autoloader 5-2 Chapter 5 Removing and Replacing Parts Removing and Replacing the Remote Management Card Removing and Replacing the Remote Management Card CAUTION This autoloader contains very sensitive electronic components. It is important to prevent electrostatic discharge (ESD). Use wrist grounding straps and anti-static mats when removing and replacing cards and internal assemblies. Removing the Remote Management Card 1. Ensure that the autoloader is powered off by disconnecting the power cord. 2. From the back of the autoloader, remove the Category 5 ethernet cable from the network port of the remote management card. 4. Remove the card by gently pulling it straight out from the autoloader. Replacing the Remote Management Card 1. Ensure that the autoloader is powered off by disconnecting the power cord. 2. Align the sides of the card with the recessed guide tracks inside the autoloader. The card fits between the top and bottom tracks (see Figure 5-1 on page 5-4). 3. Gently slide the card in, ensuring that it remains aligned with the recessed guide tracks. There is some resistance as the card connector engages with the connector on the autoloader. 4. Tighten the thumbscrews on the card by hand to secure it to the autoloader. 5. Power on the autoloader. Chapter 5 5-3 Replacing Parts 3. Loosen the two thumbscrews at the top of the card with a screwdriver or by hand (see Figure 5-1 on page 5-4). Removing and Replacing Parts Removing and Replacing the Remote Management Card 6. Download new firmware if the partial availability error appears. The front panel will display Firmware Update Needed. See “Upgrading Firmware” on page 5-10 for more information. 7. Check the remote management card configuration from the autoloader front panel. See “Configuring the Remote Management Card” on page 3-9. Figure 5-1 Removing and Replacing a Remote Management Card 5-4 Chapter 5 Removing and Replacing Parts Removing and Replacing Drive Modules Removing and Replacing Drive Modules This section explains how to replace a drive module in the following situations: • The autoloader is powered off. • The autoloader is powered on. If the autoloader needs to remain powered on when you are replacing the drive, you need to check that the backup software supports this feature. Unloading a Tape from a Drive Before replacing a drive, unload any tape from the drive. From the Drive Operations menu, select [Unload Tape from Drive] to move the tape from the Taking a Drive Offline If you want to replace the drive while the autoloader is powered on, you must take it offline. If the autoloader does not need to be powered on to replace the drive, proceed to “Removing the Drive Module” on page 5-6. Only take the drive offline if the host backup software supports online drive repair. To take the drive offline when the autoloader is powered on: 1. Verify the drive module’s status by checking the LEDs on the back of the drive module (“Using LEDs to Determine Status” on page 4-14). 2. If the drive module is not already offline, go to the Administration and then Online Drive Repair menus. 3. Select [Put drive offline]. The front panel indicates the success or failure of this operation. Chapter 5 5-5 Replacing Parts drive module to the original slot where the tape was located. The tape is automatically rewound before it is unloaded. Removing and Replacing Parts Removing and Replacing Drive Modules Removing the Drive Module NOTE To preserve SCSI communications, do not loosen or remove the SCSI cable(s) connected to the outside of the drive module. The connection to be removed is located inside the drive module. When the drive module has been successfully taken offline, the LED on the back of the drive will be flashing yellow. Remove the drive module using the steps below: 1. Verify the external SCSI cable(s) are tightened to the connector plate. 2. Loosen the thumbscrews on each side of the connector plate, located in the middle of the drive module (Figure 5-2). If this is your first time loosening the thumbscrews, use a screwdriver. 3. Gently remove the connector plate with SCSI cable(s) still connected. CAUTION Use standard precautions for electro-static discharge (ESD) protection. 4. Grasp the ribbon cable that is plugged into the drive module. Remove the cable by pulling the connector to the left. See Figure 5-2 for the location of the ribbon cable and connector. Figure 5-2 Ribbon Cable and Connector 5-6 Chapter 5 Removing and Replacing Parts Removing and Replacing Drive Modules 5. Lay the connector assembly to the side, allowing the external cables to hang from the connector. Do not disconnect external cables from the connector plate. 6. Loosen the top and bottom thumbscrews on the drive module (Figure 5-3). 7. Using the handle that is mounted on the back of the drive module, pull the drive module straight out with one hand while supporting the bottom of the drive module with the other hand. CAUTION As the drive module is pulled out, support the bottom of the drive module to avoid dropping or damaging it. Figure 5-3 Removing a Drive Replacing Parts Chapter 5 5-7 Removing and Replacing Parts Removing and Replacing Drive Modules Installing a Drive Module 1. Hold the drive module with one hand on the drive module handle while the other hand supports the drive (Figure 5-4). 2. Install the drive by inserting the rail at the top of the drive module into the slot at the top of the drive module opening. There is some resistance as the drive connector engages with the connector on the autoloader. Figure 5-4 Installing a Drive Module 5-8 Chapter 5 Removing and Replacing Parts Removing and Replacing Drive Modules 3. Tighten the top and bottom thumbscrews by hand, securing the drive module into the autoloader. 4. Plug the ribbon connector into the back of the drive module (Figure 5-2 on page 5-6). 5. Gently fold the ribbon cable (attached to the plate and SCSI cable) into the back of the drive module. 6. Holding the connector plate in place, tighten the thumbscrews by hand. Bringing the Drive Online 1. To bring the new drive online, enter the Administration then the Online Drive Repair menus. 2. Select [Put drive online] to bring the drive back online. The autoloader will automatically run a self-test when the drive has been brought online. You may need to use the host backup software to recognize the new drive when bringing it online. If the software does not have the capability to automatically detect the new drive, you may need to reboot the host. Chapter 5 5-9 Replacing Parts NOTE Removing and Replacing Parts Upgrading Firmware Upgrading Firmware This section details the processes for upgrading autoloader and drive firmware. Some of the processes used for upgrading autoloader firmware are different from those used to upgrade drive firmware. Firmware can be downloaded by: • Using the remote management card (autoloader only) • Using a firmware upgrade tape (drive only) Checking the Firmware Revision Before downloading new firmware, check your current firmware revisions. NOTE If the autoloader is in a partial availability state (solid amber LED) due to a firmware mismatch, download new firmware. 1. Ensure the autoloader is powered on. 2. Use the following menu from the front panel: Main Menu -> Information -> Firmware Revisions You can also check your current firmware revisions from the remote management card: 1. Enter the designated IP address into the web browser to launch the web-based library administrator pages. 2. Select the [Report] tab. 3. Scroll down to the Firmware Revisions section of the page to view your autoloader and drive firmware revisions. 5-10 Chapter 5 Removing and Replacing Parts Upgrading Firmware NOTE Ensure that your backup software does not “SCSI reserve” the autoloader, as this can prevent a firmware download. Using the Remote Management Card (Autoloader Firmware Only) All autoloader components, except drives, can be easily downloaded from the remote management card. NOTE The firmware files must be loaded on the local host computer before downloading firmware. 1. Once the autoloader is configured for network access, enter the IP address within your web browser to launch the web-based library administrator pages. (See “Configuring the Remote Management Card” on page 3-9.) 3. Select the [Firmware Download]. 4. Enter the full pathname for the download file, or use the [Browse] button to locate the file. NOTE The autoloader administrator password is required for this process. If the password is not set, you will not be permitted to download firmware. 5. Select [Start Firmware Download] to begin downloading the autoloader firmware. Once the download process begins, the progress and status of the download will display on the lower half of your screen. NOTE The firmware download may take several minutes to complete. Chapter 5 5-11 Replacing Parts 2. Select the [Configuration] tab from the main screen. Removing and Replacing Parts Upgrading Firmware Using a Firmware Upgrade Tape (Drive Firmware Only) 1. Call your service representative to get the drive upgrade tape. 2. Ensure the drive is empty. If a tape is in the drive, use the front panel display to return the tape to a storage slot. See “Unloading a Tape from the Drive” on page 2-12. 3. Load the firmware upgrade tape into an empty slot on the autoloader. Note the slot number. See “Accessing Tapes in the Autoloader” on page 2-10. 4. Use the following menu to perform the firmware upgrade: Main Menu -> Administration -> Upgrade Drive Firmware 5. From the Upgrade Drive Firmware menu, use the [-] or [+] key to select the slot containing the firmware upgrade tape. Select [OK]. 6. Watch the upgrade status on the autoloader’s front panel. The tape will return to the original storage slot when the procedure is complete. 7. Remove the firmware upgrade tape from the autoloader. 5-12 Chapter 5 Removing and Replacing Parts Moving or Shipping the Autoloader Moving or Shipping the Autoloader To move or ship the autoloader: 1. Verify that the drive is empty. 2. If the drive contains a tape, unload it. Refer to the backup software documentation, or use the front panel menu (see “Unloading a Tape from the Drive” on page 2-12). 3. Remove all tapes from the autoloader. 4. When shipping, lock the transport by running the Lock Transport front panel test to prevent damage (see “Running Autoloader Diagnostics Tests” on page 3-20). CAUTION 5. Power off the autoloader. The power “standby” switch is recessed to avoid accidental power cycles. Disconnect the power cable. 6. To ship the autoloader, remove all external cords, cables, and terminators. For an internal move, only disconnect the power cable, remote management card cable, and SCSI cable to the host. NOTE You do not need to remove the SCSI cable that connects the controller to the drive module unless the autoloader is being shipped. Chapter 5 5-13 Replacing Parts Do not power off the autoloader until the interface is inactive. Removing power from a SCSI peripheral when the bus is active can result in data loss and/or indeterminate bus states. If your computer is connected to a LAN, be sure to check with your system administrator before powering off. Removing and Replacing Parts Moving or Shipping the Autoloader 7. For autoloaders mounted in a rack: a. Extend the rack’s anti-tip foot. WARNING Lower the rack’s leveler feet, and extend the rack’s anti-tip device. Failure to extend the anti-tip device could result in personal injury or damage to the tape autoloader if the rack tips over. b. Loosen the screws that secure the autoloader into place (Figure 1-5 on page 1-14). The screws are located in front of the trim bracket and filler panel. c. Using two people or an appropriately rated mechanical lift, remove the autoloader from the rack tray by sliding it out and supporting it from the bottom. 8. Re-install the internal packaging to secure the magazine inside the autoloader (see “Removing Internal Packaging” on page 1-17). 9. Place the autoloader into the original packaging box. If you no longer have the original packaging, contact your service representative to purchase the packaging kit. 5-14 Chapter 5 Specifications A Technical Specifications Appendix A A-1 Technical Specifications Environmental Specifications Environmental Specifications Characteristic Specification Temperature/Humidity Operating 10º to 35º C Non-operating -35º to 65º C Operating wet-bulb temperature 25º C maximum Non-operating wet-bulb temperature 40º C maximum Gradient 10º C per hour Transportation -30 to 60º C (<14 consecutive days) Humidity Operating 20% to 80% RH non-condensing Non-operating 10% to 90% RH non-condensing Shock Operating 4.0 g 11 ms (half-sine) Non-operating 30 g/206 inches/second Vibration (5-500 Hz) Operating 0.21g RMS (random) Non-operating 2.1g RMS (random) Operating 0.25g (0-peak, swept-sine) Non-operating .5g (0-peak, swept-sine) A-2 Appendix A Technical Specifications Autoloader Specifications Autoloader Specifications Description Specification Average tape access time 15 seconds Average tape exchange time (mean time to eject tape from drive, robotically exchange tape from magazine and reload drive) 35 seconds Storage capacity 360 GB (native) MTBF 100,000 Hours (robotics only) 50,000 Hours (including drives) Mean Swap Between Failure (MSBF) 1,000,000 swaps (robotics) Line voltage 100-127/200-240 VAC Line frequency 50-60 HZ Power consumption Typical: 100W, Max: 120W Specifications Appendix A A-3 Technical Specifications Physical Specifications Physical Specifications Description Library Standalone specifications: • Height • 23 cm (9 inches) • Width • 24.3 cm (9.5 inches) • Depth • 60 cm (27 inches) Rackmount specifications: • Height • 21.5 cm (8.5 inches) • Width • 22.1 cm (8.7 inches) • Depth • 60 cm (27 inches) Weight (net) 23 kg (50 lbs) Weight (packaged) 24.5 kg (54 lbs) Interface LVDS, HVDS, or 10/100 BaseT A-4 Appendix A Technical Specifications SCSI Cable Specifications SCSI Cable Specifications NOTE Fast SCSI Normal/Slow SCSI 10 MB/second Narrow 20 MB/second Wide 5 MB/second Narrow 10 MB/second Wide Single-Ended 3 meters 6 meters Low Voltage Differential 12 meters 12 meters High Voltage Differential 25 meters 25 meters Ensure all cables conform to the ANSI SCSI specifications. Specifications Appendix A A-5 Technical Specifications Barcode Specifications Barcode Specifications Description Specification Message 6-character (2 alpha, 4 numeric) Dimensions 2.2 inches x .82 inches Symbology code 39 without check digit Start/Stop Characters */* Narrow Bar 0.014 inches Ratio 2.5:1 Print Quality ANSI Grade “A” A-6 Appendix A Error Codes B Error Code and Qualifier Reference Table Appendix B B-1 Error Code and Qualifier Reference Table Autoloader Error Codes Autoloader Error Codes Table B-1 lists the hard error codes and suggestions for recovery. Use the recovery instructions from the front panel display or the table below to help troubleshoot the autoloader. Table B-1 Error Codes and Recovery Procedures Front Panel Decimal Error Hex Error Description Recovery Method 0 00H Error code not set. • Power cycle the autoloader. • Observe the LEDs on the back of the autoloader controller card and then review the LED strategy in “Using LEDs to Determine Status” on page 4-14. 1-8 01H 08H Failed autoloader controller self test. 01h through 08h are controller tests. These errors are possible only on power-up. • Power cycle the autoloader. • Observe the LEDs on the back of the autoloader controller card and then review the LED strategy in “Using LEDs to Determine Status” on page 4-14. 9 09H Failed translate motor test. Cannot translate the transport. • Check for a possible obstruction in the transport pathway and remove it. • If the transport moves a little, but cannot fully rotate around the assembly, a faulty motor is indicated. 12 0CH Failed to find the translate home position. B-2 • Make sure that all tape cartridges are fully seated in their slots. • Upgrade autoloader firmware. Appendix B Error Code and Qualifier Reference Table Autoloader Error Codes Table B-1 Error Codes and Recovery Procedures Hex Error Description Recovery Method 15 0FH Has wrong autoloader firmware. Download new firmware. 18 12H Failed because front door is open. Close the front door. 21 15H Failed to detect the chassis fan. Check the chassis fan cable connection. 23 17H Failed to detect the front panel cable. Check the front panel cable connections. 24 18H Failed bar code reader self test. Power cycle the autoloader. 27 1BH Failed to communicate with the transport controller. Run the Recalibrate Loader diagnostic test. 28 1CH Failed because transport controller needs firmware. Update the autoloader’s firmware. 29 1DH Failed transport firmware download. Retry downloading firmware. 50 32H Test not run, an invalid test number was specified. If incorrect test number was designated when initiating a test over the SCSI interface, select desired number and then re-initiate the test. Appendix B B-3 Error Codes Front Panel Decimal Error Error Code and Qualifier Reference Table Autoloader Error Codes Table B-1 Error Codes and Recovery Procedures Front Panel Decimal Error Hex Error Description Recovery Method 51 33H Test not run, the cartridge locations are invalid. • The autoloader needs at least one tape and an empty slot to perform this test. Test not run, an inventory check is needed. • Run the Inventory Check test. Failed to complete the diagnostic test. • Power cycle. 52 53 34H 35H • Power cycle, and run the Recalibrate Loader diagnostic test again. • Update the backup software to show the correct tape and slot configuration. • Check the error log. 54 36H Test not run, some elements are reserved. Check the backup software documentation to disable the reserved condition on the host. 56 38H Test not run, the cartridge locations are invalid. • The autoloader needs at least one tape and an empty slot to perform this test. For a drive test, it cannot rewind the media. • Power cycle, and run the Recalibrate Loader diagnostic test again. 57 39H Test not run, need more cartridges in the autoloader. Load one additional tape into the autoloader. 58 3AH Test not run, the transport contains a cartridge. Run the Empty Transport test. 59 3BH Failed to load a cartridge into a magazine slot. • Ensure there are no obstructions in the magazine and transport. B-4 • Run the Recalibrate Loader diagnostic test. Appendix B Error Code and Qualifier Reference Table Autoloader Error Codes Table B-1 Error Codes and Recovery Procedures Front Panel Decimal Error Hex Error Description Recovery Method 60 3CH Failed to unload a cartridge from a magazine slot. • Ensure there are no obstructions in the magazine and transport. Failed inventory check on a magazine slot. • Note the error code qualifier to help determine appropriate testing (page B-10). Failed to load a cartridge into a drive. • Ensure there are no obstructions in the drive and transport. Failed to unload a cartridge from a drive. • Ensure there are no obstructions in the drive and transport. 61 62 63 3DH 3EH 3FH • Power cycle. • Check magazine back slot for debris or marks. Clean if necessary. • Power cycle. • Power cycle. 40H Failed inventory check on a drive. Power cycle the autoloader. 65 41H Failed while checking for a cartridge in the transport. Power cycle the autoloader. 66 42H Failed to move after finding the translate home position. • Ensure there are no obstructions in the magazine and transport. Failed to measure the length of the transport mechanism. Run the Recalibrate Loader diagnostic test. 69 45H Appendix B • Run the Recalibrate Loader diagnostic test. B-5 Error Codes 64 Error Code and Qualifier Reference Table Autoloader Error Codes Table B-1 Error Codes and Recovery Procedures Front Panel Decimal Error Hex Error Description Recovery Method 70 46H Failed inventory check, transport contains a cartridge. Run the Recalibrate Loader diagnostic test. 72 48H Failed to clear the transport path after a power cycle. Note the error code qualifier to help determine appropriate testing (page B-10). 74 4AH Failed because drive module is not connected or has failed. • Ensure that the drive module is fully inserted in the drive slot. • Note the LEDs on the drive modules. Then review the LED strategy in “Using LEDs to Determine Status” on page 4-14. If the LED indicates failure, replace the drive module. 75 4BH Failed to detect drive fans. Note the error code qualifier to help determine appropriate testing (page B-10). 76 4CH Failed to perform an inventory check. Power cycle the autoloader. 80 50H Drive tested reports hardware error on powerup. • Power cycle the autoloader and re-try. Autoloader failed during initialization. Power cycle the autoloader. 81 51H B-6 • Replace the drive module if unsuccessful. Appendix B Error Code and Qualifier Reference Table Autoloader Error Codes Table B-1 Error Codes and Recovery Procedures Front Panel Decimal Error Hex Error Description Recovery Method 82 52H Incorrect external SCSI connection. • Check the cable configuration. • Ensure the cable supports your autoloader configuration (LVDS, HVDS, or single ended). 100 64H Failed comm from autoloader controller to drive module. Power cycle the autoloader. 101 65H Failed comm from drive module controller to drive. Power cycle the autoloader. 102 66H I2C command drive timeout. Command timeout to the drive. Retry the command. 103 67H Failed drive module controller. • Power cycle the autoloader and re-try. • Replace the drive module if unsuccessful. 68H Failed to setup the drive module at power up. Power cycle the autoloader. 105 69H I2C command drive timeout. • Check the controller LEDs on the back of the autoloader (“Using LEDs to Determine Status” on page 4-14). • Power cycle the autoloader. 130 82H Failed communication from autoloader controller to remote management card. Appendix B • Ensure the remote management card is correctly installed. • Power cycle the autoloader. B-7 Error Codes 104 Error Code and Qualifier Reference Table Autoloader Error Codes Table B-1 Error Codes and Recovery Procedures Front Panel Decimal Error Hex Error Description Recovery Method 131 83H Failed to detect the remote management card. • Ensure the remote management card is correctly installed. • Power cycle the autoloader. 132 84H I2C command remote management timeout. Command timeout to the drive. Retry the command. 133 85H Failed remote management card. Power cycle the autoloader. 140 8CH I2C command front panel send did not complete. Retry the last operation. 141 8DH I2C front panel board missing. Check the front panel and front panel cable connections. 142 8EH I2C command front panel board timeout. Command timeout to the drive. Retry the command. 143 8FH I2C command front panel board failed. The controller has failed. 150-155 96H 9BH Failed transport controller self test. Note the error code qualifier to help determine appropriate testing (page B-10). 157 9DH Failed to detect transport plunge motor cable. Note the error code qualifier to help determine appropriate testing (page B-10). B-8 Appendix B Error Code and Qualifier Reference Table Autoloader Error Codes Table B-1 Error Codes and Recovery Procedures Front Panel Decimal Error Hex Error Description Recovery Method 158 9EH Failed to detect transport translate motor cable. Note the error code qualifier to help determine appropriate testing (page B-10). 159 9FH Failed to detect transport CCD cable. Note the error code qualifier to help determine appropriate testing (page B-10). 160 A0H Failed to detect transport illuminator cable. Note the error code qualifier to help determine appropriate testing (page B-10). Error Codes Appendix B B-9 Error Code and Qualifier Reference Table Autoloader Error Codes Common Error Code Qualifiers Table B-2 Error Code Qualifiers Decimal Error Hex Error Description Recovery Procedure 0 00H Qualifier code is unknown. • Check the error code (page B-2). 10 0AH Plunge motion system detected an over voltage. • Check the error code. Plunge motion system detected an over force. • Power the unit down. 11 0BH • Clear the transport path. • Clear the transport path. • Power the unit back on. 12 0CH Plunge motion system detected an error. • Power cycle. • Clear the transport path. 13 0DH Plunge motion system timed out. • Power cycle. 19 13H Translate motion system detected an unknown error. • Check the error code. • Clear the transport path. 20 14H Translate motion system detected an over voltage. • Clear the transport path. 21 15H Translate motion system detected an over force. • Power the unit down. Translate motion system detected an error. • Power cycle. Translate motion system failed to detect a hardstop or the edge of the frame. • Run Recalibrate Loader test. The translate motion system attempted a move when it wasn’t ready. • Run Recalibrate Loader front panel test. 22 26 29 16H 1AH 1DH B-10 • Clear the transport path. • Clear the transport path. • Run Test Lateral Encoder test. Appendix B Error Code and Qualifier Reference Table Autoloader Error Codes Table B-2 Error Code Qualifiers Decimal Error Hex Error Description Recovery Procedure 33 21H Failed to detect a cartridge in the drive. • Run Recalibrate Loader test, followed by Check Inventory test. • Power cycle. 36 24H Drive module failed to eject a tape. • Take the drive offline and back online. • Power cycle. 37 25H Failed to detect the drive hardstop while loading a tape. • Run Recalibrate Loader test, followed by Check Inventory test. • Power cycle. 42 2AH Drive module is missing or not communicating. • Check that the drive is installed and online. 47 2FH Drive module fan is not working properly. • Check for obstructions in the drive fan. • Try bringing the drive back online. • Replace the drive. 30H Failed to detect that the transport has loaded a tape. • Run Test Lateral Loader test, Recalibrate Loader test, followed by Check Inventory. 50 32H Failed to detect the magazine hardstop while loading a tape. • Run Recalibrate Loader test, followed by Check Inventory test. • Power cycle. 54 36H Failed to detect the magazine hardstop while removing a tape. • Run Recalibrate Loader test, followed by Check Inventory test. • Power cycle. Appendix B B-11 Error Codes 48 Error Code and Qualifier Reference Table Autoloader Error Codes Table B-2 Error Code Qualifiers Decimal Error Hex Error Description Recovery Procedure 56 38H Failed to empty the transport during an inventory check. • Ensure there is a vacant slot. • Run Recalibrate Loader test, followed by Check Inventory test. 60 3CH Internal communication on the I2C bus has failed. • Run Recalibrate Loader test, followed by Check Inventory test. • Power cycle. 83 53H Failed during a diagnostic test. • Run Recalibrate Loader test, followed by Check Inventory test. • Run diagnostic test again. 86 56H Timed out on a command sent to the transport controller. • Verify that the transport LEDs are on and green. • Clear any obstructions from the transport path. 87 57H Infra-red transmission error on a command to the transport controller. • Power cycle. 88 58H Attempted to overlap commands to the transport controller. • Run Recalibrate Loader test. • Clear the transport path. • Power cycle. 89 59H Transport controller was reset. • Run Recalibrate Loader test. 91 5BH Infra-red transmission error from the transport controller. • Power cycle. B-12 Appendix B Error Code and Qualifier Reference Table Autoloader Error Codes Table B-2 Error Code Qualifiers Decimal Error Hex Error Description Recovery Procedure 92 5CH Transport controller timed out while executing a command. • Verify that the transport LEDs are on and green. • Clear any obstructions from the transport path. 93 5DH General infra-red communication error. • Verify that the transport LEDs are on and green. • Clear any obstructions from the transport path. 94 5EH Failed to establish infra-red communication with transport. • Verify that the transport LEDs are on and green. • Clear any obstructions from the transport path. 95 5FH Transport controller needs firmware downloaded. • Download new autoloader firmware. 96 60H Bad infra-red data transfer transmission. • Verify that the transport LEDs are on and green. • Clear any obstructions from the transport path. 61H Drive hardware - error detected during drive power up. • Replace the drive. 98 62H Drives failed to return good, power fail. • Power cycle. 100 64H Transport cannot traverse entire translate path. • Clear any obstructions from the transport path. 101 65H Drive rejected the load of a tape. • Replace tape cartridge. Appendix B • Replace drive. B-13 Error Codes 97 Error Code and Qualifier Reference Table Autoloader Error Codes B-14 Appendix B C Appendix C C-1 Safety and Regulatory Safety and Regulatory Information Safety and Regulatory Information Declaration of Conformity Declaration of Conformity Declaration of Conformity according to ISO/IEC Guide 22 and EN 45014 ______________________________________________________________ Manufacturer’s Name: Hewlett-Packard Co. Manufacturer’s Address: Storage Systems Division 700 71st Avenue Greeley, CO 80634 USA declares, that the product Product Name: HP Surestore Tape Autoloader 1/9 Model Numbers: HP N2724NAZ, C7145F, C7145H, C7745F, C7745H, C7145LA, A4640A, C7745LA, A4650A,C7146LA, A4646A, C7746LA, A4656A, C7145RA, C7145SA, A4642A, C7145RB, C7145SB, A4641A, C7745RA, C7745SA, A4652A, C7745RB, C7745SB, A4651A,C7146RA, C7146SA, A4648A,C7146RB, C7146SB, A4647A, C7746RA, C7746SA, A4658A, C7746RB, C7746SB, A4657A Product Options: All Options conforms to the following Product Specifications: Safety: EN 60950:1992 +A1 +A2 +A3 +A4 +A11 / IEC 60950:1991 +A1 +A2 +A3 +A4 EN 60825-1:1994 +A11:1996 / IEC 60825-1:1993 Laser Class 1 EMC: EN 55022/A1+A2 (1995) / CISPR 22 (1997, 3. Ed.)A1+A2, Class B EN 50082-1 (1997, 2. Ed.) EN 55024-2 (1998) / IEC 1000-4-2 (1995), 4 kV CD, 8 kV AD EN 55024-3 (1998) / IEC 1000-4-3 (1995), 3 V/m EN 55024-4 (1998) / IEC 801-4-4 (1988), 1 kV Peak Power Lines 0,5 kV Signal Lines EN 61000-3-2 (1995) / IEC 1000-3-2 (1995), Harmonics EN 61000-3-3 (1995) / IEC 1000-3-3 (1994), Flicker Supplementary Information: The product herewith complies with the requirements of the following Directives and carries the CE marking accordingly: the EMC Directive 89/336/EEC -the Low Voltage Directive 73/23/EEC (including 93/68EEC) The Manufacturer listed above declares that this product has been tested and found to comply with the limits of a Class B digital device, pursuant to Part 15 of FCC Rules. These limits are designed to provide reasonable protection against harmful interference in a residential installation. This equipment generates, uses, and can radiate radio frequency energy and, if not installed and used in accordance with the instruction manual, may cause harmful interference to radio communications. However, there is no guarantee that interference will not occur in a particular installation. If this equipment does cause harmful interference to radio or television reception, which can be determined by turning the equipment off and on, the user is encouraged to try to correct the interference by one or more of the following measures: a) Reorient or relocate the receiving antenna, b) Increase the separation between the equipment and receiver, c) Connect the equipment into an outlet on a circuit different from that to which the receiver is connected, or d) Consult the dealer or an experienced radio/TV technician for help. Change or modification of this equipment not expressly approved by Hewlett-Packard could void the user’s authority to operate this equipment. Only use the cables, connectors, power cords, and accessories supplied with this equipment or expressly approved by Hewlett-Packard. Storage Systems Division February, 2000 Greeley, Colorado, USA _________________________________ J. Steven Becker, Quality Eng. Manager For Regulatory Compliance Information ONLY, contact: Australian: Product Regulations Manager, Hewlett-Packard, Australia Ltd., 31-41 Joseph Street, Blackburn, Victoria 3130, Australia European: Your local Hewlett-Packard Sales and Service Office or Hewlett-Packard GmbH, Department TRE, Herrenberger Strasse 130, D-71304 Boblingen (FAX:+49-7031-14 3143) USA: Product Regulations Manager, Hewlett-Packard Company, 700 71st Avenue, Greeley, CO 80634 USA, (Phone: 970-350-5600). C-2 Appendix C Safety and Regulatory Information Regulatory Information Regulatory Information United Kingdom Telecommunications Act 1984 The digital linear tape libraries are approved under Approval Number NS/G/1234/J/100003 for indirect connection to Public Telecommunication Systems within the United Kingdom. Laser Warning Class 1 Laser Product The LED Barcode Reader is classified as an AEL class 1 laser product. In accordance to EN60825-1 (+A11) safety of laser products. WARNING Use of controls, adjustments, or performing procedures, other than those specified in this manual may result in hazardous laser radiation exposure. Herstellerbescheinigung Diese Information steht im Zusammenhang mit den Anforderungen der Maschinenlärn information sverordnung vom 18 Januar 1991. Schalldruckpegel Lp < 70 dB(A) • am arbeitsplatz • nach ISO 7779: 1988/EN 27779:1991 (Typprüfung) Appendix C C-3 Safety and Regulatory • normaler betrieb Safety and Regulatory Information Regulatory Information English Translation of German Sound Emission Directive This statement is provided to comply with the requirements of the German Sound Emission Directive, from 18 January 1991. Sound pressure Lp < 70 dB(A) • at operator position • normal operation • according to ISO 7779: 1988/EN 27779: 1991 (type test) Japanese VCCI Class B Statement English Translation This equipment is in the Class B category information technology equipment based on the rules of Voluntary Control Council For Interference by Information Technology Equipment (VCCI). Although aimed for residential area operation, radio interference may be caused when used near a radio or TV receiver. Read the instructions for correct operation. Japanese Harmonics Statement C-4 Appendix C Glossary B backup software Software that runs on the host computer that is used to track data backups and execute autoloader functions. types of SCSI interfaces. This interface can be high voltage differential (maximum of 25 meters) or low voltage differential SCSI (maximum of 12 meters). E board A printed circuit assembly (PCA). Also called a card or adapter. bus A common data path over which data is transported. event A significant function of the autoloader displayed in the event log that reports drive errors, online/offline transitions, drive cleaning, and other information. C F calibration A routine that is run immediately after a tape cartridge is loaded to determine if the tape is blank or written, compatible with the drive, and capable of being written and read. front panel display An LCD (liquid crystal display) display with five soft keys mounted on the front of the autoloader. cleaning tape A tape that is used only for cleaning a drive. hard errors Electronic errors in autoloader functions that cannot be recovered. These errors are recorded in the hard error log. D drive, tape drive The device that the autoloader uses to record data onto tapes. drive cleaning A autoloader feature that uses a cleaning tape to clean a tape drive. drive module The entire assembly that houses the drive, including the metal housing and connectors. differential SCSI One of the two H HBA Host Bus Adapter - A circuit board residing in the host system that handles requests to and from the host system and the autoloader. May also be referred to as a host interface card. home screen The view on the front panel display that provides status information after the autoloader has been powered on. Also, the default view to which the display returns after being left idle approximately three minutes. Glossary-1 host One or more computers that generate and communicate data to the autoloader. HVDS High Voltage Differential SCSI HVDS Cable A type of SCSI cable that can carry data a maximum of 25 meters. I identity A front panel display option that provides the autoloader’s serial number. meters. M MAC address Media access control address - a unique hardware-based address that identifies each node on a network. magazine A slotted container that resides in the autoloader that provides individual slots for six tape cartridges. move A single autoloader action, such as loading a tape into a drive, or unloading a tape from a drive. IP Internet Protocol N J jumper cables Cables used to connect the autoloader controller card to a drive. May also be referred to as daisy-chain cables. nesting The menu approach implemented in the autoloader that uses increasing levels of autoloader control. O L LEDs Light-emitting diodes, also called lamps, found in various autoloader assemblies, including the drive module, power supply, autoloader cards, and other internal assemblies. An LED communicates status information about the assembly. LVDS Low Voltage Differential SCSI LVDS Cable A SCSI cable that can carry data a maximum of 12 2-Glossary odometer A front panel option that displays the odometer logs for power-on hours and moves. P partial availability When the front panel LED is solid amber to indicate that the autoloader needs attention. This does not indicate a hardware error. The front panel refers to this state as Partly Available. power cycle To turn the unit off and then back on again. execute commands on the display. power (stand-by) switch A low holding voltage remains in the autoloader even though autoloader has been powered off. swap Two related autoloader actions, or moves, such as moving a tape from a slot to the drive. T R RMC, remote management card A circuit card that provides the ability to gain access to the autoloader from a computer at a different location. tape, tape cartridge The media that the autoloader uses for recording data from the host computer(s). TCP/IP Transmission Control Protocol/Internet Protocol S SCSI Small Computer Systems Interface - A bus that transfers data between the host system and the autoloader. SCSI ID The electronic identification number for each SCSI device in the autoloader. The autoloader SCSI devices are the drives and the autoloader interface controller card. terminator An electronic device that connects to the end of the SCSI bus to stabilize bus signals. transport The mechanics in the autoloader that moves tapes. U UTC Coordinated Universal Time used to set time zones. W single-ended SCSI One of the two type of SCSI interfaces that is limited to short distances. soft error Electronic errors in autoloader functions that the autoloader can automatically recover from. These errors are recorded in the soft error log. web-based library administrator Describes the interface that allows you to monitor and manage the autoloader over the network. wide SCSI A 68-pin connector that can be single-ended or differential in implementation. soft keys Five buttons located along the bottom edge of the front panel display that are used to Glossary-3 Index A accessing tapes back slot, 2-11 accessories, 1-3 administration tests, 3-20 anti-tip foot, 1-9, 5-14 autodetect mode, 3-11 autoload , 3-12 autoload mode, 3-11 autoloader configurations, 3-3 connection to host, 1-20 connections, 1-18–1-19 depth, A-4 , A-6 features, 1-4–1-6 height, A-4, A-6 moving and shipping, 5-13 overview, 1-4–1-6 parts, 1-4–1-6 specifications, A-4, A-6 autoloader cables, 1-18–1-19 autoloader components, 1-3 autoloader information, 3-16 autoloader problems, 4-19 autoloader specificiations, A-3 autoloader tests, 3-20 B back panel features, 1-5 back panel overview, 1-5 back slot numbering, 1-6 back slot access, 2-11 back-plate, 5-6 backup software, Glossary-1 errors, 4-11 troubleshooting, 4-11 barcode specifications, A-6 board, Glossary-1 BOOTP, 3-6 browsers supported, 3-7 bus, Glossary-1 bus states, 5-13 C cable specifications, A-5 cabling the autoloader, 1-18–1-19 calibration, Glossary-1 card , 1-16 card expansion slots, 1-16 cartridge, Glossary-3 changing passwords, 3-4 chapter overview, iv choosing a location, 1-7 circular mode, 3-11 cleaning drive, 2-13 cleaning problems, 4-22 cleaning tape, Glossary-1 cleaning the drive, 2-13, Glossary-1 clip nut template, 1-8 , 1-10 clip nuts, 1-8, 1-10 clock setting, 3-14 codes errors, B-2–B-9 components, 1-3 configuration options, 3-3 configuration information, 3-18 configurations operating mode, 3-11 remote management, 3-9 configuring the autoloader, 3-3 connecting the autoloader, 1-18–1-19 connection verifying, 1-20 contents, iv controller LED, 4-15, 4-16 conventions formatting, iii copyright, ii cosmetic enclosure, 1-15 cover, 1-15 D daisy chain, Glossary-2 date and time autoloader clock, 3-14 default display, Glossary-1 deskside enclosure, 1-15 detection errors, 4-21 DHCP, 3-6 diagnostic utility, 1-20 differential, Glossary-1 differential SCSI, Glossary-1 display 1 Index default, Glossary-1 front panel, Glossary-1 display menus, 2-7 downloading firmware, 5-10 drive cleaning, 2-13 log, 4-12 removing, 5-6 replacing, 5-8 tapes, 2-12 drive cleaning, Glossary-1 drive event log, 4-12 drive firmware, 5-10 drive LEDs, 4-18 drive module, Glossary-1 connecting, 5-8 inserting new, 5-8 taking offline, 5-5 drive operations, 2-12 drive replacement, 5-5 drive, tape drive, Glossary-1 drivers, 1-16 drives replacing, 5-5 Dynamic Host Configuration Protocol (DHCP), 3-6 E edition, ii electro-static discharge (ESD) protection, 5-6 enclosure removing, 1-15 environmental specifications, A-2 error logs, 4-12 partial availability, 4-7 error code qualifiers, B-10 error codes, B-2–B-9 micro-move, B-10 error states, 4-4–4-11 errors categories, 4-3 codes, B-2–B-9 common, 4-19 connection, 4-11 detecting the autoloader, 4-21 differences, 4-4–4-11 hard, 4-9 host, 4-11 partial availability, 4-6 qualifiers, B-10 recovery, B-2–B-9 retrieving information, 4-10 soft, 4-4, Glossary-3 software, 4-11 types, 4-3 event, Glossary-1 F features back panel, 1-5 front panel, 1-4 feet, 1-15 filler panel, 1-8, 1-13 firmware version, 3-19 firmware download, 5-10 firmware revisions, 3-19 firmware troubleshooting, 4-23 formatting, iii front panel buttons, Glossary-3 error codes, B-2–B-9 features, 1-4 LCD display, 2-3 LEDs, 4-14 operations, 2-3 soft-key line, 2-3 front panel display, Glossary-1 front panel features, 1-4 front panel menus, 2-7 front panel overview, 1-4, 2-3 front panel tests, 3-20 service, 3-23 G getting started, 1-21 H hard error log, 4-12 hard errors, 4-9 errors hard, Glossary-1 harmonics statement, C-4 HBA, Glossary-1 high voltage differential SCSI, Glossary-2 hold down bars, 1-8, 1-11 home screen, Glossary-1 host, Glossary-2 host bus adapter card , 1-16 host interface card, 1-16 2 Index host preparation, 1-16 HVDS, Glossary-2 I icons, 2-4 autoloader, 2-4 drive, 2-4 icons, status bar, 2-4 identifying errors, 4-3 identity, 3-16, Glossary-2 information autoloader, 3-16 configuration, 3-18 copyright, ii date and time, 3-18 edition, ii firmware, 3-19 legal, ii operating mode, 3-18 overview, iv printing, ii SCSI IDs, 3-18 warranty, ii information tabs, 1-17 installation racks, 1-8–1-14 installation check, 1-20 utility, 1-20 installing drive, 5-8 installing tabs, 1-17 installing the remote management card, 3-8 internal administration tests running, 3-20 internal features, 1-6 internal overview, 1-6 internal packaging, 1-17 internal tape access, 2-11 IP, Glossary-2 J jumper cables, 1-3, Glossary-2 K keys front panel, Glossary-3 kit accessory, 1-3 3 L lamps, 4-14–4-18 LCD, Glossary-1 LED solid amber, 4-7 LEDs, 4-14–4-18, Glossary-2 controller, 4-15, 4-16 drive, 4-18 flashing amber, 4-9 front panel, 4-14 remote management card, 4-17 solid amber, 4-6 legal information, ii lights, 4-14–4-18 loading drives, 5-8 loading tapes, 2-11 drive, 2-12 location criteria, 1-7 logs error, 4-12 low voltage differential SCSI, Glossary-2 LVDS, Glossary-2 M MAC address remote management card MAC, Glossary-2 magazine, Glossary-2 numbering, 1-6 manual overview, iv media , Glossary-3 menu structure, 2-7 menu tree, 2-7 micro-move error codes, B-10 module drive, Glossary-1 mounting rails, 1-11 move, Glossary-2 , Glossary-3 moving the autoloader, 5-13 N nesting, Glossary-2 network access, 3-8 numbers slots, 1-6 O odometer, 3-16 power-on hours, Glossary-2 Index operating mode, 3-11 autodetect, 3-12 autoload, 3-11, 3-12 circular, 3-11 random, 3-11 stacker, 3-11 operation problems, 4-22 overview, iv back panel, 1-5 front panel, 1-4, 2-3 getting started, 1-21 internal components, 1-6 rackmounting, 1-9 P packaging internal, 1-17 part number, ii partial availability, 4-6, 4-7 partial availability log, 4-12 partly available, 4-7 parts internal, 1-6 parts included, 1-3 passwords enabling and setting, 3-4 post-installation tasks, 1-21 power cord(s), 1-3 source, 1-7 power (standby) switch, Glossary-3 power on switch, Glossary-3 power on problems, 4-19 powering on, 1-18–1-19 power-on time, 3-18 preparing the autoloader, 1-17 preparing the host, 1-16 print date, ii printing history, ii problems with the autoloader, 4-19 pull-out tabs, 1-17 R rack kit components, 1-8 rack kit installation, 1-8–1-14 rack kit parts, 1-8 rack tray, 1-12 rackmounting, 1-8–1-14 overview, 1-9 racks filler panel, 1-13 parts, 1-8 securing autoloader, 1-12 tools needed, 1-8 trim bracket, 1-13 two autoloaders, 1-13 random mode, 3-11 real-time clock, 3-14 rear panel, 1-5 recovery, 4-19 regulatory information, C-3 remote management, 3-8 remote management card, Glossary-3 BOOTP, 3-6 browsers, 3-7 configuration, 3-9 DHCP, 3-6 features, 3-5 installation, 3-8 interface, 3-5, Glossary-3 IP, Glossary-2 LED, 4-17 overview, 3-5 plug-ins, 3-6 removing drive, 5-6 replacing drive modules, 5-5 retrieving information, 3-16 ribbon cable, 5-6 RMC, Glossary-3 room temperature, 1-7 running tests, 3-20 S SCSI, Glossary-3 cable(s), 5-6 differential, Glossary-1 single ended, Glossary-3 wide, Glossary-3 SCSI addresses, 3-13 SCSI card, 1-16 SCSI ID, Glossary-3 setting, 3-13 SCSI IDs default, 3-13 self-test, 5-9 serial number, Glossary-2 service tests, 3-23 setting date and time time zones, 3-15 setting operating mode, 3-11 4 Index setting passwords, 3-4 setting SCSI IDs, 3-13 setting the real-time clock, 3-14 shipping the autoloader, 5-13 single-ended SCSI, Glossary-3 slot numbering, 1-6 soft error, Glossary-3 soft error log, 4-12 soft errors, 4-4 soft keys, Glossary-3 spacer bracket, 1-12 spacer brackets, 1-8 specifications access time, A-3 barcode, A-6 cable, A-5 environmental, A-2 exchange time, A-3 location, 1-7 MSBF, A-3 MTBF, A-3 physical, A-4, A-6 storage, A-3 stacker mode, 3-11 standalone cover, 1-15 standard accessory kit, 1-3 standby switch, Glossary-3 status partly available, 4-6 status bar, 2-4 status bar icons, 2-4 swap, Glossary-2, Glossary-3 T tabletop enclosure, 1-15 tape, Glossary-3 tape cartridge, 1-3 labeling, 2-8 maintaining, 2-9 write-protecting, 2-8 tape movement problems, 4-20 tape operations, 2-12 loading, 2-12 unloading, 2-12 TCP/IP, Glossary-3 terminator, Glossary-3 tests, 3-20 service , 3-23 time, 3-14 time zone, Glossary-3 time zones 5 UTC zones, 3-15 tray, 1-12 trim bracket, 1-13 trim brackets, 1-8 troubleshooting, 4-19 cleaning, 4-22 error code qualifiers, B-10 error states, 4-4–4-11 error types, 4-3 firmware, 4-23 hard errors, 4-9 host and media, 4-11 operations, 4-22 overview, 4-2 powering on, 4-19 soft errors, 4-4 software, 4-21 tape movement, 4-20 troubleshooting table, 4-19 typographical conventions, iii U unloading tapes, 5-5 drive, 2-12 internal, 2-11 unrecoverable errors, 4-9 upgrading firmware, 5-10–5-12 UTC, Glossary-3 utility installation, 1-20 V VCCI statement, C-4 verifying connections, 1-20 W warranty, ii web access, 3-8 web-based library administrator, Glossary-3 weight, A-4, A-6 wide SCSI, Glossary-3 Index 6