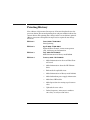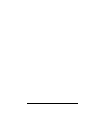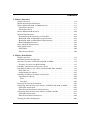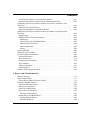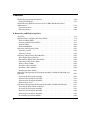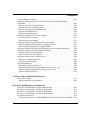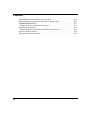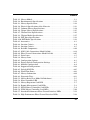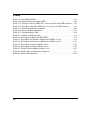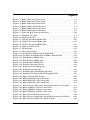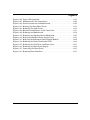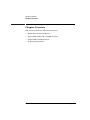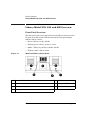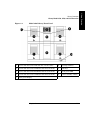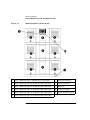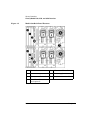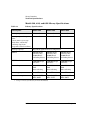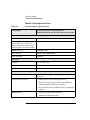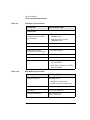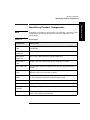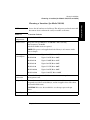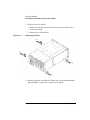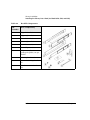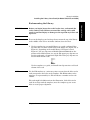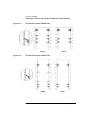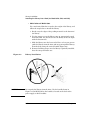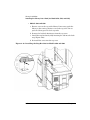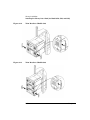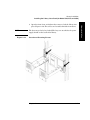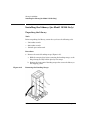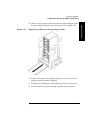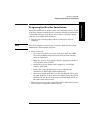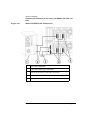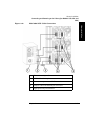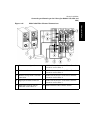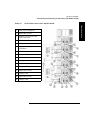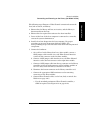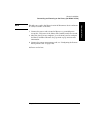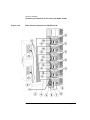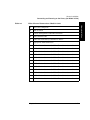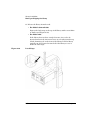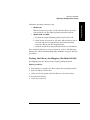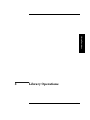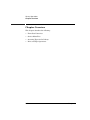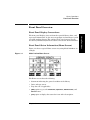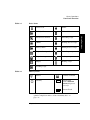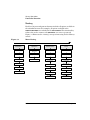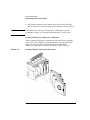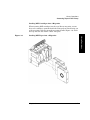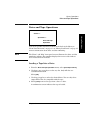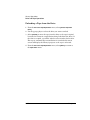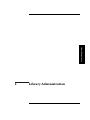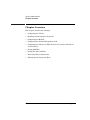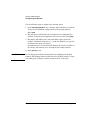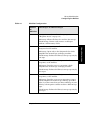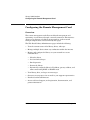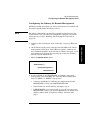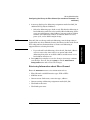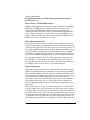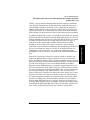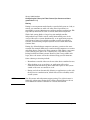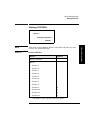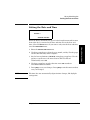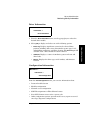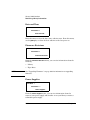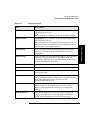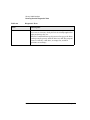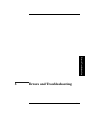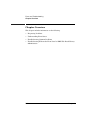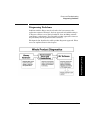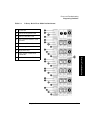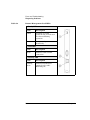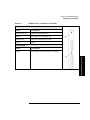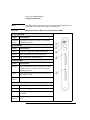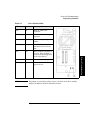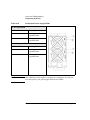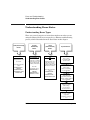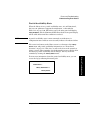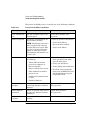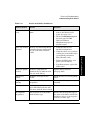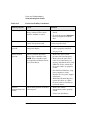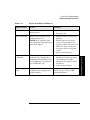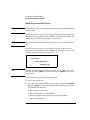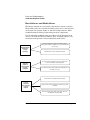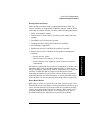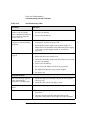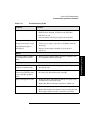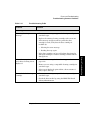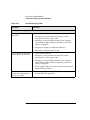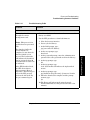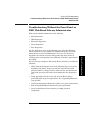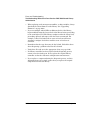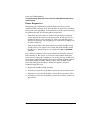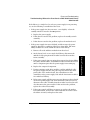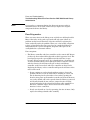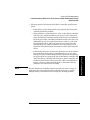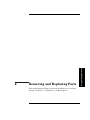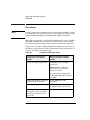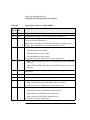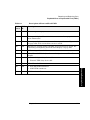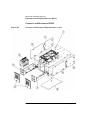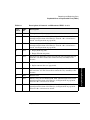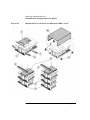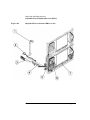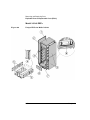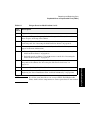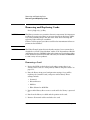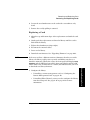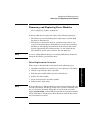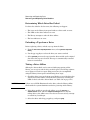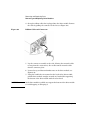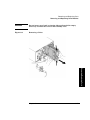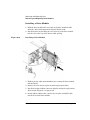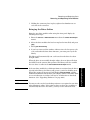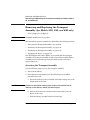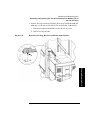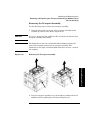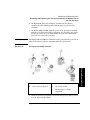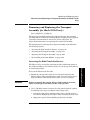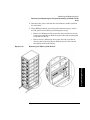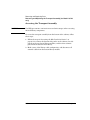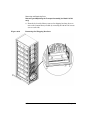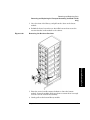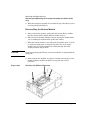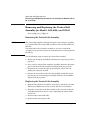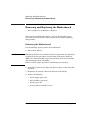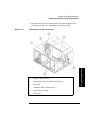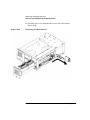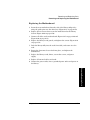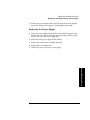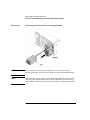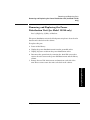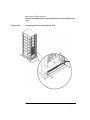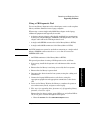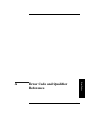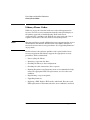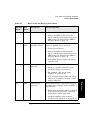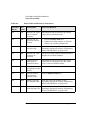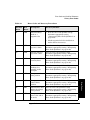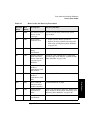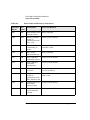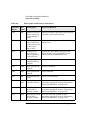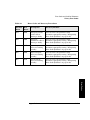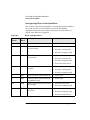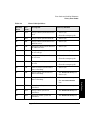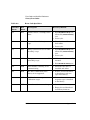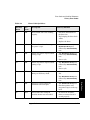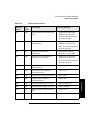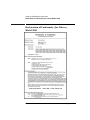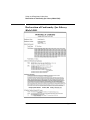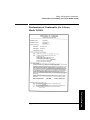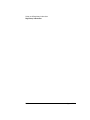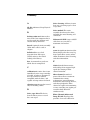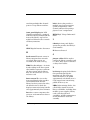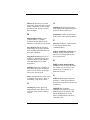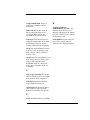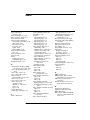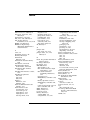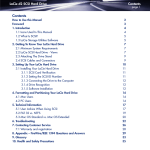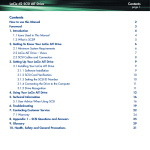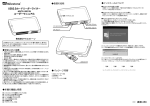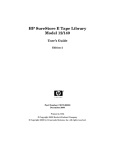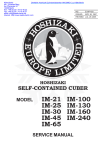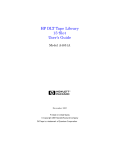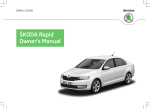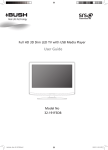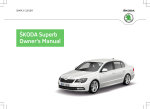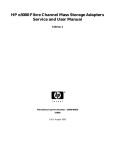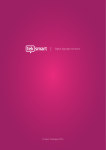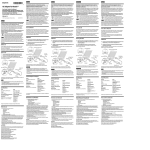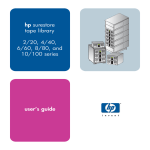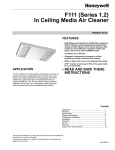Download Tape Library Service Manual - ps-2.kev009.com, an archive of old
Transcript
Tape Library Service Manual For Models 2/20, 4/40, 6/60, 6/140, and 12/140 Edition 4 Part Number: C9179-90030 January 2001 Printed in USA © Copyright 2001 Crossroads System, Inc. All rights reserved. Notice This document contains information that is protected by copyright. All rights are reserved. No part of this document may be photocopied, reproduced, or translated into another language. The information contained in this document is subject to change without notice. See Appendix B for important safety and regulatory information. ii Printing History New editions of this manual incorporate all material updated since the previous edition. The manual printing date and part number indicate the current edition. The printing date changes when a new edition is printed. (Minor corrections and updates incorporated at reprint do not change this date.) Edition 1: June 1999: C7200-90031 Initial printing. Edition 2: April 2000: C7200-90033 Updated Fibre Channel, remote management card, and front panel information. Edition 3: July 2000: C9170-90035 Added information for library model 6/140. Edition 4: January 2001: C9179-90030 • Added information for the new Fibre Channel board. • Added information about the HP Ultrium drive. • Enhanced the exploded views. • Added information on library model 12/140. • Added redundant power supply information. • Added new LED tables. • Added procedure for moving tapes between slots. • Updated the error codes. • Deleted sequence (micro-move) numbers since they are only used in house. iii Typographical Conventions and Terms Keycap: Menu choices and screens on the library. [Soft Key]: Soft-key buttons to press. Computer Output Host and SCSI commands. Indicates the menus you need to enter on the library front panel. Main Menu -> Operations -> Drive Operations WARNING Warnings call attention to a procedure or practice that could result in personal injury if not correctly performed. Do not proceed until you fully understand and meet the required conditions. CAUTION Cautions call attention to an operating procedure or practice that could damage the product if not correctly performed. Do not proceed until you understand and meet these required conditions. NOTE Notes explain significant concepts or operating instructions. TIP Tips provide hints or shortcuts for a procedure. For the purpose of this documentation, we will use the term Model 12/140 to indicate all library models that are five library levels and higher. These models include: 4/100, 6/100, 6/120, 6/140, 8/140, 10/140, and 12/140. iv In This Manual Chapter 1 Library Overview: Describes the library models for all libraries in this family, front panel overview, back panel overview, and specifications. Chapter 2 Library Installation: Describes how to unpack, install, rackmount, connect, power on, and move the library. Chapter 3 Library Operations: Describes the front panel menu structure, menu trees, loading/unloading/ moving tapes, and drive operations. Chapter 4 Library Administration: Includes information on configuration options, diagnostic tests, and retrieving information from the library. Chapter 5 Errors and Troubleshooting: Describes how to understand error conditions, find error information, interpret LEDs, and troubleshoot library problems. Chapter 6 Removing and Replacing Parts: Includes procedures on removing and replacing FRUs, exploded views of service parts, and information on downloading firmware. Appendix A Error Code and Qualifier Reference: Describes the error codes and qualifiers for advanced troubleshooting. Appendix B Safety and Regulatory: Includes safety and regulatory information. Glossary Glossary of Terms: Includes technical terms used in this manual. v vi Contents 1. Library Overview Chapter Overview . . . . . . . . . . . . . . . . . . . . . . . . . . . . . . . . . . . . . . . . . . . . . . . . . . . . . . 1-2 Models Described in this Manual . . . . . . . . . . . . . . . . . . . . . . . . . . . . . . . . . . . . . . . . . . 1-3 Library Model 2/20, 4/40, and 6/60 Overview. . . . . . . . . . . . . . . . . . . . . . . . . . . . . . . . . 1-4 Front Panel Overview. . . . . . . . . . . . . . . . . . . . . . . . . . . . . . . . . . . . . . . . . . . . . . . . . . 1-4 Library Back Panel . . . . . . . . . . . . . . . . . . . . . . . . . . . . . . . . . . . . . . . . . . . . . . . . . . . . 1-7 Library Model 12/140 Overview . . . . . . . . . . . . . . . . . . . . . . . . . . . . . . . . . . . . . . . . . . 1-10 Technical Specifications. . . . . . . . . . . . . . . . . . . . . . . . . . . . . . . . . . . . . . . . . . . . . . . . . 1-11 Environmental Specifications (for all models) . . . . . . . . . . . . . . . . . . . . . . . . . . . . . 1-11 Model 2/20, 4/40, and 6/60 Library Specifications . . . . . . . . . . . . . . . . . . . . . . . . . . 1-12 Model 2/20, 4/40, and 6/60 Physical Specifications . . . . . . . . . . . . . . . . . . . . . . . . . . 1-13 Model 12/140 Specifications . . . . . . . . . . . . . . . . . . . . . . . . . . . . . . . . . . . . . . . . . . . . 1-14 Drive and Media Specifications. . . . . . . . . . . . . . . . . . . . . . . . . . . . . . . . . . . . . . . . . . . 1-16 Cable Specifications . . . . . . . . . . . . . . . . . . . . . . . . . . . . . . . . . . . . . . . . . . . . . . . . . . . . 1-20 SCSI Cables. . . . . . . . . . . . . . . . . . . . . . . . . . . . . . . . . . . . . . . . . . . . . . . . . . . . . . . . . 1-20 Fibre Channel Cables . . . . . . . . . . . . . . . . . . . . . . . . . . . . . . . . . . . . . . . . . . . . . . . . . 1-20 2. Library Installation Chapter Overview . . . . . . . . . . . . . . . . . . . . . . . . . . . . . . . . . . . . . . . . . . . . . . . . . . . . . . 2-2 Identifying Product Components . . . . . . . . . . . . . . . . . . . . . . . . . . . . . . . . . . . . . . . . . . 2-3 Choosing a Location (for Models 2/20, 4/40, and 6/60). . . . . . . . . . . . . . . . . . . . . . . . . . 2-4 Choosing a Location (for Model 12/140). . . . . . . . . . . . . . . . . . . . . . . . . . . . . . . . . . . . 2-5 Installing a Stand-alone Library into a Rack. . . . . . . . . . . . . . . . . . . . . . . . . . . . . . . . . 2-7 Installing the Library into a Rack (for Model 2/20, 4/40, and 6/60) . . . . . . . . . . . . . . . 2-9 Tools and Parts . . . . . . . . . . . . . . . . . . . . . . . . . . . . . . . . . . . . . . . . . . . . . . . . . . . . . . . 2-9 Rackmounting the Library . . . . . . . . . . . . . . . . . . . . . . . . . . . . . . . . . . . . . . . . . . . . . 2-11 Installing the Library (for Model 12/140 Only) . . . . . . . . . . . . . . . . . . . . . . . . . . . . . . 2-22 Unpacking the Library . . . . . . . . . . . . . . . . . . . . . . . . . . . . . . . . . . . . . . . . . . . . . . . . 2-22 Tools . . . . . . . . . . . . . . . . . . . . . . . . . . . . . . . . . . . . . . . . . . . . . . . . . . . . . . . . . . . . . 2-22 Procedure . . . . . . . . . . . . . . . . . . . . . . . . . . . . . . . . . . . . . . . . . . . . . . . . . . . . . . . . . 2-22 Preparing the Host for Installation. . . . . . . . . . . . . . . . . . . . . . . . . . . . . . . . . . . . . . . . 2-27 Connecting and Powering on the Library (for Models 2/20, 4/40, and 6/60). . . . . . . . 2-28 SCSI Cable Connections. . . . . . . . . . . . . . . . . . . . . . . . . . . . . . . . . . . . . . . . . . . . . . . 2-28 Fibre Channel Installation and Connections . . . . . . . . . . . . . . . . . . . . . . . . . . . . . . 2-32 Connecting and Powering on the Library (for Model 12/140) . . . . . . . . . . . . . . . . . . . 2-37 SCSI Cable Connections. . . . . . . . . . . . . . . . . . . . . . . . . . . . . . . . . . . . . . . . . . . . . . . 2-37 Fibre Channel Cable Connections . . . . . . . . . . . . . . . . . . . . . . . . . . . . . . . . . . . . . . . 2-40 Verifying the Host Configuration . . . . . . . . . . . . . . . . . . . . . . . . . . . . . . . . . . . . . . . . . 2-46 vii Contents Installing the Backup Software and Drivers . . . . . . . . . . . . . . . . . . . . . . . . . . . . . . 2-46 Verifying the Configuration . . . . . . . . . . . . . . . . . . . . . . . . . . . . . . . . . . . . . . . . . . . . 2-46 Identifying the Post-Installation Tasks . . . . . . . . . . . . . . . . . . . . . . . . . . . . . . . . . . . . 2-47 Moving or Shipping the Library . . . . . . . . . . . . . . . . . . . . . . . . . . . . . . . . . . . . . . . . . . 2-48 Packing the Library for Shipping (For Model 12/140) . . . . . . . . . . . . . . . . . . . . . . . 2-51 Moving a Library. . . . . . . . . . . . . . . . . . . . . . . . . . . . . . . . . . . . . . . . . . . . . . . . . . . 2-51 Shipping a Library . . . . . . . . . . . . . . . . . . . . . . . . . . . . . . . . . . . . . . . . . . . . . . . . . 2-52 3. Library Operations Chapter Overview . . . . . . . . . . . . . . . . . . . . . . . . . . . . . . . . . . . . . . . . . . . . . . . . . . . . . . 3-2 Front Panel Overview . . . . . . . . . . . . . . . . . . . . . . . . . . . . . . . . . . . . . . . . . . . . . . . . . . . 3-3 Front Panel Display Conventions . . . . . . . . . . . . . . . . . . . . . . . . . . . . . . . . . . . . . . . . 3-3 Front Panel Status Information (Home Screen) . . . . . . . . . . . . . . . . . . . . . . . . . . . . . 3-3 Icons. . . . . . . . . . . . . . . . . . . . . . . . . . . . . . . . . . . . . . . . . . . . . . . . . . . . . . . . . . . . . . . . 3-4 Nesting . . . . . . . . . . . . . . . . . . . . . . . . . . . . . . . . . . . . . . . . . . . . . . . . . . . . . . . . . . . . . 3-6 Service Menu Tree . . . . . . . . . . . . . . . . . . . . . . . . . . . . . . . . . . . . . . . . . . . . . . . . . . . . . . 3-7 Accessing Tapes in the Library . . . . . . . . . . . . . . . . . . . . . . . . . . . . . . . . . . . . . . . . . . . . 3-8 Magazine Access . . . . . . . . . . . . . . . . . . . . . . . . . . . . . . . . . . . . . . . . . . . . . . . . . . . . . . 3-8 Loading Ultrium Cartridges into a Magazine . . . . . . . . . . . . . . . . . . . . . . . . . . . . 3-10 Loading DLT Cartridges into a Magazine . . . . . . . . . . . . . . . . . . . . . . . . . . . . . . . 3-11 Mailslot Access . . . . . . . . . . . . . . . . . . . . . . . . . . . . . . . . . . . . . . . . . . . . . . . . . . . . . . 3-12 Drive and Tape Operations . . . . . . . . . . . . . . . . . . . . . . . . . . . . . . . . . . . . . . . . . . . . . . 3-13 Loading a Tape Into a Drive. . . . . . . . . . . . . . . . . . . . . . . . . . . . . . . . . . . . . . . . . . . . 3-13 Unloading a Tape from the Drive . . . . . . . . . . . . . . . . . . . . . . . . . . . . . . . . . . . . . . . 3-14 Moving Tapes Between Slots . . . . . . . . . . . . . . . . . . . . . . . . . . . . . . . . . . . . . . . . . . . 3-15 Cleaning a Drive . . . . . . . . . . . . . . . . . . . . . . . . . . . . . . . . . . . . . . . . . . . . . . . . . . . . . 3-16 4. Library Administration Chapter Overview . . . . . . . . . . . . . . . . . . . . . . . . . . . . . . . . . . . . . . . . . . . . . . . . . . . . . . 4-2 Configuring the Library . . . . . . . . . . . . . . . . . . . . . . . . . . . . . . . . . . . . . . . . . . . . . . . . . 4-3 Enabling and Changing the Password . . . . . . . . . . . . . . . . . . . . . . . . . . . . . . . . . . . . . . 4-6 Configuring the Mailslot . . . . . . . . . . . . . . . . . . . . . . . . . . . . . . . . . . . . . . . . . . . . . . . . . 4-7 Configuring the Remote Management Card. . . . . . . . . . . . . . . . . . . . . . . . . . . . . . . . . 4-10 Overview . . . . . . . . . . . . . . . . . . . . . . . . . . . . . . . . . . . . . . . . . . . . . . . . . . . . . . . . . . . 4-10 Dynamic Host Configuration Protocol (DHCP) . . . . . . . . . . . . . . . . . . . . . . . . . . . 4-11 BOOTP. . . . . . . . . . . . . . . . . . . . . . . . . . . . . . . . . . . . . . . . . . . . . . . . . . . . . . . . . . . 4-11 viii Contents Configuring the Library for Remote Management . . . . . . . . . . . . . . . . . . . . . . . . . . 4-13 Retrieving Information about the Remote Management Card . . . . . . . . . . . . . . . . 4-15 Configuring the Library for Fibre Channel (for versions of firmware 1.14 and lower) . . . . . . . . . . . . . . . . . . . . . . . . . . . . . . . . . . . . . . . . . . . . . . . . . . . . . . . . . . . . 4-16 Arbitrated Loop Configuration. . . . . . . . . . . . . . . . . . . . . . . . . . . . . . . . . . . . . . . . . . 4-16 Retrieving Information about Fibre Channel . . . . . . . . . . . . . . . . . . . . . . . . . . . . . 4-17 Configuring the Library for Fibre Channel (for firmware revisions greater than 1.14) . . . . . . . . . . . . . . . . . . . . . . . . . . . . . . . . . . . . . . . . . . . . . . . . . . . . . . . . . . . . 4-18 Configuration . . . . . . . . . . . . . . . . . . . . . . . . . . . . . . . . . . . . . . . . . . . . . . . . . . . . . . . 4-18 Additional Fibre Channel Information . . . . . . . . . . . . . . . . . . . . . . . . . . . . . . . . . . . 4-21 Addressing . . . . . . . . . . . . . . . . . . . . . . . . . . . . . . . . . . . . . . . . . . . . . . . . . . . . . . . . 4-21 Ports, Nodes, and World Wide Names . . . . . . . . . . . . . . . . . . . . . . . . . . . . . . . . . . 4-22 Fibre Channel Loop State . . . . . . . . . . . . . . . . . . . . . . . . . . . . . . . . . . . . . . . . . . . . 4-22 Hubs and Switches . . . . . . . . . . . . . . . . . . . . . . . . . . . . . . . . . . . . . . . . . . . . . . . . . 4-22 Zoning . . . . . . . . . . . . . . . . . . . . . . . . . . . . . . . . . . . . . . . . . . . . . . . . . . . . . . . . . . . 4-24 Setting SCSI IDs . . . . . . . . . . . . . . . . . . . . . . . . . . . . . . . . . . . . . . . . . . . . . . . . . . . . . . 4-25 Setting the Date and Time . . . . . . . . . . . . . . . . . . . . . . . . . . . . . . . . . . . . . . . . . . . . . . 4-27 Retrieving Library Information . . . . . . . . . . . . . . . . . . . . . . . . . . . . . . . . . . . . . . . . . . 4-29 Library Information . . . . . . . . . . . . . . . . . . . . . . . . . . . . . . . . . . . . . . . . . . . . . . . . . . 4-29 Drive Information . . . . . . . . . . . . . . . . . . . . . . . . . . . . . . . . . . . . . . . . . . . . . . . . . . . . 4-31 Configuration Information . . . . . . . . . . . . . . . . . . . . . . . . . . . . . . . . . . . . . . . . . . . . . 4-31 Date and Time. . . . . . . . . . . . . . . . . . . . . . . . . . . . . . . . . . . . . . . . . . . . . . . . . . . . . . . 4-32 Firmware Revisions . . . . . . . . . . . . . . . . . . . . . . . . . . . . . . . . . . . . . . . . . . . . . . . . . . 4-32 Power Supplies . . . . . . . . . . . . . . . . . . . . . . . . . . . . . . . . . . . . . . . . . . . . . . . . . . . . . . 4-32 Running Service Diagnostic Tests. . . . . . . . . . . . . . . . . . . . . . . . . . . . . . . . . . . . . . . . . 4-33 5. Errors and Troubleshooting Chapter Overview . . . . . . . . . . . . . . . . . . . . . . . . . . . . . . . . . . . . . . . . . . . . . . . . . . . . . . 5-2 Diagnosing Problems . . . . . . . . . . . . . . . . . . . . . . . . . . . . . . . . . . . . . . . . . . . . . . . . . . . . 5-3 Using Library LEDs to Diagnose Status . . . . . . . . . . . . . . . . . . . . . . . . . . . . . . . . . . . 5-4 Understanding Error States . . . . . . . . . . . . . . . . . . . . . . . . . . . . . . . . . . . . . . . . . . . . . 5-16 Understanding Error Types . . . . . . . . . . . . . . . . . . . . . . . . . . . . . . . . . . . . . . . . . . . . 5-16 Soft (Recovered) Errors . . . . . . . . . . . . . . . . . . . . . . . . . . . . . . . . . . . . . . . . . . . . . . . 5-17 Partial Availability State . . . . . . . . . . . . . . . . . . . . . . . . . . . . . . . . . . . . . . . . . . . . . . 5-19 Hard (Unrecovered) Errors . . . . . . . . . . . . . . . . . . . . . . . . . . . . . . . . . . . . . . . . . . . . 5-24 Clearing the Failed State . . . . . . . . . . . . . . . . . . . . . . . . . . . . . . . . . . . . . . . . . . . . 5-25 Host Software and Media Errors . . . . . . . . . . . . . . . . . . . . . . . . . . . . . . . . . . . . . . . 5-26 Backup Software Errors . . . . . . . . . . . . . . . . . . . . . . . . . . . . . . . . . . . . . . . . . . . . . 5-27 Drive Media Errors . . . . . . . . . . . . . . . . . . . . . . . . . . . . . . . . . . . . . . . . . . . . . . . . . 5-27 ix Contents Troubleshooting Common Problems . . . . . . . . . . . . . . . . . . . . . . . . . . . . . . . . . . . . . . . 5-29 Damaged DLT Tapes. . . . . . . . . . . . . . . . . . . . . . . . . . . . . . . . . . . . . . . . . . . . . . . . . . 5-38 Troubleshooting Without the Front Panel or RMC Web-Based Library Administrator. . . . . . . . . . . . . . . . . . . . . . . . . . . . . . . . . . . . . . . . . . . . . . . . . . . . . . . . . 5-39 Power Diagnostics. . . . . . . . . . . . . . . . . . . . . . . . . . . . . . . . . . . . . . . . . . . . . . . . . . . . 5-44 Fuse Diagnostics . . . . . . . . . . . . . . . . . . . . . . . . . . . . . . . . . . . . . . . . . . . . . . . . . . . . . 5-46 6. Removing and Replacing Parts Overview. . . . . . . . . . . . . . . . . . . . . . . . . . . . . . . . . . . . . . . . . . . . . . . . . . . . . . . . . . . . . . 6-2 Exploded Views of Replaceable Parts (FRUs) . . . . . . . . . . . . . . . . . . . . . . . . . . . . . . . . 6-4 Front and Back FRUs . . . . . . . . . . . . . . . . . . . . . . . . . . . . . . . . . . . . . . . . . . . . . . . . . . 6-5 Cosmetic and Sheetmetal FRUs . . . . . . . . . . . . . . . . . . . . . . . . . . . . . . . . . . . . . . . . . 6-8 Internal FRUs . . . . . . . . . . . . . . . . . . . . . . . . . . . . . . . . . . . . . . . . . . . . . . . . . . . . . . . 6-12 Model 12/140 FRUs. . . . . . . . . . . . . . . . . . . . . . . . . . . . . . . . . . . . . . . . . . . . . . . . . . . 6-16 Removing and Replacing Cards . . . . . . . . . . . . . . . . . . . . . . . . . . . . . . . . . . . . . . . . . . 6-18 Removing a Card. . . . . . . . . . . . . . . . . . . . . . . . . . . . . . . . . . . . . . . . . . . . . . . . . . . . . 6-18 Replacing a Card. . . . . . . . . . . . . . . . . . . . . . . . . . . . . . . . . . . . . . . . . . . . . . . . . . . . . 6-19 Removing and Replacing Drive Modules . . . . . . . . . . . . . . . . . . . . . . . . . . . . . . . . . . . 6-21 Drive Replacement Overview. . . . . . . . . . . . . . . . . . . . . . . . . . . . . . . . . . . . . . . . . . . 6-21 Determining Which Drive Has Failed . . . . . . . . . . . . . . . . . . . . . . . . . . . . . . . . . . . . 6-22 Unloading a Tape from a Drive . . . . . . . . . . . . . . . . . . . . . . . . . . . . . . . . . . . . . . . . . 6-22 Taking a Drive Offline . . . . . . . . . . . . . . . . . . . . . . . . . . . . . . . . . . . . . . . . . . . . . . . . 6-22 Removing a Drive Module . . . . . . . . . . . . . . . . . . . . . . . . . . . . . . . . . . . . . . . . . . . . . 6-23 Installing a Drive Module . . . . . . . . . . . . . . . . . . . . . . . . . . . . . . . . . . . . . . . . . . . . . 6-26 Bringing the Drive Online . . . . . . . . . . . . . . . . . . . . . . . . . . . . . . . . . . . . . . . . . . . . . 6-27 Removing and Replacing the Transport Assembly (for Models 2/20, 4/40, and 6/60 only) . . . . . . . . . . . . . . . . . . . . . . . . . . . . . . . . . . . . . . . . . . . . . . . . . . . . . . . . . . . . 6-28 Accessing the Transport Assembly . . . . . . . . . . . . . . . . . . . . . . . . . . . . . . . . . . . . . . 6-28 Removing the Transport Assembly . . . . . . . . . . . . . . . . . . . . . . . . . . . . . . . . . . . . . . 6-31 Replacing the Transport Assembly . . . . . . . . . . . . . . . . . . . . . . . . . . . . . . . . . . . . . . 6-32 Replacing the Cover . . . . . . . . . . . . . . . . . . . . . . . . . . . . . . . . . . . . . . . . . . . . . . . . . . 6-34 Removing and Replacing the Transport Assembly (for Model 12/140 only) . . . . . . . . 6-35 Accessing the Side Panels for Service . . . . . . . . . . . . . . . . . . . . . . . . . . . . . . . . . . . . 6-35 Accessing the Transport Assembly . . . . . . . . . . . . . . . . . . . . . . . . . . . . . . . . . . . . . . 6-38 Removing the Transport Assembly . . . . . . . . . . . . . . . . . . . . . . . . . . . . . . . . . . . . . . 6-42 Replacing the Transport Assembly . . . . . . . . . . . . . . . . . . . . . . . . . . . . . . . . . . . . . . 6-43 Re-installing the Bottom Module . . . . . . . . . . . . . . . . . . . . . . . . . . . . . . . . . . . . . . . . 6-44 x Contents Reassembling the Library . . . . . . . . . . . . . . . . . . . . . . . . . . . . . . . . . . . . . . . . . . . . . 6-45 Removing and Replacing the Vertical Lift Assembly for Models 4/40, 6/60, and 12/140 . . . . . . . . . . . . . . . . . . . . . . . . . . . . . . . . . . . . . . . . . . . . . . . . . . . . . . . . . . . 6-46 Removing the Vertical Lift Assembly . . . . . . . . . . . . . . . . . . . . . . . . . . . . . . . . . . . . 6-46 Replacing the Vertical Lift Assembly . . . . . . . . . . . . . . . . . . . . . . . . . . . . . . . . . . . . 6-46 Removing and Replacing the Motherboard . . . . . . . . . . . . . . . . . . . . . . . . . . . . . . . . . 6-48 Removing the Motherboard . . . . . . . . . . . . . . . . . . . . . . . . . . . . . . . . . . . . . . . . . . . . 6-48 Replacing the Motherboard . . . . . . . . . . . . . . . . . . . . . . . . . . . . . . . . . . . . . . . . . . . . 6-55 Removing and Replacing the Power Supply . . . . . . . . . . . . . . . . . . . . . . . . . . . . . . . . . 6-56 Removing the Power Supply . . . . . . . . . . . . . . . . . . . . . . . . . . . . . . . . . . . . . . . . . . . 6-56 Replacing the Power Supply. . . . . . . . . . . . . . . . . . . . . . . . . . . . . . . . . . . . . . . . . . . . 6-57 Removing and Replacing the Redundant Power Supply . . . . . . . . . . . . . . . . . . . . . . 6-58 Replacing Individual Redundant Power Supply Units. . . . . . . . . . . . . . . . . . . . . . . 6-58 Replacing the Redundant Power Supply Module . . . . . . . . . . . . . . . . . . . . . . . . . . . 6-59 Removing and Replacing the Power Distribution Unit (for Model 12/140 only) . . . . 6-61 Removing and Replacing the Front Panel Display . . . . . . . . . . . . . . . . . . . . . . . . . . . 6-63 Removing the Front Panel Display . . . . . . . . . . . . . . . . . . . . . . . . . . . . . . . . . . . . . . 6-63 Replacing the Front Panel Display . . . . . . . . . . . . . . . . . . . . . . . . . . . . . . . . . . . . . . 6-64 Removing and Replacing a Cosmetic Door . . . . . . . . . . . . . . . . . . . . . . . . . . . . . . . . . . 6-66 Removing a Cosmetic Door Face . . . . . . . . . . . . . . . . . . . . . . . . . . . . . . . . . . . . . . . . 6-66 Replacing a Cosmetic Door. . . . . . . . . . . . . . . . . . . . . . . . . . . . . . . . . . . . . . . . . . . . . 6-66 Upgrading Firmware . . . . . . . . . . . . . . . . . . . . . . . . . . . . . . . . . . . . . . . . . . . . . . . . . . . 6-68 Checking the Firmware Revision. . . . . . . . . . . . . . . . . . . . . . . . . . . . . . . . . . . . . . . . 6-68 Using the Remote Management Card (library firmware only) . . . . . . . . . . . . . . . . 6-69 Using a Firmware Upgrade Tape (drive firmware only). . . . . . . . . . . . . . . . . . . . . . 6-70 Using a CE Diagnostic Tool . . . . . . . . . . . . . . . . . . . . . . . . . . . . . . . . . . . . . . . . . . . . 6-71 A. Error Code and Qualifier Reference Library Error Codes. . . . . . . . . . . . . . . . . . . . . . . . . . . . . . . . . . . . . . . . . . . . . . . . . . . . .A-2 Interpreting Error Code Qualifiers . . . . . . . . . . . . . . . . . . . . . . . . . . . . . . . . . . . . . .A-14 B. Safety and Regulatory Information Declaration of Conformity (for Library Model 2/20). . . . . . . . . . . . . . . . . . . . . . . . . . . .B-2 Declaration of Conformity (for Library Model 4/40). . . . . . . . . . . . . . . . . . . . . . . . . . . .B-3 Declaration of Conformity (for Library Model 6/60). . . . . . . . . . . . . . . . . . . . . . . . . . . .B-4 Declaration of Conformity (for Library Model 12/140). . . . . . . . . . . . . . . . . . . . . . . . . .B-5 Regulatory Information . . . . . . . . . . . . . . . . . . . . . . . . . . . . . . . . . . . . . . . . . . . . . . . . . .B-6 Laser Safety Statements - US.FDA/CDRH- Optical (laser) Fibre Channel GBIC . .B-6 xi Contents United Kingdom Telecommunications Act 1984 . . . . . . . . . . . . . . . . . . . . . . . . . . . . .B-6 EC Radio Frequency Interference Statement (Europe Only). . . . . . . . . . . . . . . . . . .B-6 LASERTURVALLISUUS . . . . . . . . . . . . . . . . . . . . . . . . . . . . . . . . . . . . . . . . . . . . . . .B-7 English Translation of Finnish Statement . . . . . . . . . . . . . . . . . . . . . . . . . . . . . . .B-8 Herstellerbescheinigung. . . . . . . . . . . . . . . . . . . . . . . . . . . . . . . . . . . . . . . . . . . . . . . .B-8 English Translation of German Sound Emission Directive . . . . . . . . . . . . . . . . . .B-9 Japanese VCCI Statement . . . . . . . . . . . . . . . . . . . . . . . . . . . . . . . . . . . . . . . . . . . . . .B-9 Japanese Harmonics Statement . . . . . . . . . . . . . . . . . . . . . . . . . . . . . . . . . . . . . . . . .B-9 xii Tables Table 1-1. Library Models . . . . . . . . . . . . . . . . . . . . . . . . . . . . . . . . . . . . . . . . . . . . . . 1-3 Table 1-2. Environmental Specifications . . . . . . . . . . . . . . . . . . . . . . . . . . . . . . . . . 1-11 Table 1-3. Library Specifications . . . . . . . . . . . . . . . . . . . . . . . . . . . . . . . . . . . . . . . . 1-12 Table 1-4. Physical Specifications of the Libraries. . . . . . . . . . . . . . . . . . . . . . . . . . 1-13 Table 1-5. Common Library Specifications . . . . . . . . . . . . . . . . . . . . . . . . . . . . . . . . 1-14 Table 1-6. Unique Library Specifications . . . . . . . . . . . . . . . . . . . . . . . . . . . . . . . . . 1-15 Table 1-7. Ultrium Drive Specifications . . . . . . . . . . . . . . . . . . . . . . . . . . . . . . . . . . 1-16 Table 1-8. Ultrium Media Specifications. . . . . . . . . . . . . . . . . . . . . . . . . . . . . . . . . . 1-17 Table 1-9. DLT Drive Specifications . . . . . . . . . . . . . . . . . . . . . . . . . . . . . . . . . . . . . 1-18 Table 1-10. DLT Media Specifications. . . . . . . . . . . . . . . . . . . . . . . . . . . . . . . . . . . . 1-18 Table 2-1. Accessories. . . . . . . . . . . . . . . . . . . . . . . . . . . . . . . . . . . . . . . . . . . . . . . . . . 2-3 Table 2-2. Location Criteria . . . . . . . . . . . . . . . . . . . . . . . . . . . . . . . . . . . . . . . . . . . . . 2-4 Table 2-3. Location Criteria . . . . . . . . . . . . . . . . . . . . . . . . . . . . . . . . . . . . . . . . . . . . . 2-5 Table 2-4. Rack Kit Components . . . . . . . . . . . . . . . . . . . . . . . . . . . . . . . . . . . . . . . . 2-10 Table 2-5. SCSI Cable Connections (Model 12/140) . . . . . . . . . . . . . . . . . . . . . . . . . 2-39 Table 2-6. Fibre Channel Connections (Model 12/140). . . . . . . . . . . . . . . . . . . . . . . 2-45 Table 3-1. Drive Icons. . . . . . . . . . . . . . . . . . . . . . . . . . . . . . . . . . . . . . . . . . . . . . . . . . 3-5 Table 3-2. Library Icons . . . . . . . . . . . . . . . . . . . . . . . . . . . . . . . . . . . . . . . . . . . . . . . . 3-5 Table 4-1. Configuration Options . . . . . . . . . . . . . . . . . . . . . . . . . . . . . . . . . . . . . . . . 4-3 Table 4-2. Factory Default Configuration Settings. . . . . . . . . . . . . . . . . . . . . . . . . . . 4-5 Table 4-3. Mailslot Configuration . . . . . . . . . . . . . . . . . . . . . . . . . . . . . . . . . . . . . . . . 4-9 Table 4-4. Supported Configurations . . . . . . . . . . . . . . . . . . . . . . . . . . . . . . . . . . . . 4-12 Table 4-5. Default SCSI IDs . . . . . . . . . . . . . . . . . . . . . . . . . . . . . . . . . . . . . . . . . . . 4-25 Table 4-6. World Time Zones . . . . . . . . . . . . . . . . . . . . . . . . . . . . . . . . . . . . . . . . . . . 4-28 Table 4-7. Library Information . . . . . . . . . . . . . . . . . . . . . . . . . . . . . . . . . . . . . . . . . 4-30 Table 4-8. Diagnostic Tests . . . . . . . . . . . . . . . . . . . . . . . . . . . . . . . . . . . . . . . . . . . . 4-33 Table 5-1. Library Back View (Model 12/140 shown) . . . . . . . . . . . . . . . . . . . . . . . . . 5-5 Table 5-2. Slave Controller LED . . . . . . . . . . . . . . . . . . . . . . . . . . . . . . . . . . . . . . . . . 5-6 Table 5-3. Library Expansion Card LED . . . . . . . . . . . . . . . . . . . . . . . . . . . . . . . . . . 5-7 Table 5-4. Remote Management Card LEDs . . . . . . . . . . . . . . . . . . . . . . . . . . . . . . . 5-8 Table 5-5. HVDS Library Controller Card LEDs . . . . . . . . . . . . . . . . . . . . . . . . . . . . 5-9 Table 5-6. LVDS Library Controller Card LEDs . . . . . . . . . . . . . . . . . . . . . . . . . . . 5-10 Table 5-7. Standard Performance Fibre Channel Interface LEDs . . . . . . . . . . . . . 5-11 Table 5-8. High Performance Fibre Channel Interface LEDs . . . . . . . . . . . . . . . . . 5-12 xiii Tables Table 5-9. Drive Module LEDs . . . . . . . . . . . . . . . . . . . . . . . . . . . . . . . . . . . . . . . . . 5-13 Table 5-10. Redundant Power Supply LEDs. . . . . . . . . . . . . . . . . . . . . . . . . . . . . . . 5-14 Table 5-11. Transport Voltage LEDs (See (1) in figure below for LED locations) . 5-15 Table 5-12. Transport Controller LEDs (See (2) in figure for LED locations) . . . . 5-15 Table 5-13. Partial Availability Conditions. . . . . . . . . . . . . . . . . . . . . . . . . . . . . . . . 5-20 Table 5-14. Drive and Media Problems . . . . . . . . . . . . . . . . . . . . . . . . . . . . . . . . . . . 5-28 Table 5-15. Troubleshooting Table . . . . . . . . . . . . . . . . . . . . . . . . . . . . . . . . . . . . . . 5-29 Table 6-1. Common and Unique Parts . . . . . . . . . . . . . . . . . . . . . . . . . . . . . . . . . . . . 6-2 Table 6-2. Description of Front and Back FRUs. . . . . . . . . . . . . . . . . . . . . . . . . . . . . 6-6 Table 6-3. Description of Cosmetic and Sheetmetal FRUs (1 of 2) . . . . . . . . . . . . . . 6-9 Table 6-4. Description of Cosmetic and Sheetmetal FRUs (2 of 2) . . . . . . . . . . . . . 6-11 Table 6-5. Description of Internal FRUs (1 of 2). . . . . . . . . . . . . . . . . . . . . . . . . . . . 6-13 Table 6-6. Description of Internal FRUs (2 of 2). . . . . . . . . . . . . . . . . . . . . . . . . . . . 6-15 Table 6-7. Unique Parts for Model 12/140 (5 of 5) . . . . . . . . . . . . . . . . . . . . . . . . . . 6-17 Table A-1. Error Codes and Recovery Procedures . . . . . . . . . . . . . . . . . . . . . . . . . . .A-3 Table A-2. Error Code Qualifiers. . . . . . . . . . . . . . . . . . . . . . . . . . . . . . . . . . . . . . . .A-14 xiv Figures Figure 1-1. Model 2/20 Library Front Panel . . . . . . . . . . . . . . . . . . . . . . . . . . . . . . . . 1-4 Figure 1-2. Model 4/40 Library Front Panel . . . . . . . . . . . . . . . . . . . . . . . . . . . . . . . . 1-5 Figure 1-3. Model 6/60 Library Front Panel . . . . . . . . . . . . . . . . . . . . . . . . . . . . . . . . 1-6 Figure 1-4. Model 2/20 Back Panel Features . . . . . . . . . . . . . . . . . . . . . . . . . . . . . . . 1-7 Figure 1-5. Model 4/40 Back Panel Features . . . . . . . . . . . . . . . . . . . . . . . . . . . . . . . 1-8 Figure 1-6. Model 6/60 Back Panel Features . . . . . . . . . . . . . . . . . . . . . . . . . . . . . . . 1-9 Figure 1-7. Front and Rear Views of the Library . . . . . . . . . . . . . . . . . . . . . . . . . . . 1-10 Figure 2-1. Removing the Cover . . . . . . . . . . . . . . . . . . . . . . . . . . . . . . . . . . . . . . . . . 2-7 Figure 2-2. Removing the Feet . . . . . . . . . . . . . . . . . . . . . . . . . . . . . . . . . . . . . . . . . . 2-8 Figure 2-3. Clip Nut Placement (Model 2/20) . . . . . . . . . . . . . . . . . . . . . . . . . . . . . . 2-12 Figure 2-4. Clip Nut Placement (Model 4/40) . . . . . . . . . . . . . . . . . . . . . . . . . . . . . . 2-12 Figure 2-5. Clip Nut Placement (Model 6/60) . . . . . . . . . . . . . . . . . . . . . . . . . . . . . . 2-13 Figure 2-6. Upper and Lower Rails . . . . . . . . . . . . . . . . . . . . . . . . . . . . . . . . . . . . . . 2-14 Figure 2-7. Lifting Straps . . . . . . . . . . . . . . . . . . . . . . . . . . . . . . . . . . . . . . . . . . . . . 2-15 Figure 2-8. Library Installation . . . . . . . . . . . . . . . . . . . . . . . . . . . . . . . . . . . . . . . . 2-16 Figure 2-9. Installing the Stop Bracket for Model 2/20 . . . . . . . . . . . . . . . . . . . . . . 2-17 Figure 2-10. Installing the Stop Bracket for Models 4/40 and 6/60. . . . . . . . . . . . . 2-18 Figure 2-11. Trim Brackets (Model 2/20) . . . . . . . . . . . . . . . . . . . . . . . . . . . . . . . . . 2-19 Figure 2-12. Trim Brackets (Model 4/40) . . . . . . . . . . . . . . . . . . . . . . . . . . . . . . . . . 2-20 Figure 2-13. Trim Brackets (Model 6/60) . . . . . . . . . . . . . . . . . . . . . . . . . . . . . . . . . 2-20 Figure 2-14. Location of Securing Screws. . . . . . . . . . . . . . . . . . . . . . . . . . . . . . . . . 2-21 Figure 2-15. Removing the Banding Straps . . . . . . . . . . . . . . . . . . . . . . . . . . . . . . . 2-22 Figure 2-16. Removing the Packaging . . . . . . . . . . . . . . . . . . . . . . . . . . . . . . . . . . . 2-23 Figure 2-17. Removing the Pallet Shipping Brackets . . . . . . . . . . . . . . . . . . . . . . . 2-24 Figure 2-18. Removing the Library from the Shipping Pallet . . . . . . . . . . . . . . . . . 2-25 Figure 2-19. Library Cabinet Hole Pattern . . . . . . . . . . . . . . . . . . . . . . . . . . . . . . . 2-26 Figure 2-20. Model 2/20 SCSI Cable Connections . . . . . . . . . . . . . . . . . . . . . . . . . . 2-29 Figure 2-21. Model 4/40 SCSI Cable Connections . . . . . . . . . . . . . . . . . . . . . . . . . . 2-30 Figure 2-22. Model 6/60 SCSI Cable Connections . . . . . . . . . . . . . . . . . . . . . . . . . . 2-31 Figure 2-23. Fibre Channel Connections (Standard Performance Controller) . . . . 2-33 Figure 2-24. Model 2/20 Fibre Channel Connections . . . . . . . . . . . . . . . . . . . . . . . . 2-34 Figure 2-25. Model 4/40 Fibre Channel Connections . . . . . . . . . . . . . . . . . . . . . . . . 2-35 Figure 2-26. Model 6/60 Fibre Channel Connections . . . . . . . . . . . . . . . . . . . . . . . . 2-36 Figure 2-27. Fibre Channel Cabling Alternatives . . . . . . . . . . . . . . . . . . . . . . . . . . 2-40 Figure 2-28. Fibre Channel Connections (Standard Performance Controller) . . . . 2-42 Figure 2-29. Fibre Channel Connections (Model 12/140). . . . . . . . . . . . . . . . . . . . . 2-44 xv Figures Figure 2-30. Latch Stops . . . . . . . . . . . . . . . . . . . . . . . . . . . . . . . . . . . . . . . . . . . . . . 2-50 Figure 3-1. Model 12/140 Home Screen . . . . . . . . . . . . . . . . . . . . . . . . . . . . . . . . . . . 3-3 Figure 3-2. Status Bar from Main Menu Screen . . . . . . . . . . . . . . . . . . . . . . . . . . . . 3-4 Figure 3-3. Menu Nesting . . . . . . . . . . . . . . . . . . . . . . . . . . . . . . . . . . . . . . . . . . . . . . 3-6 Figure 3-4. Removing/Replacing a Magazine . . . . . . . . . . . . . . . . . . . . . . . . . . . . . . . 3-9 Figure 3-5. Loading Ultrium Tapes into a Magazine . . . . . . . . . . . . . . . . . . . . . . . . 3-10 Figure 3-6. Loading DLT Tapes into a Magazine . . . . . . . . . . . . . . . . . . . . . . . . . . . 3-11 Figure 4-1. Mailslot Door . . . . . . . . . . . . . . . . . . . . . . . . . . . . . . . . . . . . . . . . . . . . . . . 4-7 Figure 5-1. Using the Soft Error Log . . . . . . . . . . . . . . . . . . . . . . . . . . . . . . . . . . . . 5-18 Figure 5-2. Leader in Correct Position and Door Tab . . . . . . . . . . . . . . . . . . . . . . . 5-38 Figure 5-3. Main Diagnostics Tree . . . . . . . . . . . . . . . . . . . . . . . . . . . . . . . . . . . . . . 5-41 Figure 5-4. LED Diagnostics Tree . . . . . . . . . . . . . . . . . . . . . . . . . . . . . . . . . . . . . . . 5-42 Figure 5-5. Electronic Diagnostics Tree . . . . . . . . . . . . . . . . . . . . . . . . . . . . . . . . . . 5-43 Figure 6-1. Exploded View of Front and Back FRUs . . . . . . . . . . . . . . . . . . . . . . . . 6-5 Figure 6-2. Cosmetic and Sheetmetal Exploded View (1 of 2) . . . . . . . . . . . . . . . . . . 6-8 Figure 6-3. Exploded View of Cosmetic and Sheetmetal FRUs (2 of 2) . . . . . . . . . 6-10 Figure 6-4. Exploded View of Internal FRUs (1 of 2) . . . . . . . . . . . . . . . . . . . . . . . . 6-12 Figure 6-5. Exploded View of Internal FRUs (2 of 2) . . . . . . . . . . . . . . . . . . . . . . . . 6-14 Figure 6-6. Unique FRUs for Model 12/140 . . . . . . . . . . . . . . . . . . . . . . . . . . . . . . . 6-16 Figure 6-7. Library Card Positions . . . . . . . . . . . . . . . . . . . . . . . . . . . . . . . . . . . . . . 6-20 Figure 6-8. Ribbon Cable and Connector . . . . . . . . . . . . . . . . . . . . . . . . . . . . . . . . . 6-24 Figure 6-9. Removing a Drive . . . . . . . . . . . . . . . . . . . . . . . . . . . . . . . . . . . . . . . . . . 6-25 Figure 6-10. Installing a Drive Module. . . . . . . . . . . . . . . . . . . . . . . . . . . . . . . . . . . 6-26 Figure 6-11. Removing the Stop Bracket for Models 4/40 and 6/60 . . . . . . . . . . . . 6-29 Figure 6-12. Access to the Transport Assembly . . . . . . . . . . . . . . . . . . . . . . . . . . . . 6-30 Figure 6-13. Removing the Transport Assembly . . . . . . . . . . . . . . . . . . . . . . . . . . . 6-31 Figure 6-14. Guide Blocks . . . . . . . . . . . . . . . . . . . . . . . . . . . . . . . . . . . . . . . . . . . . . 6-32 Figure 6-15. Transport Assembly Position . . . . . . . . . . . . . . . . . . . . . . . . . . . . . . . . 6-33 Figure 6-16. Removing the Cabinet Side Panels . . . . . . . . . . . . . . . . . . . . . . . . . . . 6-36 Figure 6-17. Removing the Library Side Panels. . . . . . . . . . . . . . . . . . . . . . . . . . . . 6-37 Figure 6-18. Removing the Interconnect Cable . . . . . . . . . . . . . . . . . . . . . . . . . . . . 6-39 Figure 6-19. Removing the Shipping Brackets. . . . . . . . . . . . . . . . . . . . . . . . . . . . . 6-40 Figure 6-20. Removing the Retainer Brackets . . . . . . . . . . . . . . . . . . . . . . . . . . . . . 6-41 Figure 6-21. Removing the Transport Assembly . . . . . . . . . . . . . . . . . . . . . . . . . . . 6-42 Figure 6-22. Transport Assembly Position . . . . . . . . . . . . . . . . . . . . . . . . . . . . . . . . 6-43 Figure 6-23. Checking the Module Alignment . . . . . . . . . . . . . . . . . . . . . . . . . . . . . 6-44 xvi Figures Figure 6-24. Vertical Lift Assembly . . . . . . . . . . . . . . . . . . . . . . . . . . . . . . . . . . . . . 6-47 Figure 6-25. Motherboard Cable Connections . . . . . . . . . . . . . . . . . . . . . . . . . . . . . 6-49 Figure 6-26. Screw Locations on the Motherboard. . . . . . . . . . . . . . . . . . . . . . . . . . 6-50 Figure 6-27. Rotating the Sheet-Metal Cover. . . . . . . . . . . . . . . . . . . . . . . . . . . . . . 6-51 Figure 6-28. Removing Two Side Panels. . . . . . . . . . . . . . . . . . . . . . . . . . . . . . . . . . 6-52 Figure 6-29. Magazine Lock Harness Cable Connection . . . . . . . . . . . . . . . . . . . . . 6-53 Figure 6-30. Removing the Motherboard . . . . . . . . . . . . . . . . . . . . . . . . . . . . . . . . . 6-54 Figure 6-31. Removing the Stop Bracket for Model 2/20 . . . . . . . . . . . . . . . . . . . . . 6-56 Figure 6-32. Replacing Individual Power Supply Units. . . . . . . . . . . . . . . . . . . . . . 6-58 Figure 6-33. Replacing the Redundant Power Supply Module . . . . . . . . . . . . . . . . 6-60 Figure 6-34. Removing the Power Distribution Unit . . . . . . . . . . . . . . . . . . . . . . . . 6-62 Figure 6-35. Removing the Chin Plate and Front Cover . . . . . . . . . . . . . . . . . . . . . 6-63 Figure 6-36. Removing the Front Panel Display . . . . . . . . . . . . . . . . . . . . . . . . . . . 6-64 Figure 6-37. Connecting the Front Panel . . . . . . . . . . . . . . . . . . . . . . . . . . . . . . . . . 6-65 Figure 6-38. Removing Front Door Face . . . . . . . . . . . . . . . . . . . . . . . . . . . . . . . . . . 6-67 xvii Figures xviii Product Description Library Overview Library Overview 1 1-1 Library Overview Chapter Overview Chapter Overview This section includes the following information: • Models Described in this Manual • Library Model 2/20, 4/40, and 6/60 Overview • Library Model 12/140 Overview • Technical Specifications 1-2 Chapter 1 Models Described in this Manual The model number indicates drive and slot capacity. The first number (X/) indicates drive capacity. The second number (/XX) indicates slot capacity. This manual includes information for the following libraries: Table 1-1 Library Models Model Description Model 2/20 One-stack library with the capacity of two drives and twenty slots Model 4/40 Two-stack library with the capacity of four drives and forty slots Model 6/6 Three-stack library with the capacity of six drives and sixty slots Model 4/100a Five-stack library with the capacity of four drives and 100 slots Model 6/100a Five-stack library with the capacity of six drives and 100 slots Model 6/120a Six-stack library with the capacity of six drives and 120 slots Model 6/140a Seven-stack library with the capacity of six drives and 140 slots Model 8/140a Seven-stack library with the capacity of eight drives and 140 slots Model 10/140a Seven-stack library with the capacity of ten drives and 140 slots Model 12/140 Seven-stack library with the capacity of twelve drives and 140 slots a. Referred to in this manual as “Model 12/140,” which indicates any library that is five levels and higher. Certain models may not be available at the release date of this manual. Chapter 1 1-3 Product Description Library Overview Library Overview Models Described in this Manual Library Overview Library Model 2/20, 4/40, and 6/60 Overview Library Model 2/20, 4/40, and 6/60 Overview Front Panel Overview The front panel is the local control device for the library, and is located on the front of the library. The LED bar beneath the front panel display indicates library activity. • Green = library is ready and idle • Flashing green = library or drive is active • Amber = library is partially available and idle • Flashing amber = library failed Figure 1-1 Model 2/20 Library Front Panel 1 Door 1 with lock (slots 1-10 with slot 1 at the front) 5 Soft keys 2 Door 2 with lock (slots 11-20 with slot 20 at the front) 6 Front panel LED 3 Front panel display 7 Power (standby) switch 4 Viewing window 1-4 Chapter 1 Figure 1-2 Model 4/40 Library Front Panel 1 Door 1 with lock (slots 1-10 with slot 1 at the front) 6 Viewing windows 2 Door 2 with lock (slots 11-20 with slot 20 at the front) 7 Soft keys 3 Door 3 with lock (slots 21-30 with slot 21 at the front) 8 Front panel LED 4 Door 4 with lock (slots 31-40 with slot 40 at the front) 9 Power (standby) switch 5 Front panel display Chapter 1 1-5 Product Description Library Overview Library Overview Library Model 2/20, 4/40, and 6/60 Overview Library Overview Library Model 2/20, 4/40, and 6/60 Overview Figure 1-3 Model 6/60 Library Front Panel 1 Door 1 with lock (slots 1-10 with slot 1 at the front) 7 Front panel display 2 Door 2 with lock (slots 11-20 with slot 20 at the front) 8 Viewing windows 3 Door 3 with lock (slots 21-30 with slot 21 at the front) 9 Soft keys 4 Door 4 with lock (slots 31-40 with slot 40 at the front) 10 Front panel LED 5 Door 5 with lock (slots 41-50 with slot 41 at the front) 11 Power (standby) switch 6 Door 6 with lock (slots 51-60 with slot 60 at the front) 1-6 Chapter 1 Library Back Panel Figure 1-4 Model 2/20 Back Panel Features 1 Vacant slot 4 Fibre Channel interface card (optional) 2 Remote management card 5 Power supply 3 Library controller card 6 Product information labels Chapter 1 1-7 Product Description Library Overview Library Overview Library Model 2/20, 4/40, and 6/60 Overview Library Overview Library Model 2/20, 4/40, and 6/60 Overview Figure 1-5 Model 4/40 Back Panel Features 1 Vacant slot 5 Slave controller card 2 Remote management card 6 Power supply 3 Library controller card 7 Product information labels 4 Fibre Channel interface card (optional) 1-8 Chapter 1 Figure 1-6 Model 6/60 Back Panel Features 1 Vacant slot 5 Slave controller card 2 Remote management card 6 Power supply 3 Library controller card 7 Product information labels 4 Fibre Channel interface card (optional) Chapter 1 1-9 Product Description Library Overview Library Overview Library Model 2/20, 4/40, and 6/60 Overview Library Overview Library Model 12/140 Overview Library Model 12/140 Overview Figure 1-7 identifies the locations and names of the library’s major components. Figure 1-7 Front and Rear Views of the Library 1 Cabinet side panels 5 Power (standby) switch 8 Power distribution unit 2 Mailslot 6 Anti-tip rails 9 Power cord 3 Front panel display 7 Leveler feet 10 Product information labels 4 Service access panel 1-10 Chapter 1 Technical Specifications Environmental Specifications (for all models) Table 1-2 Environmental Specifications Characteristic Specification Temperature/Humidity Operating 10º to 35º C Non-operating -35º to 65º C Operating wet-bulb temperature 25º C maximum Non-operating wet-bulb temperature 46º C maximum Gradient 10º per hour Transportation -30 to 60º C (<14 consecutive days) Humidity Operating 20% to 80% RH non-condensing Non-operating 10% to 90% RH non-condensing Shock Operating 4.0 g (half-sine) Non-operating 10 g/24 ips Vibration (5-500 Hz) Operating 0.21g RMS (random) Non-operating 2.1g RMS (random) Operating 0.25g (0-peak, swept-sine) Non-operating .5g (0-peak, swept-sine) Chapter 1 1-11 Product Description Library Overview Library Overview Technical Specifications Library Overview Technical Specifications Model 2/20, 4/40, and 6/60 Library Specifications Table 1-3 Library Specifications Description Model 2/20 Model 4/40 Model 6/60 Average tape access time 15 seconds 15 seconds 15 seconds Average tape exchange time (mean time to eject tape from drive, robotically exchange tape from magazine and reload drive) 46 seconds 46 seconds 46 seconds Storage capacity Dependent upon model and configuration MTBF 100,000 Hours (robotics only) 50,000 Hours (including drives) 100,000 Hours (robotics only) 50,000 Hours (including drives) 100,000 Hours (robotics only) 50,000 Hours (including drives) MSBF (robotics) 1,000,000 swapsa (robotics) 1,000,000 swapsa (robotics) 1,000,000 swapsa (robotics) Line voltage 100-127/200-240 VAC Auto-selecting 100-127/200-240 VAC Auto-selecting 100-127/200-240 VAC Auto-selecting Line frequency 50-60 HZ 50-60 HZ 50-60 HZ Power consumption Typical: 175W, Max: 200W Typical: 340W Max: 375W Typical: 500W Max: 560W a. 1 swap = 2 moves (see Glossary for more information) 1-12 Chapter 1 Model 2/20, 4/40, and 6/60 Physical Specifications Table 1-4 Physical Specifications of the Libraries Description Specification Height Model 2/20 216 mm (8.5 inches) Model 4/40 489 mm (19.25 inches) Model 6/60 711 mm (28 inches) Width (all) 442 mm (17.4 inches) Depth (all) 696 mm (27.4 inches) Weight (net) Model 2/20 40.9 kg (90 lbs) with drives and without media Model 4/40 76.4 kg (165 lbs) with drives and without media Model 6/60 104.1 kg (229 lbs) with drives and without media Weight (packaged) Model 2/20 53.1 kg (117 lbs) Model 4/40 81.7 kg (180 lbs) Model 6/60 110.7 kg (244 lbs) SCSI Interface 68-pin, high-density, low- or high-voltage differential connector Fibre Channel Interface • Shortwave optical Gigabit serial interface utilizing a GBIC or built-in optical connection • Dual high density or VHDCI low- or high-voltage differential SCSI ports • Industry-standard TachyonTM controller or TL controller Chapter 1 1-13 Product Description Library Overview Library Overview Technical Specifications Library Overview Technical Specifications Model 12/140 Specifications Table 1-5 Common Library Specifications Description Specifications for All 12/140 Models (4/100, 6/100, 6/120, 6/140, 8/140, 10/140, and 12/140) General Average tape access time 24 seconds Average tape exchange time (mean time to eject tape from drive, robotically exchange tape from magazine and reload drive) 52 seconds MSBF (robotics) 1,000,000 swaps Line voltage 100-127 VAC, 200-240 VAC Line frequency 50-60 Hz Physical Height 194.5 cm (76.58 in) Width 56.13 cm (22.10 in) Depth 82.70 cm (32.56 in) Interface SCSI interface 68-pin, high-density, low- or high-voltage differential connector Fibre channel interface • GBIC interface with 1 Gigabit data rate • Dual low- or high-voltage differential SCSI ports • Industry-standard Tachyon controller • FC_AL (Fibre Channel Arbitrated Loop) compatible topology RMC interface • RJ45 standard network connector • 10/100 Base-TX network port 1-14 Chapter 1 Table 1-6 Capacity (native) Unique Library Specifications MTBF (library only) Power Consumption Weight (net) Weight (packaged) Typical: 425W 213 kg 275 kg Max: 450W (470 lbs) (605 lbs) Typical: 565W 222 kg 284 kg Max:600W (490 lbs) (625 lbs) Typical: 590W 263 kg 325 kg Max: 625W (580 lbs) (715 lbs) Typical: 615W 304 kg 365 kg Max: 650W (670 lbs) (805 lbs) Typical: 755W 313 kg 374 kg Max: 800W (690 lbs) (825 lbs) Typical: 895W 322 kg 383 kg Max: 950W (710 lbs) (845 lbs) Typical: 1035W 331 kg 392 kg Max: 1100W (730 lbs) (865 lbs) Model 4/100 DLT: 4 TB HP Ultrium: 10 TB 55,000 hours Model 6/100 DLT: 4 TB HP Ultrium: 10 TB 55,000 hours Model 6/120 DLT: 4.8 TB HP Ultrium: 12 TB 50,000 hours Model 6/140 DLT: 5.6 TB HP Ultrium: 14 TB 45,000 hours Model 8/140 DLT: 5.6 TB HP Ultrium: 14 TB 45,000 hours Model 10/140 DLT: 5.6 TB HP Ultrium: 14 TB 45,000 hours Model 12/140 DLT: 5.6 TB HP Ultrium: 14 TB 45,000 hours Chapter 1 1-15 Product Description Library Overview Library Overview Technical Specifications Library Overview Drive and Media Specifications Drive and Media Specifications Table 1-7 Ultrium Drive Specifications Description HP Ultrium Performance Read/write transfer rate: (maximum sustained) • Non-compressed mode: 15 MB/second • Compressed (2:1 typical): 30 MB/second Burst transfer rate 80 MB/second Average access time 90 seconds Loading time 25 seconds (maximum) Unloading time 13 seconds (maximum) MTBF 250,000 hours Interface type • Low-Voltage Differential (LVD) Ultra 2 SCSI • High-Voltage Differential (HVD) Ultra SCSI 1-16 Chapter 1 Table 1-8 Ultrium Media Specifications Characteristic Ultrium Media Formatted capacity 200 GB (2:1 typical compression) Basic description 0.5 inch (metal particle) Tape length 580 meters (1903 feet) Cartridge dimensions 10.2 x 10.5 x 2.2 cm (4.02 x 4.15 x 0.85 in) Shelf life 30 years Cartridge life • 1,000,000 passes (any point on the tape passing the recording head in either direction) • 20,000 loads/unloads Cleaning cartridge life Chapter 1 15 uses 1-17 Product Description Library Overview Library Overview Drive and Media Specifications Library Overview Drive and Media Specifications Table 1-9 DLT Drive Specifications Description Quantum DLT 8000 Performance Read/write transfer rate: maximum sustained (DLT Type IV media) • Non-compressed mode: 6.0 MB/second Burst transfer rate 20 MB/second Average access time 60 seconds Loading time to BOT (for previously written tape) 37 seconds (average) Unloading time from BOT 17 seconds (average) MTBF 250,000 hours Interface type • Low-Voltage Differential (LVD) Fast wide SCSI • Compressed (2:1 typical): 12.0 MB/second • High-Voltage Differential (HVD) Fast wide SCSI Table 1-10 DLT Media Specifications Characteristic DLT Type IV Media Formatted capacity DLT 8000 format: • 40 GB (non-compressed) • 80 GB (2:1 typical compression) Basic description 0.5 inch (metal particle) Tape length 557 meters (1828 feet) Cartridge dimensions 10.4 x 10.4 x 2.5 cm (4.1 x 4.1 x 1.0 in) 1-18 Chapter 1 Table 1-10 DLT Media Specifications Characteristic DLT Type IV Media Shelf life 30 years (minimum) @ 20° C 40% RH (non-condensing) Cartridge life • 1,000,000 passes (any point on the tape passing the recording head in either direction) • 2,000 loads/unloads Cleaning cartridge life Chapter 1 20 uses 1-19 Product Description Library Overview Library Overview Drive and Media Specifications Library Overview Cable Specifications Cable Specifications SCSI Cables Interface NOTE Maximum supported length Fast SCSI 10 MB/second Narrow 20 MB/second Wide Normal/Slow SCSI 5 MB/second Narrow 10 MB/second Wide Single-Ended 3 meters 6 meters Low-Voltage Differential 12 meters 12 meters High-Voltage Differential 25 meters 25 meters For more information about supported SCSI cable lengths, you can look at the following websites: http://www.scsifaq.org/scsifaq.html or http://www.scsita.org/aboutscsi/terms/scsiterms.html. Fibre Channel Cables Cable Maximum supported length 50/125 fiber-optic cable 500 meters 62.5/125 fiber-optic cable 175 meters 1-20 Chapter 1 Library Installation Library Installation Library Installation 2 2-1 Library Installation Chapter Overview Chapter Overview This chapter describes the following: • Identifying Product Components • Choosing a Location (for Models 2/20, 4/40, and 6/60) • Installing the Library into a Rack (for Model 2/20, 4/40, and 6/60) • Installing the Library (for Model 12/140 Only) • Preparing the Host for Installation • Connecting and Powering on the Library (for Models 2/20, 4/40, and 6/60) • Connecting and Powering on the Library (for Model 12/140) • Verifying the Host Configuration • Identifying the Post-Installation Tasks • Moving or Shipping the Library 2-2 Chapter 2 Library Installation Identifying Product Components NOTE Depending on the library configuration, the following accessories can be included with the library. The quantity will vary, depending on the library model. Table 2-1 Accessories Component Description SCSI interface cable Four-meter SCSI cable(s) with 68-pin connectors (used for LVDS and HVDS). SCSI HVDS terminator High voltage differential 68-pin SCSI terminator. SCSI LVDS terminator Low voltage differential 68-pin SCSI terminator. SCSI jumper cable 68-pin cable that connects the library controller to a drive. SCSI VHD cable Used for Fibre Channel configurations with the high-performance board. Fibre channel cable Optical short-wave cable (16 meters) that connects the Fibre Channel card to the host, hub or switch. Fibre channel GBIC Connects the Fibre Channel cable to the hub, switch or host (used on the standard- performance Fibre Channel board). Power cord(s) Localized power cord(s). Tape cartridge Tape cartridges included for data backup. Cleaning cartridge Cleaning cartridge used when cleaning a drive. Label kit 25 bar-code labels for data tapes, 5 bar-code labels for cleaning tapes, and reordering information. Chapter 2 2-3 Library Installation Library Installation Identifying Product Components Library Installation Choosing a Location (for Models 2/20, 4/40, and 6/60) Choosing a Location (for Models 2/20, 4/40, and 6/60) Choose a location that meets the following criteria. Table 2-2 Location Criteria Room temperature 10-35º C (50-95º F) Power source AC power voltage: 100-127 V or 200-240 V Auto-selecting Line frequency: 50-60 HZ LAN connection Locate the library near a LAN connection to connect the remote management card. Air quality Minimal sources of particulate contamination. Avoid areas near frequently used doors and walkways, stacks of supplies that collect dust, printers, and smoke-filled rooms. CAUTION: Excessive dust, debris, and particulates can damage tapes and tape drives. Humidity 20-80% RH Adequate clearance Stand-alone configuration: Back 56 cm (22 inches) for cooling and service. Front 86 cm (34 inches) for operator access. Sides 56 cm (22 inches) for removal of the external cover. Rackmounted configuration: 2-4 Back Allow adequate room for service access, at least 61 cm (24 inches). Front 86 cm (34 inches) for operator access. Height For ease of use and optimum safety, the top of the library should be mounted approximately 120 cm (48 inches) above the floor. Chapter 2 Library Installation Choosing a Location (for Models 2/20, 4/40, and 6/60) NOTE Table 2-3 Locate the AC outlet near the library. The AC power cord is the main AC disconnect device and must be easily accessible at all times. Location Criteria Room temperature 10-35º C (50-95º F) Power source AC power voltage: 100-127 V or 200-240 V Auto-selecting Line frequency: 50-60 Hz A dedicated 20A circuit is required NOTE: The power cord supplied with the library is 4.5 meters (14.76 feet) in length. Library power consumption Model 4/100 Typical: 425W, Max: 450W Model 6/100 Typical: 565W, Max: 600W Model 6/120 Typical: 590W, Max: 625W Model 6/140 Typical: 615W, Max: 650W Model 8/140 Typical: 755W, Max: 800W Model 10/140 Typical: 895W, Max: 950W Model 12/140 Typical: 1035W, Max: 1100W LAN connection Locate the library near a LAN connection for connecting the remote management card. Air quality Minimal sources of particulate contamination. Avoid areas near frequently used doors and walkways, stacks of supplies that collect dust, and smoke-filled rooms. CAUTION: Excessive dust and debris can damage tapes and tape drives. Humidity 20-80% RH Chapter 2 2-5 Library Installation Library Installation Choosing a Location (for Model 12/140) Library Installation Choosing a Location (for Models 2/20, 4/40, and 6/60) Table 2-3 Clearance Location Criteria Back Minimum of 55.88 cm (22 inches) Front Minimum of 190.5 cm (75 inches) Sides Minimum of 5.08 cm (2 inches) Floor rating A fully loaded library can weigh up to 385.48 kg (850 lbs). Each caster supports up to 96.37 kg (212.5 lbs). To support the weight exerted on the floor by the casters, the floor rating must meet or exceed 1,694 kg per square meter (347 lbs per square foot). Tip rating Do not tip the library more than 10°. Ensure that the location for the library has a level surface. 2-6 Chapter 2 Library Installation Installing a Stand-alone Library into a Rack To install a stand-alone library in a rack, remove the cover and feet by following these steps: 1. Remove the following six screws (Figure 2-1): a. Four 10-24 screws, one located at each of the four feet. b. Two 10-24 screws near the bottom and at the back of the library. 2. Lift the cover off the library. NOTE Figure 2-1 The cover may fit tightly. If you cannot remove it easily, ease the sides out while lifting up on the cover. Removing the Cover Chapter 2 2-7 Library Installation Library Installation Installing a Stand-alone Library into a Rack Library Installation Installing a Stand-alone Library into a Rack 3. Remove the feet as follows: a. Remove the 10-24 torx pan head machine screws from the side of each foot assembly. b. Slide the feet off the library. Figure 2-2 Removing the Feet 4. Follow the steps in “Installing the Library into a Rack (for Model 2/20, 4/40, and 6/60)” on page 2-9 to rackmount the library. 2-8 Chapter 2 Library Installation Installing the Library into a Rack (for Model 2/20, 4/40, and 6/60) The instructions in this section apply to library Models 2/20, 4/40, and 6/60, mounted in a standard 19-inch rack. NOTE For stand-alone installations, see “Connecting and Powering on the Library (for Models 2/20, 4/40, and 6/60)” on page 2-28. CAUTION Make sure that the rack and all equipment mounted in the rack have a reliable ground connection. Verify that the total current of the rack components does not exceed the current rating of the power distribution unit or outlet receptacles. WARNING Do not move the library without additional help and/or an appropriately rated lift device. Model 2/20 weighs 90 pounds (40.9 kilograms). Model 4/40 weighs 165 pounds (76.4 kilograms). Model 6/60 weighs 229 pounds (104.1 kilograms). Tools and Parts Before you begin, ensure that you have the following: • Phillips #2 screwdriver • Torx screwdriver with T25 bit • 1/2-inch open-end wrench Chapter 2 2-9 Library Installation Library Installation Installing the Library into a Rack (for Model 2/20, 4/40, and 6/60) Library Installation Installing the Library into a Rack (for Model 2/20, 4/40, and 6/60) Table 2-4 Rack Kit Components ID Number Part and Quantity 1 Upper left rail (1) 2 Upper right rail (1) 3 Lower left rail (1) 4 Lower right rail (1) 5 10-32 Screws (20) 6 10-32 Clip nuts (20) 7 Clip nut template (3 packaged together, one per model) 8 2/20 Stop bracket (1) 9 4/40 and 6/60 Stop bracket (1) 10 Flush-mount trim brackets (2) 2-10 Chapter 2 Library Installation Installing the Library into a Rack (for Model 2/20, 4/40, and 6/60) WARNING Before you begin, lower the rack’s leveler feet, and extend the rack’s anti-tip rails. Failure to extend the anti-tip rails could result in personal injury or damage to the tape library if the rack tips over. TIP To access the display panel and tape doors, mount the top of the library in the middle of the rack or 48 inches (120 cm) above the floor. 1. Use the template for your model library as a guide, and install five clip nuts into each front column of the rack (Figure 2-3, Figure 2-4, or Figure 2-5, depending on the model library). In Figure 2-4 and Figure 2-5, the grey clip nuts on Models 4/40 and 6/60 indicate the position of the trim brackets (see step 6). The upper grey clip nuts are used for racks with a 55-mm bezel depth. The lower grey clip nuts are used for flush-mount racks. Use the template as a guide, and install four clip nuts into each back column of the rack. NOTE Use the EIA markers as a reference point to ensure that the holes on the rack correspond to the holes on the template. The EIA markers on the template are represented by #>. The # indicates a number on the rack column. The rack might look different from the illustration. If the holes in the rack do not align with the template, move the template up one or two holes to create proper alignment. Chapter 2 2-11 Library Installation Library Installation Rackmounting the Library Library Installation Installing the Library into a Rack (for Model 2/20, 4/40, and 6/60) Figure 2-3 Clip Nut Placement (Model 2/20) Front Figure 2-4 Back Clip Nut Placement (Model 4/40) Front 2-12 Back Chapter 2 Library Installation Installing the Library into a Rack (for Model 2/20, 4/40, and 6/60) Clip Nut Placement (Model 6/60) Front Library Installation Library Installation Figure 2-5 Back 2. Align the upper rail with the top two clip nuts, and loosely install a screw into each clip nut. Slide the rail out so that it equals the rack depth, and attach to the back clip nuts. To allow for enough clearance, do not tighten these screws until you have installed the library. NOTE Ensure that you are using the appropriate holes in the upper rail to allow for enough clearance, illustrated in Figure 2-6. Models 4/40 and 6/60 need additional clearance at the top of the library to accommodate the vertical lift assembly. The clearance between the top and bottom rails should be: Model 2/20 = 8.5 inches; Model 4/40 = 17 inches; Model 6/60 = 25.5 inches. Chapter 2 2-13 Library Installation Installing the Library into a Rack (for Model 2/20, 4/40, and 6/60) 3. Align the lower (black/silver) rail with the lower two clip nuts, and loosely install a 10-32 screw into each clip nut. (See Figure 2-6.) a. Slide the rail so that it equals the rack depth, and loosely install the screws. b. Tighten all screws to secure the rails. c. Tighten the two pre-installed screws inside each mounting rail to secure the rail in position. Figure 2-6 Upper and Lower Rails 2-14 Chapter 2 Library Installation Installing the Library into a Rack (for Model 2/20, 4/40, and 6/60) CAUTION The majority of the weight is near the back of the library. Use appropriate force when lifting the library. TIP To reduce the weight of the library, you can remove all the drives. See “Removing and Replacing Drive Modules” on page 6-21 for more information. • Model 2/20: With the help of another person, use the removable lifting straps on the sides of the library, and slide the library between the upper and lower sets of mounting rails. Remove the lifting straps once the library is partially installed. Save these straps for future use. Figure 2-7 Lifting Straps Chapter 2 2-15 Library Installation Library Installation 4. Install the library. Library Installation Installing the Library into a Rack (for Model 2/20, 4/40, and 6/60) • Model 4/40 and Model 6/60: Use a mechanical lift that is rated to the weight of the library, and follow the steps below to install the library. a. Break away the edges of the packing material at the bottom of the library. b. Use the straps to ease the library onto an appropriately rated mechanical lift. Use the lift to raise the library so that it aligns with the bottom rails. c. Slide the library onto the lower rails. Have at least one person guide the library from the front and one person pull the library from the back, using the vertical handle (Figure 2-8). d. Remove the lifting straps once the library is partially installed. Save the straps for future use. Figure 2-8 CAUTION Library Installation Do not push the library from the front. Use the handle shown in Figure 2-8. DO NOT pull on the handle(s) located on the back of the power supply or drive modules. 2-16 Chapter 2 Library Installation Installing the Library into a Rack (for Model 2/20, 4/40, and 6/60) Do not move the library without additional help and/or an appropriately rated lift device. Model 2/20 weighs 90 pounds (40.9 kilograms). Model 4/40 weighs 165 pounds (76.4 kilograms). Model 6/60 weighs 229 pounds (104.1 kilograms). 5. Tighten the screws on the top mounting rail to secure the library. 6. Install the stop bracket to ensure the library is secured inside the rack, and will not come out past the service position (approximately 2/3 of the library is out of the rack). • Model 2/20 a. From the back of the library, unscrew the power supply thumbscrew by hand or with a screwdriver. b. Install the stop bracket by sliding the edge of the bracket under the thumbscrew and threading the tab through the latch stop. c. Tighten the power supply thumbscrew to secure the bracket to the library. Figure 2-9 Installing the Stop Bracket for Model 2/20 Chapter 2 2-17 Library Installation Library Installation WARNING Library Installation Installing the Library into a Rack (for Model 2/20, 4/40, and 6/60) • Models 4/40 and 6/60 a. Ensure access to the top of the library. If necessary, push the library to the service position to access the top cover. Do not push the library past the latch stop tabs. b. Remove the left back 10-24 screw from the top cover. c. Install the stop bracket by fully inserting the tab into the latch stop (Figure 2-10). d. Re-install the screw into the top cover. Figure 2-10 Installing the Stop Bracket for Models 4/40 and 6/60 2-18 Chapter 2 Library Installation Installing the Library into a Rack (for Model 2/20, 4/40, and 6/60) Figure 2-11 Library Installation Library Installation 7. Insert trim brackets into the slots on each side of the library (Figure 2-11, Figure 2-12, or Figure 2-13). Trim Brackets (Model 2/20) Chapter 2 2-19 Library Installation Installing the Library into a Rack (for Model 2/20, 4/40, and 6/60) Figure 2-12 Trim Brackets (Model 4/40) Figure 2-13 Trim Brackets (Model 6/60) 2-20 Chapter 2 Library Installation Installing the Library into a Rack (for Model 2/20, 4/40, and 6/60) NOTE Figure 2-14 The doors may also be key locked. The keys are attached to the power supply handle on the back of the library. Location of Securing Screws Chapter 2 2-21 Library Installation Library Installation 8. Open the front doors and tighten the screws to lock the library into place (Figure 2-14). The screws are located behind the front doors. Library Installation Installing the Library (for Model 12/140 Only) Installing the Library (for Model 12/140 Only) Unpacking the Library Tools Before unpacking the library, ensure that you have the following tools: • 7/16 socket wrench • 9/16 socket wrench • 1/2-inch open-end wrench Procedure 1. Remove the vertical banding straps (Figure 2-15). a. Hold the ramp in place before removing the banding straps, as the hinged ramp is solely held in place by the straps. b. Remove the four vertical banding straps that secure the library to the shipping pallet. Figure 2-15 Removing the Banding Straps 2-22 Chapter 2 Library Installation Installing the Library (for Model 12/140 Only) 3. Remove the four clips that secure the cardboard tube around the library by pinching the center tabs and pulling them out (Figure 2-15 on page 2-22). 4. Carefully remove the packaging from the library (Figure 2-16): a. Remove the cardboard cap from the top of the library. b. Remove the cardboard tube that wraps around the library. c. Remove the accessory kit from the side of the library. d. Remove the plastic bag covering the library. e. Remove the foam cushion from the back of the library. Figure 2-16 Removing the Packaging Chapter 2 2-23 Library Installation Library Installation 2. Slowly lower the ramp to the floor, being careful not to let it fall. Library Installation Installing the Library (for Model 12/140 Only) 5. Use a socket wrench to remove the front and rear pallet shipping brackets that secure the library to the shipping pallet (Figure 2-17). Each bracket has four bolts. a. Remove the two 9/16 bolts that secure the front bracket to the pallet. The rear bracket can stay attached to the pallet for storage. b. Remove the two 7/16 bolts that secure each bracket to the library. NOTE Figure 2-17 You may want to save the pallet shipping brackets for use in securing the library to the floor. This optional step is covered later in the installation process. Removing the Pallet Shipping Brackets 2-24 Chapter 2 Library Installation Installing the Library (for Model 12/140 Only) Figure 2-18 Removing the Library from the Shipping Pallet 7. Remove the ramp from the shipping pallet for storage, and save all packing materials for future shipping. 8. Carefully move the library to the installation location (see page 2-5). 9. Lower the library’s leveler feet using a 1/2-inch open-end wrench. Chapter 2 2-25 Library Installation Library Installation 6. With at least two people, remove the library from the shipping pallet by slowly rolling it down the ramp and onto the floor (Figure 2-18). Library Installation Installing the Library (for Model 12/140 Only) 10. Secure the library to the floor (optional). Figure 2-19 illustrates the library cabinet hole pattern for attaching floor mounting brackets. The pattern is repeated on the front and rear of the cabinet base. All holes are threaded 1/4 - 20. You can use the pallet shipping brackets that previously secured the library to the pallet in order to mount the library to the floor. Figure 2-19 Library Cabinet Hole Pattern 2-26 Chapter 2 Library Installation Preparing the Host for Installation Install the SCSI host bus adapter card(s) and compatible driver(s). Refer to the host computer and the interface card user manuals for information on installing interface cards. Ensure that you have a host bus adapter card that is compatible with the library. 1. Properly power off all peripheral devices connected to the host computer. NOTE If the host computer is connected to a network, check with the system administrator before turning off power. 2. Power off the host. • Use proper procedures to prevent electrostatic discharge (ESD). Use wrist-grounding straps and anti-static mats when removing internal components. • Make sure that the host computer has the appropriate number of card expansion slots available. • Ensure the host bus adapter card is support by your backup software application. • Refer to the “Cable Specifications” on page 1-20 for more information on SCSI cable length requirements. • Check for available SCSI IDs if you are installing the library onto the same SCSI bus as other devices. You might need to change the SCSI ID from the library front panel if you think there will be an ID conflict with another device. 3. When the host is powered on, install the software and/or driver(s) into the host that are compatible with the library. Chapter 2 2-27 Library Installation Library Installation Preparing the Host for Installation Library Installation Connecting and Powering on the Library (for Models 2/20, 4/40, and 6/60) Connecting and Powering on the Library (for Models 2/20, 4/40, and 6/60) SCSI Cable Connections NOTE Refer to “Fibre Channel Installation and Connections” on page 2-32 if the library is configured with Fibre Channel. Connect the library as follows (refer to Figure 2-20 through Figure 2-22): 1. Properly power off all peripheral devices connected to the host computer. If the host computer is connected to a network, check with the system administrator before turning off power. 2. Power off the host. 3. Connect a 68-pin SCSI cable from the top connector of the library controller to the host. CAUTION Use SCSI cables and HVDS differential terminators for high-voltage SCSI interfaces. Use SCSI cables and LVDS differential terminators for low-voltage SCSI interfaces. The label on the library controller indicates high or low voltage. 4. Connect a jumper cable from the bottom connector of the library controller to the first (left) drive module. Daisy-chain that drive module to the second (right) drive module. For single-level libraries, skip to step 6. 5. For multi-level libraries: a. Daisy-chain the drive modules on each level by connecting a jumper cable from the left drive module to the right drive module. b. Connect a SCSI cable from the left drive module to the host. 2-28 Chapter 2 Library Installation Connecting and Powering on the Library (for Models 2/20, 4/40, and 6/60) 7. Connect the remote management card to the LAN (see “Configuring the Remote Management Card” on page 4-10). 8. Connect a power cord to each power supply module on all levels. 9. Power on the library by pressing the power (standby) switch in the bottom right corner. After the power-up test completes (takes several minutes), you will see the default Home Screen on the library’s front panel (see “Front Panel Overview” on page 3-3). 10. Power on other peripherals and then the host. Figure 2-20 Model 2/20 SCSI Cable Connections 1 Host (user configured) 2 SCSI cable with 68-pin connectors 3 Remote management card LAN connection 4 Jumper cable with SCSI 68-pin connectors 5 Appropriate 68-pin terminator Chapter 2 2-29 Library Installation Library Installation 6. Add the appropriate terminators to the remaining SCSI connectors. Library Installation Connecting and Powering on the Library (for Models 2/20, 4/40, and 6/60) Figure 2-21 Model 4/40 SCSI Cable Connections 1 Host (user configured) 2 SCSI cable with 68-pin connectors 3 Remote management card LAN connection 4 Jumper cable with SCSI 68-pin connectors 5 Appropriate 68-pin terminator 2-30 Chapter 2 Library Installation Connecting and Powering on the Library (for Models 2/20, 4/40, and 6/60) Model 6/60 SCSI Cable Connections 1 Host (user configured) 2 SCSI cable with 68-pin connectors 3 Remote management card LAN connection 4 Jumper cable with SCSI 68-pin connectors 5 Appropriate 68-pin terminator Chapter 2 Library Installation Library Installation Figure 2-22 2-31 Library Installation Connecting and Powering on the Library (for Models 2/20, 4/40, and 6/60) Fibre Channel Installation and Connections Refer to Figure 2-24 through Figure 2-26, and connect the library as follows: 1. Ensure that the library and host are inactive, and the library is disconnected from the host. 2. Ensure that the required host software has been installed. 3. Power off the host, hub, or switch. If the host computer is connected to a network, check with the system administrator before turning off power. 4. Install a host bus adapter(s) into the host computer (if needed). 5. Connect the hardware. a. On each level of the library, connect the SCSI cable from bus 1 on each Fibre Channel interface card to the left connector on the left drive module. b. On each level of the library, connect the SCSI cable from bus 2 on each Fibre Channel interface card to the left connector on the right drive module. c. Connect an additional SCSI cable from the top connector on the library controller card to the right connector on the left drive module (drive module 1) to daisy chain the library controller to the drive. d. Terminate the bottom connector on the library controller card. e. Connect the appropriate SCSI terminator to the remaining connectors on the drive modules. f. Connect the Fibre Channel cable(s) to the host, hub, or switch. • For the standard performance Fibre Channel controller, a GBIC is required. (See Figure 2-23 on page 2-33.) 2-32 Chapter 2 Library Installation Connecting and Powering on the Library (for Models 2/20, 4/40, and 6/60) Fibre Channel Connections (Standard Performance Controller) NOTE Your Fibre Channel interface type (standard or high performance) is dependent on the drive technology in your library. To identify whether you have the high performance or standard performance Fibre Channel interface, see page 5-11. CAUTION The Fibre Channel printed circuit boards may contain a laser system (GBIC or GLM module) that is classified as a “Class-I Laser Product” under a U.S. Department of Health and Human Services (DHHS) Radiation Performance standard according to the Radiation Control for Health and Safety Act of 1968 and EN60825-1(+A11) safety of laser products. The compliance statement is located on the module. 6. Power on the hub or switch (if present). 7. Connect the power cord(s) from the library to a grounded power receptacle, and power on the library. The standby switch is recessed on the front of the library. 8. After the power-on test completes, go to the front panel to configure the library for Fibre Channel. See page 4-16 or page 4-18 for more information. Chapter 2 2-33 Library Installation Library Installation Figure 2-23 Library Installation Connecting and Powering on the Library (for Models 2/20, 4/40, and 6/60) 9. Connect the remote management card (see “Configuring the Remote Management Card” on page 4-10). 10. Power on the host. Figure 2-24 Model 2/20 Fibre Channel Connections 1 Hosts (user configured) 5 SCSI cable from the library controller card to drive 1 2 Hub or switch 6 SCSI cable from bus 1 on the Fibre Channel interface card to drive 1 3 Remote management card LAN connection 7 SCSI cable from bus 2 on the Fibre Channel interface card to drive 2 4 Appropriate SCSI terminator 8 Fibre Channel cable to hub or switch 2-34 Chapter 2 Library Installation Connecting and Powering on the Library (for Models 2/20, 4/40, and 6/60) Model 4/40 Fibre Channel Connections Library Installation Library Installation Figure 2-25 1 Hosts (user configured) 6 SCSI cable from bus 1 on the Fibre Channel interface card to drive 1 2 Hub or switch 7 SCSI cable from bus 2 on the Fibre Channel interface card to drive 2 3 Remote management card LAN connection 8 SCSI cable from bus 2 on the Fibre Channel interface card to drive 4 4 Appropriate SCSI terminator 9 SCSI cable from bus 1 on the Fibre Channel interface card to drive 3 5 SCSI cable from the library controller card to drive 1 10 Fibre Channel cable to hub or switch Chapter 2 2-35 Library Installation Connecting and Powering on the Library (for Models 2/20, 4/40, and 6/60) Figure 2-26 Model 6/60 Fibre Channel Connections 1 Hosts (user configured) 7 SCSI cable from bus 2 on the Fibre Channel interface card to drive 2 2 Hub or switch 8 SCSI cable from bus 2 on the Fibre Channel interface card to drive 4 3 Remote management card LAN connection 9 SCSI cable from bus 1 on the Fibre Channel interface card to drive 3 4 Appropriate SCSI terminator 10 SCSI cable from bus 2 on the Fibre Channel interface card to drive 6 5 SCSI cable from the library controller card to drive 1 11 SCSI cable from bus 1 on the Fibre Channel interface card to drive 5 6 SCSI cable from bus 1 on the Fibre Channel interface card to drive 1 12 Fibre Channel cable to hub or switch 2-36 Chapter 2 Library Installation Connecting and Powering on the Library (for Model 12/140) The figures in this section depict library Model 12/140. The number of drives and cards will vary, depending on the model. NOTE The power cord is factory installed. Libraries that are shipped to Argentina, Brazil, Chile, China, Hong Kong, Israel, Laos, Paraguay, Peru, Philippines, Singapore, and Thailand will have a stripped power cord. The appropriate connector must be installed by an electrician. SCSI Cable Connections NOTE Refer to “Fibre Channel Installation and Connections” on page 2-32 if the library is configured with Fibre Channel. Connect the library as follows (refer to Table 2-5 on page 2-39): 1. Properly power off all peripheral devices connected to the host computer. 2. Power off the host. If the host is connected to a network, check with the system administrator before turning off power. 3. Connect a 68-pin SCSI cable from the top connector of the library controller to the host. CAUTION Use SCSI cables and HVDS differential terminators for high-voltage SCSI interfaces. Use SCSI cables and LVDS differential terminators for low-voltage SCSI interfaces. The label on the library controller indicates high or low voltage. 4. Connect a jumper cable from the bottom connector of the library controller to the first (left) drive module. Daisy-chain that drive module to the second (right) drive module. Chapter 2 2-37 Library Installation Library Installation Connecting and Powering on the Library (for Model 12/140) Library Installation Connecting and Powering on the Library (for Model 12/140) 5. For the upper levels of the library: a. Daisy-chain the drive modules on each level by connecting a jumper cable from the left drive module to the right drive module. b. Connect a SCSI cable from the left drive module to the host. 6. Add the appropriate terminators to the remaining SCSI connectors. 7. Connect the remote management card (see “Configuring the Remote Management Card” on page 4-10). WARNING Note the high leakage label on the back of the library before connecting power to the library. NOTE The AC power cord is the library’s main AC disconnect device and must be easily accessible at all times. 8. Connect the power cord from the power distribution unit to a dedicated, grounded power receptacle, and power on the library. The power (standby) switch is recessed and on the lowest level on the front of the library. After the power-up test is complete (this may take several minutes), you will see the Home screen on the library’s front panel. The Home screen displays the status of the drives and library. 9. Power on other peripherals and then the host. 2-38 Chapter 2 Library Installation Connecting and Powering on the Library (for Model 12/140) SCSI Cable Connections (Model 12/140) 1 Host (user configured) 2 SCSI cable to host 3 Remote management card LAN connection 4 SCSI cable to host 5 Jumper cable 6 Appropriate 68-pin terminator 7 SCSI cable to host 8 Jumper cable 9 SCSI cable to host 10 Jumper cable 11 SCSI cable to host 12 Jumper cable 13 SCSI cable to host 14 Jumper cable 15 SCSI cable to host 16 Jumper cable Chapter 2 Library Installation Library Installation Table 2-5 2-39 Library Installation Connecting and Powering on the Library (for Model 12/140) Fibre Channel Cable Connections NOTE Although some of the examples below show hubs and switches, they are not required. Figure 2-27 Fibre Channel Cabling Alternatives Cabling Alternative #1: Connecting the library directly to a host Host Cabling Alternative #2: Connecting the library to the host through a hub or switch (more detailed instructions are on the following pages) Library Hub/Switch Host Library Cabling Alternative #3: Connecting the library multiple hosts through a hub or switch Host Hub/Switch Library Host 2-40 Chapter 2 Library Installation Connecting and Powering on the Library (for Model 12/140) 1. Ensure that the library and host are inactive, and the library is disconnected from the host. 2. Ensure that the required host software has been installed. 3. Power off the host. If the host computer is connected to a network, contact the system administrator. 4. Install a host bus adapter into the host computer. Use proper procedures to prevent electrostatic discharge (ESD). Use wrist-grounding straps and anti-static mats when removing internal components. 5. Connect the hardware. a. On each level of the library that has a drive module, connect a SCSI jumper cable from bus 1 on each Fibre Channel interface card to the left connector on the left drive module. b. Connect a SCSI jumper cable from bus 2 on each Fibre Channel interface card to the left connector on the right drive module. c. Connect a SCSI jumper cable from the top connector on the library controller card to the right connector on the left drive module on level 1 to daisy-chain the library controller to the drive. d. Terminate the bottom connector on the library controller card. e. Connect the appropriate SCSI terminator to the remaining connectors on the drive modules. f. Connect Fibre Channel cable(s) to the host, hub, or switch. (See Table 2-6 on page 2-45.) • For the standard performance Fibre Channel controller, a GBIC is required. (See Figure 2-28 on page 2-42.) Chapter 2 2-41 Library Installation Library Installation The following steps illustrate a Fibre Channel connection between the host, hub or switch, and library. Library Installation Connecting and Powering on the Library (for Model 12/140) Figure 2-28 Fibre Channel Connections (Standard Performance Controller) NOTE Your Fibre Channel interface type (standard or high performance) is dependent on the drive technology in your library. To identify whether you have the high performance or standard performance Fibre Channel interface, see page 5-11. CAUTION The Fibre Channel printed circuit boards may contain a laser system (GBIC or GLM module) that is classified as a “Class-I Laser Product” under a U.S. Department of Health and Human Services (DHHS) Radiation Performance standard according to the Radiation Control for Health and Safety Act of 1968 and EN60825-1(+A11) safety of laser products. The compliance statement is located on the module. 6. Power on the hub or switch (if not already on). WARNING Note the high leakage label on the back of the library before connecting power to the library. 2-42 Chapter 2 Library Installation Connecting and Powering on the Library (for Model 12/140) The AC power cord is the library’s main AC disconnect device and must be easily accessible at all times. 7. Connect the power cord(s) from the library to a grounded power receptacle, and power on the library. The standby switch is recessed. 8. After the power-on test completes, go to the front panel to configure the library for Fibre Channel. See page 4-16 or page 4-18 for more information. 9. Connect the remote management card (see “Configuring the Remote Management Card” on page 4-10). 10. Power on the host. Chapter 2 2-43 Library Installation Library Installation NOTE Library Installation Connecting and Powering on the Library (for Model 12/140) Figure 2-29 Fibre Channel Connections (Model 12/140) 2-44 Chapter 2 Library Installation Connecting and Powering on the Library (for Model 12/140) Fibre Channel Connections (Model 12/140) Library Installation Library Installation Table 2-6 1 Host (user configured) 2 Hub or switch 3 Remote management card LAN connection 4 Fibre Channel cable 5 SCSI cable from library controller to drive 1 6 Appropriate SCSI terminator 7 SCSI cable from bus 1 on the Fibre Channel interface to drive 1 8 SCSI cable from bus 2 on the Fibre Channel interface to drive 2 9 SCSI cable from bus 2 on the Fibre Channel interface to drive 4 10 SCSI cable from bus 1 on the Fibre Channel interface to drive 3 11 SCSI cable from bus 2 on the Fibre Channel interface to drive 6 12 SCSI cable from bus 1 on the Fibre Channel interface to drive 5 13 SCSI cable from bus 2 on the Fibre Channel interface to drive 8 14 SCSI cable from bus 1 on the Fibre Channel interface to drive 7 15 SCSI cable from bus 2 on the Fibre Channel interface to drive 10 16 SCSI cable from bus 1 on the Fibre Channel interface to drive 9 17 SCSI cable from bus 2 on the Fibre Channel interface to drive 12 18 SCSI cable from bus 1 on the Fibre Channel interface to drive 11 Chapter 2 2-45 Library Installation Verifying the Host Configuration Verifying the Host Configuration Installing the Backup Software and Drivers Install and configure the host drivers, host backup software, and host bus adapter (if you have not already done so). Verifying the Configuration To verify the installation, look for the library and drives after powering up the host (see “Setting SCSI IDs” on page 4-25 for the library’s default SCSI IDs). • For Windows NT, go into Settings Í Control Panel Í SCSI Adapter • For HP-UX, run an “ioscan” as root • For Sun Solaris: 1. Close all open applications and exit the Common Desktop Environment (CDE). 2. Type “init 0” at any prompt. This will shut down all processes, and take you to the OpenBoot PROM. 3. Type “reset”. 4. At the OK prompt, type “probe-scsi-all”. Run a test backup to ensure that all components are properly configured. 2-46 Chapter 2 Library Installation Identifying the Post-Installation Tasks After you install and configure the library, you must complete the following set up tasks from the library’s front panel: • Setting the date and time: When you first set up the library or if it has been disconnected for an extended period of time (8 days), set the library’s real-time clock. See “Setting the Date and Time” on page 4-27 for more information. • Setting the mailslot configuration: The default setting is for a one-slot mailslot. You can select 0, 1, 5, or a 10-slot mailslot. See “Configuring the Mailslot” on page 4-7 for more information. • Enabling the password: The library does not have a password enabled when it arrives. To ensure security, enable and select a password. See “Enabling and Changing the Password” on page 4-6 for more information. • Configuring the library for web monitoring: You can monitor and manage the library anywhere on the network through user friendly web pages. See “Configuring the Remote Management Card” on page 4-10 for more information. NOTE You must first set a library password through the front panel to configure the library using the remote management card. Chapter 2 2-47 Library Installation Library Installation Identifying the Post-Installation Tasks Library Installation Moving or Shipping the Library Moving or Shipping the Library WARNING Do not move the library without additional help or an appropriately rated lift device. Model 2/20 weighs 90 pounds (40.9 kilograms). Model 4/40 weighs 165 pounds (76.4 kilograms). Model 6/60 weighs 229 pounds (104.1 kilograms). Model 6/140 weighs 850 pounds (385.48 kilograms). NOTE During normal operation, changes to configurations are stored in Non-Volatile (NV) RAM for eight days. All configuration settings can be permanently saved to flash memory by power cycling the library. This allows the settings to be recovered if the library is unplugged for more than eight days. If this step is not completed and the library is unplugged for more than eight days, any new settings may be lost. Before shipping the library, verify that the configuration settings were saved permanently by first powering down the library, and then powering back up to restore and view the settings. To move or ship the library: 1. Verify that all drives are empty. 2. If a drive contains a tape, unload it. Refer to the backup software documentation, use the front panel menu (see “Unloading a Tape from the Drive” on page 3-14), or the remote management card (see “Configuring the Remote Management Card” on page 4-10). 3. If shipping the library, remove tape cartridges from the magazine. See “Magazine Access” on page 3-8. 4. Lock the transport if you are shipping the library (see “Running Service Diagnostic Tests” on page 4-33). CAUTION Do not power off the library until the interface is inactive. Removing power from a SCSI or Fibre Channel peripheral when the bus is active can result in data loss and/or indeterminate bus states. If the computer is connected to a LAN, be sure to check with the system administrator before powering off the library. 2-48 Chapter 2 Library Installation Moving or Shipping the Library 6. Remove all cords, cables, and terminators when shipping the library. For an internal move, only disconnect the power cables, SCSI cables, and Fibre Channel connection from the host, hub, or switch. NOTE You do not need to remove the SCSI cables that connect the controller or the Fibre Channel interface card to the drive modules, unless the library is being shipped. 7. To move a stand-alone library, place it on a cart, wheel it to its new location, and reconnect it using the procedures in “Connecting and Powering on the Library (for Models 2/20, 4/40, and 6/60)” on page 2-28. • For libraries mounted in a rack, proceed to the next step. • For shipping, place the library in the original packing materials or packaging kit. 8. Extend the rack’s anti-tip foot. WARNING Failure to extend the anti-tip foot could result in personal injury or damage to the library. 9. Open the magazine doors and loosen the screws that lock the library into place. The screws are located in front of the trim brackets. 10. Remove the stop bracket. (See Figure 2-9 on page 2-17, and Figure 2-10 on page 2-18.) 11. Push the library out of the rack until it hits the latch stops (approximately 60% out of the rack). 12. Reattach the lifting straps to the library. Chapter 2 2-49 Library Installation Library Installation 5. Power off the library. The power “standby” switch is recessed to avoid accidental power cycles. Library Installation Moving or Shipping the Library 13. Release the library from the rack. • For Models 4/40 and 6/60: Depress the latch stops at the top of the library with a screwdriver or similar tool (Figure 2-30). • For Model 2/20: If the library does not have enough clearance for a tool to be inserted, unscrew the four screws (two on each side) from the top (black) mounting rail on the front of the library. Pull the library partially out, then lower the front half of the library to ease it under the latch stops. Figure 2-30 Latch Stops 2-50 Chapter 2 Library Installation Moving or Shipping the Library • Model 2/20: With the help of two people or a lift, slide the library out of the rack and place it in the original packing materials and box. • Models 4/40 and 6/60: a. Position the original shipping pallet in front of the rack. b. With at least one person on each side, slide the library out of the rack and onto an appropriately rated mechanical lift. Lower the library onto the shipping pallet. c. Slide the original box and packing materials over the library. To re-install the library in a new rack location, refer to “Installing the Library into a Rack (for Model 2/20, 4/40, and 6/60)” on page 2-9 for the procedures. Packing the Library for Shipping (For Model 12/140) For shipping, place the library in the original packing materials. Moving a Library 1. If the library is secured to the floor, remove the mounting brackets. 2. Raise the library’s leveler feet. 3. Using at least two people, wheel the library to its new location. 4. Reconnect the library. 5. Lower the leveler feet. Chapter 2 2-51 Library Installation Library Installation 14. Remove the library from the rack. Library Installation Moving or Shipping the Library Shipping a Library CAUTION To prevent damage to library model 12/140, do not lay it on its side. 1. If the library is secured to the floor, remove the mounting brackets. 2. Raise the library’s leveler feet using a 1/2-inch open-end wrench. 3. If the ramp was removed from the shipping pallet, reattach it. 4. With at least two people, slowly roll the library up the ramp and onto the shipping pallet (see Figure 2-18 on page 2-25). 5. Use a socket wrench to attach the front and rear pallet shipping brackets to secure the library to the shipping pallet (see Figure 2-17 on page 2-24). Each bracket has four bolts. a. Attach the two 7/16 bolts that secure each bracket to the library. b. Attach the two 9/16 bolts that secure each bracket to the pallet. 6. Add the packaging materials to the library (see Figure 2-16 on page 2-23): a. Place the foam cushion onto the back of the library. b. Place the plastic bag over the library to cover it. c. Wrap the cardboard tube around the library. d. Attach the four clips that secure the cardboard tube. e. Place the cardboard cap on top of the library. 7. Attach four vertical banding straps to secure the ramp to the library, and the library to the shipping pallet (see Figure 2-15 on page 2-22). 2-52 Chapter 2 Library Operations Library Operations Library Operations 3 3-1 Library Operations Chapter Overview Chapter Overview This chapter describes the following: • Front Panel Overview • Service Menu Tree • Accessing Tapes in the Library • Drive and Tape Operations 3-2 Chapter 3 Library Operations Front Panel Overview Front Panel Overview Front Panel Display Conventions Front Panel Status Information (Home Screen) Figure 3-1 shows a typical Home screen view, using Model 12/140 as an example. Figure 3-1 Model 12/140 Home Screen The Home screen shows the following: • Statement indicating the general condition of the library. • Drive and tape status. • Tape bar code (if applicable). • [Main] option to go to the Information, Operations, Administration, and Service menus. • [Icon] option to display the status bar icons with a description. Chapter 3 3-3 Library Operations Library Operations The front panel displays icons and text that provide library, drive, and tape status information. It also uses text prompts and warnings to guide you while making changes. The soft-key labels vary between screens. Use the key immediately below the label to execute the desired function. Library Operations Front Panel Overview • An icon that indicates the general status of the library. This icon may display a reverse video reminder (icon background reverses to black) when there has been a change in the status of the library. Select this key to obtain more information about the library. • [Mail] option to access the mailslot. • [Map] option to access information about the drive and tape slots. Icons All screens, except the Home and Map screens, show a status bar that summarizes library and drive status (Figure 3-2). The status bar shows a reverse video reminder (icon background reverses to black) for drive or library errors that have been entered in the drive log or hard error log. You may clear this reminder by viewing either the Drive Log or Library Hard Error Log screens. The library’s reverse video reminder will also be set if the library’s partial availability status changes (see “Partial Availability State” on page 5-19). You can clear this reminder by viewing the Library Status screen by selecting the center icon button on the Home screen. Figure 3-2 Status Bar from Main Menu Screen 3-4 Chapter 3 Library Operations Front Panel Overview Table 3-1 Drive Icons Online Failed, offline Full and idle Needs to be cleaned Unloading a tape Offline Seeking data on a tape Failed, online Writing data to a tape Tape is cleaning a drive Rewinding a tape Tape is write protected Reading a tape Empty Erasing a tape Loading a tape Table 3-2 Library Icons Failed Partially availablea Healthy Sensor Open (used in Show All Sensors diagnostic test only) Sensor Closed a. Library is partially available: library is still functional, but is not in an optimum configuration. Refer to “Partial Availability State” on page 5-19. Chapter 3 3-5 Library Operations Library Operations Power is off Library Operations Front Panel Overview Nesting Each level of password-protected menus includes all options available in the subordinate menu. For example, all options available in the Administration Menu are included in the Service Menu. This functionality reduces the need to return to the Main Menu or re-enter a password. Figure 3-3 illustrates the “nesting” concept of increasing levels of library control. Figure 3-3 Menu Nesting Information Operations Administration Service Library Information Drive and Tape Operations Information Information Drive Information Magazine Access Operations Operations View Configuration Mailslot Access Change Configuration Change Configuration Run Test Run Test (with additional capability) Online Drive Repair Online Drive Repair Set Date and Time Set Date and Time Upgrade Drive Firmware Upgrade Drive Firmware Date and Time Firmware Revisions Power Supplies 3-6 Chapter 3 Library Operations Service Menu Tree Service Menu Tree Library Operations Library Operations NOTE The Administration menu (not seen on this illustration) contains the same menus as the Service menu. The Service menu contains additional tests. Chapter 3 3-7 Library Operations Accessing Tapes in the Library Accessing Tapes in the Library Tapes in the library may be accessed using the following features: • Magazine access • Mailslot access (if configured, see “Configuring the Mailslot” on page 4-7 for configuration information) Magazine Access Main Menu -> Service -> Operations -> Magazine Access 1. From the Magazine Access menu, select one of the following options: • Unlock Door • Unlock All Doors Use the [-] or [+] key to change the door selection. NOTE Opening only the required door, instead of all doors, will reduce the time required for the library to check inventory. 2. Pull the unlocked door(s) out to access magazines and tapes. Select [Lock] to re-lock doors that have been unlocked, but not opened. NOTE The door may also be key locked. Unlock the door if needed. 3-8 Chapter 3 Library Operations Accessing Tapes in the Library Figure 3-4 Removing/Replacing a Magazine Library Operations Library Operations 3. Remove the magazine by lifting it straight up with the handle (Figure 3-4). 4. To remove a tape, grasp the top and bottom corners of the tape. Pull the tape straight out of the magazine. 5. To insert a tape into the magazine, ensure that each tape is positioned as illustrated in Figure 3-5 on page 3-10 or Figure 3-6 on page 3-11. Push the tape into the slot until it “clicks” into place. NOTE Ensure you have loaded the correct tape type into the corresponding magazine. The magazine is labeled according to the drive technology it supports. Chapter 3 3-9 Library Operations Accessing Tapes in the Library 6. Reload the magazine into the library tray, and close the door. The library will run an inventory check on the contents of that tape door. NOTE If the library does not have all magazines, it will report a partial availability message (see “Partial Availability State” on page 5-19). Loading Ultrium Cartridges into a Magazine When inserting HP Ultrium cartridges into the tape library magazine, ensure that each cartridge is positioned with the write-protect switch facing out of the magazine and towards the magazine handle (Figure 3-5). Push the tape into the slot until it “clicks” into place. Figure 3-5 Loading Ultrium Tapes into a Magazine 3-10 Chapter 3 Library Operations Accessing Tapes in the Library Loading DLT Cartridges into a Magazine When inserting DLT cartridges into the tape library magazine, ensure that each cartridge is positioned with the write-protect switch facing out of the magazine and away from the magazine handle (Figure 3-6). Push the tape into the slot until it “clicks” into place. Loading DLT Tapes into a Magazine Chapter 3 Library Operations Library Operations Figure 3-6 3-11 Library Operations Accessing Tapes in the Library Mailslot Access Main Menu --> Operations --> Home Screen --> Mail Mailslot Access NOTE You can access the mailslot menu from the Operations sub-menu or from the Home screen. NOTE The mailslot is located in the upper right-hand door of the library. 1. The Mailslot Access screen displays a message indicating the number of tapes in the mailslot and how to open the door. Open the upper, right-hand door. The door will open only to the number of slots that have been configured for the mailslot (1, 5, or 10 slots). 2. Close the door. The library automatically detects the closure, locks the door, and initiates an inventory check. TIP Select [Lock] to re-lock doors that have been unlocked, but not opened. 3-12 Chapter 3 Library Operations Drive and Tape Operations Drive and Tape Operations Main Menu -> Service -> Drive and Tape Operations Look at the product information labels on the back of the library or “Front Panel Overview” on page 3-3 or “Library Back Panel” on page 1-7 for more information about drive and slot numbering. NOTE The “Home” and “Map” front panel screens illustrate the drive and slot numbering scheme. Slot numbers displayed in reverse video indicate those reserved for the mailslot. Loading a Tape Into a Drive 1. From the Drive and Tape Operations menu, select [Load Tape to Drive]. 2. Use the [-], [+], or [++] key to select any slot. Only full slots are available for selection. Select [OK]. 3. Use the [-] or [+] key to select the desired drive. You can only select empty drives that are compatible with the tape. 4. Select [Load] to move the tape from a slot to a drive. A confirmation screen indicates the tape is loaded. Chapter 3 3-13 Library Operations Library Operations Operations -> Library Operations Drive and Tape Operations Unloading a Tape from the Drive 1. From the Drive and Tape Operations menu, select [Unload Tape from Drive]. 2. Use the [-] or [+] keys to select the drive you want to unload. 3. Select [Unload] to move the tape from the drive to the tape’s original location (the location it occupied before being loaded into the drive). If that slot is occupied, you will be asked to select another slot location. The tape is automatically rewound before it is unloaded. A status screen will display the library’s progress as the tape is relocated. 4. From the Drive and Tape Operations menu, select [Menu] to return to the Operations menu. 3-14 Chapter 3 Library Operations Drive and Tape Operations Moving Tapes Between Slots Main Menu -> Operations -> Drive and Tape Operations 2. Select the slot where you want to move the tape from using the [+] or [-] keys, and press [OK]. 3. Select the slot where you want to move the tape to using the [+] or [-] keys, and press [OK]. A message will display if the destination slot chosen is reserved or is reserved for a tape in the drive. A status screen indicates the tape is being moved. Chapter 3 3-15 Library Operations Library Operations 1. From the Drive and Tape Operations menu, select [Move Tape Slot-to-Slot]. Library Operations Drive and Tape Operations Cleaning a Drive Main Menu -> Service -> Operations -> Drive Operations NOTE Use a cleaning cartridge to clean the drive. The drive should only be cleaned if the clean drive icon displays. Excessive use of the cleaning cartridge can cause unnecessary wear on the drive head. The library front panel displays a message when you need to replace the cleaning cartridge. CAUTION Ensure you are using the correct cleaning cartridge for the tape drive installed in the library. Each drive type requires its own cleaning cartridge (DLT drives require DLT cleaning cartridges and Ultrium drives require Ultrium cleaning cartridges). 1. From the Drive and Tape Operations menu, select [Clean Drive]. 2. From Choose Cleaning Slot, use the [-] or [+] key to select the slot location of the cleaning tape. Refer to the front panel display or “Front Panel Overview” on page 3-3 for a list of the slot numbers. Select [OK]. 3. Using the [-] or [+] keys, select the number of the drive to be cleaned. Refer to front panel display, “Library Back Panel” on page 1-7, or the label on the back of the library for drive numbers. Select [Clean]. When the cleaning process is complete, the cleaning cartridge will be returned to the original slot location. If the cycle failed, the screen will display the appropriate status information. See “Cleaning a Drive” on page 3-16 to identify the problem. 3-16 Chapter 3 Library Administration Library Administration Library Administration 4 4-1 Library Administration Chapter Overview Chapter Overview This chapter describes the following: • Configuring the Library • Enabling and Changing the Password • Configuring the Mailslot • Configuring the Remote Management Card • Configuring the Library for Fibre Channel (for versions of firmware 1.14 and lower) • Setting SCSI IDs • Setting the Date and Time • Retrieving Library Information • Running Service Diagnostic Tests 4-2 Chapter 4 Library Administration Configuring the Library Configuring the Library Main Menu -> Service -> Change Configuration You can change the following configuration options for the library: Table 4-1 Configuration Options Password See “Enabling and Changing the Password” on page 4-6. Off On or Off Network Access See “Configuring the Remote Management Card” on page 4-10. DHCP Off Assign an IP address or use DHCP Mailslot Configuration See “Configuring the Mailslot” on page 4-7. One-slot None, one, five, or 10 slots Fibre Channel or SCSI IDs See page 4-16 or page 4-18 for Fibre Channel information and “Setting SCSI IDs” on page 4-25 for SCSI information. N/A N/A Save Element Reserve after Power Cycle Allows the host to continue reserving drive or slots after a power cycle. This is typically used to ensure that only one host can access a slot or drive. Off On or Off Chapter 4 Default Options 4-3 Library Administration Description Library Administration Menu Item Library Administration Configuring the Library Table 4-1 Configuration Options Menu Item Description Default Options Other Configuration Options • Report Recovered Errors: Reports soft recovered errors over SCSI. On On or Off • Prevent Media Access: Locks the library doors and prevents front panel operations. N/A N/A Off On or Off • Restore Factory Defaults: Restores the default configuration settings on the library controller card (see Table 4-2 on page 4-5). Diagnostic Configurations NOTE • SCSI Tracing On/Off Off On or Off • I2C Tracing On/Off Off On or Off • Both SCSI and I2C Tracing Off On or Off • Error Recovery On On or Off • Default Inquiry: Caution: Always return the setting to Off since it resets the library to the factory default inquiry string. Off Off SCSI Tracing and I2C Tracing share a buffer. Changing one affects the other, so use the “Both” function for dual tracing. 4-4 Chapter 4 Library Administration Configuring the Library Table 4-2 Factory Default Configuration Settings Library controller SCSI ID (see page 4-25) 0 Drives 1-12 SCSI IDs (see page 4-25) 1-6, 8-13 Clean count (see page 3-16) 0 Report recovered errors (see page 5-17) On Number of mailslots (see page 3-12) 1 All online drive repair states (see page 6-21) Online pending Prevent media access Off Hard error, soft error, drive media, library event, and recovery logs (see page 5-16) Logs are cleared All move stored heights and offsets Returned to default positions Chapter 4 Library Administration Setting Library Administration Description 4-5 Library Administration Enabling and Changing the Password Enabling and Changing the Password NOTE All service and administration procedures are password protected. These procedures include: diagnostic tests, configurations, online drive repair, and setting the date and time. A password is also required to perform these tasks through the remote management card. CAUTION The password is cleared when you install or download new code to the library controller card. Main Menu -> Service -> Change Configuration -> Password When the library is installed, the password is inactive. To protect the system from unauthorized access, use the following procedure to set a password. 1. Enter the Password menu. A status screen will indicate if the password is enabled. • If the password is turned off, select [Set New Password]. • If the password is turned on, select [Change Password], and enter the new password. It must be eight digits long. • If the password is turned on, select [Turn Password Off] to clear the password. NOTE If you enter more than eight digits, the ninth digit will become the first digit of the new password. 2. Select [OK] to exit. 4-6 Chapter 4 Library Administration Configuring the Mailslot Configuring the Mailslot The mailslot is comprised of slots that are reserved in the magazine(s) found in the upper right-hand door of the library. When a tape is being changed through the mailslot, the door opens only to the number of slots that have been configured as the mailslot. Main Menu -> Service -> Change Configuration -> Figure 4-1 Mailslot Door Chapter 4 4-7 Library Administration By default, the library is configured for a one-slot mailslot. This setting can also be configured for 0 slots (no mailslot), five slots, or ten slots from the Administration or Service menus. Library Administration Mailslot Library Administration Configuring the Mailslot Use the following steps to configure the mailslot option. 1. In the Configure Mailslot menu, a message will remind you to check the storage slot and mailslot configurations in the backup software. Select [OK]. 2. The next screen will describe the prerequisites for configuring the mailslot. Verify these prerequisites have been met, then select [OK]. 3. The display will indicate the current mailslot setting. Select the number of mailslots desired (0, 1, 5, or 10). See Table 4-3 on page 4-9 for information about each option. A confirmation screen automatically displays the success or failure of the change and reminds you to reconfigure the backup software. 4. Select [Done] to exit. CAUTION Do not change the mailslot setting without reconfiguring the backup software. The backup software must reflect the mailslot setting to assist in tracking tape exchanges and the current location of all tapes. 4-8 Chapter 4 Library Administration Configuring the Mailslot Table 4-3 Mailslot Configuration Number of Mailslots Advantages and Disadvantages 0 A magazine must be used to exchange tapes (see “Magazine Access” on page 3-8). Advantage: Allows all slots to be used for data storage. Disadvantage: Cannot easily remove or add tapes without a full inventory check. Advantage: Opens only to the designated slot, which simplifies the manual tape exchange procedure. Disadvantage: Reduces the library’s storage capacity by one tape. 5 A mailslot setting of 5 (five) designates five slots, one magazine, as the mailslot. Advantage: Provides access to a magazine, which simplifies the manual tape exchange procedure. Disadvantage: Reduces the library’s storage capacity by five tapes. 10 A mailslot setting of 10 (ten) designates ten slots, two magazines, as the mailslot. Advantage: Provides access to two magazines of tapes, which simplifies the manual tape exchange procedure. Also, if you have more than one drive technology in your library, each magazine could be used for a different tape type. Disadvantage: Reduces the library’s storage capacity by ten tapes. Chapter 4 4-9 Library Administration A mailslot setting of 1 (one) allows one slot to be designated as the mailslot. Library Administration 1 Library Administration Configuring the Remote Management Card Configuring the Remote Management Card Overview The remote management card allows web-based management and monitoring of your library through a network connection. This interface allows you to monitor your library from anywhere on the network through comprehensive and user friendly web pages. The Web-Based Library Administrator pages include the following: • View the current status of the library, drives, and tapes • Manage multiple devices from any workstation within the intranet • Manage and configure the library on your network in a secure environment to: — Clean the drives — Load and unload tapes — Run diagnostics — Restart the library — Dynamically assign the library’s IP address, gateway address, and subnet mask using DHCP or BOOTP mode • View library, drive, and tape error messages • Generate error reports to fax or email to your support representative • Download and install firmware • Access web-based support, web registration, documentation, and partner information 4-10 Chapter 4 Library Administration Configuring the Remote Management Card Dynamic Host Configuration Protocol (DHCP) DHCP only manages dynamic allocation of IP addresses. Assigning device names with DHCP is not recommended. BOOTP BOOTP is similar to DHCP in that a BOOTP server dynamically assigns an IP address to any BOOTP client that requests one. The difference is that the system administrator must preconfigure the BOOTP server for the library. The system administrator assigns a permanent IP address to the library’s MAC address. When the library is booted, the BOOTP server responds and assigns the permanent address to the library. The IP address never expires, and the BOOTP server will not reissue the IP address to any other BOOTP client. Chapter 4 4-11 Library Administration NOTE Library Administration DHCP allows a DHCP server to dynamically assign IP addresses to any DHCP client that requests one. The DHCP server usually has a limited set of IP addresses, and assigns them on a first-come first-serve basis. When a DHCP client boots up, it will broadcast a DHCP request over TCP/IP. If a DHCP server is present, that server will respond to the DHCP client with an IP address, subnet mask, and gateway. This response also includes a lease or expiration time for the IP address being assigned. If the DHCP client wants to use the IP address provided by the DHCP server, the client must acknowledge the server’s response, and then periodically renew the lease on that IP address. If the lease expires, the DHCP server is free to re-issue that IP address to another DHCP client. Library Administration Configuring the Remote Management Card Table 4-4 Supported Configurations Description Supported Configurations Browsers • Windows 95/98/2000/NT: Internet Explorer™ 4.01 and higher, Netscape Communicator™ 4.5 and higher, and Netscape Navigator™ 4.08 and higher. • HP-UX: Netscape Communicator™ 4.5 and higher and Netscape Navigator™ 4.08 and higher. Internet Explorer™ is not supported. • Sun Solaris: Netscape Communicator™ 4.5 and higher and Netscape Navigator™ 4.08 and higher. Internet Explorer™ and HotJava™ are not supported. NOTE To correctly set caching for Internet Explorer™, go to the Windows Control Panel and select [Internet]. Click on the General tab. In the Temporary Internet Files section, click on the [Settings] button. Select [Every Visit to the Page], and click on the [OK] buttons to exit. (Netscape Communicator™ and Netscape Navigator™ set caching automatically.) 4-12 Chapter 4 Library Administration Configuring the Remote Management Card Configuring the Library for Remote Management All library models only require one remote management card, which will already be installed when the library arrives. NOTE The library administrator password is required for this process. If the password is not set, you will not be permitted to configure your remote management card. (See “Enabling and Changing the Password” on page 4-6.) 1. Connect to the network port of the card using a category 5 Ethernet cable. Main Menu -> Administration -> Change Configuration -> Network Access 4. If you would like to use DHCP/BOOTP to configure your remote management card, select [Yes]. (See “Dynamic Host Configuration Protocol (DHCP)” or “BOOTP” on page 4-11.) • A message will display to confirm your configuration through DHCP/BOOTP, or alert you if DHCP/BOOTP failed. • If successful, note the IP address, and skip to step 9. • If DHCP/BOOTP was not successful, or if you do not want to use DHCP/BOOTP, contact your system administrator to obtain an IP address, subnet mask, and gateway address. Continue with step 5. Chapter 4 4-13 Library Administration 3. Enter the Network Access menu. Library Administration 2. On the library’s back panel, verify that the link LED on the remote management card is green. If the LED is not green, a link has not been established with the local network (see Table 5-4 on page 5-8 for more information). Ensure the network port is active by checking with the system administrator. Library Administration Configuring the Remote Management Card NOTE The MAC address is unique to each remote management card and is used for identification. This address cannot be configured. To successfully use BOOTP from the library, the system administrator must first configure the BOOTP server using the MAC address. (See “BOOTP” on page 4-11.) 5. Enter the IP Address. Use the [+] key to change the number. Use the [->] key to move to the next number. Use the [Down] key to move to the next address. 6. Enter the subnet mask using the same procedure. 7. Enter the gateway address. 8. Press [OK] when complete to save the changes, or press [Quit] to exit the menu and not save the changes. A message will display to confirm the changes you have entered, or alert you if the changes have not been saved. 9. Enter the designated IP address into the web browser to launch the Web-Based Library Administrator pages. • Example 1 - All modes (manual, DHCP, or BOOTP): IP address = 15.28.33.12 http://15.28.33.12 • Example 2 - Manual and BOOTP only: Device name = library1 http://library1 NOTE To use a device name, the system administrator must add the device name you select to the domain name server (DNS). NOTE Instructions and help screens describing remote management are available from the Web-Based Library Administrator pages by selecting the [?] button in the top right-hand corner of any page. 4-14 Chapter 4 Library Administration Configuring the Remote Management Card Retrieving Information about the Remote Management Card Enter the Information menu to view the following remote management card settings: Main Menu -> Information -> View Configuration -> Network Access Library Administration Library Administration • Network connection speed • IP address • Subnet mask • Gateway address • MAC address Chapter 4 4-15 Library Administration Configuring the Library for Fibre Channel (for versions of firmware 1.14 and lower) Configuring the Library for Fibre Channel (for versions of firmware 1.14 and lower) The optional Fibre Channel interface cards in the library serve as a bridge between SCSI and Fibre Channel. If you are configuring a library for Fibre Channel that has a firmware version greater than 1.14, see page 4-18. You can check the firmware version by going into Service -> Information-> Library Information. Arbitrated Loop Configuration NOTE The library should be connected to its Fibre Channel topology (e.g. arbitrated loop or fabric) before configuration. When connected to a fabric, no configuration is needed. When Fibre Channel bridges are installed in the library, device SCSI IDs cannot be changed from their factory default. Though you do not need to set SCSI IDs for Fibre Channel, you will need to configure the library for fibre addressing. Main Menu -> Administration -> Change Configuration -> Fibre Channel 1. Enter the Fibre Channel menu. 2. Select the level where the Fibre Channel interface card you want to configure is located. Use the [-] key to select a lower level in the library. Use the [+] key to select a higher level in the library. Select [OK] if the level is correct. 4-16 Chapter 4 Library Administration Configuring the Library for Fibre Channel (for versions of firmware 1.14 and lower) 3. A message displays the addressing assignment method and AL_PA (Arbitrated Loop Physical Address). • Select the addressing type (hard or soft). The default addressing is hard addressing with auto-select enabled. Hard addressing allows you to set and maintain a fixed address, but may result in address conflicts. Soft addressing looks for an unused address on every power cycle, so the address might change. NOTE 4. Press [OK] when complete to save the changes. A message confirms your changes. You can also press [Quit] to exit the Fibre Channel Configuration menu and not save the changes. Retrieving Information about Fibre Channel Enter the Information menu to view information such as: • Fibre Channel card SCSI interface type (LVD or HVD) • SCSI bus status • Current status (link status, connection type, address) • Current settings (addressing assignment method, AL_PA) • World wide node name • World wide port name Chapter 4 4-17 Library Administration • If you selected hard addressing, select the AL_PA (fixed address) or choose auto-select. Auto-select is an option under hard addressing that picks an available address and then uses it as a hard address from then on. Library Administration Since AL_PAs can change with soft addressing, some backup software applications may have difficulty locating the library in this mode. Check the backup software documentation to ensure soft addressing is supported before selecting this mode. Library Administration Configuring the Library for Fibre Channel (for firmware revisions greater than 1.14) Configuring the Library for Fibre Channel (for firmware revisions greater than 1.14) The optional Fibre Channel interface cards serve as a bridge between SCSI and Fibre Channel. You can check the firmware version by going into Service -> Information-> Library Information. NOTE It is not necessary to connect the library to its Fibre Channel topology (arbitrated loop or fabric) before configuration. Configuration NOTE When Fibre Channel cards are installed in the library, device SCSI IDs cannot be changed from their factory default. Though you do not need to set SCSI IDs for Fibre Channel, you will need to configure Fibre Channel addressing. Main Menu -> Administration -> Change Configuration -> Fibre Channel 1. Enter the Fibre Channel menu. 2. Select the level where the Fibre Channel interface card you want to configure is located. Use the [-] key to select a lower level in the library. Use the [+] key to select a higher level in the library. Select [OK] if the level is correct. 4-18 Chapter 4 Library Administration Configuring the Library for Fibre Channel (for firmware revisions greater than 1.14) 3. A message displays the following information: • Fibre Channel interface type (LVD or HVD SCSI) • SCSI bus status Select [MORE]. 4. A message displays information for the CURRENT STATUS, including: • Link status • Connection type (loop or fabric) 5. A message displays information for the CURRENT SETTINGS, including the addressing assignment method (hard or soft) and the AL_PA for loop connections. Select [MORE]. 6. A message displays information for the FUTURE SETTINGS. This allows you to input the addressing assignment method and AL_PA that you want to use at a later time, without affecting your current connection. (Changes to the FUTURE SETTINGS will take effect on the next power up or board reset.) TIP For multi-level libraries, settings can be changed simultaneously for each level of the library by changing the FUTURE SETTINGS and then power-cycling the library. • The default addressing is hard addressing with auto-select enabled. Hard addressing allows you to set and maintain a fixed address, but may result in address conflicts. Soft addressing looks for an unused address on every power cycle, so the address might change. NOTE Since AL_PAs can change with soft addressing, some backup software applications may have difficulty locating the library in this mode. Check the backup software documentation to ensure soft addressing is supported before selecting this mode. Chapter 4 4-19 Library Administration Select [MORE]. Library Administration • AL_PA (Arbitrated Loop Physical Address) for loop connections or a hex address for fabric connections Library Administration Configuring the Library for Fibre Channel (for firmware revisions greater than 1.14) • If you selected hard addressing for a loop connection, select the AL_PA (fixed address) or choose auto-select. Auto-select is an option under hard addressing that selects an available address and then uses it as a hard address from then on. 7. Press [OK] when complete to save the changes, or select [QUIT] to return to the beginning of the fibre configuration menu. If you select [QUIT], a message will display indicating the old values will be retained. If you select [OK], a message will display indicating that the settings are being stored onto the Fibre Channel card. If this is successful, a message displays indicating that the new settings will be attempted at the next restart. 8. To immediately apply the new settings, select [RESTART], or select [DONE] to wait until the next power cycle. When the Fibre Channel card is restarted, or when the library is power-cycled, FUTURE SETTINGS are copied into CURRENT SETTINGS. The Fibre Channel card always attempts to connect using CURRENT SETTINGS. • If you select [RESTART], the Fibre Channel card is restarted. This should not be attempted if data transfers or library operations are in progress. The [RESTART] operation normally completes within 90 seconds. The display will report the status of the operation when it is complete. NOTE The actual connection achieved depends on the external topology and network. Consequently, CURRENT STATUS may differ from CURRENT SETTINGS. NOTE You can also change configuration from remote access. See “Configuring the Remote Management Card” on page 4-10. 4-20 Chapter 4 Library Administration Configuring the Library for Fibre Channel (for firmware revisions greater than 1.14) Additional Fibre Channel Information Addressing Device Addresses on a Fibre Channel Loop Each device on a Fibre Channel Arbitrated Loop (FC-AL) has a unique address known as the Arbitrated Loop Physical Address (AL_PA). There are 126 valid AL_PAs that correspond to the 127 devices allowed on a Fibre Channel loop with values between 0-255 (not all values are valid). Hard addressing solves the problem of dynamically changing AL_PAs, but requires more user intervention to set up. The user must select an AL_PA for each device. When the device is connected to a loop, the device will attempt to use the user-specified AL_PA. If the device is later power-cycled, it will attempt to use the same AL_PA. This results in more stable addressing over time. Address Conflicts When all devices use soft addressing, address conflicts will not occur. However, if more than 127 devices are connected to the same loop, those extra devices will fall into a non-participating state in which they cannot communicate without reconfiguring the loop. When using hard addressing, address conflicts may occur if more than one device is trying to use the same AL_PA. When this occurs, one device will take the specified AL_PA. The other will either take the first available AL_PA or fall into a non-participating state, depending on the hardware. Chapter 4 4-21 Library Administration Address Assignments Soft addressing and hard addressing are used to assign a unique AL_PA to each device. A device using soft addressing will take the first available AL_PA as its own. If the device is later power-cycled, it might select a different AL_PA. Although soft addressing has an easy loop setup, many host systems (including HP-UX™ and Windows NT™) lack the ability to track such dynamic address changes. Library Administration The “address index” also represents the device’s address. Address indexes are used on devices where external switch settings determine the AL_PA. Each number between 0-126 corresponds to one physical address. Library Administration Configuring the Library for Fibre Channel (for firmware revisions greater than 1.14) Ports, Nodes, and World Wide Names All Fibre Channel devices have globally unique identifiers called World Wide Names (WWN) that are assigned by the manufacturer and registered under IEEE. Fibre channel devices are split into ports (connection points) and nodes (sources and destinations of transmitted data). All ports and nodes of a device will have unique WWNs that are used to validate AL_PAs. The user cannot configure the WWN, but the WWN can be used to track devices on a loop. Fibre Channel Loop State Loop state reports the status of the Fibre Channel loop from a device’s point of view. A loop up condition indicates that the Fibre Channel device obtained an AL_PA on the loop and is ready to send and receive data. A loop down condition indicates that the device did not successfully connect to the loop. Fibre channel devices will continuously try to re-establish a connection to the loop. The user may use the management facilities of a hub, switch, or HBA to help identify the cause of a loop down condition. If a loop down condition occurs, it is likely that device operations have been disrupted or aborted. Some host applications may not be able to automatically recover from this state. Also, some hubs and switches have the ability to add or remove devices to prevent disruptions. Hubs and Switches Hubs and switches are used to create different Fibre Channel topologies. Hubs create arbitrated loops, and switches create fabrics. The external physical cable configuration is the same for both hubs and switches. Both use a physical star configuration, with one device at the end of each leg of the star. Hubs and switches differ in the way that their ports are connected to other ports internally. Hub connections are less complex than switch connections, and, as a result, hubs are less expensive to design and build. Switches, however, provide higher performance and connectivity. Fibre channel ports on a hub are connected together in a serial fashion, with the output of one port connected to the input of the next, creating a loop. Each Fibre Channel device is connected to a single port on the hub in order to make a connection to the loop. To make larger loops, ports on a hub can be connected to ports on other hubs. Because all ports on a hub are connected in a loop, when hubs are connected together, all ports on the combined hubs still form one loop. This is called cascading hubs. (See 4-22 Chapter 4 Library Administration Configuring the Library for Fibre Channel (for firmware revisions greater than 1.14) “Zoning” on page 4-24 for dividing Fibre Channel topologies within the same physical configuration.) Some hubs do not work with more than a certain number of hubs cascaded in a series. Typically, the maximum number of hubs between any two devices is three, due to a lack of good signal regeneration. If too many hubs are cascaded, the Fibre Channel signal degrades to the point where data is not being transferred reliably. Chapter 4 4-23 Library Administration Some of the advantages of hubs also apply to switches. Switches can connect up different devices using more than one type of connection media. In addition, switches allow a system to function with one or more ports, disconnected or turned off. Unlike hubs, switches (and the fabric in general) allow all devices access to the full bandwidth of the Fibre Channel system. Adding devices to a properly designed fabric does not affect the performance of the fabric in any way. Unfortunately, switches are more complex and costly than hubs.With hubs, a port is connected to the next port, forming a loop. With switches, a port is connected in a logical, or physical, crossbar to all other ports on the switch. As a result, all ports on a switch can connect to all other ports on a switch without any intervening ports. Switches also regenerate the data signal, which prevents cascading issues. Interconnecting switches is more complex than for hubs. With hubs, there is only one connection in between any two hubs. With switches, there are multiple connections needed in order to maintain the full bandwidth of the fabric. As with hubs, switches can have “zones” of allowed connections. (See “Zoning” on page 4-24.) Library Administration In addition to physically creating a loop with its ports, hubs also provide isolation for failed or disconnected ports. Hubs allow loops to be created without requiring that all ports are connected and all devices are turned on. Hubs also allow loops to be created using more than one type of connection media. For example, all Fibre Channel devices within buildings can use a short wave optical connection, and a long wave connection can be used between buildings. The disadvantage of hubs is in the area of performance. Only two devices on an arbitrated loop can communicate at the same time. As a result, the maximum average throughput to any one device is a fraction of the total bandwidth of the loop. Library Administration Configuring the Library for Fibre Channel (for firmware revisions greater than 1.14) Zoning Zoning is a management method used to control which ports on a hub, or switch, can communicate with each other. Zoned operations are controlled by system administrators and host computer applications. The Tape Library functions the same on zoned and non-zoned systems. With a hub, zoning divides a larger loop into multiple smaller, independent loops. With a switch, zoning limits which ports can be accessed. Reasons a system administrator, or an application program, would want to limit access include providing security for computer systems, and restricting computer systems access to disk drives with sensitive data. Zoning also allows different computer systems to coexist on the same network. For example, NT devices connected to NT computers can coexist with Unix devices connected to Unix computers. With fabrics, some ports can be shared across zones. As a common port, a tape library could backup both NT and Unix systems. However, this is not possible with loops, due to the nature of how the arbitrated loop protocol functions. Some advantages of zoning include: • Disturbances outside of the zone do not affect devices within the zone. • When backing up to a tape drive, an application will not lose communication with the tape drive when other ports on the system outside of the zone are turned on or off. • Zoning can be done dynamically, allowing an application to select only the devices for communication, which increases the reliability of the overall system. NOTE Not all systems and subsystems support zoning. Use of this feature is limited to architectures designed for it. Fibre Channel libraries do not need additional features to function in a zoned environment. 4-24 Chapter 4 Library Administration Setting SCSI IDs Setting SCSI IDs Main Menu -> Service -> Change Configuration -> SCSI IDs Table 4-5 Default SCSI IDs Device SCSI ID Library controller 0 Drives:a • Position 1 1 • Position 2 2 • Position 3 3 • Position 4 4 • Position 5 5 • Position 6 6 • Position 7 8 • Position 8 9 • Position 9 10 • Position 10 11 • Position 11 12 • Position 12 13 a. The number of drives depends on the library model. Chapter 4 4-25 Library Administration This menu is unavailable for libraries using Fibre Channel since they only use the default SCSI IDs. Library Administration NOTE Library Administration Setting SCSI IDs NOTE The SCSI ID for a drive position can be configured, even when no drive is present. When a drive is later added, it will use the ID already assigned to that drive position. CAUTION Changing SCSI ID settings may affect the backup software configuration. Consult the backup software manual for SCSI ID requirements. 1. Enter the SCSI IDs menu. A message warns users that devices with the same SCSI IDs must be connected to different SCSI buses. Select [OK]. 2. The Configure SCSI ID screen displays a message that indicates the drive position selected. Use the [-] or [+] key to select the drive or library controller, then select [OK]. Refer to “Library Back Panel” on page 1-7 or the pull-out information tabs on the back of the library for the drive numbers. 3. The next screen displays the drive number and the current SCSI ID. Use the [-] or [+] key to select the desired SCSI ID, then select [OK]. 4. A confirmation screen will indicate either a successful or failed operation. If the SCSI ID assignment failed, the screen will indicate the cause and then return to the Configure SCSI ID screen. 4-26 Chapter 4 Library Administration Setting the Date and Time Setting the Date and Time Main Menu -> Service -> Set Date and Time 2. Use the [-] or [+] keys to select the year, month, and day. Use the [->] to scroll to the next entry when complete. 3. Set the hour and minutes (00:00:00) using the [-] or [+] keys. Use the [->] key to scroll over to the next selection. The seconds are automatically set at 00. 4. Use the [-] or [+] keys to select the time zone. UTC stands for Coordinated Universal Time. 5. Press [OK] to save your changes. Press [Quit] to exit this menu and not save your changes. NOTE The time does not automatically adjust for time changes, like daylight savings time. Chapter 4 4-27 Library Administration 1. Enter the Set Date and Time menu. Library Administration When the library is initially set up or if it has been disconnected for more than eight days, you must set the date and time. To set the date and time, enter the Service menu. If you want to only view the date and time, enter the Information menu. Library Administration Setting the Date and Time Table 4-6 World Time Zones UTC -12 UTC -11 UTC -10 UTC -9 UTC -8 UTC -7 UTC -6 UTC -5 UTC -4 UTC -3 UTC -2 UTC -1 UTC UTC +1 UTC +2 UTC +3 UTC +3:30 UTC +4 UTC +4:30 UTC +5 UTC +5:30 UTC +6 UTC +7 UTC +8 UTC +9 UTC +9:30 UTC +10 UTC +11 UTC +12 4-28 Eniwetok, Kwajalein Midway Island, Samoa Hawaii Alaska Pacific Time (US and Canada), Tijuana Mountain Time (US and Canada), Arizona Central Time (US and Canada), Saskatchewan, Mexico City, Tegucigalpa Eastern Time (US and Canada), Bogota, Lima Atlantic Time (Canada), Caracas, La Paz Brasilia, Buenos Aires, Georgetown Mid-Atlantic Atlantic Ocean Great Britain, Lisbon, Monrovia, Casablanca Berlin, Stockholm, Rome, Bern, Brussels, Vienna, Paris, Madrid, Amsterdam, Prague, Warsaw, Budapest Athens, Helsinki, Istanbul, Cairo, Eastern Europe, Harare, Pretoria, Israel Baghdad, Kuwait, Nairobi, Riyadh, Moscow, St. Petersburg, Kazan, Volgograd Tehran Abu Dhabi, Muscat, Tbilisi Kabul Islamabad, Karachi, Ekaterinburg, Tashkent Bombay, Calcutta, Madras, New Delhi, Colombo Almaty, Dhaka Bangkok, Jakarta, Hanoi Beijing, Chongqing, Urumqi, Hong Kong, Perth, Singapore, Taipei Tokyo, Osaka, Sapporo, Seoul, Yakutsk Adelaide, Darwin Brisbane, Melbourne, Sydney, Guam, Port Moresby, Vladivostock, Hobart Magadan, Solomon Is., New Caledonia Fiji, Kamchatka, Marshall Is., Auckland, Wellington Chapter 4 Library Administration Retrieving Library Information Retrieving Library Information The following information is available from the Information menu: • Library information • Drive information • Configuration information • Date and time • Firmware revisions Library Administration Library Administration • Power supplies Library Information Main Menu -> Information -> Library Information Use the following procedure to view information about the library. Table 4-7 on page 4-30 explains each option. 1. From the Library Information menu, select one of the following options: • Library Status • Hard Error Log • Recovered (Soft) Error Log • Odometer • Identity 2. Select [Back] to return to the Library Information menu. Chapter 4 4-29 Library Administration Retrieving Library Information Table 4-7 Library Information Menu option Information Library Status Describes the overall status of the library and any partial availability flags. (page 5-19) Hard Error Log (page 5-24) Displays a history of unrecovered errors. Returns a message indicating that there are no hard errors or provides an error entry. Use the [Older] or [Newer] keys to select an entry. (page 5-24) Displays a history of recovered errors. Returns a message indicating that there are no soft entries or supplies an error entry. Use the [Older] or [Newer] keys to select an entry. Odometer Displays the count of transport moves. Identity Displays the library’s serial number. Recovered (Soft) Error Log 4-30 Chapter 4 Library Administration Retrieving Library Information Drive Information Main Menu -> Information -> Drive Information 1. From the Drive Information menu, use the [-] or [+] keys to select the desired drive module. 2. Select [OK] to display and select one of the following options: • Identity: Displays the drive type, serial number, and firmware revision. Configuration Information Main Menu -> Information -> View Configuration From the View Configuration menu, you can view information about: • Password enabled status • Mailslot configuration • Network access configuration • SCSI ID assignments or Fibre Channel status • Save SCSI element reserve after a power cycle • Other configuration options (prevent media access, report recovered error logs, diagnostic configurations) Chapter 4 4-31 Library Administration • Odometer: Displays a count of cumulative power-on hours and drive loads. Library Administration • Event Log: Displays significant events for the selected drive position, including drive errors, drive/media events (page 5-27), online/offline transitions, and drive cleaning. The Event Log is still available after a drive module has been removed. Library Administration Retrieving Library Information Date and Time Main Menu -> Information -> Date and Time Enter this menu to view the date, time, and time zone. From this menu, use the [More] key to show the date and time of the last power on. Firmware Revisions Main Menu -> Information -> Firmware Revisions From the Firmware Revisions menu, you can view information about the following: • Library • Tape drives NOTE See “Upgrading Firmware” on page 6-68 for information on upgrading firmware. Power Supplies Main Menu -> Information -> Power Supplies From the Power Supplies menu, you can view information about the status of your power supply and whether or not your library contains a redundant power supply. 4-32 Chapter 4 Library Administration Running Service Diagnostic Tests Running Service Diagnostic Tests Use the following menu path to access service diagnostic tests: Main Menu -> Service -> Run Test 2. From the Run Test menu, use the [-] or [+] key to view the available tests. 3. Select [OK] to choose the test. 4. Select the number of test cycles. 5. Select [Run] to start the test cycle. The test results will display at the conclusion of the test. Table 4-8 Diagnostic Tests Test Description Check Inventory Physically scans the entire library to identify bar codes and determine which slots and drives contain tapes. Recalibrate Library Performs the power-up self-tests. Each test runs one time per test loop. This test recalibrates the mechanics, clears any hard error, and then checks inventory. Test Vertical Motion Moves the vertical assembly to the bottom of the library, then to the top, while the transport moves around its lateral range. Once these moves are completed, the transport assembly then stops. NOTE: This test is functional in all library models, but only moves upward in multi-level libraries. Chapter 4 4-33 Library Administration 1. Enter the service password to access the Service menu. Library Administration Use the following procedure to run internal tests of library functions. Table 4-8 describes these tests. Library Administration Running Service Diagnostic Tests Table 4-8 Diagnostic Tests Test Description Test Lateral Motion Moves the transport assembly to a random slot. No tape is required. Test Magazine Swaps Moves a tape from a random slot to an empty, random slot, and then returns it to the original location. Requires a tape and one open slot. Wellness Test Moves a tape from a random slot to an empty drive, repeats the process until all drives are full, and then returns all tapes to their original slots. Requires a tape and one open slot. Rewind Media CAUTION: Do not run this test if the drive contains a tape that is receiving data from the host. Rewinds the tape in the drive. Locks the transport assembly in place to allow for shipping the library. Power down the library after running this test. Motion commands may fail if issued after the transport assembly is locked. Lock Transport NOTE: The transport assembly automatically unlocks when the library is powered on. Unlocks the transport assembly without power cycling the library. The transport must have already been locked to use this test. Unlock Transport NOTE: The transport assembly automatically unlocks when the library is powered on. CAUTION: Do not run this test if the drive contains a tape that is receiving data from the host. Empty Drives CAUTION: Run an inventory check from the backup software after performing this test. Moves a tape out of the drive module and returns it to its original storage slot if the locations are known; otherwise, a tape is placed into the first available storage slot. 4-34 Chapter 4 Library Administration Running Service Diagnostic Tests Table 4-8 Diagnostic Tests Test Description Fill Transport CAUTION: Run an inventory check from the backup software after performing this test. Moves a tape from a random storage slot into the transport. CAUTION: Run an inventory check from the backup software after performing this test. Empty Transport Clears all historical data from the Soft Error (recoverable error) Log. (See page 4-29 for the procedure to view this information.) Clear Hard Log Clears all historical data from the Hard Error (unrecoverable error) Log. (See page 4-29 for the procedure to view this information.) This test clears any “Hard Error” indicator on the front panel display status bar. Find Plunge Home Moves the transport to the back of the transport assembly. Find Vertical Home Moves the transport to the bottom of the transport assembly. Find Lateral Home Moves the transport to the extreme left side of the library and then locates slot 2. Test Transport Comm Exercises the infra-red communications path between the library controller and the transport micro-controller. Reports the health of this link. If the test passes, the IR Communication link is good. Test Lateral Encoder Moves the transport to the extreme front right side of the library and then to the extreme back right to check the distance and verify that the mechanics are consistently working. Show All Sensorsa Dynamically displays the state of sensors. To toggle door sensors, open and close the doors. To toggle the mailslot sensor, open the mailslot to access the first two tapes. Chapter 4 4-35 Library Administration Clear Soft Log Library Administration Moves the tape in the transport back to the original slot, or a different slot if the original position is full. The test passes if the transport is successfully emptied. Library Administration Running Service Diagnostic Tests Table 4-8 Diagnostic Tests Test Description Demonstration CAUTION: In order to return tapes to their original slots, you must run an inventory check from the host backup application after performing this test. Selects a random full storage slot, moves the tape to the drive, and repeats the process until all drives are full. The program locates a full slot, a full drive, an empty slot, and then performs an exchange. a. This test is not available on Model 12/140. 4-36 Chapter 4 Errors & Troubleshooting Errors and Troubleshooting Errors and Troubleshooting 5 5-1 Errors and Troubleshooting Chapter Overview Chapter Overview This chapter includes information on the following: • Diagnosing Problems • Understanding Error States • Troubleshooting Common Problems • Troubleshooting Without the Front Panel or RMC Web-Based Library Administrator 5-2 Chapter 5 Errors and Troubleshooting Diagnosing Problems Diagnosing Problems Problems with the library may be related to the host system or the application software. Therefore, the best approach in troubleshooting is to diagnose all three areas: library hardware, host (including external connections), and software. Use this whole product approach to increase the probability that the problem will be corrected. The figure below describes the whole product diagnostic approach. These areas are explained later in this chapter. Errors & Troubleshooting Errors and Troubleshooting Chapter 5 5-3 Errors and Troubleshooting Diagnosing Problems Using Library LEDs to Diagnose Status LEDs communicate status and errors as they are occurring. Use the library LEDs to help determine the state of the library. All library cards and drive modules contain LEDs. In general, a yellow LED comes on during power up and changes to green when power up is successful. This may take a few minutes on some library cards. The LED bar beneath the front panel display indicates library activity. Green: Library is ready and idle. Flashing Green: Library or drive is active. Amber: Library is partially available and idle (see page 5-19). Flashing Amber: Library failed (see page 5-24). 5-4 Chapter 5 Errors and Troubleshooting Diagnosing Problems Table 5-1 Library Back View (Model 12/140 shown) 2 Remote management card 3 Library controller card 4 Fibre Channel interface card (optional) 5 Slave controller card 6 Library expansion card 7 Empty drive bay 8 Power supply (standard or redundant) 9 Product information labels Chapter 5 Errors & Troubleshooting Vacant slot Errors and Troubleshooting 1 5-5 Errors and Troubleshooting Diagnosing Problems Table 5-2 Slave Controller LED Ready LED Color Description Yellow Default mode on power-up. Will remain in this state until board completes initialization. Green Slave controller board is ready. 5-6 Chapter 5 Errors and Troubleshooting Diagnosing Problems Table 5-3 Library Expansion Card LED Ready LED Color Description Yellow Powering up, hardware error, or card located on an unsupported level of the library. Green Card is ready. Flashing Green Indicates internal library communication bus activity. Off Power has been lost on level 1, or there is a hardware error on the library expansion card. Errors & Troubleshooting Errors and Troubleshooting Chapter 5 5-7 Errors and Troubleshooting Diagnosing Problems Table 5-4 Remote Management Card LEDs 1) Ready LED Color Description Yellow Powering up, failed power-on test, or fatal error was detected during operation. Green Card passed power-on test. Card ready. 2) Link LED Color Description Green Indicates valid network connection. 3) Activity LED Color Description Flashing Green Indicates transmission activity by the card’s Ethernet port. 5-8 Chapter 5 Errors and Troubleshooting Diagnosing Problems Table 5-5 HVDS Library Controller Card LEDs 1) Controller LED Color Description Flashing Green Controller needs firmware. Yellow In the process of powering up. Yellow flash Controller failed power-on test. Green Ready. 2) SCSI LED Color Description Yellow Error; single-ended SCSI device attached. Errors & Troubleshooting Errors and Troubleshooting Chapter 5 5-9 Errors and Troubleshooting Diagnosing Problems Table 5-6 LVDS Library Controller Card LEDs 1) Controller LED Color Description Flashing Green Controller needs firmware. Yellow In the process of powering up. Yellow flash Controller failed power-on test. Green Ready. 2) SCSI LED Color Description Green No bus connected or low-voltage differential SCSI bus connected. Flashing Green Single-ended SCSI bus attached. SCSI performance reduced. Yellow High-voltage differential SCSI bus connected. Configuration error. 5-10 Chapter 5 Errors and Troubleshooting Diagnosing Problems Your Fibre Channel interface type (standard or high performance) is dependent on the drive technology in your library. NOTE Table 5-7 Standard Performance Fibre Channel Interface LEDs 1) Activity LED Color Description Flashing Green Indicates transmission activity by the Fibre Channel interface. 2) Link LED Green Indicates valid Fibre Channel connection. Yellow Fibre Channel interface is being reset. Off Fibre Channel is not connected. Errors & Troubleshooting Description Errors and Troubleshooting Color 3) Ready LED Color Description Yellow Fibre Channel interface is being reset, failed power-on test, or a fatal error was detected during operation. Green Fibre Channel interface passed power-on test. Interface is ready. Flashing Green One SCSI port is faulty. Chapter 5 5-11 Errors and Troubleshooting Diagnosing Problems NOTE Your Fibre Channel interface type (standard or high performance) is dependent on the drive technology in your library. Table 5-8 High Performance Fibre Channel Interface LEDs 1) Activity LED Color Description Flashing Green Indicates transmission activity by the Fibre Channel interface. 2) Link LED Color Description Green Indicates valid Fibre Channel connection. Yellow Fibre Channel interface is being reset. Off Fibre Channel is not connected. 3) Ready LED Color Description Yellow Fibre Channel interface is being reset, failed power-on test, or a fatal error was detected during operation. Green Fibre Channel interface passed power-on test. Interface is ready. Flashing Green One SCSI port is faulty. 4 & 5) SCSI Bus LEDs Color Description Green SCSI bus is operational. Yellow SCSI bus is not operational, or is partially available. Flashing Green Indicates transmission activity by the SCSI bus. 5-12 Chapter 5 Errors and Troubleshooting Diagnosing Problems Table 5-9 Drive Module LEDs Description Off On Drive is online and available. Flashing Off Drive is offline and may be replaced. On Flashing Drive is being brought online. Flashing On Drive is offline. Internal communication has been lost. On On Drive module controller is in reset. Drive module is located on an unsupported level of the library. On Off Power-on test in progress. Flashing Off Drive module failed power-on test. NOTE Errors & Troubleshooting 2) Green Errors and Troubleshooting 1) Yellow Depending on your library’s drive type(s), the back of the drive module might look different from the illustration above. Chapter 5 5-13 Errors and Troubleshooting Diagnosing Problems Table 5-10 Redundant Power Supply LEDs 1) AC Input LED Color Description Green AC input is within the specified limit. Off AC input is outside of specified limit. 2) DC Output LED Color Description Green DC output is within the specified limit. Off DC output is outside of specified limit. NOTE The redundant power supply is an option for your library. If you do not have this option, your power supply will not have LEDs. 5-14 Chapter 5 Errors and Troubleshooting Diagnosing Problems Table 5-11 Transport Voltage LEDs (See (1) in figure below for LED locations) Green Yellow Red Description Off Off Off No voltage present. On Off Off At least 11.2 volts present. On On Off At least 10.5 volts present. On On On Less than 10.5 volts present. Table 5-12 Transport Controller LEDs (See (2) in figure for LED locations) Description Off On Powered up, waiting for initial communication. On Off Powered up, initial communication good. Flashing Off Bar-code scan in process. Off Flashing Transport controller failed power-on test. On On Transport controller is in boot mode. Chapter 5 Errors & Troubleshooting Yellow Errors and Troubleshooting Green 5-15 Errors and Troubleshooting Understanding Error States Understanding Error States Understanding Error Types There are several categories of errors that might occur when you are using the library. Each error category has a different troubleshooting process, which is described in more detail later in this chapter. Soft (Recovered) Errors SOLID GREEN LED Library had error, but recovered. Partial Availability Errors Hard (Unrecovered) Errors SOLID AMBER LED FLASHING AMBER LED Library has a condition that needs to be noted. You may still operate the library in this state. From the front panel select: INFORMATION -> From the front panel select: INFORMATION -> LIBRARY INFORMATION -> LIBRARY INFORMATION -> LIBRARY STATUS RECOVERED (SOFT) ERROR LOG System Errors Host Bus Adapter Driver conflicts Incompatible HBA SCSI ID conflict Library had an error and cannot recover from it. You cannot operate the library until the error is resolved. SCSI/Fibre Network Problems From the front panel select: Data not streaming Power unstable Slow or busy INFORMATION -> LIBRARY INFORMATION -> HARD ERROR LOG Tape Media Tape damaged Tape write protected Cleaning cartridge expired or is incompatible Server Hardware problems BIOS settings Incorrect drivers Insufficient memory Backup Software Incorrect software configuration Configuration changes to host 5-16 Chapter 5 Errors and Troubleshooting Understanding Error States Soft (Recovered) Errors Soft errors are hardware errors that the library recovered from by retrying the operation. Though soft errors are often transparent to a user, they are logged in the soft error log. Main Menu -> Information -> Library Information -> Soft (Recovered) Error Log TIP The date and time stamp will help you resolve errors. Chapter 5 5-17 Errors & Troubleshooting You can also use soft errors to identify the cause of software time-outs. The backup software on the host computer only allows a designated time for each operation. If the library takes longer than the backup software allows, it may be due to the library retrying a failed operation, which will show up as a soft error. Errors and Troubleshooting Periodically review the soft error log to detect and track errors before they become serious. If you see that a component has many soft errors, it might indicate a library component that is more likely to fail. If the library has a hard error and you are unsure what caused it, you can review the soft error log to help identify problem areas. Errors and Troubleshooting Understanding Error States Figure 5-1 Using the Soft Error Log Monitor and track components that might fail. Review the soft error log to: See error history to determine why other errors have occurred. Identify reason for backup software timeouts. 5-18 Chapter 5 Errors and Troubleshooting Understanding Error States Partial Availability State When the library is in a partial availability state, it is still functional, but is not in optimum or supported configuration, as described in Table 5-13 on page 5-20. When this occurs, the front panel will display Partly Available, and the illuminated LED beneath the front panel display will be solid amber until the condition is resolved. NOTE A partial availability state is most commonly an indication of a configuration issue and does not necessarily indicate a hardware failure. The center icon button on the Home screen is a shortcut to the Library Status menu and partial availability information (see “Front Panel Overview” on page 3-3). This icon, as well as the icon on the status bar, shows a reverse video reminder (icon background reverses to black) when the library’s partial availability status changes. You may clear this reminder by viewing the Library Status menu. Information -> Library Information -> Library Status Chapter 5 5-19 Errors & Troubleshooting Main Menu -> Errors and Troubleshooting To view more information about the partial availability state, you can access the log by following this menu path: Errors and Troubleshooting Understanding Error States The partial availability state is caused by one of the following conditions: Table 5-13 Partial Availability Conditions Library Status Cause Solution Date and time not set The date and time is not set on the front panel. Set the date and time. (See page 4-27.) Drive not present The library could not detect all expected drive modules. If a drive is present in the library: NOTE: Usually this is because a drive was physically removed from the library for repair. This may also occur for a brief time during an online drive repair. This condition will continue over a power cycle. Drive offline Drive(s) taken offline because of the following: • Taken offline from front panel, host computer, or library controller. • Drive(s) failed power-on test. • Drive module board failed power-on test. • Failed serial communication to drive. • Power off the library. • Reseat the drive module. • Power on the library. 1. Verify that the drive is online. If not, put drive back online from the front panel. 2. Power cycle the library. 3. Verify cabling and termination. 4. Check the error log from the front panel or RMC Web-based Library Administrator pages for possible causes. • Failed load/unload. Drive online pending Drive(s) are present and powered up, but have outdated firmware. Update drive firmware. (See page 6-68.) Drive firmware mismatch Drives are present and powered up, but have different revisions of firmware. Update drive firmware. (See page 6-68.) Drive needs cleaning One or more drives need cleaning. Clean the drive(s). (See page 3-16.) 5-20 Chapter 5 Errors and Troubleshooting Understanding Error States Table 5-13 Partial Availability Conditions Library Status Cause Solution Drive critical error A critical error has occurred on a drive. • Check the drive(s) LED status from on the library’s back panel. (See page 5-13.) • Check the Drive Event Log from the front panel or RMC Web-based Library Administrator pages for possible causes. Drive not on Fibre Channel Drive(s) are detected by library controller, but are not detected by any of the Fibre Channel cards. • Verify that this is your intended configuration. • If problem persists, replace the SCSI cables. Firmware update needed A library component has firmware that is different from the rest of the library. Update library firmware. (See page 6-68.) Library fan failure A library card cage fan has failed. Check the fan to see if it is getting power. Magazines missing Library could not detect all the magazines. Ensure that all magazines are installed. Door open One or more tape doors are open. The library robotics will not move until the door is closed. Ensure that doors are closed. Incompatible magazine(s) The magazine is incompatible with the drive type. Ensure that the magazine type is the same as the drives installed in the library. A logo on the magazine indicates the drive type. Chapter 5 5-21 Errors & Troubleshooting • Tighten all SCSI cables, and power cycle the library. Errors and Troubleshooting • Verify that there are no broken or bent pins on the SCSI cables (for standard performance Fibre Channel cards). Errors and Troubleshooting Understanding Error States Table 5-13 Partial Availability Conditions Library Status Cause Solution Mailslot open Mailslot door is open. The library robotics will not move until the mailslot is closed. • Ensure the mailslot door is closed. RMC not present Library could not detect the remote management card. Ensure the remote management card is properly seated. Front panel not present Library could not detect the front panel display. • Ensure that the front panel cable is properly connected. • Go to the front panel Operations menu and open the mailslot door. • See page 5-39. Slave card not present Library could not detect the library slave controller cards. • Ensure the slave card is present and seated properly. NOTE: Slave controller cards are required in all but the lowest level of the library. • Ensure that the fans on the same level of the library are moving, and that the slave card LED is lit. If not, ensure that the power cables are properly seated. • For multi-level libraries, swap power supplies to verify whether or not a power supply is defective. • With Fibre Channel libraries, ensure that there is a Fibre Channel card on each library level with drives. Remote management card failed Remote management card failed power-up test. • Ensure the remote management card is properly seated. • Power cycle the library. 5-22 Chapter 5 Errors and Troubleshooting Understanding Error States Table 5-13 Partial Availability Conditions Library Status Cause Solution Front panel failed Front panel display failed power-up test. • Power cycle the library. Library slave controller card failed power-up test. • Ensure the slave card is seated properly. NOTE: Slave controller cards are required in all but the lowest level of the library. • Ensure that the fans on the same level of the library are moving, and that the slave card LED is lit. If not, ensure that the power cables are properly seated. Slave card failed • See page 5-39. • Power cycle the library. • Verify that proper SCSI terminators and/or tape drives are attached to the Fibre Channel card, and then reboot the library. • Power cycle the library. Power supply fault Library detected one or more redundant power supplies in a failed condition. Chapter 5 Determine which power supply failed. See page 5-14 for LED status information. 5-23 Errors & Troubleshooting Fibre Channel card failed power-up test. (Usually due to problems on the SCSI bus, such as an LVDS drive or terminator on an HVDS bus, etc.) Errors and Troubleshooting Fibre Channel card failed Errors and Troubleshooting Understanding Error States Hard (Unrecovered) Errors NOTE The hard error codes are described on the front panel and in Appendix A of this manual. When a hard error occurs, the front panel will display an error message that indicates the problem, and the LED bar will be flashing amber. You cannot operate the library until this error is resolved. TIP This information can also be found in the latest entry of the hard error log. View the hard error log to see the sequence of error events and more information on resolving the error condition. To view this log, access the following menu path from the front panel. Main Menu -> Information -> Library Information -> Hard Error Log TIP The date and time stamp will help you resolve errors. When you review the error log, select [Older] to view error history and [Newer] to see more recent errors. Use the following steps to resolve the problem: 1. Power cycle the library. 2. From the screen with the initial error message or from the Hard Error Log, select [More] to retrieve more information about the error, which could include the following: • Time stamp or error event • Error code number (see Appendix A) • Library component that potentially caused the problem • Error code description 5-24 Chapter 5 Errors and Troubleshooting Understanding Error States • Recovery suggestions • Error code qualifier that provides more information on the type of error (see “Interpreting Error Code Qualifiers” on page A-14) • Sequence numbers, which are used for factory diagnostics 3. Record all information from this screen for later reference. 4. Select [More]. Record the list of recommendations on this and any subsequent screens. To retrieve this information after you exit, view the latest entry in the hard error log. 5. Perform the recommendations in the order presented. Continue with each successive recommendation until the problem is isolated. 6. Select [More]. Note any FRUs listed. If replacing the second or third FRU repairs the problem, test to establish that previously replaced FRUs were faulty. Return the FRUs that are not needed. Clearing the Failed State When the library records a hard error, the library status icon in the front panel display is set to Failed. This state can be cleared (to either Healthy or Partly Available) by one of the following: • Running the Recalibrate Library test • Running the Clear Hard Log NOTE The Clear Hard Log function clears the error log and is only available from the Service Menu. Ensure that you have recorded information from the error log before running this test. • Power cycling the library Chapter 5 5-25 Errors & Troubleshooting NOTE Errors and Troubleshooting When a failing assembly causes an error, up to three FRUs can be listed for possible replacement. The FRU replacement list, error code qualifiers, diagnostic tests, and sequence numbers should be used together to identify the problem. Use the FRU replacement list only as a guide. The first FRU listed is most likely the FRU causing the error. Replace a subsequent FRU only after the first has been tested. Errors and Troubleshooting Understanding Error States Host Software and Media Errors The library depends on several other components to operate correctly. Errors that seem to be caused by the library often are a result of errors on the host, the network, media, or with the backup software. When troubleshooting the library, begin ruling out these components. Use the following troubleshooting procedures to help determine if an error is caused by the library hardware, host, or backup software. Use the remote management card to troubleshoot media errors. Verify the library hardware is correctly operating. Ensure the LED on the front panel is not flashing amber. Flashing amber indicates a hardware error. Check the hard and soft error logs. Run a Wellness Test from the library front panel. Check the software configuration. Ensure the SCSI IDs are correct on the backup software application. Verify the software is supported and correctly configured. Use a different backup software application (if available) and see if a similar error occurs. Ensure the host can identify the library and drive. Look for connection errors with the host and network. Check all cable connections. Ensure the SCSI bus is properly terminated. Ensure the SCSI host bus adapter card and the drivers are compatible and correctly installed. 5-26 Chapter 5 Errors and Troubleshooting Understanding Error States Backup Software Errors While the library product itself is supported by library vendor, all software products are supported by individual software vendors. When contacting the software vendor, you will need the following information: • Name and telephone number • Product name, release number, operating system, build, and serial number • Detailed list of error messages reported • Configuration files and log files related to the problem • Screen dumps, if applicable • Explanation of how to reproduce the problem, if possible • Events that may have contributed to the problem, including the following: — Recent changes to the computer system, software or network environment The software applications may need to be reconfigured or, in some cases, reinstalled after you have installed additional drives or slots into the library. In addition, some backup software applications may require the purchase of additional add-on components and/or licenses when increasing the number of storage slots or drives. Contact the software application provider for more information or if newly installed storage slots and drives are not recognized by the backup software application. Drive Media Errors Most software errors are going to be read, write, and verify type errors. Since the library does not display a front-panel indication of these type of errors, the first indication an end user will notice is problems reading, writing, or verifying media through the software. These errors can be caused by damaged media or drives, so it is important to be able to determine which media and/or drives are having the problems. Chapter 5 5-27 Errors & Troubleshooting — Recent events in the software or the system Errors and Troubleshooting — Recent operator actions Errors and Troubleshooting Understanding Error States The simplest way to evaluate the scope of the problem is using the drive/media log in the remote management card or library. This log records the last 100 drive/media events, including tape alert events and read, write, and verify errors. This log also lists the drive and tapes that were involved in the event. Drives are identified by drive number and tapes are identified by bar code number or from the slot location. Table 5-14 Drive and Media Problems Drives and/or Media with Problem Probable Cause Any tape and one drive Drive might have an error. One tape and more than one drive Tape is damaged. Several tapes and one drive Error on drive, unqualified or unsupported media, or old media. Check media brand and type, as well as the drive error log. Several tapes and more than one drive Unqualified or unsupported media. Check media brand and type, as well as the drive error log. All tapes and all drives Unknown. This will likely require joint troubleshooting with the ISV. 5-28 Chapter 5 Errors and Troubleshooting Troubleshooting Common Problems Troubleshooting Common Problems This section includes information on troubleshooting common problems, including how to inspect for damaged tapes. For problems that may be related to the host or application software, refer to the host system documentation, application software instructions, or to page 5-26. CAUTION Consult the system administrator before cycling power. Never cycle power when active devices are connected to the SCSI bus or Fibre Channel bus. Cycling power when the SCSI bus or Fibre Channel bus is active can cause data loss or hang the host system. Table 5-15 Troubleshooting Table Problem Solution • Check all power cord connections (one on each level). • Make sure the power (standby) switch is on. • Make sure there is power to all outlets. • For multi-level libraries, swap power supplies. • Replace the power cord(s). • Check that the LEDs on the back of the library are on and the fans are turning. • Follow the procedures on page 5-39. Power-on test failed. An error message appears in the front panel display. • Verify that all tapes are fully inserted in the magazines and that the magazines are fully into position inside the library. • Make sure the doors are closed. • Follow the suggestions listed on the front panel. • If the power-on test fails again, look at the error code and refer to page 5-16 and Appendix A for more information. Chapter 5 5-29 Errors & Troubleshooting Library will not power on. Errors and Troubleshooting Power Errors and Troubleshooting Troubleshooting Common Problems Table 5-15 Troubleshooting Table Problem Solution The library’s power failed while a tape was in the drive and did not return to the ready state after the power came on. • Check that the LEDs on the back of the library are on and the fans are turning. One of the redundant power supplies is not functioning properly. • Check the LEDs on the power supplies to identify the one that may be at fault (see page 5-14). No display messages appear. • Make sure the power cord is connected. • Power cycle the library. • Exchange the power supply with another supply on a different level to determine if the individual power supply or the entire power supply module is at fault. See page 6-58. • Make sure the power switch is on. • Check that the LEDs on the back of the library are on and the fans are turning. • Power cycle the library. • Try to access the library via the web (page 4-10). • For multi-level libraries, swap power supplies. • See page 5-39. Tape Movement An error message appears after inserting the magazine or loading tapes. • Verify that tapes are inserted correctly in the magazine. (See page 3-8.) Cannot load tape into the drive. • Ensure the tape type matches the drive type. Tape stuck in transport. • Run the Empty Transport or Recalibrate Library test (see page 4-33). • Verify that the correct tape type is used. • Open the door nearest the transport. Remove the magazine, and gently ease the tape out of the transport. 5-30 Chapter 5 Errors and Troubleshooting Troubleshooting Common Problems Table 5-15 Troubleshooting Table Problem Solution Tape stuck in storage slot. • Using the front panel display, open the appropriate door. Slide the door outward, and remove the magazine. • Pull the tape out. • If the magazine is damaged, replace the magazine. Transport is misaligned. • Run the Recalibrate Library test (see page 4-33). Transport won’t get a tape. • Verify you are using a tape that is compatible with the drive type. Tape/drive/transport is misaligned. • Replace the transport assembly (see page 6-28 or page 6-35). Media DLT Tape Issues Tape has circular wear patterns around the hub. • The drive hub may not be engaging the tape hub properly. Discard the tape. Error message appears: “Drive rejected load of tape” (error code 101, qualifier 65H) • Retry the operation. If you continue to get this error with the same tape discard that tape cartridge. Tape has dropped a leader. • Inspect the drive and media for damage (see page 5-38) and discard any damaged media. • Ensure the drive leader tip is not bent or visibly cut. Tape stuck in drive. • Try unloading the tape from the library front panel. • Ensure the backup host software is not reserving the slot. The backup software needs to cancel the reservation. Chapter 5 5-31 Errors & Troubleshooting • Ensure you are using cleaning and data cartridges that are compatible with the drive type. Errors and Troubleshooting Cleaning or data cartridge is incompatible with the drive. Errors and Troubleshooting Troubleshooting Common Problems Table 5-15 Troubleshooting Table Problem Solution Ultrium Cartridge Memory Issues A new data cartridge that is write-enabled is rejected by the drive. • Replace the data cartridge. A new data cartridge that is write-protected is rejected by multiple known good drives. • Replace the data cartridge. A cartridge that has data written to it and is write-enable is rejected by the drive. • The cartridge memory has failed or is damaged. Write protect the tape, recover the data from the cartridge, and replace the cartridge. Connections Changed drive SCSI ID, but the new ID is not recognized by the host computer. • Check that all SCSI devices on the same bus have different ID numbers. • Reboot the host. NOTE: If the drive remains at SCSI ID 5, regardless of how it is set, then the drive isn’t communicating with the library. Host does not detect the library. • Check that the HBA bus type and backup software are compatible with the library (HVDS or LVDS). • Check that the library is terminated and properly cabled. • Ensure the terminator is compatible with the library (HVDS, LVDS, or single-ended SCSI). • Check that the library is recognized on the operating system (see page 2-46). • Power cycle the library. After the library is powered on, power on the host. • If using Fibre Channel, make sure you powered on the devices in this order: switch, hub, library, and host(s). 5-32 Chapter 5 Errors and Troubleshooting Troubleshooting Common Problems Table 5-15 Troubleshooting Table Problem Solution Network Monitoring The RMC Web-Based Library Administrator interface is slow in updating the web pages or does not display clearly. • Check your computer’s display settings. For best results, make sure the display resolution is set to 800 x 600 and the color palette is set to 65535 colors or higher. • To speed up the display of pages, be sure to bypass proxies for local access by listing the domains to exclude in the Connections/Advanced page of the browser options. • Check your browser’s caching options to ensure the browser is looking for newer versions of the stored pages. • Do not use the [Back] or [Forward] buttons on the browser to navigate. Instead, use the tabs and buttons on the actual interface page. HP-UX hosts respond slowly or crash after connecting to the library. Chapter 5 • Check the SCSI IDs of all devices on the host to ensure there are no conflicts. • Check that the backup software does not require SCSI IDs to be in a certain order. 5-33 Errors & Troubleshooting Library Performance Errors and Troubleshooting Cannot navigate through the RMC Web-Based Library Administrator interface. Errors and Troubleshooting Troubleshooting Common Problems Table 5-15 Troubleshooting Table Problem Solution The library is not efficiently backing up data. • Check the network bandwidth from the host computer if backing up data over the network. • Check that the library’s drive(s) are on their own SCSI bus and not daisy-chained to another tape drive or the hard drive. • Ensure that the drive is clean. See page 3-16 for more information on cleaning the drive. • Try a new tape. A marginal tape can cause performance problems due to bad spots on the tape requiring retries. • Ensure that the backup software is using fixed-length records (or blocks) to maximize throughput and has not defaulted to a smaller record size. • Ensure that the data is being compressed. • Check the size of the files. A large number of small files can impact performance. Operations Need to abort internal test cycle. Press [STOP]. The current test loop completes, then the test stops. Cannot write to the tape. • Check the write-protect tab on the tape to ensure it is set to write-enabled. • Check the host device file system access permissions. • Verify that you are using the correct tape type. • Check the Drive Event Log for this drive. • Check the drive/media log on the remote management card report page. • Try a new tape. CAUTION: In the testing process, do not put the tape in question into another drive since damaged tapes can damage a drive. 5-34 Chapter 5 Errors and Troubleshooting Troubleshooting Common Problems Table 5-15 Troubleshooting Table Problem Solution Cleaning Recurring cleaning message. • Ensure you are using an approved cleaning cartridge for your drive type. • Replace the existing cleaning cartridge with a new one. • If the message reappears when a particular data cartridge is used, verify that the data cartridge is readable by: — Clearing the error message. — Reading the tape again. • Clean the drive using the drive cleaning procedure in page 3-16. • Ensure you are using a compatible cleaning cartridge for your drive type. • If the icon is displayed again within a short amount of time, replace the tape. Cannot load the cleaning cartridge. • Ensure you are using a compatible cleaning cartridge for your drive type. • Check the drive media log using the RMC Web-Based Library Administrator. Chapter 5 5-35 Errors & Troubleshooting A brand new tape is used and a drive cleaning icon is displayed. Errors and Troubleshooting • If the data cartridge can be read, backup data from the damaged cartridge to another cartridge, and discard the damaged one. Errors and Troubleshooting Troubleshooting Common Problems Table 5-15 Troubleshooting Table Problem Solution Front Panel Display Front panel display does not work. • Power cycle the library. • Attempt to access the library through the remote management card (see page 4-10). • Attempt to access the library from the host computer (either SCSI or Fibre Channel, depending on how the library is equipped). • Swap power supplies on multi-level libraries. • Follow the procedures in page 5-39. The soft keys on the front panel display do not work. • Power cycle the library. • Attempt to access the library through the remote management card (see page 4-10). • Attempt to access the library from the host computer (either SCSI or Fibre Channel, depending on how the library is equipped). • If the soft keys still do not work, replace the front panel display FRU (page 6-63). Lost the keys for the front panel doors and the doors need to be locked. 5-36 • Replace the front panel door(s). The key is shipped with the door FRU. See page 6-66. Chapter 5 Errors and Troubleshooting Troubleshooting Common Problems Table 5-15 Troubleshooting Table Problem Solution Firmware Cannot download firmware through the remote management card. • Check that the host or host software has not reserved the library over SCSI. • Use the FTP procedure to download firmware. 1. Close the browser interface. Notes: This process is for qualified service personnel only. 4. At the user prompt, type: download 5. At the password prompt, enter the administration password (the same password used for the library). 6. At the ftp prompt, type: bin 7. At the ftp prompt, type: hash (hash marks will indicate the ftp download status) 8. At the ftp prompt, type: put [firmware file path name] /firmware/chunker 9. When the download is complete and the prompt returns, type: bye 10. The library will reboot itself using the newly downloaded firmware. This process will take a few minutes. Chapter 5 5-37 Errors & Troubleshooting If the FTP download fails, the FTP client almost always reports “Error in Input File.” This message is part of the FTP protocol and not the file itself. Try the put command again. 3. At the DOS prompt, type: ftp [your card’s IP address] Errors and Troubleshooting The download will take several minutes to complete. Do not abort the download while it is in process. The hash marks will indicate the download status, except the first 40 seconds when no status can be indicated. 2. Power cycle the library. Errors and Troubleshooting Troubleshooting Common Problems Damaged DLT Tapes Repeated drive failures may indicate defective tapes. Tapes need to be inspected if they have been dropped, damaged, or used with a drive that has needed repair. To determine if the tapes have been damaged: • Inspect the tape for broken, unseated, or misaligned tape leaders. • Shake the tape to verify no internal parts are rattling. • Verify the correct position of the leader buckling loop (see Figure 5-2). • Ensure the leader is not damaged or cut. To check the leader position: 1. Press in the door lock to release the tape door. The door lock is located on the opposite side of the write-protect switch. 2. While pressing in the door lock, push the tab down to open the door. Figure 5-2 Leader in Correct Position and Door Tab 5-38 Chapter 5 Errors and Troubleshooting Troubleshooting Without the Front Panel or RMC Web-Based Library Administrator Troubleshooting Without the Front Panel or RMC Web-Based Library Administrator This section includes information on the following: • Main diagnostics • LED diagnostics • Electronic diagnostics • Power diagnostics • Fuse diagnostics • When using the diagnostic trees on the following pages, start at the beginning each time a change is made that alters how the fault presents itself. If a change has been made, but the unit still has the same fault, proceed to the next section indicated in the diagnostics tree. • Verify, if possible, that the latest code is in the library before proceeding with any parts replacement. (See “Upgrading Firmware” on page 6-68.) • Use the instructions in Chapter 6 to guide you on parts replacement. • Take all standard ESD precautions for parts replacement. • Power off the library before removing or adding electrical components. Chapter 5 5-39 Errors & Troubleshooting If it is necessary to diagnose without the library interfaces, consider the following: Errors and Troubleshooting Use the diagnostics trees on the following pages when the following library interfaces are unavailable: the library front panel, the remote management card, or the SCSI interface. It is very rare that these diagnostic trees will be necessary. The product has many means of self-diagnostics and reporting errors. Exhaust all of those options before proceeding: Errors and Troubleshooting Troubleshooting Without the Front Panel or RMC Web-Based Library Administrator • When replacing cards, transport assemblies, or drive modules, always download the latest firmware to the library. (See “Upgrading Firmware” on page 6-68.) • If you see multiple amber LEDs on different levels of the library, begin troubleshooting the lowest level of the library before proceeding to the next higher level. The library configures from the lowest level, proceeding upward, and stops at the first error encountered. For example, a three-level unit with an error on level two will never attempt to configure level three until the error on level two is corrected. • Remember that the tape doors may be key locked. Unlock the doors when diagnosing a problem related to the solenoid. • Verify that all cards are in the appropriate slots (see page 1-10). • If a library controller has been replaced in the diagnostic process, ensure it was the faulty part. If not, replace the original library controller so that the customer’s configuration remains intact. • If you replace a component during the diagnostic process, and it is determined not to be at fault, ensure that you replace the original component back into the library. 5-40 Chapter 5 Errors and Troubleshooting Troubleshooting Without the Front Panel or RMC Web-Based Library Administrator Main Diagnostics Tree NOTE If you replace a component during the diagnostic process, and it is determined not to be at fault, ensure that you replace the original component back into the library. Errors & Troubleshooting Errors and Troubleshooting Figure 5-3 Chapter 5 5-41 Errors and Troubleshooting Troubleshooting Without the Front Panel or RMC Web-Based Library Administrator Figure 5-4 LED Diagnostics Tree NOTE If you replace a component during the diagnostic process, and it is determined not to be at fault, ensure that you replace the original component back into the library. 5-42 Chapter 5 Errors and Troubleshooting Troubleshooting Without the Front Panel or RMC Web-Based Library Administrator Electronic Diagnostics Tree NOTE If you replace a component during the diagnostic process, and it is determined not to be at fault, ensure that you replace the original component back into the library. Errors & Troubleshooting Errors and Troubleshooting Figure 5-5 Chapter 5 5-43 Errors and Troubleshooting Troubleshooting Without the Front Panel or RMC Web-Based Library Administrator Power Diagnostics Diagnosing power distribution problems within the library can be complicated. The following steps describe the best approach to resolving most power-related problems, and assume that you have tried correcting the problem through the following library diagnostics: • Verify that all power cords are connected to the library and power outlet, and that the outlet has adequate power. If only one level of a multi-level library is not powering on (most easily noted by power supply fans spinning), try swapping power cords with a working level to verify cord power. • Verify that the library has been turned on from the standby switch, and that it does not appear to be at fault. The front standby switch should have a definite snap as it is rocked to the ON and STANDBY positions. For a multi-level library, some crucial information should be gathered before moving on. The power at each level is independent from other levels. If none of the power supplies on any level power up, as indicated by the power supply fans spinning, then the most likely problem exists in the standby switch assembly, and the routing of the standby switch power line throughout the library. Follow the sequence below, in troubleshooting this issue: 1. Replace the standby switch assembly. 2. If this does not resolve the problem, replace the lower mother board. 3. If this does not resolve the problem, replace the interconnect cables. 4. If this does not resolve the problem, replace the mother boards in all upper levels. 5-44 Chapter 5 Errors and Troubleshooting Troubleshooting Without the Front Panel or RMC Web-Based Library Administrator If the library is a single level or only one power supply is not powering on, use the following to troubleshoot the issue: • If the power supply fan does not move - even slightly - when the standby switch is moved to the ON position: 1. Replace the power supply. 2. If this does not resolve the problem, replace the standby switch assembly. 3. If this does not resolve the problem, replace the mother board. • If the power supply fan moves slightly, and then stops, the power supply is detecting a condition causing it to shut down. The most likely condition is a short within that level of the library: 1. Remove all cards and drive modules from that level. 4. Replace the suspected component. 5. If after removing cards, drive modules, and the umbilical cable, the power supply still does not power up, then detach the front panel cable at the mother board, the solenoid/sensor cable assemblies on the power supply side and the interconnect cable(s) in a multi-level library. 6. If the power supply still does not power up, disconnect the solenoid on the non-power supply side at the mid-cable connector. Do not disconnect the cable assembly from the mother board as this will also disconnect the power switch. If this resolves the problem, replace that solenoid assembly. 7. If the power supply still does not power up, replace the mother board. Otherwise, reattach the cables until the one which causes the failure is found, and replace that cable. Chapter 5 5-45 Errors & Troubleshooting 3. If the power supply fan now spins when powered up, begin adding the cards, drive modules, and umbilical cable back into that level until a component prevents the power supply from coming up. Errors and Troubleshooting 2. At the lowest level or on a single-level library, disconnect the umbilical cable going from the mother board to the translate frame assembly. Errors and Troubleshooting Troubleshooting Without the Front Panel or RMC Web-Based Library Administrator NOTE If you replace a component during the diagnostic process and it is determined not to be at fault, ensure that you replace the original component back into the library. Fuse Diagnostics There are many fuses in the library, none of which are field-replaceable. Most of the fuses on the card cage boards will only open if there is a problem on that board. Therefore, if the fuse is blown, replacing the entire card will resolve the problem. There are a few notable exceptions to this, as listed below. Because every level of a multi-level library is independent from a power standpoint, diagnosis and repair can be accomplished in a systematic fashion. Fuse exceptions: • The library controller and slave controller card(s) contain 12V drivers for the tape door and mailslot solenoids at their respective level. The board powers up with a green LED even if the 12V fuse is open because all logic operates on 5V. If a solenoid fails in a shorted mode, or if the solenoid cable has been damaged and has come into contact with the chassis, the 12V fuse will open on the board (library controller on the lowest level and slave controller on other levels). Replacing the library or slave controller will open the 12V fuse on the new board as well. — Do not continue to replace boards without trying to locate the problem. Check to see if all solenoids are working on a level. Do this by listening for the solenoids to close and try opening the drawers after power up. Remember to make sure that the drawers are not key locked and can be opened when the library is powered off. If both solenoids do not activate, suspect the fuse of being opened and replace both solenoid and sensor cable assemblies at that level, and then replace the board on that level (library interface or slave controller). — If only one solenoid on a level is operating, the fuse is intact. Only replace the failing solenoid cable assembly. 5-46 Chapter 5 Errors and Troubleshooting Troubleshooting Without the Front Panel or RMC Web-Based Library Administrator • The front panel is fused both on the library controller and the front panel. — If the short is on the front panel board, replacing the front panel assembly will fix the problem. — If the problem is a short elsewhere, a fuse on the library controller will open. On a single level library, the power for the front panel comes from library controller, into the mother board, and then into the front panel cable. On multi-level libraries this is also true, but additionally, power goes up the interconnect cable(s), to the next level mother board(s), and to the next level(s) front panel cable. Consequently, on a multi-level library, the front panel power is present on all mother boards, interconnect cables, and front panel cables. Because the library controller must be replaced each time a change is made that does not resolve the short, it may be necessary to replace multiple library controllers before resolving the shorting problem. Chapter 5 5-47 Errors & Troubleshooting NOTE Errors and Troubleshooting — If the front panel power is shorted to ground on any of the mother boards, the fuse on the library controller will open. If any of the front panel cables from the mother board to the front of the library has power shorted to ground, the fuse on the library controller will open. The library controller will continue to operate normally and not detect these failures. The front panel cable is very difficult to replace, and every effort should be made to determine that the problem is not with another assembly. Errors and Troubleshooting Troubleshooting Without the Front Panel or RMC Web-Based Library Administrator 5-48 Chapter 5 Removing/Replacing Parts Errors and Troubleshooting 6 Removing and Replacing Parts Each replacement procedure is rated on how difficult it is to correctly perform. [1]: Easiest -> [3] Moderate -> [5] Most Difficult 6-1 Removing and Replacing Parts Overview Overview NOTE For the purpose of this documentation, we will use the term Model 12/140 to indicate all library models that are five levels and higher. These models include: 4/100, 6/100, 6/120, and 6/140, 8/140, 10/140, and 12/140. Most library parts that are used in Model 12/140 are the same as Models 2/20, 4/40, and 6/60. The procedures for replacing these common parts are documented in this chapter with exceptions noted where applicable Some parts are unique to Model 12/140. These differences are because of the library’s increased size and the custom cabinet. Table 6-1 provides an overview of common and unique parts. Table 6-1 Common and Unique Parts Replacement Procedures Common for all Library Models Replacement Procedures Unique to Library Model 12/140 Front panel display (page 6-63) 12/140 Transport assembly (page 6-35) Note: Includes a different procedure for accessing the library for service See page 6-28 for information on the 2/20, 4/40, 6/60 transport assembly. Vertical lift assembly (not used on Model 2/20) (page 6-46) Power distribution unit (page 6-61) Power supply (page 6-56) Library side panels (page 6-35 and Figure 6-28 on page 6-52) Fibre Channel, remote management, slave controller, and library controller cards (page 6-18) Library cabinet (page 6-35) 6-2 Chapter 6 Removing and Replacing Parts Overview Table 6-1 Common and Unique Parts Replacement Procedures Common for all Library Models Replacement Procedures Unique to Library Model 12/140 Drive modules (page 6-21) Library expansion card (page 6-18 and page 6-16) Motherboard (page 6-48) Cosmetic door (page 6-66) Redundant power supply (page 6-58) Removing/Replacing Parts Errors and Troubleshooting Chapter 6 6-3 Removing and Replacing Parts Exploded Views of Replaceable Parts (FRUs) Exploded Views of Replaceable Parts (FRUs) The exploded views are categorized into the following sections: • Front and Back FRUs: These parts are accessed from the front or back of the library and include: — Cards — Drive — External cables (cables, terminator, GBIC) — Display (RFI shield, display, and viewing windows) — Power supply • Cosmetic and Sheetmetal FRUs: These parts are primarily accessed on the outside of the library and include: — Side panels — Top and bottom covers — Cosmetic doors and door trays — Magazine — Lifting straps — Standalone feet — Transport assembly • Internal FRUs: This exploded view illustrates parts that are found inside the library. • Model 12/140 FRUs: This exploded view shows parts that are unique to this larger library. The majority of parts in this library are the same as the primary and secondary FRUs. Table 6-1 on page 6-2 compares the common and unique parts for Model 12/140. 6-4 Chapter 6 Removing and Replacing Parts Exploded Views of Replaceable Parts (FRUs) Front and Back FRUs Figure 6-1 Exploded View of Front and Back FRUs Removing/Replacing Parts Errors and Troubleshooting Chapter 6 6-5 Removing and Replacing Parts Exploded Views of Replaceable Parts (FRUs) Table 6-2 Description of Front and Back FRUs Callout # FRU ID Description 1 N/A Vacant drive module cover: Uses two 6-32 screws to attach. 2 32 Standard power supply (see page 6-56 for more information). 3 32 Redundant power supply: Uses 6-32 x .25 T15 screws to attach (see page 6-58 for more information). Note: Libraries should only contain all redundant or standard power supplies. The illustration is for identification purposes only. 4 2 • DLT LVDS tape drive module. • DLT HVDS tape drive module. • Ultrium LVDS tape drive module. • Ultrium HVDS tape drive module. (See page 6-21 for more information on drive replacement.) 5 62 • DLT or Ultrium LVDS online drive repair SCSI loop cable (included in cable kit). • DLT or Ultrium HVDS online drive repair SCSI loop cable (included in cable kit). 6 6 Slave controller for all models, except Model 2/20 (see page 6-18 for more information). 7 N/A Vacant card slot cover. 8 7 Remote management card assembly (see page 6-18 for more information). 9 1 • Low Voltage Differential SCSI (LVDS) library controller. • High Voltage Differential SCSI (HVDS) library controller. (See page 6-18 for more information on card replacement.) 10 9 • Standard performance HVDS Fibre Channel board. • Standard performance LVDS Fibre Channel board. • High performance HVDS Fibre Channel board. • High performance LVDS Fibre Channel board. (See page 6-18 for more information.) 6-6 Chapter 6 Removing and Replacing Parts Exploded Views of Replaceable Parts (FRUs) Table 6-2 Description of Front and Back FRUs FRU ID Description 11 N/A RFI front panel display shield. Includes two 6-32 x .25 screws. 12 22 Front panel display: Uses 6-32 x 1.0 screws to attach (see page 6-63 for more information). 13 N/A Quartz gray display window frame and viewing window (see Figure 6-36 on page 6-64). Uses 6-32 machine screws to attach. 14 N/A Quartz gray viewing window assembly. Uses 6-32 screws to attach. See “Removing and Replacing the Front Panel Display” on page 6-63. 15 N/A RFI viewing window shield. 16 N/A Fibre Channel GBIC. Only used on standard-performance Fibre Channel boards. 17 59 • External 68-pin daisy-chain cable. Errors and Troubleshooting Callout # • External VHD daisy-chain cable 18 N/A Fibre Channel cable. 19 N/A • Fast wide SCSI terminator. Removing/Replacing Parts • SCSI LVDS terminator. 20 59 SCSI interface cable. Chapter 6 6-7 Removing and Replacing Parts Exploded Views of Replaceable Parts (FRUs) Cosmetic and Sheetmetal FRUs Figure 6-2 Cosmetic and Sheetmetal Exploded View (1 of 2) 6-8 Chapter 6 Removing and Replacing Parts Exploded Views of Replaceable Parts (FRUs) Table 6-3 Description of Cosmetic and Sheetmetal FRUs (1 of 2) Callout # FRU ID Description 1 27 Transport assembly (see page 6-28 for more information). 2 N/A Library side panel for Models 2/20, 4/40, and 6/60 (left back, when viewing from the front of the library). Uses #4 - 40 x. 312 screws to attach. (See Figure 6-28 on page 6-52.) 3 N/A Library side panel for Models 2/20, 4/40, and 6/60 (left front, when viewing from the front of the library). Uses #4 - 40 x. 312 screws to attach. (See Figure 6-28 on page 6-52.) 4 N/A • Empty DLT magazine. • Empty Ultrium magazine. N/A Left door tray assembly (remove the left side panel and unscrew the six 6-32 x .375 T-15 screws that connect the tray assembly to the chassis). 6 N/A • Left cosmetic door (see page 6-66). Errors and Troubleshooting 5 • Right cosmetic door (see page 6-66). N/A Right door tray assembly (remove the right side panel and unscrew the six 6-32 x .375 T-15 screws that connect the tray assembly to the chassis). 8 N/A Bottom cover. 9 N/A Library side panel for Models 2/20, 4/40, and 6/60 (right front, when viewing from the front of the library), see Figure 6-28 on page 6-52. Uses #4 - 40 x. 312 screws to attach. 10 N/A Library side panel for Models 2/20, 4/40, and 6/60 (right back, when viewing from the front of the library), see Figure 6-28 on page 6-52. Uses #4 - 40 x. 312 screws to attach. Chapter 6 Removing/Replacing Parts 7 6-9 Removing and Replacing Parts Exploded Views of Replaceable Parts (FRUs) Figure 6-3 Exploded View of Cosmetic and Sheetmetal FRUs (2 of 2) 6-10 Chapter 6 Removing and Replacing Parts Exploded Views of Replaceable Parts (FRUs) Table 6-4 Description of Cosmetic and Sheetmetal FRUs (2 of 2) Description 1 Library top cover for Model 2/20 (see Figure 6-12 on page 6-30). Includes eight #4 - 40 x .25 screws to attach. 2 Bezel chin for the lowest library level. Uses 6-32 machine screws to attach. 3 Forehead for library Model 4/40 (see Figure 6-12 on page 6-30). Installed at the top of the library with four 10-24 T-25 screws. 4 Bezel chin. See “Removing and Replacing the Front Panel Display” on page 6-63. Uses 6-32 machine screws to attach. 5 Forehead for library Models 6/60 and 12/140 (see Figure 6-12 on page 6-30). Installed at the top of the library with four 10-24 T-25 screws. 6 Lifting strap (used to guide libraries into a rack). Uses 10-24 x .50 screws to attach. 7 Lifting strap (used to guide libraries into a rack). Uses 10-24 x .50 screws to attach. 8 Vertical lift cover for multi-level libraries (see Figure 6-12 on page 6-30). Installed at the top of the library with two 10-24 x .50 screws. 9 Standalone feet. Includes four 10-24 x .50 screws to attach. 10 Standalone cover assembly for Model 2/20: Uses #10-24 x .625 screws to attach. Removing/Replacing Parts Chapter 6 Errors and Troubleshooting Call-out # 6-11 Removing and Replacing Parts Exploded Views of Replaceable Parts (FRUs) Internal FRUs Figure 6-4 Exploded View of Internal FRUs (1 of 2) 6-12 Chapter 6 Removing and Replacing Parts Exploded Views of Replaceable Parts (FRUs) Table 6-5 Description of Internal FRUs (1 of 2) Description 1 N/A Back gear rail without stop for multi-level libraries. Install this part by removing all drives and installing the rails from the back of the library. Two 6-19 x .5 screws secure the top and bottom of the rail to the library chassis. On the lowest library level, you will have to remove the transport assembly to access this part (see “Accessing the Side Panels for Service” on page 6-35). 2 N/A Front gear rail without stop for multi-level libraries. Install this part by removing the viewing window from the front of the library. Two 619 x .5 screws secure the top and bottom of the rail to the library chassis. On the lowest library level, you will have to remove the transport assembly to access this part (see “Accessing the Side Panels for Service” on page 6-35). 3 N/A Back gear rail with stop (packaged with front and upper gear rails and accessed by removing the drives). 4 N/A Front gear rail with stop (packaged with back and upper gear rails and accessed by removing the front viewing window). 5 N/A Left magazine lock assembly. Includes the door tray detecting switch. Access this part by removing the panels on the left side of the library. Two 6-32 x .375 T-15 screws secure this assembly to the library chassis. Avoid damaging the cables and connectors. 6 N/A Right magazine lock assembly. Includes the door tray detecting switch Access this part by removing the panels on the right side of the library. Two 6-32 x .375 T-15 screws secure this assembly to the library chassis. Avoid damaging the cables and connectors. 7 24 Vertical lift assembly: Uses #6-19 x .5 screws to attach (see page 6-46 for more information). Chapter 6 Removing/Replacing Parts FRU ID Errors and Troubleshooting Callout # 6-13 Removing and Replacing Parts Exploded Views of Replaceable Parts (FRUs) Figure 6-5 Exploded View of Internal FRUs (2 of 2) 6-14 Chapter 6 Removing and Replacing Parts Exploded Views of Replaceable Parts (FRUs) Table 6-6 Description of Internal FRUs (2 of 2) Description 1 65 Display cable (included in cable kit). Access this part by removing the library side panels. The display cable needs to be threaded underneath the right door tray rail to connect to the motherboard (see Figure 6-25 on page 6-49). Do not connect the display cable on all levels; only connect the cable located on the level with the display. 2 N/A Power switch cable (included in cable kit). Access this part by removing the chin plate on the front and at the bottom of the library and the right side panel on the lowest library level. 3 N/A Mailslot solenoid assembly: Two #4-40 x .375 T-10 screws secure this part to the inside edge of the library. Remove the library side panels to access this part. 4 N/A Magazine lock harness cable (included in cable kit), see Figure 6-29 on page 6-53. Access this part by removing the library side panels. Secure the cable to the side of the library chassis to ensure it does not become damaged. 5 N/A Interconnect cable that connects multi-level libraries (included in cable kit, see Figure 6-25 on page 6-49). 6 48 Chassis fan: Remove all cards from the back of the library. Remove the four 6-32 T-15 screws that secure the fan inside the back of the library. 7 3 Motherboard: Uses #4-40 x .625 screws to attach (see page 6-48 for more information). Chapter 6 Removing/Replacing Parts FRU ID Errors and Troubleshooting Callout # 6-15 Removing and Replacing Parts Exploded Views of Replaceable Parts (FRUs) Model 12/140 FRUs Figure 6-6 Unique FRUs for Model 12/140 6-16 Chapter 6 Removing and Replacing Parts Exploded Views of Replaceable Parts (FRUs) Table 6-7 Unique Parts for Model 12/140 (5 of 5) Callout # Description 1 Top panel. 2 Filler panel. The panel is spring loaded at the top of the library cabinet when there is space at the top of the cabinet. 3 Side panels. Use a 3/16 Allen wrench to remove the four captive fasteners on each side panel. See “Accessing the Side Panels for Service” on page 6-35. 4 Library expansion card, which is located only on level 5 of the library (see page 6-18 for more information). 5 • Front side panels on library: Uses 4-40 screws to attach. See “Accessing the Side Panels for Service” on page 6-35. Lift cover bottom panel. Two captive T-20 bit screws (one on each side) secure the panel to the cabinet. See “Accessing the Side Panels for Service” on page 6-35. 7 Lift assembly with jack and handwheel. 8 Power distribution unit: Uses 10-32 screws to attach. See “Removing and Replacing the Power Distribution Unit (for Model 12/140 only)” on page 6-61. NOTE Not all the parts listed above are set up as FRUs (Field Replaceable Units). Some of these components are service parts that are not stocked. Chapter 6 6-17 Removing/Replacing Parts 6 Errors and Troubleshooting • Back side panels on library: Uses 4-40 screws to attach. See “Accessing the Side Panels for Service” on page 6-35. Removing and Replacing Parts Removing and Replacing Cards Removing and Replacing Cards Level of Difficulty: [1] Easy CAUTION This library contains very sensitive electronic components. It is important to follow the proper procedures to prevent electrostatic discharge (ESD). Use wrist-grounding straps and anti-static mats when removing and replacing cards and major assemblies. Failure to follow proper procedures could lead to intermittent failures or premature hard failures. CAUTION The Fibre Channel printed circuit boards contain a laser system that is classified as a “Class-I Laser Product” under a U.S. Department of Health and Human Services (DHHS) Radiation Performance standard according to the Radiation Control for Health and Safety Act of 1968 and EN608251(+A11) safety of laser products. Removing a Card 1. Review the LEDs on the back of each card to ensure there is no activity on the card (see “Using Library LEDs to Diagnose Status” on page 5-4). 2. Note the library front panel configuration settings (if you will be replacing the controller card), and power off the library. These settings include: • Password • Network Access • Mailslot • Fibre Channel or SCSI IDs 3. Power off the library. Do not remove cards while the library is powered on. 4. Note how the library is cabled and the position of the card. 5. Remove all external cables attached to the card. 6-18 Chapter 6 Removing and Replacing Parts Removing and Replacing Cards 6. Loosen the two thumbscrews on the card with a screwdriver or by hand. 7. Remove the card by pulling it outward. Replacing a Card 1. Align the top and bottom edges of the replacement card with the card slots. 2. Gently push the replacement card into the library until the card is flush with the library. 3. Tighten the thumbscrews (finger tight). 4. Reconnect the external cables. 5. Power on the library. 6. Download new firmware. See “Upgrading Firmware” on page 6-68. If the new card has a different version of firmware than the rest of the library, the library could go into a partial availability state due to a firmware mismatch. When this occurs, the front panel will display Partly Available, and the LED bar beneath the front panel display will be solid amber. This is not an indication of a failure, but indicates that you need to download new library firmware. • If installing a remote management card, see “Configuring the Remote Management Card” on page 4-10. • If installing Fibre Channel, you may need to configure the library from the front panel. See page 4-16 or page 4-18 for more information. Chapter 6 6-19 Removing/Replacing Parts 7. Configure the library. Errors and Troubleshooting NOTE Removing and Replacing Parts Removing and Replacing Cards Figure 6-7 Library Card Positions 1 Vacant slot 4 Fibre Channel card (optional) 7 Empty drive bay 2 Remote management card 5 Slave controller card 8 Power supply 3 Library controller card 6 Library expansion card 9 Product information labels 6-20 Chapter 6 Removing and Replacing Parts Removing and Replacing Drive Modules Removing and Replacing Drive Modules Level of Difficulty: [2] Easy to Moderate A drive module may be replaced in either of the following situations: • The library is powered off during drive replacement, and the SCSI bus chain is disconnected. • The library is connected to the host, and the backup software can access the functional drives. Though drives can be replaced without disabling or interrupting most functions of the library, this feature must be supported by the backup software. (If you download new drive firmware, power cycle to activate the new firmware.) NOTE Drive Replacement Overview These steps are documented in more detail on the following pages. 2. Unload a tape from the drive, if possible. 3. Take the drive module offline or power off the library. 4. Remove the drive module. 5. Insert and connect the new drive module. 6. Bring the drive back online. NOTE If the new drive has a different firmware revision than the drives that are already in the library, the library could go into a partial availability state due to a firmware mismatch. When this occurs, the front panel will display Partly Available, and the LED bar beneath the front panel display will be solid amber. Download new drive firmware until all drives have the same firmware revision. Chapter 6 6-21 Removing/Replacing Parts 1. Determine which drive has failed (if you are replacing a failed drive). Errors and Troubleshooting If you are adding Ultrium drives to an existing DLT library, download firmware first before you install the drive. Removing and Replacing Parts Removing and Replacing Drive Modules Determining Which Drive Has Failed If a drive has failed or had an error, the following can happen: • The icons on the library front panel indicate a drive with an error. • The LEDs on the drive indicate an error. • The library attempts to take the drive offline. • The host indicates an error. Unloading a Tape from a Drive Before replacing a drive, unload any tape from the drive. 1. From the Drive and Tape Operations menu, select [Unload Tape from Drive]. 2. Use the [+] or [-] keys to select the drive you want to unload. 3. Select [Unload] to move the tape from the drive module to the original slot where the tape was located. The tape is automatically rewound before it is unloaded. Taking a Drive Offline Although a drive module can be removed without powering off the library, you must first take the drive module offline. The backup software must support online drive repair. This process may be accomplished using the library’s front panel and following these steps: 1. Check the drive icons on the front panel display to see if the drive has already been taken offline. Verify the drive’s status by checking the LEDs on the back of the drive module (see Table 5-9 on page 5-13). CAUTION If there are no LEDs illuminated on the drive, take the library offline. Check with the system administrator before powering off the library. 2. If the drive module is not already offline, go to the Service or Administration menu and then Online Drive Repair menus. Set the failing drive to the offline state. The drive will automatically attempt to rewind any loaded tape. 3. Select the drive with the [-] or [+] keys, and press [OK]. 6-22 Chapter 6 Removing and Replacing Parts Removing and Replacing Drive Modules 4. Select [Put Drive Offline]. The front panel indicates the success or failure of this operation. Removing a Drive Module NOTE To preserve SCSI communications, do not loosen or remove the SCSI cable(s) connected to the outside of the drive module. The connection to be removed is located inside the drive module. See Figure 6-8. NOTE When the drive module has been successfully taken offline, one of the LEDs on the back of the drive will be flashing yellow. Remove the drive module using the steps below: 1. Verify the external SCSI cable is securely fastened to the connector plate. 3. Gently remove the connector plate with SCSI cable(s) still connected. CAUTION Use standard precautions for electro-static discharge (ESD) protection. Removing/Replacing Parts Errors and Troubleshooting 2. Loosen the thumbscrews on each side of the connector plate, located in the middle of the drive module (Figure 6-8). Chapter 6 6-23 Removing and Replacing Parts Removing and Replacing Drive Modules 4. Grasp the ribbon cable that is plugged into the drive module. Remove the cable by pulling the connector to the left (see Figure 6-8). Figure 6-8 Ribbon Cable and Connector 5. Lay the connector assembly to the side, allowing the external cables to hang from the connection(s). Do not disconnect external cables from the connector plate. 6. Loosen the top and bottom thumbscrews on the drive module (see Figure 6-9). 7. Using the handle that is mounted on the back of the drive module, pull the drive module straight out with one hand while supporting the bottom of the drive module with the other hand. CAUTION As the drive module is pulled out, support the bottom of the drive module to avoid dropping or damaging it. 6-24 Chapter 6 Removing and Replacing Parts Removing and Replacing Drive Modules WARNING Do not insert your hand or foreign objects through the empty drive bay and into the vertical lift assembly area. Figure 6-9 Removing a Drive Removing/Replacing Parts Errors and Troubleshooting Chapter 6 6-25 Removing and Replacing Parts Removing and Replacing Drive Modules Installing a Drive Module 1. Hold the drive module with one hand on the drive module handle while the other hand supports the bottom (Figure 6-10). 2. Install the drive by inserting the rail at the top of the drive module into the slot at the top of the drive module opening. Figure 6-10 Installing a Drive Module 3. Tighten the top and bottom thumbscrews, securing the drive module into the library. 4. Remove the new connector plate from the replacement drive. 5. Install the original ribbon connector and plate inside the replacement drive module (Figure 6-8 on page 6-24). 6. Gently fold the ribbon cable (attached to the plate and SCSI cable) into the back of the drive module. 6-26 Chapter 6 Removing and Replacing Parts Removing and Replacing Drive Modules 7. Holding the connector plate in place, tighten the thumbscrews on each side of the connector. Bringing the Drive Online Bring the new drive module online using the front panel display by following these steps: 1. Enter the Service or Administration menu then the Online Drive Repair menus. 2. Select the drive module that has been replaced or installed, and press [OK]. 3. Select [Put Drive Online]. 4. If you have increased the number of drives since the last power cycle or if you downloaded new drive firmware, you must power cycle the library. When the drive is successfully brought online, the new drive will adopt the SCSI ID of the current drive position. The library will also confirm the new drive is online in the Service/Online Drive Repair menu. If the new drive module has a different firmware revision than the drives already in the library, the library will go into a partial availability state. When this occurs, the front panel will display Partly Available, and the illuminated LED beneath the front panel display will be solid amber. This is not an indication of a failure, but may be an indication to download firmware. (See “Upgrading Firmware” on page 6-68.) NOTE You may need to use the host backup software to recognize the new drive when bringing it online. If the software does not have the capability to automatically detect the new drive, you may need to reboot the host. Chapter 6 6-27 Removing/Replacing Parts NOTE Errors and Troubleshooting The library will automatically run a self test when the drive has been brought online. Removing and Replacing Parts Removing and Replacing the Transport Assembly (for Models 2/20, 4/ 40, and 6/60 only) Removing and Replacing the Transport Assembly (for Models 2/20, 4/40, and 6/60 only) Level of Difficulty: [4] Difficult NOTE For Model 12/140, refer to page 6-35. The instructions for this assembly are divided into the following sections: • “Accessing the Transport Assembly” on page 6-28 • “Removing the Transport Assembly” on page 6-31 • “Replacing the Transport Assembly” on page 6-32 • “Replacing the Cover” on page 6-34 Two Field Replaceable Units (FRUs) are involved with the transport assembly: the transport assembly and the vertical lift assembly. Either assembly may be replaced separately, but both must be removed to replace either one. Accessing the Transport Assembly Use the following steps to access the transport assembly: 1. Power off the library. 2. If the library is rackmounted, use the following steps to slide it forward in the rack: a. Lower the rack’s lever feet, and fully extend the anti-tip foot at the bottom front of the rack. WARNING Failure to extend the anti-tip foot of the rack could result in damage to the library and/or personal injury. b. Pull out the front doors and loosen the screws that secure the library to the rack. c. Push the library out until it hits the latch stops. 6-28 Chapter 6 Removing and Replacing Parts Removing and Replacing the Transport Assembly (for Models 2/20, 4/ 40, and 6/60 only) 3. Remove the stop bracket by following these steps (for Model 4/40 and 6/60 only; you do not need to remove the stop bracket on Model 2/2): a. Remove the left back 10-24 T25 screw from the top cover. b. Remove the stop bracket. Figure 6-11 Removing the Stop Bracket for Models 4/40 and 6/60 Removing/Replacing Parts Errors and Troubleshooting Chapter 6 6-29 Removing and Replacing Parts Removing and Replacing the Transport Assembly (for Models 2/20, 4/ 40, and 6/60 only) 4. Remove the 10-24 screws shown in Figure 6-12 to remove the front forehead and cover on Models 4/40 and 6/60 and the 4-40 T10 screws to remove the top cover on all models. You may have to slide the cover forward to remove it from the rack. Figure 6-12 Access to the Transport Assembly 6-30 Chapter 6 Removing and Replacing Parts Removing and Replacing the Transport Assembly (for Models 2/20, 4/ 40, and 6/60 only) Removing the Transport Assembly Use the following steps to remove the transport assembly: 1. Using the finger-holes in the top of the transport assembly, lift the assembly up and out of the library (Figure 6-13). CAUTION Use care to protect the flat, umbilical cable attached to the bottom of the transport assembly when lifting. NOTE The illustration on the left is for Models 4/40 and 6/60 and shows the vertical lift assembly connected to the transport assembly. The illustration on the right is for Model 2/20, which does not have a vertical lift assembly. Figure 6-13 Removing the Transport Assembly Removing/Replacing Parts Errors and Troubleshooting 2. Place the transport assembly on top of the library, and disconnect the umbilical cable by pulling the tabs outward (Figure 6-13). Chapter 6 6-31 Removing and Replacing Parts Removing and Replacing the Transport Assembly (for Models 2/20, 4/ 40, and 6/60 only) Replacing the Transport Assembly 1. If you are only replacing the transport assembly, remove the vertical lift assembly from Models 4/40 and 6/60 to install on the replacement transport assembly. See “Removing the Vertical Lift Assembly” on page 6-46 for the procedure. 2. For Models 4/40 and 6/60, remove the 6-10 x .5 screws that secure the guide blocks to the top of the replacement transport assembly to attach the vertical lift assembly (Figure 6-14). Figure 6-14 Guide Blocks 3. Connect the umbilical cable (Figure 6-13 on page 6-31). Ensure that it clicks into place. 6-32 Chapter 6 Removing and Replacing Parts Removing and Replacing the Transport Assembly (for Models 2/20, 4/ 40, and 6/60 only) 4. On Model 2/20, lower the transport assembly into the library, ensuring that the umbilical cable folds properly as you lower the assembly. 5. On Models 4/40 and 6/60, align the gears on the transport assembly with the gear rails on the library (Figure 6-15). Check the gear teeth position to ensure they are aligned with the gear rails and that the gear rails are level with each other. CAUTION On Models 4/40 and 6/60, the alignment of the gears with the gear rails is critical. The library will test alignment when it is powered on. Figure 6-15 Transport Assembly Position Gears incorrectly aligned 1 Gears B Gear correctly aligned 2 Gear rails (racks) 3 Check points to ensure alignment Removing/Replacing Parts Errors and Troubleshooting A 6. When the transport assembly is level with the top of the library, lower it to the bottom of the library. Chapter 6 6-33 Removing and Replacing Parts Removing and Replacing the Transport Assembly (for Models 2/20, 4/ 40, and 6/60 only) Replacing the Cover 1. Replace the top cover. • For Model 2/20, insert all screws and tighten. • For Models 4/40 and 6/60, insert the metal tabs of the cover into the slots on the library (Figure 6-12 on page 6-30). Insert all screws, and tighten. Align the screw holes in the front forehead with the holes in the top of the library, insert screws, and tighten. 2. If the library is rackmounted, follow the steps below: a. Replace the stop bracket. (For Models 4/40 and 6/60 only. See Figure 6-11 on page 6-29.) b. Replace the screws behind the front doors that secure the library in place. 6-34 Chapter 6 Removing and Replacing Parts Removing and Replacing the Transport Assembly (for Model 12/140 only) Removing and Replacing the Transport Assembly (for Model 12/140 only) Level of Difficulty: [5] Difficult The transport assembly involves two replaceable parts: the transport assembly and the vertical lift assembly. Either assembly may be replaced separately, but both must be removed to service either part. See page 6-46 for instructions on replacing the vertical lift assembly. The instructions for replacing the transport assembly are divided into the following sections: • “Accessing the Side Panels for Service” on page 6-35 • “Accessing the Transport Assembly” on page 6-38 • “Replacing the Transport Assembly” on page 6-43 Accessing the Side Panels for Service To access the library from the sides: 1. Extend the anti-tip rails, which are located at the bottom of the library cabinet. After extending these rails, lower the leveler feet to keep the library cabinet from moving when you are servicing it. WARNING Failure to extend the anti-tip device could result in personal injury or damage to the library if the rack tips over. 2. Use a 3/16 Allen wrench to remove the side panels from the cabinet by following these steps (see Figure 6-16 on page 6-36): a. Loosen the four captive fasteners that secure each side panel to the cabinet. Hold the panel in place when removing the last screw. b. Support the panel to lift it slightly up then lower it down. Chapter 6 6-35 Removing/Replacing Parts The library can be serviced by removing the side and bottom panels on the cabinet and library. You will not need to access the top of the library to service this product. Errors and Troubleshooting • “Re-installing the Bottom Module” on page 6-44 Removing and Replacing Parts Removing and Replacing the Transport Assembly (for Model 12/140 only) c. Remove the other side panel using the same procedure. 3. Remove the cosmetic panel from the bottom of the library. Remove the T-20 screws on each side of the panel and pull it straight out. Figure 6-16 Removing the Cabinet Side Panels 6-36 Chapter 6 Removing and Replacing Parts Removing and Replacing the Transport Assembly (for Model 12/140 only) 4. Disconnect the power cord from the lowest library module and from the wall outlet. 5. Using ESD precautions (anti-static mats and wrist straps), remove the side panels on the library by following these steps: • Remove the T-10 screw that secures the side panel that is closest to the front of the library. Slide the panel to the right and then pull it out from the library. • Remove the two T-10 screws that secure the side panel that is closest to the back of the library. Slide the panel to the left and then pull it out from the library. Figure 6-17 Removing the Library Side Panels Removing/Replacing Parts Errors and Troubleshooting Chapter 6 6-37 Removing and Replacing Parts Removing and Replacing the Transport Assembly (for Model 12/140 only) Accessing the Transport Assembly CAUTION Use ESD precautions (anti-static mats and wrist straps) when accessing internal library components. To access the transport assembly from the bottom of the cabinet, follow these steps: 1. Follow the steps in “Accessing the Side Panels for Service” on page 6-35 to remove the bottom side panels on the cabinet, the side panels on the two lowest library modules, and the front cosmetic panel from the bottom of the library. 2. Make a note of the library cable configuration, and disconnect all external cables from the bottom library module. 6-38 Chapter 6 Removing and Replacing Parts Removing and Replacing the Transport Assembly (for Model 12/140 only) 3. Remove the interconnect cable that connects the lowest library module with the module directly above it. CAUTION To prevent damage to the library, completely remove the interconnect cable between the bottom two modules. Figure 6-18 Removing the Interconnect Cable Removing/Replacing Parts Errors and Troubleshooting Chapter 6 6-39 Removing and Replacing Parts Removing and Replacing the Transport Assembly (for Model 12/140 only) 4. From the back of the library, remove the shipping brackets that are next to the bottom library module by removing the 10-32 T-25 screws (two on each side). Figure 6-19 Removing the Shipping Brackets 6-40 Chapter 6 Removing and Replacing Parts Removing and Replacing the Transport Assembly (for Model 12/140 only) 5. Go to the front of the library, and pull out the doors on the lowest module. 6. Behind the doors, loosen the two 10-32 T-25 screws that secure the retainer bracket on the module to the cabinet. Figure 6-20 Removing the Retainer Brackets Removing/Replacing Parts Errors and Troubleshooting 7. Turn the service handle counter-clockwise to lower the bottom module. Lower the module all the way down to ensure there is enough clearance for the vertical lift assembly. 8. Gently pull out the bottom library module. Chapter 6 6-41 Removing and Replacing Parts Removing and Replacing the Transport Assembly (for Model 12/140 only) Removing the Transport Assembly 1. Using the finger-holes in the top of the transport assembly, lift the assembly up and out of the library (Figure 6-21). CAUTION Use care to protect the flat, umbilical cable attached to the bottom of the transport assembly. Figure 6-21 Removing the Transport Assembly 2. Place the transport assembly next to the library and disconnect the umbilical cable by pulling the tabs outward (Figure 6-21). 3. If you are only replacing the transport assembly and not the vertical lift motor, remove the motor to install on the replacement transport assembly. See “Replacing the Vertical Lift Assembly” on page 6-46 for more information. NOTE You need to remove the guide blocks on the replacement transport assembly to install the vertical lift assembly. See Figure 6-14 on page 6-32. 6-42 Chapter 6 Removing and Replacing Parts Removing and Replacing the Transport Assembly (for Model 12/140 only) Replacing the Transport Assembly Install the replacement transport assembly by following these steps: 1. Connect the umbilical cable to the bottom of the library chassis. CAUTION Use care to protect the flat, umbilical cable attached to the bottom of the transport assembly. Do not bend the pins. a. Align the gears on the transport assembly with the gear rails on the library (Figure 6-22). b. Check the gear teeth position to ensure they are aligned with the gear rails and that the gear rails are level with each other (Figure 6-22). The alignment of the gears with the gear rails is critical. The library will test to ensure alignment. Figure 6-22 Transport Assembly Position Removing/Replacing Parts Errors and Troubleshooting CAUTION A Gears incorrectly aligned 1 Gears B Gear correctly aligned 2 Gear rails (racks) 3 Check points to ensure alignment Chapter 6 6-43 Removing and Replacing Parts Removing and Replacing the Transport Assembly (for Model 12/140 only) 2. When the transport assembly is level with the top of the library, lower it to the bottom of the library. Re-installing the Bottom Module 1. After servicing the product, gently push the bottom library module into the cabinet until it aligns with the module above it. 2. Turn the service handle clockwise to begin raising the module while you are holding the module flush against the cabinet. 3. When the bottom module is one inch from the module above it, check to ensure the guide pins are aligned with the holes on the upper module. You can check alignment by looking through the front viewing windows (Figure 6-23). CAUTION To prevent damaging the library, ensure the modules are aligned with the guide pins. 4. After ensuring the modules are aligned, continue turning the service handle clockwise until the modules are engaged and you feel resistance. Figure 6-23 Checking the Module Alignment 6-44 Chapter 6 Removing and Replacing Parts Removing and Replacing the Transport Assembly (for Model 12/140 only) Reassembling the Library After replacing the transport assembling and reconnecting the modules, complete the following: 1. Reattach the interconnect cable between the bottom two modules (see Figure 6-18 on page 6-39). 2. Replace the screws that secure the retainer brackets on the bottom module to the cabinet (see Figure 6-20 on page 6-41). 3. Replace the library side panels on the bottom two modules (see Figure 6-17 on page 6-37). 4. Replace the side panels on the cabinet (see Figure 6-16 on page 6-36). 5. Replace the shipping brackets (see Figure 6-19 on page 6-40). 6. Replace the external cables and power cord on the bottom module. NOTE Removing/Replacing Parts Errors and Troubleshooting If the new transport has a different firmware revision than the rest of the library components, the library could go into a partial availability state. When this occurs, the front panel will display Partly Available, and the illuminated LED beneath the front panel display will be solid amber. This is not an indication of a failure, but may be an indication to download firmware. (See “Upgrading Firmware” on page 6-68.) Chapter 6 6-45 Removing and Replacing Parts Removing and Replacing the Vertical Lift Assembly for Models 4/40, 6/ 60, and 12/140 Removing and Replacing the Vertical Lift Assembly for Models 4/40, 6/60, and 12/140 Level of Difficulty: [5] Difficult Removing the Vertical Lift Assembly NOTE The vertical lift assembly, although attached to the transport assembly, is a separate FRU. The vertical lift assembly is only used in multi-level libraries. You must remove the transport assembly to access the vertical lift assembly. See page 6-28 or page 6-35 for instructions on removing it from the library. Use the following steps to remove the vertical lift assembly: 1. Remove the transport assembly by following the steps on page 6-28 or page 6-35. 2. Once you have removed the transport assembly, disconnect the motor power cable from the lift circuit board (Figure 6-24 on page 6-47). 3. Disconnect the vertical lift cable by pressing the release tab and pulling the connector outward. 4. Remove the screws that secure the lift assembly and the lift circuit board to the top of the transport assembly. Remove both assemblies (Figure 6-24 on page 6-47). Replacing the Vertical Lift Assembly 1. Align the lift circuit board with the screw holes, and insert two 4-20 T-10 screws. Tighten the screws securely, but do not over-tighten. 2. Align the screw holes in the lift assembly to the top of the transport assembly. Install five 6-19 x .5 screws, tightening the motor mount screws last. 3. Reconnect the vertical lift cable. 4. Reconnect the motor power cable. 6-46 Chapter 6 Removing and Replacing Parts Removing and Replacing the Vertical Lift Assembly for Models 4/40, 6/ 60, and 12/140 Figure 6-24 Vertical Lift Assembly 2 Two 4-20 T-10 screws 3 Motor power cable 4 Vertical lift cable connector Chapter 6 Removing/Replacing Parts Five 6-19 x .5 T-15 screws Errors and Troubleshooting 1 6-47 Removing and Replacing Parts Removing and Replacing the Motherboard Removing and Replacing the Motherboard Level of Difficulty: [4] Moderate to Difficult Removing the motherboard requires a series of disassembly steps to access the board. Review the entire removal process before beginning this procedure. Removing the Motherboard Use the following steps to remove the motherboard: 1. Power off the library. CAUTION This library contains very sensitive electronic components. It is important to follow the proper procedures for preventing electrostatic discharge (ESD). Use wrist-grounding straps and anti-static mats when removing and replacing the major assemblies. Failure to follow proper procedures could damage the circuitry. 2. Record the location of all cables and cords to replace at the end of this procedure. 3. Disconnect all external cables from the back of the library. 4. Remove the following: • Power supply (page 6-56) • Drive modules (page 6-21) • Cards (page 6-18) • Vacant card slot and drive covers 6-48 Chapter 6 Removing and Replacing Parts Removing and Replacing the Motherboard 5. Disconnect all cables on the back of the motherboard (Figure 6-25). Cable locations may vary, depending on the library model. Figure 6-25 Motherboard Cable Connections Display cable connector 2 Interconnect cable (on multi-level libraries) 3 Fan cable 4 Umbilical cable (on lowest level) 5 Door lock power cable 6 Guide pins Chapter 6 Removing/Replacing Parts Errors and Troubleshooting 1 6-49 Removing and Replacing Parts Removing and Replacing the Motherboard 6. Remove ten 4-40 x .625 10-T screws from the motherboard. See Figure 6-26 for the screw locations. TIP Use a 8 inch x 1/4 inch magnetic extension to remove these screws. Figure 6-26 Screw Locations on the Motherboard 1 Four 4-40 x .625 10-T screws in the card bay area 2 Three 4-40 x .625 10-T screws in the drive bay area 3 Three 4-40 x .625 10-T screws in the power supply bay 6-50 Chapter 6 Removing and Replacing Parts Removing and Replacing the Motherboard 7. Loosen the thumbscrew on the sheet-metal cover nearest the left drive bay and rotate the cover clockwise (Figure 6-27). Figure 6-27 Rotating the Sheet-Metal Cover CAUTION For Model 12/140, do not push the library out of the cabinet. Instead, remove the side panels by using the procedure in “Accessing the Side Panels for Service” on page 6-35. a. Lower the leveler feet, and fully extend the anti-tip foot at the front of the rack. WARNING Failure to extend the anti-tip foot of the rack could result in damage to the library and/or personal injury. Chapter 6 6-51 Removing/Replacing Parts Errors and Troubleshooting 8. If the library is rackmounted, use the following steps to slide it forward in the rack (for Models 2/20, 4/40, and 6/60 only): Removing and Replacing Parts Removing and Replacing the Motherboard b. Pull out the front doors and unscrew the screws that secure the library to the rack. c. Push the library out until it hits the stop bracket (approximately 60% out of the rack). TIP If the library is rackmounted, remove the right side panel of the rack to access the motherboard. 9. Remove the T-10 screws from the library’s right-side panel, shown in Figure 6-28 (right, viewed from the front of the library), and slide the panels off the library. Remove the side panels by following the steps on page 6-35 for Model 12/140. Figure 6-28 Removing Two Side Panels Side Panels for Models 2/20, 4/40, and 6/60 6-52 Side Panels for Model 12/140 Chapter 6 Removing and Replacing Parts Removing and Replacing the Motherboard 10. Open the front door on the right side for more room. Disconnect the magazine harness cable from the front of the motherboard by pushing the ejection tabs on the connector outward (Figure 6-29). Figure 6-29 Magazine Lock Harness Cable Connection Removing/Replacing Parts Errors and Troubleshooting Chapter 6 6-53 Removing and Replacing Parts Removing and Replacing the Motherboard 11. Carefully remove the motherboard from the side of the library (Figure 6-30). Figure 6-30 Removing the Motherboard 6-54 Chapter 6 Removing and Replacing Parts Removing and Replacing the Motherboard Replacing the Motherboard 1. Insert the new motherboard into the side of the library. Align it by using the guide pins near the drive bays (Figure 6-25 on page 6-49). 2. Replace the ten screws that secure the motherboard to the library chassis (Figure 6-26 on page 6-50). 3. Connect all cables to the motherboard (Figure 6-25 on page 6-49 and Figure 6-29 on page 6-53). 4. Replace the library’s side panels, and tighten the screws (Figure 6-28 on page 6-52). 5. Push the library fully into the rack (if needed), and secure it to the rack. 6. Rotate the sheet-metal cover back into place, and tighten the thumbscrew. 8. Replace all external cables and cords. 9. Connect the power cord(s) into a grounded power outlet and power on the library. Removing/Replacing Parts Errors and Troubleshooting 7. Replace the library cards, drives, vacant slot covers, and power supply. Chapter 6 6-55 Removing and Replacing Parts Removing and Replacing the Power Supply Removing and Replacing the Power Supply Level of Difficulty: [1] Easy A failing power supply on Model 2/20 disables the library. A failing power supply on upper library levels results in a partial availability state. When the library is in a partial availability state, it is still functional, but is not in optimum configuration. When this occurs, the front panel will display Partly Available, and the illuminated LED beneath the front panel display will be solid amber until the condition is resolved (see “Partial Availability State” on page 5-19). Removing the Power Supply 1. Power off the library. 2. Disconnect the power cord from the back of the power supply. 3. Loosen the thumbscrews at the top and bottom of the power supply. If the thumbscrews are too tight to loosen by hand, loosen them with a screwdriver. 4. Remove the stop bracket (for Model 2/20 only). Figure 6-31 Removing the Stop Bracket for Model 2/20 6-56 Chapter 6 Removing and Replacing Parts Removing and Replacing the Power Supply 5. Remove the power supply with one hand and pull outward. Support the bottom of the power supply to avoid dropping the module. Replacing the Power Supply 1. Grasp the power supply handle with one hand while supporting the bottom with your other hand. Align the power supply with the guide notch at the top of the power supply bay. 2. Fully insert the power supply into the library. 3. Replace the stop bracket (for Model 2/20 only). 4. Tighten the two thumbscrews. 5. Connect the power cord to the power supply. Removing/Replacing Parts Errors and Troubleshooting Chapter 6 6-57 Removing and Replacing Parts Removing and Replacing the Redundant Power Supply Removing and Replacing the Redundant Power Supply Replacing Individual Redundant Power Supply Units Level of Difficulty: [1] Easy To replace individual power supply units: 1. Push the tab on the power supply unit to the left. 2. Remove the supply using the handle on the back of the unit and pulling outward. Support the bottom of the power supply to avoid dropping or damaging it. WARNING Avoid touching the top surface of the power supply unit since it may be hot. 3. Install the new power supply by sliding the replacement unit into the vacant slot until it “clicks” into place. Figure 6-32 Replacing Individual Power Supply Units 6-58 Chapter 6 Removing and Replacing Parts Removing and Replacing the Redundant Power Supply Replacing the Redundant Power Supply Module CAUTION When replacing the entire power supply module, note that the library does not have redundant power backup until the new module is installed. See page 6-58 for the procedure for replacing individual power supply units. 1. Disconnect the power cords from the library. Contact the system administrator to ensure there is no activity on the SCSI bus. 2. If you are replacing a module on the top level of the library, ensure the stop bracket is removed from the top of the library. See Figure 6-11 on page 6-29. 3. Remove the power supply to be replaced by loosening the two 6-32 x .25 T15 screws and pulling the module straight out. 4. Install the replacement power supply module by aligning the bottom of the module with the bottom of the power supply bay. 6. Tighten the two screws. 8. Reconnect the power cord to the power supply. Chapter 6 6-59 Removing/Replacing Parts 7. The replacement FRU comes with the entire redundant power supply module and one individual unit (see Figure 6-33 on page 6-60). If you need to install an additional unit, install one of the units from the original power supply. Errors and Troubleshooting 5. Fully insert the power supply module into the back of the library. Removing and Replacing Parts Removing and Replacing the Redundant Power Supply Figure 6-33 Replacing the Redundant Power Supply Module CAUTION Do not move the covered power switch located at the bottom of the module. By default, power is always kept on to ensure redundant backup. NOTE The redundant power supply module FRU comes with the entire module and one power supply unit. If you need an individual unit and not the entire module, then use the one that comes with the replacement module. 6-60 Chapter 6 Removing and Replacing Parts Removing and Replacing the Power Distribution Unit (for Model 12/140 only) Removing and Replacing the Power Distribution Unit (for Model 12/140 only) Level of Difficulty: [2] Easy to Medium The power distribution unit is the black power strip that is located at the bottom and at the back of the cabinet. To replace this part: 1. Power off the library. 2. Unplug the power distribution unit from the grounded outlet. 3. Unplug all power cords from the power distribution outlet. 5. Remove the two T-25 10-32 screws and nuts from each side of the unit. These screws secure the unit to the back of the cabinet. Removing/Replacing Parts Errors and Troubleshooting 4. Disconnect the ground wire by removing the 10-32 T25 screws that secures the wire between the power distribution unit and the library cabinet. Chapter 6 6-61 Removing and Replacing Parts Removing and Replacing the Power Distribution Unit (for Model 12/140 only) Figure 6-34 Removing the Power Distribution Unit 6-62 Chapter 6 Removing and Replacing Parts Removing and Replacing the Front Panel Display Removing and Replacing the Front Panel Display Level of Difficulty: [3] Medium Removing the Front Panel Display CAUTION This library contains very sensitive electrical components. Follow the proper procedures for preventing electrostatic discharge (ESD). Use wrist-grounding straps and anti-static mats when removing and replacing cards and assemblies. Failure to follow proper procedures could damage the circuitry. 1. Power off the library. 3. Remove the display cover by lifting it upward and away from the library. Removing/Replacing Parts Figure 6-35 Removing the Chin Plate and Front Cover Chapter 6 Errors and Troubleshooting 2. Remove the display cover and chin plate underneath the display on the existing library module. The screw locations are indicated in Figure 6-35 on page 6-63. 6-63 Removing and Replacing Parts Removing and Replacing the Front Panel Display 4. Remove the two 6-32 screws that connect the display to the chassis (Figure 6-36). Figure 6-36 Removing the Front Panel Display 5. Remove the front panel display by sliding it upward, then gently lifting it away from the front of the library. 6. Disconnect the cable from the back of the display by grasping the sides of the connector and pulling outward. Place the front panel in an ESD-protected area. Replacing the Front Panel Display 1. Connect the display cable to the front panel connector. The display attaches to two tabs on the side of the display opening. Attach the display on the tabs and slide it down. For multi-level libraries, ensure the display cable is not obstructing the vertical lift transport assembly by attaching it to the inside edge of the library chassis. 6-64 Chapter 6 Removing and Replacing Parts Removing and Replacing the Front Panel Display 2. Install the two long 6-32 T-10 screws that are next to the soft keys to secure the display to the chassis (see Figure 6-37). Figure 6-37 Connecting the Front Panel 5. Install the four screws that connect each chin plate (see Figure 6-35 on page 6-63 for all screw locations). Chapter 6 6-65 Removing/Replacing Parts 4. Install the viewing window, and tighten the two phillips head screws to secure the window in place. Errors and Troubleshooting 3. Re-install the display cover by easing the top of the cover underneath the forehead and sliding it down (see Figure 6-35 on page 6-63). Tighten the two phillips head 6-32 screws to secure the display cover in place. Removing and Replacing Parts Removing and Replacing a Cosmetic Door Removing and Replacing a Cosmetic Door Removing a Cosmetic Door Face Level of Difficulty: [2] Easy to Medium 1. Pull the front door outward. Use the front panel display or key, if necessary, to unlock the door. 2. Remove the front magazine by lifting the handle on the top of the magazine and pulling upward. 3. Twist the release tab on the back of the cosmetic door and simultaneously pull upward on the sheet-metal tab to release (see Figure 6-38 on page 6-67). CAUTION To avoid breaking the tab, do not use excessive force. Replacing a Cosmetic Door 1. Insert the cosmetic door’s connecting hooks through the holes in the front of the door. 2. Holding the cosmetic door in place, align the holes in the sheet-metal with the holes in the door front. 3. Push the sheet-metal tab downward so that the sheet-metal plate clicks into place beneath the plastic tab. 4. Replace the magazine, and close the door. 6-66 Chapter 6 Removing and Replacing Parts Removing and Replacing a Cosmetic Door Figure 6-38 Removing Front Door Face Release tab 2 Sheet-metal tab 3 Cosmetic door connecting hooks Chapter 6 Removing/Replacing Parts Errors and Troubleshooting 1 6-67 Removing and Replacing Parts Upgrading Firmware Upgrading Firmware This section details the processes for upgrading library and drive firmware. The processes used for upgrading library firmware and drive firmware are different. Firmware can be downloaded by: • Using the remote management card (library only) • Using a firmware upgrade tape (drive only) • Using a CE diagnostic tool (drive and library) NOTE After upgrading firmware, library configuration setting will revert back to the factory defaults. See Table 4-2 on page 4-5. Checking the Firmware Revision NOTE Regardless of whether or not you have the latest firmware, if the library is in a partial availability state due to a firmware mismatch, new firmware must be downloaded to resolve the condition. Check your current firmware revisions by following these steps: 1. Ensure the library is powered on. 2. Use the following menu from the front panel: Main Menu -> Information -> Firmware Revisions 3. From the Firmware Revisions menu, use [More] to view the drive firmware revisions. 6-68 Chapter 6 Removing and Replacing Parts Upgrading Firmware You can also check your current firmware revisions from the remote management card: 1. Enter the IP address of the remote management card into the web browser to launch the Web-Based Library Administrator pages (see “Configuring the Remote Management Card” on page 4-10). 2. Select the [Report] tab. 3. Scroll down to the Firmware Revisions section of the page to view your library and drive firmware revisions. NOTE Ensure that your backup software does not “SCSI reserve” the library, as this can prevent a firmware download. NOTE These firmware files must be loaded onto the local host computer before downloading firmware. 1. Once the library is configured for network access, enter the IP address within your web browser to launch the Web-Based Library Administrator pages. See “Configuring the Remote Management Card” on page 4-10 for more information. 2. Select the [Configuration] tab from the main screen. 3. Select the [Firmware Download] button. 4. Enter the full pathname for the download file, or use the [Browse] button to locate the file. NOTE The library administrator password is required for this process and is not set by default. If the password is not set, you will not be permitted to download firmware. Chapter 6 6-69 Removing/Replacing Parts All library components, except drives, can be easily downloaded from the remote management card. Errors and Troubleshooting Using the Remote Management Card (library firmware only) Removing and Replacing Parts Upgrading Firmware 5. Select the [Start Firmware Download] button to begin the actual process of downloading the library firmware. Once the download process begins, the progress and status of the download will display on the lower half of your screen. The firmware download may take several minutes to complete. Using a Firmware Upgrade Tape (drive firmware only) 1. Ensure that the drive is online (green LED is on and yellow LED is off). If not, place it online through the front panel. 2. Ensure the drive is empty. The drive icon(s) on the Home screen indicates the presence of a tape in the drive. If a tape is in the drive, use the front panel display to return the tape to a storage slot. 3. Place the firmware upgrade tape in an available storage slot in the library, and note the slot number. 4. Use the following menu to perform the firmware upgrade: Main Menu -> Administration -> Upgrade Drive Firmware 5. From the Upgrade Drive Firmware menu, use the [-], [+], or [++] key to select the slot containing the firmware upgrade tape. Select [OK]. 6. Use the [-] or [+] key to select the drive that you want to upgrade. Select [OK]. 7. Watch the upgrade status on the library’s front panel. Only drives that are online and empty (not reserved) can be upgraded. NOTE When the operation is complete, the tape will be returned to its original slot. 8. Remove the firmware upgrade tape from the library. 6-70 Chapter 6 Removing and Replacing Parts Upgrading Firmware Using a CE Diagnostic Tool You can use library diagnostic tools or third-party service tools to update library and drive firmware from a laptop computer. When using a narrow single-ended SCSI host adapter in the laptop, additional equipment will typically be needed: • A 50-pin to 68-pin adapter cable (ideally with high-byte termination). If using the standard Adaptec PCMCIA to HD 50-pin male cable, the adapter cable will need a HD 50-pin female end. • A single-ended/HVDS converter box (if the library/drive is HVDS). • A single-ended SCSI terminator (if the library/drive is LVDS). NOTE An LVDS terminator cannot be used when connecting to a single-ended Adaptec PCMCIA card because the dif sense line is not used on PCMCIA SCSI cards.. The general procedure for using a CE diagnostic tool is as follows: 1. If necessary, install the diagnostic tool and firmware files onto the laptop. 3. Ensure that the library is powered off. 4. Disconnect the device from the host system, noting the cabling and termination. 5. Connect the laptop SCSI interface to the device, using the appropriate equipment and appropriate termination at the device end. 6. Power on the library. Wait for the library to complete the power-on test and inventory check, and power on the laptop. 7. This step is for upgrading drive firmware only. If upgrading library firmware, continue to step 8. Ensure that the drive is online (green LED is on, and yellow LED is off). If not, place it online through the front panel. a. Enter the Service then the Online Drive Repair menus. Chapter 6 6-71 Removing/Replacing Parts 2. Ensure that the library is not being accessed by the host system. Errors and Troubleshooting • An HVDS terminator (if the library/drive is HVDS). Removing and Replacing Parts Upgrading Firmware b. Select the drive and [Put Drive Online]. The library will automatically run a self-test when the drive has been brought online. Wait until the self-test completes, and then scan the SCSI bus or restart the diagnostics program. 8. Download the firmware to the devices using the diagnostic tool. 9. Power off the library. NOTE On diagnostic programs that do not flip the drive handle automatically, you must power cycle the library for the drive firmware download to be completed. 10. Disconnect the laptop and reconnect to the host system. Be sure to match the original cabling and termination setup. 11. Power on the library and verify the device can be accessed from the host. 6-72 Chapter 6 Error Codes A Error Code and Qualifier Reference Error Code Reference A-1 Error Code and Qualifier Reference Library Error Codes Library Error Codes Table A-1 on page A-3 lists the hard error codes and suggestions for recovery. Use the recovery instructions from the front panel display as the primary approach to troubleshooting. Each hard error is accompanied by a qualifier code (Table A-2 on page A-14) and a list of sequence (micro-move) IDs (only used for factory diagnostics). NOTE The front panel may provide additional recovery suggestions that are not documented in this manual. Download the latest library firmware to receive the most recent recovery procedures. (See “Upgrading Firmware” on page 6-68.) Each hard error code and error qualifier code is paired with a list of recovery suggestions. The library suggests the appropriate recovery procedures, which could include: • Power cycling the library. • Removing a tape from the drive. • Checking the library or host configuration. • Checking the cable connections (data or power). • Running diagnostic tests. Diagnostic tests are recommended to help isolate the appropriate FRU for replacement, or to clear the error condition. • Repositioning a tape or magazine. • Upgrading firmware. • Replacing a FRU. Replace FRUs in the order listed. Test after each FRU replacement to determine when the error condition is resolved. A-2 Appendix A Error Code and Qualifier Reference Library Error Codes Table A-1 Error Codes and Recovery Procedures Decimal Error Hex Error Description Recovery Method 0 00H Error code not set. • Power cycle the library. • Observe the LEDs on the back of the library controller card and then review the LED strategy in “Using Library LEDs to Diagnose Status” on page 5-4. 1-8 01H 08H Failed library controller self test. 01h through 08h are controller tests. These errors are possible only on power-up. • Power cycle the library. • Observe the LEDs on the back of the library controller card and then review the LED strategy in “Using Library LEDs to Diagnose Status” on page 5-4. • If the failure persists, replace the library controller card. 9 09H Failed translate motor test. Cannot translate the transport. • Check for a possible obstruction in the transport pathway and remove it. • The umbilical cable may be faulty (Figure 6-13 on page 6-31). • If the transport moves a little, but cannot fully rotate around the assembly, a faulty motor is indicated. 0AH Failed vertical motor test. Occurs when trying to sense if the transport assembly moves vertically. If the assembly does not move: • Check the umbilical cable under the translate frame (Figure 6-13 on page 6-31). Appendix A A-3 Error ErrorCode CodeReference Reference • Ensure that the motor leads are connected to the vertical motor and the vertical lift board (Figure 6-24 on page 6-47). Error Codes 10 Error Code and Qualifier Reference Library Error Codes Table A-1 Error Codes and Recovery Procedures Decimal Error Hex Error Description Recovery Method 11 0BH Failed plunge motor test. Note the error code qualifier to help determine appropriate testing (“Interpreting Error Code Qualifiers” on page A-14). 12 0CH Transport failed to find the translate home position. Make sure that all tape cartridges are fully seated in their slots. 13 0DH Transport failed to find the vertical home position. • Check for a possible obstruction in the transport pathway and remove it. • Verify that the vertical path is physically clear. • Make sure that all tape cartridges are fully seated in their slots. (When manually loaded, cartridges may not have been fully inserted into slots.) 14 0EH Transport failed to find the plunge home position. • The plunge motor can be moved. Therefore, the motor and umbilical cable are probably not indicated. • Replace the transport assembly (page 6-28 or page 6-35). 15 0FH Has wrong library family firmware or the controller is on the wrong level. Download new firmware (“Upgrading Firmware” on page 6-68). 18 12H Failed because magazine door) is open. Close magazine doors. 19 13H Vertical motor cable is missing or faulty. Check the vertical cable connections (Figure 6-24 on page 6-47). 20 14H Transport umbilical cable is missing or faulty. Check the transport cable connections or the cable that goes from the transport to the library (Figure 6-13 on page 6-31). A-4 Appendix A Error Code and Qualifier Reference Library Error Codes Table A-1 Error Codes and Recovery Procedures Decimal Error Hex Error Description Recovery Method 21 15H A chassis fan is disconnected or faulty. Check the chassis fan cable connection (Figure 6-13 on page 6-31). 22 16H Chassis interconnect cables are disconnected or faulty. Check the chassis interconnect cables (Figure 6-13 on page 6-31). 23 17H Front panel cable is disconnected or faulty. Check the front panel cable connections. 24 18H Transport bar code reader failed self test. Power cycle the library. 25 19H Library levels measured does not match the number of levels detected. • Check for obstructions in the vertical path. • Check the chassis interconnect cable connection. Upper level fan cable failed. See “Troubleshooting Common Problems” on page 5-29 for troubleshooting procedures. 27 1BH Transport controller unable to communicate with transport. Replace the transport assembly (page 6-28 or page 6-35). 28 1CH Transport controller needs new firmware. Update the library’s firmware (“Upgrading Firmware” on page 6-68). 29 1DH Failed transport firmware download. Update the transport’s firmware (“Upgrading Firmware” on page 6-68). 50 32H Test not run, an invalid test number was specified. If incorrect test number was designated when initiating a test over the SCSI interface, select desired number and then re-initiate the test. Appendix A A-5 Error ErrorCode CodeReference Reference 1AH Error Codes 26 Error Code and Qualifier Reference Library Error Codes Table A-1 Error Codes and Recovery Procedures Decimal Error Hex Error Description Recovery Method 51 33H Test not run, tapes not in required locations. The library needs at least one tape and an empty slot to perform this test. 52 34H Test not run, an inventory check is needed. • Run the Inventory Check test. • Update the backup software to show the correct tape and slot configuration. 53 35H Failed test, refer to previous error. Note the error code qualifier to help determine appropriate testing (“Interpreting Error Code Qualifiers” on page A-14). 54 36H Test not run, some elements are reserved. Check the backup software documentation to disable the reserved condition. 56 38H Cannot run test with tapes in current locations. The library needs at least one tape and an empty slot to perform this test. For a drive test, it cannot rewind the media. 57 39H Test not run, not enough tapes in the library. Load one additional tape into the library. 58 3AH Test not started, the transport contains a tape. Run the Empty Transport test. 59 3BH Failed to put tape into magazine slot. Note the error code qualifier to help determine appropriate testing (“Interpreting Error Code Qualifiers” on page A-14). 60 3CH Failed to get tape from magazine slot. Note the error code qualifier to help determine appropriate testing (“Interpreting Error Code Qualifiers” on page A-14). A-6 Appendix A Error Code and Qualifier Reference Library Error Codes Table A-1 Error Codes and Recovery Procedures Decimal Error Hex Error Description Recovery Method 61 3DH Failed inventory check on a magazine slot. • Note the error code qualifier to help determine appropriate testing (“Interpreting Error Code Qualifiers” on page A-14). • Check magazine back slot for debris or marks. Clean if necessary. Failed to load a tape into a drive. Note the error code qualifier to help determine appropriate testing (“Interpreting Error Code Qualifiers” on page A-14). 63 3FH Failed to unload a tape from a drive. Note the error code qualifier to help determine appropriate testing (“Interpreting Error Code Qualifiers” on page A-14). 64 40H Transport unable to inventory drive. Note the error code qualifier to help determine appropriate testing (“Interpreting Error Code Qualifiers” on page A-14). 65 41H Failed while checking for a cartridge in the transport. Note the error code qualifier to help determine appropriate testing (“Interpreting Error Code Qualifiers” on page A-14). 66 42H Transport stuck at home position. Note the error code qualifier to help determine appropriate testing (“Interpreting Error Code Qualifiers” on page A-14). 67 43H Transport stuck at vertical home position. Note the error code qualifier to help determine appropriate testing (“Interpreting Error Code Qualifiers” on page A-14). 68 44H Failed to move after finding the plunge home position. Note the error code qualifier to help determine appropriate testing (“Interpreting Error Code Qualifiers” on page A-14). 69 45H Transport unable to move to the end of the track. Note the error code qualifier to help determine appropriate testing (“Interpreting Error Code Qualifiers” on page A-14). Appendix A A-7 Error ErrorCode CodeReference Reference 3EH Error Codes 62 Error Code and Qualifier Reference Library Error Codes Table A-1 Error Codes and Recovery Procedures Decimal Error Hex Error Description Recovery Method 70 46H Failed inventory check, transport contains a tape. Note the error code qualifier to help determine appropriate testing (“Interpreting Error Code Qualifiers” on page A-14). 71 47H Timeout moving transport to the top of the library. • Power cycle the library. • Check the vertical path for obstructions. • Note the error code qualifier to help determine appropriate testing (“Interpreting Error Code Qualifiers” on page A-14). 72 48H Unable to put tape back into slot after power cycle. Note the error code qualifier to help determine appropriate testing (“Interpreting Error Code Qualifiers” on page A-14). 74 4AH Drive module disconnected or has failed. • Ensure that all drive modules are fully inserted into the drive bays at the rear of the library. • Note the LEDs on the drive modules. Then review the LED strategy in “Using Library LEDs to Diagnose Status” on page 5-4. If the LED indicates failure, replace the drive module. 75 4BH Drive(s) fan disconnected or faulty. Note the error code qualifier to help determine appropriate testing (“Interpreting Error Code Qualifiers” on page A-14). 76 4CH Failed to perform an inventory check. Note the error code qualifier to help determine appropriate testing (“Interpreting Error Code Qualifiers” on page A-14). 77 4DH Transport moved above highest detected level. Run the Test Vertical Motion test. A-8 Appendix A Error Code and Qualifier Reference Library Error Codes Table A-1 Error Codes and Recovery Procedures Decimal Error Hex Error Description Recovery Method 78 4EH Not all drives in the library are the same type. Check to ensure that you have the correct type of drive. 80 50H Drive reports hardware error. • Power cycle the library and re-try. • Replace the drive module if unsuccessful. “Removing and Replacing Drive Modules” on page 6-21. Library failed during initialization. Power cycle the library. 82 52H Incorrect external SCSI connection. Library connected to wrong type of SCSI bus. Check the cable configuration (“Connecting and Powering on the Library (for Models 2/20, 4/40, and 6/60)” on page 2-28). 100 64H Library controller unable to communicate with drive module. Power cycle the library. 101 65H Drive module unable to communicate with drive. Power cycle the library. 102 66H Drive command timeout on drive module controller. Command timeout on 8051. 103 67H A drive module controller has failed. Power cycle the library and re-try. Replace the drive module if unsuccessful (“Removing and Replacing Drive Modules” on page 6-21). 104 68H Failed drive module initialization. Power cycle the library. Appendix A A-9 Error ErrorCode CodeReference Reference 51H Error Codes 81 Error Code and Qualifier Reference Library Error Codes Table A-1 Error Codes and Recovery Procedures Decimal Error Hex Error Description Recovery Method 105 69H Drive module serial timeout to drive. Retry command. 110 6EH Library controller unable to communicate with slave card. Power cycle the library. 111 6fH Slave controller card missing or faulty. Ensure the slave controller card is installed and fully seated. 112 70H Slave board command timeout. Retry command. 113 71H Slave controller card failed self test. Power cycle the library. 114 72H Slave controller card failed initialization. Power cycle the library. 118 76H Slave controller is on level 1. Remove slave controller card from the bottom level of the library. 120 78H Library controller unable to communicate with Fibre Channel card. Ensure Fibre Channel card is installed and fully seated. 121 79H Failed to detect all of the Fibre Channel cards. Power cycle the library. 122 7AH Fibre Channel board command timeout. Power cycle the library. A-10 Appendix A Error Code and Qualifier Reference Library Error Codes Table A-1 Error Codes and Recovery Procedures Decimal Error Hex Error Description Recovery Method 123 7BH A Fibre Channel card has failed. Power cycle library and retry. Replace card if unsuccessful (“Removing and Replacing Cards” on page 6-18). 126 7EH More than one Fibre Channel card is on a library level. Remove duplicate fibre channel card. 130 82H Library controller unable to communicate with remote management card. Power cycle the library. 131 83H Remote management card is missing or faulty. Ensure the remote management card is installed. Power cycle the library. Remote management card board timeout. Retry command. 133 85H A remote management card has failed. Power cycle the library. 134 86H The remote management card is not on library level 1. Move the remote management card to the correct library level (on the bottom level). 135 87H Failed because more than one remote management card is present. Remove the extra remote management card. There should be one card installed on the library and on the bottom library level. Appendix A A-11 Error ErrorCode CodeReference Reference 84H Error Codes 132 Error Code and Qualifier Reference Library Error Codes Table A-1 Error Codes and Recovery Procedures Decimal Error Hex Error Description Recovery Method 136 88H Failed because the library expansion card is missing or faulty. Ensure the library expansion card is properly installed, seated, and connected. 137 89H Failed because the library expansion card is present, but on the wrong library level. Move the library expansion card to the fifth library level. 138 8AH Failed because more than one library expansion card is present. Remove the extra library expansion card. There should be one card installed on the library and on the fifth library level. 140 8CH Front panel Send command did not complete. Retry the operation. 141 8DH Front panel board missing. Power cycle library. 142 8EH Front panel board timeout. Retry command. 143 8FH Front panel board failed. Power cycle the library. 150-155 96H 9BH Failed transport controller self test. Note the error code qualifier to help determine appropriate testing (“Interpreting Error Code Qualifiers” on page A-14). 157 9DH Transport plunge motor cable is missing or faulty. Note the error code qualifier to help determine appropriate testing (“Interpreting Error Code Qualifiers” on page A-14). 158 9EH Transport translate motor cable is missing or faulty. Note the error code qualifier to help determine appropriate testing (“Interpreting Error Code Qualifiers” on page A-14). A-12 Appendix A Error Code and Qualifier Reference Library Error Codes Table A-1 Error Codes and Recovery Procedures Decimal Error Hex Error Description Recovery Method 159 9FH Transport barcode reader cable is missing or faulty. Note the error code qualifier to help determine appropriate testing (“Interpreting Error Code Qualifiers” on page A-14). 160 A0H Transport illuminator cable is missing or faulty. Note the error code qualifier to help determine appropriate testing (“Interpreting Error Code Qualifiers” on page A-14). 161 A1H Two transport cables are missing or faulty. Note the error code qualifier to help determine appropriate testing (“Interpreting Error Code Qualifiers” on page A-14). 162 A2H Three transport cables are missing or faulty. Note the error code qualifier to help determine appropriate testing (“Interpreting Error Code Qualifiers” on page A-14). 163 A3H Four transport cables are missing or faulty. Note the error code qualifier to help determine appropriate testing (“Interpreting Error Code Qualifiers” on page A-14). Error Codes A-13 Error ErrorCode CodeReference Reference Appendix A Error Code and Qualifier Reference Library Error Codes Interpreting Error Code Qualifiers One or more of the following qualifiers are frequently displayed with an error code. Use the recovery methods to assist in determining appropriate diagnostic tests and in isolating the error. This list may change if the firmware is updated. Table A-2 Error Code Qualifiers Decimal Error Hex Error Description Recovery Method 0 00H Qualifier code is unknown. • Check the error code. 1 01H Vertical control system detected an over voltage. • Check the error code. • Clear the vertical path. • Clear the transport path. 2 02H Vertical control system detected an over force. • Power the unit down. • Clear the vertical path. • Clear the transport path. • Power the unit back on. 3 03H Vertical control system detected an error. • Power cycle. • Clear the vertical path. • Clear the transport path. 4 04H Vertical control system timed out. • Power cycle. 7 07H Vertical control system detected an unknown error. • Power cycle. 10 0AH Plunge control system detected an over voltage. • Check the error code. Plunge control system detected an over force. • Power the unit down. 11 0BH • Clear the transport path. • Clear the transport path. • Power the unit back on. A-14 Appendix A Error Code and Qualifier Reference Library Error Codes Table A-2 Error Code Qualifiers Decimal Error Hex Error Description Recovery Method 12 0CH Plunge control system detected an error. • Power cycle. • Clear the transport path. 13 0DH Plunge control system timed out. • Power cycle. 16 10H Plunge control system detected an unknown error. • Power cycle. 19 13H Transport control system detected an unknown error. • Power cycle. 20 14H Transport control system detected an over voltage. • Clear the transport path. 21 15H Transport control system detected an over force. • Power the unit down. Transport control system detected an error. • Power cycle. 22 16H • Clear the transport path. • Clear the transport path. 24 18H Vertical control system failed to detect a hardstop. • Power cycle. 25 19H Plunge control system failed to detect a hardstop. • Run Recalibrate Library test. 26 1AH Transport control system failed to detect a hardstop. • Power cycle. • Run Recalibrate Library test. 1BH Vertical control system not initialized. • Run Recalibrate Library test. 28 1CH Plunge control system not initialized. • Run Recalibrate Library test. 29 1DH Transport control system not initialized. • Run Recalibrate Library test. Appendix A A-15 Error ErrorCode CodeReference Reference 27 Error Codes • Run Test Lateral Encoder test. Error Code and Qualifier Reference Library Error Codes Table A-2 Error Code Qualifiers Decimal Error Hex Error Description Recovery Method 33 21H Failed to detect a cartridge in the drive. • Run Recalibrate Library test, followed by Check Inventory test. • Power cycle. 36 24H Drive module failed to eject a tape. • Take the drive offline and back online. • Power cycle. 37 25H Plunge system went too far while inserting a tape. • Run Recalibrate Library test, followed by Check Inventory test. • Power cycle. 38 26H Plunge system went too far while unloading a tape. • Make sure the drive is fully inserted. • Run Recalibrate Library test. 42 2AH Drive module is missing or not communicating. • Check that the drive is installed and online. 43 2BH The drive combination in the library is not supported. • Remove all relevant drives so that there is only one type in the library. 44 2CH Failed to detect a magazine calibration target. • Ensure the correct magazine type is installed in the library. 46 2EH Bar code reader is not working. • Run Recalibrate Library test. • Empty slot and download new library firmware. A-16 Appendix A Error Code and Qualifier Reference Library Error Codes Table A-2 Error Code Qualifiers Decimal Error Hex Error Description Recovery Method 47 2FH Drive module fan is not working properly. • Check for obstructions in the drive fan. • Try bringing the drive back online. • Replace the drive. 48 30H Failed to detect that the transport has gotten a tape. • Run Test Lateral Library test, Recalibrate Library test, followed by Check Inventory test. 50 32H Did not stop where expected while storing a tape. • Run Recalibrate Library test, followed by Check Inventory test. • Power cycle. 54 36H Did not stop where expected while getting a tape. • Run Recalibrate Library test, followed by Check Inventory test. • Power cycle. 56 38H Failed to empty the transport during an inventory check. • Ensure there is a vacant slot. • Run Recalibrate Library test, followed by Check Inventory test. 3AH Detected a a move above the maximum vertical height. Detected that the transport translate frame was in crooked. Appendix A • Run Recalibrate Library test. • Check magazines and magazine targets on the top level. • Re-insert the translate frame to ensure that it is seated properly. A-17 Error ErrorCode CodeReference Reference 58 39H Error Codes 57 Error Code and Qualifier Reference Library Error Codes Table A-2 Error Code Qualifiers Decimal Error Hex Error Description Recovery Method 60 3CH Internal bus command did not complete successfully. • Run Recalibrate Library test, followed by Check Inventory test. • Power cycle. 83 53H A diagnostic test failed to complete. • Run Recalibrate Library test, followed by Check Inventory test. • Run diagnostic test again. 86 56H A command sent to the transport timed out. • Verify that the transport LEDs are on and green. • Clear any obstructions from the transport path. 87 57H A command to the transport was corrupted. • Power cycle. 88 58H Attempted to overlap commands to the transport controller. • Run Recalibrate Library test. • Clear the transport path. • Power cycle. 89 59H The transport lost power. • Run Recalibrate Library test. 90 5AH Vertical system failed wakeup from powersave mode. • Run Recalibrate Library test. • Check internal cables. 91 5BH Status report from transport was corrupted. • Power cycle. 92 5CH Transport timed out while executing a command. • Verify that the transport LEDs are on and green. • Clear any obstructions from the transport path. A-18 Appendix A Error Code and Qualifier Reference Library Error Codes Table A-2 Error Code Qualifiers Decimal Error Hex Error Description Recovery Method 93 5DH General transport communication error. • Verify that the transport LEDs are on and green. • Clear any obstructions from the transport path. 94 5EH Failed to establish communication with transport. • Verify that the transport LEDs are on and green. • Clear any obstructions from the transport path. 95 5FH Transport needs firmware downloaded. • Download new library firmware (see page 6-68). 96 60H Information received from the transport was corrupted. • Verify that the transport LEDs are on and green. • Clear any obstructions from the transport path. A drive reported a hardware error during powerup. • Replace the drive. 98 62H Drive did not recover during power-fail recovery. • Power cycle. 99 63H Transport is in an unknown state. • Power cycle. 100 64H Unable to move expected translate distance. • Power cycle. 101 65H Drive rejected the load of a tape. • Retry loading tape. 102 66H Command sent to drive timed out. • Retry command. 103 67H Drive controller module hardware failed. • Power cycle. 104 68H Drive controller module is busy. • Retry command. Appendix A A-19 Error ErrorCode CodeReference Reference 61H Error Codes 97 Error Code and Qualifier Reference Library Error Codes Table A-2 Error Code Qualifiers Decimal Error Hex Error Description Recovery Method 105 69H Drive communications error. • Power cycle. 106 6AH Command sent to drive failed. • Retry command. 107 6BH Drive command is in progress. • Wait until command completes. 108 6CH Command sent to drive controller module timed out. • Retry command. 109 6DH Drive controller module is single sourced. • Power cycle. 110 6EH Status of the drive controller module is unknown. • Power cycle. 111 6FH Drive controller module is missing from I2C bus. • Power cycle. A-20 Appendix A Safety and Regulatory Information B Error Code Reference Safety and Regulatory B-1 Safety and Regulatory Information Declaration of Conformity (for Library Model 2/20) Declaration of Conformity (for Library Model 2/20) B-2 Appendix B Safety and Regulatory Information Declaration of Conformity (for Library Model 4/40) Declaration of Conformity (for Library Model 4/40) Safety and Regulatory B-3 Error ErrorCode CodeReference Reference Appendix B Safety and Regulatory Information Declaration of Conformity (for Library Model 6/60) Declaration of Conformity (for Library Model 6/60) B-4 Appendix B Safety and Regulatory Information Declaration of Conformity (for Library Model 12/140) Declaration of Conformity (for Library Model 12/140) Safety and Regulatory B-5 Error ErrorCode CodeReference Reference Appendix B Safety and Regulatory Information Regulatory Information Regulatory Information Laser Safety Statements - US.FDA/CDRH- Optical (laser) Fibre Channel GBIC CAUTION The Fibre Channel printed circuit boards may contain a laser system (GBIC module) that is classified as a “Class-I Laser Product” under a U.S. Department of Health and Human Services (DHHS) Radiation Performance standard according to the Radiation Control for Health and Safety Act of 1968 and EN60825-1(+A11) safety of laser products. The compliance statement is located on the GBIC module. WARNING Use of controls, adjustments or performing procedures, other than those specified in this manual, may result in hazardous laser radiation exposure. To prevent direct exposure to laser beams, do not try to open the GBIC enclosure. The Fibre Channel GBIC Module is classified as an AEL CLASS 1 LASER PRODUCT. United Kingdom Telecommunications Act 1984 The digital linear tape libraries are approved under Approval Number NS/G/1234/J/100003 for indirect connection to Public Telecommunication Systems within the United Kingdom. EC Radio Frequency Interference Statement (Europe Only) WARNING This is a class A product. In a domestic environment, this product may cause radio interference in which case the user may be required to take adequate measures. B-6 Appendix B Safety and Regulatory Information Regulatory Information LASERTURVALLISUUS LUOKAN 1 LASERLAITE KLASS 1 LASER APPARAT HP DLT Library -nauhamuistiasemiin voidaan asentaa optista tiedonsiirtoa varten liitäntäkortti, joka sisältää laserlähteen. Tämä laserlähde lähettää tiedonsiirtosignaalit liitäntäkortille kytketyn optisen kuidun kautta. Normaalissa toimintatilassa optinen liitäntäkortti on käyttäjälle turvallinen luokan 1 laserlaite, eikä käyttäjä voi altistua turvallisuusluokan 1 ylittävälle lasersäteilylle toimiessaan käyttöohjeen mukaisesti. Optisen liitäntäkortin turvallisuusluokka on määritetty standardin EN 60825-1 (1994) mukaisesti. VAROITUS ! Laitteen käyttäminen muulla kuin käyttöohjeessa mainitulla tavalla saattaa altistaa käyttäjän turvallisuusluokan 1 ylittävälle lasersäteilylle. VARNING ! Om apparaten används på annat sätt än i bruksanvisning specificerats, kan användaren utsättas för laserstrålning som överskrider gränsen för laserklass 1. Optisella liitäntäkortilla ei ole käyttäjän tehtäväksi tarkoitettuja huoltotai säätötoimenpiteitä. Liitäntäkortin saa huoltaa ainoastaan sen huoltamiseen koulutettu henkilö. Tiedot optisella liitäntäkortilla käytettävän laserdiodin säteilyominaisuuksista: Aallonpituus 850 nm Teho 0,3 mW Turvallisuusluokka Luokan 1 laser Safety and Regulatory B-7 Error ErrorCode CodeReference Reference Appendix B Safety and Regulatory Information Regulatory Information English Translation of Finnish Statement LASER SAFETY CLASS 1 LASER PRODUCT An optical interface card can be installed to the HP DLT Tape Library Systems for data transmission. This optical interface card contains a laser source, which transmits communication signals through an optical fibre connected to the interface card. Under normal operating conditions the optical interface card is a safe class 1 laser product for the user. The user cannot be exposed to radiation exceeding the safety class 1, when using the system according to the instructions given in the user’s manual. The laser safety class of the optical interface card was defined in accordance with the standard EN 60825-1 (1994). WARNING ! The use of the product otherwise than specified in the user’s manual may expose the user to laser radiation exceeding safety class 1. There are no user serviceable parts on the optical interface card. The interface card may be serviced by qualified service personnel only. Information about the radiation characteristics of the laser diode used in the optical interface card: Wavelength: 850 nm Power: 0,3 mW Laser safety class: Class 1 laser Herstellerbescheinigung Diese Information steht im Zusammenhang mit den Anforderungen der Maschinenlärn information sverordnung vom 18 Januar 1991. Schalldruckpegel Lp < 70 dB(A) • am arbeitsplatz • normaler betrieb • nach ISO 7779: 1988/EN 27779:1991 (Typprüfung) B-8 Appendix B Safety and Regulatory Information Regulatory Information English Translation of German Sound Emission Directive This statement is provided to comply with the requirements of the German Sound Emission Directive, from 18 January 1991. Sound pressure Lp < 70 dB(A) • at operator position • normal operation • according to ISO 7779: 1988/EN 27779: 1991 (type test) Japanese VCCI Statement Japanese Harmonics Statement Safety and Regulatory B-9 Error ErrorCode CodeReference Reference Appendix B Safety and Regulatory Information Regulatory Information B-10 Appendix B Glossary A AL_PA Arbitrated Loop Physical Address B backup software Software that runs on the host computer that is used to track data backups and execute library functions. board A printed circuit assembly (PCA). Also called a card or adapter. bulk load A way to load magazine slots with tapes. Usually refers to the initial loading of the library. bus A common data path over which data is transported. C calibration A routine that is run immediately after a tape cartridge is loaded, in order to determine if the tape is blank or written, compatible with the drive, and capable of being written and read. cleaning tape A tape that is used only for cleaning a drive. D drive, tape drive The device that the library uses to record data onto tapes. drive cleaning A library feature that uses a cleaning tape to clean a tape drive. drive module The entire assembly that houses the drive, including the metal housing and connectors. differential SCSI A type of SCSI cable that can carry data a maximum of 25 meters. E event A significant function of the library displayed in the event log that reports drive errors, online/ offline transitions, drive cleaning, and other information. F fabric Switched interconnect methodology that supports highspeed data routing in fibre channel networks. fibre channel A switched protocol that allows concurrent communication among workstations, supercomputers, mainframes, data storage devices, and other peripherals. Fibre channel is capable of transmitting at rates exceeding one gigabit per second in both directions simultaneously. Fibre Channel Arbitrated Loop (FC-AL) Topology that provides a low-cost solution for Glossary-1 attaching multiple fibre channel ports in a loop without switches. front panel display An LCD (liquid crystal display), equipped with five soft keys, mounted on the front of the library (top level on multi-level libraries) that controls all library functions. G hub A device that provides a multiple port loop interconnect system to implement a fibre channel arbitrated loop using a physical “star” configuration. HVDS High Voltage Differential SCSI I identity A front panel display option that provides the library’s serial number. GBIC Gigabit Interface Converter IP Internet Protocol H J hard errors Electronic errors in library functions that cannot be recovered. These errors are recorded in the hard error log. HBA Host Bus Adapter - A circuit board residing in the host system that handles requests to and from the host system and the library. May also be referred to as a host interface card. home screen The view on the front panel display that provides status information after the library has been powered on. Also, the default view to which the display returns after being left idle after approximately three minutes. host One or more computers that generate and communicate data to the library. 2-Glossary jumper cables Cables used to connect the library controller card to a drive. May also be referred to as daisy-chain cables. L latch stop A spring-loaded device that protrudes through the mounting rail. The latch stop allows the library to be pulled approximately two-thirds out of a rack, but prevents it from being pulled all the way out. LEDs Light-emitting diodes, also called lamps, found in various library assemblies, including drive modules, power supplies, library cards, and other internal assemblies. A LED communicates status information about the assembly. library A data storage system that stores electronic data on tape media. Depending on the model, the library can use up to twelve drive modules. O M originator A fibre channel term that refers to the initiating device. MAC Address Media access control address - a unique hardware-based address that identifies each node on a network. magazine A slotted container that resides in the tape drawers that provides individual slots for five tape cartridges. magazine access A process of loading or unloading tapes that involves opening a tape drawer and exchanging one or more magazines. mailslot A process of loading or unloading tapes that allows the user to access either one storage slot or five storage slots. move A single library action, such as loading a tape into a drive, or unloading a tape from a drive. N nesting The menu approach implemented in the library that uses increasing levels of library control. odometer A front panel option that displays the odometer logs for power-on hours and moves. P port The hardware entity within a node that performs data communications. power (stand-by) switch A low holding voltage remains in the library even though library has been powered off. R RMC, remote management card A circuit card that provides the ability to gain access to the library from a computer at a different location. S SCSI Small Computer Systems Interface - A bus that transfers data between the host system and the library. SCSI ID The electronic identification number for each SCSI device in the library. The library SCSI devices are the drives and the library interface controller card. Glossary-3 single-ended SCSI A type of cable that is limited to short distances. soft error Electronic errors in library functions that can be recovered. These errors are recorded in the soft error log. soft keys Five buttons located along the bottom edge of the front panel display that are used to execute commands on the display. swap Two related library actions, or moves, such as moving a tape from a slot to a drive, and then back to a slot. switch A device that provides a (n by n) interconnect to allow a port to have full communication bandwidth with any other port while other communications are occurring. T tape, tape cartridge The media that the library uses for recording data from the host computer(s). TCP/IP Transmission Control Protocol/Internet Protocol terminator An electronic device that connects to the end of the SCSI bus to stabilize bus signals. U UTC Coordinated Universal Time 4-Glossary W web-based library administrator Describes the interface that allows you to monitor and manage the library over the network via the remote management card. wide SCSI A 68-pin connector that can be single-ended or differential in implementation. Index A activity LEDs, 1-4 AL_PA (arbitrated loop physical address), 4-17 anti-tip foot, 2-11 application software, 6-21 applications, provided by software vendors , 5-27 arbitrated loop configuration, 4-16 arbitrated loop physical address (AL-PA), 4-17 auto-select default in fibre addressing configuration, 4-17 option in hard addressing, 4-17 B back 12/140 overview, 1-10 back panel features, 2/20, 4/40, 6/60, 1-7–1-9 back-plate, 6-23 backup software, 2-27, 2-46, 4-19, Glossary-1 board, Glossary-1 brackets mounting, 2-26 pallet shipping, 2-24 bulk load, Glossary-1 bus, Glossary-1 bus states, 2-48 C cable connections display cable connector, 6-49 fan cable, 6-49 interbay cable, 6-49 model 12/140, 2-37–2-43 umbilical cable, 6-49 vertical lift cable connector, 6-47 Index cables fibre channel, 1-20, 2-45 jumper, Glossary-2 SCSI, 1-20, 2-45 calibration, Glossary-1 cards positions, 5-5 removing and replacing, 6-18 changing passwords, 4-6 choosing a location, 2-4 model 6/140, 2-5 cleaning a drive, 3-16 cleaning tape, 5-35, Glossary-1 cleaning, drive, Glossary-1 clearance, 2-4 clearing a partial availability state, 5-19 clip nuts placement for 2/20, 2-12 placement for 4/40, 2-12 placement for 6/60, 2-13 clock setting, 4-27 configuration save element reserve, 4-3 configuration information, 4-31, 4-32 configuration options prevent media access, 4-4 report recovered errors, 4-4 restore factory defaults, 4-4 configuring the arbitrated loop, 4-16 configuring the library, 4-3 configuring the library for fibre channel, 4-16–4-17, 4-18–4-28 configuring the mailslot, 4-7 connecting cables, 2-28–2-36 connections fibre channel, 2-32, 2-40, 2-45 remote management card, 2-45 SCSI, 2-45 connector, 6-24 conventions front panel display, 3-3 tape slot numbering, 3-3 typographic conventions, 3-3 coordinated universal time zones, for setting date and time, 4-28 cosmetic drawer face removing, 6-66 replacing, 6-66 cover and feet removing, 2-7–2-8 D damaged tapes, 5-38 data cartridge DLT description, 1-18 dimensions, 1-18 length, 1-18 loading into magazine, 3-11 Ultrium description, 1-17 dimensions, 1-17 length, 1-17 loading into magazine, 3-10 default configuration settings, 4-5 default SCSI IDs, 4-25 desk-mounted library, 2-49 diagnostic configurations, 4-3 differential, Glossary-1 differential SCSI, Glossary-1 display cable, 6-15 display panel, 3-3 DLT interface types, 1-18 media cartridge life, 1-19 DLT media specifications, 1-18 downloading firmware, 6-68 1 Index drive, Glossary-1 cleaning, 3-16 drive and media log, 5-27 drive cleaning, Glossary-1 drive firmware, 6-68 drive module, Glossary-1 connecting new module, 6-26 drive icons, 6-22 inserting new, 6-26 removing, 6-23 status, 6-22 taking offline, 6-22 drive modules, location 4/40, 1-8 drive operations, 3-13 drivers, 2-46 drives loading tapes, 3-9 unloading tapes, 3-14 dropped leaders, 5-38 E electro-static discharge (ESD) protection, 2-27, 2-41, 6-23 error code qualifiers, table of, A-14 error codes, 5-24–5-25 error codes, table of, A-3 error messages understanding, 5-24–5-25 error recovery, A-2 error states, 5-16–5-27 errors, 5-24–5-25 categories, 5-16 differences, 5-16–5-27 soft, 5-17 types, 5-16 event, Glossary-1 exchanging magazines, 3-8 F fabric, Glossary-1 2 factory default settings, 4-5 failed state, 5-25 features 2/20 back panel, 1-7 2/20 front panel, 1-4 4/40 back panel, 1-8 4/40 front panel, 1-5 6/60 back panel, 1-9 6/60 front panel, 1-6 fibre channel, Glossary-1 addressing, 4-19 arbitrated loop, Glossary-1 cabling, 1-20, 2-40–2-44 configuration, 4-18 current settings, 4-19, 4-20 current status, 4-19, 4-20 fabric, Glossary-1 future settings, 4-19, 4-20 GBIC, Glossary-2 installation, 2-32–2-36, 2-40–2-44 peripheral, 2-48 fibre channel cable 2/20, 2-34 4/40, 2-35 6/60, 2-36 fibre channel cable specifications, 1-20 fibre channel connections 2/20, 2-34 4/40, 2-35 6/60, 2-36 fibre channel controller high performance, 2-33, 2-42 standard performance, 2-32, 2-41 fibre channel controller, location 2/20, 1-7 4/40, 1-8 6/60, 1-9 fibre channel installation, 2-32–2-36 fibre channel interface high performance, 5-12 standard performance, 5-11 fibre channel, retrieving information, 4-17 fibre technology, 4-21–4-24 field replaceable units (FRUs), 6-4–6-14 firmware download, 6-68 firmware revisions, 4-32 floor rating, 2-6 front 12/140 overview, 1-10 front panel display, Glossary-2 operating, 1-4, 3-3 status information, 3-3 front panel display, 6-22 2/20, 1-4 4/40, 1-5 6/60, 1-6 removing, 6-64 front panel display cable, 6-15 front panel keys 2/20, 1-4 4/40, 1-5 6/60, 1-6 G GBIC, Glossary-2 GBIC module, fibre channel installation, 2-32, 2-33, 2-42 GBIC. See gigabit interface connector gigabit interface connector, on fibre channel card, 2-32 H hard errors, Glossary-2 harmonics statement, B-9 HBA, Glossary-2 high voltage differential SCSI interface and terminators, 2-28, 2-37 Index Index home screen, 3-3, Glossary-2 host, 2-27, 2-39, 2-40, 2-45, Glossary-2 host interface card, 2-27 hub, 2-40, 2-45, Glossary-2 hub, in fibre channel installation, 2-34, 2-35, 2-36 HVDS, 5-9, Glossary-2 HVDS. See high voltage differential SCSI interface and terminators I icons, 3-4 identifying errors, 5-16 identity, Glossary-2 information firmware, 4-32 information about the library, 4-29 installation, 2-22–2-26 installation the library model 12/140, 2-22–2-26 installation, fibre channel, 2-32–2-36 installing host interface card(s), 2-27 installing stop bracket 2/20, 2-17 4/40, 2-18 6/60, 2-18 interface DLT 8000, 1-18 Ultrium, 1-16 internal administration tests running, 4-33 internal service tests clear hard log, 4-35 clear soft log, 4-35 empty drives, 4-34 empty picker, 4-35 exchange demo, 4-36 Index fill picker, 4-35 inventory check, 4-33 plunge home, find, 4-35 rewind media, 4-34 test translate, 4-34 test vertical, 4-33 vert home, find, 4-35 xlate home, find, 4-35 IP, Glossary-2 J jumper cable 2/20, 2-29, 2-30, 2-31 jumper cables, 2-3, 2-41, Glossary-2 L labels. See product information labels, location latch stop, Glossary-2 latch stops, 2-50 LED indications drive module, 5-13 fibre channel interface (high performance), 5-12 fibre channel interface (standard performance), 5-11 front panel, 5-4 HVDS library controller card, 5-9 library expansion card, 5-7 LVDS library controller card, 5-10 remote management card, 5-8 slave controller card, 5-6 LEDs, Glossary-2 LEDs, activity, 1-4 leveler feet, 2-25 library, Glossary-3 activity LEDs, 1-4 card positions, 5-5, 6-20 configuring for fibre channel, 4-16, 4-18 connecting, 2-28, 2-37–2-45 failure, 5-25 installation, 2-22–2-26 moving and shipping, 2-48 moving or shipping, 2-48, 2-48–2-51 packaging, 2-51 performance, 5-33 powering on, 2-46 specifications, 1-14–1-15 unpacking, 2-22–2-26 library configuration, 4-3 library controller card, location 2/20, 1-7 4/40, 1-8 6/60, 1-9 library information, 4-29 library information menu hard error log, 4-29 identity, 4-29 odometer, 4-29 recovered (soft) error log, 4-29 retrieving information, 4-29 library models, 1-3 library problems, 5-29 library status, 3-3 lift, mechanical (4/40 and 6/60 installation), 2-16 lifting straps using for 2/20, 2-15 location clearance needed, 2-4 location criteria, 2-4, 2-5 logs drive and media, 5-27 low voltage differential SCSI interface and terminators, 2-28, 2-37 LVDS, 5-10 3 Index LVDS. See low voltage differential SCSI interface and terminators M MAC address, Glossary-3 magazine, Glossary-3 drawer, 2-21 loading DLT media, 3-11 loading tapes, 3-9 loading Ultrium media, 3-10 removing and replacing, 3-8 magazine access, Glossary-3 mailslot, Glossary-3 access, 3-8, 3-12 configuration, 4-7 mailslot settings, 4-9 mailslot, configuration, 4-9 magazine, 4-9 mailslot drawer, 4-7 mechanical lift, 4/40 and 6/60 installation, 2-16 media DLT cartridge life, 1-19 loading into magazine, 3-11 Ultrium cartridge life, 1-17 loading into magazine, 3-10 media specifications Ultrium, 1-16 media types, 5-35 menu trees service, 3-7 Model 12/140 front and back overview, 1-10 model 12/140 cable connections, 2-37–2-43 connecting and powering on, 2-37–2-43 installation, 2-22–2-26 unpackaging, 2-22–2-26 4 model 6/140 shipping and moving, 2-51 model numbers, 1-3 motherboard cable connections, 6-49 removing, 6-48–6-54 replacing, 6-55 mounting brackets, 2-26 mounting clip nuts 6/60, 2-13 move, Glossary-3 moving model 6/140, 2-51 moving the library, 2-48, 2-48–2-51 N name world wide node, 4-17 world wide port, 4-17 nesting, 3-6, Glossary-3 control levels, 3-6 O odometer, Glossary-3 originator, Glossary-3 overview Model 12/140, 1-10 P packaging, 2-22–2-26, 2-51 pallet shipping brackets, 2-24 ramp, 2-22, 2-23, 2-25 pallet shipping brackets, 2-24 partial availability conditions, 5-20–5-23 partial availability state, clearing, 5-19 passwords changing, 4-6 enabling and setting, 4-6 performance, troubleshooting, 5-33 peripheral devices, 2-28 physical specifications, 1-13 picker translate assembly removing, 6-31–6-32, 6-42 replacing, 6-32 placement of clip nuts 2/20, 2-12 4/40, 2-12 6/60, 2-13 port, Glossary-3 post-installation tasks, 2-47 power consumption, 2-5 cord(s), 2-3 source, 2-4, 2-5 power (standby) switch, Glossary-3 2/20, 1-4 4/40, 1-5 6/60, 1-6 power cord, 2-37, 2-38, 2-43 power diagnostics, 5-44 power supplies, 4-32 power supply removing, 6-56 replacing, 6-57 power supply, location 2/20, 1-7 4/40, 1-8 6/60, 1-9 powering on, 2-28–2-36 power-on time, 4-32 problems with the library, 5-29 product information labels, location 2/20, 1-7 4/40, 1-8 6/60, 1-9 Index Index R rack HP, 2-9 trim brackets, 2-19 rackmounting, 2-11–2-21 real-time clock, 4-27 recovery, 5-29 recovery procedures, table of, A-3 reducing weight for installation, 2-15 regulatory information, B-6 remote management card, Glossary-3 configuration, 4-13 connections, 2-39, 2-45 retrieving information from, 4-15 supported configurations, 4-12 using, 4-10–4-15 Remote management card, fibre channel installation 2/20, 2-34 4/40, 2-35 6/60, 2-36 remote management card, location 2/20, 1-7, 2-29, 2-30, 2-31 4/40, 1-8 6/60, 1-9 replaceable parts, 6-4–6-14 replacing cards, 6-18 replacing the transport assembly model 12/140, 6-35–6-45 retrieving fibre channel information, 4-17 ribbon cable, 6-24 room temperature, 2-4, 2-5 S save element reserve, 4-3 SCSI, Glossary-3 Index cable connections, 2-28 cable(s), 6-23 choosing terminator, 2-28, 2-37 SCSI cable connections 2/20, 2-29 4/40, 2-30 6/60, 2-31 SCSI cable specifications, 1-20 SCSI ID, Glossary-3 default, 4-25 setting, 4-25 SCSI terminators, fibre channel installation 2/20, 2-34 4/40, 2-35 6/60, 2-36 SCSI, differential, Glossary-1 self-test, 6-27, 6-72 service diagnostics, 5-3 service tests, 4-33 setting SCSI IDs, 4-25 setting the date and time, 4-27 setting the real-time clock, 4-27 shipping model 6/140, 2-51 shipping the library, 2-48, 2-48–2-51 single-ended SCSI, Glossary-4 slave controller card, location 4/40, 1-8 6/60, 1-9 soft error, Glossary-4 soft errors, 5-17 soft keys, Glossary-4 software errors, information needed before calling vendor, 5-27 software vendors, provide applications, 5-27 specifications, 1-11–1-20 DLT formatted capacity, 1-18 media cartridge life, 1-19 media shelf life, 1-19 performance, 1-18 DLT media, 1-18 environmental, 1-11 fibre channel cables, 1-20 humidity, 2-4, 2-5 library, 1-12, 1-14–1-15 media and drive, 1-16 physical, 1-13 physical 6/140, 1-14 SCSI cables, 1-20 Ultrium formatted capacity, 1-17 media cartridge life, 1-17 media shelf life, 1-17 performance, 1-16 stand-alone libraries rackmounting, 2-7 standby power switch, Glossary-3 stop bracket, installing in 2/20, 2-17 4/40, 2-18 6/60, 2-18 straps, lifting, 2-15 swap, Glossary-4 switch, 2-40, 2-45, Glossary-4 switch, in fibre channel installation, 2-34, 2-35, 2-36 T tape, Glossary-4 dropped leaders, 5-38 tape cartridge, 2-3, Glossary-4 DLT description, 1-18 dimensions, 1-18 length, 1-18 loading into magazine, 3-11 Ultrium description, 1-17 5 Index dimensions, 1-17 length, 1-17 loading into magazine, 3-10 tape cartridge doors 4/40, 1-5 6/60, 1-6 tape drive, Glossary-1 tape magazine doors 2/20, 1-4 tape operations, 3-13 loading, 3-13 unloading, 3-14 tapes accessing, 3-8 magazine access, 3-8 TCP/IP, Glossary-4 terminator, Glossary-4 terminators, HVDS and LVDS, 2-28, 2-37 test backup, 2-46 time zones, 4-28 tip rating, 2-6 transport assembly model 12/140, 6-35–6-45 trim brackets, 2-19 troubleshooting error states, 5-16–5-27 error types, 5-16 library performance, 5-33 network monitoring, 5-33 power diagnostics, 5-44 soft errors, 5-17 without front panel, 5-39 troubleshooting, table of, 5-29 U Ultrium drive, 1-16 interface types, 1-16 media formatted capacity, 1-17 specifications, 1-16 6 Ultrium media specifications, 1-16 unpacking the 12/140 library, 2-22–2-26 unpacking the library, 2-22–2-26 upgrading firmware, 6-68–6-70 UTC, Glossary-4 UTC. See coordinated universal time zones, for setting date and time V VCCI statement, B-9 verify the connection, 2-46 verifying configuration, 2-46 verifying installation running test backup, 2-46 vertical lift assembly removing, 6-46 replacing, 6-46 viewing window 2/20, 1-4 4/40, 1-5 6/60, 1-6 W web-based library administrator, Glossary-4 weight, reducing for installation, 2-15 wide SCSI, Glossary-4 world time zones, 4-28 world wide node name, 4-17 world wide port name, 4-17 Z zones, time, 4-28 zoning and tape libraries, 4-24 in communication management, 4-24 Index