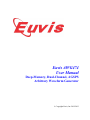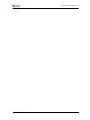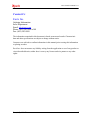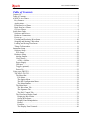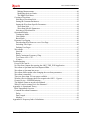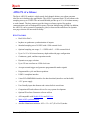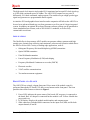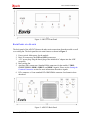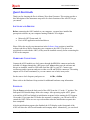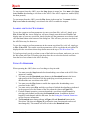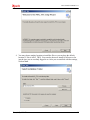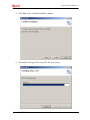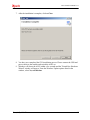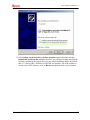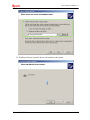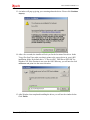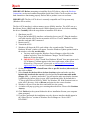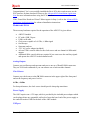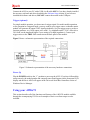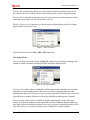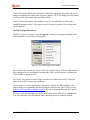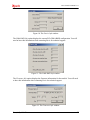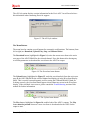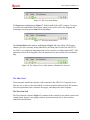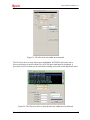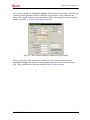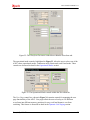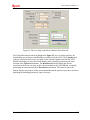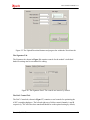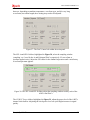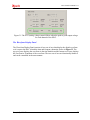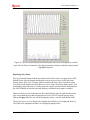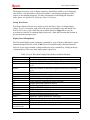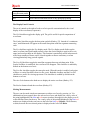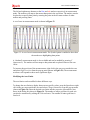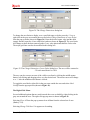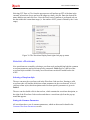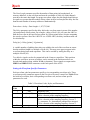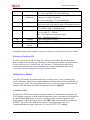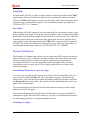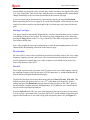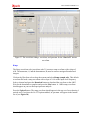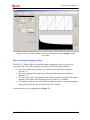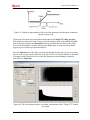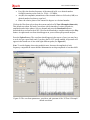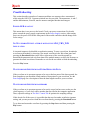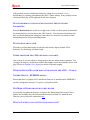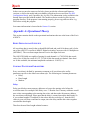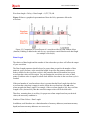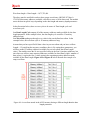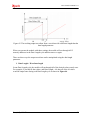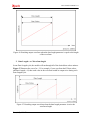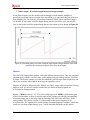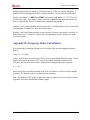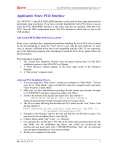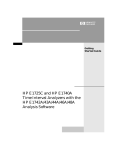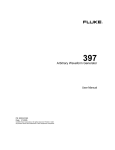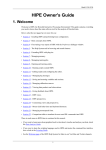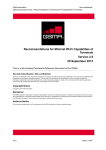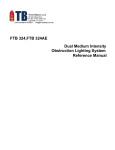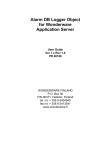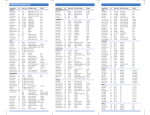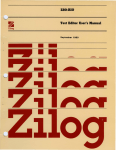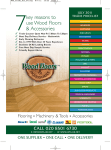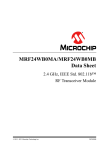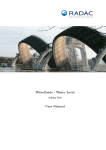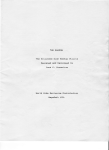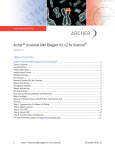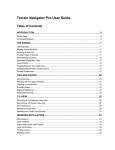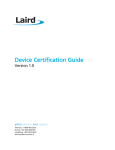Download Euvis AWG474 User Manual Deep-Memory, Dual
Transcript
Euvis AWG474 User Manual Deep-Memory, Dual-Channel, 4 GSPS Arbitrary Waveform Generator © Copyright Euvis, Inc 2012-2013 Euvis AWG474 Manual v5.1 Rev (A.2), 6/11/13 1 Euvis AWG474 Manual v5.1 Contact Us Euvis Inc. Ordering Information: Sales Department Email: [email protected] Phone: (805) 583-9888 x108 Fax: (805) 583-9889 The information contained in this document is based on measured results. Characteristic data and other specifications are subject to change without notice. Customers are advised to confirm information in this manual prior to using this information or placing an order. Euvis Inc. does not assume any liability arising from the application or use of any product or circuit described herein, neither does it convey any license under its patents or any other rights. Rev (A.2), 6/11/13 2 Euvis AWG474 Manual v5.1 Table of Contents Contact Us................................................................................................................................ 2 Table of Contents..................................................................................................................... 3 AWG474 At a Glance.............................................................................................................. 5 Key Features ......................................................................................................................... 5 Applications.......................................................................................................................... 6 Front Panel at a Glance......................................................................................................... 6 Back Panel at a Glance ......................................................................................................... 7 GUI at a Glance .................................................................................................................... 8 Quick Start Guide .................................................................................................................... 9 Software and Drivers ............................................................................................................ 9 Hardware Connections ......................................................................................................... 9 Power-up............................................................................................................................... 9 Creating and Producing Waveforms................................................................................... 10 Stopping and Starting a Waveform .................................................................................... 10 Loading and Saving Waveforms ........................................................................................ 11 Things To Remember ......................................................................................................... 11 Instrument Setup .................................................................................................................... 12 Software Setup.................................................................................................................... 12 PCIe Setup....................................................................................................................... 20 Hardware Setup .................................................................................................................. 22 Analog Outputs ............................................................................................................... 22 Clock Source ................................................................................................................... 22 4 GHz, +9 dBm ............................................................................................................ 22 Power Supply .................................................................................................................. 22 USB port.......................................................................................................................... 22 Trigger (optional) ............................................................................................................ 23 Power-Up ........................................................................................................................ 23 Using your AWG474 ............................................................................................................. 23 The AWG 474 GUI ............................................................................................................ 24 The Menu Bar.................................................................................................................. 24 File Menu ..................................................................................................................... 24 The Option Menu......................................................................................................... 25 The HW Configuration Menu...................................................................................... 26 The Menu Buttons........................................................................................................ 28 The Main Panel ............................................................................................................... 29 The Waveform Tab ...................................................................................................... 29 The Signature Tab........................................................................................................ 34 The DAC Control Tab ................................................................................................. 34 The Waveform Display Panel ......................................................................................... 37 Displaying Waveforms ................................................................................................ 38 Saving Waveforms....................................................................................................... 39 Display Panel Manipulation......................................................................................... 39 Hotkey.......................................................................................................................... 39 Function ....................................................................................................................... 39 The Display Panel Controls ......................................................................................... 40 Rev (A.2), 6/11/13 3 Euvis AWG474 Manual v5.1 Making Measurements................................................................................................. 40 Modifying the Axes Limits.......................................................................................... 41 The Right-Click Menu ................................................................................................. 42 Creating a Waveform.......................................................................................................... 43 Selecting a Waveform Style............................................................................................ 43 Setting the Common Parameters ..................................................................................... 43 Setting the Waveform Specific Parameters..................................................................... 44 Waveform Style ........................................................................................................... 44 Waveform Specific Parameters.................................................................................... 44 Selecting a Waveform File.............................................................................................. 45 Operational Modes ............................................................................................................. 45 Continuous Mode ............................................................................................................ 45 Gated Mode ..................................................................................................................... 46 Burst Mode...................................................................................................................... 46 Dynamic User Paging......................................................................................................... 46 Downloading Waveforms to a new User Page................................................................ 46 Switching User Pages...................................................................................................... 46 Deleting User Pages ........................................................................................................ 47 Waveforms.......................................................................................................................... 47 SineA/B ........................................................................................................................... 47 Ramp ............................................................................................................................... 48 Phase-Continuous Frequency Chirp................................................................................ 49 Two-Tones A/B + C/D.................................................................................................... 51 N-tones ............................................................................................................................ 51 Troubleshooting ..................................................................................................................... 53 Power LED is not lit ........................................................................................................... 53 No Waveform Output after starting the AWG_TRX_WIN Application ........................... 53 Waveform or Spectrum has Extra Repeated Data .............................................................. 53 Waveform or Spectrum has errors...................................................................................... 53 Waveform did not update after changing the waveform parameters.................................. 54 Waveform is truncated........................................................................................................ 54 There are fewer than 256 user pages available................................................................... 54 Windows Device Manager does not recognize the AWG – Cypress ................................. 54 Generic Device – EEPROM missing.................................................................................. 54 The Module Firmware needs to be updated ....................................................................... 54 What if I need to contact Euvis for assistance? .................................................................. 54 Appendix A: Operational Theory .......................................................................................... 55 Brief Operational Overview ............................................................................................... 55 Common Waveform Parameters ........................................................................................ 55 Delay ............................................................................................................................... 55 Data Length ..................................................................................................................... 56 Markers............................................................................................................................ 60 Appendix B: Frequency Index Calculations .......................................................................... 61 Rev (A.2), 6/11/13 4 Euvis AWG474 Manual v5.1 AWG474 At a Glance The Euvis AWG474 module is a high-speed, dual-channel arbitrary waveform generator ideal for use in leading-edge applications. The AWG474 generates dual CW waveforms with sampling rates up to 4 GSPS. The on-board DRAMs provide up to 1G x 10-bit data memory to each channel. The deep memory provides long waveforms required for modern communications such as Orthogonal Frequency Division Multiplexing (OFDM). In addition, the AWG474 can be operated in continuous, gated, or burst modes and allows for dynamic user page selection for increased flexibility. KEY FEATURES • Dual 10-bit DACs • In-phase or quadrature synchronization of outputs • Standard sampling rate of 4 GSPS with 4 GHz external clock • Optional sampling rate range: 2 ~ 4 GSPS with 2 ~ 4 GHz external clock • Up to 2 x 1G x 10-bit word memory depth with multi-page configuration • Continuous, gated, and burst operation modes • Dynamic user page selection • Up to 250 ms waveform at 4 GHz clock rate • Accepts external trigger and generates programmable marker signals • Programmable cyclic and burst repetitions • USB 2.0 compliant interface • 1-lane PCIe BMD/DMA interface for data download (interface card included) • +12V power supply • User-friendly input data formats and various built-in waveforms • Companion API and software drivers for easy system development • Optional Waveform Generator software add-on • API compatible with Matlab 2010a and LabView • Multi-AWG synchronization • Anodized aluminum enclosure: 8.25 x 3.5 x 10.7 (W x H x D) inches Rev (A.2), 6/11/13 5 Euvis AWG474 Manual v5.1 The high-speed clock input is single-ended 50-O terminated and accepts RF clock signals up to 4 GHz with a minimum power of 6 dBm. The AWG474 RF outputs are two pairs of differential, 50-O back terminated, analog outputs. The module accepts a high-speed trigger signal and generates two programmable marker signals. An intuitive PC-based graphical user interface and a companion API allows the AWG474 to be used as an advanced bench-top waveform generator as well as part of a larger integrated system. In addition, an optional Waveform Generator software package can be purchased to create standardized waveforms, such as WLAN 802.11 standards, as well as fully customizable waveforms. APPLICATIONS The flexible Euvis deep-memory AWG module can generate arbitrary patterns with high sample rates, dynamic page selection, and continuous or burst mode operation which allows the AWG to be used for a variety of leading-edge applications, such as: • Orthogonal Frequency Division Multiplexing (OFDM) transmitter • Optical OFDM transmitter • Ultra-Wideband transmitter • Linear Frequency Modulation (LFM) and chirping • Frequency Modulated Continuous-wave radar (FMCW) • Electronic warfare • VSAT satellite communications • Test and measurement equipment FRONT PANEL AT A GLANCE The AWG474 has a simple, elegant front panel. Since most of the module control is performed through the PC-based GUI, there are no buttons on the front panel. The front panel has three main features as shown in Figure 1. 1. Power LED: indicates the power status of the board. Off: no power is connected to the board. Red: AC adapter is connected but the module is off. Yellow: Module has power and is on. 2. LCD Display: Displays the module model number and company name. 3. SMA connectors: Standard SMA connectors for the input clock, CK, and for both output channels, P and N. Rev (A.2), 6/11/13 6 Euvis AWG474 Manual v5.1 Figure 1: AWG474 Front Panel BACK PANEL AT A GLANCE The back panel of the AWG474 houses the other main connections from the module as well as a cooling fan. The back panel has six main features as shown in Figure 2. 1. Power switch: Main power for the module. 2. Basic IO connectors: the USB and GPIO connectors. 3. +12V power plug: Plug the barrel plug of the included AC adapter into the +12V receptacle. 4. Rear cooling fan. 5. Auxiliary SMA connectors: Standard SMA connectors for the module’s TRIG, SYNCI, SYNCO, MRK 1, MRK 2, and MRK 3 signals. Please see the Setting the Common Parameters section for more information about these signals. 6. PCIe connector: x1-lane standard PCIe BMD/DMA connector for alternative data download. Figure 2: AWG474 Back Panel Rev (A.2), 6/11/13 7 Euvis AWG474 Manual v5.1 GUI AT A GLANCE AWG_TRX_WIN is an intuitive graphical user interface application that will allow you to control and configure the output waveforms and many other parameters of the AWG. Designed from an engineering perspective, the custom GUI has several built in waveforms, easily customizable waveform parameters, and many more features all built into an easy-touse application. An additional Waveform Generation software package is also available to streamline the generation of standardized waveforms, such as WLAN 802.11ac, as well as custom creation of complex arbitrary waveforms to suit your cutting-edge needs. The AWG474 is controlled exclusively by the AWG_TRX_WIN application, which will be referred to as the GUI throughout this manual. The GUI, shown in Figure 3, consists of a menu bar, a main panel that contains several ‘tabs’ that control various aspects of the module, and a waveform display panel. 1 2 3 Figure 3: The AWG_TRX_WIN application window showing (1) the menu bar, (2) the main panel, and (3) the waveform display panel. Commonly used functions, such as Download and Play, as well as the application menus are located in the menu bar. The controls for waveform creation and customization are located in the main panel. Waveforms can be uploaded and displayed in the waveform display panel. Rev (A.2), 6/11/13 8 Euvis AWG474 Manual v5.1 Quick Start Guide Thank you for choosing the Euvis Arbitrary Waveform Generator. This section provides a brief description of the instrument setup and a few basic functions of the AWG474 to get you started. SOFTWARE AND DRIVERS Before connecting the AWG module to your computer, you must have installed the prerequisite software on your computer running Windows XP or higher: • • Microsoft .NET Framework 4.0 Euvis AWG application and related drivers Please follow the step-by-step instructions in the Software Setup section to install the software and drivers before connecting your computer to the AWG. The drivers are specialized to work with the AWG, so they must be installed correctly before connecting the AWG to the computer. HARDWARE CONNECTIONS Connect the AWG module to a clock source through the CK SMA connector and to the included AC adapter through the +12V power jack. After making sure the software and drivers are installed, connect a USB cable from the AWG to your PC. Connect your oscilloscope and/or spectrum analyzer to either set of P and N SMA connectors. The analog outputs are 50-O back terminated, so you can connect one or both, in any order. Set the source clock frequency and power to: 4 GHz, +9 dBm Please refer to the Hardware Setup section for additional hardware setup information. POWER-UP Flip the Power switch on the back panel of the AWG from the “0” to the “1” position. The front panel LED should change from red to orange. After powering up the AWG, please wait until the AWG has finished its initialization sequence before starting the GUI (approx. 10 seconds). If you open the GUI before the sequence is complete, you will not be able to control the AWG. There are two ways to determine when the initialization sequence has been completed. After the initialization sequence has finished, the LCD display on the front panel of the AWG will show the AWG model number and company name. Alternatively, you can check Rev (A.2), 6/11/13 9 Euvis AWG474 Manual v5.1 to make sure a Euvis AWG device appears under the Universal Serial Bus Controllers section of the Windows Device Manager as shown in Figure 4. For more information about the power-up waveform, please refer to the Hardware Setup section. Figure 4: Euvis AWG appearing in the Windows Device Manager after completion of its initialization sequence After checking that the initialization sequence has completed using either of the methods described above, launch the AWG_TRX_WIN application by double clicking the icon on the desktop. CREATING AND PRODUCING WAVEFORMS All Euvis AWG's come with several built-in waveforms including: absolute sine wave, relative sine wave, ramp, frequency chirping, and two-tones. To access these waveforms, click on the Waveform tab. Use the pull down menu to select the waveform named "Sine 1o32 (sine_1o32.wfa)". This is a default Sine wave at 1/32nd of the input clock frequency. The parameters of the waveform are modifiable by editing the respective text boxes and hitting return to enter the new parameter. In order for the AWG to produce the current waveform parameters, the new waveform must be downloaded to the AWG. Select the desired channel using the Channel Select radio buttons (shown in Figure 18) in the menu bar and click the Download menu button (shown in Figure 14) in the menu bar or the Download button in the Waveform Tab (shown in Figure 25). The computer will download the parameterized data to the AWG memory so that the firmware generates the actual waveforms. A status bar at the lower right of the main panel will show the download progress. You must press the Download button each time you change the waveform parameters. Press the Play button (in the menu bar, or press F1) as needed to restart the waveform after the download has completed. For a brief description of other waveforms available in the GUI application, please see the Waveforms section. STOPPING AND STARTING A WAVEFORM Rev (A.2), 6/11/13 10 Euvis AWG474 Manual v5.1 To stop output from the AWG, press the Stop button in menu bar. You must click Stop button before downloading a waveform to the AWG if the AWG outputs are enabled (Play has been pressed). To start output from the AWG, press the Play button in the menu bar. You must click the Play button after downloading a waveform to the AWG to enable the outputs. LOADING AND SAVING WAVEFORMS To save the current waveform parameters in a new waveform file (.wfa/.wf), simply go to File à Save WF As. A new dialog box will open. Simply enter the desired filename and display name of your new waveform, check to make sure the parameters are as desired, and click the Save button at the bottom of the dialog box. This will save your new waveform in the AWG directory for future use. To save the current waveform parameters in the current waveform file (.wfa/.wf), simply go to File à Save WF. The current waveform parameters will be saved into the waveform file displayed in the waveform selector drop-down menu at the top of The Waveform Tab. To load a previously saved waveform or one of the built-in waveforms, make sure you are in the Waveform tab of the GUI and use the drop-down box to select the desired waveform from the list of waveforms in the AWG directory. THINGS TO REMEMBER When operating the AWG, there are a few things to keep in mind: 1. You must press the Stop button before downloading a waveform to the AWG if the outputs are enabled. 2. You must press the Download menu button or the Download button in the lower right portion of the Waveform Tab after modifying waveform parameters to download the new waveform to the AWG. 3. You must press the Play button to enable the outputs after downloading a new waveform to the AWG. 4. You must wait to press Play until the waveform is finished downloading as indicated by the progress bar at the bottom of the Waveform tab (shown in Figure 25). 5. For dual channel operation, you must download a waveform to both channels by selecting each channel and pressing the Download button. In addition, the data length for both channels must be the same. See the Setting the Common Parameters section for more information. 6. The Download menu button (shown in Figure 14) and Download button in the Waveform Tab (shown in Figure 25) perform the same function and can be used interchangeably. This manual will refer to both as the Download button. Rev (A.2), 6/11/13 11 Euvis AWG474 Manual v5.1 7. The Upload menu button (shown in Figure 15) and Upload button (shown in Figure 25) perform the same function and can be used interchangeably. This manual will refer to both as the Upload button. Instrument Setup This section describes the necessary hardware and software procedures required to correctly setup and configure the AWG474 in detail. SOFTWARE SETUP Before attempting to install the AWG software, please ensure that you have the following prerequisite software installed on your PC: • • • Windows XP SP3 or later or Windows 7 Microsoft .NET Framework 4.0 Microsoft Visual Studio 2010 Runtime Library If you do not have the .NET Framework, you can download it here: http://www.microsoft.com/en-us/download/details.aspx?id=17851 If you do not have the Microsoft Visual Studio 2010 Runtime library you can download the x86 version here (4.8 MB): http://www.microsoft.com/en-us/download/details.aspx?id=5555 or the x64 version here (5.5 MB): http://www.microsoft.com/en-us/download/details.aspx?id=14632 Once you have installed the prerequisite software described above, follow the steps below to install the Euvis AWG software. DO NOT connect the power cable or USB cable yet. 1. Navigate to the directory where you downloaded the AWG474 files when you purchased your AWG474. 2. Double click the setup.exe file. 3. The AWG Setup Wizard will appear. Click Next. Rev (A.2), 6/11/13 12 Euvis AWG474 Manual v5.1 4. You may choose another location to install the files or you can keep the default location (C:\Euvis\AWG_TRX). You can also choose to install for all users or for just the user you are currently logged in as. After you are satisfied with the settings, click on Next. Rev (A.2), 6/11/13 13 Euvis AWG474 Manual v5.1 5. Click Next on the "Confirm Installation" window. 6. The installer will copy all necessary files into your system. Rev (A.2), 6/11/13 14 Euvis AWG474 Manual v5.1 7. After the installation is complete, click on Close. 8. You have now completed the GUI installation process. Please connect the USB and power cables to the module and switch the AWG on. 9. Windows will detect the AWG within a few seconds and the "Found New Hardware Wizard" window will appear. From the Windows Update options listed in the window, select No, not this time. Rev (A.2), 6/11/13 15 Euvis AWG474 Manual v5.1 10. On the next window, select Install from a list or specific location (Advanced) and then click on Next. Rev (A.2), 6/11/13 16 Euvis AWG474 Manual v5.1 11. Select Search for the best driver in these locations option and make sure that Include this location in the search is checked. You will need to make sure that the location is pointed to the correct driver in your AWG installation folder. By default this is "C:\Euvis\AWG_TRX\Driver\XP\USB" for Windows XP. If the location is not set to the AWG directory, click on Browse and point it to the correct location. Rev (A.2), 6/11/13 17 Euvis AWG474 Manual v5.1 12. Windows will now locate the driver and install it to the system. Rev (A.2), 6/11/13 18 Euvis AWG474 Manual v5.1 13. A window will pop up giving you a warning about the driver. Please click Continue Anyway. 14. After a few seconds, the installer will ask you for the location of the driver. In the "Copy files from" box make sure that it points to the correct driver in your AWG installation folder. By default this is "C:\Euvis\AWG_TRX\Driver\XP\USB" for Windows XP. If the location is not set to the AWG directory you will need to click on Browse and point it to the correct location. 15. After Windows has completed installing the driver you will see the window below. Click Finish. Rev (A.2), 6/11/13 19 Euvis AWG474 Manual v5.1 16. You should now see "Euvis AWG" under the "Universal Serial Bus Controllers" section of the Windows Device Manager. Congratulations! You have now completed the software setup for your Euvis AWG 474. If you have any trouble installing the software, consult the Troubleshooting section of this manual or Contact Us. PCIe Setup A 1-lane PCIe DMA/BMD interface is also available for faster data downloads. For especially long data lengths, using the PCIe interface can speed up data download/upload by a factor of two compared to the USB interface. Rev (A.2), 6/11/13 20 Euvis AWG474 Manual v5.1 IMPORTANT: Before attempting to install the Euvis PCIe driver, skip to the Hardware Connections section and continue through the Quick Start Guide. Check to make sure that both channels are functioning properly and are able to produce correct waveforms. IMPORTANT: The Euvis PCIe driver is currently compatible on 32-bit systems only (Windows XP or earlier). The Euvis PCIe interface is a direct memory access (DMA) interface. The AWG acts as a Bus Master Device (BMD) and thus needs a DMA channel reserved for it before installing the driver. Carefully follow the steps below to install the PCIe driver. 1. Shut down your PC. 2. Plug in the included PCIe interface card into the slot on your PC. Plug the interface card cable into the AWG but do not turn the AWG on. Your PC must boot with the interface card and AWG connected. 3. Restart your PC. 4. Turn on the AWG. 5. Windows will detect the PCIe card within a few seconds and the "Found New Hardware Wizard" window will appear. From the Windows Update options listed in the window, select No, not this time. a. You may need to open the Windows Device Manager, right click in the window and select “Scan for Hardware Changes” for the Found New Hardware Wizard to appear. b. IMPORTANT: If the “Found New Hardware Wizard” does not appear and a “PCIe Memory” balloon appears in the lower right corner of the screen followed by a “blue screen”, please refer to Advanced PCIe Installation Application Note for advanced installation instructions. 6. On the next window, select Install from a list or specific location (Advanced) and then click on Next. 7. Select Search for the best driver in these locations option and make sure that Include this location in the search is checked and the Search removable media (Floppy, CD, …) option is unchecked. You will need to make sure that the location is pointed to the correct driver in your AWG installation folder. By default this is "C:\Euvis\AWG\Driver\XP\PCIe_DMA" for Windows XP. If the location is not set to the AWG directory, click on Browse and point it to the correct location. 8. Windows will now locate the driver and install it to the system. 9. A window will pop up giving you a warning about the driver. Please click Continue Anyway. 10. Click Finish after the system finishes the driver installation. Restart your computer when prompted. 11. If you have performed the installation correctly, the new interface should appear in the “Other Devices” section of Windows Device Manger as “Euvis AWG PCIe/DMA”. Rev (A.2), 6/11/13 21 Euvis AWG474 Manual v5.1 Congratulations! You’ve successfully installed the Euvis PCIe driver and can now use the PCIe interface for data download. Please see the Advanced PCIe Installation Application Note for more information about using the PCIe interface. If the “Found New Hardware Wizard” did not appear in Step 4, refer to the Advanced PCIe Installation Application Note for advanced installation instructions. HARDWARE SETUP The necessary hardware required for the operation of the AWG474 is given below: • • • • • • • • • AWG474 module PC with a USB 2.0 port USB A to B cable Clock source capable of a 4 GHz, +6 dBm signal Oscilloscope Spectrum analyzer +12V AC power adapter (included) At least 3 SMA coaxial cables for the clock source and one channel of differential outputs Additional SMA coaxial cables are required if you want to use the auxiliary signals and operate the AWG474 in dual-channel mode. Analog Outputs Connect your oscilloscope and spectrum analyzer to one set of P and N SMA connectors. They are 50-O back terminated so you can connect one or both on either channel. Clock Source Connect your clock source to the CK SMA connector in the upper right of the front panel and set the frequency and power level to: 4 GHz, +9 dBm For best performance, the clock source should provide sharp edge transitions. Power Supply The AWG requires one +12V input, which is provided by the included power adapter which can be plugged into any compatible wall socket. Insert the barrel end of the power supply to the connector marked +12V on the back of the AWG module. USB port Rev (A.2), 6/11/13 22 Euvis AWG474 Manual v5.1 Connect the AWG to your PC with a USB A to B cable ONLY if you have already installed the necessary software and drives detailed in the Software Setup section. If you have not installed the software and drivers, DO NOT connect the module to the USB port. Trigger (optional) For single module operation, you do not need a trigger signal. For multi-module operation, or for operation in a triggered mode, you may want to use a trigger source so that the master module will generate an output SYNC signal periodically. Set your trigger source, such as a function generator, to a 1 kHz square wave with 1 Vpp amplitude and 0.5 V DC offset (for a 50 O load; set the amplitude higher if your setting is for high impedance). Connect your trigger source to the TRIG SMA connector on the back panel of the module. Figure 5 shows a schematic representation of the required connections. Figure 5: Schematic representation of the necessary hardware connections. Power-Up Flip the POWER switch to the “1” position to power up the AWG. If you have followed the setup correctly, the model number and company name should appear on the front panel LCD display and the Euvis AWG will appear in the Universal Serial Bus Controllers section of Windows Device Manager. Using your AWG474 This section describes all of the functions and features of the AWG474 module available through the accompanying GUI. Several examples of basic waveform setups are also included. Rev (A.2), 6/11/13 23 Euvis AWG474 Manual v5.1 THE AWG 474 GUI The AWG474 comes with an intuitive, easy-to-use graphical user interface that runs on any Windows PC. See the Software Setup section for a step-by-step installation guide. The AWG474 is controlled exclusively by the AWG_TRX_WIN application, which will be referred to as the GUI throughout this manual. The GUI, shown in Figure 6, consists of a menu bar, a main panel that contains several ‘tabs’ that control various aspects of the module, and a waveform display panel. 1 2 3 Figure 6: The AWG_TRX_WIN application window showing (1) the menu bar, (2) the main panel, and (3) the waveform display panel. The Menu Bar The menu bar contains drop-down menus for many global operations, such as the File menu, as well as menu buttons for a few commonly used operations, such as Play and Stop. File Menu The File drop-down menu, shown in Figure 7, contains basic functions of the AWG_TRX_WIN application. Rev (A.2), 6/11/13 24 Euvis AWG474 Manual v5.1 The Save WF function immediately saves the current waveform parameters shown in the Waveform Tab to the currently selected waveform file in the waveform drop-down menu. The Save WF As function prompts the user to save the current waveform parameters shown in the Waveform Tab to a new waveform file (.wfa/.wf). The Save Capture to File function saves the current waveform displayed in the Waveform Display Panel to a data file (.dat). Figure 7: The File menu. The Exit function exits the AWG_TRX_WIN application. The Option Menu The Option drop-down menu, shown in Figure 8, contains several options pertaining to the manner in which waveforms are displayed in the Waveform Display panel. Figure 8: The Option menu. The Auto Clear option, which is enabled by default, automatically clears the last waveform from both waveform display panels when a new set of data is uploaded from the AWG. Disabling this option will overlay successive waveform uploads in different colors. This will allow the user to compare different waveforms in both the time and frequency domains. The Auto Range option, which is enabled by default, automatically sets the Waveform Display axes limits to display the entire uploaded waveform. With this option disabled, the axes limits will not automatically change when a new waveform is uploaded from the AWG. This allows the user to compare the same section of different waveform uploads. Rev (A.2), 6/11/13 25 Euvis AWG474 Manual v5.1 The Do FFT option enables the Fast-Fourier Transform computation that allows the user to analyze an uploaded waveform in the frequency domain. The FFT is displayed in the bottom set of axes in the Waveform Display panel by default. The FFT Windowing option, when enabled, convolves the uploaded waveform with a standard Blackman window. This option is used for frequency analysis of waveforms that are non-periodic. The HW Configuration Menu The HW Configuration menu, shown in Figure 9, contains a few options pertaining to the AWG hardware as well as device information. Figure 9: The HW Configuration menu. The USB Reconnect option is used to reconnect the AWG to the PC after the USB cable has been unplugged. If you accidentally disconnect the AWG, use this option to reconnect the AWG without restarting the GUI. The Master Reset option is used to toggle a master reset switch on the AWG. Select this option if the AWG is experiencing problems. The Data Bus Uses PCIe option selects either PCIe (enabled) or USB (disabled) as the primary data bus for uploading and downloading waveforms to the AWG. Please see the Advanced PCIe Installation Application Note for more information about the PCIe option. The Device Info option displays the device information for the AWG474 (see Figure 10). You will need to have this information when contacting Euvis for technical support. Rev (A.2), 6/11/13 26 Euvis AWG474 Manual v5.1 Figure 10: The Device Info window. The DMA/BMD Info option displays the current PCIe DMA/BMD configuration. You will need to have this information when contacting Euvis for technical support. Figure 11: The DMA/BMD Info window. The Firmware Info option displays the firmware information for the module. You will need to have this information when contacting Euvis for technical support. Figure 12: The Firmware Info window. Rev (A.2), 6/11/13 27 Euvis AWG474 Manual v5.1 The API Info option displays version information for the Euvis API. You will need to have this information when contacting Euvis for support. Figure 13: The API Info window. The Menu Buttons The menu bar also contains several buttons for commonly used functions. The buttons (from left to right) are Download, Upload, Play, Stop, and Channel Select. The Download button, highlighted in Figure 14, writes the current waveform to the active user page of the AWG DRAM for the selected channel. Press this button after altering any waveform parameters to download the waveform to the AWG for output. Figure 14: The Download menu button. The Upload button, highlighted in Figure 15, reads the waveform back from the active user page in the AWG DRAM for the selected channel and displays it in the Waveform Display panel. This is a useful system diagnostic tool for testing the USB and DRAM. If both are working correctly, the waveform should appear clean without any errors in the Waveform display. If the read-back is not correct, please consult the Troubleshooting section of this manual for further information. Figure 15: The Upload menu button. The Play button, highlighted in Figure 16, enables both of the AWG’s outputs. The Play button must be pressed whenever a new waveform is downloaded to the AWG for the output to start. Rev (A.2), 6/11/13 28 Euvis AWG474 Manual v5.1 Figure 16: The Play menu button. The Stop button, highlighted in Figure 17, disables both of the AWG’s outputs. To stop a waveform, press this button. Many minor output errors can be resolved by stopping and restarting a waveform (press Stop followed by Play). Figure 17: The Stop menu button. The Channel Select radio buttons, highlighted in Figure 18, select which AWG output channel (A or B) is currently being controlled by the main panel. Each of the AWG474’s two DAC’s are completely independent and can be treated as two independent AWG’s. The parameters seen in the main panel reflect the parameters for the currently selected channel only. Figure 18: The Channel Select radio buttons. Channel B is selected. The Main Panel The main panel contains the majority of the controls for the AWG474. Comprised of two tabs, the user is able to select and modify waveforms, download them to the AWG memory, select the operational mode, customize user pages, and change the clock frequency. The Waveform Tab The Waveform tab, shown in Figure 19, contains all the controls for waveform creation and customization, dynamic user-paging controls, operational mode select, and waveform upload/download buttons. Rev (A.2), 6/11/13 29 Euvis AWG474 Manual v5.1 Figure 19: The Waveform tab within the main panel. The Waveform Selector drop-down menu, highlighted in FIGURE, allows the user to browse previously saved waveform files (.wfa/.wf) and reload them for download. A previously saved waveform can be selected by clicking on its name in the drop-down menu. Figure 20: The Waveform Selector drop-down menu within the waveform tab. Rev (A.2), 6/11/13 30 Euvis AWG474 Manual v5.1 The Common control box, highlighted in Figure 21, contains the Waveform Code select box and all waveform parameters that are common to all waveforms. These parameters are: Delay, Data Length, Marker Position and Marker Width. These parameters are discussed in depth in Appendix A: Common Waveform Parameters. Figure 21: The Common control box within the Waveform tab. The Waveform Parameter control box, located below the Common control box and highlighted in Figure 22, contains all the parameters that are specific to each waveform type. These parameters are discussed in depth in the Waveforms section. Rev (A.2), 6/11/13 31 Euvis AWG474 Manual v5.1 Figure 22: The Waveform Parameter control box within the Waveform tab. The operational mode controls, highlighted in Figure 23, allow the user to select one of the AWG’s three operational modes: Continuous mode, Burst mode, and Gated mode. These controls are discussed in detail in the Operational Modes section. Figure 23: The Operational Mode controls within the Waveform tab. The User Page control box, shown in Figure 24, contains controls for managing the user page functionality of the AWG. User pages allow the user to load up to 256 different waveforms into different memory partitions for easy recall and dynamic waveform switching. This feature is discussed in detail in the Dynamic User Paging section. Rev (A.2), 6/11/13 32 Euvis AWG474 Manual v5.1 Figure 24: The User Page control box within the Waveform tab. The Upload/Download controls, highlighted in Figure 25, are a secondary interface for downloading waveforms to and uploading waveforms from the AWG. The Upload button reads the waveform in the active user page on the selected channel back from the AWG DRAM and displays it in the Waveform display panel, essentially performing the same function as the Upload menu button. The Download button downloads the current waveform to the active user page on the selected channel to the AWG DRAM, essentially performing the same function as the Download menu button. The status bar above the buttons displays the progress of the current upload/download operation and can be useful for uploading/downloading particularly long waveforms. Rev (A.2), 6/11/13 33 Euvis AWG474 Manual v5.1 Figure 25: The Upload/Download buttons and progress bar within the Waveform tab. The Signature Tab The Signature tab, shown in Figure 26, contains controls for the module’s individual hardware settings and is not enabled for editing. Figure 26: The Signature Panel. The controls are inactive by default. The DAC Control Tab The DAC Control tab, shown in Figure 27, contains several controls for optimizing the AWG’s sampling hardware. The left and right sets of sliders control channels A and B respectively. The AWG has been tuned and should be on the optimal setting by default, Rev (A.2), 6/11/13 34 Euvis AWG474 Manual v5.1 however, depending on ambient temperature, waveform type, and (for very long waveforms) waveform length, these setting may need to be adjusted. Figure 27: The DAC Control tab within the main panel. The SEL A and SEL B sliders, highlighted in Figure 28, select the sampling window (sampling ‘eye’) used by the A and B channel DACs respectively. If a waveform or spectrum appears noisy, adjust the SEL slider for the channel in question until a satisfactory waveform/spectrum appears. Figure 28: The SEL A and SEL B sliders adjust the sampling window used by each of the AWG's dual DACs. The CK BUF Power sliders, highlighted in Figure 29, adjust the power level of the AWG’s internal clock buffers. Adjusting the clock power level can yield slight increases in signal quality. Rev (A.2), 6/11/13 35 Euvis AWG474 Manual v5.1 Figure 29: The CK BUF Power slider controls adjust the clock buffer power. The CK BUF Duty sliders, highlighted in Figure 30, adjust the duty of the AWG’s internal clock buffers. Adjusting the clock duty can yield slight increases in signal quality but it is recommended to keep the setting near 50% (around 15). Figure 30: The CK BUF Duty sliders control the clock duty. The AVC sliders, highlighted in FIGURE, adjust the analog, peak-to-peak voltage level of the analog outputs. Depending on output impedance, these settings may need to be adjusted so that both channels have the same output voltage level. Rev (A.2), 6/11/13 36 Euvis AWG474 Manual v5.1 Figure 31: The AVC (analog voltage control sliders adjust the peak-to-peak output voltage for each channel of the AWG. The Waveform Display Panel The Waveform Display Panel consists of two sets of axes that display the digital waveform as it is sent to the DAC in both the time and frequency domains, shown in Figure 32. The top set of axes displays the waveform in the time domain and the bottom set of axes displays the Fast Fourier Transform of the waveform. The two sets of axes are functionally identical and can be controlled in the same manner. Rev (A.2), 6/11/13 37 Euvis AWG474 Manual v5.1 Figure 32: The Waveform Display Panel showing the time series of the digital waveform (top), the Fast Fourier Transform of the digital waveform (bottom), and their control panels highlighted in green. Displaying Waveforms The Upload menu button reads the waveform back from the active user page in the AWG DRAM for the selected channel and displays it in the top set of axes of the Waveform Display panel. If the Do FFT menu option is enabled, the Fast Fourier Transform of the waveform will be displayed in the bottom set of axes of the Waveform display panel. This functionality allows the user to visually inspect the digital waveform that is downloaded to the AWG DRAMs in both the time and frequency domains before output is enabled. Other waveforms can be loaded into the Waveform Display panel by right clicking in the gray area around the axes and selecting Import Data from File from the pop-up menu (shown in Figure 36). The user will be prompted to select a .dat file from the hard disk. The top set of axes is set to display time domain data with the y-axis displaying from 0 to 1024 (full-scale amplitude) and the x-axis displaying sample index. Rev (A.2), 6/11/13 38 Euvis AWG474 Manual v5.1 The bottom set of axes is set to display frequency domain data with the y-axis displaying from 0 dB to –100 dB (relative to full-scale) and the x-axis displaying frequency index relative to the sampling frequency. For more information on calculating the frequency index, please see Appendix B: Frequency Index Calculations. Saving Waveforms Waveforms displayed on the axes can be saved as data files (.dat) or as bitmap images (.bmp). To save a waveform, right click in the gray area around the axes and choose Save Data to File or Save Figure from the pop-up menu (shown in Figure 36) to save the waveform as a data file or a bitmap image respectively. Enter the file name and location in the pop-up dialog and press Save. Display Panel Manipulation The Waveform Display panel is primarily controlled by a set of hotkeys and intuitive mouse functions designed for ease-of-use. Table 1 lists all available hotkeys and their functions. Each set of axes (top or bottom) is independent and can be controlled by clicking in the top or bottom halves of the waveform display panel respectively. Table 1: List of Waveform Display Panel hotkeys and their functions. Hotkey left/right arrow keys up/down arrow keys Insert Delete Home End Page Up Page Down F2 F3 F5 F10 F11 F12 Backspace Space c m l left/right click (normal mode) Rev (A.2), 6/11/13 Function Scrolls the displayed data left/right by ½ of the x-axis limits Scrolls the displayed data up/down by ½ of the y-axis limits Doubles the number of data points displayed (increases x-axis range by 2) Halves the number of data points displayed (decreases x-axis range by 2) Displays the beginning of the waveform Displays the end of the waveform Increases the y-axis range by 2 Decreases the y-axis range by 2 Scales both axes to display the entire waveform Toggles data point symbols on and off Reloads the waveform Toggles SFR/SNR analysis Toggles high-contrast viewing Clears the display Sets the axes limits to the previous view Opens the ‘Change Dimensions’ dialog box Opens the ‘Change Dimensions (Center Delta)’ dialog box Enables the waveform measurement mode Enables the ‘freehand’ measurement mode Scrolls the displayed data left/right by ½ of the x-axis limits 39 Euvis AWG474 Manual v5.1 left/right click Places the blue/red measurement markers (measurement mode) middle mouse button enables the ‘zoom-to-area’ function Esc Exits either measurement mode or any open pop-up dialog The Display Panel Controls The set of controls to the right of each set of axis provide customization for the visual display of the waveform (or spectrum). The Grid checkbox toggles the display grid. The grid is useful for quick comparisons of waveforms. The Symbol checkbox toggles the data point symbols (Hotkey: F3). Instead of a continuous curve, small diamonds will appear at the actual data points with line segments connecting each. The Eye checkbox toggles the Eye display mode. The Eye display mode divides up the entire waveform into equal length sections (where the section length is equal to the x-axis range) and overlays them on one display. This function is particularly useful in burst mode where large numbers of bursts can be viewed together to ensure consistency or when viewing particularly long, periodic signals. The Line Off checkbox toggles the trend line segments between each data point. If the Symbol checkbox is unchecked, the waveform will disappear. This checkbox is enabled by default on the bottom set of axes. The Line Bar checkbox toggles the stem-plot mode. When this mode is enabled, each point will have a vertical line drawn from it to the x-axis. Both this checkbox and the Line Off checkbox are useful for viewing spectrums. This checkbox is enabled by default on the bottom set of axes. The Auto Scale button scales both axes to display the entire waveform (Hotkey: F2). The Redraw button reloads the waveform (Hotkey: F5). Making Measurements The user can also make simple measurements on either set of axes by pressing ‘m’. Six additional text boxes appear above the selected set of axes and display the x and y value of the point highlighted by the blue and red crosses (markers) that appear in the display as well as the difference between the two. The x and y value of the point highlighted by the blue/red markers are displayed in the text boxes to the left of the blue/red Capture. The difference, or delta, between the two selected points is displayed to the left of the Delta. Rev (A.2), 6/11/13 40 Euvis AWG474 Manual v5.1 The left and right mouse buttons set the blue and red markers respectively in measurement mode. The markers will snap to the nearest data point in the waveform. The marker can also be placed at a specific data point by entering the point in the left most textbox of either marker and pressing Enter. A set of axes in measurement mode is shown in Figure 33. Figure 33: A set of axes in measurement mode. The Symbol option is enabled to show that the markers are highlighting data points. A ‘freehand’ measurement mode is also available and can be enabled by pressing ‘l’ (lowercase L). The markers will not snap to data points and are placed wherever the user clicks. To increase the precision of the measurements, right click in the gray area outside the axes and select High Precision from the pop-up menu (shown in Figure 36). The measurement text boxes will expand to show more significant digits. Modifying the Axes Limits The axes limits can be modified in three different ways. To change the axes limits to display between two specific values, press the Spacebar or right click in the gray area outside the axes and select Change Dimensions from the pop-up menu (shown in Figure 36). Enter the desired axes limits into the respective Min and Max text boxes in the dialog box shown in Figure 34. The number of major grid lines for each axis can also be customized by editing the Tick text boxes. The number of minor grid lines is fixed at 4. Rev (A.2), 6/11/13 41 Euvis AWG474 Manual v5.1 Figure 34: The Change Dimensions dialog box. To change the axes limits to display over a specified range, or delta, press the ‘c’ key or right click in the gray area outside the axes and select Change Dimensions (Center Delta) from the pop-up menu (shown in Figure 36). Enter the desired center value and the delta (range) into the respective Center and Delta textboxes shown in Figure 35. The axes limits will change to show the data centered at the Center value plus/minus half the Delta value. The major grid lines can also be modified in this dialog box. Figure 35: The Change Dimensions (Center Delta) dialog box. The axes will be centered at 512 and extend from 0 to 1024. The user can also zoom to an area of the visible waveform by clicking the middle mouse button, left clicking and dragging a box over the desired area. The mouse cursor will change to a ‘+’ after the middle mouse button is clicked. To toggle the axes labels, right click in the gray area outside the axes and select Label On/Off from the pop-up menu (shown in Figure 36). The Right-Click Menu Several additional options that are not discussed above are available by right clicking in the gray area around the axes. The right-click pop-up menu is shown in Figure 36. Selecting Clear All from the pop-up menu clears all data from the selected set of axes (Hotkey: F12). Selecting Change Tick Base Unit appears to do nothing. Rev (A.2), 6/11/13 42 Euvis AWG474 Manual v5.1 Selecting FFT Data to Files from the pop-up menu will perform an FFT of the data in the currently selected set of axes and save the output to a data (.dat) file. Enter the desired file name and directory and click Save. Note: the Fast Fourier Transform is performed only on the data within the current data range (i.e. the number of FFT points is limited by the x-axis range). Figure 36: The Waveform Display Panel right-click pop-up menu. CREATING A WAVEFORM New waveforms are created by selecting a waveform style and modifying both the common waveform parameters and waveform-specific parameters. Table 2 gives a full list of the waveform styles available. Previously saved waveforms can also be loaded back to the AWG. Selecting a Waveform Style The user can enter the waveform code in the Waveform Code text box. Entering a valid waveform code will load the default waveform parameters in the waveform tab. A list of valid waveform styles, their descriptions and waveform-specific parameters is given in Table 2. The user can also double-click in the text box, which contains the waveform description, to the right of the Waveform Code text box and choose a waveform style from the pop-up menu that appears. Setting the Common Parameters All waveforms have a set of common parameters, which are discussed in detail in the Common Waveform Parameters section. Rev (A.2), 6/11/13 43 Euvis AWG474 Manual v5.1 The Data Length parameter specifies the number of data points (in hexadecimal), or memory addresses, in the waveform and must be a multiple of 0x40 (64). Both channels must have the same data length. For proper waveform output, the data length should always be equal to or greater than the number of data values in the waveform plus the delay but less than the total number of memory addresses. Mathematically: Data values + delay = Data Length = 1,073,725,440 The Delay parameter specifies the delay before the waveform starts in terms of the number (in hexadecimal) of data points. For example, a delay of 0x10 (16) will cause the AWG to hold the first value in the specified waveform for 16 data points before it begins outputting the actual waveform. Since the AWG474 is a 4 GSPS AWG, the delay in nanoseconds can be calculated by: Delay [ns] = Delay [points] / 4 [points/ns] A variable number of padding data values are added to the end of the waveform to ensure that the total data length is a multiple of 0x40 (64). This may cause gaps to appear in the waveform during burst mode operation. This can be avoided by setting the delay to a multiple of 0x40 (64). Two Marker signals can also be customized in the Common control box. Their position within the waveform, in terms of address, can be entered in the Position text box as a hexadecimal number along with the Width (or duration). These signals are output on the MKR 1 and MKR 2 SMA connectors on the back panel of the AWG. Setting the Waveform Specific Parameters Each waveform code has parameters specific to its corresponding waveform style. These waveform-specific parameters appear in the Waveform Parameter control box. Table 2 lists the built-in waveforms, their corresponding waveform code, and waveform specific parameters for each. Table 2: Waveform Codes, Styles, and Parameters Waveform Waveform Style Code 1 Sine 2 Sine(A/B) 3 Two Tones 21 Chirp (Phase Rev (A.2), 6/11/13 Waveform Specific Parameters Frequency (Hz) A = numerator, B = denominator (unsigned hex integers) A/B is a fraction of the sampling frequency A = numerator, B = denominator (unsigned hex integers) A/B is a fraction of the sampling frequency for tone 1 C = numerator, D = denominator (unsigned hex integers) C/D is a fraction of the sampling frequency for tone 2 Fstart = start frequency, Fstop = stop frequency (as 44 Euvis AWG474 Manual v5.1 Coherent) 22 31 50 100 101 256 257 fractions of sampling frequency) T1 = time until Fstart, T2 = time until Fstop Chirp (Phase Fstart = start frequency, Fstop = stop frequency (as Continuous) fractions of sampling frequency) T1 = time until Fstart, T2 = time until Fstop Ramp A = numerator, B = denominator (unsigned hex integers) A/B is the slope of the ramp in terms of sampling frequency Pulse Tini = Start time, Tr = rise time, T = pulse width, Tf = fall time, Amp = amplitude [hex] PNS Psuedo Noise Order (unsigned integer), Seed [hex] Tr = rise time, Tf = fall time, To = delay until start (unsigned integer), Amp = Amplitude (decimal = 1) Constant Value (unsigned hex integer) User Defined .uda user defined waveform file User Defined .udas user defined waveform binary stream file Stream Detailed descriptions and examples of these waveforms are given in the Waveforms section. Selecting a Waveform File To select a previously saved waveform file, click on the waveform selector drop-down menu, located at the top of the waveform tab. It allows the user to select a waveform from a list of waveform (.wfa/.wf) files in the AWG directory. Clicking on any of the listed waveforms loads the saved waveform parameters. For more information about saved waveforms, see the Loading and Saving Waveforms section. OPERATIONAL MODES The AWG474 has three operation modes that are able to meet a variety of leading-edge needs: continuous, gated, or burst. Both continuous and burst mode can be operated with an external trigger as well. The operational modes can be selected using the operational mode controls in the Waveform tab within the main panel shown in Figure 23. Continuous Mode By default, the AWG powers-up into continuous mode. In continuous mode operation, the AWG outputs waveforms on both channels continuously once a waveform is downloaded to the AWG and the Play button is pressed. Continuous mode can also be operated with a trigger signal. Connect the trigger signal to the TRIG SMA connector on the rear panel of the AWG. The AWG will restart the waveform at each rising trigger edge. It is recommended that the trigger signal use a LVCMOS/LVTTL 2.5 V standard. Rev (A.2), 6/11/13 45 Euvis AWG474 Manual v5.1 Gated Mode In Gated Mode, the AWG is ‘gated’ and only outputs waveforms when the external TRIG signal is high. Click the Gate Mode checkbox in the waveform tab to enable Gate Mode. Connect the TRIG SMA connector on the rear panel of the AWG to the desired gate signal generator using a standard SMA connector. It is recommended that the gate signal use a LVCMOS/LVTTL 2.5 V standard. Burst Mode In Burst Mode, the AWG outputs the waveform repeatedly for a set number of times, called bursts, and then stops output. Click the Burst Mode checkbox in the waveform tab to enable Burst Mode. Enter the desired number of bursts in the Burst Count text box. The AWG will repeat the current waveform for that many times. Burst mode can also be operated with a trigger signal. Connect the trigger signal to the TRIG SMA connector on the rear panel of the AWG. The AWG will restart the waveform burst cycle at each rising trigger edge. It is recommended that the trigger signal use a LVCMOS/LVTTL 2.5 V standard. DYNAMIC USER PAGING The Dynamic User Paging feature allows users to partition the AWG memory into discrete blocks, called user pages, containing a separate waveform. This allows the user to switch between commonly used waveforms very rapidly without having to download the waveforms to the AWG every time. Depending on the data length of the waveforms downloaded to each user page, up to 256 user pages (and therefore waveforms) can be utilized per channel. Downloading Waveforms to a new User Page To create a new user page, double click on the text box to the left of the slider in the User Page control box shown in Figure 24. The next available user page will automatically become active. Select the desired waveform and channel, modify its parameters, and click the Download button on the toolbar. The waveform will be downloaded to the active user page on the selected channel. The first small progress bar directly below the slider shows the memory currently being utilized in all active user pages. The second small progress bar directly below the slider shows the memory available for additional user pages. Since the AWG memory is very deep, it is unlikely that the progress bar will change much unless very long data lengths are used. Switching User Pages Rev (A.2), 6/11/13 46 Euvis AWG474 Manual v5.1 Once multiple user pages have been created, they can be selected by moving the slider in the User Page control box. This can be done while the DACs are running and the output should change immediately to the waveform downloaded to the selected user page. A new waveform can be downloaded to a selected user page by pressing the Download button (assuming the DACs are stopped). To avoid data corruption, ensure that the new data length is less than or equal to the data length of the waveform previously stored in the user page. Deleting User Pages User pages cannot be individually deleted but the waveform stored in them can be re-written as mentioned in the previous section. The entire user page configuration can be deleted by pressing the Purge button in the User Page control box. The slider and progress bars will be reset to their default state. Note: After purging the user page configuration, re-enter the data length parameter for each channel before downloading waveforms to the first user page. WAVEFORMS All Euvis AWG's come with several built-in waveforms including: relative sine wave, ramp, frequency chirping, two-tone, and N-tone. This section discusses each built-in waveform’s specific parameters in detail and gives a short example of each which can be used to test some of the features of the AWG. SineA/B The SinA/B waveform style (waveform code 2) creates a sine wave with frequency equal to the sampling frequency scaled by the ratio A/B. The numerator, A, and the denominator, B, must be nonzero unsigned hexadecimal integers. Click on the Waveform select drop-down menu and select Sine 1o32 (sine_1o32.wfa). This default waveform file loads a sine wave at 1/32nd of the input clock frequency. Select a channel and press the Download button to download the waveform to the AWG. Wait for the download to complete and press the Play button. A 125 MHz sine wave should appear on your oscilloscope/spectrum analyzer. Press the Upload button. The sine wave should appear in the top set of axes (you may have to scale it to get a good look) and, if you have the Do FFT option enabled, its spectrum will appear in the bottom set of axes with a large peak at frequency index 256 (see Figure 37). Rev (A.2), 6/11/13 47 Euvis AWG474 Manual v5.1 Figure 37: The waveform settings, waveform, and spectrum for the “Sine 1o32” default waveform. Ramp The Ramp waveform style (waveform code 31) creates a ramp waveform with a slope of A/B. The numerator, A, and the denominator, B, must be nonzero unsigned hexadecimal integers. Click on the Waveform select drop-down menu and select Ramp (ramp4.wfa). This default waveform file loads a ramp waveform with a slope of 1/64th of the input clock frequency. Select a channel and press the Download button to download the waveform to the AWG. Wait for the download to complete and press the Play button. A 1 MHz ramp waveform should appear on your oscilloscope/spectrum analyzer. Press the Upload button. The ramp waveform should appear in the top set of axes showing 4 periods and, if you have the Do FFT option enabled, its spectrum will appear in the bottom set of (see Figure 38). Rev (A.2), 6/11/13 48 Euvis AWG474 Manual v5.1 Figure 38: The waveform settings, waveform, and spectrum of the “Ramp” default waveform. Phase-Continuous Frequency Chirp The LFM PCT (linear frequency modulation phase continuous) chirp waveform style (waveform code 22) creates a chirping waveform with the following parameters: • Fstart: the starting chirp frequency as a fraction of the input clock frequency (decimal < 1). • Fstop: the stopping chirp frequency as a fraction of the input clock frequency (decimal < 1). • T1: Time delay before the beginning of the chirp in number of samples. The output frequency will remain at the frequency given by Fstart for T1 samples. • T2: time delay after the end of the chirp in number of samples. The output frequency will remain at the frequency given by Fstop for T2 samples. The parameters are shown graphically in Figure 39. Rev (A.2), 6/11/13 49 Euvis AWG474 Manual v5.1 Figure 39: Graphical representation of the waveform parameters for the phase-continuous chirp waveform style. Click on the Waveform select drop-down menu and select Chirp PCT (chirp_pct.wfa). This default waveform file loads a chirp waveform starting at 0 Hz and ending at 400 MHz. Select a channel and press the Download button to download the waveform to the AWG. Wait for the download to complete and press the Play button. A chirp waveform should appear on your oscilloscope/spectrum analyzer. Press the Upload button. The chirp waveform should appear in the top set of axes (you may have to scale it to get a good look) and, if you have the Do FFT option enabled, its spectrum will appear in the bottom set of axes with a flat frequency band extending to frequency index 400 (see Figure 40). Figure 40: The waveform parameters, waveform, and spectrum of the "Chirp PCT" default waveform. Rev (A.2), 6/11/13 50 Euvis AWG474 Manual v5.1 Two-Tones A/B + C/D The Two-Tones A/B + C/D waveform style (waveform code 3) creates two sine waves with frequencies equal to the sampling frequency scaled by the factors A/B and C/D respectively. Click on the Waveform select drop-down menu and select Two-Tone 500MHz (2tone_512.wfa). This default waveform file loads a two-toned waveform with the two sine waves centered around 1/6th of the input clock frequency. Select a channel and press the Download button to download the waveform to the AWG. Wait for the download to complete and press the Play button. A two-toned sine wave should appear on your oscilloscope/spectrum analyzer. Press the Upload button. The sine wave should appear in the top set of axes (you may have to scale it to get a good look) and, if you have the Do FFT option enabled, its spectrum will appear in the bottom set of axes with two large peaks at frequency indices 446 and 576 respectively (see Figure 41). Figure 41: The waveform parameters, waveform, and spectrum of the "Two-Tone 500MHz" default waveform. N-tones The N Tones waveform style (waveform code 4) creates up to 8 sinusoids with frequencies, amplitudes, and relative phases defined by the following parameters: Rev (A.2), 6/11/13 51 Euvis AWG474 Manual v5.1 • • • Freq (Hz): the absolute frequency of the sinusoid in Hz as a decimal number. Scientific notation can be used (ex: 125e6 = 125 MHz). Att (dB): the amplitude (attenuation) of the sinusoid relative to full-scale (0 dB) as a decimal number less than or equal to 0. Phase: the relative phase of the sinusoid in degrees as a decimal number. Click on the Waveform select drop-down menu and select N-Tone 8 Example (8tone.wfa). This default waveform file loads a waveform with 8 sinusoids of various frequencies, amplitudes and relative phases. Select a channel and press the Download button to download the waveform to the AWG. Wait for the download to complete and press the Play button. An eight-toned waveform should appear on your oscilloscope/spectrum analyzer. Press the Upload button. The waveform should appear in the top set of axes (you may have to scale it to get a good look) and, if you have the Do FFT option enabled, its spectrum will appear in the bottom set of axes with eight different peaks (see Figure 41). Note: To avoid clipping when using multiple tones, decrease the amplitude of each frequency component to ensure that the instantaneous envelope amplitude is less than 0 dB. Figure 42: The waveform parameters, waveform, and spectrum of the “N-Tone 8 Example” default waveform. Rev (A.2), 6/11/13 52 Euvis AWG474 Manual v5.1 Troubleshooting This section describes a number of common problems our customers have encountered while using the AWG474. Common solutions are also provided. The numerators, A and C, and the denominators, B and D, must be nonzero unsigned hexadecimal integers. POWER LED IS NOT LIT This means there is no power to the board. Check your power connections. For details, please consult the power supply requirements in the Power Supply section. After turning power on, the power LED on the front panel of the module enclosure should change from red to orange. NO WAVEFORM OUTPUT AFTER STARTING THE AWG_TRX_WIN APPLICATION It is normal outputs to be disabled on application startup. To start a waveform, download a waveform to the module by choosing a pre-stored waveform in the Waveform panel and pressing the Download button (at the lower right corner of the waveform panel) to download the parameterized waveform data to the module memory to allow the firmware to generate the actual waveforms. Remember to wait for the waveform to finish downloading. Press the Play button. WAVEFORM OR SPECTRUM HAS EXTRA REPEATED DATA If the waveform or its spectrum appears to be correct but has parts of the data repeated, the Data Length may not match the actual number of data points in your waveform. See the Data Length page for a description of how the data length can affect your waveform. WAVEFORM OR SPECTRUM HAS ERRORS If the waveform or its spectrum appears to be nearly correct but has errors, make sure the clock frequency of your clock source matches that specified in the computer application. Then, adjust the settings in The DAC Control Tab to optimize the sampling settings. If this doesn't fix all the errors, it is possible that data was lost under an inferior signature setting, and you may need to reload the waveform data by pressing the Download button. Try to abort and restart the waveform by pressing the Stop button and then pressing the Play button. Rev (A.2), 6/11/13 53 Euvis AWG474 Manual v5.1 If the problem persists, troubleshoot further by setting the waveform to a Ramp, downloading it, restarting, and adjusting the DAC Control settings. If any memory bits are consistently bad, they will be apparent in this linear function. WAVEFORM DID NOT UPDATE AFTER CHANGING THE WAVEFORM PARAMETERS Press the Download button (at the lower right corner of the waveform panel) to download the parameterized waveform data to the AWG memory. You must press this button each time you finish changing the parameters. Remember to wait for the waveform to finish downloading before you press the Play button. WAVEFORM IS TRUNCATED When the waveform data length exceeds the total memory depth, the data will be truncated. Try shortening your data length. THERE ARE FEWER THAN 256 USER PAGES AVAILABLE One or more of your waveforms is using up more than one uPage memory partition. You can purge the memory, and then use shorter data lengths, and re-download the data to each page. Please see Dynamic User Paging for details on dynamic paging. WINDOWS DEVICE MANAGER DOES NOT RECOGNIZE THE AWG – CYPRESS GENERIC DEVICE – EEPROM MISSING Ensure that there is a jumper at JP3 and that the firmware is installed on the EEPROM if you have changed the firmware. Try power cycling the module. THE MODULE FIRMWARE NEEDS TO BE UPDATED Occasionally we update the firmware to improve the functioning of the board. If these updates are available, they can be downloaded from our website. To install the new firmware, please follow the instructions here. WHAT IF I NEED TO CONTACT EUVIS FOR ASSISTANCE? Rev (A.2), 6/11/13 54 Euvis AWG474 Manual v5.1 In the event you need to contact us for help, please provide the software and firmware versions, as well as the model and series number (which can be accessed from The HW Configuration Menu), and, if possible, the .log files. This information is also available in the Startup Notes provided with the module. The module software records log files in your program directory. If the program is not running properly, please copy and save these .log files before exiting the program. Our contact information is located in the Contact Us section. Appendix A: Operational Theory This section contains details on the operational mechanisms that are at the heart of the Euvis AWG474. BRIEF OPERATIONAL OVERVIEW All waveform data is stored in the on-board SRAM bank and each 10-bit data word is fed to one of the AWG474’s two Euvis MD653 Digital-to-Analog Converter with 4:1 Multiplexers (MUXDAC). The waveform output data rate is twice the input clock rate. The AWG474 RAMs are capable of storing for each channel 6 x 178,954,240 data words, each of size 10 bits for a total of 1,073,725,440 10-bit data words per channel. Since there are 10 bits available, the minimum amplitude resolution is 1/1024 (2-10). COMMON WAVEFORM PARAMETERS Every waveform is defined by parameters common to all waveform styles and by parameters specific to the chosen waveform style. The following are common parameters: • Delay • Data Length • Markers Delay Delay specifies how many memory addresses to keep at the starting value before the waveform starts. For example if the Delay were ‘5’ then the first 5 memory addresses would store values corresponding to the starting data value, and then at the 6th memory address, the waveform would begin. Please note that the delay is counted toward the data length. So if you set data length to 32 and had 30 data values but also set delay to 5, then the last 3 values in your waveform would not be output, since the delay and the data values together exceeded the data length. Therefore the new Data Length relation becomes: Rev (A.2), 6/11/13 55 Euvis AWG474 Manual v5.1 Waveform length + Delay = Data Length = 1,073,725,440 Figure 43 shows a graphical representation of how the Delay parameter affects the waveform. Figure 43: Comparison of several bursts of a waveform with (top) and without delays (bottom). Padding is added to the end of every waveform to ensure that the total data length is a multiple of 0x40 (64). Data Length The choices of data length and the number of data values that you have will affect the output of your waveform. The Data Length parameter should always be greater than or equal to the number of data points in your waveform, or the waveform length. It specifies the memory addresses to make available for the waveform, so this is the parameter that will determine how many waveform data values will be output. You can imagine the waveform as a series of data points. Each data value is output for a half clock until the last value in the waveform cycle is reached. If the total number of waveform data values is greater than the Data Length, then the last waveform data value that is output is not the last in the waveform but is the nth value, where n equals the Data Length. For example, if the waveform length is 100, but your Data Length is 4016 (decimal 64), then the actual last output value will be the 64th value. Therefore, assuming there is no delay, for proper waveform output based on your desired values, the necessary condition is: Number of Data Values = Data Length In addition, recall that there are a limited number of memory addresses (maximum memory depth) and some memory addresses are reserved, so: Rev (A.2), 6/11/13 56 Euvis AWG474 Manual v5.1 Waveform length = Data Length = 1,073,725,440 The above must be satisfied in order to have proper waveforms. AWG801/872 has 6 × 178,954,240 memory addresses available, each able to store a 10-bit data word. The module stores the data in special ways depending on the data length and memory depth parameters. In the discussion below, there are two cycles to be aware of: Data length cycle and waveform cycle. One Data Length Cycle outputs all of the memory addresses made available by the data length parameter. In the example below, the data length cycle would be 12 memory addresses long. One Waveform cycle goes through every value in the user-defined waveform. In the example below, the waveform cycle is 10 memory addresses long. Assume that you have specified 10 data values in your waveform and you have set Data Length = 12 (satisfying the necessary condition, above). By setting those parameters, you will have made 12 memory addresses available for your waveform data (Data Length value). The module stores the 10 user specified values in the first 10 memory addresses, but since there are still two more memory addresses available for data (Data Length - number of data values), it copies the first 2 values again in the remaining memory addresses made available by the Data Length. Figure 44 and Figure 45 below illustrate the example of a ramp waveform: Figure 44: A waveform stored in the AWG memory having a different length than the data length parameter. Rev (A.2), 6/11/13 57 Euvis AWG474 Manual v5.1 Figure 45: The resulting output waveform from a waveform with a different length than the data length parameter. When you operate the module with these settings, the module will run through all 12 memory addresses in the Data Length cycle and then start over again. There are three ways the output waveform can be manipulated using the data length parameter. 1. Data Length = Waveform length In one Data Length cycle, the module will run through all of the desired values exactly once. For example, if you had 64 data values, and Data Length = 64, then all of the 64 values would be output once during each Data Length cycle as shown in Figure 46. Rev (A.2), 6/11/13 58 Euvis AWG474 Manual v5.1 Figure 46: Resulting output waveform when the data length parameter is equal to the length of the waveform. 2. Data Length = n x Waveform length In one Data Length cycle, the module will run through all of the desired data values n times. Figure 47 illustrates the case of n = 2. For example, if your waveform had 32 data values and Data Length = 64, then each value in the waveform would be output twice during each Data Length cycle. Figure 47: Resulting output waveform when the data length parameter is twice the waveform length. Rev (A.2), 6/11/13 59 Euvis AWG474 Manual v5.1 3. Data Length > Waveform length but not an integer multiple In one Data Length cycle, the module will run through a whole number multiple of waveform cycles and repeat a fraction of the waveform cycle again until the start of the new Data Length cycle. For example, if waveform contained 50 data values and Data Length = 64, then all 50 data values would be output during the first waveform cycle, but only the first 14 data values would be output during the next waveform cycle as shown in Figure 48. Figure 48: Resulting output waveform when the data length is longer than the waveform length but not an integer multiple of the waveform length. Markers The AWG474 features three markers, each with different characteristics. They are generated simultaneously with the waveform data, so the markers help you identify when a waveform is output. The marker settings are in the Waveform tab, just below the Data Length box, and allow you to choose when, and for how long, the signals go active. Markers are useful as diagnostic tools. Markers are ONLY output when a waveform is being output as well. If you have a marker enabled but you detect no Marker signals, no waveforms are being generated. Marker 1, MRK1, features 1.8 V TTL (rail-to-rail) logic level. MRK1 is generated as part of the waveform data, so there is no delay and, in fact, slightly precedes the corresponding waveform output, due to the delay from the latching of the data in the MUXDAC to the analog output. This latency is about 2-3 nanoseconds at the earliest sampling of the waveform data. The signature file records settings for optimal timing of samples, which may result in a waveform output latency up to 3 clocks later than the latency at the earliest Rev (A.2), 6/11/13 60 Euvis AWG474 Manual v5.1 sampling opportunity. For instance, if the input clock is 1 GHz, the latency changes by 1 nanosecond at each change in the SEL setting on the DAC Control tab in the main panel. Marker 2 and Marker 3, MRK2 and MRK3 respectively, both feature 3.3 V LVTTL (railto-rail) logic levels. These higher voltage levels are compatible with most instruments, but there is a slight delay, about 6-8 nanoseconds, compared with Marker 1. Markers 2 and 3 can be disabled and will remain low. To disable Marker 2 or 3, uncheck the corresponding ‘E’ enable box in the Waveforms panel. Markers 2 and 3 also feature optional reverse polarity if an active low marker is desired. To make Marker 2 or 3 active low, uncheck the corresponding P positive polarity box in the Waveforms panel. Appendix B: Frequency Index Calculations It is often useful to represent frequencies as a fraction of the system sampling frequency. That is: f [Hz] = n / N *fs [Hz] where f is the frequency in question (in Hz), n is the corresponding frequency index, N is the number of points in the discrete FFT, and fs is the system sampling frequency in Hz. Therefore, the frequency index can be calculated by rearranging the above equation: n = f * N / fs Since most of the waveforms included in the GUI are defined as a fraction of the sampling frequency, the frequency index n is almost always an integer. Note: The number of FFT points is equal to the Data Length. See the Data Length section in Appendix A for more information on Data Length. Rev (A.2), 6/11/13 61